Полезные горячие клавиши
На Windows вы привыкли использовать на клавиатуре вспомогательные клавиши Shift, Control и Alt. Плюс есть кнопка Windows, которая нужна не так часто. На Mac есть свои нюансы, но все кнопки вы найдёте примерно там же, в нижней части клавиатуры.
Shift и Control обозначаются так же: кнопка со стрелкой вверх, кнопка с надписью Ctrl соответственно.
Аналог кнопки Alt для Mac — Options. Упоминание этой кнопки вы часто будете видеть, разбираясь с нюансами работы на Mac. Найти же Options просто: на этой кнопке есть надпись Alt. Не спрашивайте.
Кнопка Command — аналог кнопки Windows. На ней есть обозначение Cmd.
Вот несколько полезных клавиатурных сокращений:
- вызов аналога диспетчера задач — Command+Option+Esc;
- заблокировать экран — Control+Command+Q;
- закрыть приложения и выключить компьютер — Control+Option+Command+кнопка питания
- выйти из учетной записи пользователя — Shift+Command+Q;
- перевести компьютер в спящий режим — Option+Command+кнопка питания;
- перезагрузка Mac — Command+Ctrl+кнопка питания (удерживать 5–7 секунд);
- перезагрузить компьютер без сохранения открытых документов — Control+Command+кнопка питания.
Как создать папку – 4 способа
Как создать папку? Давайте подробно ответим на этот вопрос.
Это не проблема. Главное — решить, где ее создать и как ее назвать, а все остальное — дело техники.
Основных вариантов размещения папок два: на Рабочем столе или где-нибудь на жестком диске. Разница очевидна. На Рабочем столе эта папка вместе со своим содержимым всегда легко доступна, но путается под ногамии портит вид Рабочего стола. Допустим на диске С: – она не столь доступна и хранится подальше от чужих глаз.
В общем, все как в реальной жизни:
- Одни предпочитают «захламить» письменный стол и иметь все под рукой, но расплачиваются затратами времени на поиск пропавших бумаг.
- Другие же предпочитают хранить книги и бумаги в шкафах и ящиках и никогда ничего не теряют, но платят за аккуратность дополнительными затратами времени на уборку.
Истина, конечно, лежит посередине. Для тех документов, которые надо иметь всегда под рукой, можно создать папки на Рабочем столе, а для архивов можно создавать папки на локальных дисках. Итак, приступим:
Самый простой способ создания папки — это комбинация: Ctrl+Shift+N, идем дальше:
Создание папки на Рабочем столе:
1. Щелкните правой кнопкой мыши на свободном месте Рабочего стола и выберите в контекстном меню пункты: Создать > Папку — на экране появится значок папки:
2. В момент создания значка он получает стандартное имя Новая папка.
Его можно тут же заменить, введя новое имя, например Мои труды.
Ввод имени завершают нажатием клавиши ENTER.
3. Если упустили момент для изменения имени и нелепое имя Новая папка уже закрепилось за созданной папкой, но его надо изменить: для этого щелкните правой кнопкой мыши на значке этой (данной) папки и выберите в контекстном меню пункт Переименовать.
4. Если опять не получилось, не отчаивайтесь. Повторите операцию еще раз. Впоследствии будете выполнять ее за считанные мгновения.
Создание папки на жестком диске
1. Двойным щелчком на значке Мой компьютер откройте окно Мой компьютер.
2. Разыщите в нем значок нужного диска и откройте его двойным щелчком.
3. На самом деле — это окно не диска, а его корневой папки. Щелкните внутри окна правой кнопкой мыши и в контекстном меню выберите команду Создать > Папку.
4. Дайте папке содержательное имя, как указано выше.
Элегантный подход
- Создайте папку на Рабочем столе и дайте ей имя.
- Откройте окно Мой компьютер.
- Перетащите папку с Рабочего стола на значок диска С: (или любой другой) и, когда значок изменит цвет, бросьте ее там. Она попадет в корневой каталог С:. Можете в этом убедиться, открыв окно с содержимым диска.
Аналогично можно перетаскивать значок папки на значок любой другой папки — она войдет в нее на правах вложенной папки, а в соответствующем каталоге диска образуется вложенный каталог.
Я создал новую папку, но не могу ввести ее имя русскимибуквами. Что мне делать?
Вам необходимо переключить клавиатуру с английской раскладки клавиш на русскую и наоборот.
https://www.youtube.com/watch?v=_fNBxOxORlQ
Простейший (но не рекомендуемый) подход состоит в использовании значка раскладки на панели индикации (справа в нижнем углу). Если на нем щелкнуть, откроется меню, в котором можно выбрать нужную раскладку. У такого подхода два недостатка: во-первых, не у всех этот значок имеется на панели индикации, а во-вторых, в некоторых версиях Windows он не всегда корректно работает…
Более элегантно — пользоваться клавиатурой, а чтобы узнать, какая комбинация клавиш отвечает за переключение раскладки, действуйте следующим образом.
Откройте окно Панель управления (Пуск > Настройка > Панель управления).
Разыщите в нем значок Клавиатура и щелкните на нем дважды — откроется диалоговое окно Свойства Клавиатуры.
На панели Переключение раскладок посмотрите, какая комбинация клавиш используется в качестве переключателя. Возможные варианты:
- ALT слева + SHIFT;
- CTRL + SHIFT;
Если на Панели индикации нет индикатора раскладки, на будущее установите флажок в закладке Языковая панель – Отображать индикатор языка на панели задач.
- Закройте диалоговое окно щелчком на кнопке ОК.
- Закройте окно Панель управления.
- Проверьте, как срабатывает избранная комбинация переключения, наблюдая за ее действием по индикатору раскладки в правом нижнем углу монитора.
P.S. Надеюсь Вам понравился этот компьютерный урок. Всего доброго.
Работа с папками в Windows 10
Папка – это место для хранения файлов, помогает структурировать любые данные, организовать работу и навести порядок в системе ПК. Их можно сортировать по имени, дате, типу, размеру, а благодаря категоризации контента не придется искать фото, ролик или трек среди множества нужных и ненужных файлов.
Папка – это место для хранения файлов, помогает структурировать любые данные, организовать работу и навести порядок в системе ПК. Их можно сортировать по имени, дате, типу, размеру, а благодаря категоризации контента не придется искать фото, ролик или трек среди множества нужных и ненужных файлов.
Способ первый: Делаем перенос папки users в процессе установки Windows 10
По пунктам:
- Во время установки Windows 10, когда система предложит выбрать необходимые параметры, то ничего не выбирайте, а просто одновременно нажмите горячие клавиши CTRL+SHIFT+F3. ПК выполнит перезагрузку перейдет в режим аудита. Теперь можно управлять системой через встроенный профиль Администратора. Дальше, должно появиться окошко утилиты по подготовке системы. Необходимо нажать на кнопку Отмены, тем самым закрыть данное окошко;
- Создаем файл ответов.
Переносить каталог будем с учетными записями пользователей, используя встроенную утилиту Sysprep и специальный файл ответов для автоматического режима установки «Десятки». В создании такого файла нет ничего сложного, там всего лишь необходимо указать два параметра:
- Разрядность системы, которую будем ставить;
- Путь к местоположению папки пользователей.
- Открываем блокнот и копируем туда следующее:
Прежде чем сохранить данный файл, нужно в этот код подставить свои параметры, вместо выделенных.
- Для параметра ProcessorArchitecture нужно указать значение amd64 при условии, если используется система 64-bit. Но, а если Вы используете систему на 32-bit, то нужно указать значение x86;
- Для параметра ProfilesDirectory нужно указать новый путь для папки с пользовательскими учетными записями. Здесь указан D:Users, а Вы указываете своей путь.
2. Теперь сохраняем этот файл, вместо расширения .txt необходимо указать расширение .xml. Присвойте файлу имя relocate.xml и выполните его сохранение на в корень абсолютно любого диска.
Sysprep
Нужно открыть командную строку от имени администратора, воспользовавшись одновременным нажатием горячих клавиш Win+X и в открывшемся меню нажав на соответственную строчку;
Чтобы при работе с утилитой не возникало никаких ошибок, нужно проверить что служба Windows Media не работает. Чтобы это сделать, в командной строке необходимо набрать такую команду:
net stop wmpnetworksvc
Дальше скопируйте и запустите такую команду:
%windir%system32sysprepsysprep.exe /oobe /reboot /unattend:d:relocate.xml
Как создать новую папку в Windows XP
Рассмотрим 4 варианта того, как можно создать новую папку. Все они простые и не выходят за рамки несложной компьютерной грамотности.
I вариант. Чтобы создать папку Windows, надо сначала определить, где именно она будет находиться: на рабочем столе или внутри какой-либо другой папки. Соответственно заходим именно туда, где будет «дом построен», то есть, создана новая папка Windows.
Как на рабочем столе создать папку
1) Чтобы на рабочем столе создать папку, кликаем правой кнопкой мыши по свободному (пустому) месту на рабочем столе.
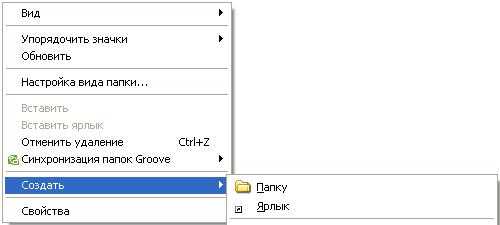
Контекстное меню “Создать папку”
2) Таким образом открывается контекстно-зависимое меню, в котором следует кликнуть по опции «Создать».
3) В появившемся окне будет предложен список того, что можно создать, из которого надо выбрать «Папку».
4) Вы увидите маленькое окно с надписью «Новая папка», в котором будет мигать курсор, приглашая Вас ввести название для папки.
Имя для новой папки
Если название не вводить, то папка по умолчанию будет называться «Новая папка». В принципе, в любой момент Вы ее можете переименовать, о чем речь пойдет ниже.
Отклоняясь от темы, замечу, что выражение «по умолчанию» означает, что создатели программного обеспечения думали-думали и приняли решение за пользователя (т.е. за нас с Вами), что в конкретном случае можно поступить так, как предлагается. В данном случае рекомендуется согласиться «по умолчанию» с названием «Новая папка».
Но такое название плохое, так как по прошествии некоторого времени сложно вспомнить, что хранится в папке с таким неказистым именем. Поэтому вместо выбора «по умолчанию» лучше ввести «собственное» имя папки.
Введя имя, надо нажать на клавишу Enter или щёлкнуть мышкой за пределами рамки для ввода имени. Если была допущена ошибка при вводе имени, ее легко исправить. Для этого надо щёлкнуть по ошибочному имени папки мышкой, т.е. выделить это имя, а затем нажать на клавишу F2 и можно редактировать имя папки.
Если надо создать папку внутри существующей папки («дерево папок»), кликаем по свободному месту в старой папке правой кнопкой мыши, затем по опции «Создать» и далее делаем все точно так, как описано выше.
Другие варианты, чтобы создать новую папку
Есть ещё один вариант для создания папки Windows. В строке меню окна папки в правом верхнем углу есть опция «Файл». Кликаем по ней, затем по «Создать» и, наконец, «Папку».
Открываем Проводник (Пуск – Программы – Стандартные – Проводник), заходим туда, где требуется создать папку. Затем в правом верхнем углу заходим в меню Файл – Создать – Папку.
Или можно щёлкнуть в свободном месте правой кнопкой мыши и в контекстном меню выбрать Создать – Папку.
Проводник создаст новую папку в том месте, где Вы дали команду на её создание, и назовет её Новая папка. Вы можете ввести другое имя, о чем было рассказано выше в первом варианте.
Вариант с Проводником удобен, если Вы решились навести порядок в своих файлах и папках, так как здесь имеется каталог всего, что у Вас есть на компьютере. Можно сделать сортировку по новым или старым папкам, удалить ненужное.
С помощью этого варианта предполагается создание новой папки в тот момент, когда Вы сохраняете какой-либо файл. Это удобно, чтобы сразу свои файлы хранить «по полочкам», чтобы впоследствии их можно легко было найти.
Допустим, Вы создаете файл или редактируете уже имеющийся. Файл, который в результате получится, можно сразу сохранить в новой папке (как говорится, «не отходя от кассы»). Для этого в меню «Файл» (в правом верхнем углу) выбираем опцию «Сохранить как».
В открывшемся окне кликаем по кнопке «Создать папку», в результате чего появляется папка с именем «Новая папка». Сразу можно ввести другое имя для папки, после чего вводится имя файла. Эта процедура пошагово (1-ый шаг, 2-ой, 3-ий, 4-ый) показана ниже на примере сохранения файла в Блокноте:
1-ый шаг – Кликаем по кнопке “Создать папку”
2-ой шаг – Вводим имя папки, нажимаем на Enter. Новая папка создана.
3-ий шаг – Нажимаем на кнопку “Открыть”, которая находится правее поля “Имя файла”. Таким образом попадаем в новую папку.
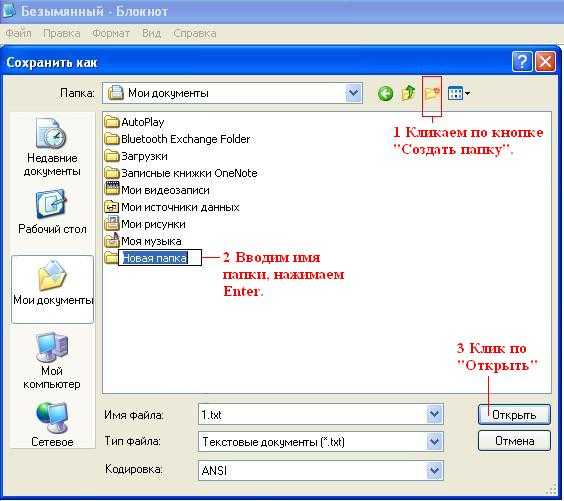
В меню Файл кликаем “Сохранить как”, указываем папку и имя файла
4-ый шаг – В новой папке вводим в поле “Имя файла” новое или старое имя файла и нажимаем на “Сохранить”. Все – файл сохранен в новой папке.
Упражнения по компьютерной грамотности:
1) Создайте папку с именем «Учебная» на Рабочем столе, а затем с тем же именем в папке «Мой компьютер». Операционная система Windows разрешает создавать папки с одним и тем же именем в разных местах?
2) В Блокноте или редакторе Word сохраните файл в совершенно новой папке, используя опцию «Сохранить как» в меню «Файл».
Как создать папку на компьютере
Создавать новые папки можно с помощью компьютерной мыши это самый распространённый вариант и с помощью клавиатуры, о котором знают немногие.
Мы с вами рассмотрим оба варианта.
С помощью компьютерной мыши
Создать ее можно в любой другой директории, в том числе и на рабочем столе. Для этого нужно навести курсор мыши на пустую область и нажать правую кнопку.
В открывшемся меню навести курсор на пункт «Создать» рядом откроется дополнительное меню, в котором нужно нажать на «Папку».
Создание папки через контекстное меню
Как видите все очень просто.
Если хотите можете сразу ее переименовать, для этого нужно навести на нее курсор мыши и нажать правую кнопку. В открывшемся меню выбрать переименовать.
Переименование папки
После этого станет доступным ввести нужное имя.
Переименование папки
После ввода нужного имени отведите курсор мыши на свободную область и кликните один раз или нажмите клавишу «Enter». Имя сохранится автоматически.
Следует запомнить Александр Зырянов Автор блога webnub.ru В названиях нельзя использовать следующие символы , |, ?, *, \, /, :, “. Система просто не даст вам сохранить их.
С помощью клавиатуры
Существует два способа создания папок с помощью клавиатуры.
В обоих случаях должно быть выполнено одно условие. У вас должна быть открыта директория, в которой вы хотите создать новую папку.
Способ №1
После того как вы открыли такую директорию нужно нажать сочетание следующих кнопок клавиатуры Ctrl+Shift+N, создасться папка которую можно сразу переименовывать.
Изменение имени папки
После написания названия нажимаем «Enter».
Способ №2
Во втором случае нам нужно нажать на клавиатуре кнопку вызова контекстного меню.
Кнопка на компьютерной клавиатуре для вызова контекстного меню
После нажатия откроется контекстное меню, в списке которого с помощью клавиш стрелочек выделяем «Создать» далее нажимаем стрелочку указывающею вправо и нам открывается дополнительное меню, в котором также с помощью стрелок вверх-вниз выбираем «Папку» и жмем кнопку «Enter».
Создание папки через контекстное меню
Вписываем название и жмем кнопку «Enter».
Все вот такие простые способы.
Как перемешать музыку в папке
Для выполнения этой задачи также придется воспользоваться сторонними программами.
Лично я пользуюсь программой MP3 Shuffle 1.8 созданной для выполнения только этой задачи.
Скачать программу можно на сайте разработчика здесь.
Распаковываем архив в текущую директорию.
Извлечение содержимого архива в текущую директорию
Здесь находим файл «mp3shuffle» открываем программу, нажимаем кнопку «Select Folder », выбираем папку с музыкой (в моем случае она находится на флешке) и жмем «ок».
Выбор папки смузыкой для перемешивания в программе MP3 Shuffle
Выбираем следующие настройки и нажимаем кнопку «Huffle».
Настройки MP3 Shuffle 1.7
Программа автоматически проставит перед именем файлов случайные числа, тем самым изменив последовательность воспроизведения песен.
Случайные числа в имени файлов
А вот что получится после обработки.
Результат перемешивания музыки
Также воспользовавшись настройками программы можно выполнить следующие действия:
- Установив галочку на настройке Create playlist, программа создаст плейлист.
- Настройка Randomize Date/Time изменит даты файлов расположенных в данном каталоге.
- Использовав функцию Clean Numeric можно вернуть изменения обратно.
Я считаю это сама простая программа, которая не требует установки на ПК.
Конечно, есть и другие программы вот список наиболее популярных из них:
- ReNamer.
- AutoRen.
- SufflEx1.
Создание директории в MS-DOS и командной строке Windows
Более уместно использовать слово «каталог» вместо «папка» при обращении к командной строке.
Чтобы сделать папку в программе MS-DOS или командной строке Windows, используйте команду MS-DOS md или mkdir. Например, ниже мы создаем новую директорию с именем «primer» в текущем каталоге.
mkdir primer
Вы также можете сделать несколько новых директорий в текущем каталоге, используя md команда. В следующем примере мы создаем три новых директории с именами «user1», «user2» и «user3» в текущем каталоге.
md user1 user2 user3
Если вы хотите сформировать директорию с пробелами в имени, вам нужно заключить имя директории в кавычки. В приведенном ниже примере мы создаем директорию с именем «my example directory» в текущем каталоге.

md "my example directory"
Чтобы сформировать папку в родительском каталоге, без предварительного перехода в эту папку, вы можете использовать команду ниже. Этот пример перемещается назад на одну директорию, чтобы сформировать директорию «example».
md ..example
Чтобы сделать подкаталог в другом каталоге, не перемещаясь в него, используйте команду, аналогичную приведенной ниже, которая создает директорию «test» в каталоге primer.
mkdir primertest
После создания каталога необходимо использовать команду cd, чтобы изменить директорию и перейти в этот каталог.
Чтобы сделать каталог на другом диске без перемещения на него, вы можете использовать команду, аналогичную приведенной ниже, которая создает «примерный» каталог на диске F :. Буква диска «f:» может быть заменена любой буквой диска.
md f:example
Как создать папку через командную строку
В командной строке Windows для создания папок (каталогов) используется команда md или ее аналог mkdir (сокращение от английского make directory). С помощью данной команды можно создать одну или несколько новых папок в указанном каталоге. Также данная команда позволяет за один раз создавать целое дерево каталогов.
Синтаксис команды md выглядит следующим образом:
Указывает на путь к новому каталого и его имя. Максимальная длина пути зависит от используемой файловой системы.
Нужно отметить, что синтаксис команд md и mkdir аналогичный и работают они совершенно одинаково. Поэтому вы можете использовать любую из этих команд.
Если вам нужно создать новую папку внутри вашего текущего каталога, то для этого достаточно ввести команду md и через пробел указать название для новой папки. Например, если нам нужно создать папку « MyFolder » в текущем каталоге, то для этого нужно ввести команду:
Чтобы проверить выполнение можно использовать команду « dir /b », которая покажет список всех вложенных папок и файлов.
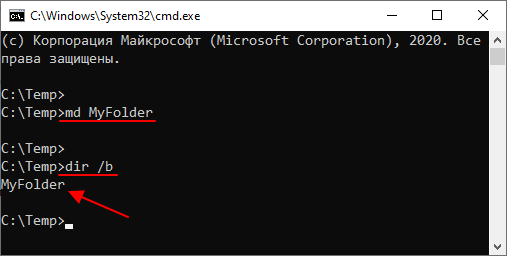
Также вы можете указать полный путь к создаваемой папке. Например, для того чтобы создать новую папку в корне системного диска нужно выполнить:
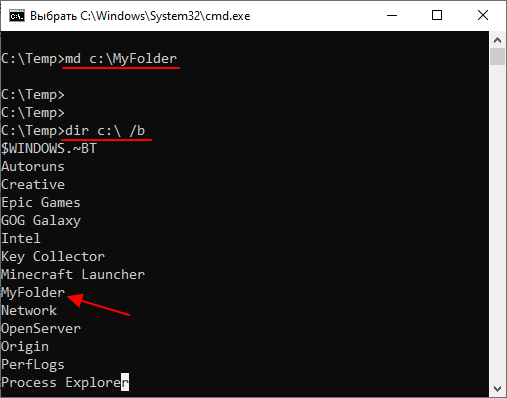
Естественно, путь к создаваемой папке может быть любым. Например, команда « md c:\tmp\MyFolder » создаст « MyFolder » внутри каталога « c:\tmp\ »
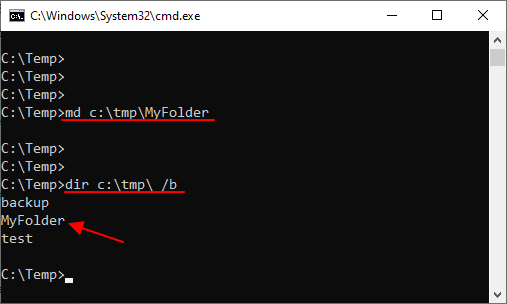
Но, нужно помнить, что для создания папок в системных каталогах (например, в c:\Windows), командная строка должна быть запущенна от имени администратора.
Видимость
А вы знали, что у папок в компьютере имеются настройки видимости? К примеру, данный объект может быть обычным и скрытым. При всем этом содержимое папки остается в операционной системе и никуда не девается. Просто она будет спрятана от любопытных глаз.
Для того, чтобы осуществить задумку по созданию скрытых папок, придется обратиться к свойствам объекта. Нажмите на правую кнопку мышки, когда курсор будет на необходимом объекте, и выберите «Свойства». У вас появится окошечко с несколькими вкладками. Нам потребуется раздел «Общие».

Обратите внимание на «Атрибуты». Если установить галочку напротив параметра «Скрытый», а затем сохранить изменения, то папка станет скрытой
Для того, чтобы завершить действия, настройте отображение данных объектов в операционной системе.
Базовые сочетания
Базовыми сочетаниями я буду называть те, которые выполняют похожие функции в разных операционных системах и приложениях.
Начнем с основ.
– aka Escape или Эскейп или Эскейт или… ладно, ладно. Используется для выхода из чего-либо или отмены чего-либо. Если все пошло наперекосяк и “Я что-то нажала и все уронилось”, то скорее всего вам нужно будет обратиться к этой клавише.
. Таб это не только символ табуляции, но еще и полезнейший инструмент смены фокуса. Фокус здесь означает то место, на которое будут направлены действия пользователя в системе. Так, например, если у нас в приложении стоит фокус на текстовом поле, то все, что мы печатаем, будет вноситься именно в это поле. Если фокус на кнопке – то или в худшем случае нажмут на эту кнопку. Так что совет тут такой. Когда заполняем формы, переключаемся между полями через , отмечаем галочки через , решили вернуться – .
– позволяет выделять последовательности символов или других объектов в зависимости от программы. Например, в проводнике, если выбрать файл, зажать шифт и выбрать другой файл, то все, что находилось между этими двумя файлами будет выделено.
– работает похожим образом, но позволяет точечно выбирать, что именно вам нужно.
– так исторически сложилось, что Shift часто используется для инвертирования действия, выполненного сочетанием клавиш без Shift. Например Shift+Tab совершает действие, противоположное Tab. Keep in mind!
– вызов справки. Просто для справки.
– закрыть окно, вкладку. Почти всегда работает в приложениях, где есть вкладки.
– поиск. F – Find.
. В большинстве программ вызывает меню печати.
– сохранить. Что тут еще говорить.
– отменить действие.
/ – повторить отмененное действие.
. Открыть новое окно/файл.
– приблизить/увеличить масштаб.
– отдалить/уменьшить масштаб.
| – уменьшить | увеличить размер шрифта.
– перевести курсор на начало новой строки. Это сочетание бывает необходимо, если нажатие делает что-то другое.
Графика
Во многих приложениях, где можно работать с графическими элементами, скорее всего заработают следующие сочетания:
– создать копию объекта. От слова Duplicate.
– Переместить элемент на задний план. В некоторых программах требуется клавиша модификатор Shift.
– Переместить элемент на передний план.
Хотя использование мыши – дело, недостойное настоящего погромиста, но иногда без нее никуда.
Эти сочетания мыши критичны для тех, кто работает с графическими элементами.
– увеличить / уменьшить масштаб.
– переместиться по горизонтали. Иногда весь контент не помещается в окне, и появляется горизонтальная полоса прокрутки. Данное сочетание позволяет перемещаться вправо или влево в таких ситуациях.
– выбрать группу элементов, если возможно.
– выбрать элементы, точечно.
– копировать элемент или группу элементов и переместить на позицию курсора. Работает не везде, но полезно помнить.
Терминал Linux
Навигация в терминале не очень удобная. Для того, чтобы немного облегчить жизнь, при работе с этим инструментом, можно воспользоваться скриптом, о котором будет рассказано в разделе .
– автодополнение команд.
– вывести список возможных команд автодополнения.
– послать сигнал прерывания процесса.
– приостановить процесс и перевести в фон.
– удалить символ после курсора. Если строка пустая, то эта команда завершит работу терминала.
– удалить слово после курсора.
– вырезать слово перед курсором.
– удалить слово перед курсором.
– перейти в начало строки.
– перейти в конец строки.
– переместиться на символ назад.
– переместиться на символ вперед.
Почему не открываются папки на компьютере и что делать
Причин не открывания папок на вашем компьютере может быть очень много, начиная от простого сбоя в работе проводника до заражения вашей операционной системы вирусами.
И возникает естественный вопрос: Что делать в сложившейся ситуации?
Давайте рассмотрим способы решения этой проблемы.
1 Перезапуск программы Проводник
Как известно все действия связанные с папками напрямую зависят от этой программы, поэтому в первую очередь следует ее перезапустить.
Для этого открываем диспетчер задач сочетаниями клавиш CTRL+SHIFT+ESC.
Или наводим курсор мышки на панель задач, нажимаем правую кнопку, вызывая контекстное меню и из списка выбираем «диспетчер задач».
Открытие диспетчера задач через контекстное меню панели задач
В открывшемся окне программы ищем задачу «Проводник» правой кнопкой мыши вызываем контекстное меню и жмем «Перезапустить».
Перезапуск проводника через диспетчер задач
2 Перезапуск операционной системы компьютера
Если первый способ не помог, пробуем перезагрузить компьютер с помощью меню пуск.
Перезагрузка компьютера
Или кнопок на вашем системном блоке.
3 Проверка системы на вирусы
Проверку системы на вирусы рекомендуется делать регулярно, а не только когда возникают проблемы. Для этого я использую программу Аваст у нее, кстати, есть бесплатная версия.
Запускаю программу и жду, когда завершится проверка.
Запуск Аваст для сканирования компьютера на вирусы
У меня все в порядке, а если у вас антивирус нашёл вирусы, то с помощью него удаляем их.
И проверяем, устранена ли наша проблема.
Также вы можете воспользоваться в качестве альтернативы антивирусной программе бесплатной утилитой Dr.Web Cureit.
4 Очистка системы от мусора
Чистку системы также следует проводить регулярно, это не только может исправить проблемы, но и существенно увеличить скорость работы вашего ПК.
И для этого отлично подойдёт программа CCleaner.
Рабочее окно программы CCleaner
О том, как установить и пользоваться CCleaner я подробно описал .
5 Восстановление операционной системы
Устранить возникшие проблемы можно восстановив раннее состояние компьютера.
Для этого переходим в панель управления. Выбираем категорию «Система безопасности».
Панель управления
Потом переходим «Центр безопасности и обслуживания».
Окно системы безопасности
Выбираем «Восстановление».
выбор востановления в центре безопасности и обслуживания
Далее жмем «Запуск восстановления системы».
Окно востановления компьютера
В открывшемся окне «Далее».
Процесс востановления раннего состояния компьютера
На следующем этапе выбираем точку восстановления и жмем «Далее».
Выбор точки востановления
Точка восстановления должна быть по времени раньше начавшейся проблемы.
Подтверждаем точку восстановления.
Подтверждение точки востановления
После этого запустится процесс восстановления по окончании, которого компьютер перезагрузится.
Если не один из способов не помог, то будьте готовы прибегнуть к крайним мерам, таким как отнести ПК, к специалисту отдав за это деньги.
Или же самостоятельно установить операционную систему Windows на него заново.
Если папки не открываются по двойному щелчку
Также часто возникает ситуация когда комп не открывает папки по двойному щелчку кнопок компьютерной мыши.
Личный опыт Александр Зырянов Автор блога webnub.ru У меня у самого как-то возникала такая проблема. Что я только не делал, вплоть до восстановления системы ничего не помогало. Решение оказалось простое, надо было просто в настройках мыши уменьшить скорость двойного щелчка.
О том, как войти в настройки мыши, подробно описано в статье:
Как создать папку на компьютере?
Папка – это удобный инструмент для упорядочивания файлов. Его можно сравнить с полками в шкафу. На каждом месте лежать вещи, положенные по определенному принципу, который устанавливает владелец.
Например, в папке “Фото из Сочи” – лежат 3 000 тысячи фотографий с отпуска. А в папке “Командировка на Север” – 1 800 снимков с рабочей поездки.
Если не создать отдельные папки и помещать их в одно место, например на флешку, то фотографии будут перемешаны. Следовательно трудно будет найти необходимые файлы.
А теперь представьте, что начальник попросил скинуть фотоотчет о поездке на Север. Не будете же вы выбирать из 4 800 фоток по одной 1 800? Так можно и с ума сойти!
Все вышесказанное относится не только к фотографиям, но и к любым видам информации: музыке, фильмам, программам и другим различным файлам.
Правильно! Учимся создавать:
Панель управления в помощь
Данные действия проводятся при помощи панели управления компьютером. Достаточно посетить данную службу (она находится в меню «Пуск») и выбрать там строчку «Параметры папок».
После этого вы увидите, как на экране появится окно с несколькими вкладками. Перейдите в «Вид» и внимательно взгляните на «Дополнительные параметры». Именно тут и происходит настройка отображения скрытых документов. Если у вас установлены начальные параметры, то все скрытые объекты просто станут полупрозрачными. И папки тоже. Но видеть их пользователь все равно сможет.
Но исправить ситуацию можно. Найдите раздел «Скрытые файлы и папки». В нем галочкой пометьте «Не показывать скрытые объекты». Теперь сохраните изменения и посмотрите, что получилось. Папка, которой было присвоено звание скрытой, исчезнет. Увидеть ее вновь можно только после установки флажка «Показывать скрытые объекты» в «Дополнительных параметрах» панели управления (служба «Параметры папок»). Как видите, ничего сложного в этом нет. Несколько раз попрактикуетесь — и все станет понятным и запомнится вам.
Урок 10. Как создать папку, переименовать папку и файлы
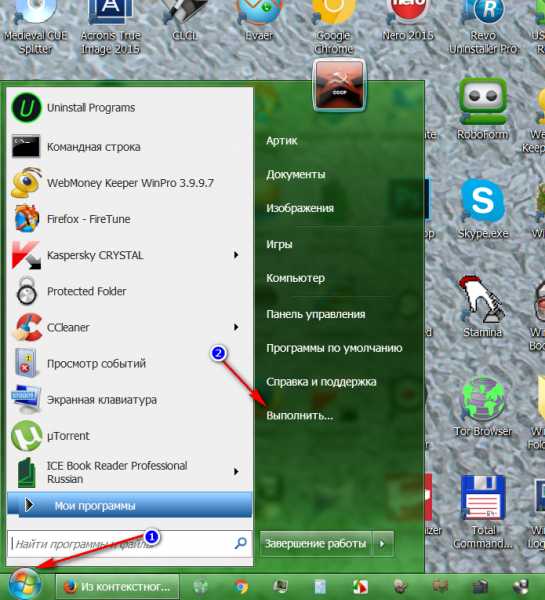
14:49 Людмила Главная страница » Компьютер для начинающих Просмотров: 1071
Работая на компьютере, вам часто придется создавать и переименовывать свои папки и файлы. Как вы уже знаете, все, что находится на вашем рабочем столе, это либо файл, либо папка. Папку можно создать на рабочем столе или в другой папке.
Давайте попробуем создать свою папку на рабочем столе. Если у вас открыты какие-то окна, то сверните их, и кликните правой кнопкой мыши на свободном месте рабочего стола.
У вас появится выпадающее контекстное меню, в котором необходимо выбрать пункт «Создать».
Совет
Как только вы наведете курсор на этот пункт, так откроется следующее контекстное меню, в котором нам нужен пункт «Папку».
Кликаем по этому пункту левой кнопкой мыши , и у нас на рабочем столе появится папка под названием «Новая папка». Если мы создадим еще одну папку, то у неё уже будет имя «Новая папка (2)». Следующая папка будет точно с таким же именем, только с цифрой 3.
Создать папку в другой папке
можно тремя способами:
Способ. Откройте двойным щелчком левой кнопкой мыши по только что созданной папке, и кода она откроется, кликните правой кнопкой мыши на пустом поле этой папки . Выберите в выпадающем контекстном меню пункт «Создать» и пункт «Папку».
Способ. Откройте папку, перейдите в самом верху ее на вкладку «Главная», найдите блок «Создать», и кликните левой кнопкой мыши по иконке «Создать папку».
Способ. Открыть папку, в которой нам необходимо создать еще одну папку и нажать на клавиатуре три клавиши одновременно: Ctrl + Shift + N
Во всех трех случаях в нашей папке появится новая папка.
Но оставлять папки с такими именами не удобно. Лучше их сразу же переименовать.
Как переименовать папку и файлы
Как только мы создали папку, ее имя подсвечено синим цветом и мигает курсор. В это время можно сразу же вводить с клавиатуры свое название. После окончания ввода необходимо нажать на клавиатуре клавишу Enter или кликнуть левой кнопкой мыши по свободному месту рабочего стола или пустой рабочей области в папке (это если вы создали свою папку в другой папке.).
Если после создания новой папки вы нечаянно успели кликнуть мышкой, и синее выделение исчезло, то можно навести курсор на папку, и кликнуть по ней правой кнопкой мыши. Опять появится окно, в котором на этот раз мы выбираем пункт «Переименовать». Название папки опять будет выделено синим цветом. Теперь с клавиатуры можно ввести свое имя.
Таким же образом переименовывается и файл.
Можно переименовать папку или файл по-другому. Для этого выделяем одним кликом мышки папку или файл. Еще раз кликаем один раз левой кнопкой мыши по папке или файлу. Через секунду старое название будет выделено синим цветом и можно изменить имя.
Или найдите на панели задач значок языковой панели и кликните по нему левой кнопкой мыши. Когда появится название раскладок, выбрать необходимую.
Потренируйтесь создавать и переименовывать папки и файлы.
На главную
Как создать сочетание клавиш, чтобы быстро открывать папку
При работе с большим количеством документов может возникнуть необходимость в частом открытии определённой папки. Чтобы не искать её в каталоге на панели задач, или не сворачивать окна и документы, можно задать определённое сочетание для её открытия.
Для создания комбинации клавиш, провести следующий порядок действий:
Кликнуть правой кнопкой мыши на выбранной папке и открыть всплывающее меню. В нём выбрать строку «Отправить».
В открывшейся вкладке нужно выбрать строку «Рабочий стол (создать ярлык)». После активации этого пункта на рабочем столе появится ярлык. Дальнейшую работу необходимо проводить с ним.
Кликнуть правой кнопкой мышки на новом ярлыке. В открывшемся меню выбрать пункт «Свойства».
Далее, необходимо установить курсор в пункте «Быстрый вызов» и нажать любую английскую букву на клавиатуре, например, X
Обратите внимание, текст в меню изменится со слова «Нет» на «Alt+Ctrl+R». Теперь, при нажатии этой комбинации клавиш, будет открываться ярлык, за которым закреплена буква R.
При помощи назначенного сочетания для быстрого открытия папки, можно сэкономить время и ускорить решение поставленных задач.






























