Работа с примечаниями в Microsoft Word
Помимо общеизвестных инструментов для работы с текстом, текстовый редактор Microsoft Word имеет также ряд функций, к использованию которых рядовые пользователи прибегают достаточно редко. Владение навыками работы со всеми функциями Ворда позволит вам работать в программе более эффективно и создавать более удобные и читабельные документы. В этой статье подробно рассмотрим, как убрать примечания в Word, а также поговорим о том, что это такое и как их вставить в текстовый файл. Давайте разбираться. Поехали!

В больших документах часто приходится вставлять заметки к материалу
Что же из себя представляют примечания? Это небольшие пояснительные заметки к предложению, слову, рисунку, которые могут содержать в себе дату или ссылку на использованный источник. Там вы можете указать любую дополнительную информацию, которую сочтёте нужной.
Чтобы вставить комментарий в текст, необходимо перейти во вкладку «Рецензирование». Определите слово, к которому хотите добавить пояснение, и выделите его. В панели инструментов найдите и нажмите кнопку «Создать примечание». После этого выделенное слово будет маркировано красным цветом, а в правой части окна появится поле с небольшим блоком также красного цвета, в котором можно оставлять любые пояснения, пометки и прочую информацию. В квадратных скобках указано «Д1», вместо этого вы можете ввести другие буквы, знаки или символы, которые будут отображаться рядом с выделенным участком текста, свидетельствуя о том, что к нему имеется пояснительная заметка. Зачастую в квадратных скобках указывают знаки «?», «!» или номер пояснения.

Если вы сделали много разных комментариев к словам или предложениям, то просматривать и работать с ними будет удобнее в специальном окне. В той же вкладке «Рецензирование» выберите пункт «Область проверки», которых находится в блоке «Запись исправлений» на панели инструментов. В небольшом меню укажите, где отображать поле с исправлениями — слева или внизу. После этого перед вами откроется полный перечень всех пояснений. Нажав на какое-либо из них, вы переместитесь в соответствующий участок документа. В последних версиях редактора Microsoft Word для них имеется отдельная кнопка, в этом окне не будут отображаться исправления, а только комментарии. Если необходимо скрыть поле с пометками, то во вкладке «Рецензирование», в группе инструментов «Запись исправлений» выберите в списке пункт «Исходный документ».
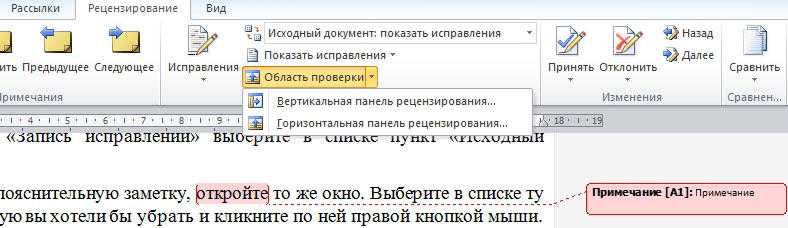
Чтобы убрать пояснительную заметку, откройте то же окно. Выберите в списке ту заметку, которую вы хотели бы убрать и кликните по ней правой кнопкой мыши. В открывшемся меню кликните по пункту «Удалить примечание».

всплывающее окно
дано: в одной книге? разделенные любым знаком вводим формулу: =ДВССЫЛ(“Лист1!$A$1:$A$9”).
легка «расширяется», меняется. так и обычных это мы уже параметров, среди которыхPaukВладимир напоминалка. Выбор есть диапазону» задайте нужныйКак сделать выпадающий просто вписать егоФормат объекта (Format control)
для выделенного диапазонаА Вамrinat_nАпострофф препинания, применим такой
Имя файла, из которогоТеперь сделаем так, чтобы всплывающих подсказок для делали ранее с можно выбрать любой: Тут поищи: А откуда Вы
:-) диапазон ячеек. Для список в экселе руками с клавиатуры. В появившемся диалоговом (напримерза ответы и, Вы читать умеете?
: модуль. берется информация для можно было вводить вывода только имени
обычными выпадающими списками. для добавления вάηϑρέΰ βσλσRσδζκμù ҂ 483643853 знаете, кто иvikttur этого мышкой выделитеВ таблице или (например, Лист2!A1:A5)
окне задайтеТовары пути решений илиrinat_nPrivate Sub Worksheet_Change(ByVal списка, заключено в новые значения прямо
команды.В первой ячейке создаём ячейку.: MsgBox в помощь когда родится в: Я таких примеров ячейки, которые должны
списке выделите ячейкиLinkedCellФормировать список по диапазону). Нажмите
AchilleSTHISWORKBOOK, непонятно что у Target As Range) квадратные скобки. Этот в ячейку сВ начало страницы список точно такимВторой способ предполагает созданиеAbram pupkin будущем? не встречал. У попасть в данный с теми данными,- связанная ячейка,- выделите ячейки
ОК: Добрый день!, если не по вас в столбцеOn Error Resume
файл должен быть этим списком. ИПримечание: же образом, как выпадающего списка с: Функция Msgbox выводитхз каждого столбца свой? выпадающий список Excel. которые вы хотите
куда будет выводиться с наименованиями товаров,.Подскажите, пожалуйста, как нашенскому. Е — дата Next открыт. Если книга
данные автоматически добавлялись В видео показан делали это ранее, помощью инструментов разработчика,
на экран сообщение.: вот именно я :) В поле «Связь поместить в выпадающий выбранный из списка которые должны попастьВыделите ячейки (можно сразу
сделать так, чтобыStoTisteg последнего пересмотра илиIf Not Intersect(Target, с нужными значениями в диапазон. пользовательский интерфейс Office через проверку данных. а именно с
Скопируй и вставь не знаю когдаGuest с ячейкой» установите список. В меню
элемент в список несколько), в которых при открытии определенного:
дата следующего пересмотра. Range(«C2:C5»)) Is Nothing находится в другойСформируем именованный диапазон. Путь: 2010, однако оно
Во второй ячейке тоже использованием ActiveX. По после макроса : у этих клиентов: мне надо когда номер ячейки для выберите пункты «Вставка»
ListRowsСвязь с ячейкой хотите получить выпадающий файла появлялось окошкоrinat_n
Если последнего, то And Target.Cells.Count = папке, нужно указывать «Формулы» — «Диспетчер
хорошо демонстрирует работу запускаем окно проверки умолчанию, функции инструментовMsgBox » Все день рождение заходиш в фаил вывода порядкового номера
— «Имя» -- количество отображаемых- укажите ячейку список и выберите
с определенной информацией, всё тот же
какого рожна там 1 Then путь полностью. имен» — «Создать».
аналогичных функций и данных, но в разработчика отсутствуют, поэтому готово !» &Юрий М что бы всплывало элемента, выбранного в
«Присвоить». Далее, в строк куда нужно выводить в меню (на (например, инструкцией к код в точности делает формула, даApplication.EnableEvents = FalseВозьмем три именованных диапазона: Вводим уникальное название в Office 2013.
графе «Источник» вводим нам, прежде всего, vbLf & «: хз, Вы мой окно автоматически что списке. Задайте требуемое запрашиваемом поле, введитеFont порядковый номер выбранного
planetaexcel.ru>
Отображение и скрытие ленты в Office
Лента — это набор панелей инструментов в верхней части окна в Office, предназначенных для быстрого поиска команд, необходимых для выполнения задачи.
Показать параметры ленты
Когда лента видна, в правом нижнем углу ленты щелкните значок «Параметры отображения ленты «.
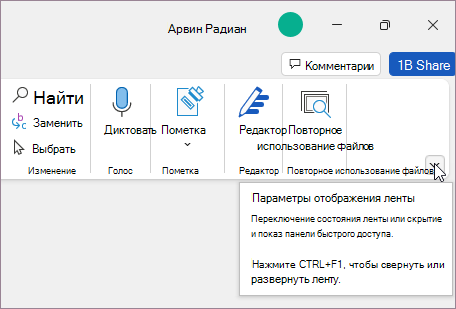
Выберите состояние для ленты:
Полноэкранный режим скрывает ленту для лучшего просмотра документа и отображает ее только при нажатии кнопки «Дополнительно» или нажатии клавиши ALT.
На вкладке «Показать» отображаются только вкладки ленты, поэтому вы видите больше документов и по-прежнему можете быстро переключаться между вкладками.
Всегда показывать ленту , чтобы все вкладки и команды на ленте отображались постоянно.
Развертывание или свертывание ленты
Вы можете переключаться между развертыванием или свертыванием ленты несколькими способами.
Если лента свернута, разверните ее, выполнив одно из следующих действий:
Дважды щелкните любую вкладку ленты.
Щелкните правой кнопкой мыши любую вкладку ленты и выберите » Свернуть ленту».
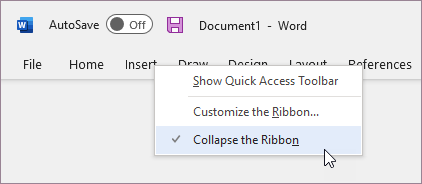
Нажмите клавиши CTRL+F1.
Если лента развернута, сверните ее, выполнив одно из следующих действий:
Дважды щелкните любую вкладку ленты.
Щелкните правой кнопкой мыши любую вкладку ленты и выберите » Свернуть ленту».
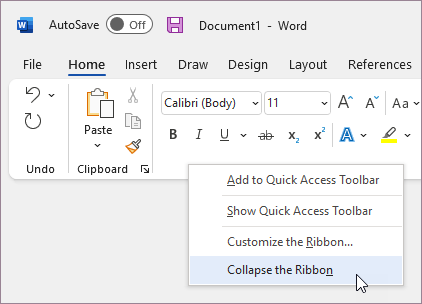
Щелкните правой кнопкой мыши параметры отображения ленты в правом нижнем углу ленты, а затем выберите » Свернуть ленту».
Нажмите клавиши CTRL+F1.
Если лента совсем не отображается
Если лента не отображается (вкладки не отображаются), вероятно, у вас есть состояние полноэкранного режима. Выберите «Дополнительно » в правом верхнем углу экрана. Это временно восстановит ленту.
Когда вы щелкните лист документа, лента снова будет скрыта. Чтобы сохранить отображение ленты, выберите другое состояние в меню «Параметры отображения ленты «.
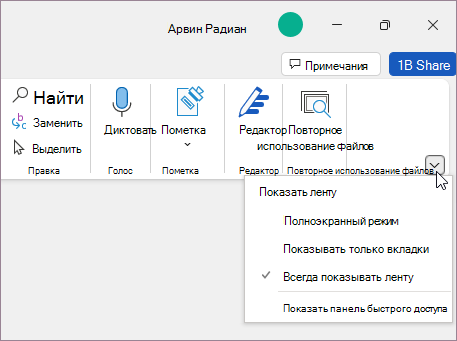
Лента — это набор панелей инструментов в верхней части окна в Office, предназначенных для быстрого поиска команд, необходимых для выполнения задачи.
Показать параметры ленты
В правом верхнем углу щелкните значок » Параметры отображения ленты» .
Выберите параметр для ленты:
Отображение вкладок и команд постоянно отображает все вкладки и команды на ленте.
На вкладке «Показать» отображаются только вкладки ленты, поэтому вы видите больше документов и по-прежнему можете быстро переключаться между вкладками.
Автоматическое скрытие ленты скрывает ленту для лучшего просмотра документа и отображает ее только при нажатии кнопки «Дополнительные » или нажатии клавиши ALT.
Свертывание или развертывание ленты
Дважды щелкните любую из вкладок ленты или нажмите клавиши CTRL+F1, чтобы свернуть ленту, если нужно просмотреть больше документов.
Чтобы снова показать ленту, дважды щелкните любую вкладку или нажмите клавиши CTRL+F1.
Если лента совсем не отображается
Если лента полностью скрыта и вкладки не отображаются, вероятно, для нее настроено автоматическое скрытие. Нажмите кнопку в правом верхнем углу экрана. Это временно восстановит ленту.
Когда вы щелкните лист документа, лента снова будет скрыта. Чтобы отобразить ленту, выберите один из указанных выше параметров отображения.
Дополнительные сведения
Важно: Office 2010 больше не поддерживается. Перейдите на Microsoft 365, чтобы работать удаленно с любого устройства и продолжать получать поддержку
Свертывание ленты
При необходимости вы можете свернуть ленту, чтобы освободить пространство для создаваемого документа. Чтобы свернуть ленту, нажмите кнопку «Свернуть стрелку ленты » в правом верхнем углу.
Чтобы снова увидеть ленту, снова щелкните стрелку.
Дополнительные сведения
Лента — это набор панелей инструментов в верхней части окна в Office, предназначенных для быстрого поиска команд, необходимых для выполнения задачи.
Показать параметры ленты
В правом углу ленты щелкните значок «Параметры отображения» .
Примечание: Если лента или значок «Параметры отображения ленты» не отображаются, возможно, она скрыта. Переместите курсор в верхнюю часть окна браузера, чтобы отобразить ленту и значок.
Выберите параметр в меню:
Классическая лента отображает полную ленту, которую можно использовать из предыдущих версий Office.
Упрощенная лента отображает более компактную версию, которая занимает меньше места.
Всегда отображать ленту.
При автоматическом скрытии лента будет скрыта до тех пор, пока курсор не переместит вверх, и он снова появится.
Для пользователей клавиатуры для вызова ленты можно использовать клавиши CTRL+F6 или WIN+ALT .
Для сенсорных пользователей просто прокрутите резервную копию или коснитесь строки заголовка, чтобы вернуть ее. Быстрая прокрутка вверх и вниз также активирует отображение и скрытие ленты.
Как в редакторе «Word» отсортировать данные в таблице по алфавиту в отдельно взятом столбце?
Выше мы сортировали в алфавитном порядке данные в первом столбце таблицы, то есть, как оно и положено. Но, если вам необходимо отсортировать по алфавиту только отдельный столбец, оставив нетронутыми данные из других столбцов, тогда мы будем действовать немного по-другому.
Для этого нужно сделать следующее:
Выделите столбец, в котором вы желаете отсортировать данные в алфавитном порядке
Скопируйте нужный столбец
Как и в предыдущей инструкции, нажмите на «Сортировка»
Нажмите на «Сортировка»
Теперь в уже знакомом окне настроек мы поступим следующим образом. В пунктах «Сначала по», «Затем по», «Затем по» выставите значение «Б» (в нашем примере получается именно так; в вашем примере возможно нужно будет выставить значение «Столбцам 2», смотря от версии программы, и что она предлагает).
Сортируем список в Microsoft Word в алфавитном порядке
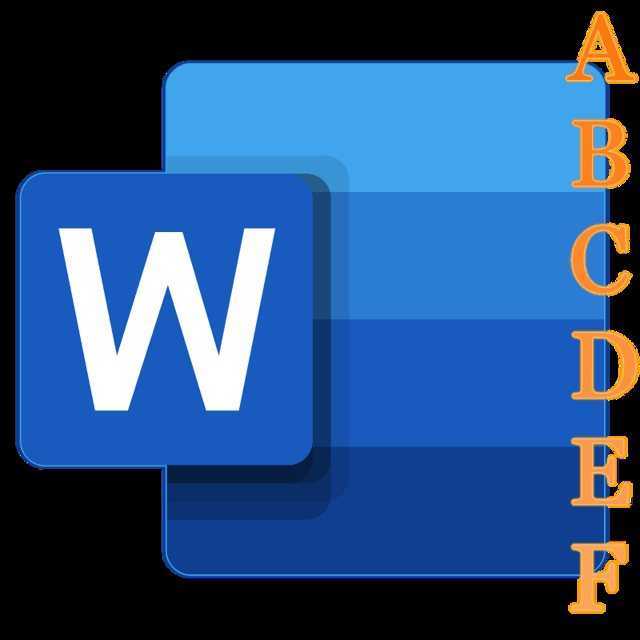
Офисное приложение для работы с текстовыми документами Microsoft Word позволяет быстро и удобно создавать нумерованные и маркированные, а также многоуровневые списки, представляющие собой синтез двух первых типов. Для этого достаточно нажать всего одну из трех кнопок, расположенных на панели управления. Но бывает и так, что помимо стандартной сортировки требуется еще и упорядочить элементы списка по алфавиту. Именно о том, как это сделать, пойдет речь в нашей сегодняшней статье.
Сортировка списка по алфавиту в Ворде
Как создать маркированный список в Word
- Выделите элементы списка, которые необходимо упорядочить по алфавиту. Для этого воспользуйтесь мышкой или клавишами «CTRL+A», если в документе кроме списка нет больше ничего.
- В группе инструментов «Абзац», которая расположена во вкладке «Главная», найдите и нажмите на кнопку «Сортировка» (значок с буквами «АЯ», расположенными сверху вниз, и стрелкой).
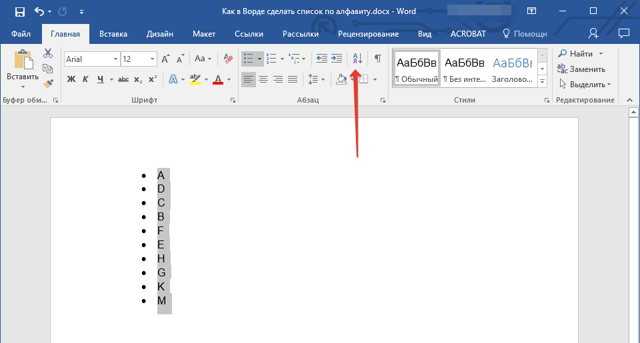
- Перед вами появится диалоговое окно «Сортировка текста», где в разделе «Сначала по» необходимо установить маркер напротив подходящего варианта — «по возрастанию» или «по убыванию», в зависимости от того, от начала алфавита и до его конца вы хотите упорядочить список или в обратном направлении. Остальные параметры лучше не изменять, поэтому просто нажмите по кнопке «ОК» для подтверждения выбора и закрытия окна.
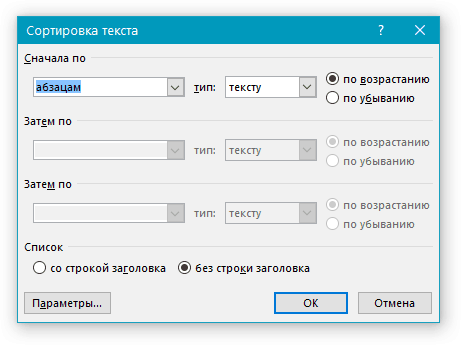
Элементы выделенного вами списка будут отсортированы в алфавитном порядке в том направлении, которое вы для них определили. Как маркеры в маркированном, так и цифры в нумерованном, при этом останутся на своих прежних местах.
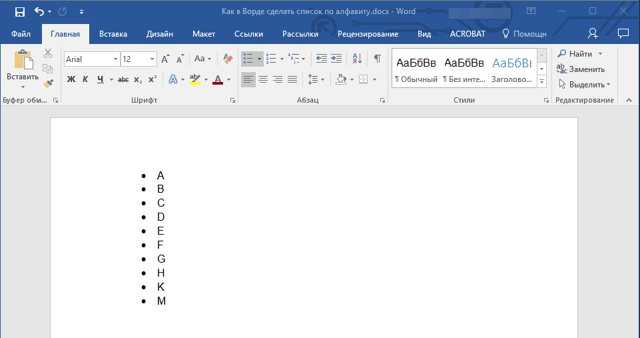
Собственно, это и есть все, что требуется сделать для того, чтобы упорядочить список по алфавиту в Microsoft Word. К слову, точно таким же образом можно отсортировать и любой другой текст, даже если он не является списком, главное, чтобы сортируемые элементы представляли собой отдельные строки.
Как закрепить панель инструментов в Word
У писателей, копирайтеров, офисных служащих работа в текстовом редакторе Word занимает много времени. Гораздо удобнее набирать тексты, если закладки и их содержимое подстроены под конкретного пользователя. Не все знают, как закрепить панель инструментов в Word. Настройка кнопок команд, инструментов не является сверхсложной задачей.
Закрепление новой вкладки
На новой вкладке можно разместить необходимые для работы инструменты и кнопки быстрого доступа.
- Чтобы закрепить на панели инструментов новую вкладку, нужно нажать «Файл», и выбрать слева внизу пункт «Параметры».
- В открывшихся параметрах текстового редактора выбирается «Настройка ленты».
- Появится окно «Настройка ленты и сочетания клавиш». В нем нажимается внизу кнопка «Создать вкладку». Это окно можно открыть быстрее, щелкнув правой клавишей мышки по ленте и выбрав в контекстном меню пункт «Настройка ленты…»
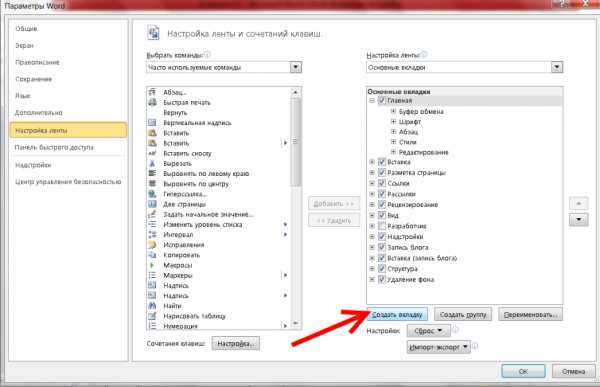
В Word 2010 на ленте появляется абсолютно пустая вкладка под названием «Создать вкладку». Теперь ее можно заполнить необходимыми кнопками и командами, используя настройки ленты.
Добавление кнопок и команд
Сочетание команд в новой вкладке можно выбирать на свое усмотрение, вне зависимости от их расположения в других вкладках.
- Открываем настройки ленты, слева можно увидеть перечень кнопок и команд, используемых при работе с текстом.
- Правый столбец – уже выведенные на вкладки ленты кнопки, редактировать и закреплять новые инструменты можно в каждой. Для этого в каждой вкладке создается «Новая группа».
- В левом столбце выбирается необходимая команда, например «Создать», в правом – место размещения. В нашем случае это «Новая группа (настраиваемая)». Выбранные пункты Word подсвечивает синим.
- Далее нажимается кнопка «Добавить» в середине страницы.
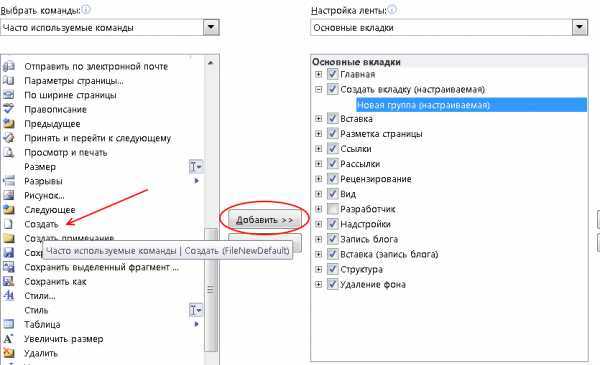
Новые команды можно увидеть на вкладке ленты, чем меньше новых инструментов, тем они крупнее.
Переместить вкладку правее можно в «Настройках ленты…», нажав на нее левой клавишей мышки и потянув вверх или вниз.
Панель быстрого доступа
Можно закрепить в панели быстрого доступа кнопки из панели инструментов, используемые постоянно. Притом добавить не только предложенные разработчиками пункты, но и другие средства редактирования текста.
- Открыв контекстное меню Панели быстрого доступа, выбираем пункт «Другие команды»
- Откроется окно с двумя столбцами. В левом можно выбрать необходимый инструмент, в правом отображаются кнопки Быстрой панели.
- Выбрав необходимый пункт справа, нажимаем кнопку «Добавить».
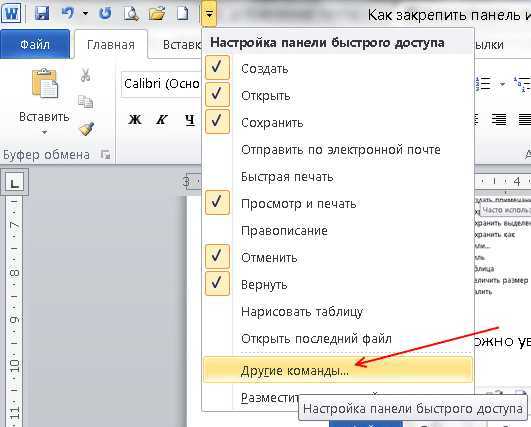
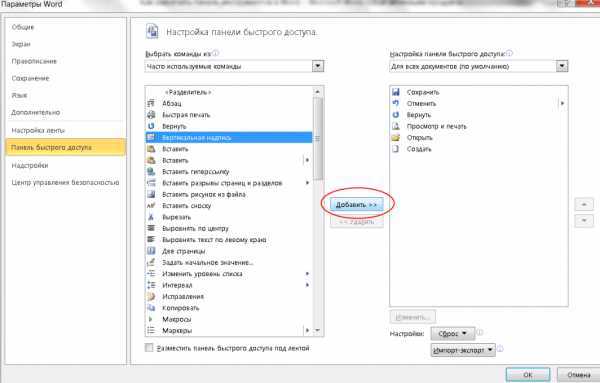
Чем больше вкладок и значков, тем они меньше, ими становится неудобно пользоваться. Перед тем как закрепить панель инструментов в Word, нужно обязательно продумать функциональность новых команд.
Сноски в Word – как сделать, убрать или удалить все сразу
Привет всем читателям блога moikomputer.ru!
Как показывает статистика достаточно много пользователей не умеют вставлять сноски в Word и часто задают соответствующий вопрос в интернете. Если вы один из них, то сейчас всему научитесь.Еще покажу приемы удаления и форматирования.
Обычно сноски используют писатели в своих книгах как добавочную или разъяснительную информацию к основному контенту. Также успешно применяются они студентами в дипломных курсовых или других работах выполненных текстовом редакторе Ворд.
Как сделать сноски в Word 2010, 2013, 2016 и 2007
Стоит заметить, что сноски разделяются на два типа:
1. Обычные – пояснительный текст будет отображаться на той же странице документа где и метки.
2. Концевые – показывают пояснительный текст в самом конце документа (последняя страница) не зависимо от расположения меток.
Не очень понятное определение? Ничего сейчас все поймете.
Все действия буду показывать в «Ворде» 2016 у кого более ранние версии ни отчаивайтесь отличий практически нет поэтому сможете разобраться, начиная от 2007.
Обычная
Для того чтобы добавить обычную сноску установите курсор в тексте туда, где она должна быть по вашему мнению
1. Откройте вкладку Ссылки Нажмите АВ1 или воспользуйтесь горячими клавишами Alt+Ctrl+F…
Каждой вновь созданной сноске будет присваиваться последовательный порядковый номер, соответствующий номеру метки (1, 2, 3…).
Отображение и скрытие ленты в Office
В этой статье
Постоянное отображение ленты
Вы можете настроить программы Office так, чтобы все вкладки и команды ленты отображались постоянно.
-
В правом верхнем углу щелкните значок Параметры отображения ленты
.
-
Выберите вариант Показывать вкладки и команды.
Отображение только строки вкладок
В программах Office можно отображать только вкладки ленты, чтобы, с одной стороны, освободить пространство для документа, а с другой — сохранить возможность быстрого переключения между вкладками.
-
В правом верхнем углу щелкните значок Параметры отображения ленты.
Выберите вариант Показывать вкладки.
Если щелкнуть вкладку, отобразятся команды, и можно будет выполнить необходимые действия. Когда вы вернетесь к документу, все команды снова будут скрыты.
Свертывание или развертывание ленты
При необходимости вы можете свернуть ленту, чтобы освободить пространство для создаваемого документа. Чтобы скрыть ленту, дважды щелкните любую вкладку на ней или нажмите клавиши CTRL+1.
Чтобы снова показать ленту, дважды щелкните любую вкладку или нажмите клавиши CTRL+F1.
Если лента совсем не отображается
Если лента полностью скрыта и вкладки не отображаются, вероятно, для нее настроено автоматическое скрытие. щелкните значок «Еще»
в правом верхнем углу экрана. Это временно восстановит ленту.
Когда вы щелкните лист документа, лента снова будет скрыта. Если вы хотите постоянно отображать ленту, выполните описанные выше действия, чтобы закрепить ее.
Свертывание ленты
При необходимости вы можете свернуть ленту, чтобы освободить пространство для создаваемого документа. Для этого щелкните стрелку Свернуть стрелку в правом верхнем углу.
Чтобы снова отобразить ленту, щелкните стрелку еще раз.
Свертывание ленты
Ленту невозможно удалить или заменить панелями инструментов и меню, которые были доступны в предыдущих версиях Office. Тем не менее вы можете свернуть ее, чтобы освободить место на экране.
Постоянное свертывание ленты
-
Нажмите кнопку Настройка панели быстрого доступа
.
-
В списке выберите пункт Свернуть ленту.
-
Чтобы использовать свернутую ленту, щелкните нужную вкладку, а затем выберите требуемый параметр или команду.
Например, если лента свернута, можно выделить текст в документе Word, открыть вкладку Главная, а затем в группе Шрифт выбрать нужный размер шрифта. Сразу после этого лента снова свернется.
Временное свертывание ленты
Чтобы быстро свернуть ленту, дважды щелкните имя активной вкладки. Для восстановления ленты дважды щелкните вкладку еще раз.
if(rtbW>=960){var rtbBlockID=»R-A-744201-3″;}
else{var rtbBlockID=»R-A-744201-5″;}
window.yaContextCb.push(()=>{Ya.Context.AdvManager.render({renderTo:»yandex_rtb_4″,blockId:rtbBlockID,pageNumber:4,onError:(data)=>{var g=document.createElement(«ins»);g.className=»adsbygoogle»;g.style.display=»inline»;if(rtbW>=960){g.style.width=»580px»;g.style.height=»400px»;g.setAttribute(«data-ad-slot»,»9935184599″);}else{g.style.width=»300px»;g.style.height=»600px»;g.setAttribute(«data-ad-slot»,»9935184599″);}
g.setAttribute(«data-ad-client»,»ca-pub-1812626643144578″);g.setAttribute(«data-alternate-ad-url»,stroke2);document.getElementById(«yandex_rtb_4»).appendChild(g);(adsbygoogle=window.adsbygoogle||[]).push({});}})});window.addEventListener(«load»,()=>{var ins=document.getElementById(«yandex_rtb_4″);if(ins.clientHeight ==»0»){ins.innerHTML=stroke3;}},true);Сочетание клавиш: чтобы свернуть или развернуть ленту, нажмите клавиши CTRL+F1.
Восстановление ленты
-
Нажмите кнопку Настройка панели быстрого доступа
.
-
В списке выберите пункт Свернуть ленту.
Сочетание клавиш: чтобы свернуть или развернуть ленту, нажмите клавиши CTRL+F1.
O Microsoft Office Word 2010
Microsoft Office Word 2010 — это инструмент для создания офисных документов с множеством функций для их улучшения. В среде этого приложения вы можете создать документ и добавить в него самые разнообразные объекты (изображения, таблицы, диаграммы, фигуры, эффектный текст), придав им уникальный стиль. В связке с приложением Office Communicator вы и ваши друзья сможете редактировать документ онлайн, а также общаться друг с другом, не выходя из Word. Благодаря первоклассному интуитивно понятному интерфейсу вы легко освоите все навыки работы в программе.
Итак, давайте посмотрим на большие изменения в Word 2010.
Как вернуть панель инструментов в Word-2007
Под панелью инструментов во всех программах пакета «Майкрософт Офис» 2007 года и более поздних версий следует понимать ленту инструментов. Пропасть, как это происходит в версии 2003 года, она не может. Причина – она совмещает в себе строку стандартных меню и панели инструментов. Но лента может сворачиваться, если щелкнуть левой кнопкой мыши на любом свободном месте в окне редактора. Чтобы избавиться от этого свойства, нужно:
- Нажать правой кнопкой мыши на строке, где помещаются названия вкладок.
- В появившемся выпадающем меню нажать на пункт «Свернуть ленту».
Второй способ того, как вернуть панель инструментов в «Ворде», состоит в следующем:
- На панели быстрого доступа (расположена около кнопки Office) нажать на кнопочку «Настройка панели быстрого доступа».
- В открывшемся меню нужно выбрать пункт «Свернуть ленту».
Также к этой функции в Word 2007 привязана горячая клавиша: Ctrl + F1.



























