Как очистить реестр вручную?
Если не использовать специальный софт, который «подчищает» остатки программы, в реестре ссылки на неё никуда не денутся. Это не страшно, так как они никуда не ведут. Удалённая утилита не восстановится без вашего ведома. Но если «бесполезных» записей в реестре станет слишком много, возникнут проблемы. Система будет медленно работать, тормозить. Чтобы открыть документ, придётся ждать несколько минут.
Надо периодически чистить реестр от записей, которые указывают на несуществующие утилиты. Лучше использовать предназначенные для этого приложения: например, Registry Fix или Advanced SystemCare. Можно почистить и вручную. Но это рискованное дело. Лучше попробовать другие способы.
Если решили разобраться самостоятельно, вначале создайте резервную копию реестра. Чтобы его можно было восстановить.
Перейдите в Пуск — Выполнить, в открывшемся окне введите «regedit» без кавычек и нажмите «OK». Появится редактор реестра.

Команда «regedit»
Кликните Файл — Экспорт. В окне сохранения укажите путь и придумайте имя файла. Впоследствии из него можно будет восстановить реестр, выбрав команду «Импорт».
Теперь приступите к чистке:
- В редакторе реестра нажмите Правка — Найти. Или используйте сочетание клавиш Ctrl+F.
- В поле для ввода напишите название программы, которую недавно стёрли.
- Справа появится список элементов, которые относятся к этой утилите. От них надо избавиться (клик правой кнопкой мыши — удалить).
- Если что-то пойдёт не так, вы сможете вернуть реестр в прежнее состояние.
Удаление программ с помощью сторонних деинсталляторов
Преимущества этого способа в том, что после стандартной деинсталляции производится удаление всех остатков приложения. Это не только избавляет от скоплений мусора, но и предотвращает проблемы с установкой новых программ. Поясним: ошибки во время установки программ часто возникают из-за того, что оставшиеся части удаленного приложения конфликтуют с новым.
Принцип работы приложений для расширенной деинсталляции во многом схож, различия кроются лишь в дополнительных функциях и удобствах для пользователя: мониторинге установок, удалении надстроек браузеров, опциях поиска, сортировки и прочего.
Рассмотрим в качестве примера 3 популярных деинсталлятора от разных разработчиков:
- IObit Uninstaller;
- Ashampoo UnInstaller;
- Revo Uninstaller.
IObit Uninstaller
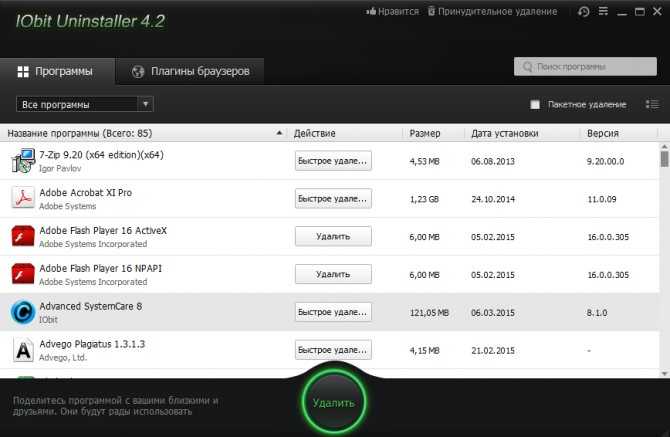
С помощью этого инструмента можно удалять программы и плагины браузеров. Последняя функция особенно пригодится тем, кто часто устанавливает бесплатный софт, в нагрузку к которому разработчики добавляют браузерные “примочки” для показа рекламы и других бесполезных действий.
Для удобства поиска во вкладке “Программы” IObit Uninstaller есть меню, с помощью которого можно отсортировать недавно установленные, большие, редко используемые приложения и обновления Windows.
Чтобы удалить программу, нужно кликнуть по ней в списке и нажать соответствующую кнопку. IObit Uninstaller запросит подтверждение и предложит создать точку восстановления. После этого запустится собственный деинсталлятор удаляемого приложения.
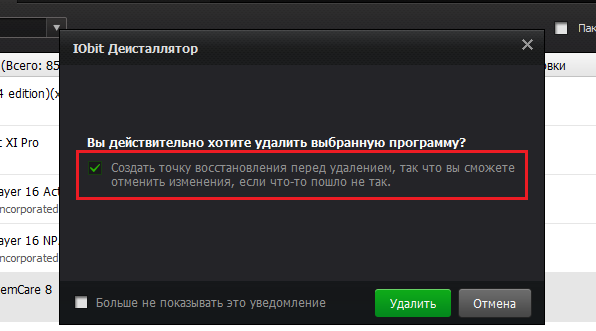
После завершения его работы будет предложено выполнить “Мощное сканирование” для поиска и удаления остатков.
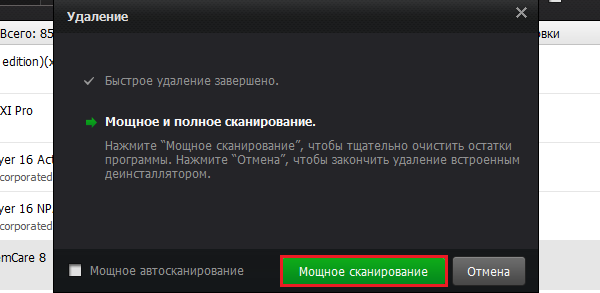
После поиска вам будет предоставлена возможность отметить, что именно удалять – ключи реестра и файлы.
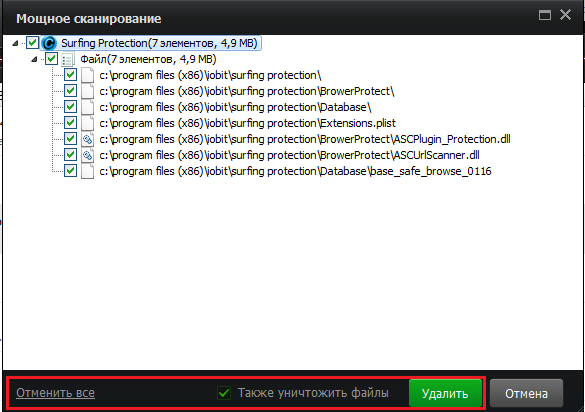
В IObit Uninstaller также есть опция пакетного удаления нескольких программ одновременно. Для этого их нужно выбрать в списке и нажать кнопку “Удалить”.
![]()
Также есть опция “Принудительное удаление”, которая поможет вычистить из системы остатки неправильно или не полностью удаленного софта.
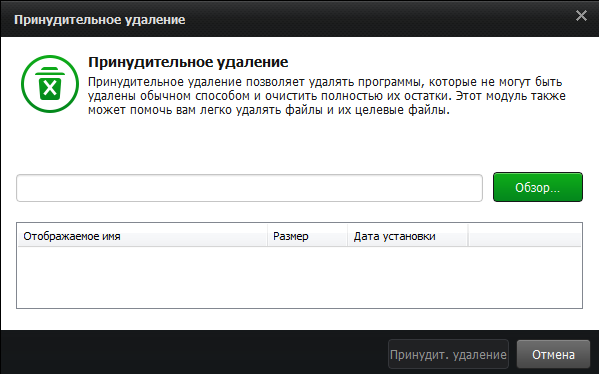
Удалять плагины браузеров также просто – выберите их в списке и, как обычно, нажмите “Удалить”.
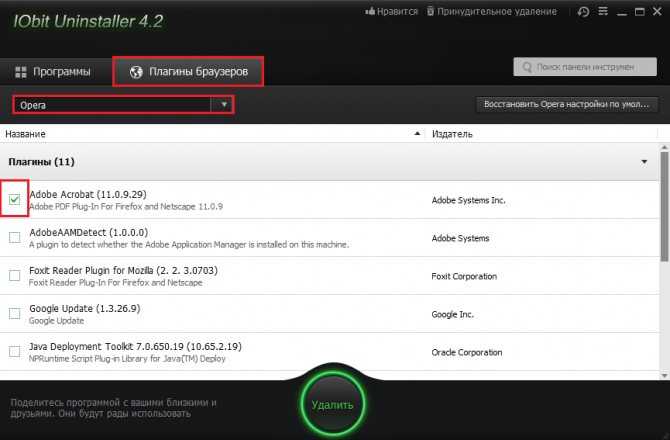
Ashampoo UnInstaller
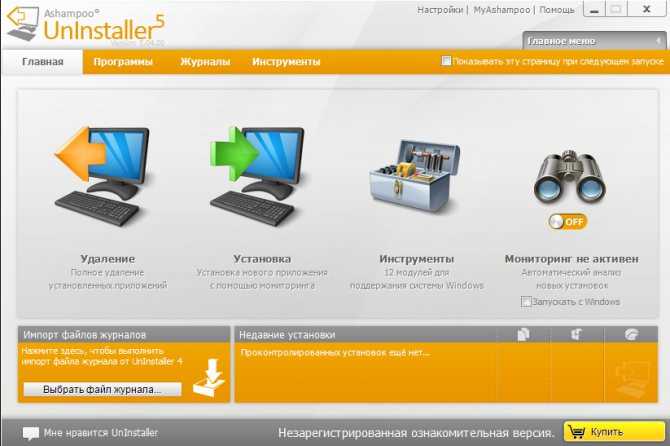
Деинсталлятор от Ashampoo, в отличие от предыдущего, может вести журналы установок программ, а также делать снимки изменений, которые происходят в системе в ходе инсталляции. На основании этих сведений в процессе удаления производится очистка всех следов программы.
Для приложений, которые установлены без отслеживания, доступно только простое удаление (собственным деинсталлятором).
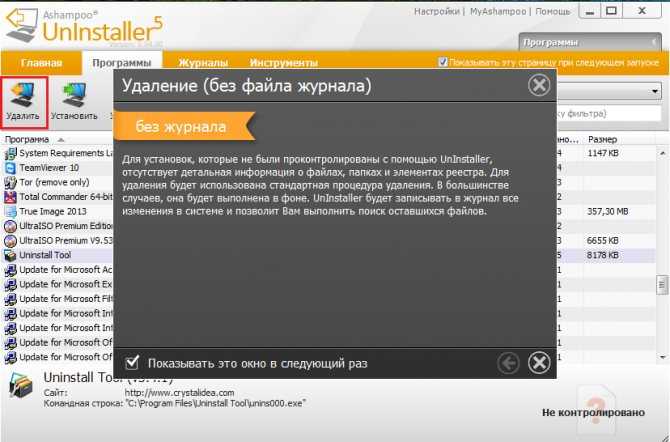
Revo Uninstaller
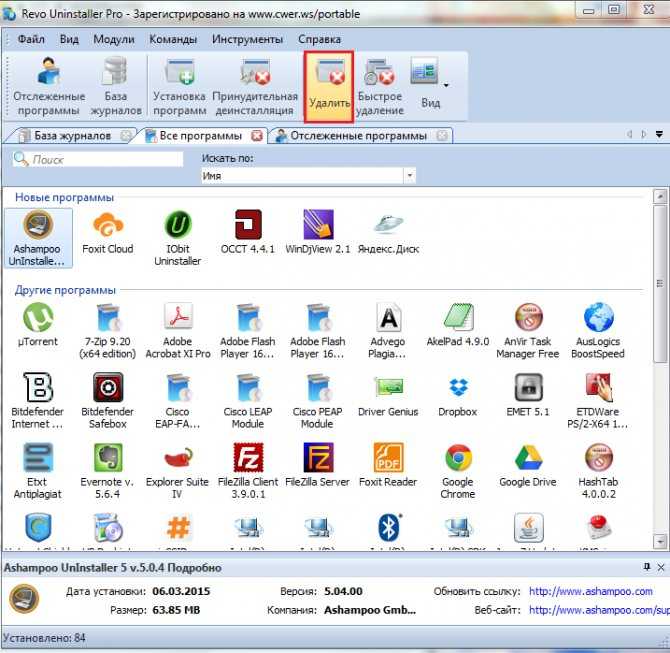
Revo Uninstaller – еще одно удобное средство глубокой очистки Windows от следов ненужного софта. Он также может вести отслеживание установок, производить принудительную деинсталляцию и поиск оставшихся данных.
Для запуска деинсталляции отметьте программу в главном окне и нажмите “Удалить”. Сначала будет создана копия реестра и контрольная точка восстановления, потом запустится встроенный деинсталлятор.
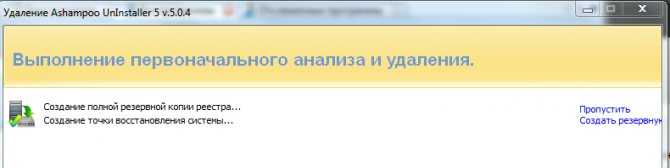
Далее начнется расширенная очистка. В Revo Uninstaller есть 3 уровня глубины сканирования. Продвинутый – удаляет все оставшиеся файлы и записи в реестре.
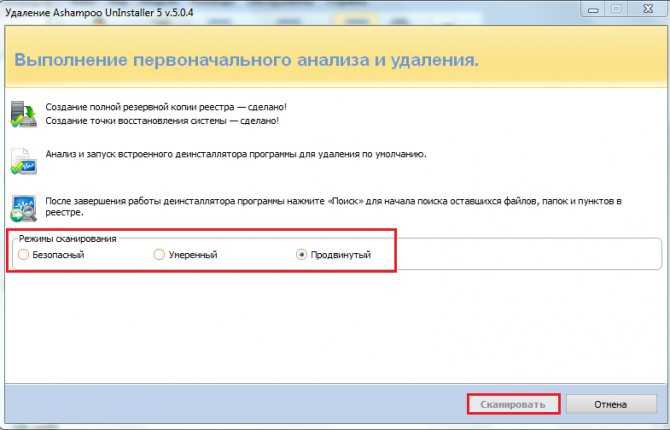
А если вам потребуется отметить изменения, достаточно запустить менеджер резервирования в самой программе и выбрать контрольную точку.
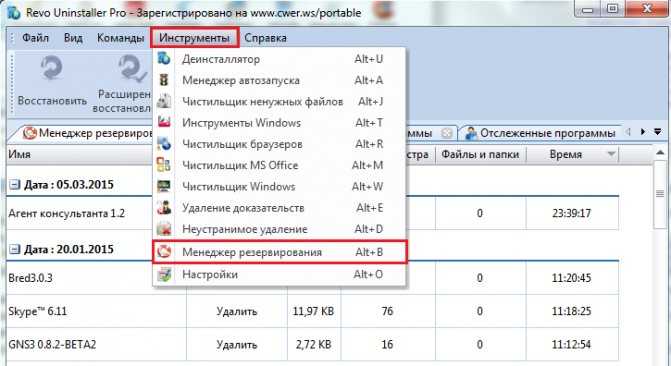
Что необходимо удалять
Не все файлы бесполезные или вредоносные. Поэтому необходимо выяснить, что следует деинсталлировать, чтобы не удалить лишнего:
- Устанавливаемый в автоматическом режиме софт. Обычно это происходит одновременно с инсталляцией браузеров и другими полезными программами, утилитами. Зачастую они не просто занимают много места на жёстком диске, но и настроены на автоматический способ загрузки. Это негативно сказывается на скорости и общей производительности операционной системы.
- Программы с истёкшей лицензией. Многие приложения имеют ограниченное время эксплуатации или бесплатный пробный период. Когда закончится лицензия или ознакомительный период, софт перестанет работать. В этом случае необходимо приобрести разрешение на использование либо деинсталлировать софт.
Помните о том, что нужно внимательно выбирать файлы, которые вы хотите удалить. Если софт вам не знаком, не нужно его деинсталлировать. Приложение может оказаться системным, а его удаление приведёт к сбою в стабильной работе операционной системы. Чтобы этого избежать, можно вбивать название искомого софта в строку поиска.
Как удалить ненужные программы через реестр?
Не удаляется программа? Можно воспользоваться альтернативным методом, НО скажу сразу, данный вариант сложный в исполнении для начинающих пользователей.
Продвинутые пользователи знают, что просто так удалить приложение с компьютера довольно сложно. Точнее это возможно сделать вышеописанными методами, но куча ненужных файлов все равно останется на ПК. В некоторых случаях, даже не поможет удаление от имени администратора.
Ведь любое приложение оставляет за собой даже после полного удаления многочисленные файлы, которые мешают нормальной работе системы. Есть только один вариант, с помощью которого можно избавитьcя от приложений windows 10 – это деинсталляция через реестр.
1Cначала требуется зайти в реестр. Напишите в строке поиска — Regedit (Или можно войти следующим образом: Откройте командную строку и вставьте в нее «Regedit». Нажмите .)
2Далее должны сами произвести удаление стандартных ключей, находящихся в кусте: HKEY_LOCAL_MACHINESOFTWAREMicrosoftWindowsCurrentVersionUninstall. Откройте данный куст
Здесь вы сможете наблюдать множество ключей, все они принадлежат какой-либо программе. Если ключ обладает наименованием, то не сложно догадаться к какому именно приложению он принадлежит.
Далее выбираем нужный ключ от программы. Нужно кликнуть два раза левой кнопкой мыши по параметру, а далее скопировать путь где находиться uninstall ПО.
Как установить Виндовс 7 с флешки: Советы, пошаговая инструкция
После этого открываем командную строку «cmd», воспользуйтесь все тем же поиском windows. Можете так же запустить от имени администратора.
Вставляем скопированные данные из реестра в командную строку. И нажимаем .
Стоит заметить, что процесс удаления занимает несколько минут, все зависит от размера приложения.
Теперь давайте рассмотрим как удалить программу с помощью утилиты CCleaner.
Установка и удаление программ в «Панели управления» Windows 10
В «Панели управления» Windows 10 есть инструмент для установки и удаления программ. Для того чтобы получить доступ к данному инструменту нужно сначала . Проще всего это делается с помощью нового меню кнопки «Пуск». Кликните правой кнопкой мышки по кнопке «Пуск» либо нажмите комбинацию клавиш Windows-X и в открывшемся окне выберите пункт «Панель управления».
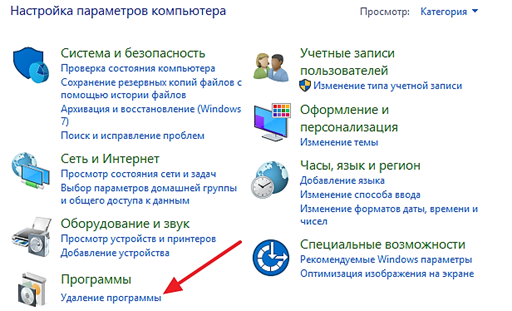
Также для доступа к данному инструменту вы можете воспользоваться поиском в меню «Пуск». Для этого откройте «Пуск» и введите поисковый запрос «Программы и компоненты».
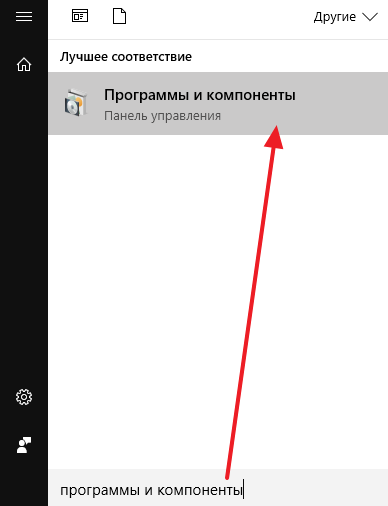
Так или иначе, в результате перед вами откроется окно «Удаление или изменение программы» со списком всех установленных программ.
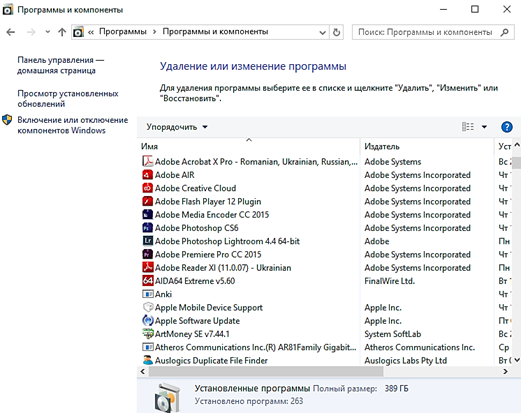
Для того чтобы удалить одно из программ, нужно кликнуть по ней правой кнопкой мышки и нажать на появившуюся кнопку «Удалить».
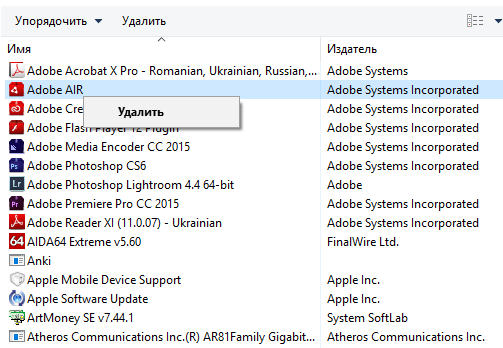
Если не получается найти нужную программу, то можно воспользоваться поиском. В верхнем правом углу окна есть поисковая форма, с помощью которой можно находить нужные программы.
Удаление программы вручную
Иногда возникает ситуация, когда установленное приложение отсутствует в списке Удаление программы / Программы и компоненты, а также оно не отображается на основном экране Revo Uninstaller или любого другого деинсталлятора. В этом случае вам предстоит самостоятельно удалить все файлы программы, в том числе и соответствующие записи в системном реестре.
Удаление программы с жесткого диска
Если вы не знаете точного местонахождения программы, воспользуйтесь поисковой строкой в меню Пуск и введите наименование утилиты. В нашем случае это GOM Player:
Выделите найденное приложение правой кнопкой мыши и выберете пункт Расположение файла:
В открывшемся окне появится содержимое папки, в которой хранятся файлы программы:
В папке может оказаться файл вида Uninstall.exe, unins.exe или uninstaller.exe, который используется непосредственно для удаления утилиты:
Кликнете на него дважды и следуйте всем инструкциям на экране.
Если подобного файла вы не обнаружили в папке с программой, и при этом сама утилита отсутствует на экране Удаление программы / Программы и компоненты или на экране Revo Uninstaller, остается лишь один выход: воспользоваться сочетанием клавиш Ctrl + A для выделения всех файлов в папке. Затем нажмите одновременно клавиши Shift + Delete и подтвердите безвозвратное удаление файлов с жесткого диска:
Далее вам предстоит очистить оставшиеся от программы записи в реестре Windows.
Удаление программы из реестра
Откройте меню Пуск и в поисковой строке наберите слово regedit и откройте редактор реестра:
Введите пароль от учетной записи Администратора при необходимости.
Перед выполнением процедуры удаления программы рекомендуется сделать резервную копию системного реестра. Для этого откройте вкладку Файл → Экспорт:
В графе Диапазон экспорта укажите значение Весь реестр, введите имя файла резервной копии и нажмите на кнопку Сохранить:
Затем нажмите одновременно сочетание клавиш Ctrl + F для вызова поискового окна. Введите наименование программы и нажмите на кнопку Найти далее:
В окне редактора появится файл, который связан с программой. Кликнете на него правой кнопкой мыши, выберете пункт Удалить и подтвердите выполнение действия:
Вы также можете использовать клавишу Delete для удаления файлов в реестре.
Для перехода к следующему файлу программы используйте клавишу F3:
Удалите файл и переходите к следующему. Это действие необходимо повторять до тех пор, пока в реестре не останется записей, которые связаны с программой.
Будьте осторожны! Не стоит пытаться удалить через реестр системные приложения или компоненты операционной системы.
Запуск собственного деинсталлятора приложения
Рассмотрим процедуру деинсталляции на примере программы для тестирования компьютерного железа “OCCT perestroika”. Запустить его деинсталлятор можно из меню Пуск – Все программы:
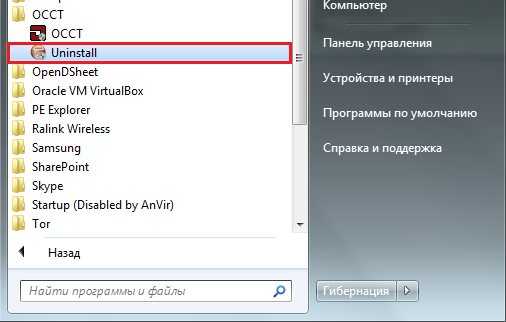
или из папки установки в ProgrammFiles:
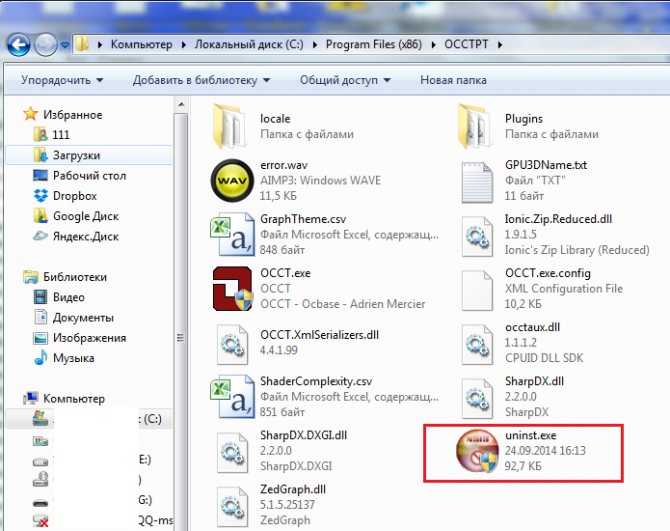
Деинсталлятор имеет имя – uninst.exe, поэтому найти его несложно.
Запустив uninst.exe, нужно согласиться на удаление приложения
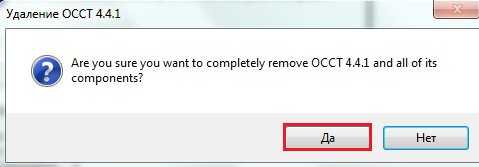
и дождаться его завершения.
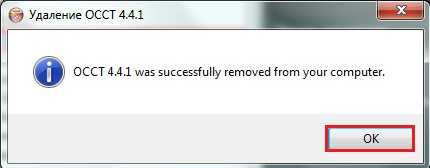
Другие программы можно удалять также, но у некоторых из них деинсталлятор находиться не в основной папке установки, а где-то в других местах. В таких случаях удобнее пользоваться инструментом Windows “Программы и компоненты”.
Если программа не удаляется
Вы запускаете деинсталляцию, а она выдаёт ошибку? Скорее всего, утилита сейчас «занята» — используется другими приложениями или службами. Вот как удалить программу, которая не удаляется:
- Откройте «Диспетчер задач» (сочетание клавиш Ctrl+Alt+Del или Ctrl+Shift+Esc).
- На вкладке «Приложения» завершите работу всего, что связано с утилитой.
- Перейдите в раздел «Процессы».
- В списке отыщите программу, которую хотите удалить. Обычно название процесса совпадает с именем исполняемого файла, используемого для запуска приложения.
- Завершите процесс. Он может снова активизироваться после перезагрузки ПК, если вы не удалите утилиту.
- Снова попробуйте стереть приложение.
Если программа всё равно остаётся на компьютере, возможно, это вирус. Просканируйте систему хорошим антивирусом.
Два способа
Существует два способа открыть окно установка и удаление программ Windows:
- стандартный – способ, которым может воспользоваться каждый. Для того чтобы выполнить эту операцию, нет необходимости в специальных знаниях или навыках, достаточно следовать простой инструкции ниже;
при помощи команды – операционная система содержит множество опций и приложений, каждое из которых отвечает за выполнение определенного действия. Воспользовавшись ей, можно вызвать то или иное окно, функцию или запустить необходимое ПО.
Открытие через панель управление
Самый простой способ открыть окно установка и удаление программ Windows – это выполнить следующую последовательность действий:
-
открыть пользовательское меню «Пуск»;
выбрать пункт «Панель управления». Если он отсутствует, открыть «Все программы» и перейти в «Служебные»; открыть «Программы и компоненты».
Появившееся меню и есть окно установки и удаления. Но, в отличие от Windows XP, в седьмой версии оно немного отличается, в том числе и названием.
Консоль «Выполнить»
По умолчанию консоль «Выполнить» исчезла из основных опций в меню «Пуск». Однако её можно включить левой кнопкой мыши, активировав настройки и поставив галочку возле соответствующего параметра. Отключили её за ненадобностью, поскольку любую команду в седьмой версии операционной системы можно выполнить в поле поиска информации «Найти».

Кроме того, можно воспользоваться комбинацией клавиш «Win+R», которая откроет меню быстрого запуска софта и консолей для системного администратора. Функция или консоль, которая называется «Выполнить», позволяет запустить любой исполняемый файл, а также открыть любое приложение.
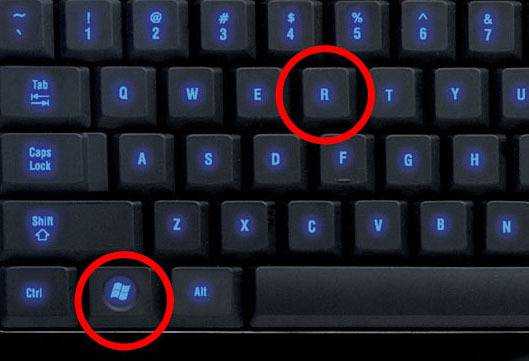
Причем сделать это можно несколькими способами:
- задать точное название ПО в поле «Найти»;
набрать назначение опции, в данном случае «Установка» или «Удаление программ», в поле поиска и выбрать из предлагаемого системой интуитивно подобранного перечня; в строке «Найти» или «Выполнить» ввести точное имя команды или файла, который необходимо запустить.
Имя службы или команды, которая отвечает за функцию управления приложениями и компонентами, – appwiz.cpl. Вы можете скопировать её и вставить в строку поиска. Это может помочь в случае, если вирус переименовал имя опции в панели управления, или вы не смогли её найти.
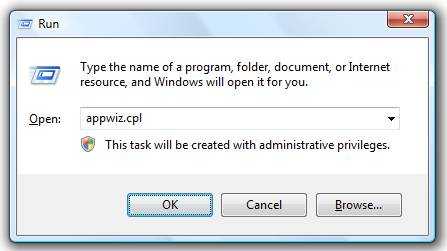
Окно открыто
После того, как одно из вышеуказанных действий выполнено, пользователю предоставляется выбор одной из следующих функций:
- установка;
удаление программ; включение или отключение компонентов.
Установка ПО практически не используется. Эта функция была введена во времена Windows 98, когда случались проблемы с установщиком, который не мог определиться, в каком случае его нужно использовать, а в каком нет. Может иногда понадобиться для исполняемых файлов с расширением *.exe, которые созданы при помощи архиватора и просто распаковываются, но установка не начинается.
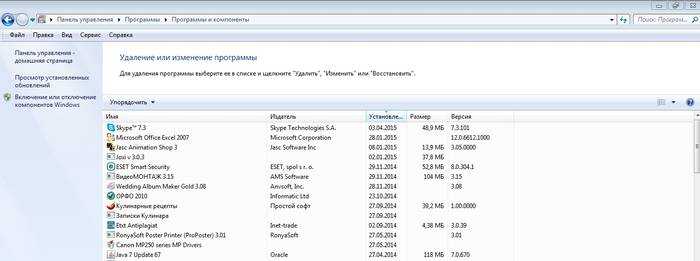
Кроме того, отсюда можно запустить функцию восстановления приложения, в случае, если её установщик это поддерживает (часто используется с системным и антивирусным ПО)
Важной опцией является установка и удаление обновлений. Она позволяет выбрать ненужные и проверочные пакеты от Microsoft и удалить их
Управляя «Установкой и удалением» в Windows 7, вы без проблем сможете разобраться, какие приложения и когда были установлены, а также с легкостью уничтожить их.
Какими способами можно удалить программу?
Удалить программу с компьютера – что может быть проще? Так думает опытный пользователь, который хорошо знаком с функционированием Windows. Для новичка же это может быть проблемой. Некоторые думают, что удалив с рабочего стола ярлык приложения, они удаляют и само приложение. Но это не так – кроме ярлыка все файлы остаются на месте, засоряя пространство жесткого диска.
Для удаления приложений в Windows 7 предусмотрено два основных способа:
- запуск деинсталлятора из папки установленной программы;
- использование апплета “Программы и компоненты”.
“Программы и компоненты” – это, по сути, органайзер деинсталляторов установленных программ. Поэтому их удаление и тем, и другим способом дает одинаковый результат.
Надо сказать, что после стандартного удаления приложений в системе остается мусор в виде “забытых” файлов и записей в реестре. Чтобы предотвратить его скопление, можно использовать средства расширенной деинсталляции, которые выпускают сторонние разработчики. Мы познакомим вас с некоторыми из них, а пока поговорим об основных способах удаления программ в Windows 7.
Как удалить программу с удаленного компьютера
Иногда проще все сделать самому, чем объяснять человеку, который не разбирается в вопросе. Можно провести удаление программ на удаленном компьютере. Получится это сделать только у пользователей, которые имеют опыт обращения с компьютерами в локальной сети. Использование другого ПК должно быть одобрено владельцем. Для работы понадобится встроенная утилита WMI, сделать нужно следующее:
- Нажмите Win+R сочетание клавиш, напишите cmd.exe для запуска командной строки.
- Далее вбейте wmic.
- Далее необходимо получить список того, что установлено на удаленной машине. Напишите следующее: node: имя компьютера product get name – и подтвердите действие кнопкой ввода.
- Вы получите список и, к примеру, вам необходимо стереть игру «Косынка».
- Вновь наберите из утилиты wmic следующее: node: PcName product where name = «Косынка» call uninstall.
- Подтвердите свое решение кнопкой «Y».
- Сообщение об удалении появится на экране, будут указаны дополнительные параметры.
Как удалить программу с компьютера?Сторонний софт.
CCleaner.
Программа CCleaner в числе основных своих функций имеет мощный деинсталлятор, который внешне напоминает стандартный инструмент Windows «Удаление программ». Чтобы открыть меню деинсталляции приложений в CCleaner и удалить через него программу, выполните следующие действия:
1. Запустите CCleaner и раскройте в боковом меню вкладку «Сервис».
2. Первым же разделом откроется «Удаление программ». Выберите необходимую программу, выделите ее и нажмите кнопку «Деинсталляция».
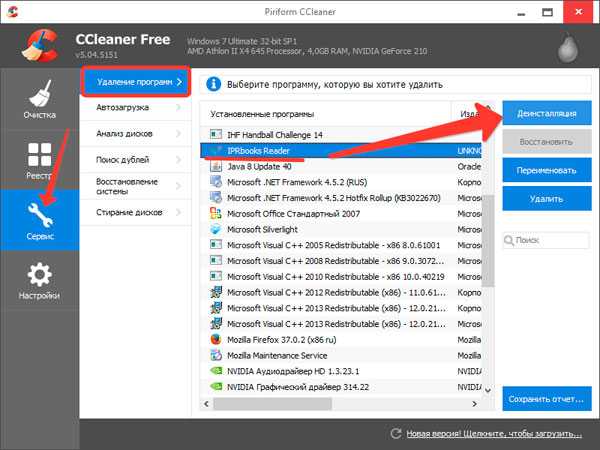
3. Запустится мастер удаления программы, который проведет вас по всем этапам деинсталляции и сотрет все исполнительные файлы программы.
Примечание! Нажимать нужно по кнопке «Деинсталляция», а не «Удалить». Функция «Удалить» в данном случае подразумевает очистку реестра от записи о деинсталляции, а не удаление самой программы.
После окончания деинсталляции перейдите через боковое меню в раздел «Реестр» и запустите сканирование. Очистите все найденные поврежденные или лишние записи и закройте CCleaner.
Revo Uninstaller.
Revo Uninstaller – это мощная утилита для деинсталляции, которая помогает решить практически любые проблемы о том, как удалить программу с компьютера, не только стирая их исполнительные файлы, но и очищая затем реестр от лишних записей.
1. Запустите Revo Uninstaller и найдите в главном окне иконку программы, от которой хотите избавиться. Кликните на нее правой кнопкой и выберите пункт «Удалить».
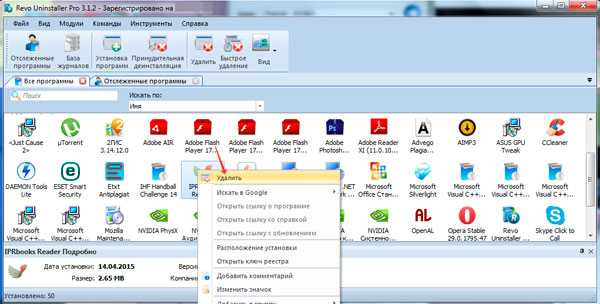
2. Дождитесь окончания предварительного анализа, в результате которого будет запущен деинсталлятор программы.
3. Пройдите вместе с мастером удаления все шаги, установив опции деинсталляции.
4. Выберите режим сканирования компьютера – рекомендуется установить «Продвинутый».
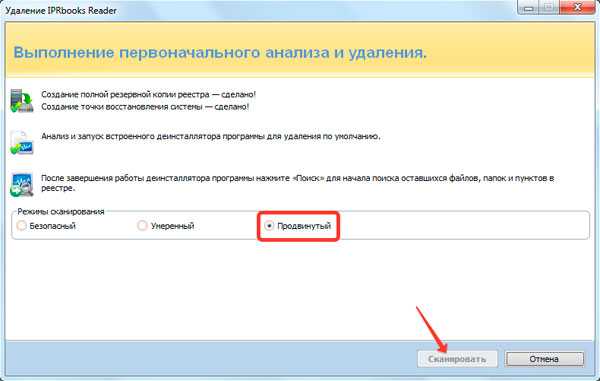
5. Посмотрите результаты проверки системы; в отчете отражены все найденные записи реестра, оставшиеся после удаления программы.
6. Нажмите кнопку «Выбрать всё», а затем кликните «Удалить».
Примечание. Не стоит беспокоиться о работоспособности системы – она не пострадает из-за удаления записей из реестра.
Произведите аналогичную процедуру в окне «Оставшиеся файлы…», чтобы полностью очистить компьютер от следов удаленного приложения или программы.
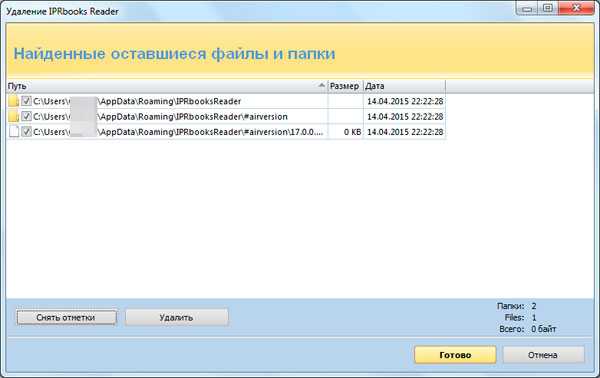
Примечание. Если после деинсталляции появится окно с предложением перезагрузить компьютер, выберите вариант «Перезагрузить позже». Если вы перезапустите систему сразу после деинсталляции, то Revo Uninstaller не сможет почистить реестр от лишних записей, которые были созданы при установке приложения или программы.
Как удалить программу в Windows 7
Откройте меню Пуск и выберете пункт Панель управления:
В опции Просмотр установите значение Категория и нажмите на кнопку Удаление программы:
На экране отобразится список всех установленных приложений на компьютере. Выберете утилиту, которую вы хотите удалить. В нашем случае это будет GOM Player. Нажмите на кнопку Удалить или Удалить/Изменить:
Появится окно удаление программы. Следуйте всем действиям и подсказкам на экране:
Если у вас не получилось удалить программу, а на экране появилось сообщение «Закройте все окна и повторите попытку снова», то в этом случае необходимо закрыть все активные окна и процессы утилиты.
Для этого нажмите одновременно сочетание клавиш Ctrl + Alt + Delete и выберете в списке пункт Запустить диспетчер задач:
Во вкладке Процессы выберете процесс, который связан с программой. В нашем случае это GOM.exe, который отвечает за запуск GOM Player. Нажмите на кнопку Завершить процесс и подтвердите свое действие:
После этого снова попробуйте удалить программу.
Что делать если не удаляется программа
Иногда пользователи могут столкнуться с ситуацией, когда на ПК появляется неудаляющийся файл или папка. В этом случае вам понадобятся специальные приложения, которые снимают запрет. Популярными считаются утилиты для разблокировки файлов LockHunter или Unlocker. Эти варианты помогают снять с нужного элемента блокировку, которая вам выдает сообщение «Невозможно удалить файл». Инструкция, как удалить неудаляемую программу:
- Загрузите, установите Unlocker, он сразу же появится в контекстном меню ОС, чтобы вы его не искали.
- Правой кнопкой нажмите на документ, который добровольно не хочет лететь в корзину.
- В появившемся окошке необходимо нажать на «Удалить» и кликнуть «Ок».
По такому же принципу работает и LockHunter. Когда вы ее установите, при нажатии на любой документ правой кнопкой, будет в меню новая строчка «What is locking this file?». При активации пункта появится примечание, в котором будут написаны путь к документу и те процессы, которые не дают его стереть. Чтобы избавиться от документа, нужно просто кликнуть по варианту «Delete it!».

В Windows есть деинсталлятор программ.
Удаление программ необходимо выполнять только с помощью встроенного деинсталлятора. Если не уверены, как его запустить, то обратитесь к сниппету Windows под названием Удаление или изменение программы. Он находится в Панели управления Windows. В Windows XP она находится здесь:
В Windows 7 – здесь:
Быстрый способ попасть в сниппет, набрать в строке поиска (WIN + R) команду быстрого вызова
appwiz.cpl
Применение средства удаления программ позволит удалять установленные программы корректно. Но такое средство безошибочно работало только на первых порах появления Windows XP. C тех пор изменилось многое, и нам, даже самым простым пользователям не хотелось бы сталкиваться с ситуацией, когда удалённая программа обнаруживала, пусть и незримо, своё присутствие. Мало кто из нас, простите за аллегорию, поставит в стакан зубную щётку, если заметит после чистки зубов остатки пищи. Так и в этом случае, когда удаляемая программа на самом деле до конца не удаляется. Это происходит в основном по вине разработчика, который надеется на «возвращение блудного сына», но чаще просто по недосмотру деинсталлятор много следов пребывания оставляет в вашей системе, и не абы где, но в нервной системе – реестре. А он, простите, тоже не резиновый, и с каждой дополнительно установленной программой он раздувается всё больше, что замедляет скорость обращения системы в собственный реестр, тратя время на поиск нужных ветвей, которые с каждой новой программой распихиваются кое-куда.
Хватит текста – нам, в общем, нужна специальная программа-деинсталлятор. Она должна выполнять функции удаления так, чтобы от удаляемой программы не оставалось и следа. Должна – потому что некоторые из заявленных деинсталляторов со своей работой справляются плохо, в некоторых тяжеловесных программах по уходу за системой утилита удаления «прикреплена на всякий случай» или «до кучи». Нам это не подходит. Будем пользоваться специально для этого разработанными программами, принцип действия у которых примерно один. Каждая из них после запуска «самоудалителя» (а именно так и переводится деинсталляция) начинает поиск записей в реестре, относящихся к удалённой программе. Не все из них справляются на все сто, но к применению такие программы строго рекомендую, ибо правильно удалить программу и файлы означает продлить жизнь операционной системе. Большинство из таких программ бесплатно, не считая pro-версий, которые перегружены дополнительными и, порой, сомнительно необходимыми дополнениями. Некоторые уже на сайте разработчика предлагаются в портативной версии, то есть установки не требующей. Каждую из программ я рассмотрю в отдельной, и сравним их работу на практике удаления одной программы. Рассмотрим и дополнительные функции каждой программы. Ниже я пока просто приведу список, к которому всем советую присмотреться. Если кто-то считает, что список не полный – я ничего не рекламирую, а просто привожу программы, которыми привык пользоваться и коим доверяю.
Как правильно удалить программу с компьютера используя Ccleaner
Ну, первое, что Вам необходимо сделать, если у Вас такой программки нет, так это скачать её. Можете сделать это воспользовавшись официальным сайтом >. Кстати, я считаю, что эту программку обязательно нужно иметь на своём компьютере не только для этих целей. Это прекрасный и к тому же бесплатный чистильщик, которым желательно регулярно пользоваться, чтобы не тормозил ПК.
Итак, запускаете программку. В левой колонке выбираете «Сервис». Потом переходите правее и наверху нажимаете на «Удаление программ». И здесь, как и в средствах Windows, появляется список. Выбираете «жертву» и только здесь уже нажимаете не на «Удалить», а на «Деинсталляция»:
Только мой вам совет: лучше не удаляйте те, которые Вам не знакомы и если Вы не знаете, для чего они служат. Ведь в этом списке помимо программ ещё находятся драйвера, и если Вы ненароком удалите какой-нибудь, то запросто можете лишить свой ПК возможности выполнять какие-либо функции.
Например, воспроизводить звук, видео или что-то ещё. И это ещё не всё. Удаление можно произвести и с помощью собственного деинсталлятора программы если он присутствует в её папке.
























