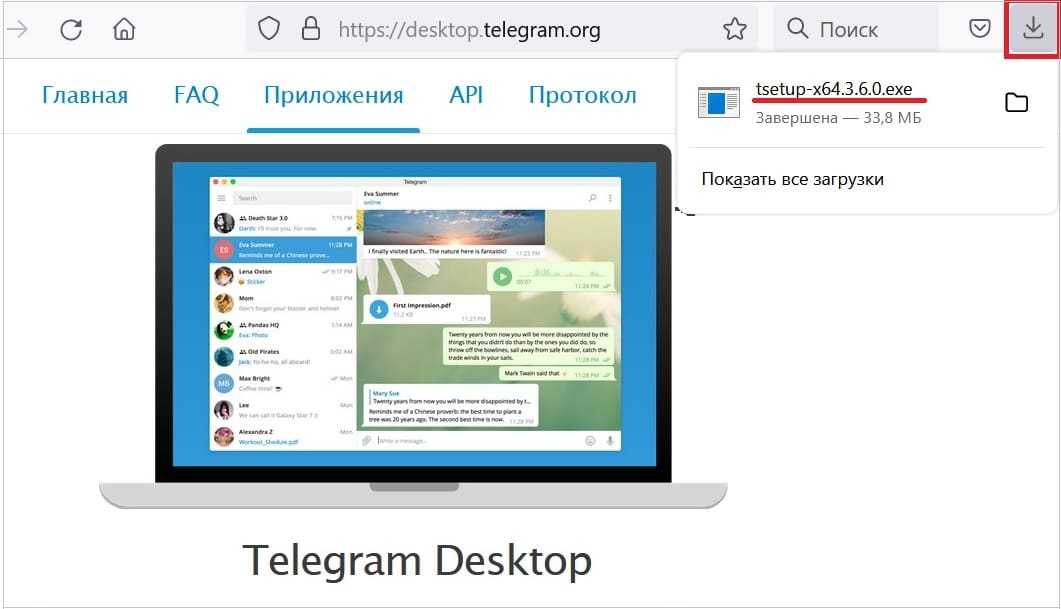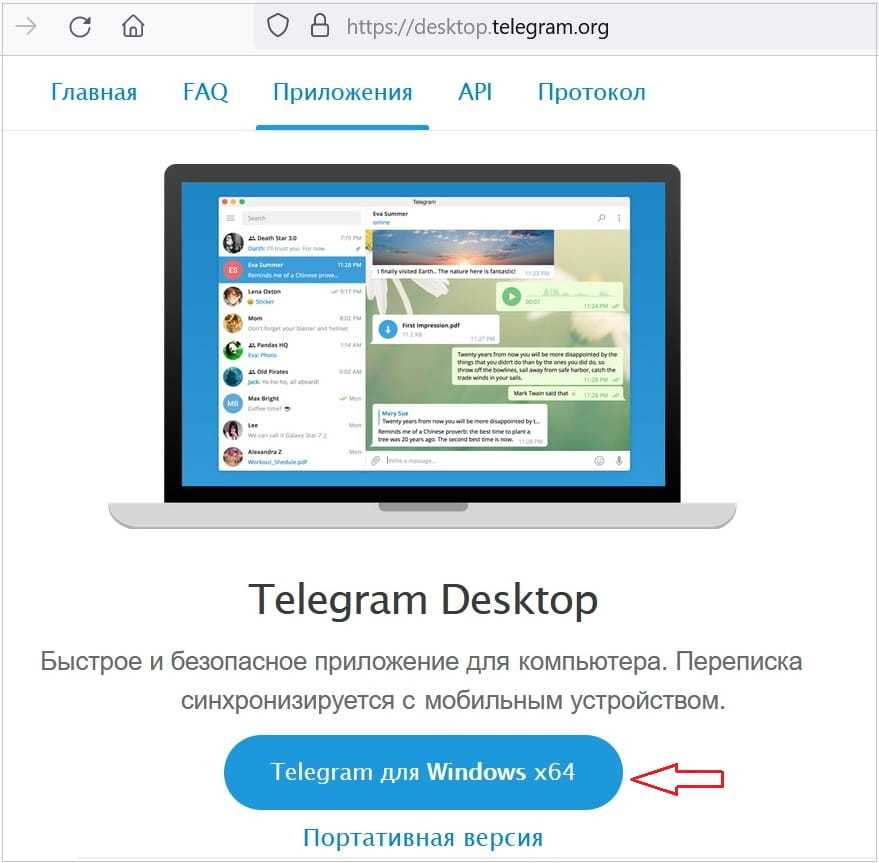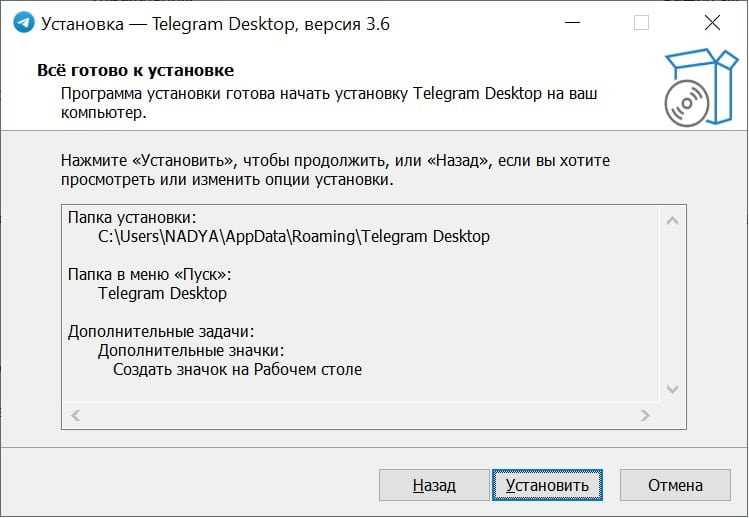Регистрация аккаунта на новом компьютере
Для регистрации аккаунта в Telegram на новом компьютере необходимо выполнить несколько простых шагов.
Шаг 2: Запустите приложение и выберите язык
После успешной установки приложения необходимо его запустить. При первом запуске Telegram предложит выбрать язык интерфейса. Выберите русский язык, если это ваш предпочтительный язык.
Шаг 3: Введите номер телефона
Для регистрации аккаунта вам потребуется ввести свой номер телефона в международном формате, например, +79123456789. После ввода номера телефона нажмите кнопку «Далее».
Шаг 4: Введите код подтверждения
После ввода номера телефона Telegram отправит вам СМС с шестизначным кодом подтверждения. Введите этот код в поле, которое появится в приложении Telegram на новом компьютере.
Шаг 5: Установите пароль (опционально)
Если вы хотите обеспечить дополнительную защиту своего аккаунта, вы можете установить пароль. Для этого вам потребуется выбрать пароль длиной не менее 4 символов и повторно его ввести.
После выполнения всех этих шагов, вы успешно зарегистрируете аккаунт на новом компьютере и сможете начать использовать Telegram, не выходя из своего аккаунта на предыдущем компьютере.
Как отключить уведомления в Telegram
Варианты Телеграм без установки
При отсутствии возможности установить приложение на ПК используйте портативную или онлайн-версию мессенджера.
Веб-версия Телеграм
Для общения на компьютере через Telegram не обязательно устанавливать приложение. Используйте онлайн аналог Telegram Web, который практически не отличается от программы для ПК. Для авторизации перейдите на сайт web.telegram.im, выберите страну и введите телефонный номер. Единственное ограничение — мессенджер должен быть предварительно установлен на смартфон, планшет или ПК. Вводите привязанный к аккаунту номер: код подтверждения придёт в установленное приложение.
Плюс Телеграмм онлайн — возможность запустить мессенджер на любом устройстве. Пользователю доступно переключение между мобильным и полноэкранным режимами. Сайтом web.telegram.im удобно пользоваться на планшете. Минус — отсутствие звонков.
Портативная версия
Используйте Телеграм Portable без установки. Если нужен полный аналог компьютерной версии более чем на одном устройстве: дома, на работе, в интернет-кафе, Telegram Portable — идеальный выбор. Запишите портативный мессенджер на карту телефона или flash-носитель и используйте приложение на компьютере или ноутбуке вне дома. Все данные будут сохраняться на съемном накопителе и синхронизироваться при запуске.
Часто новые пользователи интересуются, как правильно установить Телеграм на телефон или комп. Этот мессенджер универсален и может работать на компьютерах, смартфонах и планшетах.
Везде процесс установки выглядит практически одинаково и не представляет особых сложностей.
Можно ли использовать Telegram на ПК без телефона
Синхронизация Telegram на компьютере со смартфоном доступна в любое время. Что делать, если нет возможности скачать мессенджер в мобильное устройство, и хочется использовать его только на ПК или ноутбуке?
В этом случае придется установить официальный клиент и войти в свой профиль по номеру. СМС с кодом подтверждения придет на указанный контакт в виде SMS.
Как войти в Телеграм на ПК без использования мобильного устройства:
- Установите официальный клиент.
- Запустите мессенджер и подтвердите действие.
- Нажмите на способ входа по номеру.
- Выберите страну проживания в окне сверху, ниже укажите свой контакт.
- Возьмите в руки мобильник с указанным номером, на него придет СМС с кодом.
- Введите код в новом окне на ПК и выполните вход.
В отличие от других мессенджеров, использовать Телеграм на компьютере можно без синхронизации со смартфоном. Для этого достаточно открыть официальное приложение и войти в профиль по номеру.
Как выйти из Телеграма на всех устройствах
Если не хочется разбираться, как закрыть мессенджер на телефоне или ПК, можно воспользоваться универсальным способом. Он позволяет выйти из Telegram абсолютно со всех устройств (за исключением того, с которого будет подана команда завершения).
Ловите полезную фишку от ТелеГида:
- Закрываем Телеграм с телефона: переходим в настройки, далее — в пункт «Приватность и безопасность», жмем на «Активные сеансы».
- Закрываем сессии с ПК: в меню ищем пункт «показать все сеансы» и завершаем работу лишних устройств.
» ТелеГид рекомендует: узнайте все про автоуничтожение Telegram.
Последние публикации
Рабочие прокси для Телеграм — топ-5 способов обхода блокировки в 2019
Павел Дуров: биография создателя ВКонтакте и Telegram
Волшебные кубы для взлома Telegram
Генпрокуратура заявила о превышении РКН полномочий при попытках заблокировать Telegram
Спасибо за заявку!
В ближайшее время ваш канал будет добавлен в Каталог
Спасибо за заявку!
В ближайшее время ваш бот будет добавлен в Каталог
Спасибо за заявку!
В ближайшее время ваш чат будет добавлен в Каталог
teleggid.com
Как зарегистрироваться в Телеграмм с компьютера в 2023 году
Телеграмм – один из самых популярных мессенджеров в мире, который можно использовать не только на смартфонах, но и на компьютерах. Чтобы начать пользоваться этим приложением, необходимо пройти процесс регистрации. Регистрация в Телеграмме очень простая и быстрая процедура.
Для того чтобы зарегистрироваться в Телеграмме с компьютера в 2023 году, необходимо скачать установочный файл программы с официального сайта приложения. После установки откройте приложение и введите номер мобильного телефона, на который будет привязан ваш аккаунт в Телеграмме.
После того, как вы введете номер телефона, вам на него придет код подтверждения, который необходимо будет ввести в соответствующее поле в приложении. Если код был введен верно, то вы успешно зарегистрировались в Телеграмме с компьютера в 2023 году.
Важно помнить, что в Телеграмме можно создать только один аккаунт на один номер телефона. В случае, если у вас уже есть аккаунт в Телеграмме на данном номере телефона, то вы не сможете зарегистрироваться повторно
Также, регистрируясь в Телеграмме с компьютера, необходимо указывать настоящие данные, поскольку в случае нарушения правил пользования приложением ваш аккаунт может быть заблокирован.
В целом, регистрация в Телеграмме с компьютера в 2023 году – это быстро и просто, и позволяет сразу начать общение со своими друзьями и близкими.
Как установить Telegram на ПК
Скачать программу только первый этап, ведь необходимо знать, как установить Телеграм на компьютер. Алгоритм действий имеет следующий вид:
- Жмите на кнопку Download.
- Запустите файл и выберите язык. Здесь доступно несколько вариантов, в том числе и русский.
- Выставьте место для хранения. Проще всего ничего не менять, а оставить настройки по умолчанию. В таком случае файл сохранится на диске С.
- Дождитесь завершения установки и кликните на кнопку Завершить.
После того как мессенджер загрузится, кликните на кнопку Продолжить на русском. Если ранее нужно было русифицировать приложение, сегодня в этом нет необходимости. Пользователи автоматически получают русифицированный интерфейс. Далее сделайте следующее:
Введите информацию по стране и телефонный номер.
- Дождитесь кода, который должен прийти по введенному телефону.
- Укажите его в специальном поле.
- Введите пароль для облака, если ранее он был установлен.
Как видно, скачать и установить Телеграм не составляет труда. Если вы выбрали портативную версию, она доступна сразу после загрузки и распаковки на ПК. Что касается веб варианта Телеги, его необходимо установить в браузер, а после этого подключиться по описанной выше схеме.
Далее можно переходить к настройкам — установить сведения профиля, конфиденциальность, масштаб и другие параметры
Особое внимание уделите защите. К примеру, можно закрыть активность от других пользователей, заблокировать их и т
д.
Как установить Телеграмм на телефон
Если вы хотите использовать Телеграмм на своем телефоне, то следуйте этим простым инструкциям по установке.
Шаг 1: Скачайте приложение
Перейдите в магазин приложений на своем телефоне. Если у вас телефон на базе iOS, то перейдите в App Store, а если на базе Android, то в Google Play. Найдите приложение Telegram и скачайте его.
Шаг 2: Установите приложение
После того, как приложение было скачано, следуйте инструкциям по установке на своем телефоне. Обычно этот процесс занимает несколько минут.
Шаг 3: Зарегистрируйтесь в Телеграмм
После установки приложения откройте его и нажмите на кнопку «Start Messaging». Затем следуйте инструкциям для регистрации в системе. Вам потребуется ввести свой номер телефона, на который придет СМС с кодом подтверждения.
Шаг 4: Настройте настройки и начните общаться
После того, как вы зарегистрировались, вам нужно настроить приложение под свои нужды. Выберите настройки, установите профиль, добавьте контакты и начинайте общаться.
Закрытие профиля в Telegram через браузер в мобильном телефоне
Онлайн-платформой можно пользоваться через смартфон, используя как мобильное приложение, так и браузер. В последнем случае не будут приходить уведомления, но скорость передачи сообщений останется высокой. Рассмотрим, как выйти из Телеграма с помощью браузера на телефоне. Здесь шаги такие же, как действия на компе.
Инструкция:
- В открытом окне нажмите на 3 полоски в верхнем правом углу.
- В появившемся окне нажмите «Log out». Это позволит отключить активную учетную запись.
- В случае русской версии нажмите «Выход».
Для перехода на русскую локализацию следует:
- Перейти в «Setting».
- В появившемся списке выбрать «Language».
-
Из предложенных вариантов выбрать русский язык, расположившийся внизу списка.
Смена на любой другой язык осуществляется по такому же принципу.
На английском
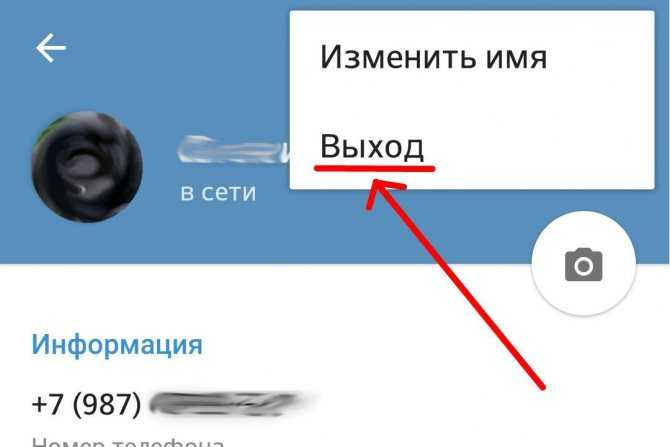
Выход из основного раздела данного приложения достаточно просто, но отличается в зависимости от того, на какой операционной системе работает смартфон. Вот две основных схемы действия, решающие вопрос, как выйти из телеграмма на компьютере:
- При использовании версии iOS, потребуется нажимать «Settings -> Edit -> Log Out». Если перевести это на русский, последовательно будет выглядеть так – «Настройки -> Редактировать -> Выход».
- В операционной системе Android процесс осуществляется на порядок проще. Потребуется выполнить действия – «Settings -> Log Out» на английском или «Настройки -> Выход».
Как видно, в операции, связанной с выходом в браузере, нет особых сложностей. От пользователя потребуется найти специальную кнопку для выхода, которая находится в меню. На современных устройствах может потребоваться в качестве дополнения подтвердить ранее принятое решение.
Если мессенджер используется на ПК, здесь нужно использовать идентичные правила для осуществления выхода. Чтобы избежать возможных проблем, данный процесс стоит изучить более подробно.
Как зайти в канал в Телеграмме
Телеграмм — популярный мессенджер, который позволяет создавать каналы для коммуникации с простыми пользователями и подписчиками. Если вы хотите присоединиться к каналу в Телеграмме, следуйте инструкциям ниже.
Шаг 1: Найти канал
Найдите канал, к которому вы хотите присоединиться, используя поиск Телеграмм или ссылки для приглашения от других (если они есть). Когда вы находите канал, нажмите на его название, чтобы открыть подробное описание канала.
Шаг 2: Присоединиться к каналу
Нажмите на кнопку «Присоединиться к каналу», чтобы подписаться на канал. Для некоторых каналов может потребоваться разрешение от администраторов, поэтому они могут проверять ваш профиль, прежде чем дать вам доступ.
Шаг 3: Получать обновления
Поздравляем, вы присоединились к каналу в Телеграмме! Теперь вы можете получать обновления от канала, читать посты и добавлять комментарии (если администратор разрешил).
Оставайтесь в курсе последних новостей и общайтесь с другими участниками канала в Телеграмме!
Как подключиться к Телеграмм?
Для того, чтобы подключиться к Телеграмм, сначала необходимо установить приложение на свой компьютер. Для этого нужно скачать и установить официальную версию Телеграмм, либо использовать онлайн-версию через браузер.
После успешной установки и запуска приложения на компьютере откроется окно авторизации, где нужно ввести свой номер телефона и следовать дальнейшим инструкциям на экране для подключения к Телеграмм. В случае необходимости можно восстановить пароль или создать новый аккаунт.
При успешной авторизации можно начать использование Телеграмм, настроить профиль и начать общаться с друзьями, коллегами или создать собственные чаты и каналы.
Кроме того, для использования на множестве устройств и сохранения данных также можно подключить облачное хранилище на свой аккаунт в Телеграмм.
- Сначала нужно открыть настройки и выбрать вкладку «Data and Storage».
- Здесь можно установить автоматическое сохранение медиафайлов, удалить старые данные и настроить синхронизацию между устройствами.
- Также можно выбрать, какие данные нужно хранить в облаке, в частности, фото, видео и документы.
Таким образом, подключиться к Телеграмм на компьютере не сложно, и это отличный способ коммуникации, хранения и обмена информацией в удобном формате.
Как пользоваться Telegram на компьютере?
Запуск и первичные настройки Telegram
Запускаем приложение, на первом экране нажимаем «Start Messaging», пользователи не владеющие английским языком могут нажать «Продолжить на русском».
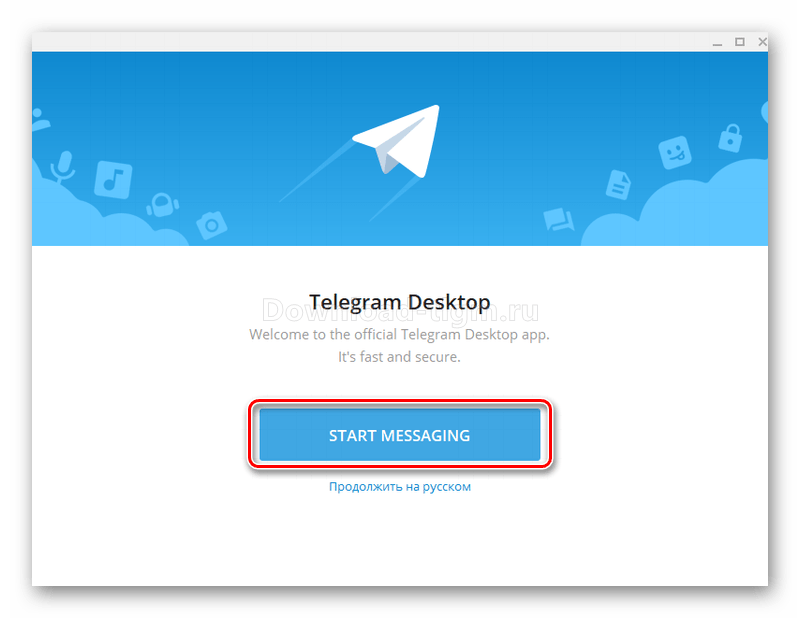
Первый запуск приложения Telegram на ПК
Приложение открылось, вы можете начинать общаться или перейти к настройкам, для это нужно нажать на иконку с тремя палочками:
У вас откроется главное меню мессенджера Telegram, переходим в настройки «Настройки».
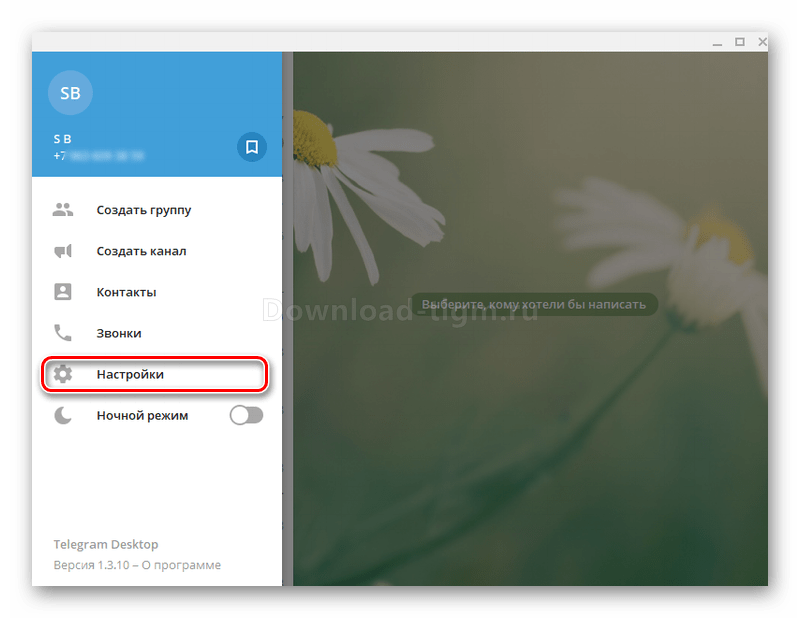 Открываем настройки
Открываем настройки
Запустится основное меню настроек. Чтобы начать полноценно пользоваться telegram на ПК загрузим свое фото, зададим имя, ник и можем заполнить информацию о себе, это поможет вашим друзьям быстрее вас узнать. Начнем с установки фото: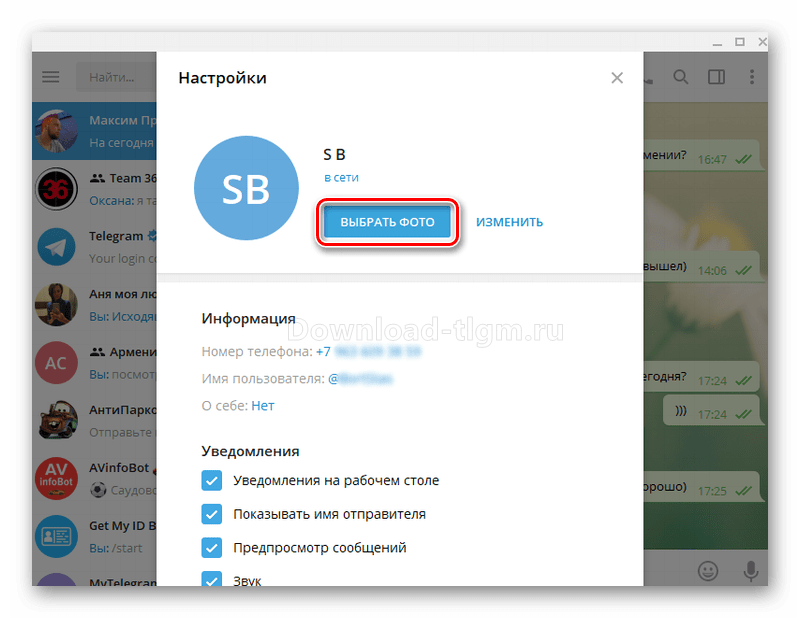
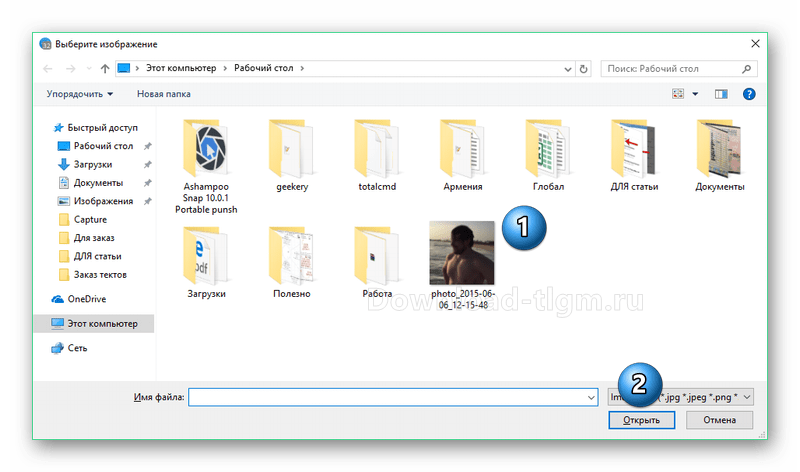
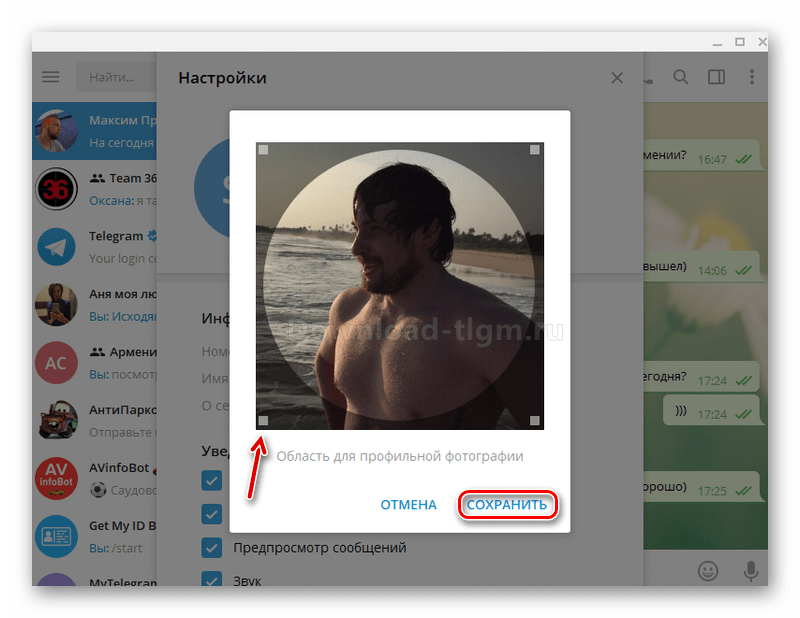
Готово, фото установили. Едем дальше и зададим имя, ник и информацию о себе. Имя: нажимаем кнопку «Изменить», откроется окошко в нем вводим имя, фамилию и сохраняем данные.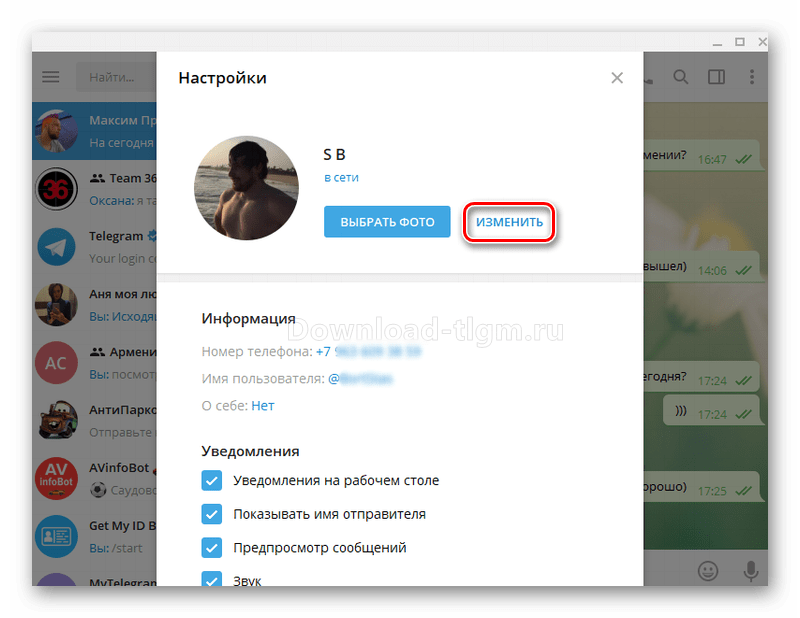
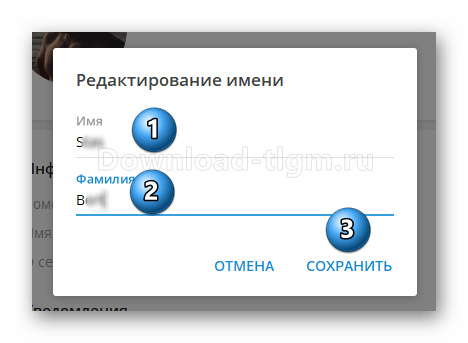
Ник или Имя пользователя: Кликаем на пункт «Выбрать имя», вводим свои данные в формате @имя, и сохраняем.
Аналогично меняется и информация «О себе», набираем, сохраняем.
Вот и добавлены все необходимые данные.
Отправка сообщения
Чтобы отправить сообщение, достаточно открыть нужный чат из списка. Если пользователь впервые использует программу, нужно выполнить следующее:
- Открыть главное меню.
- Нажать на интересующий контакт из списка в левой части экрана.
- В открывшемся диалоге написать сообщение, отправить нажатием на значок в виде бумажного самолетика.
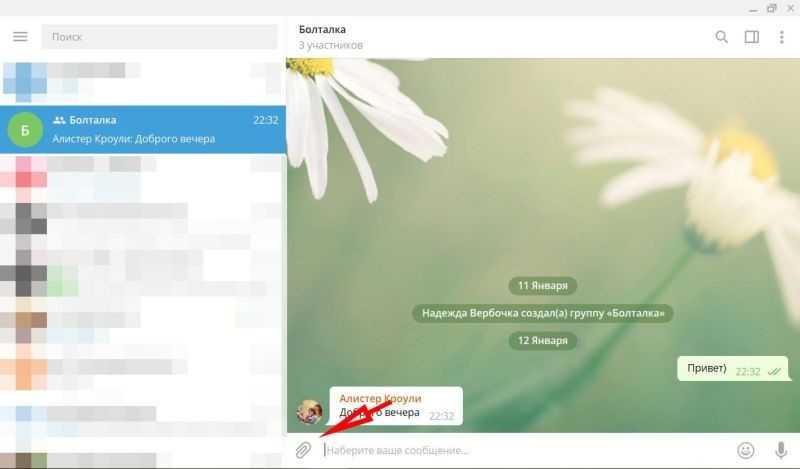
После отправления письма собеседнику возле текста появится одна галочка, обозначающая, что сообщение дошло до адресата. Появление двух галочек говорит о том, что письмо прочитано собеседником.
Людям, которым приходится работать в Телеграме, иногда необходимо отправлять сообщение сразу нескольким контактам. Чтобы быстро разослать письмо группе людей, нужно:
- Запустить приложение на ПК.
- Нажать на три горизонтальные линии в левом верхнем углу.
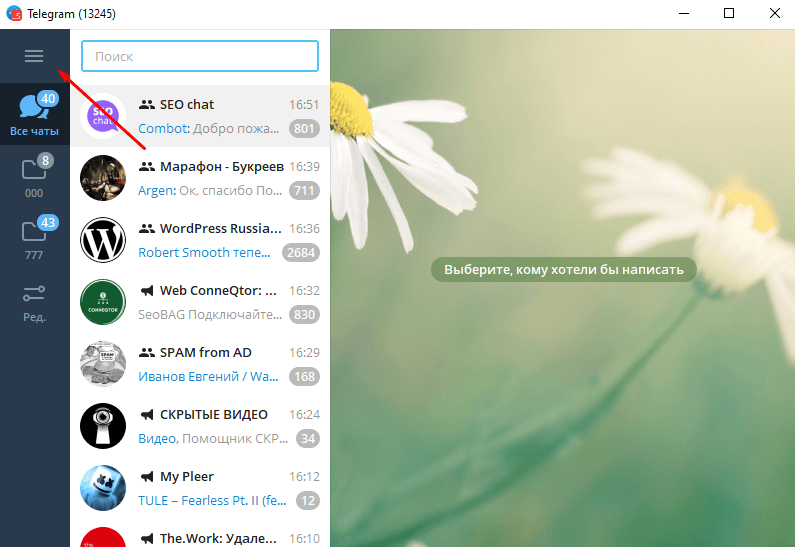
Выбрать подраздел «Создать группу».
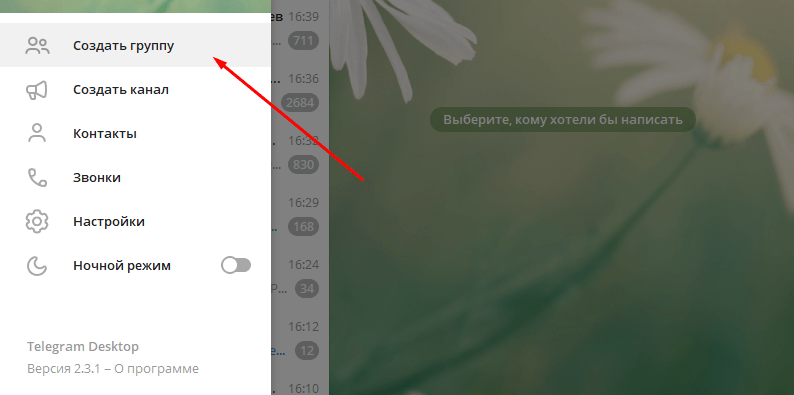
Придумать название чата.
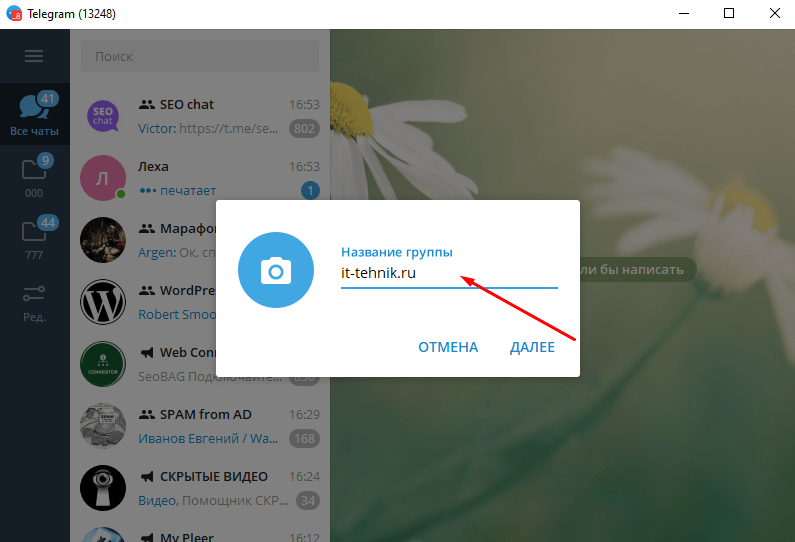
Выбрать контакты из списка, нажать на кнопку «Создать».
В созданном чате можно отправлять тексты, аудио- и видеоматериалы. Информацию одновременно будут видеть все участники беседы.
Звонок
Владельцам стационарных компьютеров для совершения звонков потребуется приобрести наушники с микрофоном. Для пользователей ноутбуков в этом нет необходимости, так как гарнитура уже встроена в устройство.
Как совершить звонок:
Запустить Telegram.
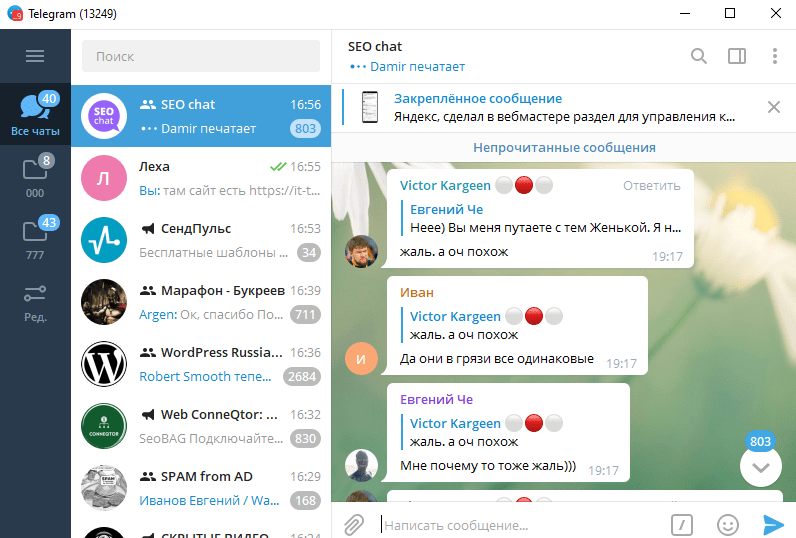
- Выбрать нужный контакт в главном меню.
- В открывшемся диалоге нажать левой кнопкой мыши на иконку телефонной трубки, расположенной возле никнейма собеседника.
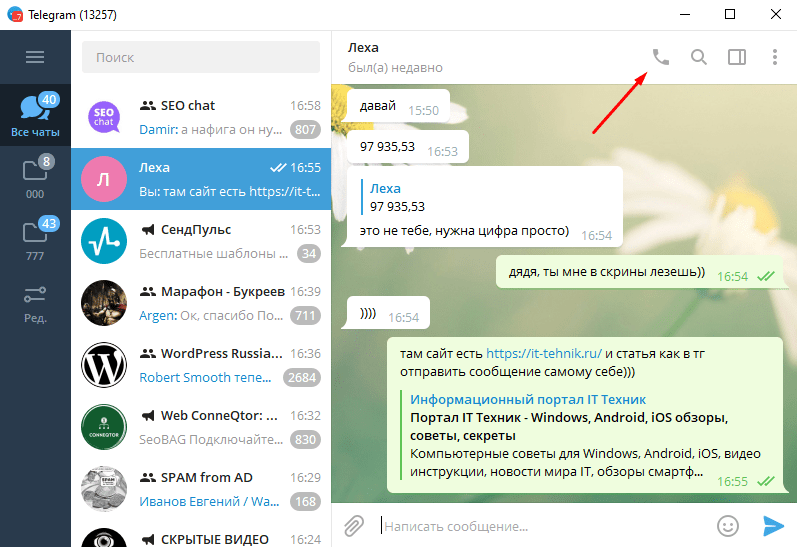
У пользователя, которому совершается звонок, независимо от устройства, отобразится входящий звонок на экране.
Новая функция доступна только в Desktop-версии, совершать звонки через онлайн-приложение пока невозможно.
Как отправить видео- и аудиосообщение
Функцию отправки аудиосообщения в Телеграме используют, когда неудобно писать текст. Для отправки аудиописьма собеседнику достаточно найти контакт из списка. Затем открыть диалог и нажать, удерживая, значок микрофона.
Перед отправкой аудиофайла нужно убедиться, что микрофон подключен к компьютеру. Отпустив значок, пользователь автоматически отправляет голосовое сообщение собеседнику.
Для отправки видеосообщения нужно зайти в диалог и нажать на значок скрепки в нижней части экрана. После выбрать из списка видео, нажать на него.
Просмотр видео
Смотреть видеоролики в Телеграме просто. Для этого пользователь подбирает канал с интересным контентом. Кликом мыши нажимает на видеофайл. После нажатия произойдет загрузка, и видео станет активным.
Из недостатков просмотра клипов в Telegram пользователи отмечают невозможность настройки видео, перемотки, подключения субтитров.
Как добавить контакт
Теперь о добавлении людей. Для этого используйте поисковую строку над списком контактов. Введите её, чтобы найти нужный контакт, канал или открытую группу.
Либо можете воспользоваться другим способом:
- Нажмите на три горизонтальные линии в левом верхнем углу;
- Нажмите на пункт «Контакты».
- Откроется окно, в котором вы можете либо начать диалог с существующим контактом либо нажать на «Добавить…».
- В открывшемся окне введите телефон и имя.
- Подтвердите добавление.
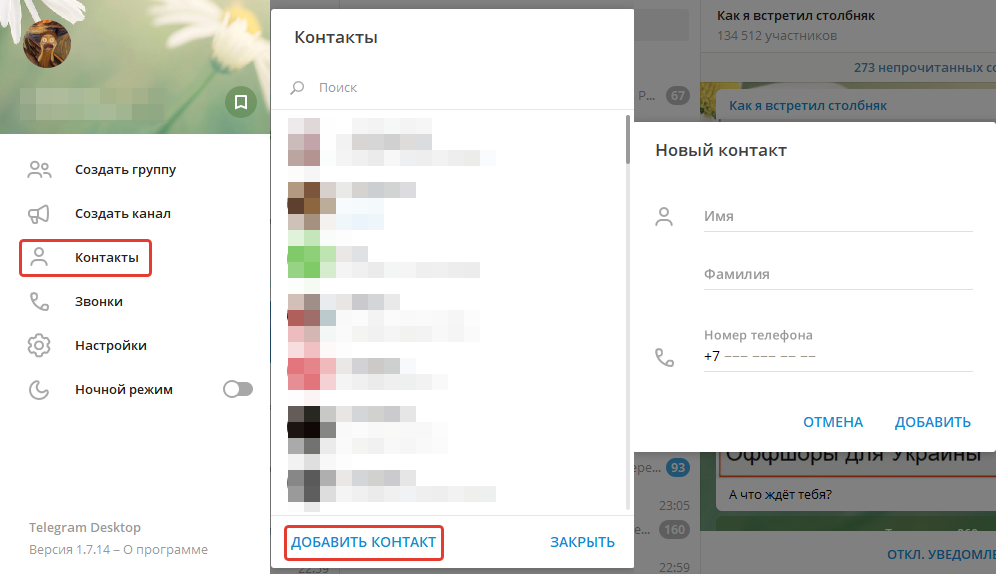
Как удалить сообщения в чате
1. Щелкните по сообщению, которое хотите удалить.
2. Отметьте ненужные сообщения галочками.
3. Нажмите на кнопку «Удалить» в левом нижнем углу.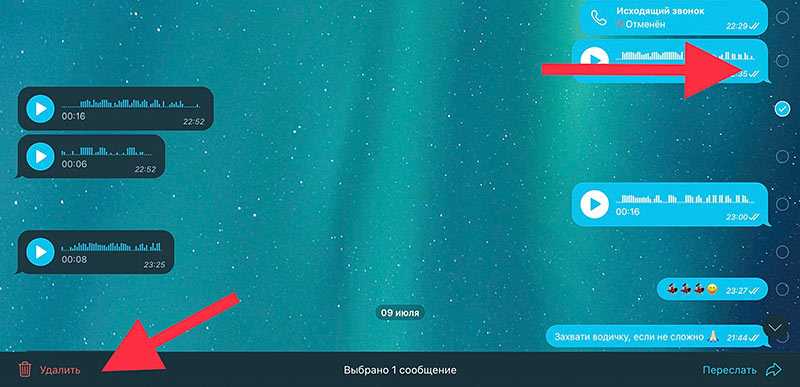
4. Удалите сообщение только у себя или у всех участников переписки. Отметьте или снимите галочку в нижней части модального окна и щелкните «Удалить».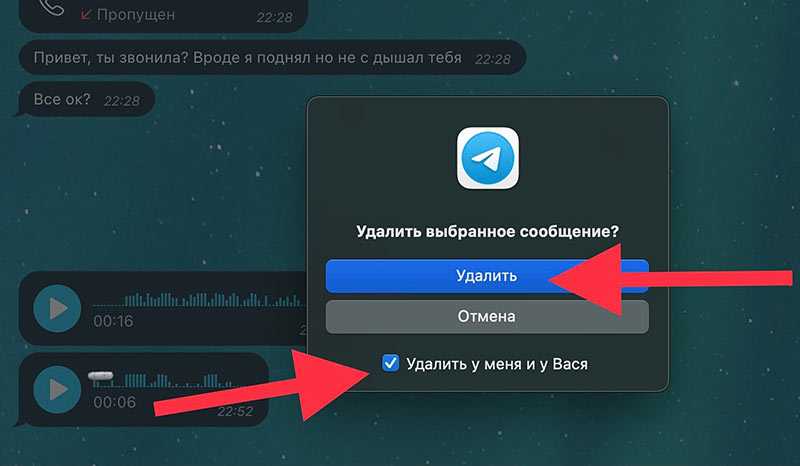
Выход со всех устройств одновременно
Часто возникает вопрос о том, как можно выйти из Телеграма сразу на всех устройствах. Данная операция возможна для завершения всех текущих сессий кроме той, в которой производится это действие.
На примере мобильного приложения рассмотрим завершение нескольких сеансов:
- Нажав на три полосы для входа в меню, выбираем «Устройства».
- Проматывая список немного вниз, отыскиваем «Завершить все сеансы».
- Подтверждаем действие, нажав «Завершить».
При этом для Телеграм веб-инструкция для того, как выйти из всех сессий, отличается:
- Нажав на 3 полоски в верхнем углу, необходимо перейти в «Settings» и там нажать на 3 точки. Откроется окно, где необходимо выбрать «Active sessions».
- В открывшемся окне нужно нажать «Terminate all other sessions».
- Перед тем, как закрыть все активные сеансы, появится окно для подтверждения действия. После нажатия на «OК» все сессии будут завершены.
Задача, как выйти с веб Телеграма на компьютере, решена.
Как выйти из Телеграм на компьютере
Выходить из Телеграмма не обязательно. И многие пользователи никогда не выходят. Это удобно, потому что не надо делать лишние действия
Но для кого-то критически важно — выйти из Телеграма
Чтобы выйти из телеграмма на компьютере, нужно открыть настройки Телеграма. Для этого надо нажать на меню в левом верхнем углу из трех маленьких горизонтальных черточек (рис. 13).
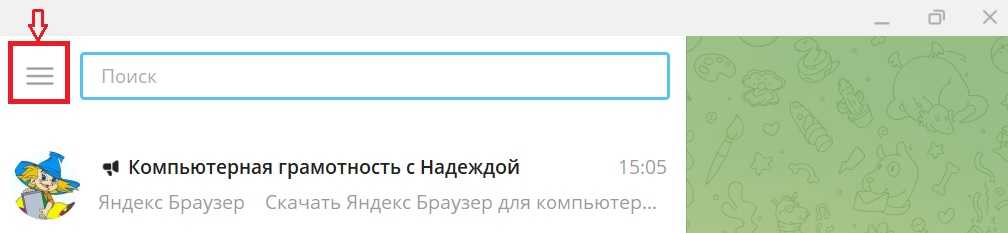
Рис. 13. Меню с настройками, чтобы выйти из Телеграм на компьютере.
Когда будут открыты настройки, там есть меню из трех веритикальных точек. Нажимаем на три точки. Осталось нажать на кнопочку «Выйти». После этого можно выйти со спокойной душой из Телеграмма.
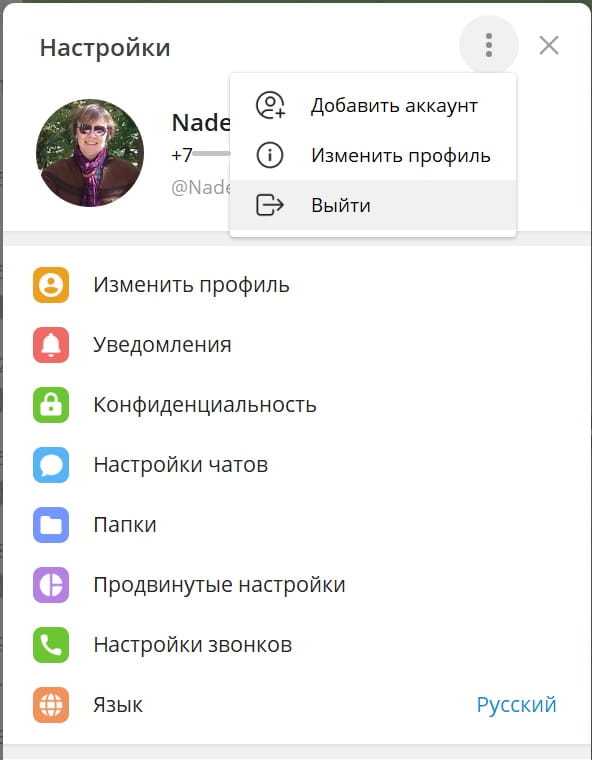
Рис. 14. Настройки профиля Телеграм на компьютере. Команда «Выйти» из Телеграм.
Процесс установки телеграм на компьютер подробно показан в моем видео.
Видео: Аналог Телеграма и Кнопочный телефон
Дополнительные материалы:
1. Как перевести Телеграм на русский язык или на другой язык
2. Telegram — спасение для старого телефона?
3. Что такое Google Hangouts и как им пользоваться на компьютере или на телефоне
Распечатать статью
Как сделать Телеграм на русском языке?
В момент первого запуска скаченного десктопа, он будет открываться на английском языке. Но внизу вам предложат альтернативу: продолжить на русском
Не все обращают внимание на мелкий текст. И потом начинают задаваться вопросом, как же поменять язык интерфейса
Сделать это можно в настройках. Они находятся наверху списка чатов. В них найдите пункт «Language». И выберите русский язык. Чтобы изменения вступили в силу, необходимо подтвердить перезапуск приложения.
Для более подробной информации о том, как перевести Телеграм на русский язык, читайте соответствующую статью.
Также читайте о том, что делать, если не работает Телеграм на компьютере, в специальном материале.
Меры предосторожности
Разработчики позаботились о нас и предлагают несколько вариантов дополнительной защиты.
1. Автоблокировка.
Настраивается следующим образом: «Настройки» / «Конфиденциальность».
Функция позволяет заблокировать аккаунт (если он не использовался определенное время), начиная с первой минуты. По истечении заданного времени аккаунт блокируется, и чтобы отправить кому-то сообщение, нужно будет написать личный код. Если вы его забыли, то поможет переустановка программы. Все секретные чаты будут удалены.
2. Двухфакторная аутентификация.
Устанавливаем там же. Эта аутентификация предлагает защитить вход с других устройств. Чтобы автору в полной мере работать в мессенджере, помимо кода из СМС, нужно будет ввести личный пароль. Тут же нам предлагается оставить подсказку и указать электронную почту для восстановления. Отменить защиту можно только с помощью личного кода, самостоятельно и автоматически она не обнуляется.
Инструкция по установке Telegram на компьютер
Настольные версии программ под разные ОС не требуют после установки при входе сканировать QR-код. Пользователь, установив приложение, регистрирует учетную запись, если таковой еще нет или авторизуется по логину и паролю. Синхронизация в сервисе происходит посредством SMS.
Для использования мессенджера на компьютере предусмотрено 2 варианта: обычная инсталляция exe — файла, и использование веб-версии мессенджера. Первый способ предполагает загрузку установочного файла на компьютер.
Важно!
Для установки приложения на компьютер требуется не менее 48 Мб свободного места на диске устройства.
Дистрибутив рекомендуется брать:
- С официального сайта https://telegram.org/. Это универсальный источник для всех ОС.
- В магазине приложений Microsoft Store. Вариант подходит для компьютеров с Windows 10 или 8-кой.
Все готово к установке
Проверяем, какие параметры были заданы. Если что-то из этих предложенных параметров не устраивает, надо нажать «Назад». Можно отмотать на один или на несколько шагов назад, чтобы что-то переделать или изменить.
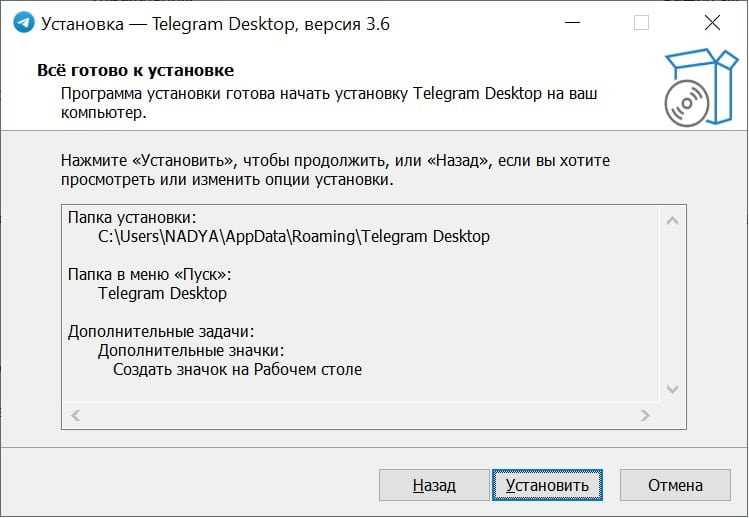
Рис. 8. Все готово к установке Телеграм на компьютер.
Внимательно все проверяем, жмем кнопку «Установить» (рис. 8).
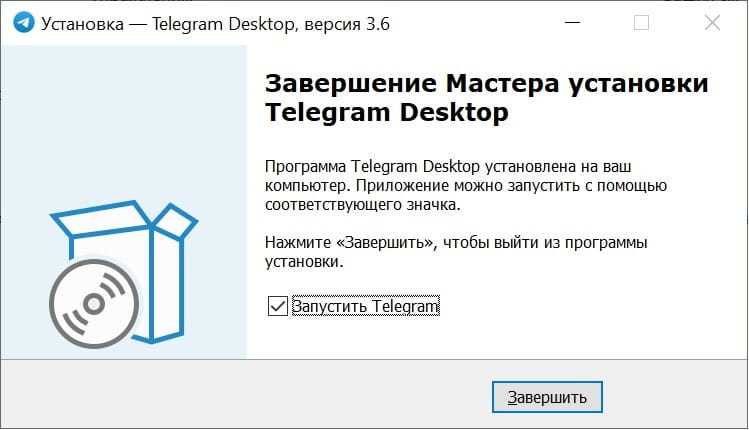
Рис. 9. Завершение мастера установки Телеграм на компьютер.
Осталось нажать «Завершить». Напротив «Запустить Telegram» стоит галочка (рис. 9), поэтому сразу же этот мессенджер будет запущен. Кликаем кнопку «Завершить» (рис. 9).
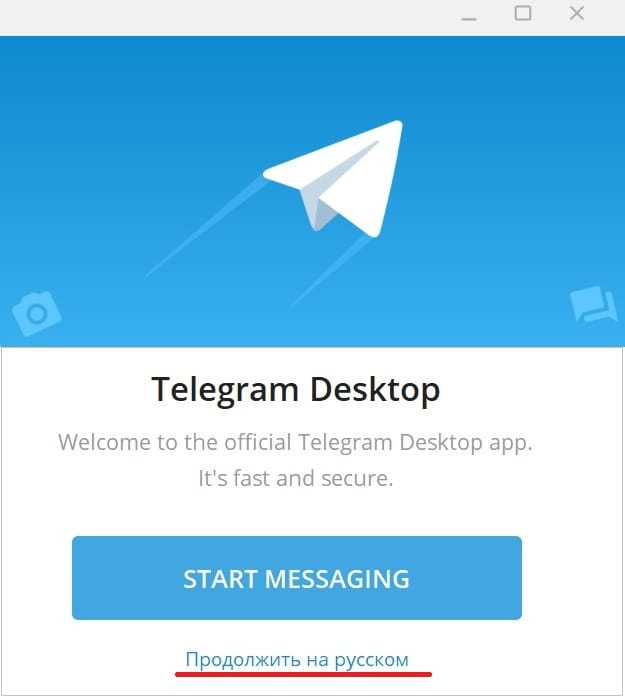
Рис. 10. Телеграм на русском языке для компьютера.
Щелкаем «Продолжить на русском» (рис. 10), чтобы на компьютер сразу подгрузить русификатор. Будет установлен русский Телеграм.
Дальше можно начинать общение (рис. 11).
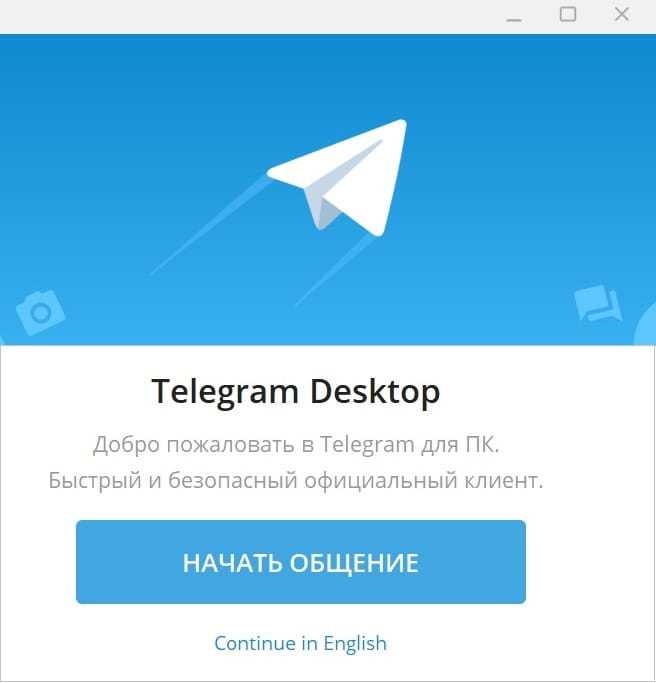
Рис. 11. «Начать общение» в Телеграм на компьютере.
Если нажать «Начать общение», то дальнейшие действия зависят от того, были ли Вы ранее уже зарегистрированы в Телеграме.
Если Вы не зарегистрированы в Телеграме, понадобится ввести свой номер телефона. Туда придет sms сообщение. Дальше предстоит из этой смс-ки ввести тот код, который пришел. Тем самым следует подтвердить свой номер телефона.
Затем идут стандартные процедуры регистрации. Нужно будет указать фамилию, имя. Можно свою фотографию приложить или какую-то аватарку (любую картинку). И на этом процесс регистрации будет закончен.
Синхронизация Телеграма на компьютере и на телефоне
Если уже есть регистрация в Телеграме, тогда после установки программы на компьютер будет предложен следующий вариант. Можно Телеграм на компьютере синхронизировать сразу с Телеграмом на телефоне. Для этого понадобится прочитать (сканировать) qr код с экрана компьютера (рис. 12).
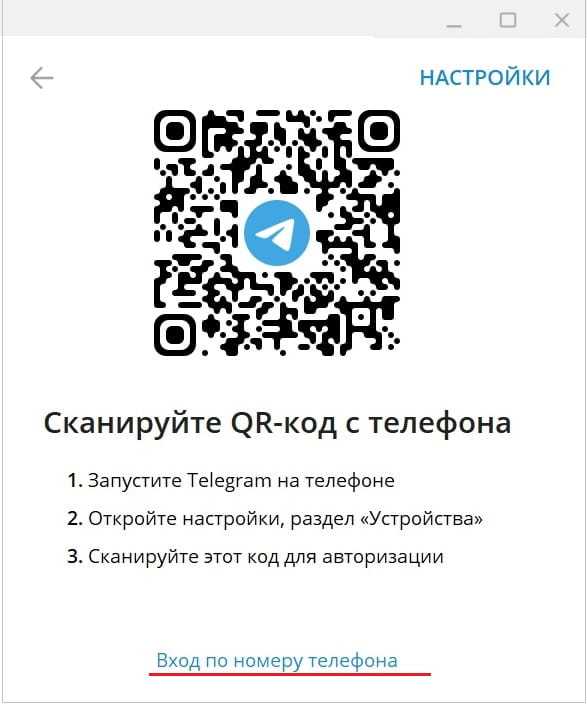
Рис. 12. QR-код в Телеграм на компьютере.Также написано, что я должна сделать.
Нужно на телефоне открыть telegram, зайти в настройки, в раздел Устройства. Дальше следует поднести телефон к qr коду на экране, и сканировать этот qr-код. Таким образом будут синхронизированы все сообщения на компьютере и на телефоне.
Как установить Телеграм на компьютер
Установить приложение на компьютер означает, что сначала надо скачать загрузчик, потом запустить его, при установке задать необходимые параметры и в итоге установить программу.
На официальном сайте есть вариант «telegram для PC/linux». Если компьютер mac (яблочная техника), подойдет вариант «telegram для mac os».
PC (Personal Computer) — персональный компьютер с операционной системой Windows. Достаточно нажать на ссылку «telegram для PC/linux».
При этом telegram сам определяет, какая операционная система Windows стоит на компьютере: либо 64-разрядная, либо 32-разрядная. Нам не нужно уходить в такие технические тонкости. Просто нужно нажать на «Телеграм для Windows».
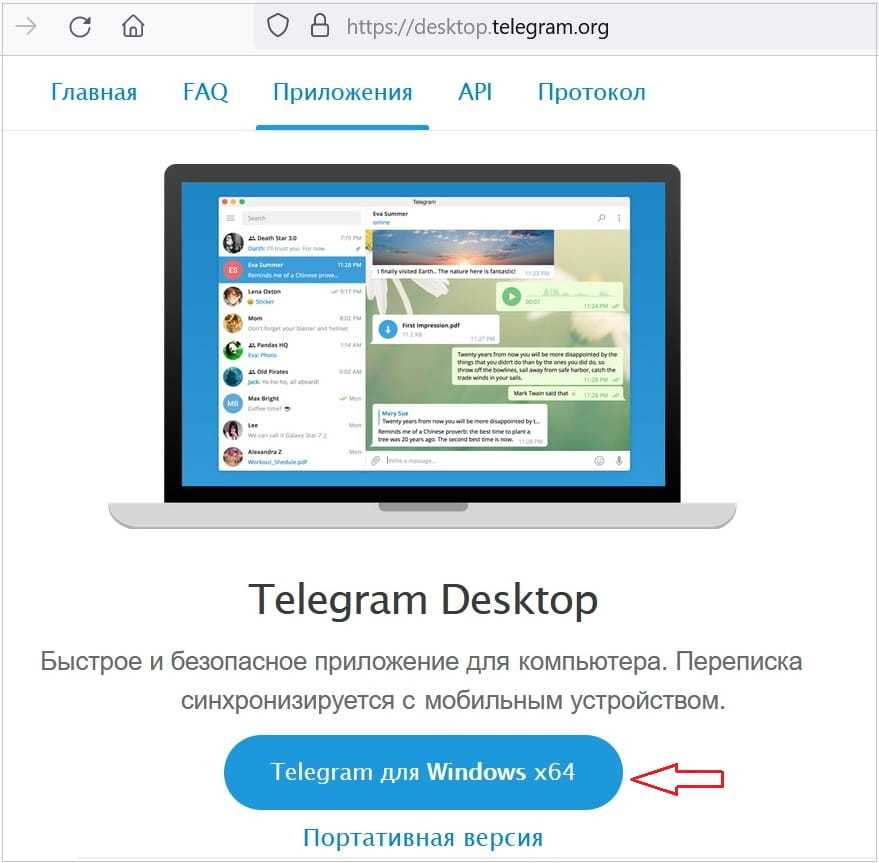
Рис. 1. Телеграм на компьютер Скачать с официального сайта — desktop.telegram.org/
Далее предстоит выбрать папку на компьютере, куда скачать загрузчик Телеграм. Можно скачать в папку «Загрузки» или в любую другую (рис. 2).
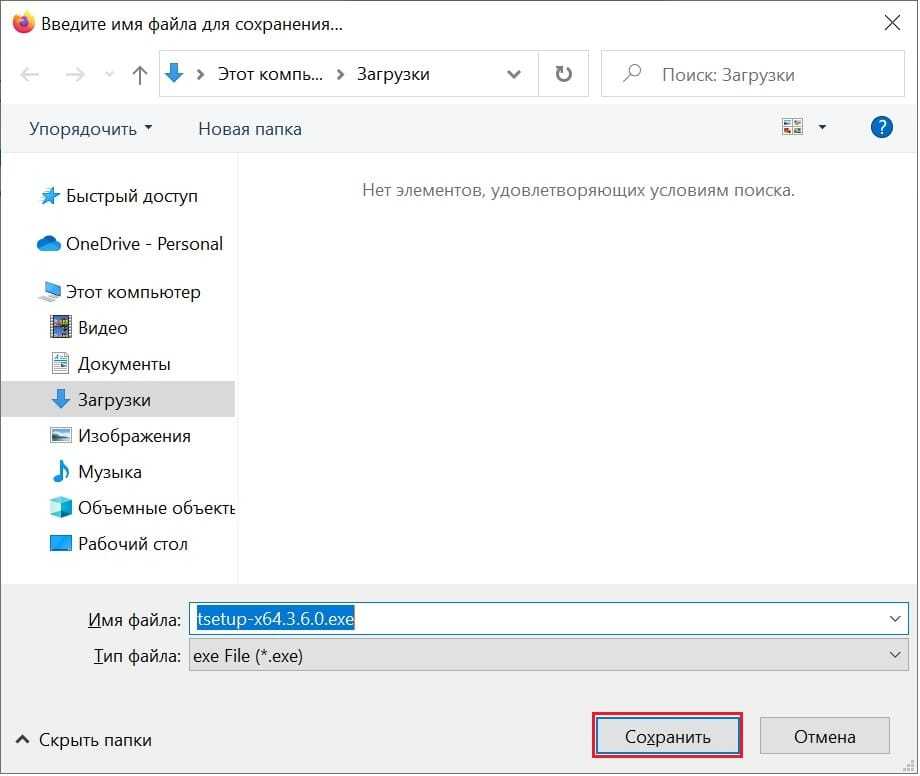
Рис. 2. Скачать загрузчик Телеграм. Выбор папки, куда скачать.
Нажимаем на кнопку «Сохранить» (рис. 2). Начинается скачивание загрузчика в выбранную папку.
Процесс занимет не более пары секунд в зависимости от скорости интернета и загруженности компьютера (рис. 3).
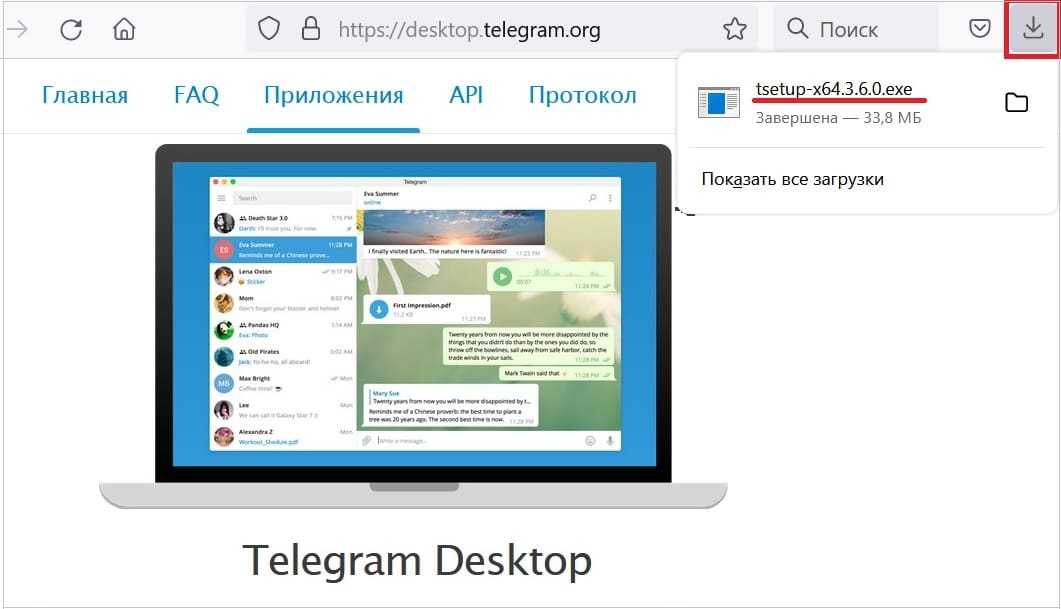
Рис. 3. Загрузчик Телеграм скачали на компьютер в папку Загрузки.