Какая у меня версия операционной системы Windows?
Поиск информации об операционной системе в Windows 11
Чтобы узнать, какая версия Windows используется на вашем устройстве, нажмите клавишу Windows + R, введите winver в поле Открыть и нажмите ОК.
Как получить дополнительные сведения:
Выберите Пуск > Параметры > Система > О системе.
В разделе Характеристики устройства > Тип системы указана версия Windows (32- или 64-разрядная).
В разделе Характеристики Windows можно увидеть версию и выпуск ОС Windows, установленной на устройстве.
Ссылки по теме
Способы решения проблем с активацией см. в разделе Активация в Windows.
Если вы забыли пароль, используемый для входа на устройства с Windows или в электронную почту, см. разделСброс пароля учетной записи Майкрософт.
Сведения об обновлении Windows см. в разделе Центр обновления Windows: вопросы и ответы.
Поиск информации об операционной системе в Windows 10
Чтобы узнать, какая версия Windows используется на вашем устройстве, нажмите клавишу с логотипом Windows + R, введите winver в поле Открыть и затем нажмите ОК.
Как получить дополнительные сведения:
В разделе Характеристики устройства > Тип системы указана версия Windows (32- или 64-разрядная).
В разделе Характеристики Windows можно увидеть версию и выпуск ОС Windows, установленной на устройстве.
Ссылки по теме
Способы решения проблем с активацией см. в разделе Активация Windows.
Если вы забыли пароль, используемый для входа на устройства с Windows или в электронную почту, см. разделСброс пароля учетной записи Майкрософт.
Сведения об обновлении Windows см. в разделе Центр обновления Windows: вопросы и ответы.
Поиск сведений об операционной системе в Windows 8.1 или Windows RT 8.1
Чтобы узнать, какая версия Windows используется на вашем устройстве, нажмите клавишу с логотипом Windows + R, введите winver в поле Открыть и затем нажмите ОК.
Если ваше устройство работает под управлением Windows 8.1 или Windows RT 8.1, вот как можно получить дополнительные сведения:
Если вы используете устройство с сенсорным вводом, проведите пальцем от правого края экрана и коснитесь кнопки Параметры, а затем выберите пункт Изменение параметров компьютера. Перейдите к шагу 3.
Если вы пользуетесь мышью, переместите указатель в правый нижний угол экрана, затем вверх и нажмите кнопку Параметры, а затем выберите Изменение параметров компьютера.
Выберите пункт Компьютер и устройства > Сведения о компьютере.
В разделе Windows можно увидеть версию и выпуск ОС Windows, установленной на устройстве.
В разделе Компьютер в поле Тип системы указана версия Windows (32- или 64-разрядная).
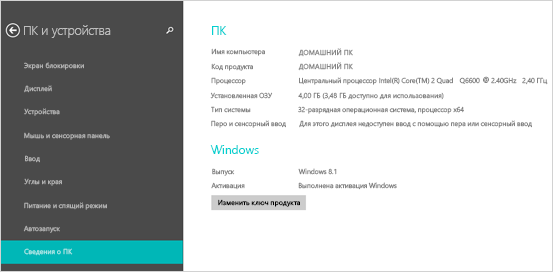
Ссылки по теме
Способы решения проблем с активацией см. в разделе Активация в Windows 7 или Windows 8.1
Если вы забыли пароль, используемый для входа на устройства с Windows или в электронную почту, см. разделСброс пароля учетной записи Майкрософт.
Сведения об обновлении Windows см. в разделе Центр обновления Windows: вопросы и ответы.
Поиск информации об операционной системе в Windows 7
Нажмите кнопку Пуск
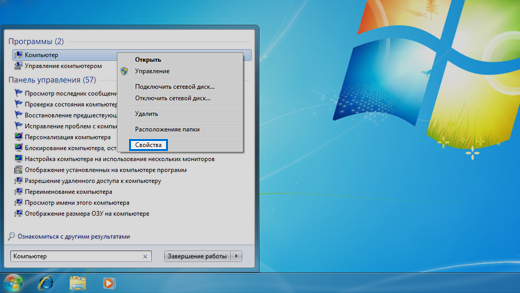
В разделе Издание Windows проверьте версию и выпуск ОС Windows, установленной на устройстве.
Поддержка Windows 7 закончилась 14 января 2020 г.
Чтобы продолжить получать обновления системы безопасности от Майкрософт, мы рекомендуем перейти на Windows 10.
Ссылки по теме
Способы решения проблем с активацией см. в разделе Активация в Windows 7 или Windows 8.1.
Если вы забыли пароль, используемый для входа на устройства с Windows или в электронную почту, см. разделСброс пароля учетной записи Майкрософт.
Сведения об обновлении Windows см. в разделе Центр обновления Windows: вопросы и ответы.
Как узнать какой Windows на ноутбуке
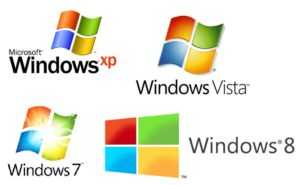
При скачивании того или иного программного обеспечения, будь то полезная утилита или компьютерная игра, пользователь может обнаружить, что программа способна корректно работать далеко не на всех версиях операционных систем. В этом случае может понадобиться определить тип системы Windows, однако сделать это по одним лишь внешним признакам под силу далеко не каждому пользователю. В этой статье речь пойдёт о том, как узнать тип ОС на ноутбуке либо аналогичной технике.
Как узнать операционную систему ноутбука через «Пуск»
Кнопка пуска знакома даже начинающим пользователям ОС Windows, так как именно через неё осуществляются основные операции по работе компьютера, запускаются базовые задачи и регулируются настройки. Для того чтобы посмотреть, какая ОС стоит на ноутбуке, пользователю необходимо:

- Щёлкнуть по кнопке «Пуск».
- Перейти в «Панель управления».
- В открывшемся окне найти пункт «Система».
- В представленном окне скопировать данные об операционной системе любым удобным способом.
Процедура становится ещё проще, если на рабочем столе устройства есть ярлык «Мой компьютер». В этом случае пользователю достаточно кликнуть по ярлыку правой клавишей мыши, открыть его свойства, и в появившемся окне увидеть свойства системы. Если вышеописанные способы по той или иной причине не срабатывают либо не устраивают пользователя, он может воспользоваться командной строкой, либо сторонним ПО.
Как узнать какой Windows на ноутбуке, используя командную строку
Выяснить, какая версия ОС стоит на ноутбуке, можно и с помощью командной строки. Для того чтобы это сделать, необходимо:

- Открыть командную строку.
- Ввести в ней команду «systeminfo» (эта и дальнейшие команды вводятся без кавычек).
- Получить информацию о версии ОС и прочих параметрах на дисплее.
Кроме того, можно перейти в меню «Выполнить», а затем в поле меню прописать «cmd /k systeminfo», после чего командная строка запустится автоматически, выведя на экран всё то же окно с данными о системе.
Как узнать, какая установлена ОС с помощью сторонних программ
Если информация о системе, полученная при помощи всех вышеописанных способов по каким-либо причинам не удовлетворяет требований пользователя, то для получения более полных данных, можно прибегнуть к помощи стороннего программного обеспечения. На просторах интернета можно найти огромный ассортимент различных утилит, позволяющих получить довольно полную информацию о версии установленной ОС.
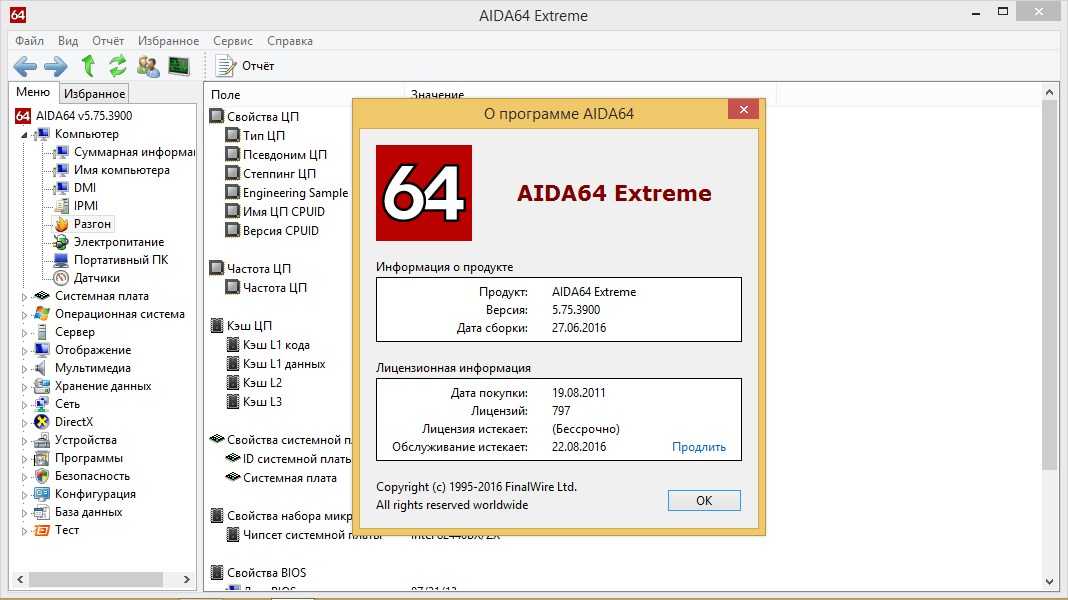
Одна из наиболее популярных на сегодняшний день утилит для проверки версии ОС – AIDA64. Программа доступна к скачиванию на одноимённом сайте, и имеет бесплатный пробный период пользования в 1 месяц (30 дней), что, впрочем, вполне достаточно для пользователя, который хочет просто узнать версию своей Виндовс. Кроме основной информации, при помощи данной утилиты можно просмотреть записи об ошибках в системе и неполадках в работе основных программ.
Для чего нужно знать версию Windows
Помимо того, что не всё дополнительное ПО работает со всеми операционными системами, знать версию системы необходимо и для того, чтобы вовремя обновлять драйвера на неё. Кроме разновидности ОС в этом случае необходимо знать также её разрядность, иначе необходимые драйвера могут просто «не встать» на неподходящую версию системы.
Кроме всего прочего, многие версии систем со временем перестают поддерживаться со стороны разработчиков, и установка необходимых обновлений на них прекращается. Это позволяет сделать вывод о том, что свою версию операционной системы необходимо знать и для того, чтобы быть в курсе — осуществляет ли компания-производитель её поддержку.
Но что, если компьютер не запускается?
Данный способ актуален для операционных систем, выпущенных до XP (включая последнюю), и позволяет определить версию Windows по файлам, а точнее — файлу prodspec.ini , расположенному по адресу C:\Windows\System32 .
Метод поможет людям, старенький компьютер которых не загружается, но узнать, какая система установлена, необходимо (например, для восстановления самой системы или файлов). Для этого нужно загрузить какой-нибудь RescueDisk или BootCD, после чего открыть указанный выше файл и отыскать строку с текстом — данные, расположенные рядом, обозначают установленный дистрибутив Windows.
Удалите ненужные элементы из меню «Открыть с помощью» для файла определенного типа
Ключ OpenWithList
Ключ OpenWithList содержит список значений, каждое из которых содержит исполняемое имя приложения. Примеры: paint.exe, notepad.exe, wordpad.exe и т. Д. Приложения, указанные под этим ключом для расширения файла, отображаются в диалоговом окне «Открыть с помощью», а также в подменю «Открыть с помощью» в Windows.
- Запустите редактор реестра ( )
- Перейти в следующее место:
HKEY_CURRENT_USER \ Software \ Microsoft \ Windows \ CurrentVersion \ Explorer \ FileExts \ .txt \ OpenWithList
На правой панели значение реестра « b » ссылается на файл который является исполняемым файлом Compare It! полезность.
Чтобы удалить программу из диалога « Открыть с помощью », щелкните правой кнопкой мыши ее запись и нажмите « Удалить» . Нажмите Да, когда будет предложено подтвердить.
Вуаля! Сравните это! запись удалена из меню «Открыть с помощью».
Примечание редактора: удаление этого ключа удаляет Compare It! из открытого с листингом, и решил цель этой статьи! Однако я хотел бы рассказать вам о других местах в реестре, из которых можно заполнять записи Open with (хотя другие места редко используются программами).
Ключ OpenWithProgids
Ключ OpenWithProgIDs содержит список значений, каждое из которых содержит ProgID. Некоторые примеры ProgID: txtfile, jpegfile, giffile, Wordpad.Document.8, xmlfile и так далее.
Как узнать, на какую программу указывает ProgID?
Чтобы лучше понять, что такое ProgID, взгляните на изображение ниже:
И, чтобы узнать больше о каждом ProgId (например, rtffile ), вам нужно посетить ветку HKEY_CLASSES_ROOT \ ProgID> и ее подразделы, чтобы узнать, на какой исполняемый файл он указывает. В случае файлов ProgID указывает на
Теперь, когда вы знаете, как сопоставить ProgID с исполняемым файлом, давайте приступим к редактированию реестра.
- В редакторе реестра перейдите к следующему ключу OpenWithProgids, расположенному рядом с « OpenWithList »:
HKEY_CURRENT_USER \ Software \ Microsoft \ Windows \ CurrentVersion \ Explorer \ FileExts \ .txt \ OpenWithProgids
На правой панели каждая запись указывает на программный идентификатор (ProgId) вместо имени файла .exe. Иногда программы используют этот ключ, чтобы добавить себя в диалог Открыть с помощью . Для файлов — это по умолчанию, указанный в ключе OpenWithProgids .
-
Если вы найдете там ненужные записи, щелкните правой кнопкой мыши и выберите «Удалить». В нашем случае мы не нашли никаких дополнительных ProgID.
- Выйдите из редактора реестра.
Дополнительные разделы «Открыть с помощью» реестра — редко используются программами
SystemFileAssociations \ воспринимаемый тип>
OpenWithList и OpenWithProgID могут быть реализованы на основе воспринимаемого типа в дополнение к типу для каждого файла. Если Воспринимаемый тип для расширения файла определен как , подключи OpenWithList и OpenWithProgIDs, представленные в следующем ключе, будут использоваться Windows для создания списка Open with :
HKEY_CLASSES_ROOT \ SystemFileAssociations \ образ \
Тип восприятия для расширения файла может быть аудио, изображение, система, текст или видео . Воспринимаемый тип назначается в разделе реестра расширений файлов, в значении с именем PerceivedType. Например, для файлов .rtf, PerceivedType является
«Открыть с помощью» — полный список мест в реестре
Допустим, вы удалили записи OpenWithList и OpenWithProgIDs, как указано выше, и по-прежнему в списке появляется нежелательная запись. В этом случае вам необходимо дополнительно тщательно проверить эти дополнительные положения реестра. Например, список «Открыть с помощью» для типа файла (.txt) заполняется одним или несколькими из следующих разделов реестра:
HKEY_CURRENT_USER \ Программное обеспечение \ Microsoft \ Windows \ CurrentVersion \ Explorer \ FileExts \ .txt \ OpenWithList HKEY_CURRENT_USER \ Программное обеспечение \ Microsoft \ Windows \ CurrentVersion \ Explorer \ FileExts \ .txt \ OpenWithProgIDs HKEY_CLASSES_ROOT \ .txt_ROOK_RUST_RUST_RUST_WRT_WRK \ OpenTOWN \ OpenTOWN \ \ \ \ T \ T \ OpenTWT \ \ \ \ \ \ \ \ SystemFileAssociations \ воспринимаемый тип \ OpenWithList
Надеюсь, что эта статья помогла вам удалить ненужные записи из меню «Открыть с помощью», а также из диалога «Открыть с помощью (выбрать программу)» в Windows.
Как узнать операционную систему компьютера с помощью команды Winver
Как ввести команду winver? Быстрый способ (о другом способе речь пойдет ниже):
1) нажать одновременно на две клавиши: с логотипом Windows + R,
Рис. 1. Красным выделены две клавиши: нижняя – с логотипом Windows и верхняя – с буквой R
2) появится окно «Выполнить», в котором без ошибок и без кавычек следует ввести команду «winver»:
Рис. 2. Окно «Выполнить» в Windows 10 (окно так же выглядит в Win 7, 8.1, XP), где в строке «Открыть» вводим «winver»
3) затем выбрать ОК (рис. 2).
У Вас на клавиатуре нет клавиши с логотипом Windows? Можно обойтись и без нее, рассмотрим это отдельно для четырех разных версий.
1.1.Windows 10 и команда winver
Если приведенный выше вариант на рисунках 1 и 2 не подходит, например, по причине отсутствия клавиши с логотипом Windows, воспользуемся системой поиска, которая есть во всех системах Windows.
Рис. 3. Поиск в Windows 10 команды winver
- 1 на рис. 3 – жмем значок лупы, который открывает Поиск на компьютере,
- 2 – печатаем в появившееся строке поиска: winver,
- 3 на рис. 3 – клик по «winver Выполнить команду».
В итоге появится окно с описанием операционной системы на вашем устройстве:
Рис. 4. Результат выполнения команды Winver: сведения об операционной системе
Информации, предоставленной на рис. 4, бывает недостаточно. Как узнать больше о системе 10-ке, смотрите ЗДЕСЬ.
1.2. winver для Windows 8 (8.1)
Чтобы воспользоваться этой командой, можно воспользоваться кнопкой с логотипом Windows + R, подробнее ТУТ.
Другой вариант, который без команд – это использовать поиск Windows 8 (8.1):
Рис. 5. Поиск в Windows 8 команды winver
- 1 на рис. 5 – открываем Поиск,
- 2 – вводим winver,
- 3 на рис. 5 – клик по winver.exe.
В итоге получим примерно следующее:
Рис. 6. Итог выполнения winver – сведения о Windows 8
В свое время я обновила Win 8 до 8.1 и все было хорошо, пока в один не самый удачный день после обновления планшет с 8.1 вдруг перестал работать. Диагноз сервисного центра Самсунга был неутешителен: только родной Win 8, который был изначально установлен производителем планшетного компьютера, и никаких обновлений до 8.1. Поэтому на рис. 6 надпись именно с 8-кой, а не 8.1.
Как узнать больше о своей 8-ке, читайте ТУТ.
1.3. Windows 7 и команда winver
Если есть кнопка «Пуск» такая, как обозначена цифрой 1 на рис. 7, то у Вас, вероятно, Windows 7 или Windows Vista. Чтобы убедиться в этом, кликаем по кнопке «Пуск».
В появившемся окне в нижней строке с надписью «Найти программы и файлы» вводим «winver» без кавычек (цифра 2 на рис. 7) и нажимаем клавишу Enter.
Рис. 7. Команда Winver для Windows 7
Вверху появляется программа Winver (цифра 3 на рис. 7).
Кликаем по ней, после чего выскакивает окно «О программе Windows» (рис. 8). Изучаем информацию в этом окне и после этого уверенно называем операционную систему своего компьютера. На рис. 8 представлена операционная система Windows 7 Профессиональная.
Рис. 8. Результат выполнения команды для Windows 7
Есть шесть различных версий Windows 7, которые отличаются набором возможностей (от минимального до максимального), которые предоставляются пользователю.
Если хотите узнать больше про 7-ку, смотрите ТУТ.
1.4. Windows XP и команда winver
Если кнопка Пуск имеет такой вид, как на рис. 9, то у Вас, вероятно, операционная система Windows XP.
Рис. 9. Где находится команда Выполнить для Windows XP
- Щелкаем по кнопке Пуск.
- В появившемся после этого меню щелкаем по команде Выполнить (рис. 9).
Появляется окно «Запуск программы» (рис. 10).
Рис. 10. Ввод команды Winver для Windows XP
Вводим команду winver, как показано на рис. 10, и щелкаем по кнопке “OK”.
Появляется окно «О программе Windows» (рис. 11), где можно узнать информацию об операционной системе на своем компьютере, в том числе, о ее версии:
Рис. 11. Результат выполнения команды Winver для Windows XP
Также о системе Windows XP можно ТАКИМ образом.
Есть более простой способ, чтобы узнать больше о своей операционной системе, причем без ввода каких-либо команд.
Проверьте информацию об ОС с помощью командной строки
Командная строка — популярный инструмент для выполнения различных административных задач в Windows. Это также может помочь вам узнать различные подробности о сборке Windows 11, на которой работает ваш компьютер.
Чтобы проверить информацию об ОС с помощью командной строки, выполните следующие действия.
Шаг 1: Щелкните правой кнопкой мыши значок «Пуск» или нажмите клавишу Windows + X, чтобы открыть меню «Опытный пользователь». Выберите Terminal (Admin) из списка.
Шаг 2. Выберите «Да», когда появится запрос контроля учетных записей (UAC).
Шаг 3: Введите следующую команду и нажмите Enter, чтобы просмотреть номер версии ОС.
вер
Шаг 4: Выполните следующую команду, чтобы проверить версию ОС.
системная информация | findstr /B /C:”Имя ОС”
Шаг 5: Вставьте следующую команду и нажмите Enter, чтобы увидеть номер сборки.
системная информация | findstr /B /C:”Версия ОС”
Кроме того, вы можете запустить следующую команду, чтобы просмотреть все сведения о системе одновременно.
системная информация
Как узнать операционную систему при помощи специальных программ?
Наиболее полный перечень сведений о конкретной системе, представленный в одном понятном интерфейсе, можно посредством загрузки сторонних программ. Некоторые из них позволяют не только проверить версию, но и получить информацию о текущей температуре процессора, показателях загрузки памяти, проанализировать жесткий диск на наличие ошибок и так далее.
Aida
Одна из наиболее популярных программ. Здесь доступна практически вся информация о программных и технических характеристиках компьютера. Также присутствует возможность протестировать компьютер по ряду параметров. Хоть и приложение является очень функциональным, оно платное. С другой стороны, для одноразового получения требуемой информации тридцати дней более чем хватит. Запустив ее, откроется окно, по внешнему виду сильно напоминающее привычный «Диспетчер устройств»
. Но для повышения удобства все комплектующие разделены на несколько категорий.
Просто и быстро разбираемся, какая у меня версия операционной системы Windows. 32 или 64 бита, какой процессор и сколько памяти
Здравствуйте. В этой статье мы разберём, как быстро и просто узнать какая у вас операционная система (ОС), плюс попутно некоторые другие сведения. Достаточно часто многие пользователи сталкиваются с таким вопросом. Обычно в таких ситуациях:
- Для установки программ, игр, драйверов которые требуют определённую (ые) версию ОС
- Для других различных услуг и сервисов в интернете
Выяснить это несложно. Есть два способа узнать сведения об установленной у вас операционной системе:
- С помощью команды winver (windows version)
- В свойствах моего компьютера
Начнём с команды winver. Чтобы ей воспользоваться, нужно запустить системное меню «выполнить». Делается это просто. Нажатием сочетания клавиш win и одновременно с ней r:

в появившемся меню ввести команду winver и нажать ввод:

Перед вами появится краткая информация по установленной у вас ОС:
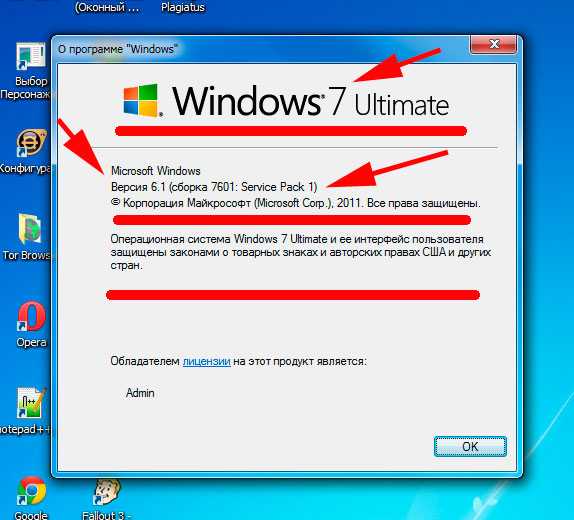
Если этих данных для вас достаточно, значит, ваш вопрос решён. Если интересует более подробная информация, к примеру, сколько бит 32 или 64 и т.д., какой процессор или сколько оперативной памяти, тогда смотрим следующий способ.
Нам нужно посмотреть в свойства моего компьютера. Для этого наводим курсор мышки на значок моего компьютера на рабочем столе или в меню «пуск» и нажимаем правую кнопку мыши. В открывшемся быстром меню, нужно в самом низу выбрать «свойства»:
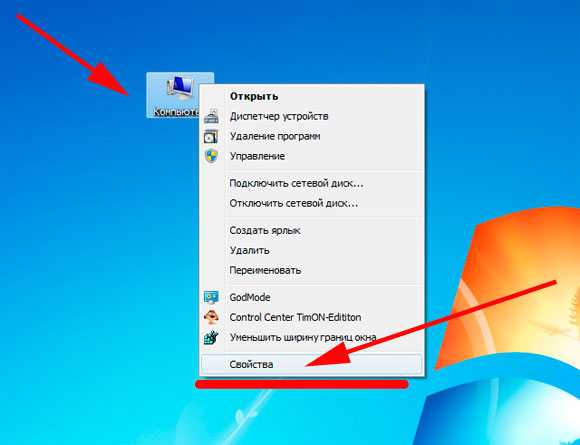
Перед нами появится более детальные данные по операционной системе. Здесь, начиная с самого верха, мы можем видеть:
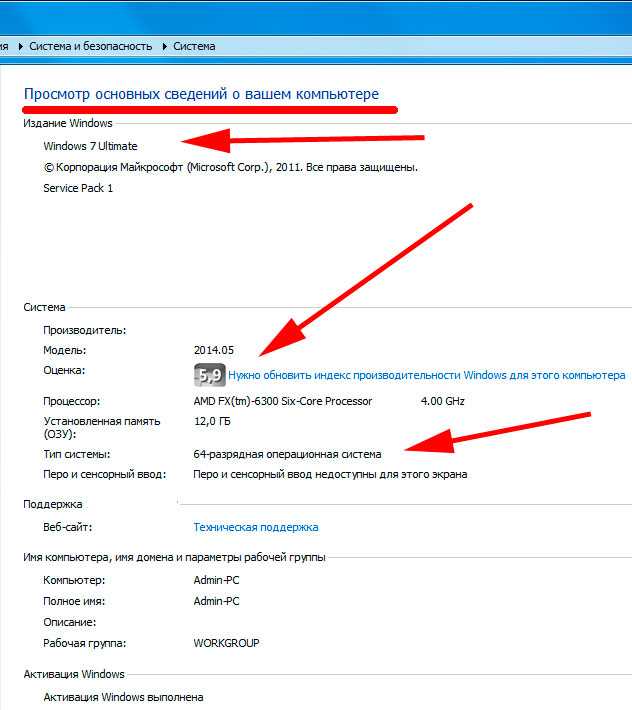
- Версию операционной системы и её редакцию — Windows 7 Ultimate
- Фирма производитель
- Service pack 1, то есть версия официального обновления (которого, впрочем, может и не быть)
- Ниже мы можем наблюдать модель
- Оценку производительности, которую производит сама система в зависимости от установленных деталей и компонентов в компьютере
- Модель процессора и его тактовая частота, что очень полезно знать для запуска на ПК игр и сложных программ
- Количество оперативной памяти, что тоже лишнем не будет знать
- Тип системы, тоже очень важный параметр, поскольку именно он часто влияет, установится какая-либо игра или программа на эту ОС или нет. Лучше всего всегда устанавливать 64-битную (разрядную) систему, она не налаживает никаких ограничений на какие-либо устанавливаемые вами приложения в отличие от 32-битной
- Ну а далее менее важная информация по рабочей группе, активации и т.д.
Как видим, зная 2 несложных способа проверки информации о системе, можно заметно улучшить свои знания не только в компьютерной тематике, но всегда быть наготове, зная, какие программы или игры у вас установятся, а какие нет.
Всем привет! С вами как обычно я, Дмитрий Костин. Многие интересуются и спрашивают: «Как узнать какой у меня Windows». Вы можете подумать мол, каким надо странным человеком, чтобы не знать, какая у него стоит операционная система. На это я могу вам сказать, что более взрослое поколение этого дествительно может не знать. А кроме того, многим нужно узнать не просто название операционки, но еще и другие параметры, такие как версия, разрядность и т.д. Вот поэтому я и хотел бы затронуть эту тему и рассказать об этом подробнее.
И конечно же мы не будем уходить далеко в дебри, а посмотрим как все задуманное нами можно сделать встроенными методами.
Свойства системы
Это пожалуй самый простой способ просмотра версии и разрядности windows. Этот же способ мы разбирали, когда говорили про то, .
Как видно из скриншота, на моем ноутбуке стоит Windows 10 Домашняя для одного языка.
Строка «Выполнить»
Ну куда же в виндовс без такой крутой штуки как «Выполнить»
? С помощью нее можно быстро сделать всё, что нам нужно.

Также вы можете прописать другую команду в строке «Выполнить», а именно msinfo32
. Тогда вам откроется окно «Сведения о системе»
, где вы также сможете увидеть версию вашей систему, а также сборку. 
Командная строка
Да, как выяснилось, способов целая куча. И командная строка — не исключение.
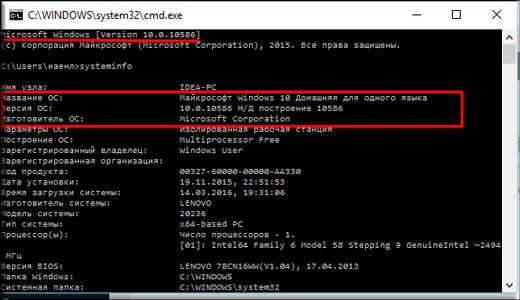
Блин. Да что далеко ходить-то? Как только вы вызовите командную строку, в левом верхнем углу сразу же будет отображаться версия вашей системы.
Вот такими вот простые способы смогут вам помочь узнать, что за виндовс такой у вас стоит на вашем родненьком компьютере.
Как узнать операционную систему своего компьютера с помощью ПКМ (правой кнопки мыши)
Коротко суть этого способа состоит в том, что надо кликнуть ПКМ (Правой Кнопкой Мыши) по значку «Компьютер» или «Мой компьютер», либо «Пуск».
Если способ с ПКМ не подходит, тогда в строку Поиска вводим без кавычек «система» или «компьютер». Останется только кликнуть по тому варианту, который будет найдет в результате поиска. Тогда откроется окно с полной информацией по операционной системе вашего компьютера.
2.1. О системе Windows 10
Чтобы получить больше сведений о своей операционной системе (объем оперативной памяти, процессор, 64 или 32-разрядная и др.), можно
- кликнуть ПКМ (правой кнопкой мыши) по кнопке «Пуск»,
- либо кликнуть по значку с лупой (рядом с кнопкой Пуск) и в строке поиска ввести без кавычек «система».
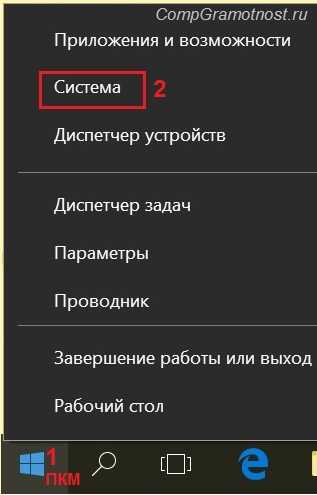
Рис. 12. Клик правой кнопкой мыши по значку «Пуск»
- 1 на рис. 12 – щелкаем «Пуск» правой кнопкой мыши,
- 2 на рис. 12 – в появившемся меню клик опцию «Система».
В итоге откроется окно «О системе»:

Рис. 13. Сведения о системе Windows 10
2.2. О системе Windows 8

Рис. 14. Ищем с помощью Поиска приложение Компьютер
- 1 на рис. 14 – кликаем Поиск,
- 2 – в строку поиска вводим без кавычек «компьютер»,
- 3 на рис. 14 – кликаем приложение «Компьютер»,
В появившемся после этого окне надо кликнуть левой (или правой) кнопкой мыши по опции «Свойства». В итоге откроется окно «Просмотр основных сведений о вашем компьютере» (рис. 15):
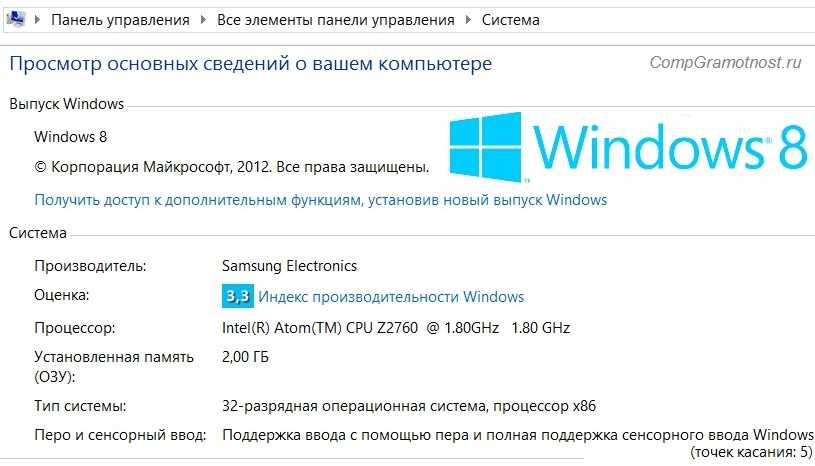
Рис. 15 (кликните по рис. для его увеличения). Основные сведения о системе Windows 8
2.3. О системе в Windows 7
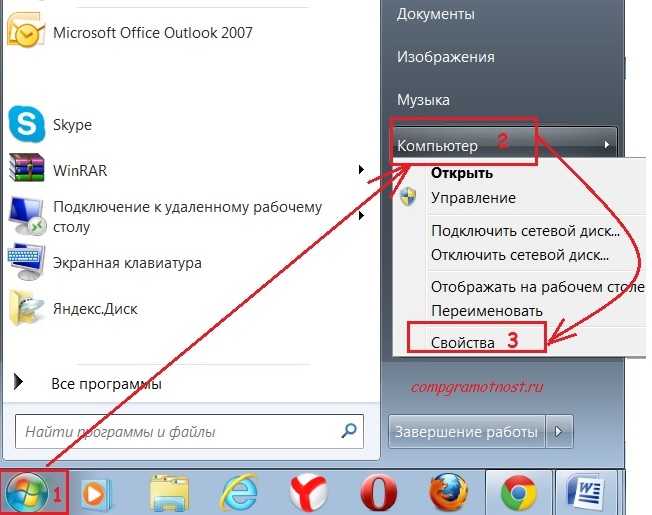
Рис. 16. ПКМ (правая кнопка мыши) для опции Компьютер в Windows 7
Если кнопка Пуск имеет вид, как на рис. 16 (цифра 1), значит, у Вас Windows 7.
Появится окно «Просмотр основных сведений о Вашем компьютере» (рис. 17), в котором можно будет узнать операционную систему, установленную на вашем компьютере, а также сведения о процессоре, оперативной памяти и т.п.
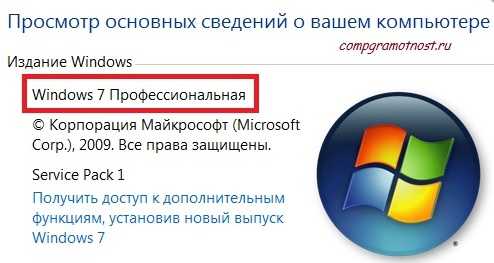
Рис. 17. Основные сведения о компьютере для Windows 7
2.4. О системе в Windows XP
Рис. 18. Свойства для значка Мой компьютер в Windows XP
Появляется окно «Свойства системы» (рис. 19):

Рис. 19. Свойства системы с Windows XP
В этом окне на вкладке «Общие» можно узнать название своей операционной системы, а также информацию о процессоре и ОЗУ (оперативная память).
Как узнать, какой «Виндовс» стоит в версии 8?
Существует два основных издания Windows 8 — стандартная ОС и версия Pro. Каждая из них может быть как в 64-, так и в 32-разрядном формате
Как и в предыдущих выпусках оболочки, знание того, какой тип используется на компьютере, очень важно в первую очередь, чтобы корректно устанавливать драйверы и программное обеспечение
Откройте в Windows 8 «Панель управления».
Совет: вы можете проверить свой тип системы Windows 8 намного быстрее из меню Power User, но это доступно лишь в том случае, если вы используете клавиатуру или мышь.
Прикоснитесь на сенсорном экране или нажмите с помощью курсора на «Система и безопасность» в панели управления, затем выберите вкладку «Система». После этого следует открыть пункт меню под названием «Просмотр основных сведений о компьютере» и найти вкладку System, расположенную под большим логотипом Windows 8. Тип системы будет указывать, какая система установлена на вашем устройстве. Это и есть ответ на вопрос «как узнать, какой «Виндовс» стоит на компьютере». Как можно увидеть, этот процесс довольно прост, и его выполнение похоже во всех версиях операционной системы.
Помните, что вы не должны устанавливать приложения, предназначенные для 64-разрядной оболочки на компьютер с установленной 32-битной ОС. В противном случае вы можете вызвать серьезные неполадки в работе устройства, которые могут повлечь потерю многих сохраненных данных и даже необходимость переустановки «Виндовс».
Какая на вашем компьютере операционная система? Обычно пользователи отвечают: Windows (или называют другую, если они пользуются Линуксом или Маком). Иногда к этому добавляют версию (8, 10 и т.д.) Но часто этого мало. Знать надо не только название и номер вашей ОС, но и номер сборки, версию сервис-пака (если таковой предусмотрен) и т.д. Рассмотрим, как узнать операционную систему компьютера точно в зависимости от её версии.
Как узнать, какая версия Windows установлена на вашем компьютере?
Последнее время очень часто можно приобрести персональный компьютер или ноутбук с уже предустановленной операционной системой «Windows». Это удобно, так как система полностью настроена и проверена на отсутствие ошибок. Но можно приобрести компьютер и без установленной операционной системы. Тогда пользователю приходится дополнительно обращаться в специальную службу для установки операционной системы или пользоваться услугами своих друзей и знакомых. При этом большинство пользователей, использующих операционную систему «Windows», абсолютно не задумываются о ее параметрах и характеристиках. Но когда появляется необходимость установки дополнительного программного обеспечения или приложений, то возникает вопрос совместимости таких программ и операционной системы «Windows», установленной у пользователя. Вот тогда у пользователя появляются разные вопросы о характеристиках операционной системы, установленной на его компьютере или ноутбуке.
В этом руководстве мы постарались ответить на такие вопросы об операционной системе:
- Какая версия «Windows» установлена на вашем компьютере («Windows XP», «Vista», «Windows 7» и т.д.)?
- Какой вариант версии «Windows» установлен на вашем компьютере (домашняя, профессиональная и т.д.)?
- Какой тип операционной системы «Windows» установлен на вашем компьютере: 32-разрядная (x86) или 64-разрядная (x64)?
- Какой пакет сервисных обновлений установлен в вашей системе «Windows» (SP1, SP2, SP3 и т.д.)?
- Какая версия сборки «Windows 10» установлена на вашем компьютере?
- Какая версия обновлений «Windows 10» установлена на вашем компьютере (версии обновлений 1511, 1607, 1703 и т.д.)?
Существует много способов получить ответы на эти вопросы об операционной системе «Windows», установленной на вашем компьютере. Мы покажем разные методы, подходящие для различных операционных систем «Windows», вы сможете опробовать их все и выбрать наиболее подходящие для вас.
Способ 1: Использование команды «winver»
Этот метод очень простой и позволяют быстро узнать информацию об установленной версии операционной системы «Windows» с помощью простой команды «winver». Это универсальный метод, и он подходит для любой версии «Windows».
Нажмите вместе сочетание клавиш «Windows + R», чтобы открыть диалоговое окно «Выполнить». В поле командной строки введите «winver» и нажмите кнопку «ОК» или клавишу «Enter» на клавиатуре для выполнения команды.
Команда запустит диалоговое окно «Windows: сведения».
В окне отражается основная информация об установленной операционной системе «Windows», показана ее версия, номер сборки системы, пакет обновления и т.д. Вы также можете узнать, на какое имя пользователя или какую организацию она зарегистрирована.
Способ 2: Использование окна «Свойства»
Во всех версиях «Windows» по умолчанию включен стандартный набор приложений, в котором обязательно присутствует приложение «Система». Оно содержит большой массив полезной и подробной информации о версии установленной операционной системы «Windows», и ее всегда можно легко просмотреть.
Вы можете открыть окно «Система» разными способами, но мы покажем только два из них.
Способ 1: В левом нижнем углу экрана на «Панели задач» нажмите кнопку «Пуск» и откройте главное меню. Опустите бегунок установленных программ и приложений вниз к разделу «Служебные – Windows» и выберите раздел «Панель управления».
В окне «Все элементы панели управления» выберите раздел «Система».
Способ 2: Найдите на рабочем столе вашего компьютера или ноутбука значок «Этот компьютер» (значок «Компьютер» или «Мой компьютер» для более ранних версий «Windows»), щелкните на нем правой кнопкой мыши и выберите во всплывающем меню раздел «Свойства».
В окне «Система» отражена вся основная информация. Вы сможете увидеть, какая версия «Windows» («XP», «Vista», «7», «8 / 8.1» или «10») установлена на вашем компьютере, а также определить выпуск операционной системы «Windows» («Home», «Professional», «Home Basic», «Home Premium» и т.д.), проверить, установлен ли пакет обновления или нет.
В пункте «Тип системы» вы сможете определить разрядность операционной системы «Windows» (32-разрядная (x86) или 64-разрядная (x64)), установленной у вас на компьютере.
Так же в перечень основных параметров компьютера, указанных в окне «Система», входит информация о процессоре, установленной памяти (ОЗУ), имени компьютера, идентификаторе продукта и т.д. Здесь вы легко сможете найти всю необходимую информацию о вашей операционной системе «Windows».
Полную версию статьи со всеми дополнительными видео уроками читайте в нашем блоге.




























