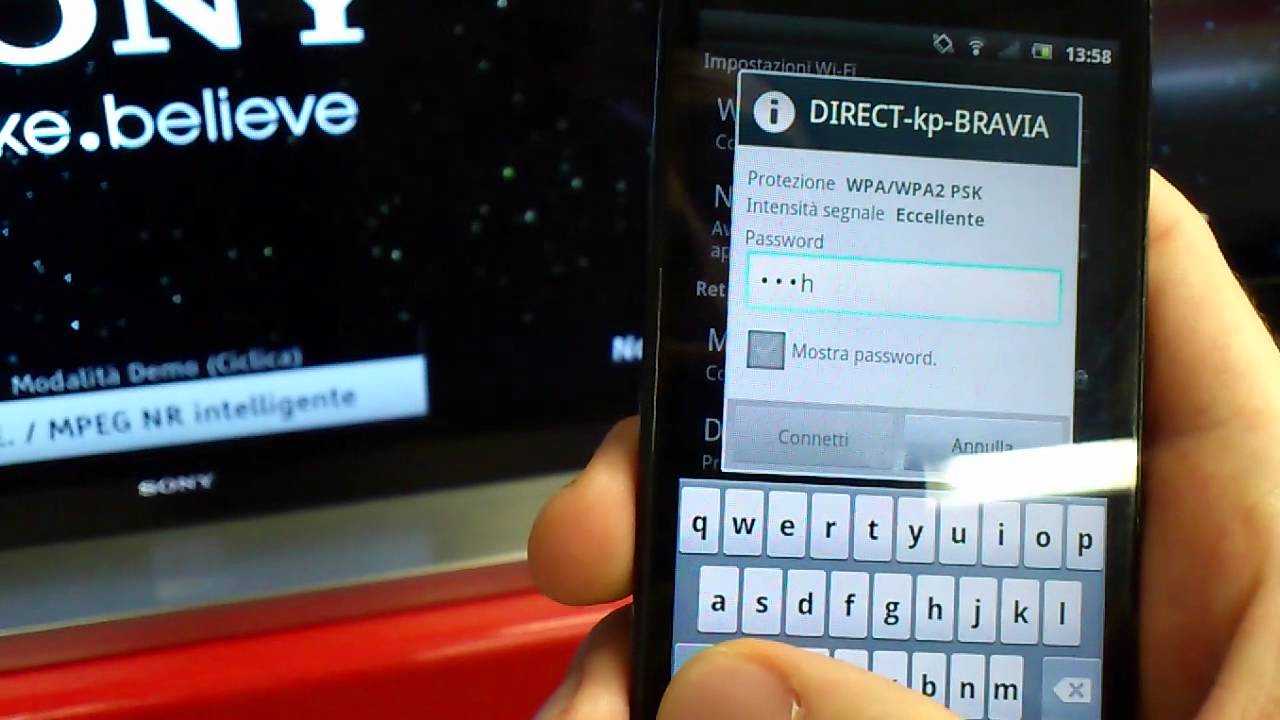Как настроить Miracast в Windows 11 и подключиться к беспроводному дисплею?
Чтобы сделать эту инструкцию максимально просто и понятной, эту часть статьи я разделю на три шага:
Шаг 1: подключение обеих устройств к одной Wi-Fi сети
Это самый загадочный и непонятный момент. Насколько я понимаю, Miracast использует прямое соединение между устройствами по Wi-Fi сети. Но в моем случае, пока я не подключил компьютер и телевизор к одной Wi-Fi сети (к одному роутеру), мне не удалось настроить беспроводной дисплей. Возможно проблема в том, что я настраивал с уже немного устаревшим телевизором.
Поэтому, вы можете попробовать настроить соединение, но если в процессе соединения вы увидите ошибку, или компьютер не сможет обнаружить телевизор – подключите телевизор (проектор, адаптер) и свой компьютер к одной Wi-Fi сети. Wi-Fi на ноутбуке или компьютере должен быть обязательно включен.
Шаг 2: включите Miracast
На телевизоре или проекторе нужно включить Miracast. Если у вас адаптер, он так же должен быть переключен в режим Miracast. На разных устройствах это делается по-разному. Например, на моем старом телевизоре LG эти настройки находятся в разделе «Сеть». Пункт «Miracast/Intel WiDi«. Включаем его.
На новых телевизорах LG нужно просто открыть Screen Share (подробнее в этой статье). Если вы используете Miracast адаптер, то вам может пригодиться эта статья.
Шаг 3: функция «Передать» в Windows 11
Остается только выполнить подключение к беспроводному дисплею. В Windows 11 для этого есть отдельное меню, которое называется «Передать». В нем выполняется поиск доступных беспроводных дисплеев и собственно подключение, отключение и изменение режима проекции. Есть минимум три способа, с помощью которых можно открыть это меню:
- Сочетанием клавиш Win + K. Просто нажмите на клавиатуре сочетание клавиш Win + K (английская) и появится окно «Передать».
- Кнопка «Передать» на панели быстрого доступа (меню, которое появляется если нажать на иконку подключения к интернету в правом нижнем углу). Но по умолчанию в Windows 11 кнопка «Передать» отсутствует и ее туда нужно добавить. Сделать это не сложно. Откройте это меню и нажмите на кнопку в виде карандаша «Изменить быстрые настройки». Затем нажмите на «Добавить». Выберите пункт «Передать» и нажмите «Готово».Теперь эта кнопка всегда будет отображаться на панели с быстрыми настройками.
- В Параметрах, в разделе «Система» – «Дисплей» – открыв меню «Несколько дисплеев» напротив пункта «Подключиться к беспроводному дисплею» нужно нажать на кнопку «Подключение».В правом нижнем углу появится окно «Передать».
Дальше все очень просто
В этом меню (неважно каким способом вы его будете открывать) выбираем свой телевизор/проектор/адаптер. После чего сразу начнется процесс подключения
Возможно, на телевизоре понадобится подтвердить подключение
Обратите на это внимание
После подключения в окне «Передать» будет указан текущий режим проекции (по умолчанию – «Расширить»). Там же будет кнопка «Отключиться», с помощью которой можно прекратить дублирование экрана Windows 11 на телевизор.
Сверху экрана будет отображаться небольшая полоска с информацией о подключении к телевизору и кнопкой «Отключиться».
Все работает. Телевизор в качестве монитора без проводов! Правда в моем случае наблюдались сильные подтормаживания даже курсора мышки. Думаю, проблема в устаревшей модели телевизора. Задержка в передаче изображения конечно же будет, но в моем случае это сильно заметно.
Если необходимо, можно изменить режим проекции.
Если вы хотите дублировать экран компьютера или ноутбука, то выберите режим «Повторяющийся».
Вывод звука
Да, по Miracast передается не только изображение, но и звук. А это значит, что Windows 11 может выводить звук на динамики телевизора, или подключенные к нему колонки. В моем случае после соединения с беспроводным дисплеем звук автоматически начал воспроизводиться через телевизор. Если у вас не так, и звук идет из динамиков ноутбука или ПК, то проверьте настройки вывода звука.
Для этого нажмите на иконку вывода звука на панели задач и на кнопку «>» возле ползунка для регулировки громкости. В появившемся меню выберите свой телевизор.
Со звуком разобрались, идем дальше.
Как подключить телевизор к компьютеру через кабель HDMI под управлением Линукс
Подключение телевизора к компьютеру через HDMI следует начать с проверки наличия соответствующего порта на ТВ-устройстве. Практически каждая модель сейчас оснащена одним или несколькими такими разъемами.
В компьютере выход HDMI находится на задней крышке системного блока. Данный интерфейс очень удобен за счет того, что выводится не только картинка, но и аудио.

 Адаптер DVI-HDMI
Адаптер DVI-HDMI
В таком случае можно подсоединить ПК к телевизору посредством HDMI-кабеля, который продается в каждом магазине бытовой техники. Поэтому необходимо заранее проверить наличие в доме свободного шнура или приобрести новый.
ТВ-устройство при подключении к компьютеру будет исполнять роль монитора. Это значит, что изображение с ПК будет выводиться на телеэкран. Если использовать приемник в качестве второго монитора, то картинка с компьютера будет транслироваться на дисплее ТВ и ПК одновременно.
Пошаговая инструкция по подключению ПК на базе Linux к телеприемнику через HDMI разъем включает в себя:
- Отыскать вход HDMI на ТВ-устройстве. Обычно он располагается на задней или боковой панели. На некоторых моделях такие входы присутствуют в обоих местах. Порты должны иметь соответствующее обозначение и нумерацию. Если на телевизоре нашелся хоть один такой разъем, то подключение пройдет успешно.
- Теперь стоит приступить к поиску выхода HDMI на системном блоке ПК. Вставив конец кабеля в коннектор, можно включить оба устройства.
- При этом на экране ТВ зачастую появляется сообщение «Нет сигнала». Это означает, что требуется выбрать нужный источник. На пульте ДУ имеется специальная кнопка для переключения между портами. В зависимости от модели, она может носить название «Input» или «Sources».
- После щелчка по этой клавише высветится меню, предлагающее указать требуемый источник сигнала. Чтобы выбрать правильный порт, можно посмотреть его номер на панели телевизора. Либо сразу нажать на активный источник.
- После этого на телеэкране должна появиться картинка, передаваемая с монитора ПК. Затем можно поменять режим вывода изображения по своему усмотрению.
Чтобы настроить аудио ПК с ОС Linux, рекомендуется задействовать софт Pulseaudio Volume Control. Потребуется зажать комбинацию «Alt+F2», набрать «pavucontrol» и клацнуть по «Ввод». После появления окна следует перейти на вкладку «Конфигурация». Затем в выпадающем меню выбрать вариант «Digital Stereo HDMI Output». Это позволит перенаправить звук на аудиосистему телеприемника.
Подключение к телевизору по Wi-Fi Direct
Эта функция хорошо работает на современных телевизорах начиная с 5 поколения, в которых производители уже внедрили унифицированные драйверы беспроводного прямого подключения. Это т.н. подключение второго беспроводного монитора, где телевизор выступает в роли внешнего устройства отображения всего, что происходит на экране вашего мобильного устройства, например ноутбука или смартфона.
Такое соединение удобно тем, что вы можете видеть на большом экране все то, что делается на экране вашего ПК или ноутбука, в том числе работа в браузере, просмотр фото или видео, а также процесс игры. Единственным минусом здесь является небольшая задержка отображения контента на ТВ и чуть меньшее количество цветов, чем на дисплее ПК.
Теперь на ноутбуке с Windows 10 зайдите в «Пуск — Параметры — Система — Дисплей» и в правой части в разделе «Несколько дисплеев» нажмите на «Подключиться к беспроводному дисплею».
В правой части появится вертикальная шторка с меню «подключить» и списком обнаруженных устройств. В нашем случае это Samsung 6 series. Нажмите на выбранную модель, после чего на самом телевизоре согласитесь с запросом на подключение.
Надо отметить, что соединение может произойти не с первой и даже не со второй попытки, т.к. компьютеру необходимо время для передачи ТВ ключей шифрования сигнала. Но после того, как телевизор будет подключен к ноутбуку по Wi-Fi, вы можете транслировать видео хоть из другой комнаты.
Как в Windows 10 подключить телевизор к ноутбуку по Wi-Fi, или HDMI кабелю?
Если вы решили подключит свой телевизор к компьютеру, или ноутбуку на Windows 10, то сейчас я покажу, и расскажу как это сделать. Подключать мы будем двумя способами: по беспроводной Wi-Fi сети, и с помощью кабеля HDMI. Под подключением по Wi-Fi я имею введу соединение через Wi-Fi роутер, и настройку технологии DLNA. Когда с компьютера, на телевизоре можно смотреть фильмы, фото, и слушать музыку. Ну а подключение с помощью HDMI кабеля, это обычное подключение по HDMI При таком подключении, телевизор у нас будет как монитор в Windows 10.
Честно говоря, нет особой разницы, Windows 7 у вас, или Windows 10. Как подключение к телевизору по HDMI, так и по Wi-Fi, практически ничем не отличается. Но, рассмотрим все же на примере ноутбука с установленной Windows 10. Думаю, эта статья еще долго будет актуальной и полезной.
Подключаем телевизор к ноутбуку (Windows 10) по Wi-Fi. Настройка DLNA
Мы не будет рассматривать настройку технологии Wi-Fi Direct (когда можно без роутера соединить телевизор с ноутбуком, без проводов) и Miracast(не все устройства поддерживают эту технологию). Это темы для отдельных статей.
Если вы хотите свой телевизор соединить со своим компьютером по беспроводной сети, то это можно сделать следующим образом:
Несмотря на то, что они написаны на примере Windows 7, на Windows 10 настройка DLNA сервера будет проходить точно так же. Я проверял, запущенный на ноутбуке с установленной Windows 10 DLNA сервер без проблем отображается на телевизоре.
Инструкции по ссылкам выше у меня для телевизоров LG, и Philips. Но, запущенный выше описанными способами сервер, будет без проблем работать на других телевизорах: Samsung, Sony, Toshiba и т. д. Настраивайте DLNA с помощью программы «Домашний медиа-сервер (UPnP, DLNA, HTTP)» (как я это делал в статье для телевизора Philips). Ее можно назвать универсальной.
С беспроводным соединением я думаю разобрались. Переходим к проводам.
Проверьте разрешение и частоту обновления
Когда вы подключаете кабель HDMI к ПК и внешнему дисплею, он должен выбрать правильное разрешение и частоту обновления. Однако это не всегда так. Вы можете увидеть пустой экран на внешнем мониторе — это может быть связано с разрешение или нет сигнала ошибка.
Чтобы решить эту проблему, перейдите к настройкам дисплея Windows 11, чтобы внести изменения (вам нужно убедиться, что у вас есть доступ к монитору, который все еще работает). Сначала щелкните правой кнопкой мыши пустую область на рабочем столе и выберите Настройки отображения из контекстного меню.

Затем выберите дисплей, который вы хотите изменить. Если вы его не видите, нажмите кнопку Идентифицировать кнопка. Прокрутите вниз до Масштаб и расположение раздел и используйте раскрывающееся меню для настройки Разрешение экрана для внешнего монитора.
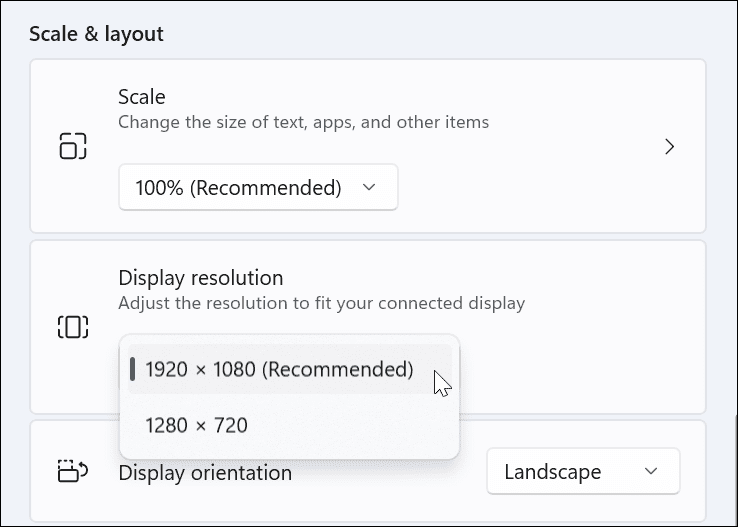
После установки разрешения прокрутите вниз в том же разделе и нажмите Расширенный дисплей под Связанные настройки раздел. Выберите монитор, для которого вы хотите изменить частоту обновления вверху.
Отрегулируйте частоту обновления дисплея в Выберите частоту обновления раздел. Вы можете проверить максимальную скорость, которую можно использовать, в руководстве пользователя вашего монитора или телевизора.

Какие ошибки могут возникать и как их исправить
Обычно при выполнении подобной синхронизации появляется одна единственная ошибка, которую можно устранить в кратчайшие сроки. Особенности решения этой проблемы будут представлены далее.
Компьютер не видит телевизор или наоборот
Такая проблема может быть вызвана следующими причинами:
- Одно из устройств не подключилось к беспроводной сети. Это можно проверить в настройках аппарата и попробовать синхронизироваться повторно с точкой доступа.
- Произошёл кратковременный системный сбой, который можно решить перезагрузкой оборудования.
- Wi-Fi адаптер ПК несовместим с данной моделью телеприёмника. Случается редко, но проблема актуальна. Для исправления ситуации придётся либо перепрошить телевизор, либо купить другой модуль вай-фай.
- Проделать действия по подключению устройств заново. Возможно, пользователь что-то забыл сделать или упустил важный момент.
Обратите внимание! Причиной проблем с отображение видимости одного из устройств могут стать индивидуальные настройки Wi-Fi маршрутизатора. К примеру, в web-интерфейсе роутера стоит галочка напротив пункта «Подключать не более одного устройства»
Ее потребуется снять.
Web-интерфейс маршрутизатора TP-Link
Таким образом, подключить компьютер к современному Смарт ТВ для отображения картинки на нём можно в несколько этапов, каждый из которых заслуживает особого рассмотрения для полного понимания темы. Выше были представлены основные нюансы, алгоритмы синхронизации TV с PC. С изложенной информацией рекомендуется внимательно ознакомиться.
Обновите драйверы дисплея
В дополнение к обновлениям Windows вам необходимо убедиться, что драйверы видеокарты обновлены. Например, для новой видеокарты могут быть установлены основные обновления драйверов видеокарты, которые устраняют проблемы со стабильностью, подобные этой.
Чтобы обновить драйверы дисплея, щелкните правой кнопкой мыши Начинать кнопку и выберите Диспетчер устройств из меню.
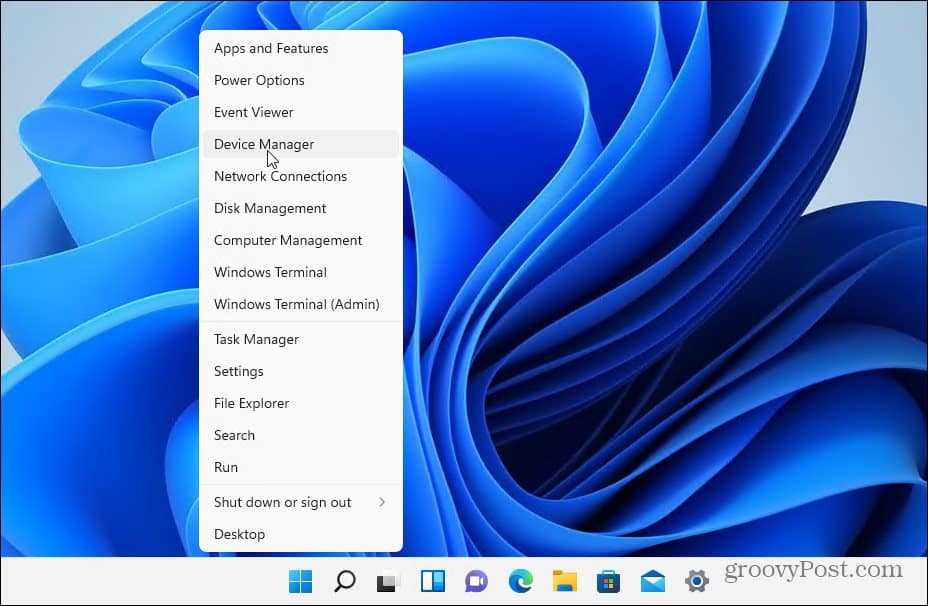
Далее прокрутите вниз и разверните Видеоадаптеры. Затем щелкните правой кнопкой мыши видеокарту и выберите Обновить драйвер.

Выбирать Автоматический поиск драйверов и Windows будет искать обновленный драйвер
Обратите внимание, что ваш экран будет мерцать несколько раз во время процесса

По завершении вы должны получить сообщение о том, что Windows успешно обновила ваши драйверы.
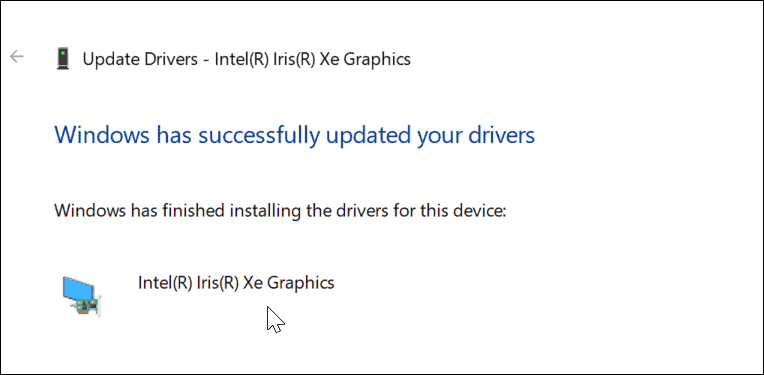
Если это не сработает или вы загрузили обновленный драйвер с веб-сайта производителя, вы можете установить его вручную.
Для этого щелкните правой кнопкой мыши графическую карту в Диспетчер устройств и выберите Обновить драйвер. Вместо того, чтобы Windows искала драйвер, выберите Поиск драйверов на моем компьютере.
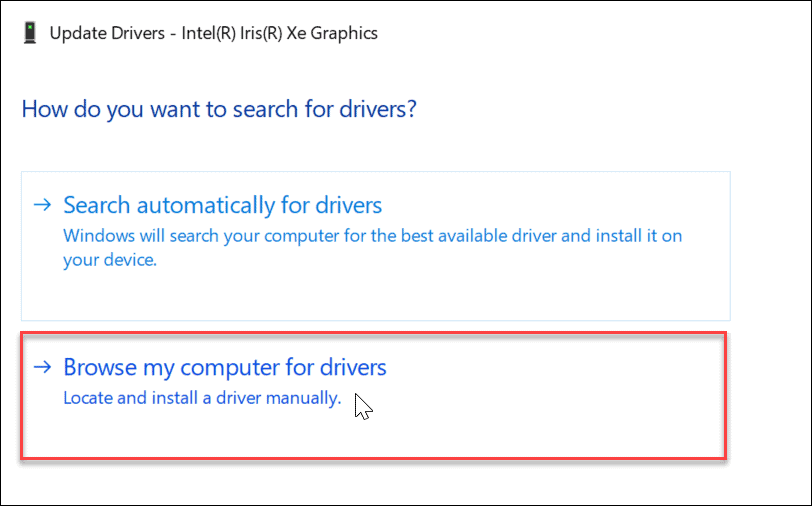
Перейдите к местоположению загруженного драйвера и продолжайте выполнять инструкции на экране. Вам нужно будет перезагрузить компьютер, чтобы проверить, работает ли HDMI после этого.
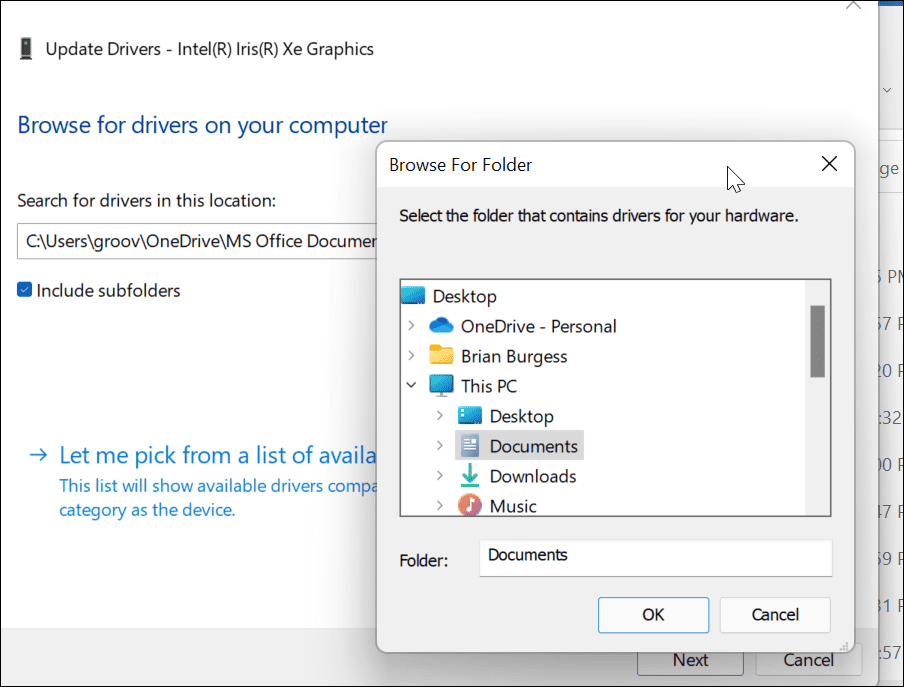
Как вариант, можно попробовать установить Базовый видеоадаптер Майкрософт Водитель. Это базовый драйвер, который должен работать в чрезвычайной ситуации.
Вместо перехода к драйверу выберите Позвольте мне выбрать из списка доступных драйверов на моем компьютере.
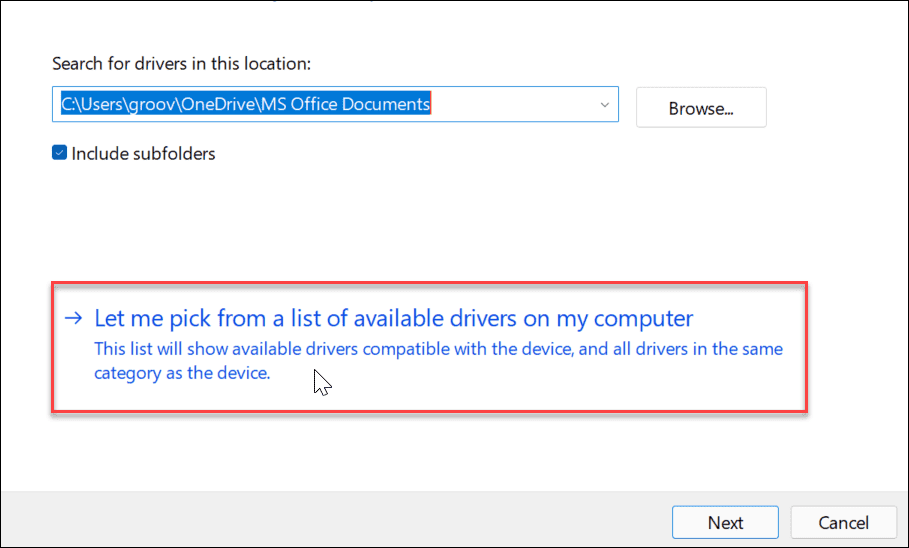
Обязательно проверьте Показать совместимое оборудование коробка. Выбирать Базовый видеоадаптер Майкрософт и нажмите Следующий. Перезагрузите компьютер после установки драйвера.
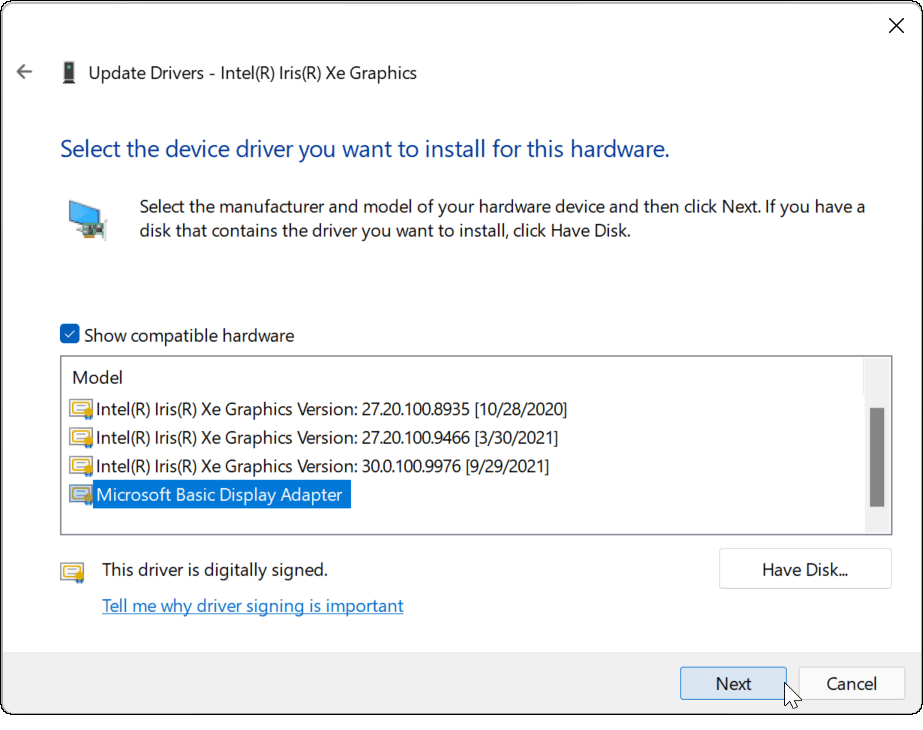
Как узнать, можно подключить телевизор через Wi-Fi или нельзя
Для соединения нужно, чтобы ТВ соответствовал некоторым требованиям:
- наличие Smart TV;
- Wi-Fi адаптер с функцией Direct;
- возможно соединение по стандарту DLNA.

Как подключить ПК или ноут к ТВ
Для начала стоит разобраться с каждым пунктом, что он из себя представляет.
Smart TV
Смарт ТВ — это система, расширяющая стандартный функционал телевизора. Бывает встроенная функция или специальная приставка. Устройство продается в магазинах электротехники. Опция позволяет делать следующее:
- просматривать видео на YouTube;
- смотреть фильмы и другие мультимедиа в интернет-кинотеатрах;
- использовать социальный сети через телевизор;
- считывать данных USB-накопителей;
- использовать браузер для поиска информации, банкинга, просмотра прогноза погоды, новостей;
- слушать музыку;
- отправлять письма по электронной почте.
Это далеко не все возможности. Наверное, самая важная для большинства пользователей — подключение к другим устройствам по сети Wi-Fi Direct.
Обратите внимание! Приставки Смарт ТВ — это более дешевый вариант. Однако у встроенных устройств есть свои преимущества
Например, возможность устанавливать различные операционные системы. Самая распространенная — Android.
Wi-Fi Direct
Многие пользователи встречали такой пункт у себя в смартфоне в настройках подключений. Это новая технология беспроводного соединения и передачи информации. Директ позволяет устройствам соединяться между собой, не используя дополнительные гаджеты — роутер. Функция позволяет передавать файлы. То есть, модуль с возможностью Direct — это практически смесь Wi-Fi и Bluetooth. Кроме того, скорость сети такая же, как и у обычной технологии.
Однако не все смартфоны и телевизоры могут подключаться через вай-фай директ. Для этого телефон и другая сторона соединения должны быть оснащены специальным модулем, поддерживающим данную возможность.
Обратите внимание! Если оба устройства соответствуют требованиям, то таким образом можно подключаться, например, к проектору и выводит картинку на стену. Менее распространенное использование — соединить смартфон с принтером, чтобы распечатать что-либо
Чаще всего пользователи пользуются опцией для дублирования картинки и звука на телевизор, чтобы наслаждаться более высоким разрешением при просмотре фильма или игры
Менее распространенное использование — соединить смартфон с принтером, чтобы распечатать что-либо. Чаще всего пользователи пользуются опцией для дублирования картинки и звука на телевизор, чтобы наслаждаться более высоким разрешением при просмотре фильма или игры.
В сеть можно добавить больше одного устройства, создавая целые группы.
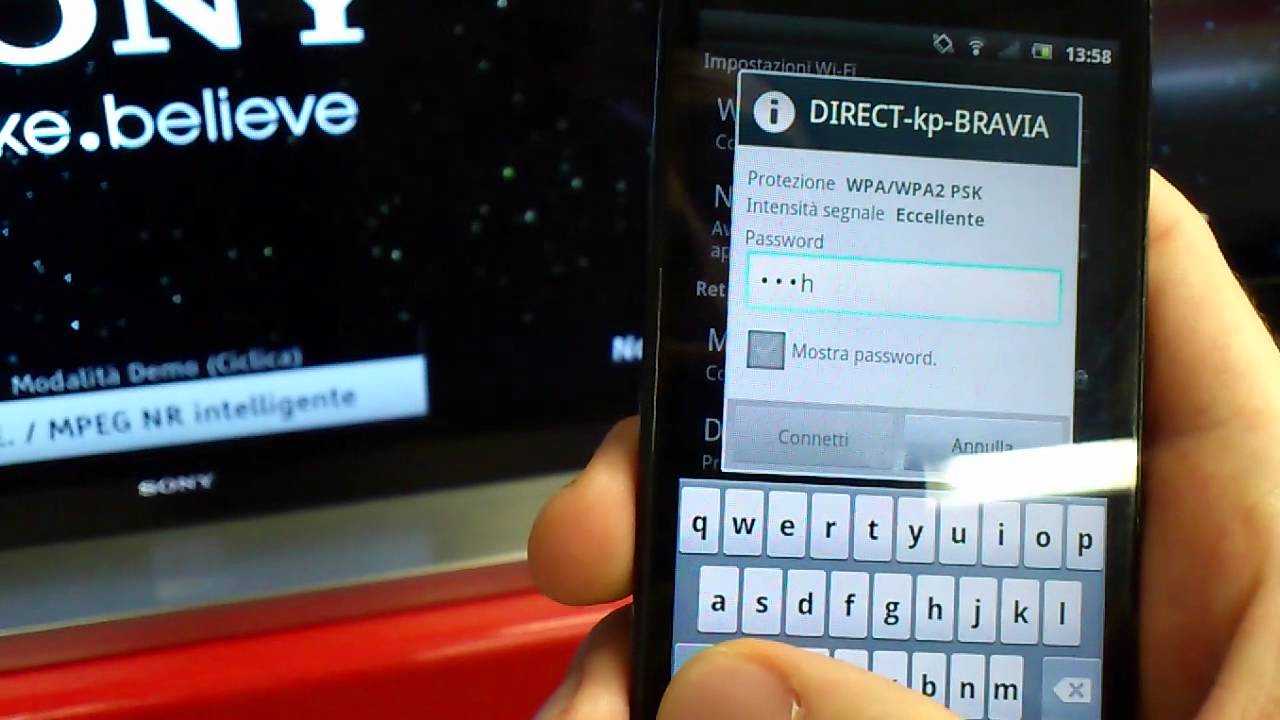
Wi-Fi Direct для соединения ТВ с другими устройствами
DLNA
Зачастую, весь контент (аудио, видео, фото) хранится на жестком диске PC или ноутбука. Этот стандарт позволяет передавать мультимедийную картинку и звук через кабель типа Ethernet или беспроводную сеть вай-фай. Преимущество данной технологии в том, что не обязательно разбираться в настройке, читать кучу статей о том, что такое DLNA. Устройство может автоматически выставить нужные параметры.
К сведению! Аббревиатура «DLNA» расшифровывается, как «Digital Living Network Alliance». В переводе это означает «Объединение цифровых сетей для дома».
Основное преимущество DLNA — стандарт поддерживается многими устройствами. Поэтому проблемы с совместимостью бывают крайне редко. Также технология обеспечивает высокое качество подсоединения. Именно благодаря DLNA пользователи могут подключать компьютерные устройства (ПК и ноутбуки) к телевизору и передавать мультимедийный контент.
Способ 1: использование Miracast
Сначала мы добавим функцию беспроводного дисплея в Windows 11, а затем соответствующим образом подключим наше устройство.
Шаг 1. Добавьте функцию беспроводного дисплея
Вот как вы можете добавить беспроводной дисплей на свой ноутбук под управлением Windows 11.
1.1 – Использование приложения «Настройки»
Нажмите Windows + i и нажмите «Приложения».
Щелкните Дополнительные функции.
Нажмите Просмотреть функции вверху.
Найдите беспроводной дисплей.
Установите флажок для того же, как только он появится в результатах поиска.
Нажмите кнопку “Далее.
Теперь нажмите Установить.
Подождите, пока функция установится, и после этого нажмите Windows + K, чтобы проверить то же самое.
Если справа от вас появится диалоговое окно Cast, то все готово.
1.2 – Использование командной строки (CMD)
Вы также можете добавить функцию беспроводного дисплея с помощью CMD. Следуйте приведенному ниже руководству, чтобы начать.
Нажмите Windows + R, чтобы открыть диалоговое окно «Выполнить».
Введите следующую команду и нажмите Ctrl + Shift + Enter на клавиатуре.
команда
Введите следующую команду и нажмите Enter.
DISM/Online/Add-Capability/CapabilityName:App.WirelessDisplay.Connect~~~~0.0 1.0
Подождите, пока процесс завершится, и беспроводной дисплей должен быть добавлен на ваш компьютер. После этого нажмите Windows + K, чтобы проверить то же самое на вашем ПК.
Теперь вы можете использовать следующий шаг для подключения ноутбука к телевизору.
Шаг 2. Подключите ноутбук к телевизору.
Начните с включения трансляции на смарт-телевизоре. Большинство телевизоров потребуют, чтобы вы включили то же самое в приложении «Настройки». Опцию можно просто назвать Cast или Miracast. После включения переключитесь на свой ноутбук и нажмите Windows + K на клавиатуре, чтобы открыть диалоговое окно Cast.
Нажмите на свой телевизор, как только он появится в разделе «Доступные дисплеи».
Теперь Windows инициирует подключение беспроводного дисплея к вашему телевизору. При появлении запроса подтвердите PIN-код или подсказку на своем ПК, и вскоре на телевизоре должен появиться экран вашего ноутбука.
Подключение ноутбука к телевизору через VGA кабель
Интерфейс присутствует практически на всех ПК, но на телеприемниках встречается реже. Если на задней панели устройства Video Graphics Array вход присутствует, то для создания связки можно пользоваться обычным кабелем. При его отсутствии придется дополнительно приобретать вспомогательные устройства-переходники:
- VGA-HDMI;
- VGA-Scart;
- или любое другое подходящее.
Особенностью данного соединения считают то, что указанный разъем способен проводить только видеосигнал. Для получения звукового сопровождения придется приобретать отдельный девайс. Большинство пользователей использует этот способ для просмотра фотографий на большом ЖК-дисплее, максимальный размер разрешения – 1600х1200.
Такой тип совмещения приветствуется среди любителей видеоигр. Проблема со звуком решается дополнительным присоединением наушников.
Важно! Интерфейс присутствует на нетбуках, поэтому владельцы подключают их к телеаппаратуре. Просмотреть кинофильм на крошечном экране сложно
Звучание также переносят на колонки телевизора.
К преимуществам технологии относят:
- высокие показатели разрешения;
- простоту в создании связки между гаджетами;
- наличие интерфейса на ноутбуках разных производителей.
Явные недостатки схемы представлены необходимостью приобретения отдельного шнура для включения звуковых эффектов, отсутствием Video Graphics Array на телевизоре.
Привязка ноутбука к телевизору через VGA
Используем дополнительное оборудование
- Google Chromecast – плеер для трансляции фото и видеоконтента. Прост в настройке и эксплуатации, стоимость – от 2000 р (в зависимости от конкретной модели и магазина).
- Android Mini PC – специальный адаптер для синхронизации устройств на базе Андроид с ТВ. Для корректной работы смартфон (или планшет) должен быть достаточно мощным и версия ОС не ниже 4.1

- Compute Stick – Мини ПК (размером с флешку) от Intel. Отличный девайс, но стоимость «кусается» — от 21 000 р.
- Miracast – медиаплеер, совместим со всеми операционными системами: Андроид, iOS, Windows (начиная с седьмого поколения). Максимальное выходное разрешение – 1080р (т.е. Full HD).
Почему компьютер не видит телевизор через HDMI
Так как проводной метод подключения является очень популярным, и им пользуются миллионы людей, за все время существования HDMI удалось выделить несколько факторов, влияющих на возникновение проблемы:
- повреждение провода, штекера или разъема;
- неправильные настройки соединения на ПК или ТВ;
- сбой в работе видеокарты;
- воздействие вирусов.
Несмотря на довольно широкий круг причин, неполадки может ликвидировать любой человек, даже не обращаясь к помощи специалистов. Но предварительно рекомендуется изучить инструкцию, в которой рассматриваются все факторы возникновения проблемы.
Поддерживает ли Windows 11 проецирование экрана изначально?
Да и нет, Windows 11 изначально использует Miracast для беспроводного проецирования изображения, поддерживая Chromecast через браузеры Chromium.
С другой стороны, телевизоры поставляются в комплекте с Miracast или Chromecast. Это затрудняет поиск правильной совместимости и обеспечение работы всего на ваших устройствах. К счастью, большинство производителей телевизоров, как правило, маркируют свои продукты прямо на коробке, в то время как Microsoft позволяет вам проверить совместимость вашего устройства с помощью средства диагностики DirectX.
Программы для Windows, мобильные приложения, игры — ВСЁ БЕСПЛАТНО, в нашем закрытом телеграмм канале — Подписывайтесь:)
Связанный: Как изменить шрифт в Windows 11