Инструкция по сбросу пароля (настроек) на DIR-300 с помощью кнопки
Роутер должен быть включен. Найдите на корпусе своего роутера кнопку RESET. Скорее всего, она утоплена в корпус. Возьмите что-то острое, и нажмите на кнопку RESET. Нужно нажать и подержать 10-15 секунд. Роутер будет перезагружен, а настройки и пароль будут восстановлены к заводским.


После этих действий, для входа в настройки будет использоваться стандартный пароль admin. Или только имя пользователя admin, а поле «Пароль» оставляем не заполненным. Еще заметил, что есть много случаев, когда не получается сбросить настройки. После нажатия на кнопку RESET ничего не происходит. Думаю, что если сброс настроек не получается сделать, то проблема скорее всего в самом железе. А вы с такой проблемой не сталкивались? Как решили?
Рабочие способы
Сегодня производители стараются усилить приватность данных на устройствах пользователя. Поэтому простых и легальных способов получения доступа к паролям и прочей личной информации становится все меньше. Однако в 2020 году можно найти пару рабочих методов, с помощью которых можно получить доступ к чужому «соседскому» Wi-Fi с телефона.
Поделиться Wi-Fi
Если вы уже когда-то подключались к сети, можно попробовать «поделиться настройками» с другим устройством. На некоторых китайских смартфонах есть функция поделиться паролем Wi-Fi. В частности, некоторые модели телефонов Xiaomi и Huawei обладают такими возможностями.
Рассмотрим пошаговый алгоритм подключения к фай-фай точке доступа, с помощью штатных средств, на примере телефона Readme X4 от компании Xiaomi:
- Открываем настройки телефона и переходим по вкладке «Беспроводные сети».
- Выбираем пункт «Wi-Fi».
- В новом окне находим активную SSID, через которую осуществляется выход в интернет.
- Под ним должна располагаться надпись: «Нажмите, чтобы поделиться сетью». Тапаем по ней.
- Появляется окошко с QR-кодом. Сканируем картинку при помощи камеры телефона, который планируем подключить к точке доступа. Для этого нужно иметь специальное приложение, считывающее QR-коды.
- В новом окне жмем на кнопку «Подключиться к данной сети».
Этот способ работает далеко не на всех версиях прошивок Xiaomi и Huawei. Новые программные оболочки не всегда поддерживают эту опцию.
Зайти на роутер через браузер
Посмотреть пароль можно на самом роутере, но вам придется узнать или подобрать код доступа. На любой роутер можно попасть через IP-адрес устройства. Это универсальный вариант изменения базовых настроек. В компьютере или на смартфоне вам потребуется открыть браузер, где нужно будет сделать следующее:
- Ввести в адресную строку http://192.168.1.1 (иногда бывает 192.168.0.1 и другие вариации, в зависимости от настроек).
- Для активации меню настроек ввести логин и пароль: admin, admin. Возможно получиться попасть в панель управления. Если авторизация не происходит, попробуйте другие коды: 1234, 0000. В идеале – спросите у хозяина роутера логин и код админки.
- В появившемся меню, заходим в Wi-Fi (точка доступа и д.р. – названия у пункта меню может быть разное)
- Найдите строчку «Ключ сети:» или «password». Введите значение в смартфоне при подключении.
Данный способ работает практически на всех устройствах под управлением ОС Android и iOs. В принципе, подключение можно осуществить с любого устройства к смартфону или роутеру. В том числе, с компьютера или ноутбука.
Через ПК
Да, через персональный компьютер можно узнать ключ от Wi-Fi. Этот метод работает, если вы уже подключены к точке доступа, но не помните пароль.
Есть способ достать ключ через командную строку Windows. В этом случае пользователь получит данные в незашифрованном виде, по всем ранее использованным подключениям.
Краткая инструкция:
- Вызовите командную строку от имени администратора. (На ПУСК правой кнопкой – Выполнить – введите CMD). Видеоинструкция чуть ниже.
- Введите команду: netsh wlan show profiles.
- Компьютер покажет все сети, которые были подключены ранее.
- Найдите нужную вам SSID и введите новую команду: netsh wlan show profiles **** key=clear (**** – название нужно вам сети).
- Система отобразит все данные по подключению. В строке «содержание ключа» вы увидите пароль от Wi-Fi.
Есть еще вариант. Чтобы увидеть код, нужно воспользоваться панелью управления. В ней перейти в «центр управления сетями и общим доступом». Выбрать подключенную сеть и зайти в «свойства беспроводной сети». Здесь нужно снять галочку с отображения водяных знаков на строке «Ключ».
Сбросить настройки роутера на заводские
Сомнительный вариант восстановить забытые пароли, но как вариант сойдет. Правда после него придется настраивать подключение к провайдеру заново. Зато код для SSID можно будет подсмотреть на корпусе устройства.
Инструкция для сброса:
- На корпусе любого роутера есть маленькая утопленная кнопка, зажмите ее зубочисткой или чем-то острым.
- Подождите от 30 до 60 секунд, система восстановит заводские настройки.
- Теперь останется настроить подключение к провайдеру и саму точку доступа. Задача сильно упроститься, если у вас будет резервная копия конфигурационного файла.
Для чего нужен сброс?
Необходимость в обнулении настроек маршрутизаторов может возникнуть по различным причинам. Вот некоторые из них:
- Перенастройка параметров подключения к интернету при смене провайдера.
- Перенастройка параметров локальной сети для возможности соединения с маршрутизатором с компьютера, телефона или другого устройства связи.
- В случае с беспроводными роутерами — был утерян пароль от Wi-Fi-сети, невозможно подключиться к сети из-за неправильно установленной частоты или иных параметров радиосигнала.
- Маршрутизатор дает сбои в работе из-за программных неисправностей и т.д.
Для устранения многих неисправностей или обхода всевозможных проблем, затрудняющих эксплуатацию роутера, нередко удается решить путем обнуления настроек и последующей перенастройки устройства.
Возможные проблемы
 Иногда многие пользователи сталкиваются с рядом проблем после сброса. Например, интернет-соединение не восстанавливается, либо устройство вообще перестало работать исправно и т. д.
Иногда многие пользователи сталкиваются с рядом проблем после сброса. Например, интернет-соединение не восстанавливается, либо устройство вообще перестало работать исправно и т. д.
Решить их поможет простой перезапуск оборудования через Reset. Если подобное действие не помогло, обращайтесь в сервисный центр вашего провайдера для устранения неполадок.
Однако многие проблемы решаются с помощью веб-интерфейса и грамотной первой настройки девайса, следуя прописанным правилам.
Возобновление характеристик производителя на аппарате является необходимой процедурой в случае возникновения неисправностей. Следуя указанным инструкциям, пользователь самостоятельно способен выполнить сбрасывание и первую настройку роутера. А также при возникновении неполадок всегда можно обратиться в сервисный центр.
Универсальный метод
Если сброс настроек маршрутизатора D-Link DIR-300 был затеян по причине незнания пароля от ВЕБ-интерфейса, прежде чем приступать к радикальным методам, обратите внимание на заднюю крышку маршрутизатора. Там указывается IP-адрес и реквизиты для входа в админпанель, где вносятся изменения в настройки
Не подойти этот код может только в том случае, если при настройке аппарата были введены новые данные. Сброс пароля на DIR-300 делается так:
- Проверьте, чтобы маршрутизатор был подключен к электросети.
- На задней панели есть специальная кнопка «Reset». Она может быть выпуклой или спрятанной в углублении корпуса. Ее нужно нажать и удерживать в таком состоянии 15 сек. При необходимости, для нажатия используйте ручку, спичку или зубочистку.
- После этого маршрутизатор сбросит конфигурации и восстановит заводской логин и пароль. Заходите на страницу для авторизации и вводите данные с задней крышки.
Смена пароля на D-Link
Как обычно, нам нужно зайти в настройки роутера. Делается это так: подключаемся к роутеру (по кабелю, или по Wi-Fi), в браузере набираем адрес 192.168.0.1, указываем логин и пароль. По умолчанию у D-Link-ов это admin и admin. Или, смотрите подробную инструкцию. Стандартные данные для входа в настройки указаны снизу маршрутизатора.
В настройках переходим на вкладку Wi-Fi/Настройки безопасности и в поле Ключ шифрования PSK указываем новый пароль к вашей Wi-Fi сети. Пароль должен быть указан английскими буквами, и минимум 8 символов. Нажмите кнопку Применить.
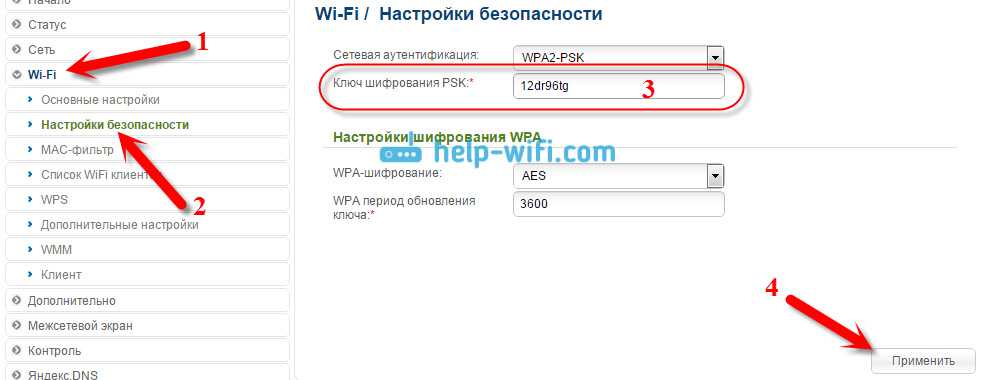
Сразу где-то запишите пароль, на случай, если вы его забудете.
Если больше ничего настраивать не будете, тогда сохраните настройки. Делается это нажатием на ссылку Система и выбираем Перезагрузить. Вот так:
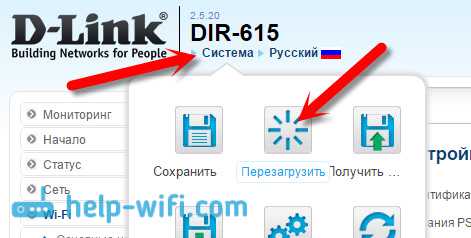
Перезагрузите роутер (выключите, и включите питание). Теперь, для подключения к вашей Wi-Fi сети будет использоваться новый пароль, который вы установили. Если после этой процедуры у вас устройства откажутся подключаться к Wi-Fi, то нужно просто удалить вашу сеть на устройстве, и подключится к ней снова. Ниже, напишу об этом подробнее.
Как сменить пароль на Wi-Fi, если забыли пароль?
В таком случае, все делается точно так же, как я описывал выше. Только, в настройки рутера нужно заходить по сетевому кабелю (так не нужно указывать пароль), или с устрйоства, которое еще осталось подключенным к беспроводной сети.
В настройках, на той же вкладке Wi-Fi/Настройки безопасности вы сможете посмотреть старый пароль (который указан в поле Ключ шифрования PSK), или задать новый ключ.
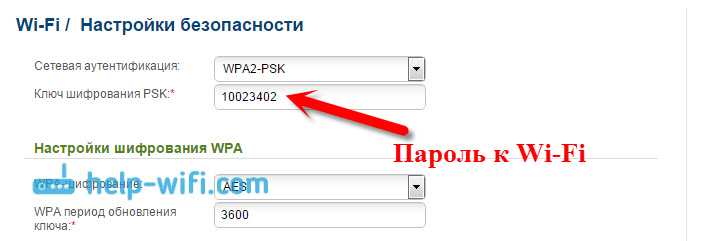
А если у вас нет возможности подключится по сетевому кабелю, и нет ни одного устройства подключенного по Wi-Fi, то скорее всего придется делать сброс настроек маршрутизатора, и настраивать все заново. После сброса сеть будет либо не защищена, либо для подключения к ней будет использоваться стандартный ключ, который указан снизу устройства (он подписан как PIN).
Что делать, если после смены ключа устройства не подключаются к сети?
Самая популярная проблема, которая возникает после смены ключа, это когда устройства, которые раньше были подключены к Wi-Fi сети со старым паролем, отказываются подключаться к ней. Это происходит из-за того, что в этих устройствах сохранен старый ключ, который после смены не совпадает. На компьютерах, это скорее всего ошибка «Параметры сети, сохраненные на этом компьютере, не соответствуют требованиям этой сети».
Что нужно сделать, нужно просто удалить вашу Wi-Fi сеть на устройстве, и подключится заново. На ноутбуках с Windows 7, это делается в панели управления, в разделе Панель управления\Сеть и Интернет\Управление беспроводными сетями. Там нажимаем правой кнопкой на нужную нам сеть и выбираем Удалить сеть (затем, снова к ней подключаемся с новым паролем).

На Windows 8, просто нажимаем на имя беспроводной сети, и выбираем «Забыть эту сеть». А на планшетах, мобильных телефонах, скорее всего нужно так же нажать на сеть (возможно, нажать и подержать) и выбрать пункт Удалить. Там уже на каждом устройстве по-разному.
9
196221
Сергей
D-link
Сброс Wi-Fi роутера до заводских настроек
Самопроизвольный сброс настроек роутера относится к мелким неприятностям, при которых нужно периодически проводить перенастройку адаптера и вводить при входе одну и ту же информацию. Проблема бывает в двух вариантах:
- при первом — не сохраняются данные, предназначенные для панели администрирования;
- при втором — аппаратура сбрасывает сохраненные параметры после каждой ее перезагрузки.
Подобные неполадки говорят об аппаратных поломках, которые исправляются в сервисном центре. Реже они связаны с устаревшей прошивкой аппарата или каким-либо системным дефектом.
Для исправления регулярно возникающей ситуации применяются следующие варианты:
После выполнения указанных действий проводится перезагрузка оборудования и системы, в дальнейшем проверяется состояние настроек. Если параметры на месте, понятно что источником поломки служит системный сбой.
Если ничего из вышеуказанного не исправило ситуацию, то решение вопроса заключается в приобретении нового оборудования или отправке его в ремонт в ближайший сервисный центр.
Иногда роутер не способен самостоятельно обнулиться до заводских настроек. Определить причину подобной неполадки для неспециалиста практически невозможно, особенно если нет соответствующего опыта. Единственный вариант — отнести аппаратуру к работникам сервиса или провести его замену, оставив заявку на сайте поставщика услуг.
Иногда вопрос с работоспособностью возникает при приобретении старого адаптера, бывшего в употреблении. Перед установкой последней версии программного обеспечения и своих идентификационных данных, аппарат необходимо сбросить к первоначальным установкам, настроенным на заводе-производителе. В этом случае маршрутизатор будет функционировать стабильно, не вызывая обрыва связи или иных сбоев.
Введение пароля
Когда это может потребоваться, можно ли сделать самому
Инструкция, как правильно сбросить настройки роутера, необходима пользователям в отдельных случаях:
- Для сброса пароля на вход — если пользователь изменил идентификатор и забыл его, то попытка обнулить данные позволит получить доступ к маршрутизатору. Стандартная информация для любого оборудования указывается производителем на наклейке, расположенной на его задней стенке.
- Неверная настройка подключения в интернет — при неверно подобранных параметрах для создания соединения требуется повторная отладка всех данных. Повторная перенастройка с нуля достигается обнулением заданной информации. Даже если роутер не нуждается в дополнительных изменениях для выхода в сеть, можно провести сброс с целью восстановления подключения.
- Переход к другому поставщику услуг — для каждого провайдера требуются собственные сведения, позволяющие пользователю пользоваться его предложением. Для корректной работы отдельных игр или приложений может понадобиться открытие дополнительных портов, что не требовалось у предыдущего.
- Подготовительные мероприятия перед прошивкой оборудования — производители рекомендуют сбросить все значения к первоначальным перед обновлением программного обеспечения. Такой подход позволит снизить риск возникновения неполадок в процессе перепрошивки аппаратуры.
Ручной сброс до состояния заводских настроек применяется в исключительных случаях, и только когда есть понимание, что делать дальше.
Во время проведения процедур происходит удаление всех заданных пользовательских параметров, представленных:
- конфигурацией сети;
- установкой файервола;
- паролями;
- расписанием и пр.
После завершения процесса аппарат возвращается к первоначальному состоянию, а пользователю придется заново настраивать интернет и вводить идентификационные данные.
Все действия выполняются в случаях крайней необходимости, при наличии базового опыта в конфигурировании. В противном случае возможно появление случайных ошибок, решением которых будет заниматься технический специалист провайдера.
Информация по настройкам маршрутизатора
Особенности сброса настроек на некоторых устройствах
Изменение конфигурации агрегатов у разных производителей практически аналогичен. Разница может заключаться в локализации кнопки сброса. Для проведения процедуры с агрегатами ведущих брендов необходимо использовать следующие инструкции.
Для ASUS
У моделей актуальная клавиша располагается на тыльной стороне, для включения достаточно подержать ее около 10 секунд. После того, как индикаторы начнут мигать, старые настройки будут ликвидированы.
Второй способ предлагает другой подход:
- Пользователь должен ввести IP-адрес router.asus.com.
- Прописать учетную информацию и переместиться в блок «администрирования».
- Отыскать пункт «сброс», кликнуть по нему и подтвердить проведенные операции.
Следом необходимо провести дополнительную отладку с обновленными данными.
Для TP-Link
На данный приборах кнопка находится внутри агрегата, в области задней панели. Для активации потребуется использовать любой острый предмет (скрепку, зубочистку, иголку). Им нужно нажать на клавишу и держать 10 секунд. После завершения процедуры конфигурация вернется к первичным установкам.
Для выполнения программного процесса необходимо:
- войти в обозреватель по адресу 192.168.1.1, прописать пароль с логином;
- отыскать блок «System Tools»;
- перейти к подразделу заводских настроек — «Factory Defaults»;
- активизировать команду «Restor».
Подтверждение действий приведет к полной очистке.
Веб-интерфейс аппарата
Для D-Link
Искомая клавиша расположена в толще корпуса, с его задней стороны. Для внесения изменений ее нужно удерживать больше 10 секунд. При правильном выполнении начнут мигать индикаторы и произойдет зачистка данных.
Второй способ проходит по алгоритму:
- В веб-обозревателе вводится адрес 192.168.1.1.
- После загрузки страницы нужно отыскать блок «система».
- Дальше следует кликнуть по «параметрам».
- На экран выйдет предложение о возврате к заводскому интерфейсу.
Подтверждение действие приведет к очищению памяти и возможности внесения новой информации.
Интерфейс маршрутизатора
Для ZYxel
Кнопка обнуления расположена в толще корпуса агрегата, для активизации ее нужно зажать зубочисткой на 10 секунд.
Изначально световые индикаторы погаснут, затем включаться заново. Изменения сообщают об удачном проведении операции.
Вторичное решение проблемы проводится поэтапно:
- в браузере вносится адрес 192.168.0.1.;
- после перехода в панель управления нужно найти подраздел «Maintenance»;
- кликнуть по надписи «Save and Restore»;
- активизировать блок «Restore device».
Процесс завершается подтверждением внесенных изменений.
Для ZYxel
Что делать после сброса
После того как были сброшены пользовательские установки и все параметры вернулись к изначальным показателям, необходимо завершить процедуру следующими действиями:
- открыть веб-обозреватель на телефоне или персональном компьютере и ввести в адресную строку значение, указанное на наклейке агрегата (192.168.1.1, 192.168.0.1.);
- записать логин с паролем, заданные по умолчанию — у большинства производителей это «admin» (если информация не подходит, нужно проверить сведения, записанные на задней панели оборудования);
- настройка маршрутизатора включает внесение: имени пользователя, пароля, варианта подключения — основная информация находится у провайдера;
- сохранение установки и перезагрузка устройства — после сохранения информации можно приступать к более тонкой отладке.
Первичная отладка оборудования
Активация команды сброса приводит к возвращению аппаратуры к состоянию во время первого включения после приобретения. Пользователи должны не забывать, что адаптер автоматически стирает и сведения для входа в панель администратора. Это потребует заново внести учетные данные для роутера. Только после полного очищения старых сведений можно приступать к итоговой отладке оборудования для дальнейшей работы.

























