Буквица в Ворде: как сделать красивую букву
Буквица — большая красивая буква, используемая в качестве декоративного элемента в начале абзаца или раздела. Рассмотрим на скриншотах, как получается буквица в Ворде (Word).
Как сделать буквицу в Ворде
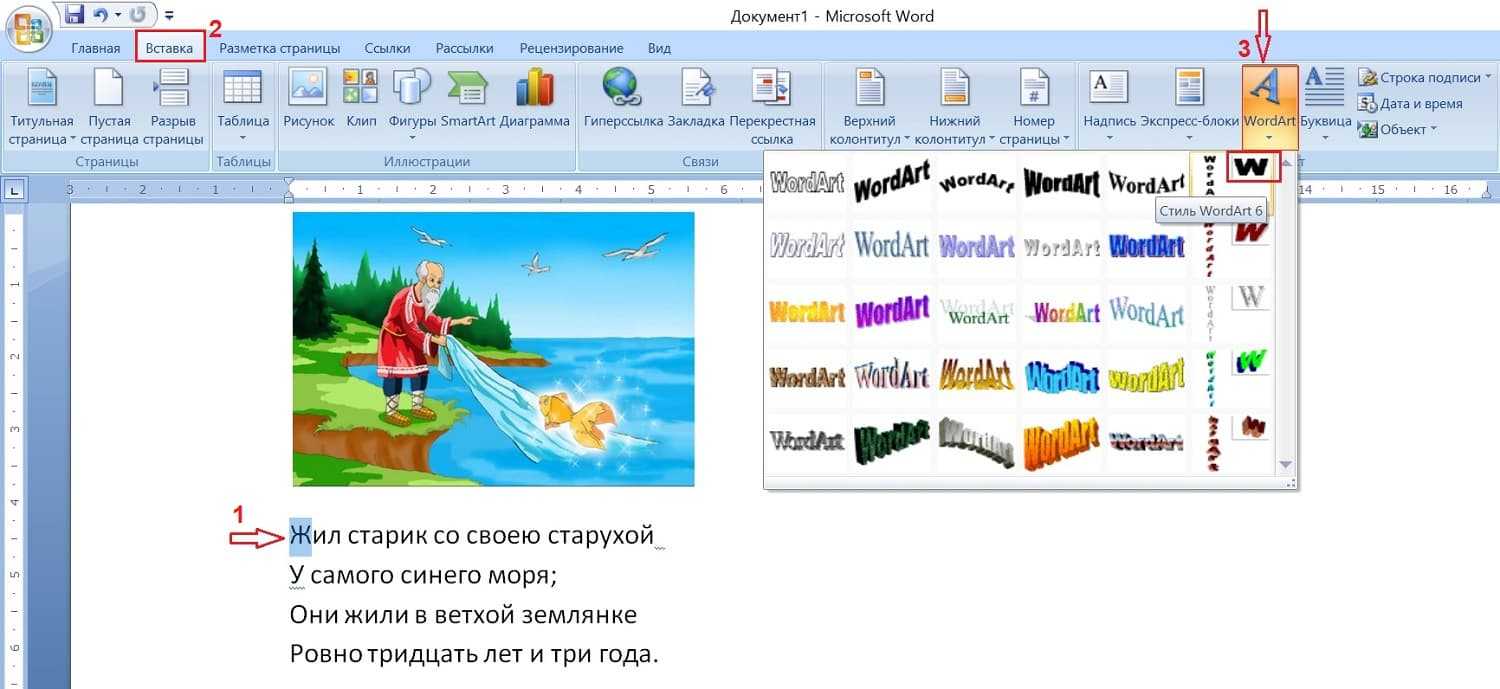
Рис. 1. Чтобы сделать буквицу в Ворде, выделяем букву. В меню кликаем Вставка, затем — WordArt. Выбираем стиль WordArt.
В качестве буквицы обычно выбирают первую букву в начале абзаца. Откроем текстовый редактор Ворд, выделим первую букву в тексте (цифра 1 на рис. 1), чтобы сделать из нее буквицу.
В верхнем меню Ворда имеется вкладка «Вставка» (2 на рис. 1). Там есть WordArt (3 на рис. 1), в котором можно выбрать любой стиль, например, WordArt 6.

Рис. 2. Окно» Изменение текста WordArt» в Ворде. Для буквицы можно изменить шрифт, размер, выделить ее жирным или курсивом.
После того, как будет выбран стиль WordArt, появится окно «Изменение текста WordArt» (рис. 2). Можно подобрать другой шрифт для буквицы, какой нравится, а также можно выбрать любой размер буквы. Можно эту букву выделить жирным, либо курсивом. Когда выбор сделан, нажимаем «OK». Получилась буквица черного цвета.
Как изменить цвет буквицы и цвет контура

Рис. 3. Чтобы изменить цвет буквицы, кликаем «Заливка фигуры», а для выбора другого цвета границы — «Контур фигуры».
Когда открыт WordArt, можно нажать «Заливка фигуры» и выбрать, к примеру, темно-красный цвет. Для контура фигуры тоже можно выбрать любой цвет, чтобы получилась симпатичная буквица.
Можно изменить размер буквицы
Размер буквицы меняют, чтобы увеличить ее или уменьшить.
Нужно кликнуть по буквице, тогда она будет выделена, то есть, появятся маленькие прямоугольнички есть со всех сторон (рис. 3). Если подвести мышку к этим прямоугольничкам, мышка меняет форму на двунаправленную стрелку. Это означает, что есть возможность растянуть эту букву по ширине, либо — в длину.
Если мышку подвести к любому из четырех углов, и она поменяет форму на двунаправленную стрелку, можно буквицу увеличить или уменьшить сразу и в длину, и ширину. Наглядно показываю в видео ниже.
Положение буквицы в абзаце

Рис. 4. В меню «Буквица» есть положение «Нет» — это то, которое показано на этом скриншоте.
Как изменить расположение буквицы в абзаце? В меню «Вставка», рядом с «WordArt» есть еще «Буквица». Кликаем на «буквица». На рис. 4 показан формат «Нет» и как выглядит расположение буквицы при этом формате.
Второй вариант — формат «В тексте» (рис. 5). Буквицу можно расположить в тексте так, что она будет растянута на несколько предложений. На рис. 5 буквица захватывает сразу три предложения.

Рис. 5. Расположение буквицы «В тексте».
Третий вариант — формат «На поле» (рис. 6). Буквица находится отдельно от всего текста.
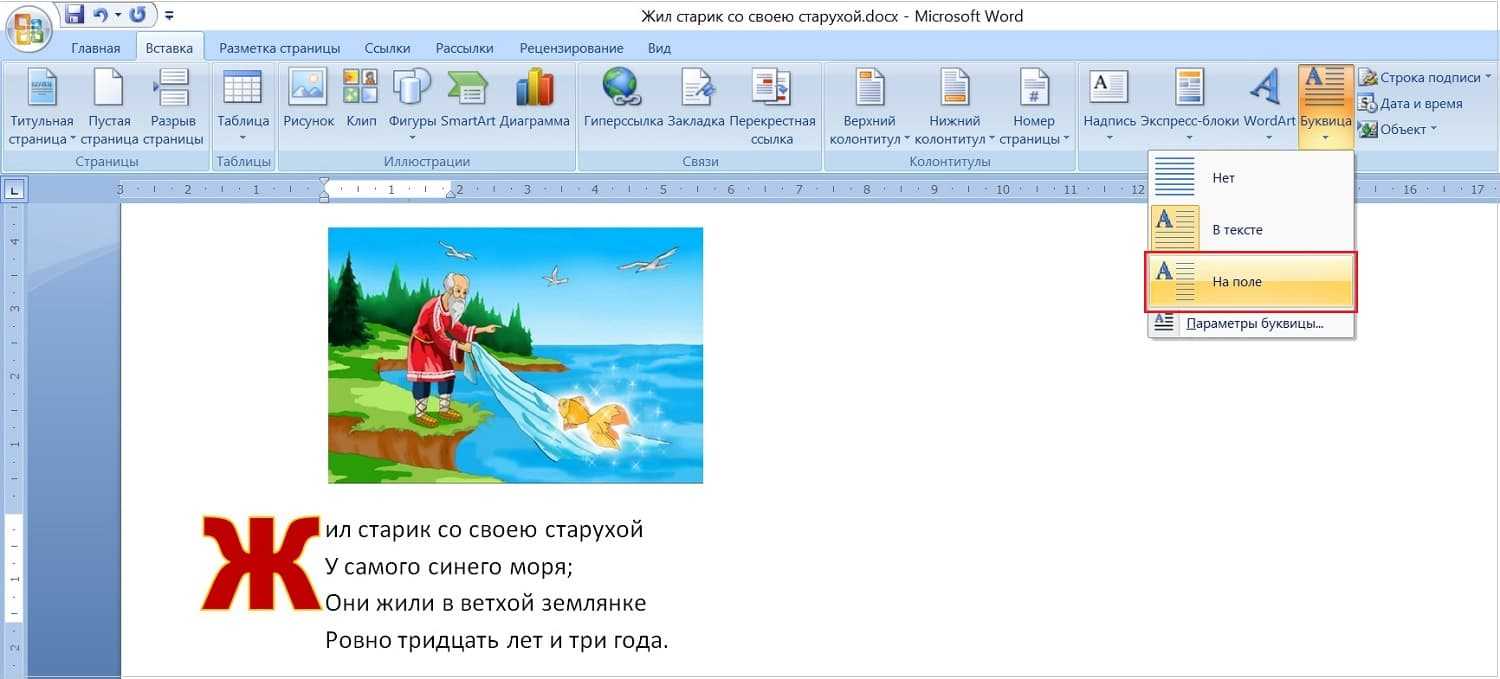
Рис. 6. Положение буквицы «На поле».
Параметры буквицы
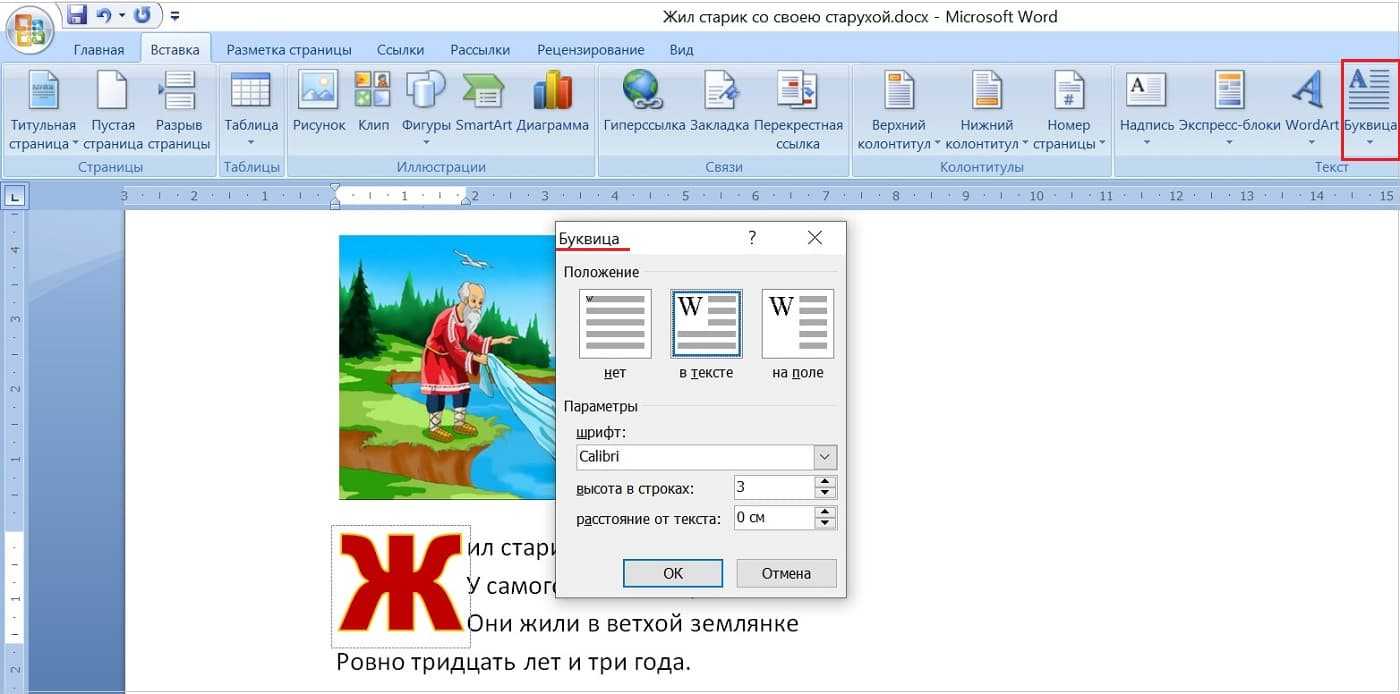
Рис. 7. Параметры буквицы.
Параметры для буквицы действуют только, если выбрать форматы «В тексте» или «На поле». С помощью параметров можно поменять высоту строки. Можно увеличить расстояние от текста (рис. 7).
Можно удалить буквицу
Если не нравится буквица, как от нее отказаться? Если вы только что меняли эту букву, можно просто много раз нажать на «Отмену». Тогда вернется прежняя буква.
Но если эта буква сделана давно, можно ее выделить и нажать на клавишу backspace, то есть, можно просто удалить буквицу. А потом напечатать заново, благо одну букву напечатать недолго
Спасибо за внимание!
Как создать буквицу в Google Документах
Вы можете добавить в документ красивый декоративный элемент, используя буквицу. Хотя в Документах Google нет функции буквицы, такой как Microsoft Word, вы все равно можете создать ее всего за несколько минут.
Буквица — это первая буква слова в абзаце или блоке текста. Это заглавная буква, которая больше остального текста и может растягиваться на две или более строк. Чаще всего вы увидите буквицу в книге, но она также имеет место в некоторых типах документов. Вы могли бы писать эссе или другую творческую работу, где эта небольшая вспышка добавляет нужный штрих.
Создайте буквицу в Google Документах
Направляйтесь к Веб-сайт Google Документов и войдите в систему, затем откройте свой документ или создайте новый. Поместите курсор в начало слова в абзаце или блоке текста, где должна быть буквица. Вы можете удалить первую букву слова до или после создания буквицы.
Затем нажмите «Вставить»> «Рисунок» в меню и выберите «Создать».
Когда откроется окно рисования, щелкните раскрывающийся список «Действия» в верхнем левом углу и выберите «Word Art».
Введите букву, которую вы хотите использовать для буквицы, в появившемся поле и нажмите клавишу «Return» или «Enter».
Как только ваша буква появится в окне рисования, вы можете настроить ее практически так, как вам нравится, используя панель инструментов вверху. В раскрывающемся списке шрифтов выберите стиль, выделите букву жирным шрифтом или курсивом и выберите цвет границы и заливки.
Вы можете изменить размер буквы, перетащив ее внутрь или наружу из угла. Это сохранит пропорции буквы в соответствии с выбранным вами стилем.
Когда вы закончите, нажмите «Сохранить и закрыть» вверху, чтобы вставить письмо в документ.
Оберните текст вокруг буквицы
Вы увидите буквицу в начале документа Google Docs. Возможно, вам придется удалить первую букву, если вы этого еще не сделали. По умолчанию буквица соответствует тексту, как вы можете видеть на скриншоте ниже. Вы захотите использовать выравнивание по тексту для более естественного вида.
Выберите букву, и под ней появится небольшое меню на панели инструментов. Щелкните параметр выравнивания по центру для параметра «Перенос текста».
Затем вы увидите, как окружающий текст настраивается, чтобы обернуть вашу буквицу. Если вы хотите отрегулировать размер буквицы после обтекания текста, просто выберите букву и перетащите ее из угла. Вы также можете щелкнуть и переместить букву, если это необходимо для внешнего вида.
Редактировать рисунок буквицы
Если вы хотите внести дополнительные изменения в букву, например изменить стиль или цвет шрифта, выберите букву и нажмите «Редактировать» на панели инструментов.
Это снова откроет окно рисования, которое вы использовали для создания буквицы. Внесите изменения и сохраните свою работу, и вы увидите изменения, примененные к вашему документу.
Как только вы создадите свою первую буквицу в Документах Google, вы увидите, насколько прост этот процесс. Вы можете создать красивый внешний вид для своего документа, не отвлекая его и не переборщив, с помощью простой буквицы. А если вы предпочитаете использовать встроенную функцию буквицы в Word, вы можете легко преобразовать документ Google Docs в формат Microsoft Office, и все готово.
Создание буквицы в Ворде
Буквица очень привлекательный вариант оформления художественного текста, поэтому в MS Word существует инструмент для ее создания. Оформляется она просто и выглядит в тексте очень эффектно.
В редакторе Word, присутствует два варианта ее расположения в документе. Давайте научимся создавать буквицу разными способами, а вы сами для себя решите какой способ подходит для ваше случая.
Как вставить буквицу в тексте
В случае если нужно вставить буквицу в текст документа Ворд так, чтобы она была обтекаема другим текстом, сделаем следующее:
- Выделим первую букву абзаца (так Word воспринимает буквицу).
- В закладке «Вставка» найти группу инструментов «Текст» и щелкнуть мышью по строке «Буквица».
- В открывшемся списке выбрать пункт «В тексте».
После выполнения этого алгоритма первая буква абзаца будет увеличена на 3 строки. Текст обтекает ее с правой и нижней стороны без отступов.
Данный способ постоянно использовался при написании древних текстов. В наше время, подобное использование буквицы, применяется реже и скорее для какого нибудь дизайнерского исполнения.
Как вставить буквицу на поле
Другой вариант установки буквицы, находится непосредственно на поле документа. В этом случае, буквица не будет обтекать текстом, а будет установлена на полях.
Чтобы установить буквицу на полях, сделайте следующее:
- Поставить курсор в область абзаца, для которого должна быть создана буквица.
- В закладке «Вставка» найти группу инструментов «Текст» и щелкнуть мышью по строке «Буквица».
- В открывшемся списке выбрать «В поле».
Первая буква также будет увеличена в размере на 3 строки, но будет располагаться в левом поле документа.
Как сделать буквицу в Word
Буквица в ворде – это специально форматированная большая заглавная буква в начале абзаца. Буквицы обычно используются в начале разделов, глав или целой книги. В этой статье мы рассмотрим, как сделать буквицу в ворде.
Как сделать буквицу в Word – Пример буквицы в ворде
Microsoft Word предлагает два стиля буквиц. Первый, и более общий, начинает абзац с большой буквы, которая вписана в текст. Таким образом, буквица в ворде вытесняет первые несколько строк абзаца. Второй стиль помещает большую первую букву в поле, прилегающее к абзацу.
Как сделать буквицу в ворде
Использование буквицы в ворде — отличный способ добавить визуальную привлекательность вашей страницы. Чтобы сделать буквицу в ворде, выполните следующие действия:
- Установите курсор в абзац, в котором вы хотите сделать буквицу в ворде.
- На вкладке «Вставка» в группе « Текст » нажмите на команду «Буквица».
Как сделать буквицу в Word – Буквица
- Открывшемся списке выберите один из стилей: « В тексте » или « На поле ». В нашем примере мы выберем « В тексте ».
Как сделать буквицу в Word – Стили буквицы в ворде
- В результате в тексте появилась буквица:
Как сделать буквицу в Word – Буквица в ворде
Вот так просто можно сделать буквицу в ворде.
Как сделать буквицу с заданными параметрами в ворде
Если вам необходимо сделать буквицу в ворде с определенной высотой или расстоянием от основного текста, то:
- На вкладке «Вставка», нажмите на команду «Буквица» и выберите в списке пункт «Параметры буквицы…»
Как сделать буквицу в Word – Параметры буквицы в ворде
- Откроется диалоговое окно «Буквица»:
Как сделать буквицу в Word – Окно Буквица в ворде
В данном окне вы можете выбрать положение буквицы и задать следующие параметры:
Написание буквицы в Microsoft Word
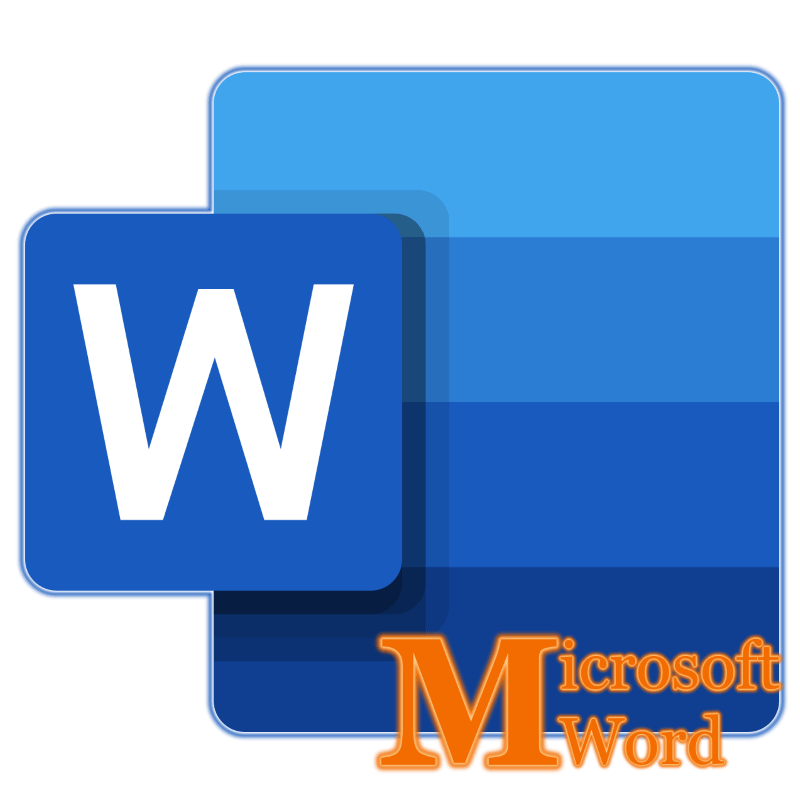
Буквица – это большая заглавная буква (первая в строке), которая ставится в начале глав или документов. В первую очередь применяется она для привлечения внимания, например, в приглашениях или информационных бюллетенях, особенно часто встречается в детских книгах. Используя базовый инструментарий текстового редактора Microsoft Word тоже можно сделать буквицу, и об этом мы расскажем в данной статье.
Создание буквицы в Ворде
Буквица может быть двух видов — обычная и на поле. В первом случае текст обтекает ее справа и снизу, во втором — текст располагается только справа, имея вид колонки.
Для добавления буквицы в Ворде выполните следующие действия:
- Поместите указатель курсора (каретку) в начале абзаца, в котором необходимо установить буквицу, и перейдите во вкладку «Вставка».
- В группе инструментов «Текст», расположенной на панели быстрого доступа, нажмите кнопку «Буквица».
- Выберите один из двух доступных вариантов размещения, ориентируясь на его превью в выпадающем меню и отображение в документе. Последнее доступно по наведению указателя курсора на соответствующий пункт.
- В тексте;
- На поле.
Настройки буквицы
Итак, разобрались, как сделать буквицу в «Ворде», но есть вероятность, что в итоге вы получите не тот результат, который был задуман изначально. В этом случае можно произвести ручную настройку буквицы, о чем и пойдет сейчас речь.
Откройте меню буквицы и выберите пункт «Параметры».
Появится окно, в котором предложат указать все необходимые настройки отображения.
В графе «Положение» можете выбрать место отображения буквицы, об этом уже было рассказано ранее.
В графе «Параметры» вы можете изменить шрифт, если хотите, чтобы он отличался от основного текста.
Также можете изменить высоту в строках и расстояние от текста, изменяя значения в соответствующих полях для ввода.

Задав все необходимые значения, нажмите кнопку ОК. И буквица ставится такой, какой вы ее задумали.
Буквица — это большая заглавная буква, которая используется в начале глав или документов. В первую очередь, ставится она для привлечения внимания, а используется такой подход, чаще всего, в приглашениях или информационных бюллетенях. Довольно часто встретить буквицу можно в детских книгах. Используя инструменты MS Word тоже можно сделать буквицу, и об этом мы расскажем в данной статье.
Урок: Как в Ворде сделать красную строку
Буквица может быть двух видов — обычная и на поле. В первом случае она якобы обтекает текстом справа и снизу, во втором — текст располагается только справа, имея вид колонки.
Урок: Как в Word сделать колонки
Для добавления буквицы в Ворде выполните следующие действия:
1. Установите курсор в начале абзаца, в котором необходимо установить буквицу, и перейдите во вкладку «Вставка»
.
2. В группе инструментов «Текст»
, расположенной на панели быстрого доступа, нажмите кнопку «Буквица»
.
3. Выберите подходящий тип размещения:
- В тексте;
- На поле.
Буквица выбранного типа будет добавлена в указанном вами месте.
Согласитесь, это было очень легко
Теперь текстовые документы, с которыми вы работаете в Word, будут выглядеть интереснее и оригинальней, благодаря чему точно привлекут к себе должное внимание. Оформить текст наилучшим образом поможет правильное форматирование, более подробно о котором вы можете узнать из нашей статьи
Урок: Форматирование текста в Ворде
Мы рады, что смогли помочь Вам в решении проблемы.
Помогла ли вам эта статья?
Буквица — это заглавная буква первого слова в тексте, разделе или абзаце, которая увеличена в несколько раз по сравнению с другим шрифтом. Как правило, она утоплена в текст и занимает 2-3 строчки.
Буквицу все знают по детским или старым книгам. В них было принято выделять и украшать первую букву главы или начала повествования.
Ранее даже существовали специальные вензеля и украшения декоративными элементами, созвучные с тематикой книги, которые создавали художники.
Сейчас редко встречается такое помпезное украшение, но буквица не утратила своего функционального назначения – привлекать внимание и украшать начало текста в книге или журнале
Индивидуальное оформление буквицы в Ворде
Выше были рассмотрены два варианты создания буквицы в Word. В большинстве случаев их хватит для решения многих задач, но разработчики продумали вперед и предусмотрели возможность индивидуального форматирования.
Если параметры, установленные по умолчанию, не подходят, то можно выполнить индивидуальные настройки в окне «Параметры буквицы». Чтобы его открыть, необходимо применить инструмент «Буквица» («Вставка» → «Текст» → «Буквица» → «Параметры буквицы»).
После, откроется одноименное окно («Буквица»), в которой предложены варианты модификации, которые рассмотрим ниже.
Изменение положения буквицы
В разделе «Положение» продублированы варианты размещения буквицы, а именно:
Вариант «Нет».
Применяется для приведения текста в обычный режим, а точнее убирает из текста элемент «буквица».
Вариант «В тексте».
Текст обтекает буквицу и располагается в рабочей области документа.
Вариант «В поле».
Буквица вынесена за пределы рабочей области документа.
Изменение стиля и размера шрифта для буквицы
Блок «Параметры» является наиболее интересным для индивидуальных настроек, потому что здесь можно менять самые важные компоненты при форматировании текста:
- Изменить внешний вид шрифта в строке «Шрифт», выбирая подходящий из списка.
- В строке «Высота в строках» установить нужный размер.
- В строке «Расстояние от текста» добавить промежуток между строками текста и буквице. Рекомендуется выбирать этот параметр, когда надо отделить буквицу и обтекающий текст.





























