Не работает браузер Гугл на телефоне Android
Причина 1: переполнена память или кеш
Если не запускается или медленно работает браузер в смартфоне Андроид, следует проверить остаток памяти и почистить кеш. При переполненном хранилище можно столкнуться с ошибками во время просмотра видео или при загрузке файлов.
Как проверить остаток памяти на смартфоне с Android:
Причина 2: нет подключения к интернету
Если браузер не открывает страницы, проверку следует начать с замера скорости интернета. Попробуйте подключиться к сети Wi-Fi, если Chrome заработал – позвоните оператору мобильной связи и расскажите о проблеме.
В каких случаях можно столкнуться с проблемами с интернетом:
- При большом удалении от населенного пункта;
- в местах с плотной застройкой;
- в подземных паркингах или кафе в подвалах;
- в лесу, в горах, где нет мобильных вышек.
Быстро посмотреть наличие подключения можно с помощью индикаторов на рабочем столе смартфона. Для этого отключите блокировку экрана и посмотрите в правый верхний угол. Антенна должна быть заполнена, рядом указывается скорость: 3G или 4G.
Если страницы загружаются, но работают медленно, нужно проверить скорость сети:
Если скорость ниже 1,2 Мбит/сек., можно столкнуться с проблемами при просмотре видео. При скорости менее 0,5 Мбит/сек. плохо загружаются странички.
Как увеличить скорость подключения? Выйдите на открытую местность, присоединитесь к сети Wi-Fi. Закройте все сервисы, активно использующие интернет в фоновом режиме, например, торренты.
Причина 3: частые ошибки во время работы
Если браузер не запускается на Андроиде или во время просмотра страниц часто появляются уведомления с ошибками, проверьте наличие обновлений. Старая версия может работать некорректно или вовсе вылетать.
Как проверить наличие обновлений Google Chrome на Android:
Причина 4: нет доступа к разрешениям
Почему браузер не работает на телефоне с Android? Проблема может появляться не всегда, а только при доступе к определенным параметрам. В этом случае нужно проверить наличие разрешений на доступ к опциям смартфона. Сделать это можно через настройки.
Как проверить наличие разрешений в Chrome:
Универсальные способы выбора браузера по умолчанию
В системе Андроид предусмотрено два способа установки приложений по умолчанию. Они работают на всех телефонах вне зависимости от того, какие браузеры установлены. Названия опций и пунктов меню могут отличаться, но в целом порядок действий везде один и тот же.
Назначение браузера по умолчанию в настройках телефона
Первый способ — назначение обозревателя по умолчанию в системных настройках:
- Откройте настройки Android. Иконка для их запуска расположена на одном из рабочих столов или в главном меню.
- Перейдите в раздел «Приложения».
- Найдите пункт «Дополнительные настройки» и нажмите на него. На некоторых прошивках параметры могут быть скрыты в подменю «Ещё».
- Откройте раздел «По умолчанию».
- Выберите пункт «Браузер».
- Отметьте приложение, через которое должны открываться веб-ссылки.
Аналогичным образом можно настроить другие приложения — например, для просмотра видео или прослушивания аудио.
Если вы нажмёте «Всегда», то выбранный браузер станет таковым по умолчанию.
На некоторых версиях и прошивках Android нет кнопок «Только сейчас» и «Всегда». Вместо них — чекбокс «Запомнить выбор». При установке в нем флажка выбранный браузер также будет использоваться для открытия всех ссылок по умолчанию.
Как активировать эмулятор мобильного браузера в Opera
В Opera загрузите мобильную страницу, которую хотите просматривать, как если бы вы использовали мобильное устройство. Затем щелкните значок Opera в верхнем левом углу. Это кнопка «Настройка и управление Opera» . В открывшемся меню выберите « Разработчик» и « Инструменты разработчика» . Инструменты разработчика отображаются в правой части окна браузера. Тот же результат может быть достигнут нажатием клавиш CTRL + Shift + I на клавиатуре.
Затем нажмите или нажмите кнопку «Переключить панель инструментов устройства» (это маленькая кнопка, которая похожа на смартфон и планшет рядом друг с другом) или нажмите CTRL + Shift + M на клавиатуре. Это активирует панель инструментов устройства, на которую загружается ваша веб-страница. Нажмите на него и выберите мобильное устройство, которое вы хотите эмулировать: Samsung Galaxy S5, Pixel 2, Pixel 2 XL, iPhone (от версии 5 до iPhone X), iPad и iPad Pro. Страница мобильного устройства перезагружается в Opera, используя характеристики смартфона или планшета, которые вы выбрали из списка.
Когда вы закончите, нажмите кнопку X (Закрыть) в верхнем правом углу инструментов разработчика Opera, чтобы вернуться к просмотру на рабочем столе.
Проблемы с ярлыками и виджетами на экранах Android-устройств
В процессе настройки визуального отображения на вашем гаджете вы можете столкнуться с рядом неприятных моментов. Например, исчезли кнопки навигации или исчезли ярлыки и виджеты, которые раньше были очень удобны в процессе использования устройства. Попробуйте снова вручную добавить исчезнувшие с экрана элементы. Если вы не нашли их в списке программ и графических модулей, переустановите утилиту. Программа могла быть случайно удалена.
Когда результата нет даже после сброса, лучше обратиться к специалистам через популярный среди пользователей Android-устройств форум — например, 4PDA. При этом не забудьте приложить скрин Андроида, который поможет быстрее разобраться в проблеме.
Что такое лаунчер
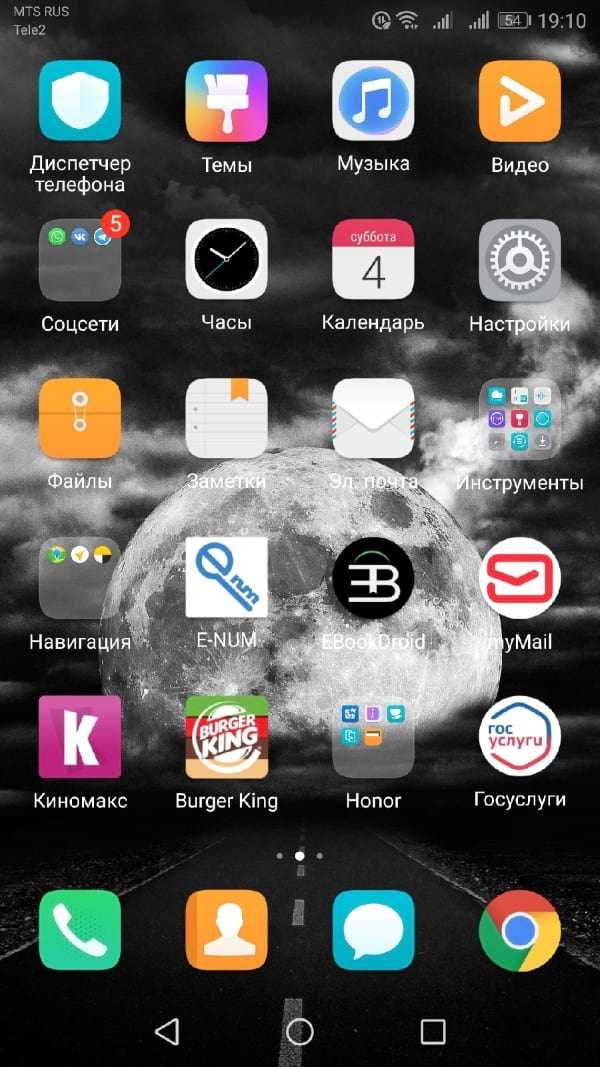
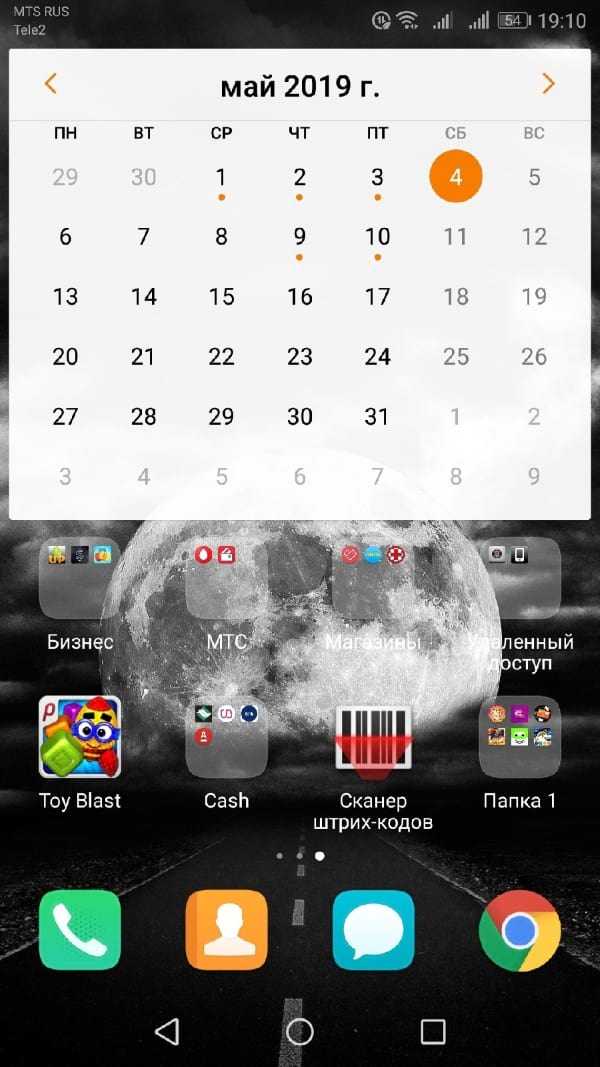
Панель запуска Android — это первое, что вы видите, когда нажимаете кнопку «Домой». В большинстве случаев содержит приложения, панель приложений, виджеты и много другой полезной информации.
Дело в том, что не все программы запуска (или домашние экраны) одинаковы. Панель запуска может выглядеть и работать по-разному в зависимости от производителя телефона. Это может затруднить понимание домашних экранов с телефона на телефон.
Однако большинство ракет-носителей можно разбить на несколько ключевых частей:
- Домашние экраны: это основные страницы, отображаемые в программе запуска. В большинстве случаев вы можете выбрать один или несколько домашних экранов. Все зависит от того, как вы хотите настроить устройство.
- Панель приложений: это область быстрого запуска, где вы размещаете свои любимые приложения для быстрого доступа. Там вы обычно найдете кнопку, чтобы открыть панель приложений. Один и тот же ящик приложений появляется независимо от того, на какой домашний экран вы смотрите.
- Список приложений: Здесь вы найдете все свои приложения. Доступ к нему обычно осуществляется с помощью кнопки в панели приложений или с помощью жеста смахивания вверх.
- Виджеты: это то, что делает домашние экраны Android уникальными (по крайней мере, по сравнению с iOS, где виджеты ограничены экраном блокировки). Виджеты предоставляют быструю информацию без необходимости открывать приложение. Вот несколько простых примеров: часы, календари и погода, но в Play Store есть буквально тысячи различных типов виджетов.
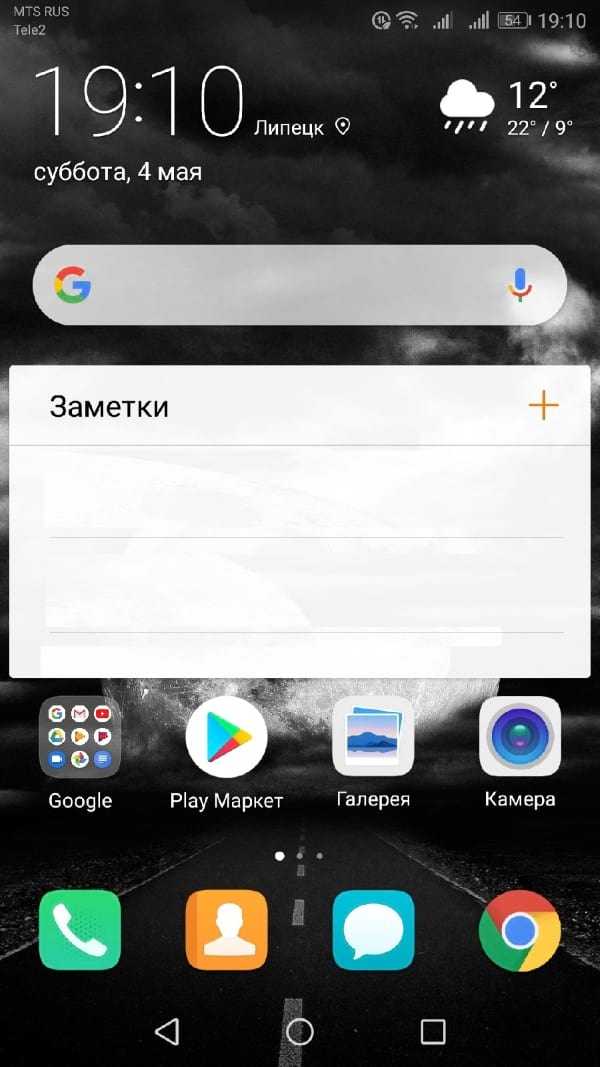
К сожалению, эти правила не всегда применимы. Некоторые производители устанавливают на свои телефоны средства запуска, чтобы обеспечить более удобный вид, когда все значки приложений помещаются на главный экран и не предлагают такие вещи, как панель приложений, виджеты и т д. — это больше похоже на домашний экран iPhone.
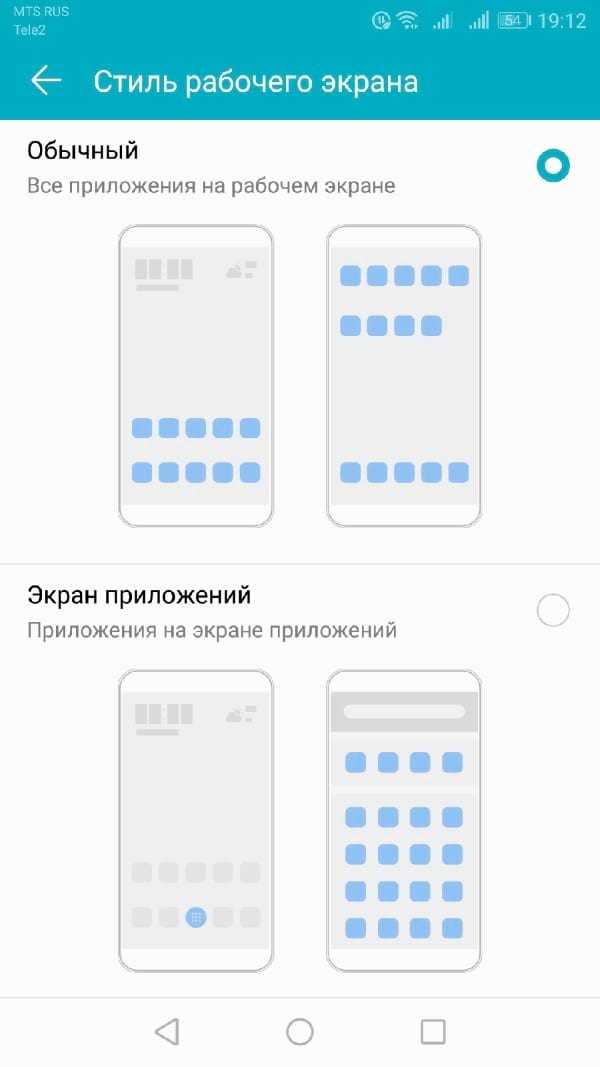
Как скачать Второе приложение на андроид
Если вы хотите скачать второе приложение на свой Android-смартфон, то для этого нужно выполнить несколько простых действий. В первую очередь разблокируйте смартфон и перейдите в Настройки. Далее найдите вкладку Приложения и перейдите в Клонирование приложений. Затем выберите программу, которую хотите склонировать. Обязательно согласитесь на клонирование сервисов Google. После этого второе приложение будет готово к использованию. Клонирование приложений очень удобно, когда на одном смартфоне нужно использовать несколько аккаунтов в одной программе. Например, для работы с двумя аккаунтами в WhatsApp
Важно помнить, что в некоторых случаях могут возникнуть проблемы с работой клонированных приложений, так что будьте внимательны
Удаление пустого экрана
Часто у пользователей, которые любят экспериментировать с практичностью визуального экрана в Android, возникает необходимость убрать ненужные экраны. Размещение виджетов на активных экранах часто приводит к созданию новых областей размещения. На самом деле операционная система настроена таким образом, что быстро предоставляет пользователю необходимое.
Например, вы хотите вывести на экран большой виджет, где не хватает места для размещения графического модуля. Система сразу же попросит вас создать новое окно.
Логично возникает вопрос, как убрать экран на Андроиде. Упрости
Перемещайтесь с помощью жеста уменьшения масштаба в экранном меню и обратите внимание на правый верхний угол. Там рядом с каждым окном вы найдете крестик, сделанный для закрытия или удаления созданного окна
Ночной режим и режим чтения
Samsung знает, чего хотят его пользователи. Интернет-браузер Samsung имеет ночной режим, который можно активировать через Быстрое меню. Если вы отключили Быстрое меню, вы также можете получить к нему доступ, нажав трехточечный значок в верхней панели. В меню выберите «Включить ночной режим».
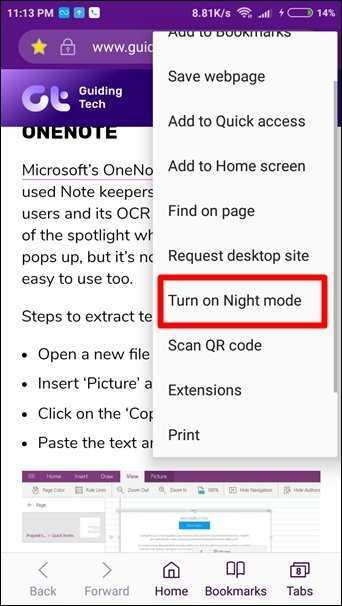
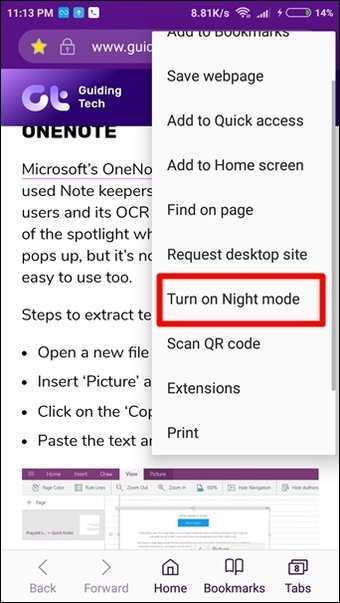
В дополнение к ночному режиму Samsung Интернет также поддерживает режим чтения. В этом режиме вы можете преобразовать загроможденный текст в линейно читаемые абзацы.

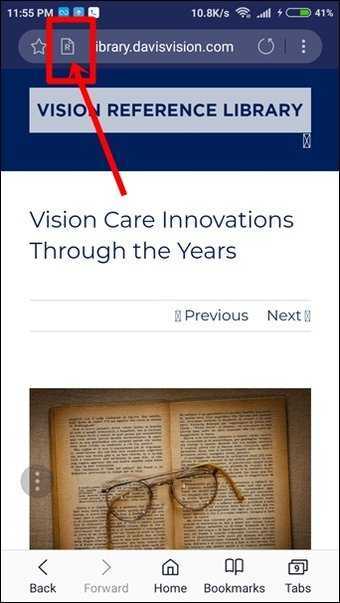
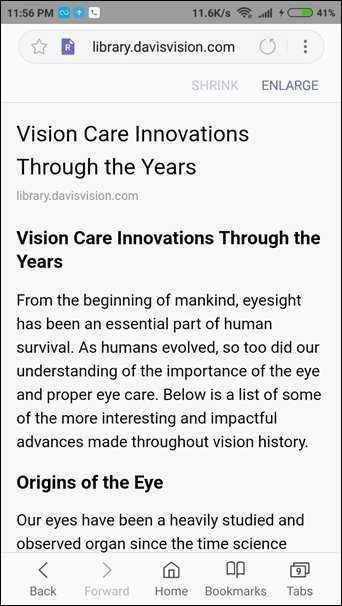
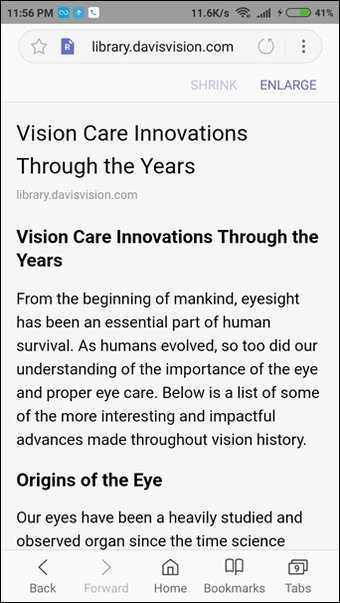
Режим чтения доступен только на некоторых веб-страницах. Если страница поддерживает режим чтения, вы увидите новый значок с символом R слева от URL.
Где находятся закладки в Яндекс.Браузере на телефоне Андроид?
Как и любой другой веб-обозреватель, Яндекс.Браузер для смартфонов на базе Android позволяет добавлять сайты в закладки. Допустим, добавили вы некий сайт в закладки — как найти раздел с закладками в браузере, когда они понадобятся? Сейчас увидите. Для примера в закладки мы добавили сайт ВКонтакте.
Запустите Яндекс.Браузер с помощью иконки на рабочем столе.
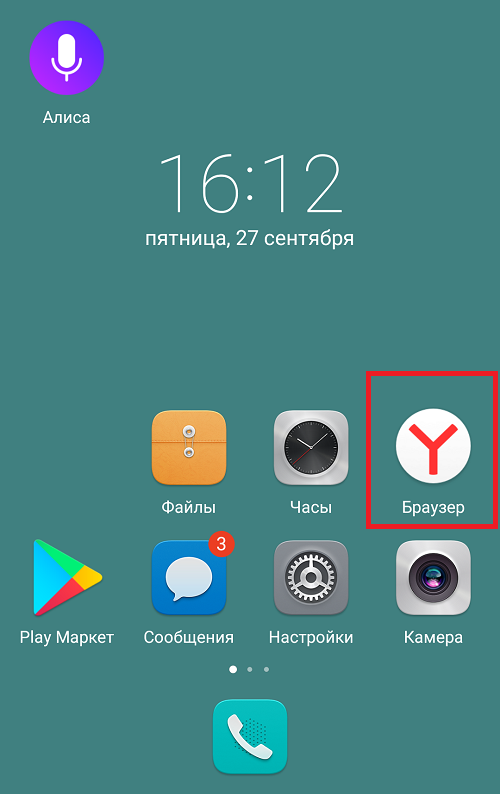
Далее тапните по указанной на скриншоте ниже кнопке.
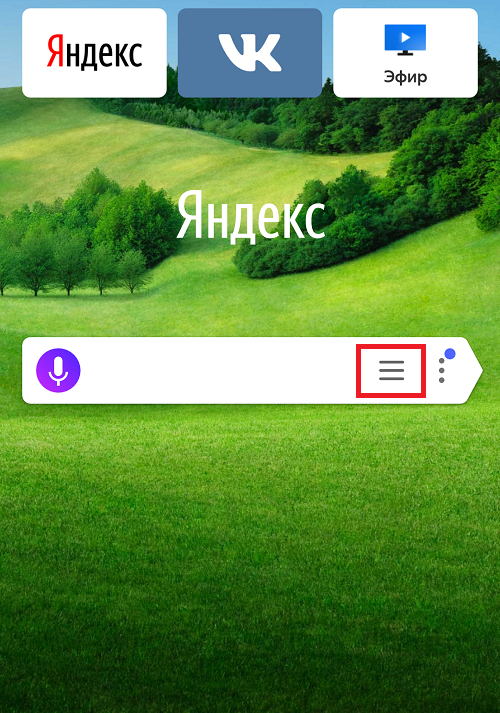
Раздел «Закладки» обозначен звездочкой. Здесь вы увидите сохраненные закладки.
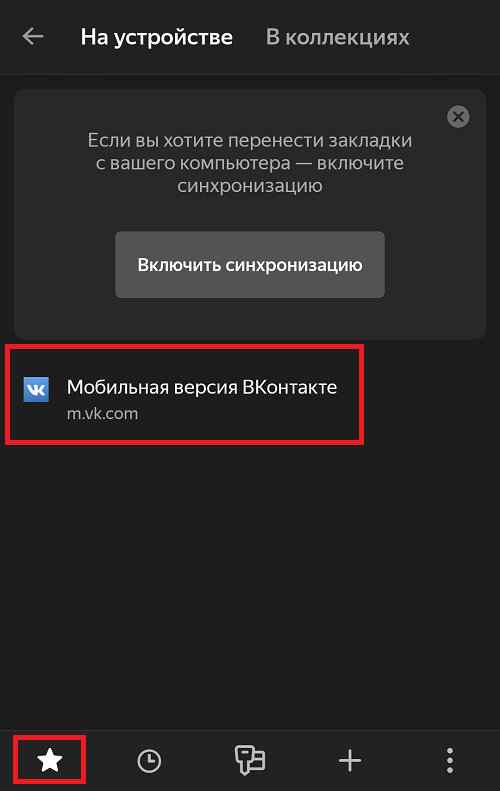
Чтобы добавить в закладки какой-либо сайт, сначала откройте его и нажмите на указанную кнопку.
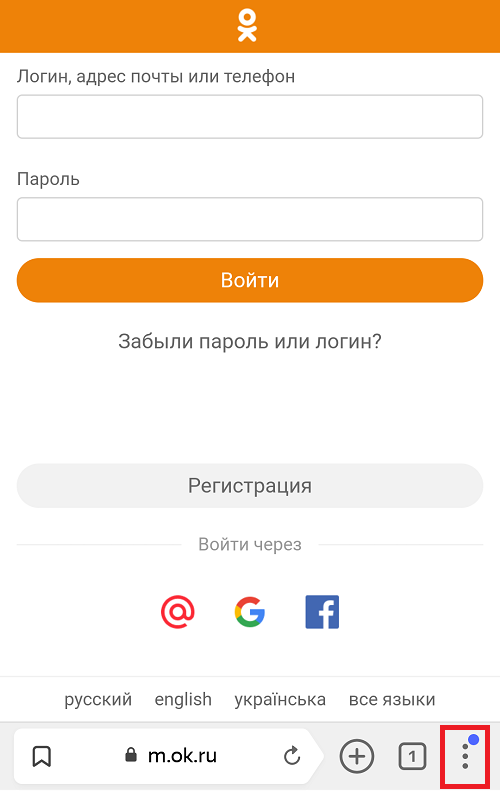
Появится меню. Тапните по иконке «Добавить в закладки».
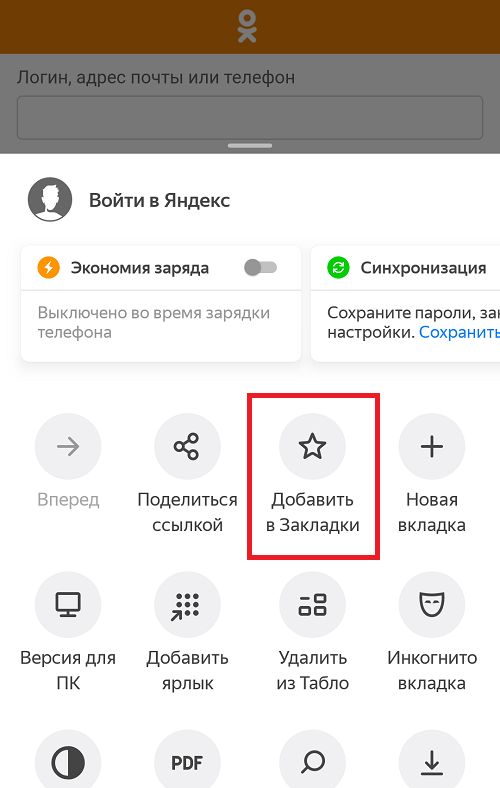
Сайт был сохранен в закладках.
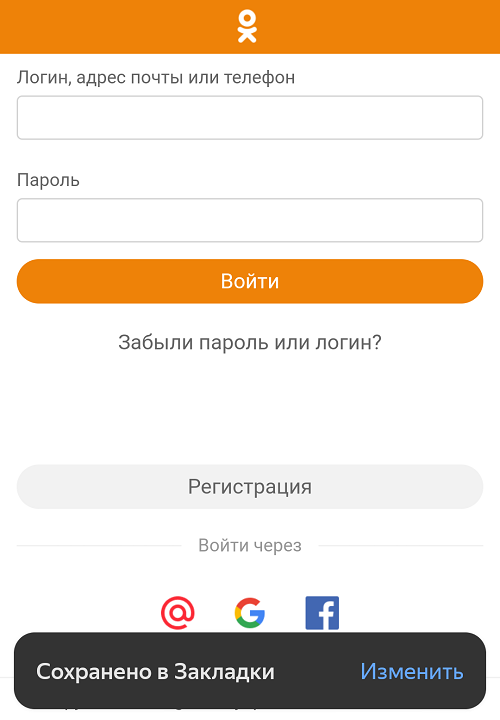
Так и есть:
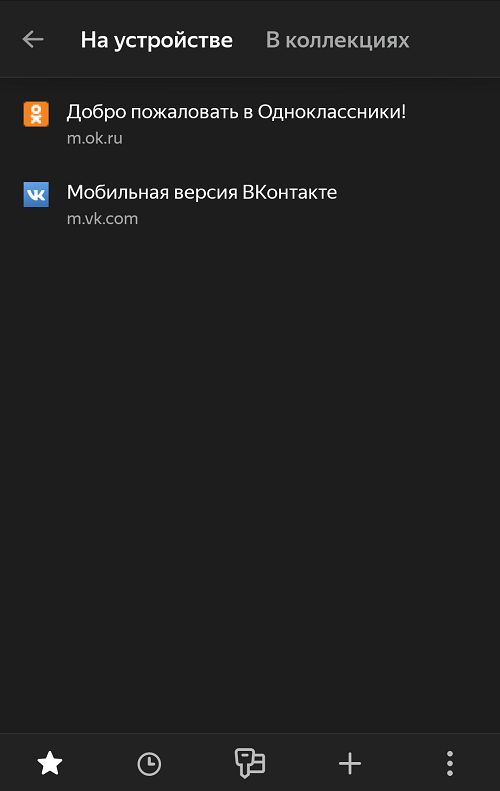
Кстати, обратите внимание, что с некоторых пор в Яндекс.Браузере появилась темная тема
Раздел 2: Установка веб-браузера на телефоне
Шаг 1: Выбор веб-браузера
Первый шаг к установке веб-страницы на телефон — выбор подходящего веб-браузера. На выбор могут влиять такие факторы как операционная система телефона, скорость работы браузера и наличие необходимых функций (например, блокировка рекламы).
Список наиболее популярных веб-браузеров для мобильных устройств:
- Google Chrome
- Safari (для iPhone)
- Opera Mini
- Mozilla Firefox
- Microsoft Edge
Шаг 2: Загрузка и установка веб-браузера
После выбора подходящего веб-браузера, его необходимо загрузить и установить на телефон. Это можно сделать через официальный магазин приложений (например, Google Play или AppStore), либо загрузив установочный файл с сайта разработчика веб-браузера.
Для загрузки через официальный магазин необходимо:
- Открыть магазин приложений на телефоне
- Найти нужный веб-браузер и нажать «Установить»
- Следовать инструкциям по установке
Для загрузки установочного файла с сайта разработчика необходимо:
- Открыть сайт разработчика веб-браузера через встроенный в телефон браузер или компьютер
- Скачать установочный файл для мобильных устройств
- Установить веб-браузер, следуя инструкциям
Шаг 3: Настройка и использование веб-браузера
После установки веб-браузера, его необходимо настроить под свои нужды, например, выбрать домашнюю страницу или настроить блокировщик рекламы. Затем можно использовать веб-браузер для посещения нужных веб-страниц и установки их на телефон.
Некоторые полезные функции веб-браузера:
- Закладки — позволяют быстро переходить к часто посещаемым веб-страницам
- История — позволяет просмотреть посещенные веб-страницы за определенный период времени
- Копирование и вставка — упрощают работу с текстом на веб-странице
Как разрешить приложению доступ к файлам андроид
Для того чтобы разрешить приложению доступ к файлам на устройстве под управлением Android, необходимо открыть настройки, затем выбрать раздел «Приложения». В списке приложений нужно найти ту программу, для которой нужно изменить разрешения, и выбрать ее. Далее следует выбрать пункт меню «Разрешения». В этом разделе можно изменить настройки определенного разрешения, выбрав его и нажав на кнопку «Разрешить» или «Запретить». После этого выбранному приложению будут предоставлены или запрещены права на доступ к определенным файлам и данным на устройстве. Таким образом, процедура изменения разрешений для приложений на Android довольно проста и не занимает много времени. Кроме того, это позволяет контролировать доступ приложений к личной информации пользователей.
Opera
Чтобы использовать Opera для синхронизации данных, нужна учётная запись. Войти в Opera можно при помощи любого провайдера электронной почты.
Opera предлагает один из наиболее сложных процессов синхронизации среди всех браузеров в этой статье. И всё же, разобраться должно быть нетрудно.
Для синхронизации браузера с компьютера с браузером со смартфона:
- Нажмите на иконку с силуэтом в верхнем правом углу.
- Нажмите Включить синхронизацию > Использовать адрес электронной почты.
- Включите или выключите кнопки напротив данных, которые хотите синхронизировать.
- Нажмите «Начать».
Как завершить процесс в мобильном браузере Opera:
- Нажмите на иконку Opera в нижнем углу.
- Откройте Настройки > Синхронизация и резервное копирование > Подключить устройство > Подключить.
- Выполните поиск Opera.com/connect в браузере на компьютере.
- Просканируйте QR-код при помощи смартфона.
После синхронизации устройства Opera будет регулярно обновлять пароли, закладки, скоростной набор, вкладки и историю.
В дополнение к бесчисленным уникальным функциям Opera браузер позволяет настраивать ключ для шифрования синхронизированных данных вместо использования пин-кода смартфона. Это значительно затрудняет посторонним доступ к вашим логинам и добавляет уровень безопасности поверх экрана блокировки смартфона.
Одна уникальная функция синхронизации Opera называется «Мой поток» (My Flow). Кроме синхронизации обычных данных браузера можно отслеживать записи последних синхронизаций паролей и отправлять заметки на другие свои устройства.
Данная функция не защищена паролем автоматически, но она всё равно является отличным добавлением для синхронизации и связи.
Выбор необходимого браузера
Выбрать веб-обозреватель используемым по умолчанию можно непосредственно в его собственных настройках. Вот как, например, это делается в Яндекс и Chrome – наиболее распространённых программах этого типа.
Установка Яндекс на Android по умолчанию
Поклонникам веб-обозревателя, разработанного известной российской компанией, будет интересно узнать, как сделать Яндекс на Андроиде браузером по умолчанию. О том, как установить эту программу на телефон, подробно рассказывается в этой статье.
Рекомендуем: Установка приложения из APK файла на Андроид
Сначала запускается приложение кликом по иконке на рабочем столе. В правом нижнем углу следует открыть меню, кликом по кнопке с изображением трёх точек, расположенных вертикально.
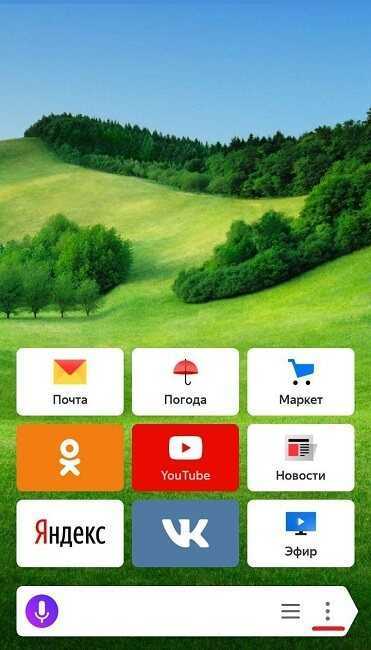
Верхняя строка в открывшемся списке – «Браузер по умолчанию». Откроется окно подтверждения, в котором потребуется нажать «Настройки».
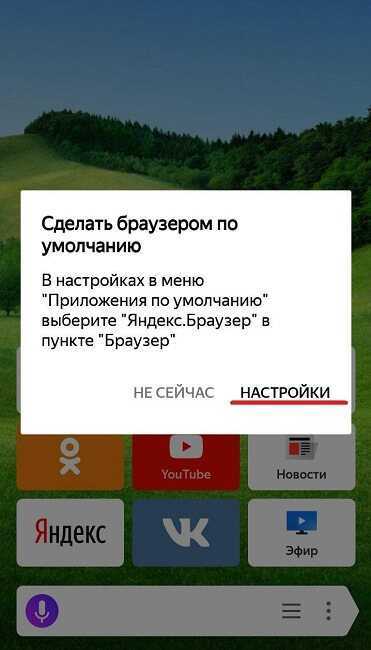
В появившемся окне необходимо нажать «Браузер» и в выпадающем списке выбрать «Яндекс». Повторным кликом по кнопке «Браузер» можно убедиться, что выполненные действия приняты системой и сохранены.
Аналогичным образом устанавливается любое другое приложение для просмотра веб-страниц, кроме Chrome.
Установка Chrome на Android по умолчанию
Назначить Chrome основным браузером на Android можно первым описанным способом, через параметры телефона. В меню самого веб-обозревателя кнопки для перехода к этим параметрам нет. Тем не менее, существует ещё один способ решить эту задачу. Он актуален, если на мобильном устройстве нет установленной в качестве основной программы для просмотра веб-страниц.
Чтобы назначить Chrome основным веб-обозревателем, необходима активная ссылка, ведущая на какой-либо веб-сайт, например, присланная в сообщении в популярной социальной сети ВКонтакте.
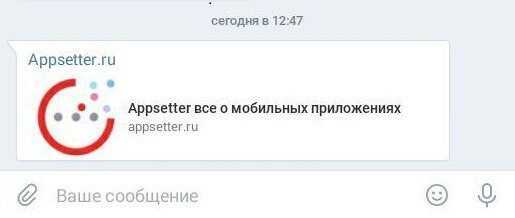
Чтобы её открыть, нужно кликнуть по ней, после чего система предложит выбрать один из доступных веб-обозревателей. Нажав на кнопку «Всегда», пользователь назначит приложение основным.
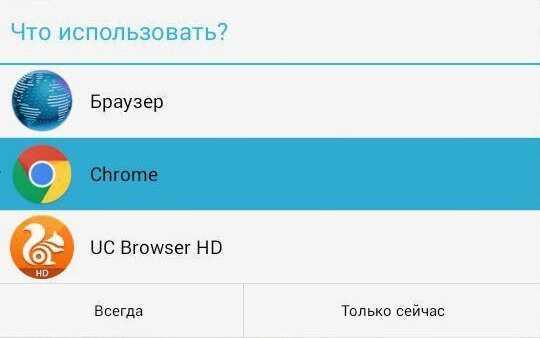
Теперь все ссылки будут запускаться в Chrome.
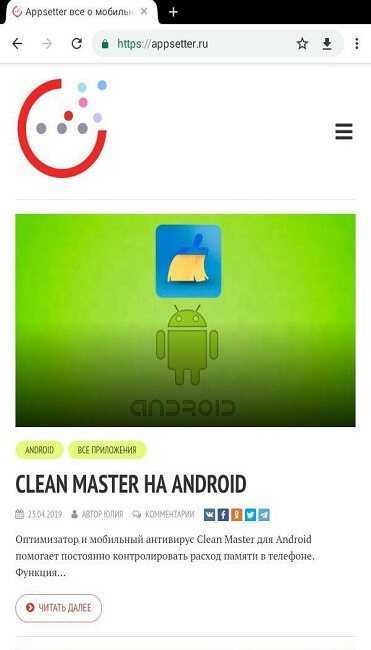
О возможностях и установке Google Chrome на телефон подробно рассказывается в соответствующей ссылке.
Решение 1. Перезагрузите Chrome/ Перезагрузить телефон
Возможная причина, по которой ваш Chrome приложение продолжает вылетать, это временное файлы кеша сохраненные с вашего последнего просмотра, содержат ошибки, которые вызвать сбой в работе приложения .
Первое, что вы можете сделать, чтобы решить эту проблему, — это принудительно перезапустить свой Google. Chrome заявление. Попробуйте закрыть Chrome на Android и снова откройте его через несколько секунд.
- Зайдите в Настройки, затем выберите Приложения и уведомления.
- Нажмите на Просмотреть все приложения, прокрутите вниз и выберите Chrome.
- Нажмите Force Stop.
Через несколько секунд вернитесь к Chrome app и перезапустите его.
Если перезапуск приложения не работает, вы также можете попробовать перезагрузите ваше устройство Android . Для этого просто нажмите кнопку питания и выберите перезагрузку, ваш телефон автоматически выключится и снова включится через несколько секунд.
Настройка отдельных браузеров
Встречаются ситуации, когда из общих инструкций ничего не понятно. Возможно, что навигация по выбранному веб-серферу отличается, либо необходимый раздел вовсе отсутствует. В таком случае предлагаем ознакомиться с инструкциями для ряда популярных веб-обозревателей.
Яндекс Браузер
Сначала запустим инструмент просмотра веб-страниц, затем:
- Кликаем на «три точки», расположенные возле поисковой строки.
- Из списка выбираем пункт «Браузер по умолчанию».
- Ставим галочку в пункте «Всегда» или «Запомнить выбор», и устанавливаем Yandex Browser.
Как видите, сделать Яндекс Браузером по умолчанию на Андроиде возможно за несколько нажатий.
Google Chrome
Как было отмечено ранее, в Гугл Хроме отсутствует нужный раздел. Именно поэтому придется использовать стандартные возможности системы. Для этого:
- Открываем настройки смартфона.
- Здесь переходим во вкладку «Все приложения».
- Нажимаем на «три точки» в верхней части дисплея.
- Выбираем «Приложения по умолчанию».
- Заходим в раздел «Браузер».
- Устанавливаем параметр «Google Chrome».
Сохранять ничего не нужно, так как все изменения вступают в силу автоматически.
MIUI/Mint браузер
Сейчас речь пойдет о веб-серфере, установленном на всех телефонах Xiaomi. Запускаем его, после:
- Нажимаем на «три полоски» в правом нижнем углу экрана.
- Переходим во вкладку «Настройки».
- Далее переводим ползунок вправо напротив строки «Браузер по умолчанию».
Также при переходе в приложение может появиться окно, в котором система предложит назначить конкретный веб-серфер в качестве основного. Здесь достаточно кликнуть по кнопке «Установить».
Как поставить Яндекс Дзен на стартовую страницу в браузере на ПК
Показами новостей в ленте на стартовой странице можно управлять. Способы зависят от используемого браузера.
В Яндекс Браузере
В браузере Яндекса новостная лента Дзена появляется автоматически при входе на сайт yandex.ru. Чтобы ее увидеть, достаточно прокрутить экран немного вниз. Чтобы прочитать выбранную публикацию, достаточно по ней щелкнуть левой кнопкой мыши.
Для предварительного просмотра видео достаточно навести на него курсор. Ролик будет показан полностью, но без звука. Чтобы скрыть Дзен на главной странице Яндекса, нужно выполнить следующие действия:
- нажать на три полоски в верхней панели и зайти в Настройки;
- выбрать пункт Интерфейс;
- снять отметку в пункте «Показывать ленту рекомендаций Яндекс Дзен».
Снова включить показ рекомендаций можно таким же образом, отметив данный пункт. Роботы Яндекса будут предлагать пользователю публикации, аналогичные тем, которым он поставил лайк (кнопка «Палец вверх»). Если публикация получила дизлайк (кнопка «Палец вниз»), подобные статьи будут исключаться из показа. Чтобы сбросить настройки предпочтений, достаточно очистить кэш браузера.
В других обозревателях
Самый простой способ автоматически просматривать новостную ленту в других обозревателях – установить Яндекс в качестве основной поисковой системы. В Google Chrome показ ленты происходит автоматически, даже если в качестве поисковой системы установлен Google. Ниже показано, как выглядит страница Яндекса в браузере Гугл.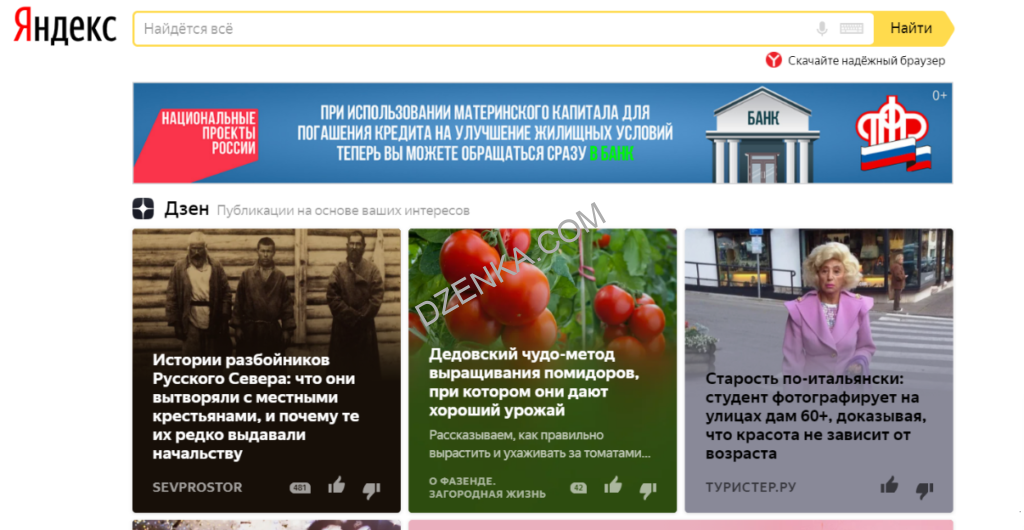
Можно также установить расширение Визуальные закладки от Яндекса.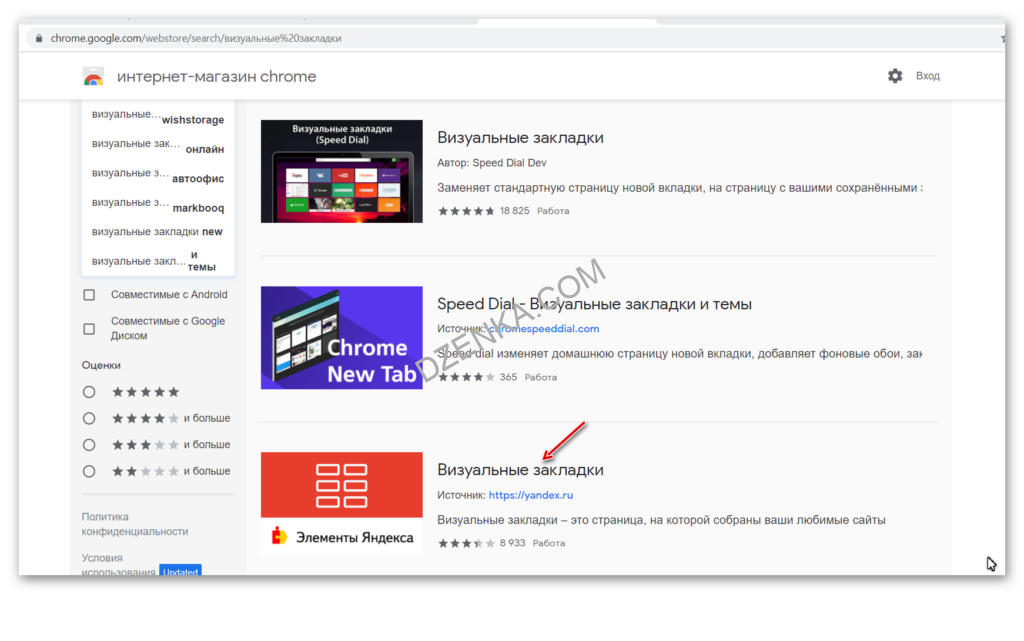
Щелкнув на надписи Добавить закладку, нужно в поле добавления адреса ввести zen.yandex.ru. После этого закладка с логотипом Дзена будет появляться при добавлении любой страницы в браузере.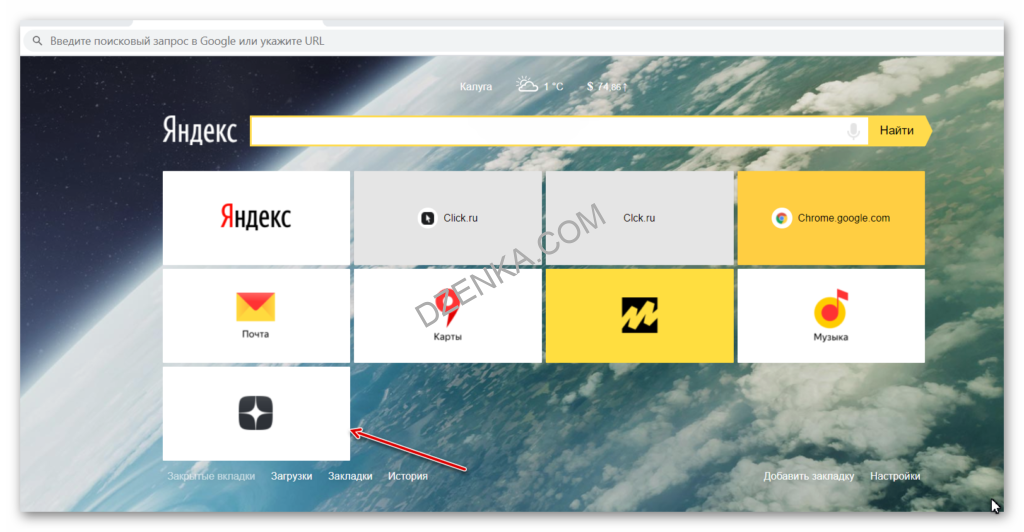
Если ничего не помогает
Если не работает Google Chrome и ничего не помогает, придется удалять старую версию браузера и устанавливать новую. Для удаления найдите ярлык Хрома на рабочем столе, нажимайте на него до появления корзины или крестика. Перетяните иконку в область удаления и подтвердите действие.
Google Chrome существует уже давно и уже зарекомендовала себя в отрасли. Невозможно поверить, если кто-то скажет, что не знает, что такое Google, как Google. Chrome определенно стала частью нашей жизни.
Но в злополучный день ваш Google Chrome браузер внезапно перестает работать , когда вы пытаетесь что-то найти, он продолжает вылетать, и вы уже испробовали все, что могли, но он по-прежнему не работает.
Вы начинаете паниковать, потому что вам нужно погуглить рецепт семейного торжества, а у вас есть всего несколько часов до того, как начнут прибывать гости. Или вам нужно найти что-то для своего домашнего задания, а крайний срок — сегодня. Что делать и как решить эту нервную ситуацию?
Как настроить синхронизацию данных
Когда включена синхронизация, все данные профиля сохраняются в вашем аккаунте Google. Однако вы можете выбрать, какая именно информация должна синхронизироваться.
- Откройте приложение Chrome на надежном телефоне или планшете Android.
- Справа от адресной строки коснитесь значка «Ещё» Настройки.
- Нажмите Синхронизация.
- Отключите функцию Синхронизировать все.
- Выберите данные для синхронизации.
Как сменить аккаунт Google для синхронизации
При смене аккаунта все закладки, пароли, история и другие синхронизированные данные будут скопированы в новый аккаунт.
- Запустите приложение Chrome на телефоне или планшете Android.
- Справа от адресной строки коснитесь значка «Ещё» Настройки.
- Выберите свое имя.
- Нажмите Выйти из аккаунта и отключить синхронизацию.
- Выберите Продолжить.
- В разделе «Настройки» нажмите Включить.
- Выберите аккаунт или добавьте новый.
- Нажмите Объединить данные.
Вы можете выбрать вариант Не объединять данные. Сохраненная на устройстве информация будет удалена, и ее заменят данные нового аккаунта.
Как персонализировать сервисы Google с помощью истории Chrome
По умолчанию данные истории Chrome сохраняются в аккаунте Google, а также в истории приложений и веб-поиска. На основе этой информации мы показываем вам наиболее релевантные результаты поиска и рекламу, которая может вас заинтересовать. Кроме того, в вашей ленте может появляться рекомендованный контент, например новости.
Управление Историей приложений и веб-поиска доступно на странице . Подробнее…
Не хотите настраивать сервисы Google? Вы все равно можете пользоваться нашим облачным хранилищем для размещения и синхронизации данных Chrome
Обратите внимание, что эта информация будет недоступна Google
Как обеспечить дополнительную защиту информации
Создав кодовую фразу, вы сможете пользоваться облаком Google для хранения и синхронизации данных Chrome. У нас не будет к ним доступа
Обратите внимание, что шифрование с помощью кодовой фразы не применяется к способам оплаты и адресам из Google Pay
Использовать кодовую фразу необязательно. Синхронизированная информация всегда шифруется при передаче между устройством и сервером.
Как создать кодовую фразу
Если вы создадите кодовую фразу:
- Ее нужно будет вводить при включении синхронизации на новом устройстве.
- Ее будет нужно ввести на устройствах, на которых уже выполняется синхронизация.
- В ленте перестанут появляться подсказки, основанные на истории браузера Chrome.
- Сохраненные пароли больше не будут доступны на сайте passwords.google.com. Вы также не сможете использовать функцию «Smart Lock для паролей».
- Перестанет синхронизироваться история с разных устройств, за исключением веб-адресов, введенных в адресной строке Chrome.
Как создать кодовую фразу
- Откройте приложение Chrome на надежном телефоне или планшете Android.
- Включите синхронизацию с аккаунтом Google.
- Справа от адресной строки коснитесь значка «Ещё» Настройки.
- Нажмите Синхронизация.
- В нижней части экрана выберите Шифрование.
- Нажмите Задать кодовую фразу для шифрования синхронизированных данных.
- Введите и подтвердите кодовую фразу.
- Нажмите Сохранить.
Как сбросить кодовую фразу
Если вы измените кодовую фразу, все синхронизированные данные будут удалены с серверов Google, а устройства – отключены от аккаунта
Обратите внимание, что шифрование с помощью кодовой фразы не применяется к способам оплаты и адресам из Google Pay
Закладки, пароли, история и другие настройки Chrome останутся на устройстве. Когда вы снова войдете на нем в Chrome, синхронизация данных с аккаунтом возобновится.
Шаг 1. Удалите кодовую фразу
- Запустите приложение Chrome на телефоне или планшете Android.
- Откройте Личный кабинет Google.
- В нижней части страницы выберите Остановить синхронизацию.
- Нажмите ОК.
- Справа от адресной строки коснитесь значка «Ещё» Настройки.
- Нажмите Войти в Chrome.
Синхронизация возобновится, но без кодовой фразы.
Шаг 2. Создайте кодовую фразу снова (необязательно)
- Нажмите Синхронизация.
- В нижней части экрана выберите Шифрование.
- Нажмите Задать кодовую фразу для шифрования синхронизированных данных.
- Введите и подтвердите кодовую фразу.
- Нажмите Сохранить.
Как добавить ссылку на сайт на рабочий стол телефона Андроид и создать ярлык
Интернет расширяется постоянно. Даже прямо сейчас в глобальную сеть загружаются терабайты информации, если не больше. Разумеется, большая часть этого контента – желтая пресса и спам. Однако на просторах сети часто попадаются достойные сайты, которые хочется сохранить в закладки. Мобильные браузеры поддерживают такую функцию и даже позволяют создавать ярлыки сайтов. Расскажем, как добавить ссылку из интернета на рабочий стол на Андроид.
Зачем нужны ссылки
Такая функция изначально появилась на компьютерах в браузере Google Chrome. Тогда пользователи могли сохранять любимые сайты в виде ярлыков в папках или прямо на рабочем столе. После двойного нажатия на ярлык открывался сайт в браузере по умолчанию. Правда, на компьютерах функция особой популярностью не пользовалась, так как браузер всегда был открыт, а для навигации использовались «Закладки». На телефоне ситуация кардинально изменилась.
Здесь браузер запускается и закрывается сразу после использования, а чтобы перейти в закладки, необходимо:
- Снова открыть Google Chrome (для примера).
- Кликнуть по трем точкам в правом верхнем углу.
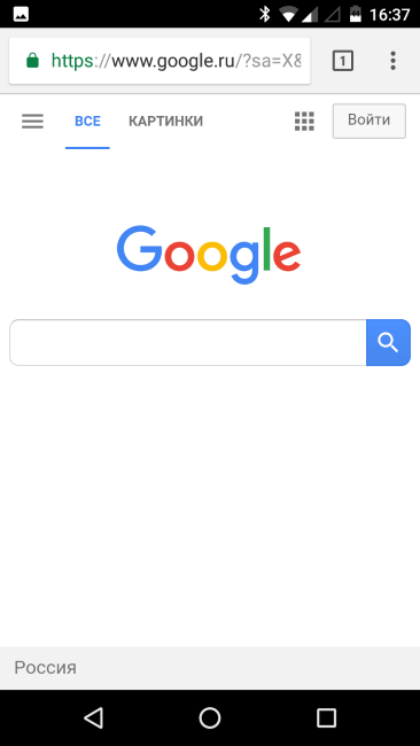
- Кликнуть по команде «Закладки».
- Выбрать нужный сайт из списка.
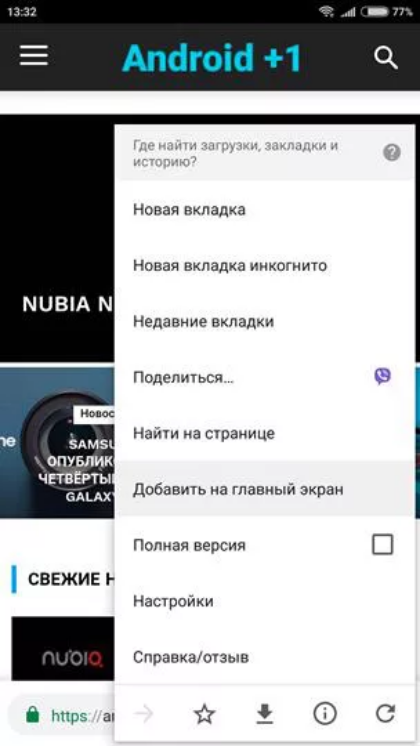
Заметьте, у нас ушло 4 шага. А благодаря ссылкам эти шаги можно уместить в один ярлык и вывести его на главном экране. Впрочем, не будем долго убеждать в пользе такого подхода.
Как их добавить
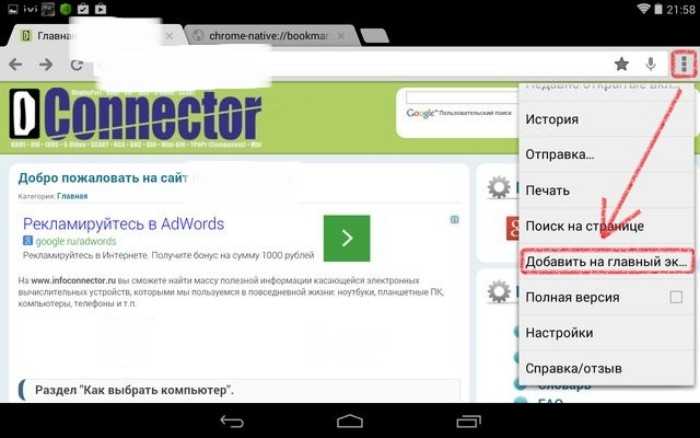
Google Chrome
Популярнейший браузер, который по умолчанию предустанавливается на телефонах с ОС Android. Исключение – телефоны от производителей, которым запрещено предустанавливать сервисы Google. Итак, для добавления ярлыка, выполните действия ниже:
- Откройте браузер.
- Перейдите на любимый сайт.
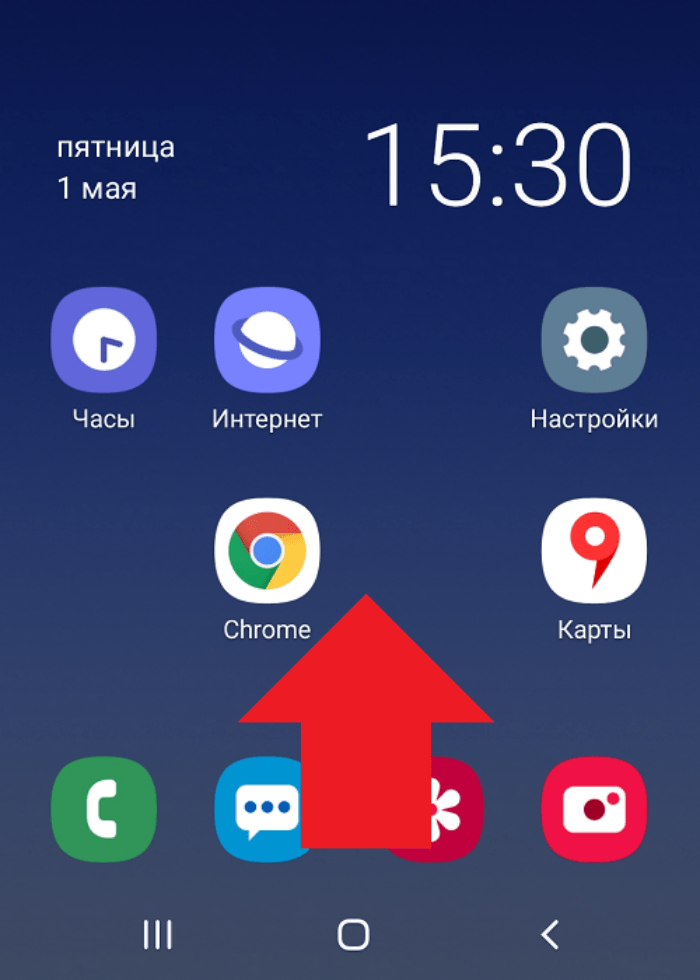
- Кликните по трем точкам в правом верхнем углу.
- В открывшемся меню кликните по пункту «Добавить на гл. экран».
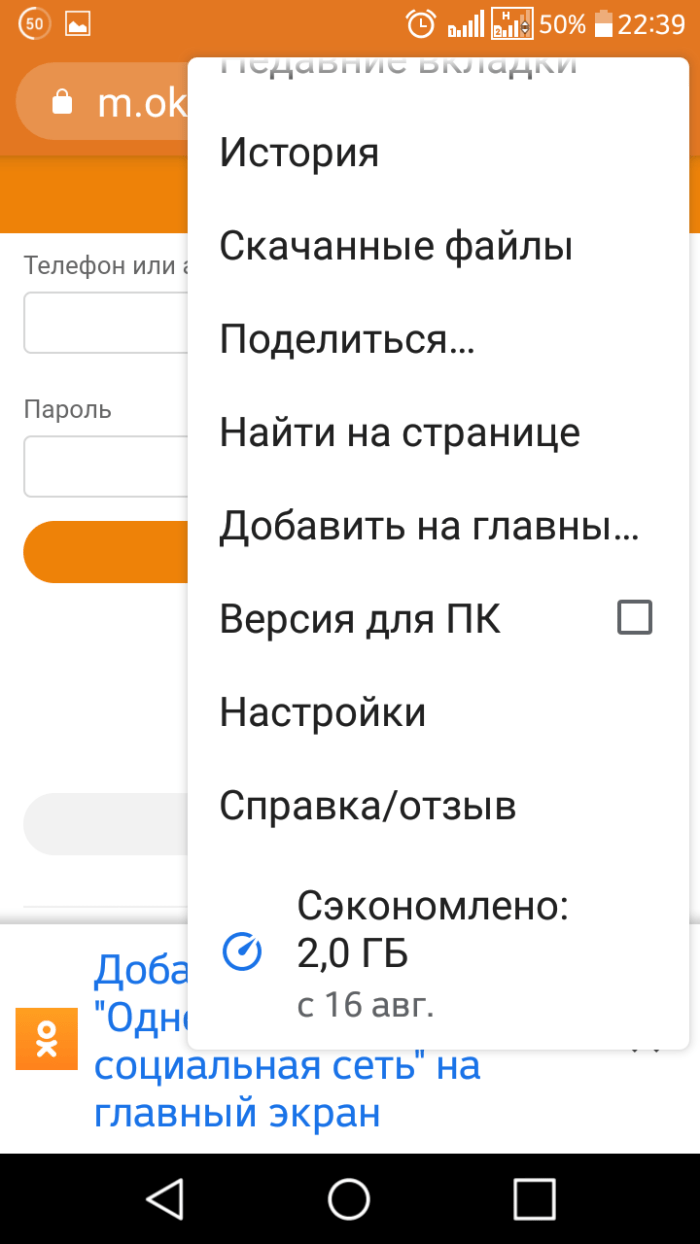
Введите удобное для понимания название либо оставьте значение по умолчанию.
После этого на главном экране появится новая иконка.
Opera
Об Опере говорят с улыбкой, как о браузере, проверенном временем. В целом, в этом приложении алгоритм действий аналогичен тому, что используется для Google Chrome. Единственное отличие в том, что в четвертом пункте название команды будет «Домашний экран». В зависимости от версии кнопка для открытия меню может оказаться в левом, а не правом углу.
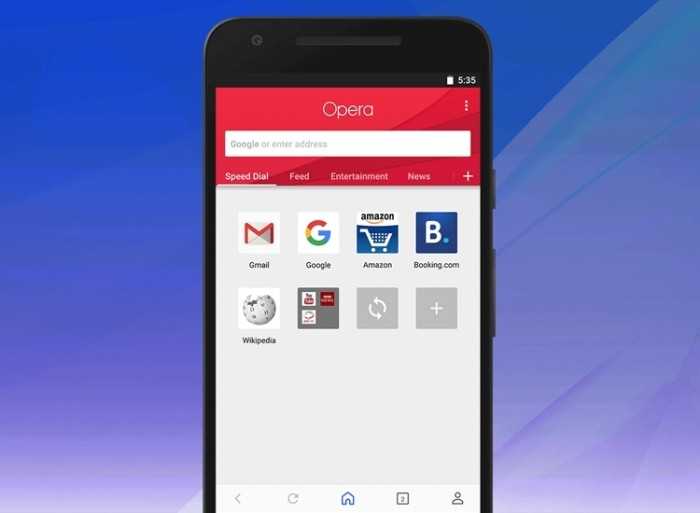
Mozilla Firefox
Пользователей «лисы» тоже не обойдем стороной, ведь этот веб-обозреватель входит в список наиболее популярных программных решений для мобильных устройств. Правда, в этом браузере шагов больше, чем в том же Хроме. Алгоритм действий:
Запустите приложение и перейдите на необходимую страницу.
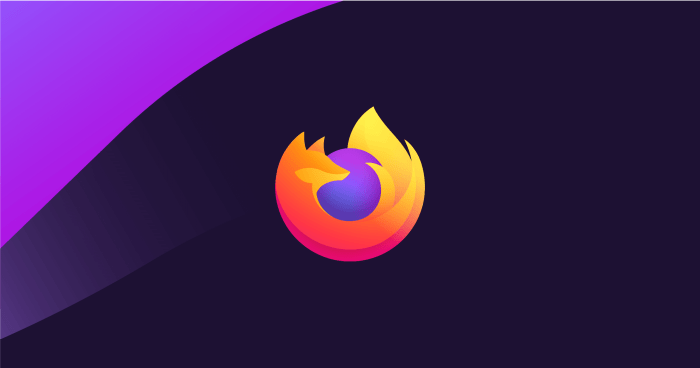
- Кликните по иконке с тремя вертикальными точками.
- Выберите раздел «Страницы».
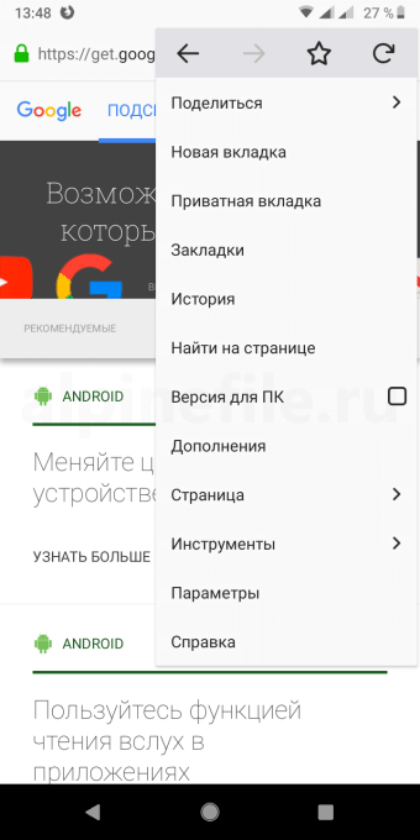
- В открывшемся разделе выберите команду «Добавить ярлык страницы».
- Указываем тип ярлыка нажатием на пункт «Создать ярлык сайта на рабочем столе Андроид».
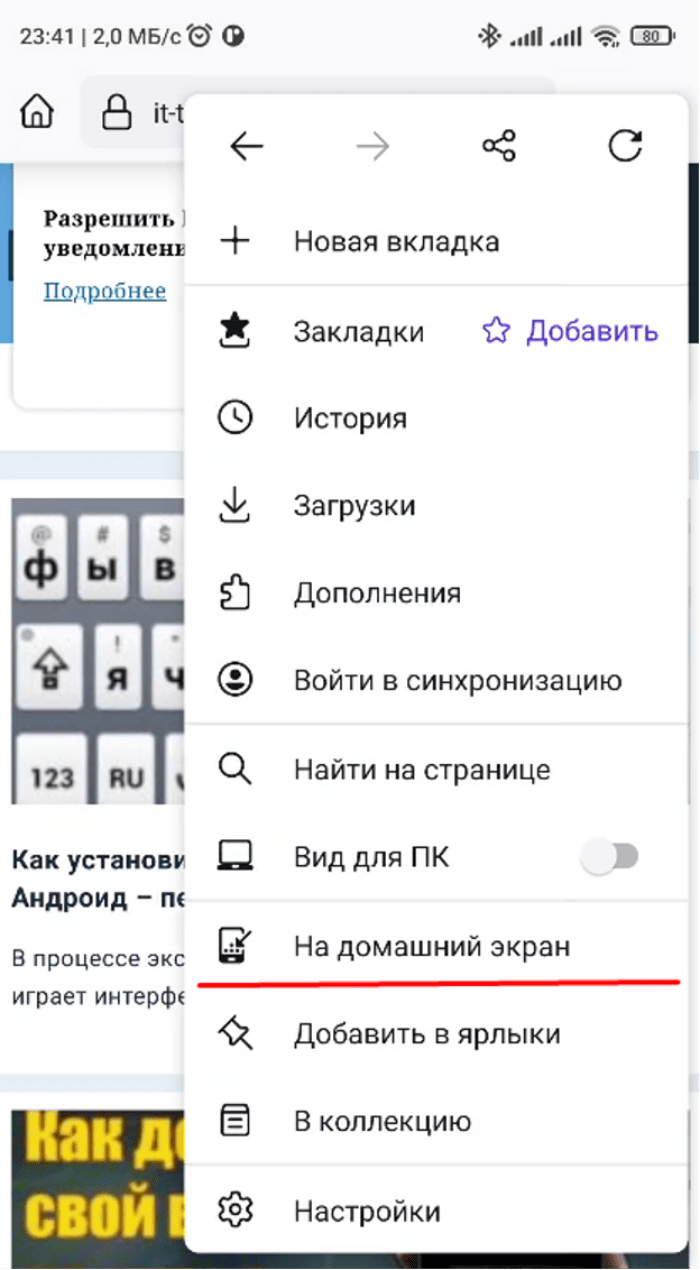
Возможные проблемы
В качестве небольшого заключения расскажем собственный опыт добавления ярлыков. Во время написания материала один из браузеров напрочь отказывался выполнять поставленную задачу. Он сообщал, что ссылка успешно добавлена, но по факту ничего не происходило. Пробовали разные способы решить проблему. В итоге у нас получилось, но выявить проблему, которая мешала выполнению, не удалось.
Потому предлагаем тем, кто также столкнулся с трудностями при добавлении сайта на главный экран, выполнить подряд действия ниже:
Перезагрузите устройство. Помогает, если произошел разовый глюк.
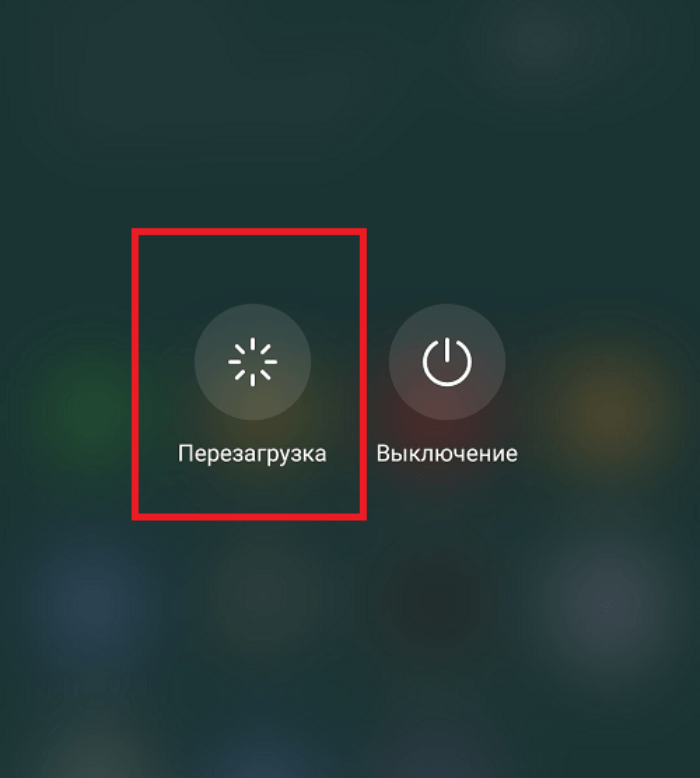
- Откройте настройки приложения и выдайте разрешение на добавление ярлыков на рабочий стол.
- Очистите кэш программы.
- Удалите сторонние лаунчеры, если они есть (отключить на время тоже можно).
Полезные советы и выводы
- Добавление сайта на главный экран телефона делает быстрый доступ к любимым сайтам.
- Выберите тот способ, который больше всего подходит вам и вашему устройству.
- Вы можете создавать множество ярлыков на главном экране, чтобы быстро получать доступ к разным сервисам.
- Закрепите на главном экране только самые важные для вас сайты, чтобы не перегружать экран информацией.
- Не забывайте время от времени обновлять ярлыки, чтобы получать доступ к актуальной информации.
Теперь вы знаете, как быстро и удобно добавлять любимые сайты на главный экран своего телефона. Это может быть особенно удобным для часто используемых сервисов. Следуя нашей инструкции, вы легко создадите свою коллекцию значков, позволяющих быстро получить доступ к нужным вам веб-сайтам.
Как разрешить приложению доступ к файлам андроид
Для того чтобы разрешить приложению доступ к файлам на устройстве под управлением Android, необходимо открыть настройки, затем выбрать раздел «Приложения». В списке приложений нужно найти ту программу, для которой нужно изменить разрешения, и выбрать ее. Далее следует выбрать пункт меню «Разрешения». В этом разделе можно изменить настройки определенного разрешения, выбрав его и нажав на кнопку «Разрешить» или «Запретить». После этого выбранному приложению будут предоставлены или запрещены права на доступ к определенным файлам и данным на устройстве. Таким образом, процедура изменения разрешений для приложений на Android довольно проста и не занимает много времени. Кроме того, это позволяет контролировать доступ приложений к личной информации пользователей.
Как скачать Второе приложение на андроид
Если вы хотите скачать второе приложение на свой Android-смартфон, то для этого нужно выполнить несколько простых действий. В первую очередь разблокируйте смартфон и перейдите в Настройки. Далее найдите вкладку Приложения и перейдите в Клонирование приложений. Затем выберите программу, которую хотите склонировать. Обязательно согласитесь на клонирование сервисов Google. После этого второе приложение будет готово к использованию. Клонирование приложений очень удобно, когда на одном смартфоне нужно использовать несколько аккаунтов в одной программе. Например, для работы с двумя аккаунтами в WhatsApp
Важно помнить, что в некоторых случаях могут возникнуть проблемы с работой клонированных приложений, так что будьте внимательны
Как настроить режим картинка в картинке
Режим «Картинка в картинке» доступен на устройствах с операционной системой Android и позволяет смотреть видео на YouTube в маленьком окне, которое не мешает использовать другие приложения. Чтобы включить этот режим, нужно открыть приложение «Настройки» на своем телефоне, затем перейти в раздел «Приложения» и выбрать YouTube. Далее нужно прокрутить экран вниз, и вы увидите опцию «Картинка в картинке». Включите эту функцию, чтобы использовать ее во время просмотра видео. Если вы решите отключить режим «Картинка в картинке», то просто вернитесь в этот раздел и выключите эту опцию. Это может быть полезно в случае, если вы больше не пользуетесь этой функцией, и она мешает работе с другими приложениями на вашем телефоне.
Как изменить качество видео андроид
Для изменения качества видео на устройстве на базе Android нужно зайти в настройки видеопроигрывателя, нажать на кнопку «Качество» и выбрать подходящий параметр. Рекомендуется выбирать параметр «Авто», так как он самостоятельно подбирает качество воспроизведения в соответствии с условиями. Если же нужно изменить разрешение для конкретного видео, можно выбрать нужное разрешение в настройках. В результате можно наслаждаться высоким качеством воспроизведения видео на своем Android-устройстве.
Вывод экрана через браузер
Этот способ наиболее простой, но не у каждого может работать. У каждого пользователя свой набор устройств с разными операционными системами и возможностями. Получается такая связка, смартфон + ПК + браузер.
Для вывода экрана телефона на компьютер потребуется приложение Android Screencast . Подключение двух устройств будет осуществляться с помощью IP адреса.
Запускаете приложение на телефоне и выбираете Screen.
Ниже в окне Status ссылка с IP адресом.
Открываете браузер на компьютере и в адресную строку вводите цифры IP адреса и жмете кнопку Enter.
На смартфоне даете разрешение на подключение, ожидаете до 30 секунд и появляется экран телефона в браузере.
В приложении имеется еще пару кнопок, с помощью которых можно выводить изображение внешней и внутренней камер смартфона в окне браузера.
В заключении
Еще раз хочется сказать, что не все способы вывода экрана телефона на ПК могут подойти каждому пользователю. Здесь нужно учитывать, модели смартфонов с операционной системой, ПК и ОС, установленную на нем, и уровень владения ПК пользователя соответственно.
Заключение
Евгений Загорский
IT специалист. Автор информационных статей на тему Андроид смартфонов и IOS смартфонов. Эксперт в области решения проблем с компьютерами и программами: установка, настройка, обзоры, советы по безопасности ваших устройств. В свободное время занимается дизайном и разработкой сайтов.
При посещении одних и тех же ресурсов, например, социальных сетей или других порталов, было бы неплохо иметь их на расстоянии одного клика, но если вы не знаете, как добавить сайт на Табло в Яндекс Браузере, вы по адресу. В этой статье мы расскажем про возможности Табло, как его настроить и добавлять туда закладки.





























