Как вернуть Яндекс на телефоне
Перезагрузите телефон и проверьте наличие Яндекс приложений
Простейший способ вернуть Яндекс на телефон — перезагрузить его. После перезагрузки проверьте, есть ли на телефоне Яндекс приложения, которые нужны вам. Если они есть, то проблема решена.
Удалите и установите заново нужные Яндекс приложения
Если перезагрузка не помогла, то попробуйте удалить и заново установить нужные Яндекс приложения. Откройте Google Play или App Store, найдите соответствующее приложение и удалите его. Затем скачайте и установите его снова. Это может помочь восстановить Яндекс на телефоне.
Проверьте наличие обновлений операционной системы и Яндекс приложений
Проверьте, нет ли доступных обновлений операционной системы телефона и приложений Яндекс. Иногда проблема может быть связана с устаревшим ПО. Если обновления доступны, установите их все. Это может помочь восстановить Яндекс на телефоне.
Свяжитесь с техподдержкой Яндекс
Если проблема с Яндекс на телефоне не удается решить, свяжитесь с техподдержкой Яндекс. Они помогут определить причину проблемы и найти наиболее эффективное решение. Контакты техподдержки можно найти на сайте Яндекса.
Как восстановить Яндекс браузер
Обновите браузер до последней версии
Для начала, проверьте, что у вас установлена последняя версия Яндекс браузера. Если нет, обновите ее. Это поможет избавиться от возможных ошибок и ускорить работу браузера. Вы можете проверить наличие обновлений в настройках браузера в разделе «О браузере»
Проверьте наличие вирусов
Иногда проблемы с браузером могут быть связаны с наличием вирусов на компьютере. Для их выявления и удаления необходимо просканировать систему при помощи антивирусной программы. Рекомендуется использовать проверенное антивирусное ПО, которое обновляется регулярно.
Очистите кэш и историю браузера
Активное использование браузера с течением времени может привести к накоплению большого количества кэша и истории. Это может замедлять работу браузера и вызывать ошибки. Для их устранения необходимо очистить кэш и историю браузера. Для этого зайдите в настройки браузера и найдите соответствующую опцию.
Избавьтесь от ненужных дополнений
Некоторые дополнения могут негативно влиять на работу браузера. Если вы заметили, что после установки нового дополнения начали возникать проблемы с браузером, попробуйте удалить это дополнение. Для этого зайдите в настройки браузера, выберите раздел «Расширения» и удалите ненужные дополнения.
Важно: Если ни один из перечисленных выше методов не помог восстановить работу Яндекс браузера, попробуйте переустановить его с официального сайта. Не забудьте перед этим сохранить все важные данные (закладки, пароли и прочее)
Настройки браузера
Настройки Яндекса (нажмите для увеличения)
В настройках браузера можно задать любую стартовую страницу, в том числе и назначить поисковик Яндекс. Несмотря на то, что обозревателей много, принцип действия у всех одинаков.
Для примера используем Фаерфокс. Нужно зайти в настройки и во вкладке «основное» в первых рядах видим поле «Домашняя страница».
В ней пишем www.yandex.ru. Выше, где написано «При запуске Firefox выбираем «Показать домашнюю страницу».
После изменений, при открытии обозревателя будет открываться главная страница Яндекса.
Возьмите на заметку: при использовании Оперы, Гугл хрома, или других программ последовательность действий будет та же.
Параметры начальн6ой страницы всегда находятся в самом начале настроек. А вот в Яндекс-браузере изменить стартовую страницу не получится.
Как удалить строку поиска с главного экрана вашего андроид устройства?
Некоторые пользователи могут захотеть удалить строку поиска с главного экрана своего андроид устройства по разным причинам. Например, вам может не нравиться интерфейс или вы предпочитаете использовать другие поисковые приложения. К счастью, вы можете удалить строку поиска за несколько простых шагов.
Первый способ для удаления строки поиска с главного экрана — это удаление виджета поиска. Просто удерживайте палец на виджете поиска и перенесите его в корзинку для удаления. Это может отличаться в зависимости от типа телефона, но основной процесс должен быть примерно одинаковым.
Второй способ — это удаление приложения Google Now Launcher, если вы используете его. Это некоторое ограничение, поскольку у вас может не быть прав, чтобы удалить это приложение, если ваше устройство имеет предустановленный Google Now Launcher. В этом случае у вас может быть возможность отключить его в настройках, чтобы избавиться от строки поиска.
Третий способ — это использование другого интерфейса пользователя. Если вы установили другую оболочку, такую как Nova Launcher или Apex Launcher, то вы можете легко настроить интерфейс, чтобы удалить строку поиска. Просто перейдите в настройки оболочки и найдите опцию «скрыть строку поиска на главном экране».
Итак, вы можете легко удалить строку поиска с главного экрана вашего андроид устройства, независимо от причины. Используйте один из вышеуказанных методов, чтобы улучшить свой опыт использования телефона и настроить его по своему усмотрению.
Как восстановить виджет панели поиска Google
Виджет панели поиска Google позволяет искать в Google что угодно с главного экрана. Если вы обнаружите, что панель поиска Google отсутствует, возможно, вы случайно удалили виджет. Чтобы вернуть виджет панели поиска Google на главный экран, выполните следующие действия.
Программы для Windows, мобильные приложения, игры — ВСЁ БЕСПЛАТНО, в нашем закрытом телеграмм канале — Подписывайтесь:)
- Перейдите на главный экран вашего Android.
- Найдите любое пустое место, затем нажмите и удерживайте его.
- Когда ваш домашний экран находится в режиме редактирования, выберите «Виджеты» в меню внизу экрана.
- Прокрутите список доступных виджетов, пока не найдете панель поиска Google.
- Выберите виджет панели поиска Google.
Это вернет панель поиска Google на главный экран. Вы можете перетащить его, чтобы изменить расположение виджета на экране.
Приложение не поддерживается версией системы
Одно из важных требований в процессе инсталляции приложения – версия операционной системы. Если разработчик реализовал поддержку только для Android 6, тогда программа установится на последующие версии – 7, 8, 9. При этом на ранние версии – 5.1, 5.0, 4.4 и т.д., приложение не установится.
Решение проблемы
- Если приложение не устанавливается из Google Play, попробуйте скачать программу из другого источника. Иногда разработчики завышают требования для установки приложений.
- Обновите версию операционной системы.
- Попросите разработчика включить вашу версию системы в список поддерживаемых версий. Если программа бесплатная, попросите сборку, где поддерживается ваша версия ОС.
Как сохранить страницу в закладки в Яндекс браузере на компьютере
Есть масса способов, которые позволяют сохранить закладки Яндекс браузера на ПК.
Способ 1: специальной кнопкой на активной странице
Один из простейших путей, 2 клика и всё готово. Метод не вызывает особых трудностей даже у новичков, поэтому с него лучше и начать.
Инструкция:
- Открываем полезный сайт.
- Нажимаем на крайний правый значок в «Умной строке» с изображением язычка книжной закладки.
- Жмём на кнопку «Готово».
Между вторым и третьим шагом есть возможность выбрать место, куда поместится сохранённая ссылка. Есть несколько вариантов: «Панель закладок», «Несортированные закладки» и «Другие закладки». Если нужно добавить страницу на панель под адресной строкой, обязательно выбираем первый вариант.
Способ 2: через панель закладок
Способ немного сложнее, чем предыдущий, но не требует открытия ссылки на страницы, которые желаем добавить в избранное. У него другое обязательное условие, оно заключается в необходимости отображения «Панели закладок». Если под поисковой строкой браузера Яндекс не отображаются добавленные в закладки ссылки, нажимаем Ctrl + Shift + B. Эта комбинация горячих клавиш включает показ панели с закладками.
Как записать ссылку в закладки:
Полезное:
Как восстановить закрытые вкладки в Яндекс браузере
Способ 3: добавление всех вкладок в закладки
В Яндекс браузере есть возможность сохранения сразу всех вкладок в закладки. Для них создаётся отдельная папка, а внутри уже размещается список ссылок. Использовать функцию можем только при наличии минимум двух вкладок. Максимальное количество ограничено только способностью компьютера их открыть.
Как выполнить перенос вкладок в закладки:
- Запускаем все полезные страницы в Yandex browser и закрываем все случайные, ненужные вкладки.
- Нажимаем ПКМ по любой из вкладок и выбираем пункт «Добавить все вкладки в закладки».
- Указываем название для новой папки и щёлкаем по кнопке «Сохранить».
Если основной директорией сохранения выбрали «Панель закладок», в ней появится соответствующая папка. Нажимая на неё один раз, открывается список всех только что сохранённых ссылок.
Способ 4: используя «Диспетчер закладок»
В Яндекс веб-обозревателе есть специальная страница для управления закладками. Очевидным является то, что на ней также можем создавать закладки, а не только их редактировать и удалять.
Запись ссылки в закладки на компе:
- Добавляем в буфер обмена ссылку на материал.
- Жмём на сочетание клавиш Ctrl + Shift + O.
- На свободном участке рабочей области кликаем ПКМ и выбираем «Добавить закладку».
- Указываем название, вставляем ранее сохранённую ссылку и щёлкаем по кнопке «Добавить».
Способ 5: с помощью меню браузера
Текущий метод напоминает первый путь сохранения закладок, но реализуется несколько иначе.
Алгоритм действий:
- Переходим на полезный сайт (открываем страницу, если ранее этого не сделали).
- Нажимаем на меню браузера – это кнопка слева от «Свернуть» в правом верхнем углу.
- Наводим курсор на пункт «Закладки», а в выпадающем списке жмём на «Создать закладку».
- Выбираем папку для сохранения ссылки и жмём на «Готово».
Способ 6: посредством горячих клавиш
Это самый быстрый метод из всех, чтобы им воспользоваться нужно только применить одну из комбинаций клавиш.
Всего есть 2 подходящих набора клавиш для быстрых действий:
- Ctrl + Shift + D запускает создание папки со всеми вкладками, открытыми на текущий момент. Интересная черта функции заключается в том, что можем создать папку всего с одной открытой вкладкой. Аналогичное действие в третьем способе этого сделать не позволяет.
- Ctrl + D инициирует создание одной закладки, которая активна в текущий момент времени.
После нажатия клавиш ещё нужно указать название папки и место сохранения, а затем завершить процедуру кнопками «Сохранить» или «Готово».
Как восстановить Яндекс браузер на телефоне Андроид
Способ 1: Синхронизация
Наиболее эффективный метод заключается в использовании сервисов синхронизации, которые встроены в большинство современных браузеров. Данный вариант универсален и подходит как для Android, так и для iOS.
Вариант 1: Google Chrome
В браузере Google Chrome восстановление удалённого журнала посещений посредством рассматриваемой возможности происходит так:
- Запустите Гугл Хром, затем вызовите его главное меню.
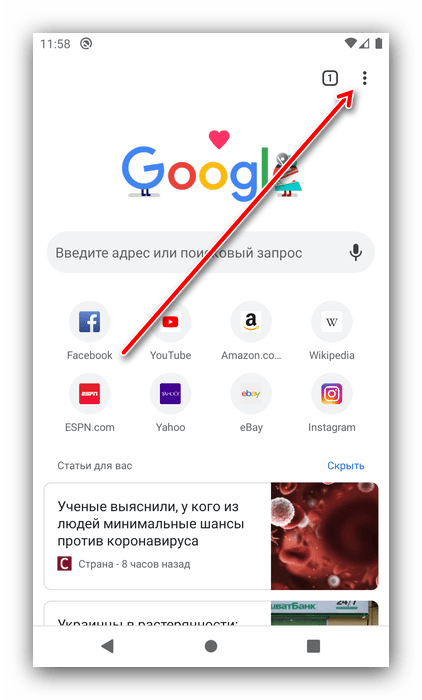
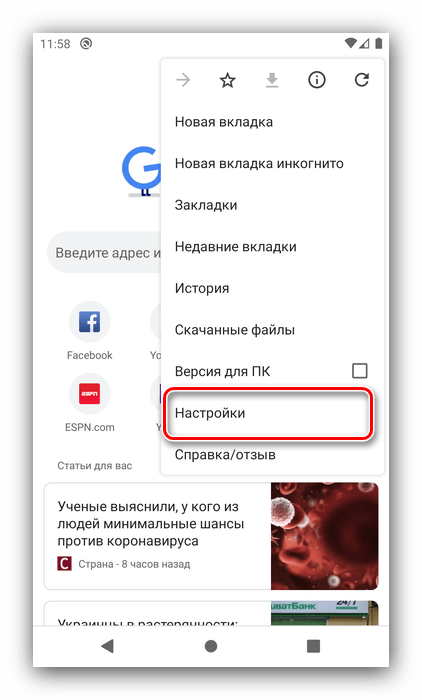
Если вы уже залогинены в свой аккаунт, переходите к шагу 6. Если нет – нажмите «Войти в Chrome».
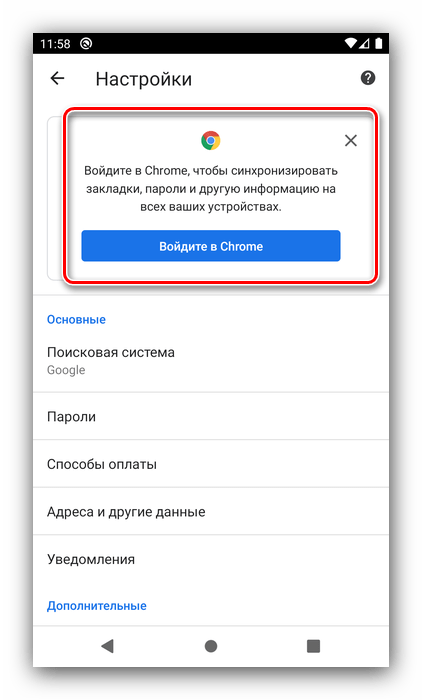
На следующем экране нажмите «Вход».
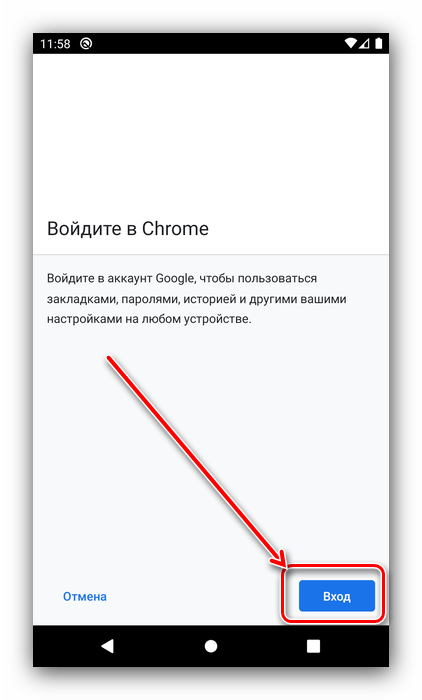
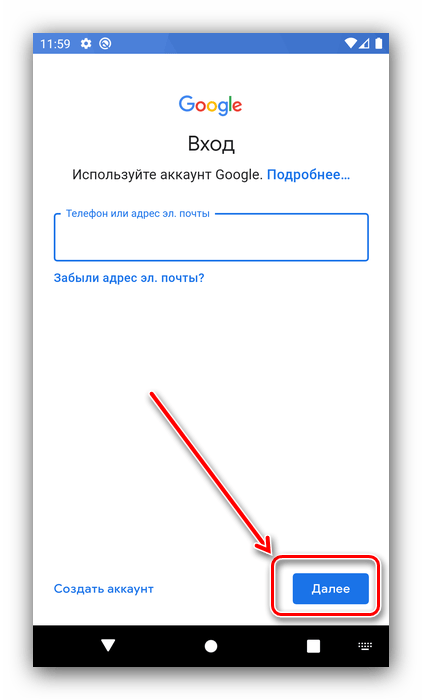
Выберите, нужно ли вам добавлять номер телефона.
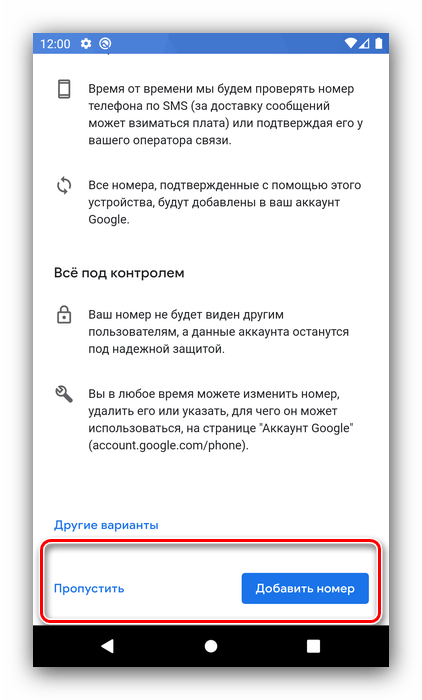
Теперь потребуется принять условия использования сервиса.
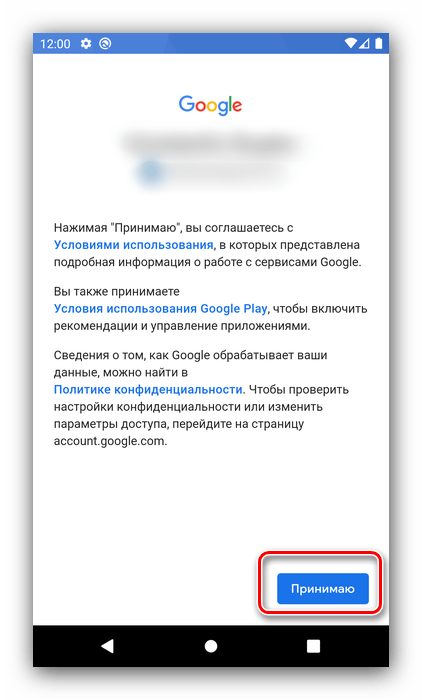
Снова откройте настройка Хрома – там должен быть блок с именем вашего аккаунта и датой последнего синхронизирования, тапните по нему.
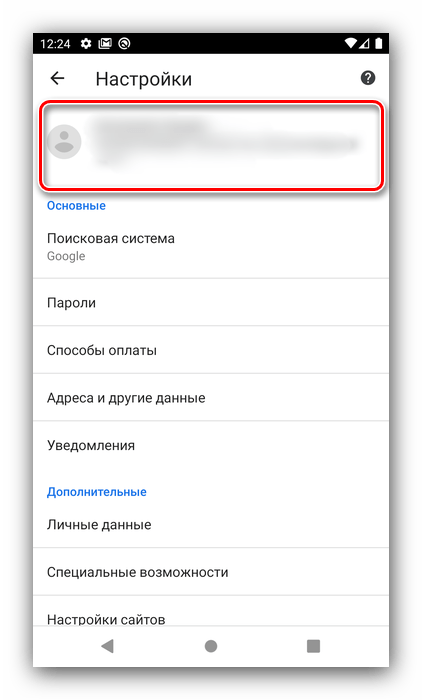
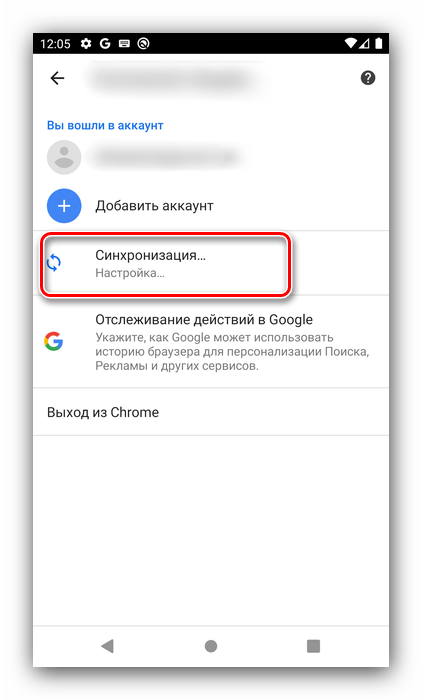
Если активен переключатель «Синхронизировать всё» – отлично, история сохраняется в учётной записи. Если же общая синхронизация неактивна, включить сохранение журнала браузера можно, отметив опцию «История».
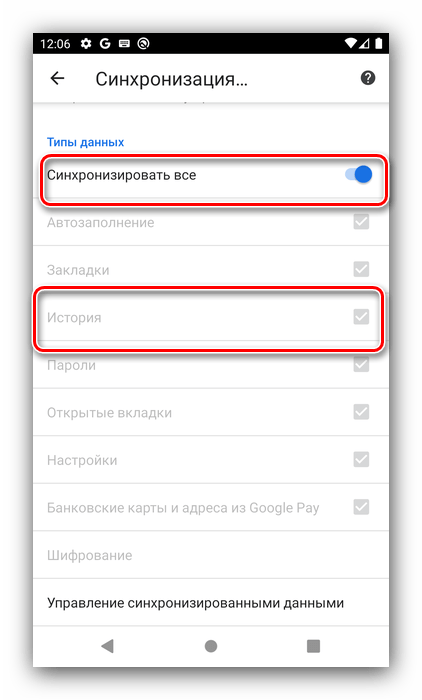
Вариант 2: Mozilla Firefox
Браузер Мозила Фаерфокс в мобильном исполнении также поддерживает такую возможность. Для её активации проделайте следующее:
- Вызовите основное меню приложения.
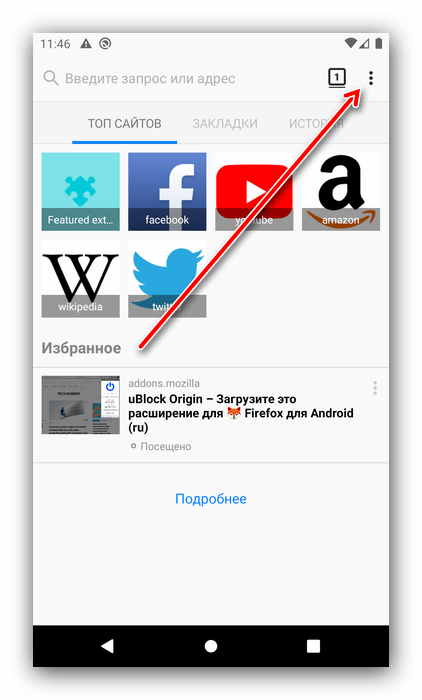
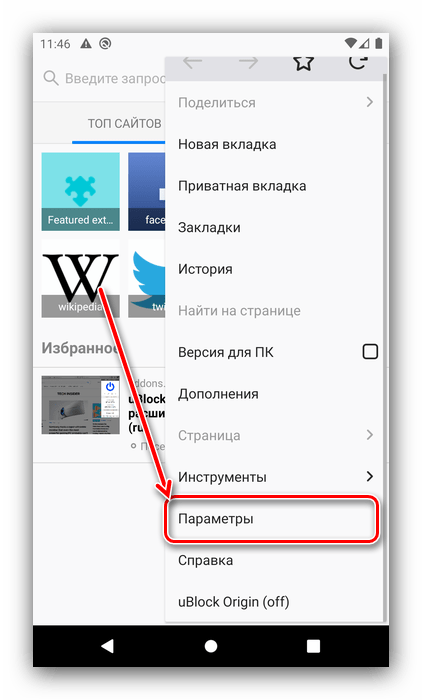
Используйте вариант «Войти», обычно он находится в самом верху списка настроек.
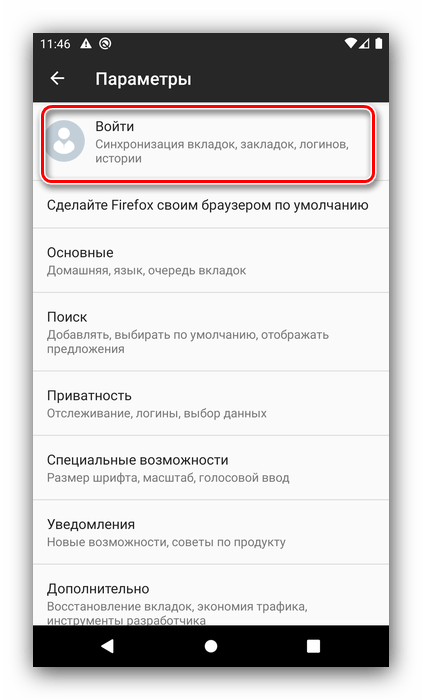
Введите адрес электронной почты.
Если у вас уже есть аккаунт, переходите к следующему шагу. Если учётки нет, создайте её: укажите пароли и ваш возраст.
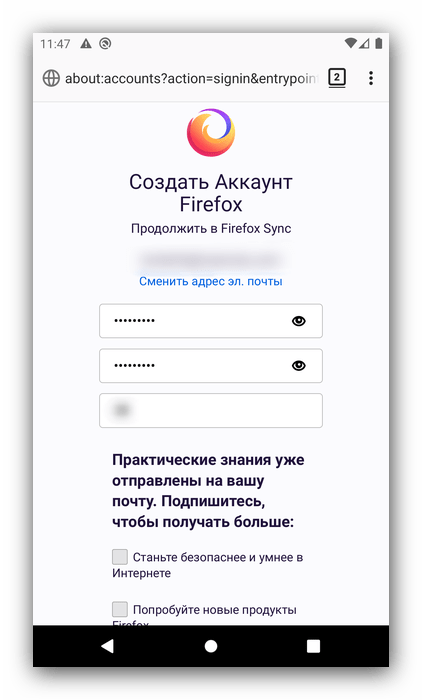
Решите, запоминать логин или нет.
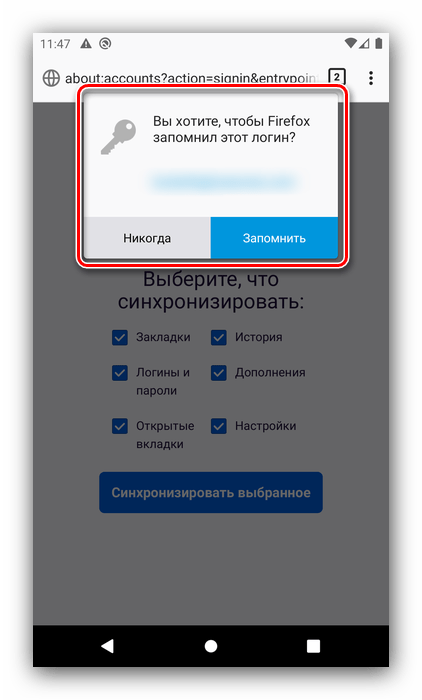
Укажите, какие пункты желаете синхронизировать – обязательно убедитесь, чтобы был отмечен вариант «История», затем нажимайте «Синхронизировать выбранное».
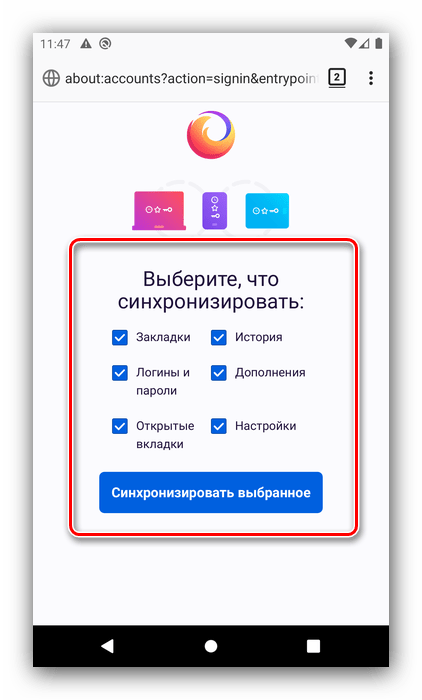
Способ 2: Восстановление удалённых файлов
Если же вы не включали синхронизацию, вернуть обратно стёртую историю можно посредством софта для восстановления файлов. Подробно обо всех нюансах использования таких приложений можете узнать из статей далее.
Способ 3: Настройки Safari (только iOS)
Для встроенного браузера телефонов от Apple восстановить журнал посещений можно и через его параметры. Делается это следующим образом:
- Откройте «Настройки», прокрутите список до пункта «Safari» и тапните по нему.
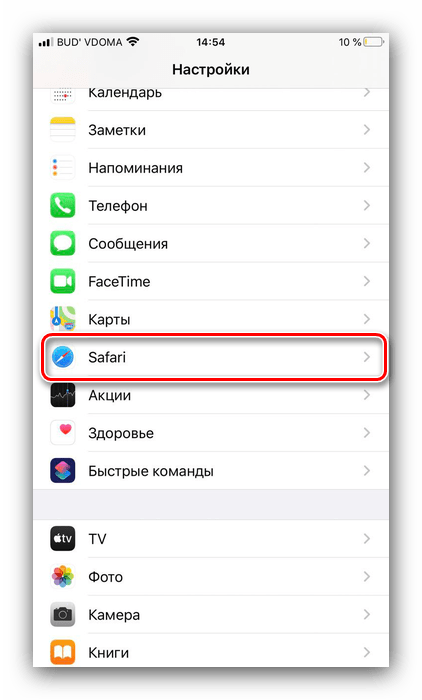
На странице параметров браузера найдите в конце перечня позицию «Дополнения» и воспользуйтесь им.
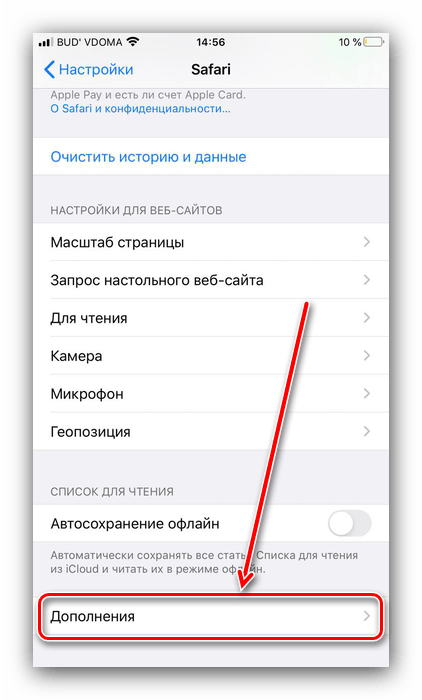
Выберите вариант «Данные сайтов».
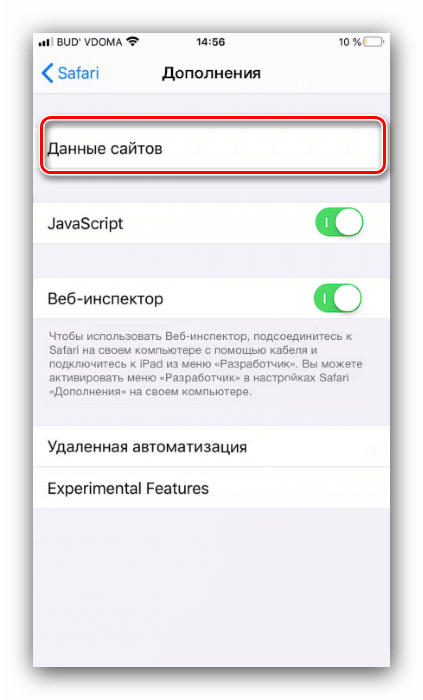
Перед вами появится перечень ресурсов, которые вы посещали ранее.
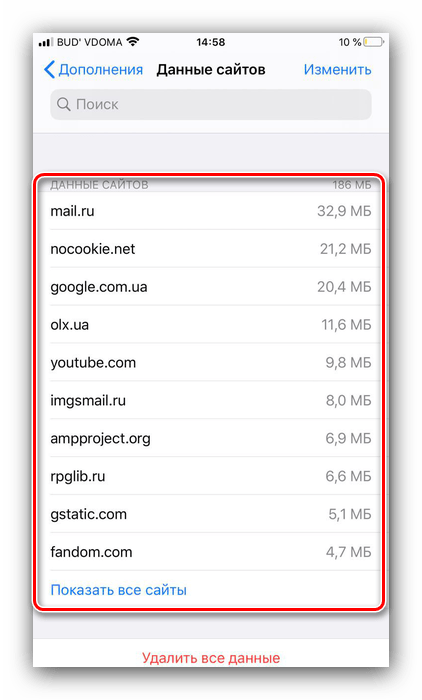
Теперь вам известно, как можно восстановить историю браузеров на телефонах. Как видим, решить эту задачу на мобильных устройствах немного сложнее, чем в настольных операционных системах.
Что делать если исчезло табло
- Если у вас вдруг пропало табло в яндекс браузере, причиной могут стать различные вирусы. Чтобы вернуть табло, проверьте ваше устройство на наличии вирусных программ. Когда мы проводим в время в интернете, всегда есть риск того, что наш компьютер может подхватить какие-либо вредные программы. Как известно, вирусы мешают нормальной работе любого гаджета, поэтому всегда используйте антивирусное обеспечение.
- Также табло может исчезнуть в том случае, если вдруг вы используете версию яндекс браузера, которая уже устарела. Обновите бразуер и табло обязательно появится.
- И чтобы вкладки больше не исчезали, закрепите их на табло, нажав на кнопку в виде замочка. Таким образом вкладки закрепятся и никуда не денутся.
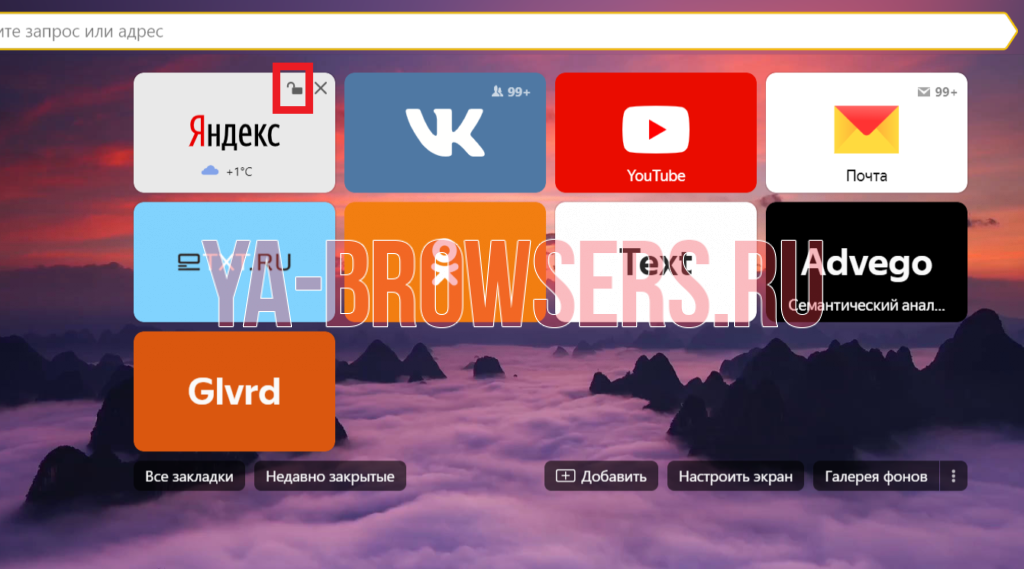
В данной пошаговой инструкции мы рассказали, как восстановить табло в яндекс браузере. Теперь вы всегда сможете вернуть его обратно, если оно вдруг пропадет из вашего браузера, а также вы всегда сможете импортировать и синхронизировать данные с табло между вашими устройствами.
Оцените инструкцию:
(голосов:
15
, средняя оценка:
2,07
из 5)
Загрузка…
Как восстановить табло в Яндекс Браузере Ссылка на основную публикацию

Переустановка браузера
Радикальный способ восстановить браузер в его первозданном виде — удалить программу , а затем установить её заново. Главное здесь — деинсталлировать браузер полностью, чтобы на компьютере не осталось его файлов. Можно использовать стандартные инструменты удаления, но я предпочитаю убирать программы из системы с помощью Revo Uninstaller.
- Запускаем Revo Uninstaller.
- Выбираем Яндекс.Браузер в списке установленных программ и нажимаем «Удалить».
3. Деинсталлируем программу вместе с пользовательскими данными с помощью стандартного мастера удаления.
4. Выбираем продвинутый режим сканирования и удаляем все обнаруженные файлы и папки Яндекс.Браузера.
После полного удаления браузера можно приступать к его повторной установке. Скачивать файл для инсталляции следует только с официального сайта разработчика. Процесс установки ничем не отличается от добавления других приложений на Windows или macOS. После установки для возвращения пользовательских данных (закладок, паролей, истории) нужно включить синхронизацию.
Когда возможно восстановить Яндекс браузер после удаления?
Вернуть веб-обозреватель от Яндекса путём его повторной установки можем абсолютно всегда. Исключение – устаревшие и не поддерживающиеся версии операционной системы. Правда, восстановление Яндекс браузера требует и возврат данных, которые были в нём до момента деинсталляции. В этом вопросе всё несколько сложнее. Насколько возможно вернуть информацию зависит от ситуации.
Несколько распространённых моделей происшествий:
- Пользователь убрал только ярлык. Самый простой случай, достаточно перейти в папку с браузером, открыть exe-файл через ПКМ и выбрать «Отправить», затем – «Рабочий стол (создать ярлык)».
- Юзер удалил только браузер. В момент деинсталляции через «Программы и компоненты» появляется предложение об удалении связанных данных. Если пользователь выбрал вариант с сохранением информации, чтобы всё восстановить потребуется лишь повторно установить браузер.
- Владелец ПК деинсталлировал Яндекс веб-обозреватель и все его данные. Вероятность успеха процедуры воссоздания немного выше 60%. Она зависит от трёх переменных:
- Была ли активирована синхронизация с серверами Яндекса. Если да, возобновить информацию можем (инструкция ниже).
- Насколько давно пользователь удалил браузер. Чем больше времени прошло, тем меньше вероятность успешного возврата данных. Если прошло всего пару дней, есть большие шансы на успех.
- Включена ли в системе функция автоматического создания бэкапов (точек восстановления). Ещё возможно, что юзер сам запустил формирование точки в подходящий промежуток времени. Если есть бэкап, созданный в момент, когда браузер был в рабочем состоянии, его вернуть не составит большого труда.
Восстановление браузера Яндекс после удаления возможно в большинстве случаев. Исключением являются ситуации, когда в веб-обозревателе не была включена синхронизация, программа была удалена давно и в Windows нет точек восстановления в нужный момент. Однако, одна причина из трёх сама по себе не является приговором.
Как вернуть яндекс на телефон?
Перейдите по адресу: passport.yandex.ru/restoration/login.
Как установить на телефон Яндекс?
- Скачайте из официального магазина.
- Установите из каталога приложений Яндекса. На странице приложения для Android и iOS введите номер вашего мобильного телефона и нажмите кнопку Получить. На указанный номер придет SMS-сообщение от Yandex со ссылкой для скачивания.
Как вернуть на экран Яндекс?
Как вынести Виджет на экран
- Нажмите и удерживайте свободное место на экране.
- В открывшемся меню выберите Виджеты.
- В списке виджетов найдите нужный: Виджет Яндекса, Диска, Карт, Метро, Навигатора, Клавиатуры или универсального приложения Яндекс.
- Нажмите на Виджет и перетащите его на свободную область экрана.
Как вернуть поисковую строку Яндекс на главный экран?
Если речь идет об Android смартфоне, то необходимо воспользоваться функциями установки виджетов, или запустить приложение Яндекс > открыть настройки приложения(шестеренка) > скролим до «Строка поиска» > вкл.
Как восстановить Яндекс браузер на андроиде?
Браузер до последней версии:
- На мобильном устройстве откройте приложение Play Маркет.
- В левом верхнем углу экрана нажмите кнопку и выберите пункт Мои приложения и игры.
- Нажмите строку Яндекс. Браузер — с Алисой.
- Нажмите кнопку Обновить. Примечание.
Как обновить яндекс с Алисой?
Обновление на ПК и ноутбуках
- через настройки браузера. Для этого в настройках «Яндекс. Браузера» следует: выбрать в меню пункт «Дополнительно»; …
- Через официальный источник. Для этого нужно: перейти на промо-страницу Алисы, где выложен установочный файл голосового помощника для Windows; кликнуть по кнопке «Скачать».
Что делать если пропала верхняя панель в Яндексе?
- Чтобы произвести выход из указанного режима, нужно всего лишь нажать на клавиатуре клавишу «F11». …
- Альтернативой данному решению является наведение курсора мыши в правую верхнюю часть экрана, после чего также появится нужная панель.
Как вернуть строку поиска на главный экран?
Решение: Если вы имеете в виду поисковую строку на главной странице вашего телефона, то эту строку можно найти в виджетах под названием «Приложение Google». Чтобы добавить данный виджет на домашний экран необходимо нажать и удержать пальцем на пустом месте экрана. У вас внизу экрана появится вкладка «Виджеты».
Как включить поисковую строку?
Как задать поисковую систему по умолчанию
- Откройте Chrome на компьютере.
- В правом верхнем углу экрана нажмите на значок «Настройка и управление Google Chrome» Настройки.
- В разделе «Поисковая система» рядом с пунктом «Поисковая система, используемая в адресной строке» нажмите на стрелку вниз .
- Выберите новую поисковую систему по умолчанию.
Как установить на сайт поиск от Яндекса?
Чтобы самостоятельно установить Яндекс в качестве поиска по умолчанию, воспользуйтесь следующей инструкцией:
- В поле поиска нажмите и разверните список поисковых систем.
- В раскрывшемся списке внизу нажмите Изменить настройки поиска.
- На открывшейся вкладке Поиск раскройте список поисковых систем и выберите Яндекс.
Как скачать Яндекс?
- Скачайте установочный файл со страницы browser.yandex.ru.
- Запустите загруженный файл.
- Нажмите Установить.
- Разрешите установщику вносить изменения на компьютере.
Как вернуть удаленный Яндекс браузер?
Старый удалите, через панель управления, программы и компоненты ( или установка и удаление программ, смотря какая верся Windows у вас). Скачайте новый, через другой браузер, через встроенный, и установите. Если значки все удалили от встроенного, запустите через командную строку.
Как сделать Яндекс основным браузером на Андроиде?
- Нажмите на кнопку в виде трёх точек в поисковой строке, чтобы открыть главное меню.
- Тапните по пункту «Браузер по умолчанию».
- В появившемся окне нажмите на кнопку «Настройки».
- Нажмите на пункт «Браузер» и выберите в списке Яндекс.Браузер.
Синхронизация и экспорт данных
Если вы не хотите потерять вкладки, то позаботьтесь об их сохранении в виде html-файла или включите синхронизацию. Для сохранения в формате HTML:
- Откройте «Диспетчер закладок».
- Раскройте меню «Упорядочить» и выберите «Экспортировать в файл HTML».
- Укажите место для сохранения.
Чтобы восстановить закладки в Яндекс Браузере, воспользуйтесь опцией «Скопировать из файла HTML». Укажите путь к файлу с закладками и нажмите «Открыть». Все экспортированные вами ранее вкладки вернутся на место.
Чтобы не мучиться с экспортом/импортом файлов, используйте синхронизацию, которая проводится по учетной записи на Яндексе. Если у вас есть почтовый ящик на Яндексе, то есть и профиль, с помощью которого синхронизируются все данные.
- Нажмите Alt+F.
- Выберите синхронизацию.
- Укажите логин и пароль от профиля (от вашей Яндекс почты).
- Нажмите «Включить синхронизацию».
В появившемся окне о включении синхронизации нажмите кнопку «Изменить настройки» и укажите, какие данные следует сохранять в профиле. Получить к ним доступ вы сможете с любого компьютера: нужно будет просто включить в Яндекс Браузере синхронизацию и зайти в свой профиль.
Отключение поисковой строки Яндекс в шторке уведомлений Android
- Так как формируется и выводится поисковая строка по прямому указанию установленного в систему «Яндекс браузера», то его и необходимо запустить. Сделав это, в интерфейсе нажмите на кнопку, что вызывает меню. Данная кнопка обозначена тремя вертикально располагающимися точками, на изображении ниже можно визуально понять, о чём идёт речь.
Настройки
Уведомления
Сделав это, поисковая строка моментально исчезнет из шторки уведомлений и более не будет попадаться на глаза.
Выполнив описанные шаги, вы полностью уберёте поисковую строку от российской компании Яндекс. Теперь там будут отображаться только действительно важные и необходимые уведомления и ничего не будет отвлекать от их прочтения.
В свою очередь, Вы тоже можете нам очень помочь.
Поделившись результатами труда автора, вы окажете неоценимую помощь как ему самому, так и сайту в целом. Спасибо!
http://yandex.ru/support/m-yandex/app/widget.htmlhttp://itpen.ru/kak-vosstanovit-yandeks-brauzer-na-telefone-android/http://it-actual.ru/disable-yandex-search-in-notification-bar.html
голоса
Рейтинг статьи
Что делать если исчезло табло
- Если у вас вдруг пропало табло в яндекс браузере, причиной могут стать различные вирусы. Чтобы вернуть табло, проверьте ваше устройство на наличии вирусных программ. Когда мы проводим в время в интернете, всегда есть риск того, что наш компьютер может подхватить какие-либо вредные программы. Как известно, вирусы мешают нормальной работе любого гаджета, поэтому всегда используйте антивирусное обеспечение.
- Также табло может исчезнуть в том случае, если вдруг вы используете версию яндекс браузера, которая уже устарела. Обновите бразуер и табло обязательно появится.
- И чтобы вкладки больше не исчезали, закрепите их на табло, нажав на кнопку в виде замочка. Таким образом вкладки закрепятся и никуда не денутся.
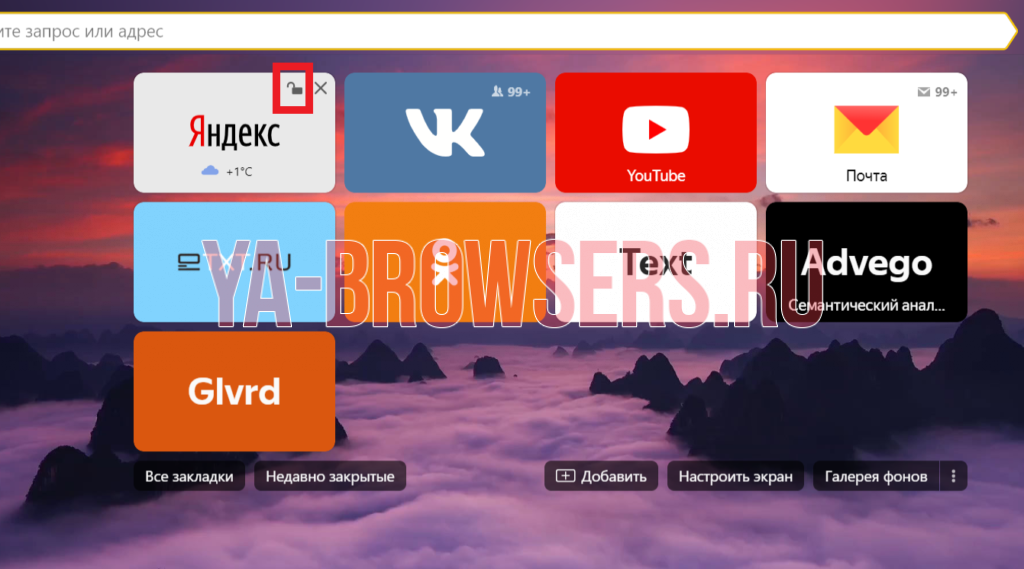
В данной пошаговой инструкции мы рассказали, как восстановить табло в яндекс браузере. Теперь вы всегда сможете вернуть его обратно, если оно вдруг пропадет из вашего браузера, а также вы всегда сможете импортировать и синхронизировать данные с табло между вашими устройствами.
Оцените инструкцию:
(голосов:
15
, средняя оценка:
2,07
из 5)
Загрузка…
Как восстановить табло в Яндекс Браузере Ссылка на основную публикацию

Используйте Google Assistant.
Google Assistant для Android – это то же самое, что Siri для iOS. Умный виртуальный помощник на базе искусственного интеллекта может управлять вашим телефоном, выполнять несколько задач и отвечать на самые разные вопросы. Вы также можете создать процедуры, которые будут выполнять серию задач, которые вы можете предварительно запрограммировать для запуска в определенное время.
Вы можете активировать Google Assistant и использовать текстовый или голосовой поиск для удобного поиска в Google. Это даже не займет места на главном экране, так как вы можете использовать жесты для вызова интеллектуального ИИ. Настройка жестов будет зависеть от используемой вами программы запуска Android.
Как восстановить удаленный Yandex веб-обозреватель на телефоне?
В случае со смартфоном применимы некоторые из методов, описанных для ПК. Изначально можем попробовать метод с синхронизацией. Он работает ровно таким же образом, как и в описанном примере.
Если способ не сработает, стоит опробовать программы для восстановления данных. Единственное отличие в том, что предварительно нужно подключить телефон к ПК в режиме USB-накопителя и выбрать его основным местом поиска данных. Если программе удастся обнаружить информацию, без труда можем её восстановить. Однако, скорее всего придётся заново устанавливать сам браузер, так как минимальная вероятность его полной работоспособности после возвращения.
Хоть Яндекс веб-обозреватель и был удалён, но в большей части случаев его возможно восстановить в исходное состояние. Деинсталлированный браузер все равно оставил след в Windows или загрузил данные на сервер Yandex, осталось нужную информацию только извлечь. Однако, в 10-20% случаев ничего поделать нельзя, придётся переустанавливать веб-обозреватель без сохранения личной информации.
Сегодня в статье расскажем как восстановить Яндекс браузер на телефоне Андроид. Бывают случаи когда приложение вылетает или на экране появляется предупреждение «Приложение остановлено» или «Приложение не отвечает»
Так же по неосторожности пользователи, либо дети могут удалить приложение со смартфона. Так же часто возникает вопрос когда удаляется поисковая строка с главного экрана смартфона
По этому мы разобьем статью на две части, сначала расскажем как вернуть поисковую строку, а ниже как установить новую версию Яндекс.Браузера на телефон.
Искать в любом месте, в любое время и в любом месте
Нет сомнений в том, что Google лидирует. Вы можете использовать Google Search на других устройствах, но это не решение. Вы хотите искать в Интернете на своем телефоне Android, и вы хотите сделать это сейчас. Как уже говорилось, есть и другие способы вызвать Бога Google. Открытие новой вкладки браузера и посещение Google.com также должны работать. Информация, которую предлагает Google, хоть и не интуитивно понятна, но все же стоит нескольких дополнительных нажатий.
Формировать смартфон под такую тривиальную задачу мы не будем. Одно из упомянутых выше исправлений должно работать, и есть много способов получить доступ к Google Search. Если вы нашли другой способ, поделитесь им с нами в разделе комментариев ниже.
Следующий:
Нравится DuckDuckGo? Хотите добавить его в свой браузер Chrome на Android в качестве поисковой системы по умолчанию? Щелкните ссылку ниже, чтобы узнать, как это сделать.
Программы для Windows, мобильные приложения, игры — ВСЁ БЕСПЛАТНО, в нашем закрытом телеграмм канале — Подписывайтесь:)
Как восстановить удаленный браузер Яндекс?
Для начала вам понадобится посетить Google Play и, конечно же, открыть специальную вкладку яндекс браузера. При виде обновленного обозревателя, необходимо нажать на опцию «Скачать». Подождав несколько минут, приложение скачается и установится в вашем смартфоне.
Как восстановить Chrom?
Открываем Панель Управления, здесь меняем параметры отображения значков на «Мелкие» (или «Крупные» — это неважно). Кликаем по разделу «Восстановление»
В новом окне переходим в «Запуск восстановления системы». Выбираем приемлемый временной промежуток и подтверждаем серьезность намерений.
Как восстановить удаленный хром?
- Запустите браузер, перейдите в настройки.
- Нажмите «Показать дополнительные настройки».
- Еще раз пролистните экран до упора вниз и нажмите «Сброс настроек».
Как вернуть Яндекс на экран?
- Нажмите и удерживайте свободное место на экране.
- В открывшемся меню выберите Виджеты.
- В списке виджетов найдите нужный: Виджет Яндекса, Диска, Карт, Метро, Навигатора, Клавиатуры или универсального приложения Яндекс.
- Нажмите на Виджет и перетащите его на свободную область экрана.
Как вернуть Яндекс на рабочий стол?
- Нажмите правой кнопкой мыши на файл «browser» и выберите в появляющемся контекстном меню Отправить → Рабочий стол.
- Затем нажмите на ярлыке браузера правой кнопкой мыши и выберите пункт Закрепить на панели задач.
Как изменить стартовую страницу в браузере Яндекс?
- Нажмите → Настройки.
- Откройте Интерфейс.
- В блоке Вкладки отключите опцию При запуске браузера открывать ранее открытые вкладки.
Как можно восстановить Яндекс?
- Нажимаем на клавиатуре Win + I и в появившемся окне выбираем «Обновление и безопасность».
- Далее переходим в раздел «Восстановление».
- В блоке «Вернуть компьютер в исходное состояние» нажимаем на кнопку «Начать».
- Останется только следовать дальнейшим рекомендациям мастера.
Как восстановить Яндекс браузер на андроиде?
- На мобильном устройстве откройте приложение Play Маркет.
- В левом верхнем углу экрана нажмите кнопку и выберите пункт Мои приложения и игры.
- Нажмите строку Яндекс. Браузер — с Алисой.
- Нажмите кнопку Обновить. Примечание.
Как посмотреть удаленную историю в яндексе на телефоне?
- Откройте поисковой сервис с мобильного телефона (если нужно, авторизуйтесь в системе) и зайдите в меню.
- Выберете пункт «Настройки».
- Затем тапнете на «Включить синхронизацию», тем самым восстановив историю вашей учетной записи в браузере.
Как скачать приложение Chrome?
- Откройте страницу Chrome в Play Маркете на телефоне или планшете Android.
- Нажмите Установить.
- Нажмите ОК.
- Перейдите на главный экран или в раздел «Все приложения». Чтобы открыть Chrome, нажмите на значок .
Как восстановить все вкладки в хроме?
В Chrome закрытые вкладки можно восстановить по одной при помощи комбинации клавиш Ctrl + Shift + T. Список вкладок, которые вы закрывали недавно, есть в меню настроек. Выбираете пункт «История» → «Недавно закрытые». Браузер предложит открыть сразу несколько вкладок, которые были закрыты.
Что делать если не открывается гугл хром?
Браузер Google Chrome может не запускаться по нескольким причинам, среди которых воздействие вирусов или конфликт с каким-либо программным обеспечением, установленным на компьютере. . Также причиной отказа запуска может быть поврежденный профиль браузера, нехватка памяти и др.
Вывод
Обычно к проблеме с установкой приложений на андроид, приводят 1-2 неполадки. Но иногда инсталляцию не удается провести из-за комплекса проблем. Поэтому для возобновления нормальной установки приложений, требуется поочередно решить все имеющиеся проблемы, как показано в статье.
Браузер Яндекс становится все популярней и обходит другие известные обозреватели по количеству скачиваний. Из преимуществ его выделяют стильный и удобный интерфейс наряду с высокой производительностью и богатым функционалом. К большому сожалению, некоторые пользователи сталкиваются с проблемой невозможности инсталляции Яндекс. В этой статье подробно рассмотрим, почему не устанавливается Yandex браузер.
Выводы
Яндекс — очень удобный и простой в использовании поисковик. Он очень популярен в России, и пользователи очень ценят его функциональность. Если вы удалите Яндекс случайно, не переживайте — его можно легко восстановить, используя инструкции выше
И не забывайте о том, что важно сохранить свои данные перед удалением аккаунта, чтобы не потерять важную информацию
Где хранятся расширения Яндекс браузера
Для тех, кто пользуется браузером Яндекс, важно знать, где находятся все расширения. Следует заметить, что все предустановленные расширения уже находятся в браузере, но если пользователь желает дополнительные функции браузера, то он может также добавить их самостоятельно
Чтобы открыть список всех расширений, нужно кликнуть на пункте «Дополнения». Там же будут указаны и встроенные расширения, такие как «Антишок», а также дополнительные функции браузера, включая «синхронизацию». Отсюда пользователь может управлять всеми установленными расширениями и настроить их по своему усмотрению в соответствии с конкретными потребностями. Более того, здесь возможно удалить ненужные расширения и добавить новые, чтобы улучшить работу браузера.
Как установить браузер для всех пользователей
Для того чтобы установить браузер Google Chrome на компьютер Windows для всех пользователей, нужно иметь права администратора и воспользоваться альтернативной программой установки. Стандартная программа установки, которую можно загрузить с официального сайта браузера, устанавливает приложение только для текущей учетной записи пользователя. Зато альтернативная программа установки позволяет установить браузер для всех учетных записей компьютера за один раз. Для этого нужно загрузить такую программу на компьютер, запустить ее, выбрать язык установки и параметры, которые подходят вам, а затем подождать, пока процесс завершится. После этого браузер станет доступен для всех пользователей на вашем компьютере. Данный метод позволяет многие настройки, например, расширения, сохранив их для всех пользователей.
Как установить Яндекс браузер для всех пользователей
Для установки Яндекс браузера для всех пользователей, необходимо скачать установочный файл с соответствующей страницы сайта. После загрузки файла, необходимо запустить его и нажать на кнопку «Установить»
В процессе установки, следует обратить внимание на запросы прав доступа, чтобы разрешить установщику вносить изменения на компьютере. Также, нужно указать путь для сохранения приложения
После завершения процесса установки, Яндекс браузер будет доступен для использования всем пользователям, зарегистрированными на компьютере. Браузер Яндекс предоставляет удобный интерфейс, стабильную работу и функциональность, соответствующую современным требованиям веб-пользователей. Обновления браузера производятся автоматически, что позволяет пользователям всегда использовать актуальную версию, содержащую последние изменения и новшества.





























