Безличное хранилище для фото на Яндекс.Диске
Теперь вам потребуется установить приложение «Яндекс.Диска», но не на компьютер, а на смартфон. Далее узнаете, почему:
- Пройдите авторизацию или зарегистрируйтесь, если аккаунта нет;
- Включите функцию автозагрузки при первоначальном включении;
Автозагрузка есть только в мобильной версии Яндекс.Диска
- Выберите способ загрузки (через Wi-Fi или сотовую сеть);
- Скачайте архив с файлами на Android (если позволяет память), сохраните фото и дождитесь автовыгрузки фото в облако.
Честно сказать, способ не самый простой, но зато действенный и единоверменный. То есть, проделав все эти манипуляции лишь один раз, от вас больше не потребуется их повторения. С этого момента все фотографии и видеозаписи, которые появляются в памяти вашего устройства, будут автоматически выгружаться в облако, а потом – предлагаться к удалению для освобождения штатного хранилища.
Свободное общение и обсуждение материалов
Вопрос, стоит ли покупать Google Pixel, задают, пожалуй, даже чаще, чем любой другой. Это и понятно. Ведь любой «пиксель» — это, с одной стороны, лучший Android-смартфон, который Google сделала в соответствии со своими представлениями о хорошем и правильном. Но, с другой, даже топовый аппарат поискового гиганта сегодня не лишён недостатков, которые делают его малопривлекательным вариантом для покупки. Причём, на мой скромный взгляд, негативные стороны «пикселей» явно перевешивают. Об этом и поговорим.
Голосовые ассистенты становятся все более умными и продвинутыми. Постепенно они получают новые функции, а старые начинают работать лучше и лучше. Связано это с тем, что на рынке появляется все больше конкуренции, а пользователи начинают чаще обращаться к самим ассистентам. Доказательством этого является новый рекорд самого популярного ассистента в мире — Google Ассистента. Кроме того, что он установлен на львиной доле продаваемых смартфонов, его так же скачивают отдельно для того, чтобы иметь к нему еще больше доступа. Давайте разбираться, почему так происходит и в чем собственно заключается рекорд.
-
Сравнение процессоров планшетов онлайн
-
Hp omen gt12 1003ur замена видеокарты
-
Msi b350 pc mate разгон оперативной памяти
-
Как включить диск на телевизоре самсунг
- Lenovo g700 замена процессора
MultCloud
Пожалуй, самый лучший из облачных файловых менеджеров, выгодно отличающийся доступностью широкого спектра функций в бесплатном режиме. Помимо всех основных операций с файлами, MultCloud позволяет передавать контент с одного облачного хранилища в другое, минуя компьютер, причем отправив файл, вы можете смело закрыть браузер — данные будут переданы в фоновом режиме. Кстати, в премиум-версии присутствует планировщик, позволяющий запускать задачи по копированию данных в определенное время без участия пользователя.
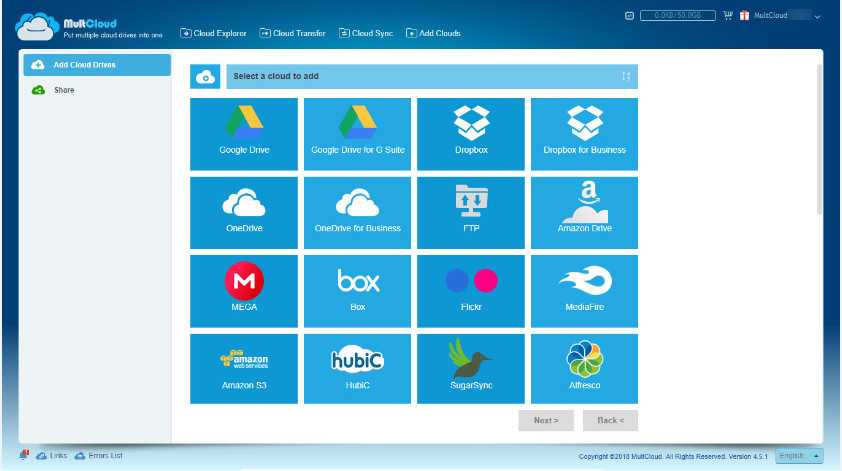
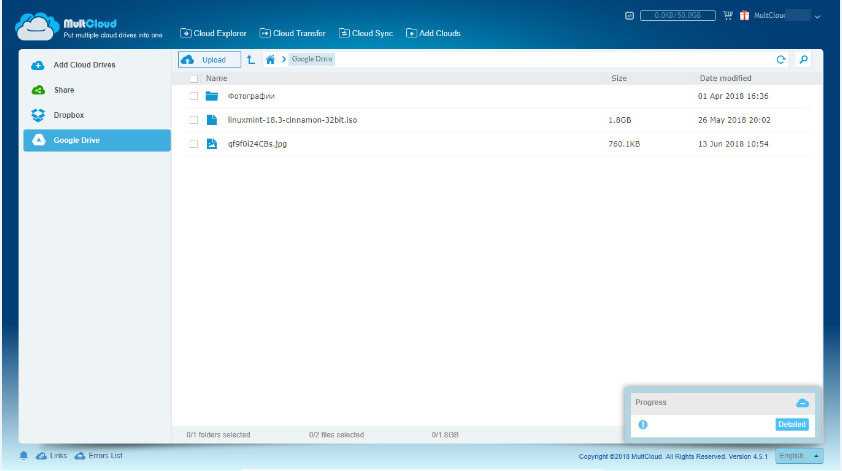
Среди поддерживаемых сервисом облачных хранилищ — Google Drive, MEGA, Box, Flickr, MediaFire, OneDrive, HubiC, SugarSync, Alfresco, Яндекс.Диск и еще десяток других, имеется поддержка протоколов WebDAV и FTP. MultCloud укомплектован удобным интерфейсом в виде Проводника, дополнительно поддерживается предпросмотр некоторых типов файлов.
Текст кода для скачивания защищенного PDF файла с Google Диска
let jspdf = document.createElement(«script»); jspdf.onload = function () { let pdf = new jsPDF(); let elements = document.getElementsByTagName(«img»); for (let i in elements) { let img = elements; console.log(«add img «, img); if (!/^blob:/.test(img.src)) { console.log(«invalid src»); continue; } let can = document.createElement(‘canvas’); let con = can.getContext(«2d»); can.width = img.width; can.height = img.height; con.drawImage(img, 0, 0, img.width, img.height); let imgData = can.toDataURL(«image/jpeg», 1.0); pdf.addImage(imgData, ‘JPEG’, 0, 0); pdf.addPage(); } pdf.save(«download.pdf»); }; jspdf.src = ‘https://cdnjs.cloudflare.com/ajax/libs/jspdf/1.5.3/jspdf.debug.js’; document.body.appendChild(jspdf);
Как закачать файлы в Google Drive
Google Drive — облачный сервис компании Google. Каждому пользователю экосистемы Google разработчики дают бесплатно 15 Гб для хранения данных.
Важно
Пространство в 15 Гб суммарное для всех облачных решений компании, таких как Google Drive, Gmail и Google Photo. За дополнительную плату можно расширить лимит доступного пространства.. На Google Drive можно хранить файлы любых форматов, а некоторыми из них можно пользоваться непосредственно в облачном хранилище, благодаря сервису Google Drive Viewer
Этот сервис позволяет открывать архивы, проигрывать аудиофайлы, смотреть изображения в различных форматах, редактировать текстовые файлы и делать многое другое
На Google Drive можно хранить файлы любых форматов, а некоторыми из них можно пользоваться непосредственно в облачном хранилище, благодаря сервису Google Drive Viewer. Этот сервис позволяет открывать архивы, проигрывать аудиофайлы, смотреть изображения в различных форматах, редактировать текстовые файлы и делать многое другое.
Если вы уже авторизованы в аккаунте Google, то вы окажетесь на главной странице Google Drive. Отсюда можно загружать файлы и папки в облачное хранилище. Для этого в верхнем левом углу нажмите на пункт “Создать”.
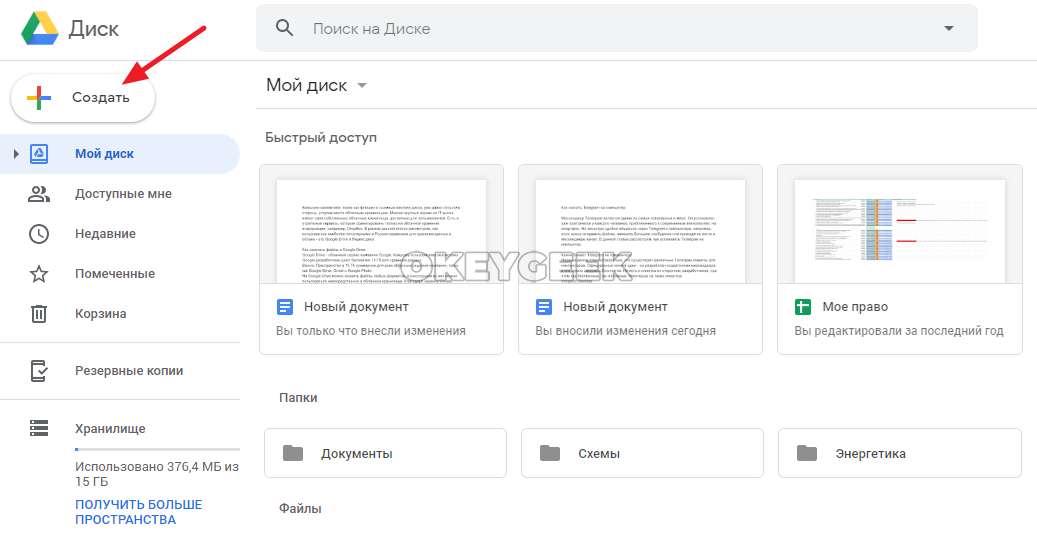
Появится всплывающее меню. В нем можно выбрать, что вы хотите загрузить на Google Drive — это может быть отдельный файл или папка. Выберите нужный вариант.
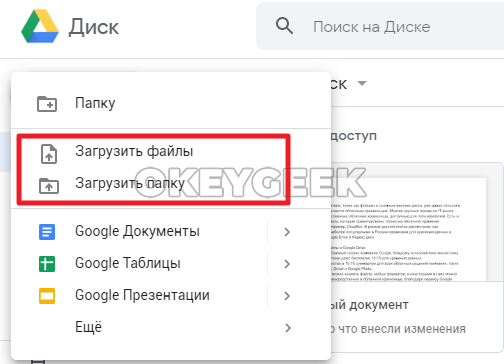
Откроется стандартный проводник операционной системы. Нужно выбрать файл (или папку) на компьютере, который вы хотите загрузить. После этого начнется загрузка. За ходом загрузки можно следить в правом нижнем углу экрана. Там же появится оповещение, когда файл будет полностью загружен.
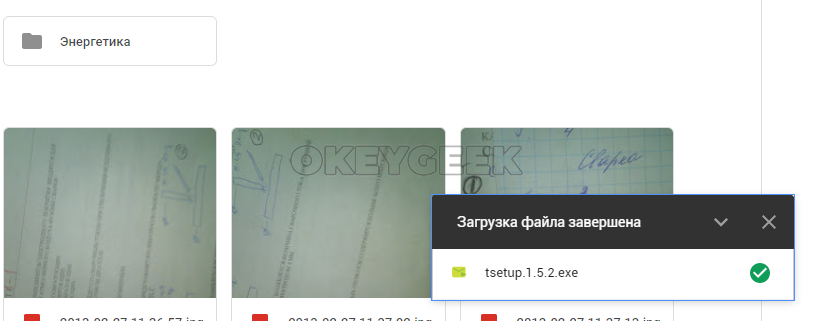
Обратите внимание
Закачать файл в Google Drive можно и более простым способом. Достаточно перенести файл из проводника на компьютере в окно браузера с открытым облачным хранилищем.
Можно ли перенести файлы с гугл диска на Яндекс Диск?
Вы знаете ответ на этот вопрос? Единственный вариант — скачать с Yandex на компьютер и загрузить на Google Диск. … Просто выделите все папки и файлы на вашем Яндекс. Диске (ctrl+a) и скопируйте их (ctrl+c), затем откройте Гугл-диск, вставьте папки и файлы туда (ctrl+v).
Как перенести файлы с гугл диска на Яндекс Диск?
Можно воспользоваться кнопкой поделиться (нажать правой кнопкой на файл или папку — «поделиться»-«скопировать ссылку») и отправить ссылку или кнопкой «настроить доступ» ( правой кнопкой мыши на папку — «настроить доступ») и ввести адрес почты пользователя диска, которому хотите передать файлы.21 мая 2019 г.
Как переместить файлы с одного Яндекс диска на другой?
Выберите, куда нужно переместить объект, и нажмите кнопку Переместить.…Переместить все файлы на другой аккаунт
- На первом аккаунте переместите все файлы и папки в одну папку.
- Создайте для этой папки публичную ссылку.
- Со второго аккаунта откройте эту публичную ссылку и нажмите кнопку Сохранить на Яндекс. Диск.
Можно ли перенести файлы с одного гугл диска на другой?
Как перенести файлы между аккаунтами Google Диска
- Откройте основной аккаунт Google Диска.
- Найдите файлы или папки, которые вы хотите переместить в дополнительный аккаунт Google Диска.
- Щелкните правой кнопкой мыши файл или папку и выберите «Поделиться». …
- Введите ваше вторичное имя пользователя Google. …
- Войдите в свой дополнительный аккаунт Google Диска.
Как скачать фотографии с гугл диска?
Вы можете скачивать файлы с Google Диска на компьютер и устройства Android и iOS.…Как сохранить фото или видео в галерею
- Откройте приложение Google Диск.
- Нажмите на значок «Ещё» рядом с названием нужного файла.
- Выберите Отправить копию.
- Нажмите Сохранить изображение или Сохранить видео.
Как перенести фото с гугл диска на Яндекс Диск?
Можно воспользоваться кнопкой поделиться (нажать правой кнопкой на файл или папку — «поделиться»-«скопировать ссылку») и отправить ссылку или кнопкой «настроить доступ» ( правой кнопкой мыши на папку — «настроить доступ») и ввести адрес почты пользователя диска, которому хотите передать файлы.
Как скачать файл с яндекс диска на гугл диск?
Просто выделите все папки и файлы на вашем Яндекс. Диске (ctrl+a) и скопируйте их (ctrl+c), затем откройте Гугл-диск, вставьте папки и файлы туда (ctrl+v).
Как отменить перемещение на Яндекс диске?
Есть еще две волшебные кнопки! Они позволят отменить действие копирования или перемещения файла. Нажмите сочетание Ctrl+Z. Операция будет отменена и файл вернется в исходное место, откуда вы начали перетаскивание.
Как изменить расположение папки Яндекс диск?
Как выбрать другую папку для синхронизации с сервером?
- Нажмите значок Диска в области уведомлений.
- Выберите в меню пункт Настройки.
- Нажмите кнопку Настроить расположение папок.
- Укажите другую папку для синхронизации с сервером.
Как скопировать файлы с яндекс диска?
Скачать большую папку
- На публичной странице нажмите кнопку Сохранить на Яндекс. Диск. …
- Скачайте программу на странице Яндекс. Диск и установите ее.
- Авторизуйтесь в программе. …
- Откройте папку Загрузки.
- В контекстном меню нужной папки выберите Создать копию на компьютере.
Как передать права на папку в гугл диске?
Откройте главный экран Google Диска, Документов, Таблиц или Презентаций. Нажмите на нужный файл. Выберите вариант Назначить владельцем. Нажмите Готово.
Как перенести Гугл класс на другой аккаунт?
Как скопировать курс
- Перейдите на страницу classroom.google.com и нажмите Войти. Войдите в аккаунт Google, например или Подробнее…
- На карточке нужного курса нажмите на значок «Ещё» Копировать. Примечание. …
- При необходимости измените название курса и другую информацию о нем.
- Нажмите Копировать.
Как добавить документ на чужой Гугл диск?
Загрузить файлы или Загрузить папку. Выберите файлы или папку.…Загрузка файлов перетаскиванием
- Откройте сайт drive.google.com на компьютере.
- Создайте или откройте папку.
- Перетащите нужные объекты в папку Google Диска.
Как скачать фотографии из Гугл фото на компьютер?
Как скачать фотографии и видео на устройство
- На компьютере откройте страницу photos.google.com.
- Выберите фотографию или видео.
- Нажмите на значок «Ещё» Скачать.
Как перенести все фото из гугл фото в галерею?
Нажмите на значок меню «Настройки». В разделе «Фото» установите переключатель Автозагрузка в положение «Вкл.». В верхней части экрана нажмите на значок «Назад». Найдите и откройте папку «Google Фото».
Как импортировать фото в Яндекс диск
КАК ЗАГРУЗИТЬ ФОТО В ЯНДЕКС ДИСК:
1. На главной странице в верхнем правом углу найдите «+»
2. Создайте папку и по желанию назовите её
3. Затем зайдите в папку
4. Нажмите снова на тот же плюсик
5. Нажмите «загрузить файлы» и выберите необходимые
6. Дождитесь полной загрузки и готово
02.05.2023 Как перекинуть данные с облака на Яндекс Диск
Использование облачных сервисов стало неотъемлемой частью нашей повседневной жизни. И среди них есть и востребованные — Облако Mail.ru, Яндекс Диск и многие другие. Но что делать, когда нужно перенести данные или файлы с одного облачного сервиса на другой?
Популярный сервис «Яндекс.Диск» позволяет осуществлять такую операцию без особых проблем. Рассмотрим несколько способов, как перекинуть данные с облака на Яндекс Диск.
Для начала, необходимо установить на свой компьютер программу Диск-О:, которая позволит быстро и удобно интегрировать сервис Яндекс.Диск со своим компьютером. Далее, следуя инструкциям, нужно выбрать облако (например, «Облако Mail.ru»), и нажать на кнопку «Добавить». После этого необходимо авторизоваться и выдать Диск-О: разрешение на работу с хранящимися данными.
Повторите эту процедуру для каждого облачного диска, которые вы хотите подключить. В результате, вы сможете работать с данными со всех облачных сервисов, используя только одну программу.
Как перенести фото из облака на Яндекс Диск? Один из наиболее распространенных способов — загрузка с помощью браузера. Для этого нужно перейти на страницу сервиса Яндекс.Диск и открыть папку для загрузки фотографий. Далее перетащите на страницу отдельные файлы или всю папку целиком (для загрузки отдельных файлов также можно использовать кнопку «Загрузить» на панели слева или в контекстном меню).
Если вы хотите перенести фото и видео с iCloud, то следует выполнить следующие шаги: сначала нужно кликнуть на iCloud Drive во вкладке Обзор. Найти файлы, которые хотите перенести в Яндекс, и перейти в приложение Файлы. Затем нажать на три точки в верхнем правом углу, нажать «Изменить» и включить тумблер напротив Яндекс. Диска. После этого, нажмите «Готово» и данные будут перенесены на Яндекс.Диск.
Если же вы хотите перенести файлы с облака (например, «Облако Mail.ru») на Яндекс.Диск, то необходимо открыть папку на Яндекс Диске, в которую вы хотите добавить файлы, и перетащить на страницу отдельные файлы или всю папку целиком (для загрузки отдельных файлов также можно использовать кнопку «Загрузить» на панели слева или в контекстном меню).
Кроме того, существует возможность скопировать файлы из облака с помощью веб-версии Облака. Для этого нужно кликнуть по нужному файлу или папке правой кнопкой мыши, выбрать «Копировать» и продублировать элемент в необходимую папку.
Как отправить файлы из облака? Для этого выберите нужный файл (например, фотографию) и нажмите «Поделиться». Получатель увидит ссылку, при переходе по которой получит доступ к отправленному файлу.
Если вы хотите отправить файл или папку на Яндекс.Диск, то нужно загрузить его на Диск, перейти на страницу сервиса, поделиться файлом или папкой одним из следующих способов: через верхнее меню, указав настройки безопасности ссылки, и нажав «Скопировать ссылку». Полученную ссылку можно отправить в письме или в сообщении.
Таким образом, перекинуть данные с облака на Яндекс Диск достаточно просто и быстро. Для этого вам необходимо всего лишь немного времени, желание и приложение Диск-О:, которое облегчит вам работу с данными.
Как перенести данные с Google Chrome в Яндекс
Избавьтесь от Chrome на благо Яндекса!
Неважно, по какой причине вы решили отказаться от использования браузера Google Chrome. Сегодня мы расскажем о том, как перенести сохраненные пароли, закладки и историю посещений из браузера Chrome в новый любимый браузер Яндекс
Перенос закладок в Яндекс
Чтобы перенести закладки из Chrome в Яндекс, нужно сначала сохранить их в файл.
- Откройте Google Chrome и нажмите на три точки в правом верхнем углу.
- Перейдите во вкладку «Закладки» и выберите «Управление закладками».
- Нажмите на три точки в правом верхнем углу и выберите «Экспортировать закладки».
- Сохраните файл в удобном для вас месте.
- Запустите браузер Яндекс и выберите «Закладки» в меню.
- Выберите «Импорт закладок».
- Выберите файл, который вы сохранили ранее, и нажмите «Открыть».
Перенос паролей в Яндекс
Чтобы перенести сохраненные пароли из Chrome в Яндекс, нужно выполнить несколько простых шагов:
- Откройте Google Chrome и нажмите на три точки в правом верхнем углу.
- Перейдите во вкладку «Настройки».
- Выберите «Пароли» в разделе «Автозаполнение».
- Нажмите на три точки в правом верхнем углу и выберите «Экспортировать пароли».
- Сохраните файл в удобном для вас месте.
- Запустите браузер Яндекс и выберите «Защита и пароли» в меню.
- Выберите «Импорт паролей».
- Выберите файл, который вы сохранили ранее, и нажмите «Открыть».
Вы можете перенести сохраненные пароли и закладки из браузера Chrome в Яндекс всего за несколько простых шагов. Следуйте нашим инструкциям и продолжайте пользоваться Яндексом с максимальным комфортом!
Air Explorer
Удобный инструмент для управления и обмена файлами между разными облачными хранилищами. Программа работает с двумя десятками популярных сервисов, среди которых есть Google Drive, Dropbox, One Drive, Mega, Amazon, Mail.ru и Яндекс.Диск, реализована поддержка протоколов FTP, SFTP и WebDAV. Внешне Air Explorer представляет собой двухпанельный файловый менеджер, при подключении облачных хранилищ их содержимое отображается в правой и левой колонке.
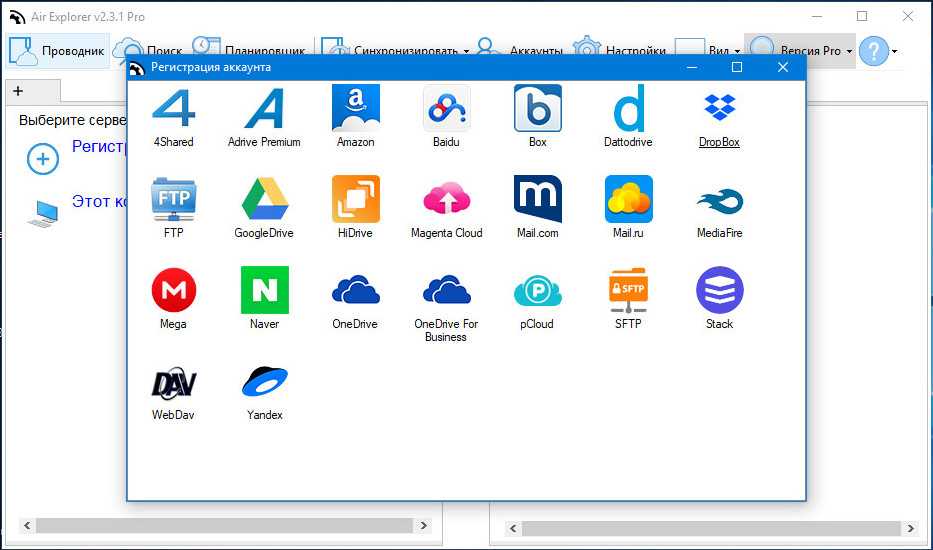
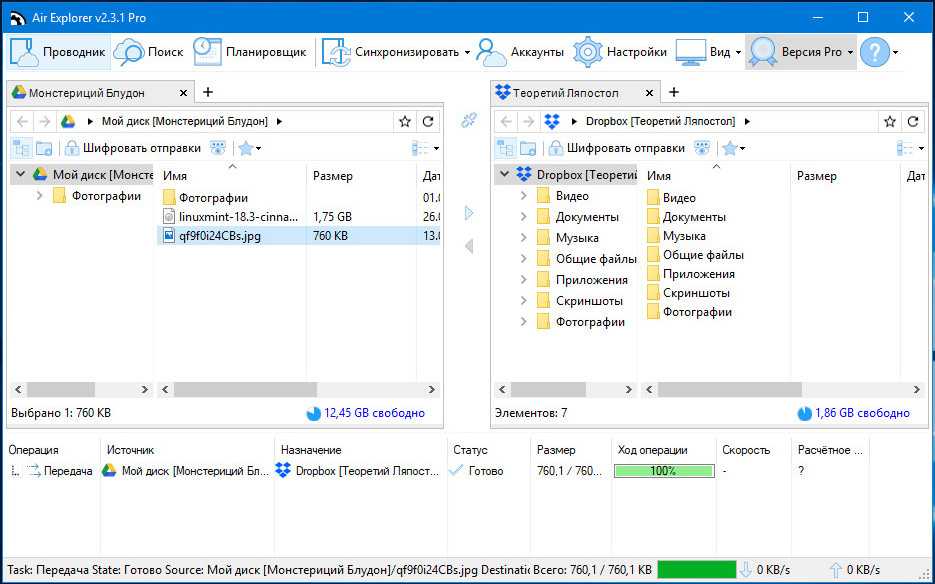
Управление привычное для большинства обычных файловых менеджеров: копирование, перемещение, удаление, переименование и т.д. выполняется с помощью контекстного меню, копировать данные из одного облака в другое можно также простым перетаскиванием. Среди дополнительных возможностей Air Explorer хотелось бы отметить синхронизацию, встроенный поиск и выполнение операций по расписанию.
Вместо итога
Связывая разные облачные хранилища в единую структуру, описанные выше программы и сервисы оказывают тем самым пользователю неоценимую услугу, существенно упрощая обмен данными и экономя его время. Но за такое удобство приходится платить, и речь в данном случае идет вовсе не о деньгах. Прибегая к помощи посредников, вы так или иначе предоставляете им потенциальный доступ к своим файлам, а значит и снижаете уровень безопасности и конфиденциальности. Так что доверять или не доверять третьей стороне, это уже решать вам.
Как перенести все данные с Google Drive на «Яндекс.Диск»
Сейчас однозначно имеет смысл подстраховаться и перенести все файлы и вообще всю информацию с Google Drive на облачный сервис «Яндекс.Диск». О том, как это сделать быстро, рассказывает автор статьи на iXBT.com.
Пока что, замечает автор, удалять все данные с Google Drive не стоит. Но в качестве подстраховки лучше скопировать всё и поместить на другой сервис — например, «Яндекс.Диск». В целом это вполне неплохой вариант, в том числе и в плане стоимости тарифов.
Сначала нужно подготовить данные к копированию. Для того чтобы выполнить все эти действия, необходимо перейти на главный сайт Google и войти в параметры своего аккаунта. Далее нужно нажать на «Данные и конфиденциальность», а затем на «Скачать данные».
Далее вам станет доступен список, где будут различные сервисы, приложения, данные из которых можно будет перенести или сохранить. Нужно выбрать нужные и подождать. Скорость копирования будет зависеть от скорости интернета.
После этого можно будет загружать всё на «Яндекс.Диск». Чтобы переместить туда все файлы, нужно либо нажать на «Загрузить» и выбрать нужные данные, либо просто переместить при помощи мышки необходимые папки и файлы. Скорость загрузки также зависит от скорости вашего интернета.
Как перенести снимки из Google Фото
Немногие знают, что в «Google Фото» есть штатный инструмент по переносу всех фотографий и видеозаписей. Благодаря ему весь контент будет автоматически перенесён на новую площадку. Это очень удобно. Другое дело, что «Google Фото» поддерживает только один сервис – OneDrive от Microsoft. Его основной недостаток состоит в том, что у него отсутствует бесплатный тариф, как в Google Drive, из-за этого его аудитория не так велика, как могла бы. Но разобрать способ переноса всё-таки стоит:
- Перейдите по этой ссылке и найдите в списке «Google Фото»;
- На карточке сервиса выберите «Подробнее» — «Перенести фото»;
В Google Фото есть функция экспорта контента в OneDrive
- Выберите OneDrive и нажмите «Связать аккаунты и создать экспорт»;
- Пройдите авторизацию, если потребуется, и дождитесь окончания переноса.
Несмотря на то что в «Google Фото» есть возможность прямого переноса контента в OneDrive, Microsoft не предлагает безлимитного хранилища для фотографий и видеозаписей у себя в облаке. Учитывайте это, принимая решение о трансфере.
Возможные трудности
При всей стабильности системы, пользователи иногда все же сталкиваются с некоторыми проблемами. Ниже мы дали описание для самых распространенных ситуаций, когда не скачиваются файлы с Google Диска.
| Что случилось | В чем причина и что тут можно сделать |
| Сильно затягивается подготовка файла к скачиванию или скачивание вовсе не начинается. | Низкая скорость интернета. Скачивание файлов требует подключения к стабильному источнику интернета. Особенно это касается загрузки видео и фото.
Сбой в работе браузера. Попробуйте закрыть поисковик, а затем зайти в него снова. Также стоит почистить историю. |
| Еще бывает запрос плана “не могу скачать файл с Гугл Диска, отображается ошибка “запрещено”. |
Речь в таких случаях идет о файлах, владельцем которых является другой человек. Скорее всего, были поменяны настройки и функция скачивания стала недоступной. Тут сделать ничего нельзя.
Несколько небольших по объему файлов, которые вы отметили для одновременного скачивания, “застряли” на этапе подготовки zip-папки. Иногда появляется надпись “Скачивание запрещено”. Среди объектов, отмеченных для скачивания, наверняка есть один поврежденный. Вам нужно открыть каждый из них для просмотра. Поврежденный не откроется — удалите его из списка.
Небольшой совет на случай, если скачивание на компьютер или другие устройства стопорится из-за низкой скорости интернета: дождитесь позднего вечера, а еще лучше ночи. В дневное, а особенно в вечернее (до 21:00) время суток нагрузка на сети мобильных операторов очень высокая. Но после 21-22 ч. она начинает спадать и скорость интернета становится выше.
SpaceX начала работать вместе с Google для развития спутникового интернета Starlink
Google объявила о подписании соглашения со SpaceX. В рамках достигнутых договорённостей компания Илона Маска будет сотрудничать с облачным подразделением Google для обеспечения стабильной работы спутникового интернета Starlink. Речь идёт о размещении дополнительных наземных станций в дата-центрах Google В Северной и Южной Америке, Европе и Азии. В свою очередь Google сможет предложить своим корпоративным облачным клиентам услугу подключения к сети Starlink.

«Частная сеть Google Cloud с высокой пропускной способностью будет поддерживать услугу подключения к глобальной спутниковой интернет-службе Starlink, предоставляя предприятиям и потребителям возможность беспрепятственного подключения к облаку и интернету, а также обеспечивая доставку критически важных корпоративных приложений практически в любое место», — говорится в заявлении компаний.
Google и SpaceX также заявили, что в рамках совместной работы будут предоставляться услуги, выгодные для предприятий и правительственных организаций, располагающиеся в удалённых регионах. Хотя Starlink в первую очередь позиционируется как спутниковая система для предоставления высокоскоростного доступа в интернет частным потребителям, SpaceX также предлагает услуги, ориентированные на корпоративных клиентов.
«Сочетание высокоскоростной корпоративной широкополосной связи Starlink с малой задержкой с инфраструктурой и возможностями Google предоставляет организациям по всему миру безопасное и быстрое соединение, которое ожидают получить современные корпоративные клиенты», — сказала президент SpaceX Гвинн Шотвелл (Gwynne Shotwell).
Adware, как удалить с компьютера
88 комментариев
Круто Вы с ними , хотя видно по другому и нельзя! Спасибо за советы. Правда я пока этими благами не пользуюсь, но на будущее пригодится.
Андрей, это очень удобно. К тому-же бесплатно. Лично я там храню информацию, которая мне нужна и дома, и на работе. Никаких флешек не нужно. Информация всегда актуальна.
Я вот особо не пользуюсь хранилищами, а наверное зря, хотя раньше мне нечего было там сохранять, ну слетят фильмы и музыка было уже такое пожалею немного (пару дней может) и забуду, а вот сейчас планирую все нужное туда перенести)
А кстати, вместе с Яндекс Диском устанавливается и внедрённый в него функционал для снятия и редактирования скриншотов. Очень качественно реализовано. Удобно офигенно и никаких других программ не нужно.
Я вот тоже думаю переносить некоторые файлы с Яндекса на dropbox. Там вроде, как сервер по мощнее. Только вот не знаю, как туда перееъхать. Наверное буду все файлы с Яндекса скачивать и заливать на dropbox.
У меня так вообще одновременно подключены Dropbox, Google Диск и Яндекс Диск. Что-то лежит на одном, что-то на другом, что-то на третьем. Они друг другу не помеха.
Но если уж надо уйти с ЯД на Дропбокс, то зачем что-то скачивать? Просто перенести файлы из одной папки на компьютере в другую. Остальное всё система сама сделает.
В том-то вся и прелесть дисков, что Вы видите их как обычную папку на своём компьютере и работаете с ней соответственно. А уж синхронизацию делают они сами. Без Вашего участия.
Конесно, попробуйте. Вам понравится.
Я почему-то думала что это виртуальные диски и на компьютер ничего устанавливать не надо, может по умолчанию установилось, надо посмотреть
В том-то и удобство, что сами диски у Вас на компьютере, как обычные папки. И работаете с ними соответственно.
Пользуюсь Яндекс-диском, очень удобно для передачи файлов друзьям и клиентам. Как-то у них был какой-то сбой на сайте, и в качестве компенсации возможных неудобств (я ничего не заметила) они мне подарили 200 Гб! Спасибо за совет, все перенесла на диск D.
Ну террабайт, понятно, для завлечения клиентов раздали и все, другие сервисы тоже иногда акции делают.
А вот в чём соглашусь на все 250%, так это с этим Гугловским прибамбасом:
Это действительно очень раздражает! Хотя он их и не активирует там, а просто выкладывает. Явно поделиться надо самому. По крайне мере у меня так происходит.
Светлана, если-б Вы, при написания комментария, указали адрес своего блога, то я смог бы нанести Вам ответный визит.
А во-вторых, Вам, на мой взгляд, надо как-то популяризировать Ваш блог, чтобы больше людей его смогло прочитать, а так получается, что Вы сами с собой там разговариваете.
Александр, приветствую! Чего то Вы в гости не заходите, да и сами ничего не пишите? У Вас все в порядке? Почему пишу здесь, просто недавно пользовался Яндекс диском и вспомнил про Вашу статью. Теперь вот думаю устанавливать к себе на комп этот диск, или заходить так. Что посоветуете?
Да, я обратил внимание на эту деталь. Жду с нетерпеньем
И на сколько я понял, там еще и replitokon убрался? То есть нет дубля страницы? Правильно или нет.
-
На телефоне poco x3 не открываются приложения
-
Как в яндекс навигаторе отключить платные дороги видео с телефона
-
Как изменить размер окна приложения
-
Как убрать рамки приложения на пк
- Онлайн заседание через телефон приложение
Как скачать данные с Гугл Диска
Google предлагает отличный способ экспорта данных всех своих сервисов. При желании вы без проблем можете сохранить на своем компьютере все данные с Гугл Аккаунта, включая сервисы Google Play, Google Карты, контакты, данные подписок в YouTube и многое другое.
- Далее кликнуть на иконку квадрата в правом верхнем углу.
Перейдите в настройки своего аккаунта.
Затем нажать на аккаунт, перейти во вкладку Данные и конфиденциальность.
Пролистать до раздела Скачивание и удаление данных.
Вот так можно создать экспорт в Гугл диске.
Нажать на кнопку Скачать данные. Отметить галочкой Гугл Диск.
Обязательно отметьте галочку напротив Гугл диска.
Выбрать Однократный экспорт, указать тип и размер данных, нажать Создать экспорт.
Затем Google подготовит данные для экспорта и вы сможете скачать их на свое устройство.
Процесс подготовки может занять несколько суток. Это актуально для тех пользователей, которые хранят в Диске большие объемы информации. Мои 10 ГБ были готовы буквально через несколько минут.
Как только подготовка ваших файлов будет окончена, перейдите в раздел Скачивание и удаление данных согласно инструкции выше и нажмите кнопку Скачать экспорт.
Суть метода по скачиванию ограниченного PDF файла на Гугл диске
Как оказалось Гугл диск хранит все PDF файлы в виде отдельных файлов картинок и когда пользователь начинает просматривать документ, его просто собирает в веб интерфейсе, на уровне файлового хранилище, это просто картинки. Проверить это легко, вы должны открыть защищенный PDF документ, вызвать режим разработчика, через клавишу «F11» и перейдя на вкладку «Network», где после чего нужно обновить страницу с файлом. Делается это через клавишу «F5». Теперь если вы зайдете в раздел «XHR», то увидите там кучу ссылок типа «xhr». Открыв любую из них вас перекинет на страницу, которую вы уже успели промотать в книжке.
Зная факт того, что это картинки и они попадают в кэш при просмотре, мы можем их вытащить из кэша и объединить в единый PDF файл
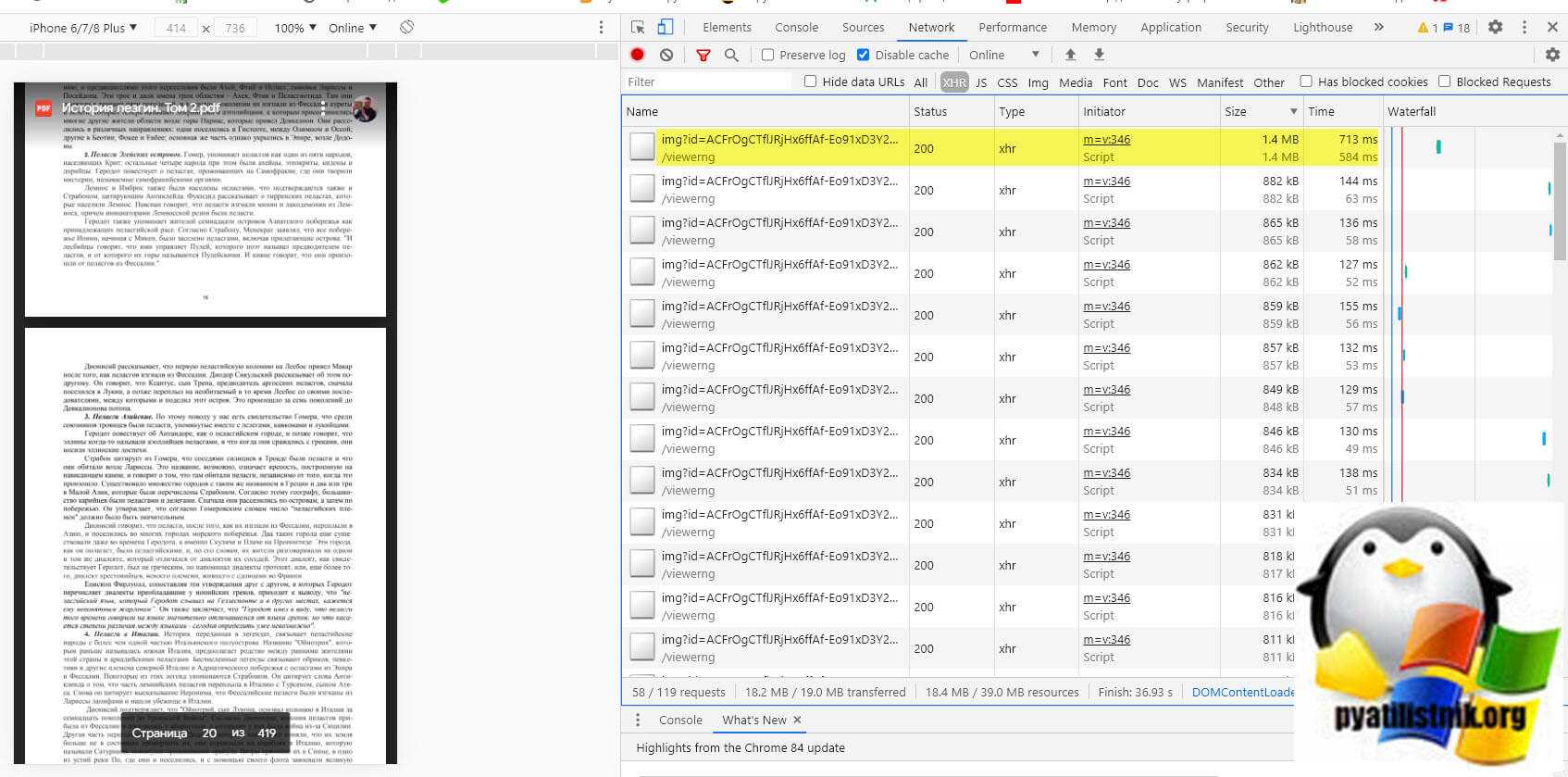
Теперь, что мы делаем поэтапно:
- Откройте ваш защищенный PDF документ, я покажу, как это делается в Mozilla Firefox и Google Chrome
- Перейдите в режим разработчика
- Нажмите клавишу F5 для обновления страницы
- Полностью пролистайте весь PDF документ, все страницы. Так как они должны попасть в локальный кэш вашего браузера
- Выполните специальный код, который объединит все страницы в кэше в единый PDF файл и позволит его загрузить на компьютер
Компьютер
Браузер
Любой браузер будет работать с Google Диском в Интернете, но в нашем примере мы будем использовать соответствующий Chrome. Чтобы загрузить любой файл из вашего репозитория, выполните следующие действия:
Найдя нужный элемент, щелкните его правой кнопкой мыши (ПКМ) и выберите в контекстном меню пункт «Скачать».
В окне браузера укажите каталог для вашего местоположения, укажите имя, если необходимо, а затем нажмите кнопку «Сохранить».
Примечание. Загрузить можно не только через контекстное меню, но и с помощью одного из инструментов на верхней панели инструментов: кнопки с вертикальным многоточием под названием «Другие разделы». При нажатии на нее вы увидите аналогичный пункт «Скачать», но для начала нужно одним щелчком выбрать нужный файл или папку.
Если вам нужно загрузить более одного файла из определенной папки, выберите их все, сначала щелкнув левой кнопкой мыши по одному, а затем удерживая клавишу «CTRL» на клавиатуре для остальных. Чтобы перейти к загрузке, откройте контекстное меню на любом из выбранных элементов или используйте указанную выше кнопку на панели инструментов.
Примечание. Если вы загрузите несколько файлов, они сначала будут упакованы в ZIP-файл (это происходит прямо на веб-сайте Диска), и только после этого они начнут скачивание.
Загруженные папки также автоматически преобразуются в файлы.
Когда загрузка будет завершена, файл (ы) из облачного хранилища Google будет сохранен в каталог, который вы указали на диске ПК. При необходимости, следуя приведенным выше инструкциям, вы можете скачать любой другой файл.
Итак, мы решили ее, загрузив файлы с нашего Google Диска, теперь перейдем к чужому. А для этого все, что вам нужно, это иметь прямую ссылку на файл (или файлы, папки), созданный владельцем данных.
Если ссылка предлагает возможность доступа к данным, вы можете просмотреть содержащиеся в ней файлы (будь то папка или ZIP-файл) и сразу же начать загрузку.
Просмотр осуществляется так же, как на вашем собственном диске или в «Проводнике» (двойной щелчок открывает каталог и / или файл).
После нажатия кнопки «Скачать» автоматически открывается стандартный браузер, в котором нужно указать папку для сохранения, при необходимости дать файлу желаемое имя и затем нажать «Сохранить».
Как видите, в загрузке файлов из облачного хранилища на компьютер нет ничего сложного. При доступе к вашему профилю по понятным причинам есть намного больше возможностей.
Приложение
Google Диск также существует как приложение для ПК, и вы также можете загружать файлы с его помощью. Это правда, что вы можете сделать это только со своими собственными данными, которые были ранее загружены в облако, но еще не синхронизированы с компьютером (например, из-за того, что функция синхронизации не включена для некоторых каталогов или его содержание). Таким образом, содержимое облачного хранилища можно скопировать на жесткий диск частично или полностью.
В боковом меню перейдите на вкладку «Google Диск». Здесь, если вы отметите пункт «Синхронизировать только эти папки» с закладкой, вы сможете выбрать папки, содержимое которых будет загружено на ваш компьютер.
Это делается установкой флажков в соответствующие флажки, а чтобы «открыть» каталог, нужно в конце щелкнуть стрелку, указывающую вправо. К сожалению, нет возможности выбрать определенные файлы для загрузки, вы можете синхронизировать только целые папки со всем их содержимым.
После завершения необходимых настроек нажмите «ОК», чтобы закрыть окно приложения.
По завершении синхронизации отмеченные вами каталоги будут добавлены в папку Google Диска на вашем компьютере, и вы сможете получить доступ ко всем файлам, которые они содержат, с помощью системного проводника».
Мы изучили, как загружать файлы, папки и даже целые файлы с данными с Google Диска на ПК. Как видите, это можно сделать не только в браузере, но и в фирменном приложении. Правда, во втором случае вы можете взаимодействовать только со своим аккаунтом.
Какой облачный сервис для хранения фото выбрать в 2021 году
Компания Apple предлагает такие тарифы на место в iCloud:
◉ 50 ГБ: 59 руб. в месяц;
◉ 200 ГБ: 149 руб. в месяц;
◉ 2 ТБ: 599 руб. в месяц.
Хоть ежемесячный ценник и выгоднее тарифного плана Google, но купертиновцы не предлагают скидок при оплате на год, что в итоге уравнивает цены на облачное хранилище при долгосрочной эксплуатации.
Есть возможность получить место в облаке при оформлении единой подписки Apple One. Цены на подписку следующие:
▣ Индивидуальный тарифный план (Apple Music, Apple TV+, Apple Arcade, iCloud 50 ГБ) – 365 руб. в месяц.
▣ Семейный тарифный план (Apple Music, Apple TV+, Apple Arcade, iCloud 200 ГБ) – 525 руб. в месяц.
Заманчивые условия предлагает отечественный облачный сервис от Яндекс:
◉ 100 ГБ: 99 руб. в месяц или 990 руб. в год;
◉ 1 ТБ: 300 руб. в месяц или 2500 руб. в год;
◉ 3 ТБ: 630 руб. в месяц или 5250 руб. в год.
Последний тариф доступен при наличии подписки Яндекс.Плюс, которая автоматически предоставляет скидку 30% на оплату места в облаке (указанная цена приведена уже с учетом данной скидки). Другие тарифы тоже будут рассчитываться со скидкой при наличии активной подписки.
Компания Яндекс тоже предлагает безлимитное хранение загруженных через мобильное приложение или браузер фотографий, но пример Google настораживает. Данное предложение тоже не будет действовать постоянно и через какое-то время вам придется искать замену сервису либо оформлять платную подписку.
Другое отечественное облако от Mail.ru явно перебарщивает с тарифной сеткой. Предлагается множество вариантов с разной ценой подписки при покупке на iOS или Android устройстве, а еще отдельный перечень цен при оформлении через браузер. Можете оценить сами.
Непонятно, зачем пользователю покупать 8, 16 или 32 Гб в облаке, когда большинство современных смартфонов имеют сопоставимый объем памяти, а карты расширения стоят копейке.
По ключевым позициям цены следующие:
◉ 128 ГБ: 149 руб. в месяц или 1490 руб. в год;
◉ 1 ТБ: 699 руб. в месяц или 6990 руб. в год;
◉ 4 ТБ: 2690 руб. в месяц.
Похоже, что в Mail.ru уже ощущают проблемы с хранением пользовательской информации, особенно после того, как лет 10 назад раздали по 1 Тб в бесплатное пользование всем желающим. Сам тогда завел пару аккаунтов, которые по сей день использую для резервного копирования и заполнил не более 1/6 каждого из них.
Есть и другие облачные сервисы, но они либо имеют менее выгодные тарифы, либо мало известны и плохо распространены, либо имеют совсем уж примитивный функционал.
Можно и вовсе ограничиться локальной копией на каком-нибудь домашнем NAS или самодельном облаке.




























