Как создать корпоративную почту со своим доменом
Сейчас я расскажу самый быстрый способ, из тех что я знаю, как создать корпоративную почту со своим доменом буквально за несколько кликов, используя бесплатный сервис от Яндекса.
Я несколько лет пользовался той корпоративной почтой, которая была настроена у меня на сервере, мне ее настроил еще первый хостер, и с тех пор я отправлял и получал почту на свой домен moytop.com через их программу на сервере.
Но когда нагрузка на хостинг перекрыла возможности виртуального плана, я купил отдельный виртуальный сервер — вот эта история, на котором естественно, ничего настроено не было и моя «корпоративная» почта не работала.
Я подумал, что каждый раз при смене хостера или сервера платить за настройку корпоративной почты на своем домене — это жирно и неправильно, тем более, что существуют бесплатные решения от крутых корпораций типа Яндекса.
Поэтому я присмотрелся к их готовому решению и понял, что меня оно устраивает на все 100%.
Что делать, если Яндекс почта не добавляется на iPhone и iPad или работает некорректно, хотя введен правильный пароль
Каковыми бы идеальными интернет-сервисы не казались, порой они дают сбои, неприятные для пользователей или просто ведут себя непонятным образом. Так, например, после весны 2023 года пользователи «Яндекса» стали жаловаться на проблему с работой их аккаунта в сторонних почтовых клиентах. Они перестают получать письма и постоянно просят заново авторизоваться, при этом, что странно, даже ввод верного пароля проблемы не решает.
Оказывается, свою роль сыграли изменения в политике «Яндекса». С 28 апреля 2023 года компания просто запретила использовать пароль от своего аккаунта для авторизации в сторонних приложениях. Под ограничения в итоге попали такие известные программы, как Gmail, Spark и даже Outlook. А ведь для iOS, macOS, Windows и Android это самые популярные почтовые клиенты. Пользователям предлагается использовать лишь официальное приложение «Яндекс.Почта», отказавшись от других альтернатив.
Неужели придется менять привычный почтовый клиент? На самом деле «Яндекс» дает возможность работы со своим почтовым ящиком, но для этого понадобится специальный пароль. Он нужен будет, чтобы сторонние почтовые клиенты могли авторизоваться в «Яндексе». При этом для работы с фирменным приложением или для входа в свой аккаунт надо будет вводить старый пароль.
Вот что надо сделать для создания нового пароля для приложений:
1. Откройте в браузере сервис Яндекс ID.
2. Перейдите во вкладку «Безопасность».
3. Пролистайте в самый низ страницы и выберите раздел «Пароли приложений» и войдите в него.
4. Выберите пункт «Почта» в разделе «Создать пароль приложения».
5. Придумайте название для пароля, например, «Пароль для iPhone».
6. Скопируйте и сохраните созданный пароль. Он показывается только один раз.
Все, вы можете заново настроить авторизацию к «Яндексу», используя прежний логин и новый, созданный только что, пароль.
Эта простая мера поможет вам решить внезапную проблему с доступом к «Почте», «Диску», Календарю, Контактам и другим сервисам «Яндекса». Конечно, пользователям придется потратить некоторое время на обеспечение работоспособности своих программ, но очевидно, что «Яндекс» пошел на такой шаг вынужденно, исходя из требований безопасности.
Ограничения при создании второго ящика на Яндексе
1. Ограничение количества ящиков: Каждый пользователь Яндекса имеет возможность создать всего один почтовый ящик. Это означает, что если вы уже зарегистрировались на Яндексе и создали почтовый ящик, то создание второго будет невозможно.
2. Ограничение на использование имени ящика: При создании почтового ящика на Яндексе необходимо указать уникальное имя. Если имя ящика, которое вы хотите использовать, уже занято другим пользователем, вам будет предложено выбрать другое имя.
3. Ограничение на использование резервных адресов: Если у вас уже есть почтовый ящик на Яндексе и вы хотите создать второй ящик с резервным адресом, то вам следует знать, что резервные адреса сейчас не поддерживаются в Яндекс.Почте.
4. Ограничение на использование одинаковых паролей: Почтовые ящики на Яндексе должны иметь уникальные пароли. Если вы попытаетесь создать второй ящик с таким же паролем, как у первого ящика, система Яндекса не позволит вам это сделать.
5. Ограничение на количество отправляемых сообщений в сутки: Как и многие другие почтовые сервисы, Яндекс ограничивает количество отправляемых сообщений с одного аккаунта. Обычно это ограничение составляет несколько сотен сообщений в сутки. Если вы превысите это ограничение, ваш аккаунт может быть временно заблокирован.
6. Ограничение на объем хранения сообщений: Каждый почтовый ящик на Яндексе имеет ограничение на объем хранения сообщений. Обычно это ограничение составляет несколько гигабайт. Если вы превысите лимит хранения, вам может потребоваться удалить старые сообщения или платить за дополнительное место.
Желаете пользоваться несколькими браузерами?
Помимо любимого, вы можете загрузить несколько других. Наиболее популярными в настоящее время являются Firefox, Chrome, Яндекс.Браузер, Opera; вы также можете использовать Internet Explorer. Здесь все зависит от личных предпочтений.
Затем вы выполняете ряд действий в каждом из них. Алгоритм приведен ниже.
На странице Яндекса вы нажимаете «Завести почту».
На открывшейся странице в начале введите свое имя и фамилию (можно ввести выдуманные данные, если вы не хотите указывать настоящие). Затем вам нужно придумать логин — все зависит от вашей фантазии, лишь бы ваша версия не была никем занята.
Придумайте пароль и продублируйте его в поле ниже
Важно, чтобы пароль был достаточно сложным (сразу избегайте типа «qwerty» или «12345»). Лучше написать предложение на русском языке английскими буквами
Вы также можете включить цифры и некоторые знаки препинания.
Затем необходимо ввести свой номер телефона, нажать кнопку «Получить код» и ввести в соответствующее поле то, что будет отправлено.Если вы не хотите этого делать, вы можете нажать «У меня нет телефона», выбрать тестовый вопрос (вы можете задать свой собственный) и ввести ответ.
Наконец, введите капчу, примите условия Пользовательского соглашения (просто поставьте галочку) и нажмите кнопку «Регистрация».
Создание нескольких аккаунтов в одном браузере
Для поклонников портала Яндекс, не желающих регистрироваться на многочисленных почтовых сервисах, но, задающихся вопросом: «Как создать альтернативный почтовый ящик на Яндексе?», так же существует выход в прямом смысле этого слова. Также для поклонников Яндекса можно сделать его стартовой страницей в браузере.
Технология создания второго аккаунта выглядит следующим образом:
- в верхнем правом углу страниц портала Яндекс имеется синяя ссылка «Выход»;
- достаточно кликнуть по ней для того, чтобы выйти из аккаунта, оказавшись на главной странице сервиса интернет-портала;
- для того, чтобы произвести новую регистрацию, необходимо сначала открыть сервис Почта;
- для этого нужно активировать ссылку «еще», затем «Все сервисы»;
- попав в «Почту» производится новая регистрация аккаунта.
Последовательность действий можно повторять многократно, единственным неудобством будет обязательное подтверждение пары логин-пароль при входе в интересующий аккаунт. Одним из вариантов, увеличивающим удобство пользования несколькими ящиками Яндекса является создание документа Word либо текстового на рабочем столе со связками логин-пароль.
computerologia.ru
Как в Яндекс Почте добавить почтовый ящик
Бывают ситуации, когда приходится использовать не один, а несколько почтовых ящиков. Удобнее всего это делать на едином почтовом хостинге, например, на Яндексе. При этом сам сайт Яндекс Почты предполагает переключение между несколькими почтовыми ящиками, как в веб-интерфейсе, так и в мобильной версии сайта или в приложении. Рассмотрим все эти варианты.
Как в Яндекс Почте добавить почтовый ящик
Первым делом рассмотрим способ добавить первый почтовый ящик в Яндекс Почте. Для этого предварительно нужно зарегистрировать почту на Яндексе.
В браузере на компьютере
Зайдите на главную страницу Яндекса. В правом верхнем углу есть кнопка “Войти в почту” — нажмите на нее.
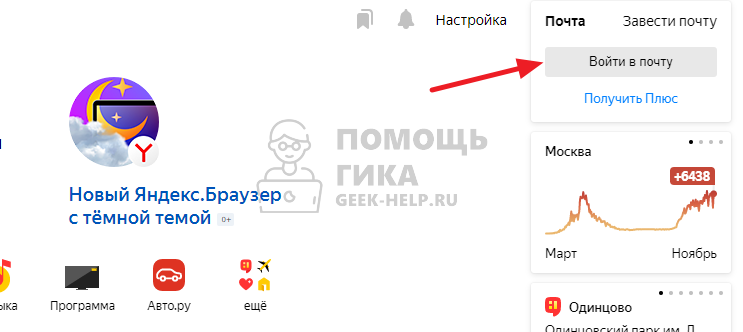
Введите логин (адрес почты) и нажмите “Войти”.
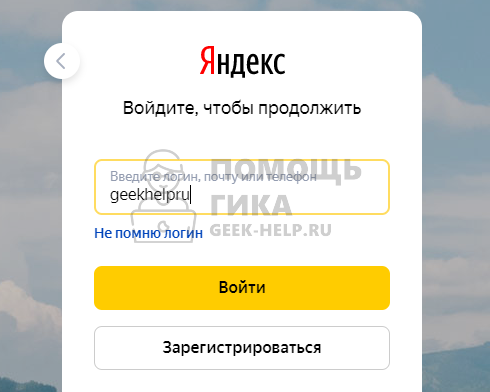
Далее введите пароль и нажмите “Войти”.

Все, произойдет вход в почту, теперь ею можно пользоваться.
В браузере на телефоне
Рассмотрим аналогичный способ для мобильной версии сайта Яндекс. Если зайти на сайт Яндекса со смартфона, мобильная версия автоматически активируется. Нажмите сверху на кнопку “Войти”.
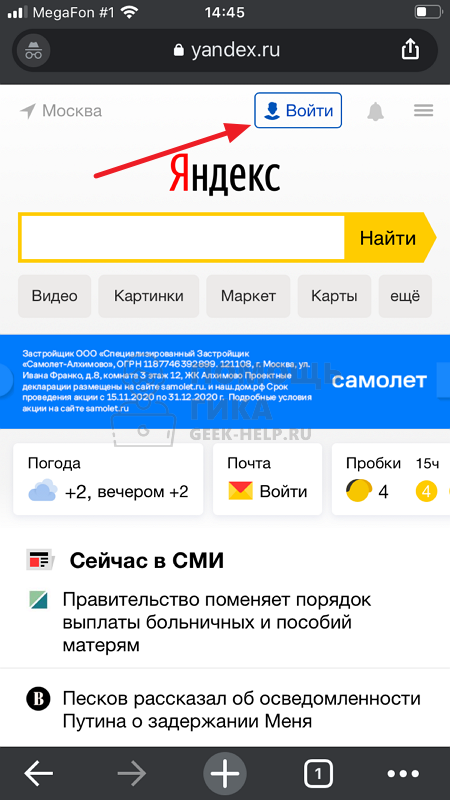
Введите логин, почту или номер телефона (если он привязан к почтовому ящику) и нажмите “Войти”.
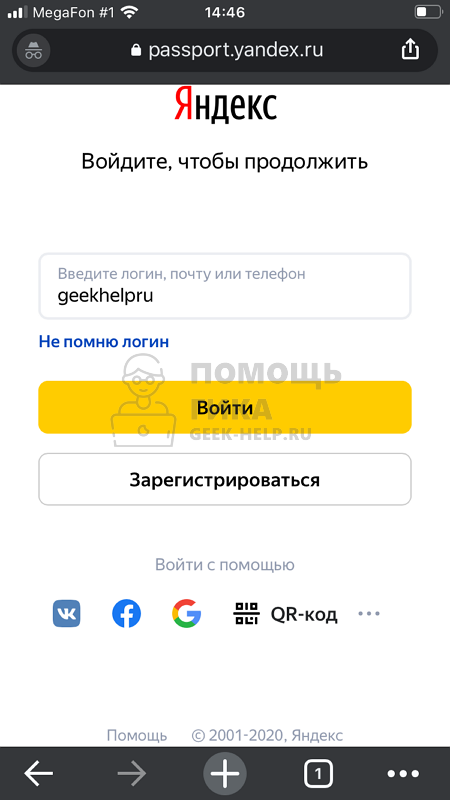
Далее введите пароль и нажмите “Войти”.
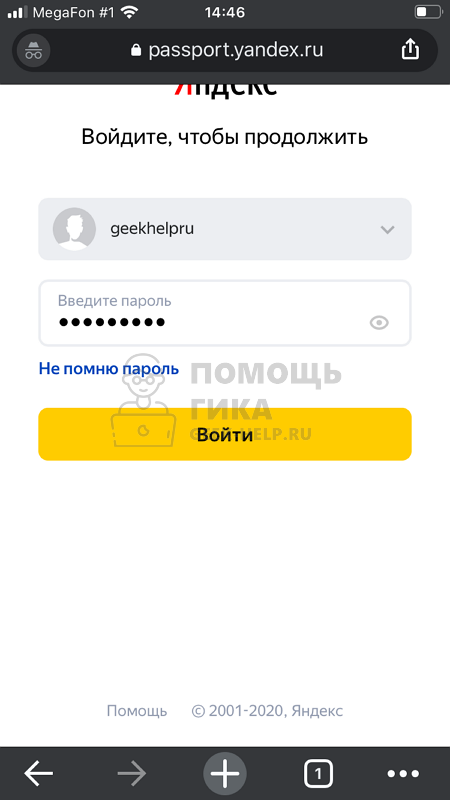
После этого вы авторизуетесь в мобильной версии Яндекс Почты.
В приложении на телефоне
Яндекс предлагает официальное бесплатное приложение почты для смартфонов на iOS и Android. Загрузите его из App Store или Google Play и запустите. Нажмите на вариант “Яндекс”, чтобы войти в почту этого почтового клиента.
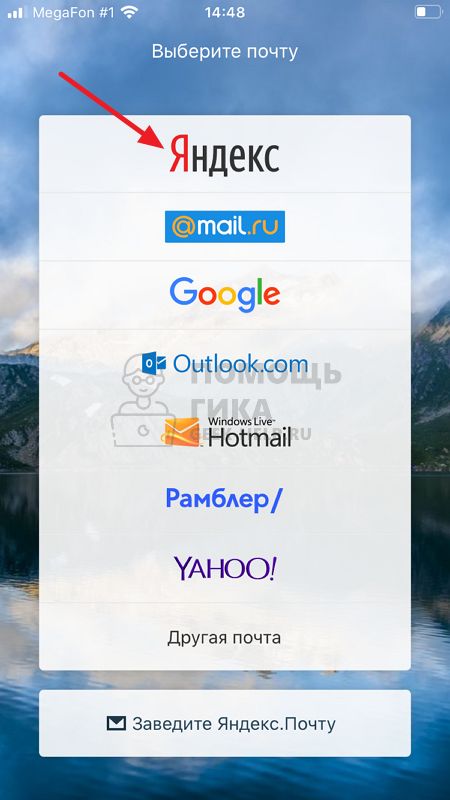
Введите логин, почту или телефон (если он привязан) и нажмите “Далее”.
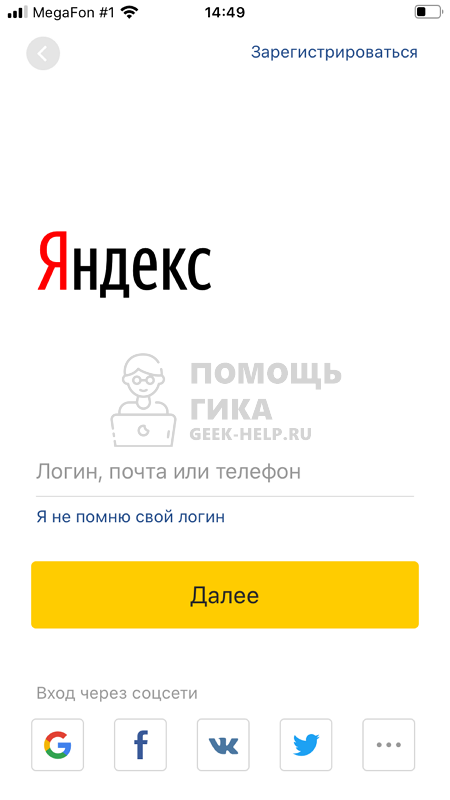
Последний шаг — ввод пароля. Укажите пароль от аккаунта и нажмите “Далее”.
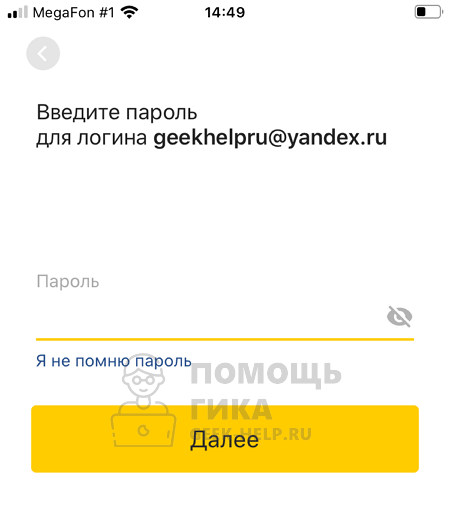
Произойдет вход в Яндекс Почту.
Как в Яндекс Почте добавить еще один почтовый ящик
Если пользоваться приходится несколькими почтовыми аккаунтами, между ними можно удобно переключаться в Яндексе. Рассмотрим как добавить такой аккаунт и переключиться на него.
В браузере на компьютере
На главной странице Яндекс нажмите на аватар в правом верхнем углу.
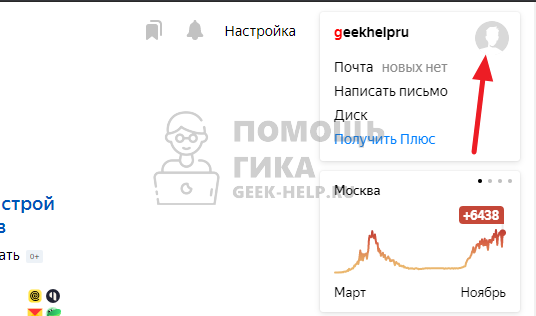
Появится меню. В нем нужно выбрать пункт “Добавить пользователя”.
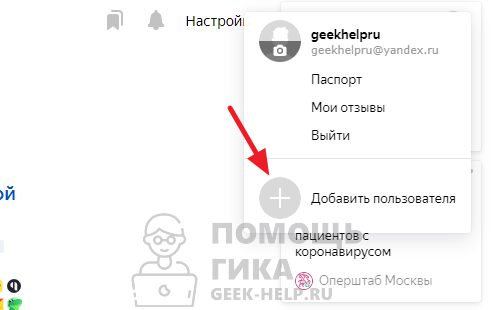
Далее стандартная процедура ввода логина и пароля.
После этого можно с главной страницы Яндекс переключаться между добавленными аккаунтами. В правом верхнем углу надо нажать на аватар и появится список доступных уже авторизованных аккаунтов.
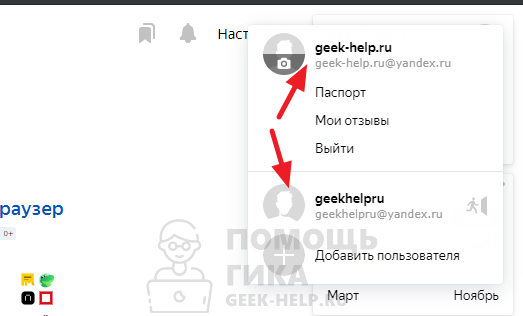
В браузере на телефоне
Чтобы добавить еще один аккаунт Яндекс Почты на мобильной версии сайта Яндекс, нажмите в правом верхнем углу на свой аватар.
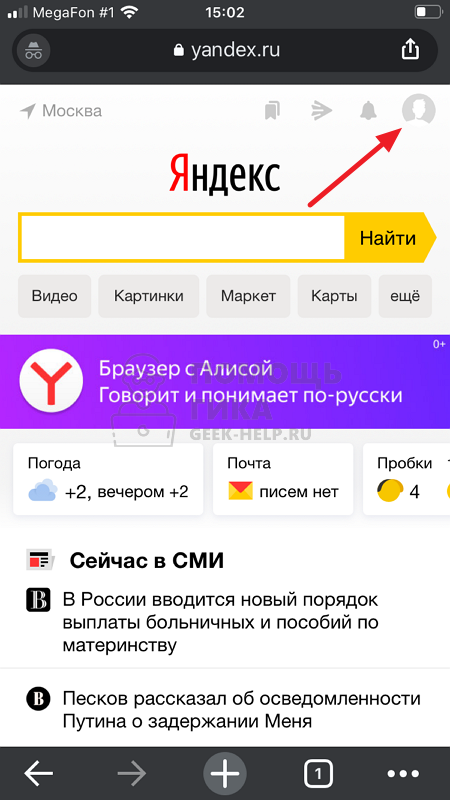
Справа откроется меню. Здесь необходимо нажать на имя текущего аккаунта, тогда откроется список пользователей.

В нижней части списка пользователей выберите “Добавить пользователя”, чтобы авторизоваться в еще одном аккаунте.
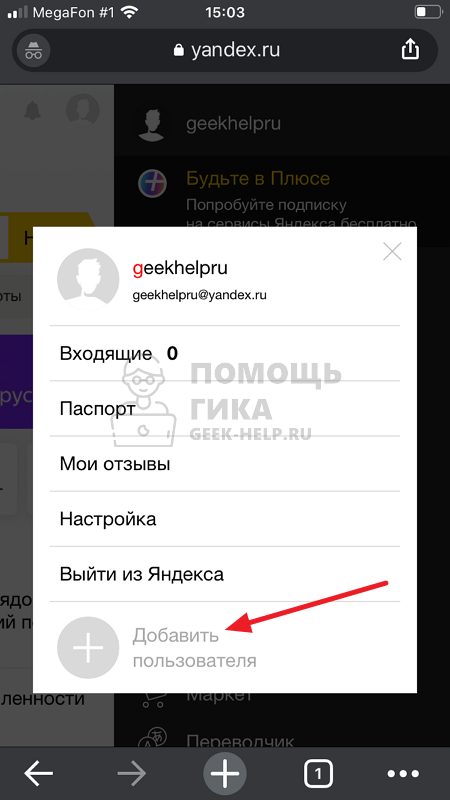
Пройдите стандартную процедуру авторизации через логин и пароль.
Теперь можно переключаться между аккаунтами. Для этого в правом верхнем углу надо нажимать на аватар, далее на имя текущего активного пользователя, и остальные аккаунты Яндекс Почты будут доступны в списке.
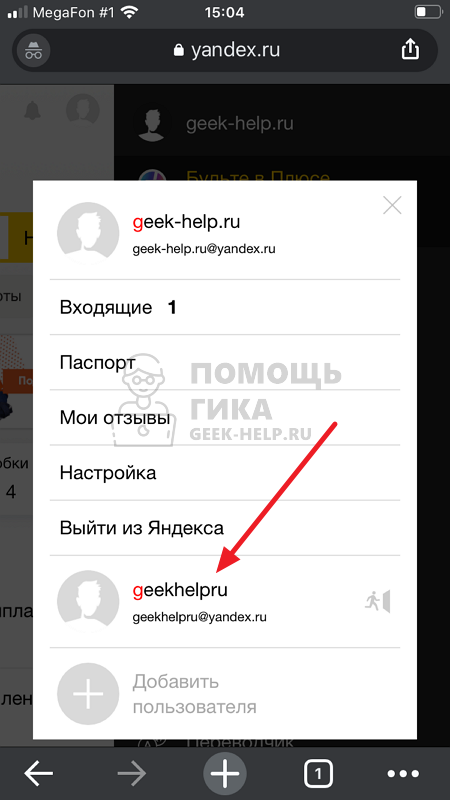
В приложении на телефоне
Запустите приложение Яндекс Почта. Оно автоматически откроется на списке входящих сообщений. Нажмите в левом верхнем углу на три горизонтальные полоски, чтобы открыть меню.
Нажмите на плюс справа от введенного аккаунта.
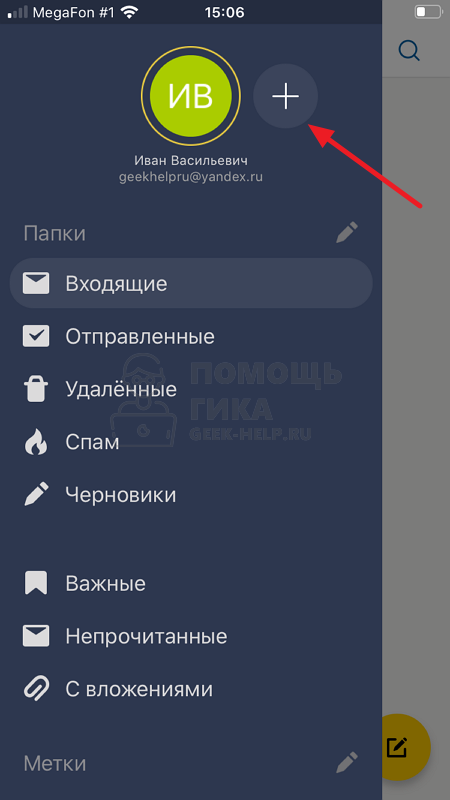
Теперь нужно авторизоваться, выше мы описывали способ это сделать.
После этого переключаться между добавленными почтами можно в меню, выбрав нужную в списке аватаров.
Совет 9 : Как завести электронную почту на Яндексе
Проходим по адресу yandex.ru, в верхнем правом углу видим поля для ввода логина и пароля. Там есть такая ссылка «Завести ящик», проходим по этой ссылке.
На следующей странице нам нужно ввести регистрационные данные: имя, фамилию, логин, придумать пароль, номер мобильного телефона.
Фамилия и имя
Вводить имя и фамилию, я думаю, желательно реальные, хотя это на ваше усмотрение.
Логин
Логин придумать нужно полегче, т.к. это будет адрес вашей электронной почты, можно в логин написать номер телефона. При общении по телефону трудно диктовать адрес. И собеседник может записать неверно, и вы не получите письма. Так что очень хорошо продумывайте свой логин.
Пароль
А вот пароль надо придумать как можно сложнее. Желательно, чтобы он содержал буквы заглавные и прописные, а еще цифры
Важно, чтобы вы его не забыли. Нельзя использовать в пароле логин, дату рождения, реальное имя и фамилию, т.к
злоумышленники не дремлют и взламывают ящики.
Восстановление
Для воостановления доступа к почтовому ящику, например, вы забыли пароль или кто-то взломал ваш ящик и сменил пароль, необходимо ввести номер телефона или отметить, что у вас нет телефона и придумать проверочный вопрос. Если введете номер телефона, то при восстановлении доступа новый пароль придет на телефон в виде смс. Если ввести проверочный вопрос, то нужно будет ввести ответ и потом система предложит придумать новый пароль.
Если все сделали верно, то у вас напротив каждого пункта будет стоять зеленая галочка.
Заканчиваем регистрацию нажатием на желтую кнопку «Завести почту». Выйдет окошечко с проверочным кодом.
Вводим и нажимаем «Продолжить». Выйдет следующее окно, вот это теперь ваш адрес электронной почты.
www.kakprosto.ru
Как создать аккаунт Google на Android смартфоне
Итак у вас появился Android смартфон (или планшет) и для того чтобы получить максимум от устройства вам нужна учетная запись с помощью которой вы будите устанавливать приложения, игры, смотреть You Tube, пользоваться почтой, картами и многими другими сервисами которые есть в эко-системе Google.
Если же у вас нет или желаете завести новую учетную запись в Google, тогда инструкция ниже для Вас.
Регистрация аккаунта на Android
Чтобы завести учетную запись на Андроид выполните следующие действия:
- Откройте приложение «Настройки» в вашем Андроид смартфоне.
- Перейдите в раздел «Пользователи и аккаунты» и нажмите по пункту «Добавить аккаунт».
- Заполните форму: Имя, Фамилия и нажмите «Далее».
| Добавить аккаунт на Андроди | Введите Имя и Фамилию |
|---|---|
- Придумайте и введите «Имя пользователя» — это будет вам адрес электронной почты. В основном используют в адресе почты фамилию-имя. Если у вас распространенная фамилия то как правило такой адрес уже занят и прийдется придумать что то оригинальное. Вводите на латинице (на английском).
| Придумайте название почты | Создайте сложный пароль |
|---|---|
- После того как вы добавили «Имя пользователя» так называемый логин, Вам нужно придумать пароль, как минимум из 8 символов: букв (больших и маленьких), цифр, спецсимволов. Обязательно запишите пароль в блокнот или куда то еще чтобы не потерять если забудете.
| Укажите номер телефона | Примите условия использования |
|---|---|
- Следующий шаг при создании аккаунта Google на Android — нужно привязать к учетной записи номер вашего телефона.
- После ввода основных данных для создания аккаунта вам нужно принять правила: «Конфидинциальности и правила использования».
| Подвяжите банковскую карту | Укажите номер платежной карты |
|---|---|
- По желанию вы можете сразу привязать платежную карту чтобы оплачивать платные приложения и сервисы в Google Play.
На этом регистрация аккаунта завершена и теперь вы можете пользоваться всеми сервисами полноценно на Андроид устройстве.
Кстати на нашем сайте есть полезная статья, она пригодится вам в случае если вы не можете зайти в Google аккаунт на вашем Андроид устройстве.
Новые возможности
Встречайте новую почту
Новые настраиваемые вкладки упрощают работу с почтой – сгруппированные по категориям сообщения проверять легко и удобно. Подробнее о новой почте…
Общение с пользователями разных устройств
Hangouts делает общение более ярким. Добавляйте в чат фотографии и смайлики и устраивайте групповые видеовстречи. Это бесплатно! Сервис доступен как для компьютеров, так и для устройств Android и Apple. Подробнее о Hangouts…
Бесплатное хранилище
Забудьте об удалении старых писем. В бесплатном хранилище для Gmail, Google Диска и Google+ поместится до 15 ГБ ваших документов, фотографий, сообщений и других файлов. Подробнее о хранилище…
Для мобильных устройств
Благодаря мгновенным оповещениям вы не пропустите ни одного важного письма. Все преимущества Gmail доступны с любого устройства
Все преимущества Gmail доступны с любого устройства.
Ищите письма по всем папкам почты с помощью поиска с подсказками.
Cодержание
Желаете пользоваться несколькими браузерами?
Тогда в довесок к своему любимому качаете еще несколько. Наиболее популярными на сегодня являются Firefox, Chrome, Яндекс.Браузер, Opera; можете пользоваться тем же Internet Explorer. Здесь все зависит только от ваших личных предпочтений.
Далее в каждом из них выполняете ряд действий. Алгоритм привожу ниже.
На странице Яндекса нажимаете «Завести почту».
На открывшейся странице сперва вводите имя и фамилию (можете ввести вымышленные данные, если не хотите указывать настоящие). Далее от вас требуется придумать логин – все зависит от вашей фантазии; главное, чтобы ваш вариант не был никем занят.
Придумайте парольи продублируйте его в поле ниже
Важно, чтобы пароль был достаточно сложным (сразу откажитесь от варианта типа «qwerty» или «12345»). Лучше всего было бы ввести какую-нибудь фразу на русском английскими буквами
В пароль также можно включать цифры и некоторые знаки препинания.
Далее от вас требуется ввести номер телефона, нажать «Получить код» и ввести то, что вам вышлют, в соответствующем поле.Если вы не хотите это делать, тогда можете нажать «У меня нет телефона», выбрать контрольный вопрос (можно задать свой) и ввести ответ на него.
В конце вводите капчу, принимаете условия Пользовательского соглашения (просто поставьте галочку) и нажимаете «Зарегистрироваться».
Три удобных способа завести новый ящик в Яндекс. Как создать второй почтовый ящик на Яндексе
«если под электронным адресом подразумевается электронная почта, то таких адресов можно создать хоть сотни тысяч, самое трудное запоминать все логины и пароли. Просто можно создавать один адрес за другим. Ан нет , есть такая неприятная фишка при создании второго или другого адреса в системе Яндекс».
Ведь при входе в Яндекс почту пользователя без лишних слов просто направляют в его предыдущий (первый) аккаунт, в котором отсутствуют кнопки или ссылки типа «создание нового постового ящика».
Thunderbird
- Запустить приложение и дождаться появления всплывающего окна.
- Щелкните по вкладке «Настроить имеющуюся учетную запись.
- В пункте «Ваше имя» укажите любое имя пользователя.
- В разделе «Адрес электронного ящика» скопируйте почту Яндекса.
- Во вкладке «Пароль» введите ключ к учетной записи.
- Внизу нажмите на кнопку «Настроить вручную».
- В разделе «Входящая» выберите «Порт-IMAP».
Настройка доступа к Yandex-почте и Mail.Ru через Gmail
Для того чтобы у нас появилась возможность работать с другими почтовыми сервисами, такими как Mail.ru или Yandex.ru, переходим в раздел «Аккаунты и импорт», где щелкаем пункт «Добавить другой аккаунт» в разделе «Получать почту из других аккаунтов».
Далее выбираем опцию «Gmailify», позволяющую работать в Gmail сразу с несколькими почтовыми адресами.
Проходим авторизацию в привязываемом почтовом сервисе (в данном случае на Mail.ru).
Разрешаем приложению Gmail производить операции с вашим аккаунтом.
Все, теперь привязка выполнена, и все приходящие письма будут видны у вас в Gmail-аккаунте.
Для корректной работы данной функции проверьте чтобы в настойках ваших почтовых ящиков, которые вы будете использовать вместе с Gmail был разрешен доступ по протоколу IMAP (в сервисе Mail.ru эта настройка включена автоматически).
Возвращаемся в раздел «Аккаунты и импорт» Google-почты, выбираем удобный способ отправления писем. Рекомендуем выбрать опцию «Отвечать с адреса, на который отправлено письмо».
При создании нового сообщения вы также заметите изменения – вам будет предложено выбрать адрес, с которого будет отправлено письмо.
Использование функции «Отправлять письма как»
Еще хочу обратить ваше внимание на доступную в Gmail функцию под названием «Отправлять письма как». С ее помощью осуществляется добавление второго адреса в аккаунт, от имени которого можно осуществлять рассылку
Настройка тоже доступна исключительно на компьютерах, а ее выполнение выглядит так:
В правом верхнем углу нажмите значок → Все настройки. Выберите Правила обработки почты. Нажмите кнопку Создать правило.Пересылка писем на другой адрес:
Полезные приложения
Настраиваем устройства
Выбираем iphone
Нюансы подключения
Windows 10 и 11
Выгодные тарифы
Пропадает интернет
Отключение подписки
Пошаговые видеоинструкции
Второй почтовый ящик на Яндексе
После нажатия на кнопку вы увидите форму регистрации, где вам нужно будет ввести необходимую информацию. Введите ваше имя, фамилию, выберите желаемый логин для второго почтового ящика, а также придумайте и введите пароль. Обязательно повторите пароль, чтобы исключить возможность ошибки при введении.
После заполнения формы нажмите кнопку «Зарегистрироваться». Если все данные были введены правильно, вы получите уведомление о успешной регистрации и вам будет предоставлена возможность войти в свой новый почтовый ящик. Для этого просто введите логин и пароль, указанные при регистрации, и нажмите кнопку «Войти».
Теперь у вас есть второй почтовый ящик на Яндексе, который вы можете использовать для отправки и приема электронных писем
Обратите внимание, что оба почтовых ящика будут иметь разные логины и пароли, поэтому будьте внимательны при входе в нужный ящик
Как добавить или удалить представителя
Как делегировать доступ к почте
Вы можете предоставить доступ к учетной записи нескольким пользователям одновременно. Вы можете уполномочить до 10 человек для обычной учетной записи или до 1 000 человек для корпоративной учетной записи, например, для организации или школы.
Откройте приложение Gmail на компьютере. Вы не можете добавить представителя в мобильном приложении.
В правом верхнем углу нажмите на значок Настройки Все настройки.
Откройте вкладку «Счета и импорт» или «Счета».
В разделе Предоставление доступа к вашей учетной записи нажмите ссылку Добавить другую учетную запись. Если вы используете Gmail для организации или учреждения, вы не сможете делегировать доступ. Если эта настройка недоступна, обратитесь к своему администратору.
Введите адрес электронной почты представителя. Если ваша организация или школа использует Gmail, вы можете ввести адрес электронной почты группы, которую хотите добавить. Эта группа должна иметь тот же домен, что и ваша организация
Доступ для внешних пользователей не делегируется группе. Важно: Если вы делегируете доступ к новой учетной записи или если пароль был сброшен, администратор должен отключить требование смены пароля при первом входе в систему.
Подробнее о том, как администратор может создать учетную запись пользователя….
Узнайте больше о том, как администратор может сбросить пароли …
6. нажмите ДалееОтправьте сообщение для предоставления доступа.
Человек, которого вы добавили, получит электронное письмо с предложением стать вашим представителем
Приглашение действительно в течение одной недели.
Если вы добавили группу, все ее члены станут представителями
Они не обязаны принимать ваше предложение.
Внимание. Делегирование вступает в силу в течение 24 часов.
Как отключить делегированный доступ к почте?
- Откройте приложение Gmail на компьютере. Эта функция недоступна в мобильном приложении Gmail.
- В правом верхнем углу нажмите на значок Настройки Все настройки.
- В разделе Настройки перейдите на вкладку Учетные записи и импорт.
- В разделе «Предоставить доступ к учетной записи» нажмите Удалить рядом с пользователем, которому вы хотите заблокировать доступ.
Для этого домена не проставлены MX-записи
В новой версии Яндекс Коннект возле домена можно видеть такую картину:
Типа домен подтвержден, а вот MX записи не проставлены.
На самом деле это какой-то баг Яндекса, так как даже при такой «ошибке» почтовые адреса добавляются без проблем (это теперь называется добавить сотрудника)
Так что не обращайте внимание на это сообщение, а просто создавайте новый ящик корпоративной почты и пользуйтесь. Теперь вы в курсе как сделать корпоративную Яндекс почту со своим доменом бесплатно самому и не зависеть от хостера или программиста
Теперь вы в курсе как сделать корпоративную Яндекс почту со своим доменом бесплатно самому и не зависеть от хостера или программиста.
Полезный совет: Как можно быстро добавить полезную статью в закладки своего браузера: просто нажмите на клавиатуре «CTRL + D» и кнопку «Готово», это работает в большинстве браузеров, проверьте сейчас!
moytop.com
Нажмите на кнопку «Добавить почту» и следуйте инструкциям на экране
Чтобы добавить другую почту в свой аккаунт Яндекса, выполните следующие шаги:
- Войдите в свой аккаунт Яндекса, используя свои учетные данные.
- После успешной авторизации, щелкните на иконку вашего профиля в правом верхнем углу экрана.
- В выпадающем меню выберите опцию «Почта».
- В верхней части страницы почты вы увидите кнопку «Добавить почту». Нажмите на неё.
- На экране появится окно с предложением добавить другую почту. Введите адрес электронной почты, которую хотите добавить, в соответствующее поле.
- После ввода адреса щелкните на кнопку «Добавить почту».
- В зависимости от почтового провайдера, у вас могут быть разные варианты подключения. Прочитайте инструкции на экране и выберите подходящий способ добавления почты.
- После успешного добавления другой почты в ваш аккаунт Яндекса, вы сможете получать и отправлять сообщения с этого адреса прямо из своего ящика Яндекс.Почты.
Теперь, когда вы знаете, как добавить другую почту в свой аккаунт Яндекса, вы можете использовать несколько адресов электронной почты, управлять ими и получать к ним доступ через одну платформу.





























