Метод 4: открыть файлы загрузки Edge
Если вы используете Microsoft Edge, вы можете выполнить следующие действия, чтобы открыть загруженные файлы и найти папку Загрузки:
- Открытый край.
- Щелкните значок 3 точки меню и затем выберите Загрузки .
- Вы увидите ранее загруженные файлы. Вы можете открыть загруженные файлы, щелкнув по ним. Если вы хотите открыть папку «Загрузки», щелкните значок Открыть папку
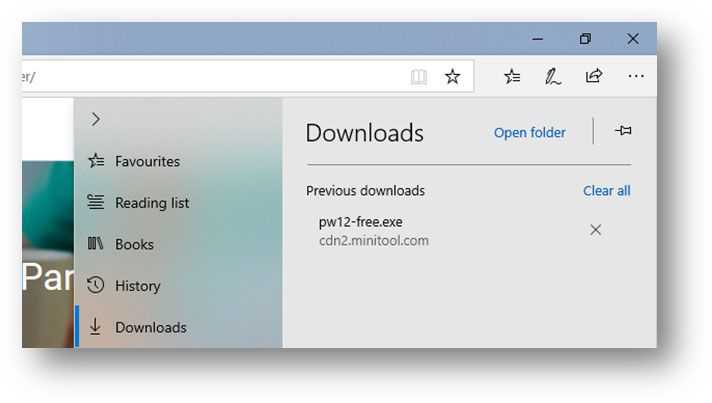
Как изменить папку загрузок для Edge?
Если вы хотите изменить папку загрузок для Edge, вы можете:
- Идти к 3-точечное меню> Настройки .
- Прокрутите вниз до Загрузки
- Щелкните значок + Изменить кнопку, а затем вы можете выбрать нужное место, чтобы установить его в качестве папки загрузок.
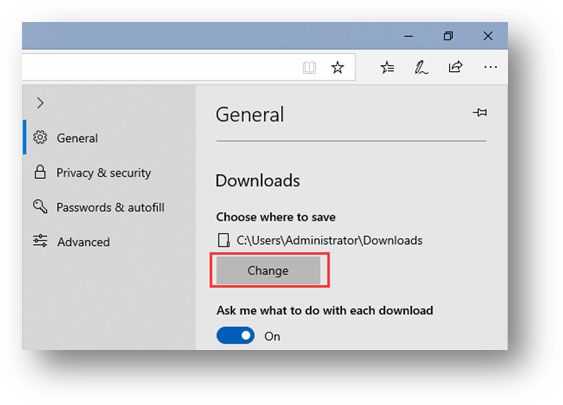
2 Строка «Поиск» для поиска скачанного файла
На компьютере строку «Поиск» можно найти, например, в Windows 7 в меню «Пуск».

Рис. 2. Строка «Поиск», чтобы найти скачанный файл
1 на рис. 2 – кликаем «Пуск».
2 на рис. 2 – в строку «Поиск» нужно ввести имя файла, скачанного из Интернета.
3 на рис. 2 – результаты поиска файла.
Если имя файла в «Поиск» будет введено более-менее достоверно, то весьма вероятно, что файл в результате поиска будет найден.
Спору нет: поиск файла по его имени – удобный сервис на компьютере. Да только кто же помнит имя файла, когда-то скачанного в Интернете?
Возьму на себя смелость утверждать, что большинство пользователей его не помнит. К тому же скачанные из Интернета файлы могут иметь странные имена, которые невозможно не только запомнить, но и даже понять, абракадабра какая-то. Поэтому переходим к следующему способу поиска файла на своем компьютере, скачанного из Интернета.
Обновление за сентябрь 2023 г .:
Теперь вы можете предотвратить проблемы с ПК с помощью этого инструмента, например, защитить вас от потери файлов и вредоносных программ. Кроме того, это отличный способ оптимизировать ваш компьютер для достижения максимальной производительности. Программа с легкостью исправляет типичные ошибки, которые могут возникнуть в системах Windows — нет необходимости часами искать и устранять неполадки, если у вас под рукой есть идеальное решение:
- Шаг 1: (Windows 10, 8, 7, XP, Vista — Microsoft Gold Certified).
- Шаг 2: Нажмите «Начать сканирование”, Чтобы найти проблемы реестра Windows, которые могут вызывать проблемы с ПК.
- Шаг 3: Нажмите «Починить все», Чтобы исправить все проблемы.
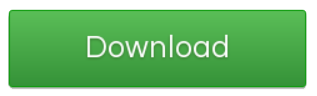
Ваш отчет по данному уроку
С помощью формы комментирования ниже отправьте свой отчет, в котором укажите: научились ли (или умеете уже) без проблем находить скачаные файлы у себя на компьютере?
Многие из нас предпочитают не только смотреть фильмы, читать текст, слушать музыку в Интернете. Хочется еще и скачать это на свой компьютер или ноутбук. А вот где найти скачанные файлы, в некоторых случаях может представлять определенную сложность.
Хотя постепенно многие отказываются от этой идеи – , понимая, что любую информацию можно вновь и вновь находить в Интернете. Но, во-первых, Интернет еще пока есть не везде. Во-вторых, доступ в Интернет не всегда дешевый или бесплатный. В-третьих, просто хочется иметь полюбившиеся файлы на своем ПК или ноутбуке. Хочется, и все тут.
Поэтому задача скачивания является актуальной. Вроде как скачалось, а куда все это делось, где найти скачанные файлы? Проблемка нарисовалась.
Рассмотрим 3 (три) способа для того, чтобы на компьютере найти скачанные файлы из Интернета:
- с помощью Проводника, который есть на компьютерах с операционной системой Windows,
- через «Поиск»,
- с помощью папки «Загрузки», которая есть в каждом браузере.
Начнем искать файлы с помощью Проводника. Этот способ подходит тем, у кого на компьютере установлена операционная система Windows.
Куда сохраняются файлы?
Итак, мы рассмотрим куда сохраняются файлы в самых популярных программах, и разберем, как изменить путь для закачки и сохранения по умолчанию.
По умолчанию все файлы на компьютере скачиваются в специальную папку, которая так и называется «Загрузки» (Downloads). Эта папка находится в профиле пользователя. А вот расположение профиля зависит от версии операционной системы.
В Windows XP папка с загрузками расположена по адресу: C:\Documents and Settings\<имя_пользователя>\Мои документы\Загрузки
В Windows Vista/7/8/10 папка расположена здесь: C:\Users\<имя_пользователя>\Downloads либо C:\Пользователи\<имя_пользователя>\Загрузки
Однако нам нужно сделать так, чтобы все файлы, которые мы будем загружать из сети Интернет, помещались в одну папку, но в другом месте компьютера, например, в «Загрузки» на диске (D:).
И начнем с браузера Goole Chrome. Чтобы понять куда сохраняются файлы по умолчанию, на данный момент, нужно перейти в его настройки, нажав по соответствующей иконке в правом верхнем углу и выбрать пункт «Настройки».
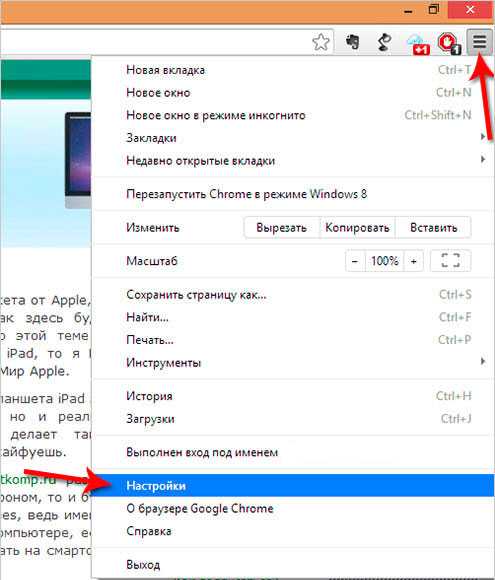
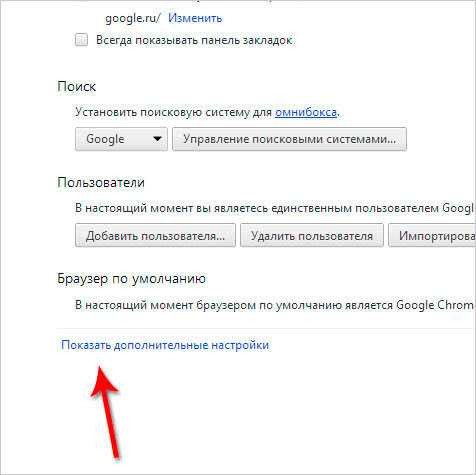
Далее опускаемся чуть ниже и видим, что здесь есть параметр «Загрузки». Пункт «Расположение загружаемых файлов» указывает нам, куда сохраняются файлы на данный момент, скачиваемые из Интернета.
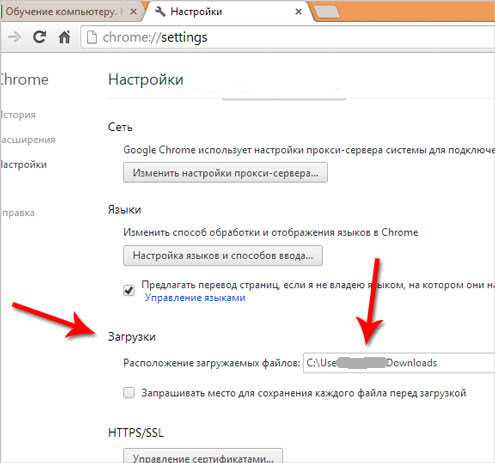
Нажав по кнопке «Изменить», мы можем выбрать другую папку, например, в одноименную папку «Загрузки», но расположенную на диске (D:).
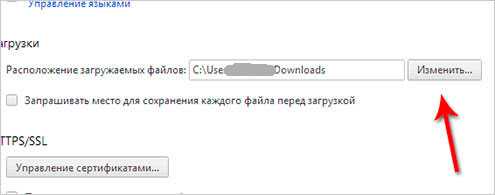
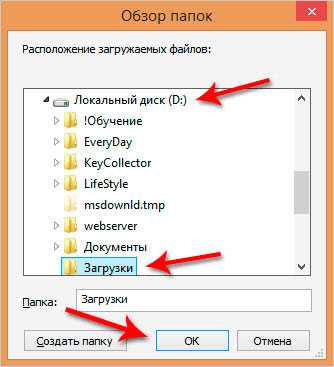
После нажатия на кнопку «ОК», выполненные изменения вступят в силу, и теперь уже все скачиваемые из сети Интернет файлы будут сохраняться именно в эту папку — в папку «Загрузки» на диске (D:) вашего компьютера.
Хочу обратить ваше внимание на пункт: «Запрашивать место для сохранения каждого файла перед загрузкой». По желанию можете поставить тут галочку, в этом случае браузер будет каждый раз запрашивать место, куда вы хотите закачать файл. Например, у меня эта галочка стоит, потому что мне удобнее скачивать файлы сразу же в нужное место на ноутбуке
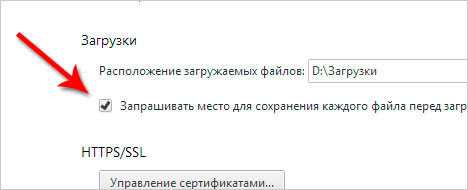
В браузере Mozilla Firefox схема похожая. Нам нужно перейти в Настройки, нажав по соответствующим пунктам.
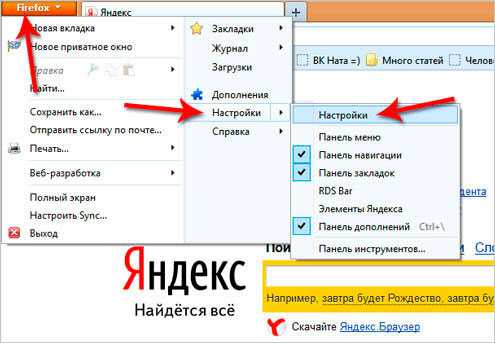
И сразу на первой вкладке «Основные» мы видим, куда сохраняются файлы по умолчанию, на данный момент. В данном случае это папка «Загрузки» для сохранения файлов в Windows по умолчанию. Она находится на системном диске (С:).
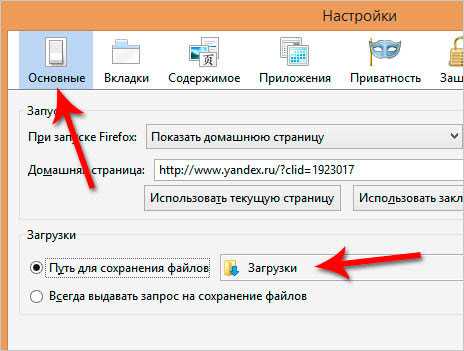
Далее нужно через кнопку «Обзор» изменить этот путь. Или можно установить переключатель на пункте «Всегда выдавать запрос на сохранение файлов». В этом случае браузер будет каждый раз при закачке запрашивать куда сохранять файл, как и в случае с Гугл Хром.
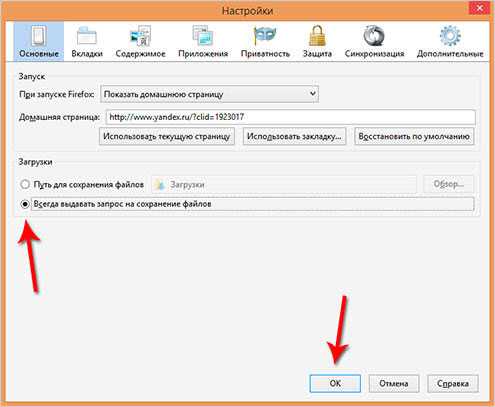
С браузера хватит, т.к. в других браузерах принцип тот же самый. А теперь посмотрим, куда сохраняются файлы в других программах, например, в программе uTorrent, которая используется для закачки файлов с торрент-трекеров.
Открыв программу uTorrent, мы можем выделить нужную нам закачку, и нажать на клавиатуре кнопку «Enter». Далее откроется папка, в которую скачивается файл. Это самый простой способ в uTorrent найти файл, который мы закачиваем.
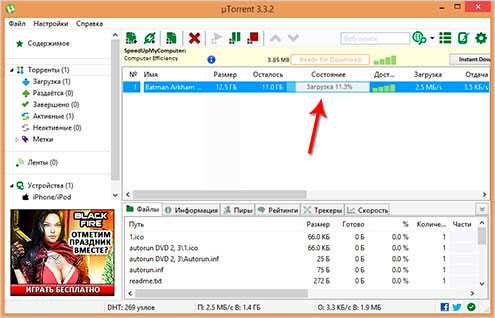
Если пойти дальше и перейти в «Настройки программы»,
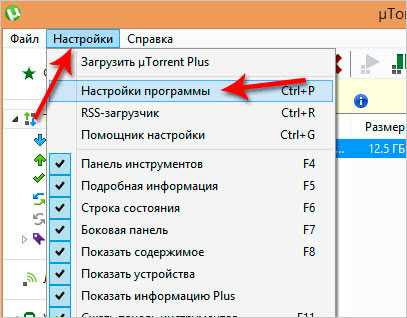
а затем перейти на вкладку «Папки», то можно выбрать удобные вам пути, как для сохранения скачанных файлов, так и для тех файлов, которые ещё только загружаются.
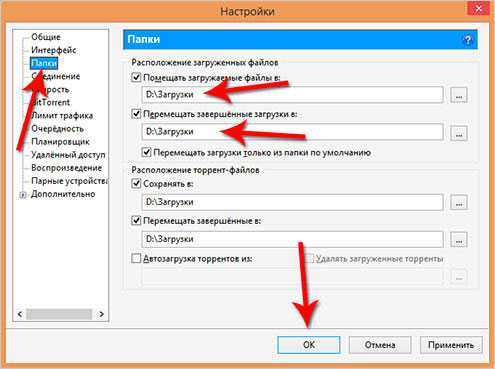
И последнее, что мы сегодня рассмотрим, это программу Download Master, которая используется для скачивания файлов из Интернета, заменяя стандартный менеджер закачек из браузера.
После запуска программы на главном главном окне пройдите по пути «Инструменты – Настройки».
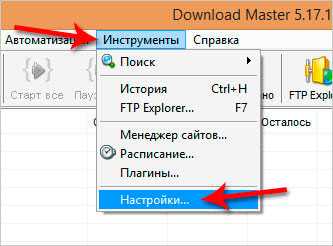
На разделе «Закачки» можно увидеть, куда сохраняются файлы, скачиваемые из Интернета, и при необходимости изменить этот путь, воспользовавшись кнопкой «Изменить».
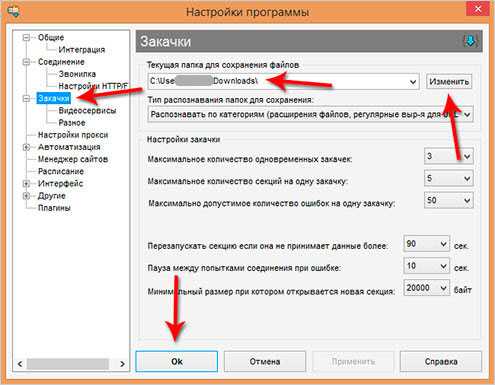
На самом деле узнать, куда сохраняются файлы, можно абсолютно в любой программе, которая предназначена для этих целей и при необходимости можно перейти в настройки, чтобы изменить путь для сохранения файлов.
Я надеюсь, что теперь все скачиваемые файлы из сети Интернет не затеряются у вас на компьютере. Ну, а если это всё-таки случилось, то в следующей статье мы поговорим с вами о том, как найти файлы на компьютере.
На этом пока все! Надеюсь, что вы нашли в этой заметке что-то полезное и интересное для себя. Если у вас имеются какие-то мысли или соображения по этому поводу, то, пожалуйста, высказывайте их в своих комментариях. До встречи в следующих заметках! Удачи!
Метод 3: откройте файлы загрузки Firefox
Если вы используете Firefox, вы можете использовать следующие шаги, чтобы найти папку Downloads и открыть загруженные файлы:
1. Откройте Firefox.
2. Щелкните значок Библиотека кнопка, которая находится в правом верхнем углу веб-браузера.
3. Выберите Загрузки и вы увидите недавно загруженные файлы. Вы можете щелкнуть по ним, чтобы открыть загруженные файлы.
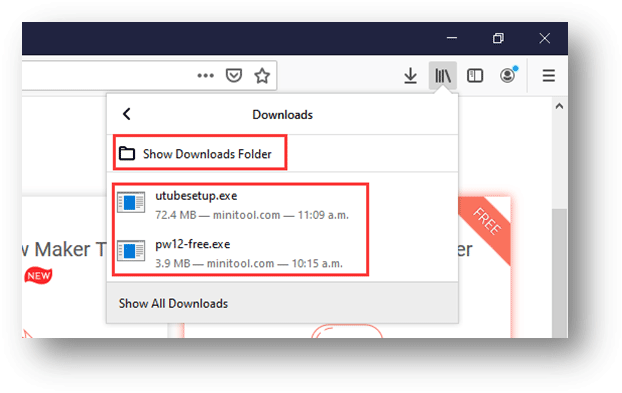
Если вы не закрываете Firefox после загрузки файлов, вы также можете щелкнуть значок загрузки, а затем щелкнуть загруженные файлы, чтобы открыть их.
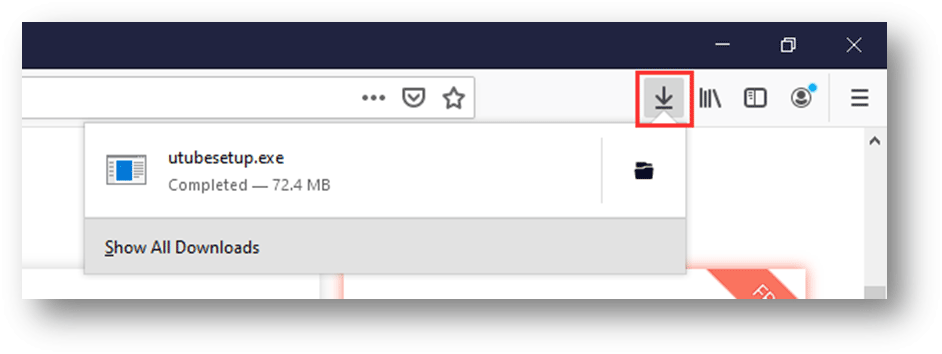
4. Если вы хотите проверить папку «Загрузки», нажмите Показать папку загрузок , чтобы открыть папку Загрузки.
Как изменить папку загрузок в Firefox?
Если вы хотите изменить папку «Загрузки» для Firefox, вы можете выполнить следующие действия:
- Откройте Firefox.
- Нажмите кнопку «Гамбургер».
- Выберите Параметры.
- Прокрутите вниз Файл и приложения
- Нажмите Просматривать под Загрузки а затем вы можете выбрать необходимое местоположение, чтобы установить его в качестве Загрузки
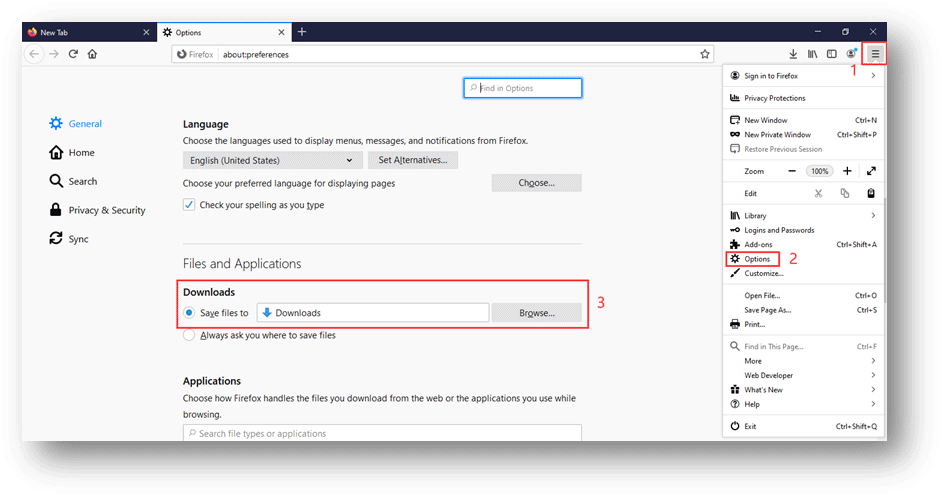
Как выбрать другую папку для загрузок?
1. Откройте менеджер закачек (см. предыдущую инструкцию).
2. Внизу окна, под списком, щёлкните «Параметры».
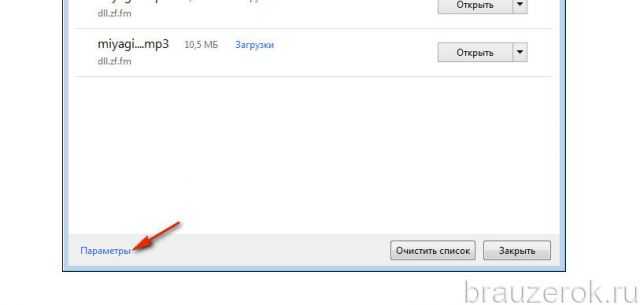
3. В окне «Параметры» клацните «Обзор».
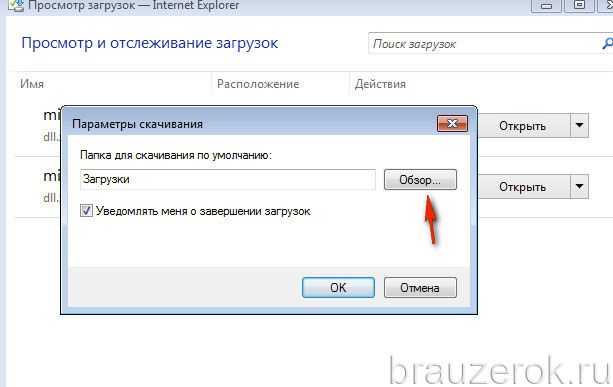
4. При помощи кликов мышки перейдите в папку, в которой вы хотите видеть загруженный контент при помощи IE. Клацните кнопку «Выбор папки».
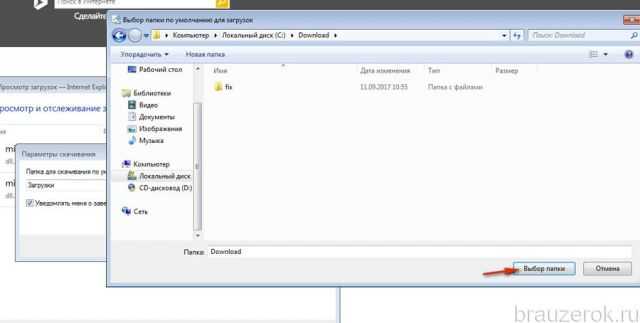
5. Если вы хотите получать уведомления о завершении скачивания, в панели «Параметры», в окошке «Уведомлять… » установите «птичку» щелчком мыши.

6. Нажмите «OK».
Теперь все последующие файлы будут загружаться в указанную папку и её название будет отображаться в менеджере.
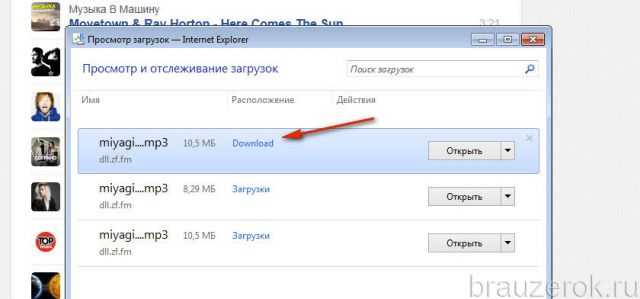
Выбрать другую директорию для хранения загружаемого контента можно и в процессе загрузки:
1. Запустите загрузку на веб-страничке.
2. В появившейся внизу окна настроечной панели откройте меню «Сохранить».
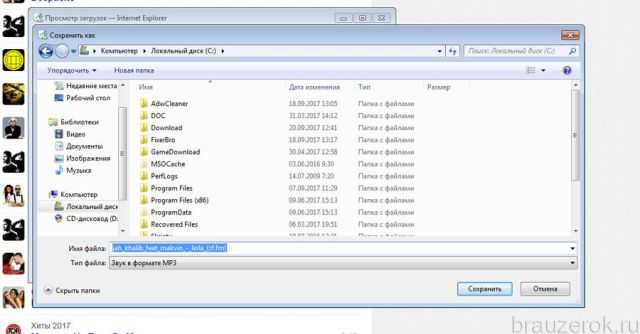
Лучше всего в менеджере указывать папку для сохранения, размещённую не на системном диске. При таком подходе меньший риск потери данных после переустановки системы, вирусных атак. Если вы скачиваете много разнообразного контента, можно в папке для загрузок создать дополнительные папки по типу, например, «Видео», «Музыка» и указывать путь к ним дополнительно в нижней панели браузера после запуска загрузки.
Куда сохраняются файлы, скаченные из интернета?
Начнем с браузера Гугл Хром. Чтобы понять куда на данный момент он сохраняет файлы, нужно перейти в его настройки, нажав по соответствующей иконке в правом верхнем углу и выбрать пункт «Настройки».
Потом опуститься чуть ниже и увидеть, что здесь есть параметр «Загрузки». Пункт «Расположение загружаемых файлов» указывает куда на данный момент сохраняются файлы, скаченные из интернета.
Нажав по кнопке «Изменить» мы можем выбрать другую папку, например, «Загрузки» на диске (D:), как и договорились.
Выполненные изменения вступили в силу и теперь всё скачанное из интернета будет сохраняться именно в эту папку.
Хочу обратить ваше внимание на пункт: «Запрашивать место для сохранения каждого файла перед загрузкой», установив галочку напротив которого, каждый раз нам придется выбирать папку в которую мы хотим закачать файл
В браузере Mozilla Firefox схема похожа. Нам нужно перейти в настройки, нажав по соответствующим пунктам.
И сразу на первой вкладке «Основные» мы видим куда на данный момент сохранятся файлы. В данном случае это папка Загрузки для сохранения файлов в Windows по умолчанию. Она находится на системном диске.
Рекомендую через кнопку «Обзор» изменить этот путь. Или можно установить переключатель на пункт «Всегда выдавать запрос на сохранение файлов» и каждый раз при закачке файлов выбирать нужную вам папку, как и в случае с Гугл Хром.
Думаю, на браузерах мы пока что остановимся, и посмотрим куда сохраняются файлы в других программах, например, uTorrent которая используется для закачки файлов с торрент-трекеров.
Открыв программу мы можем выделить нужную нам закачку и нажать на клавиатуре кнопку «Enter» и папка в которую скачивается файл, или уже скачан тут же откроется. Это самый простой способ в uTorrent найти файл, который мы закачиваем.
А если пойти дальше и перейти в Настройки программы.
А затем перейти на вкладку «Папки», то можно выбрать удобные вам пути, как для сохранения скачанных файлов, так и для тех, которые ещё только загружаются.
Последнее что мы сегодня рассмотрим, это Download Master, который используется для скачивания файлов из интернета заменяя стандартный менеджер закачек из браузера.
Нужно открыть главное окно программы Download Master и перейти по пути «Инструменты – Настройки».
И на вкладке «Закачки» увидеть куда сохраняются все скачанные файлы, а при необходимости изменить этот путь воспользовавшись одноименной кнопкой.
На самом деле можно узнать куда сохраняются файлы абсолютно в любой программе, которая предназначена для закачки файлов, или имеет встроенную функцию для этих целей, например, в браузерах. Ну, а при необходимости можно перейти в настройки чтобы изменить этот путь.
Надеюсь теперь скаченные файлы из интернета не затеряются у вас на компьютере. И всё будет отлично. Удачи.
Чем открыть FB2 файл?
Как распознать текст? Программа для распознавания текста — ABBYY FineReader
Как удалить страницу в Одноклассниках? Как удалиться из Одноклассников навсегда?
Как смотреть телевизор на компьютере? Просмотр телеканалов через Интернет онлайн!
Как записать Windows на диск?
Автоматическое открытие файлов определенного типа
Чтобы загруженные файлы определенных типов всегда открывались после окончания их загрузки, щелкните стрелку рядом с кнопкой файла на панели загрузок и выберите Всегда открывать файлы этого типа.
Чтобы предотвратить автоматическую загрузку на компьютер потенциально опасных файлов, этот пункт недоступен для исполняемых файлов, имеющих расширение .Exe .Dll или .Bat (для Windows), а также .Dmg (для Mac).
Очистить настройки автоматического открытия можно в диалоговом окне «Параметры».
Для этого выполните следующие действия:
- Нажмите меню Chrome на панели инструментов браузера.
- Выберите Настройки.
- Нажмите Показать расширенные настройки.
- В разделе «Загрузка» нажмите Очистить настройки. Это действие очистит настройки файлов всех типов.
- Закончив, нажмите кнопку Закрыть, если вы пользуетесь Windows или Linux.
Скачивание файла и просмотр загрузок
Это первое, что нужно сказать. Ведь новички вряд ли когда-нибудь будут скачивать что-либо из интернета с помощью мобильной версии Яндекс браузера. Поэтому стоит рассмотреть этот процесс более подробно.
В общем, ничего сложного в этом нет. Но незнакомый интерфейс может сыграть с новичками злую шутку. Поэтому необходима подробная инструкция с четким алгоритмом действий. Вот что вам поможет.
- Запускаем Яндекс.Браузер.
- Введите адрес сайта в строку поиска и нажмите «Перейти».
- Нажмите кнопку «Загрузить».
Через несколько секунд файл будет загружен на ваш смартфон. Ход загрузки будет отображаться в самом низу главного окна. Но как просмотреть загруженный файл и открыть его? Для этого существует определенный алгоритм действий. Учти это:
- В главном окне мобильной версии веб-браузера нажмите кнопку с тремя вертикальными точками.
- Появится меню, в котором необходимо выбрать «Загружено».
- Откроется список загруженных файлов. Мы просто касаемся того, что нам нужно.
Он автоматически откроется в нужном приложении. Как видите, все предельно просто. Вам даже не понадобятся сложные манипуляции. В целом работать с загрузками в Яндекс Браузере очень просто. Просто не все об этом знают.
Есть еще один способ просмотра скачанных файлов. Но это работает только в том случае, если в настройках браузера установлена папка для сохранения файлов по умолчанию. В данном случае нам нужен только проводник.
Вам нужно запустить его, зайти на свой внутренний диск, найти там каталог «Загрузки» и открыть его. Все загруженные файлы будут там. Некоторым людям проще работать со стандартным проводником, чем с самим веб-браузером.
Где располагается папка Загрузки
Часто можно столкнуться с тем, что пользователи не сразу могут сообразить, где же находятся загрузки. На самом деле, найти данную папку проще простого. Расположение папки — системный диск. Как правило, этот диск носит название С. Надо зайти в папку «Пользователи» и там уже будет та самая папка, которая так необходима. Но можно не углубляться в поиски по дискам. В большинстве случаев, такая папка легко находится, если просто зайти в проводник. Слева от панели быстрого доступа можно увидеть папку «Загрузки».

Можно ли удалять загрузочные файлы из папки «Загрузки»?
Прежде чем что-то удалять, определите, что это за файл. Если данный файл представляет из себя обычный загрузочный, который помог установить программу, то его без страхов и опасений можно удалить. Программа будет работать в обычном режиме. Если же это версия приложения, т.е. сама программа, которая запускается без установки, то данный файл удалять нельзя, т.к. программа удалится и вы не сможете ей пользоваться.
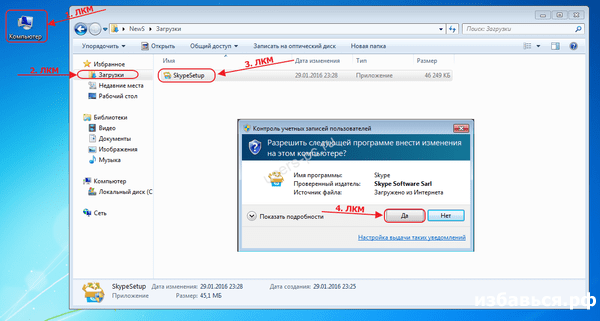
Со временем, в папке «Загрузки» скапливается огромное множество файлов, которые не нужны. Папка становится громоздкой, работа начинает тормозить, т.к. забирается место на системном диске . Кому понравится тормозящая система? Правильно — никому. Поэтому необходимо время от времени чистить папку от лишних файлов, которые уже не пригодятся. Такие файлы можно смело удалять.
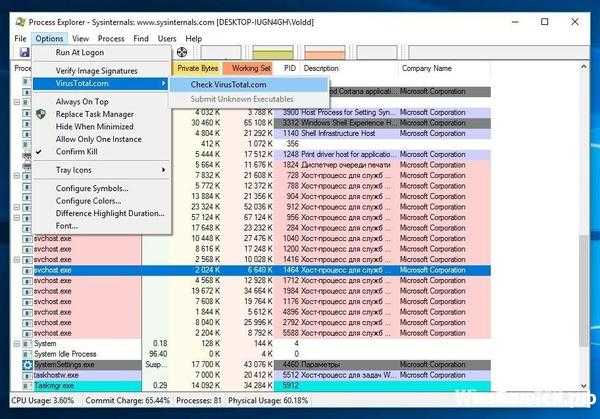
Удалять загрузки очень легко. Необходимо открыть папку «Загрузки». Тут выделяем файл (один или несколько — зависит от вас), который нужно удалить. Если это несколько файлов, то их нужно выделить, зажав клавишу Ctrl. Теперь нажимаем правую кнопку мыши по выделенному объекту (если их несколько, то по одному из них). И теперь надо выбрать «Удалить». После этого все удаленные файлы переместятся в корзину. Закрываем проводник и переходим в корзину.
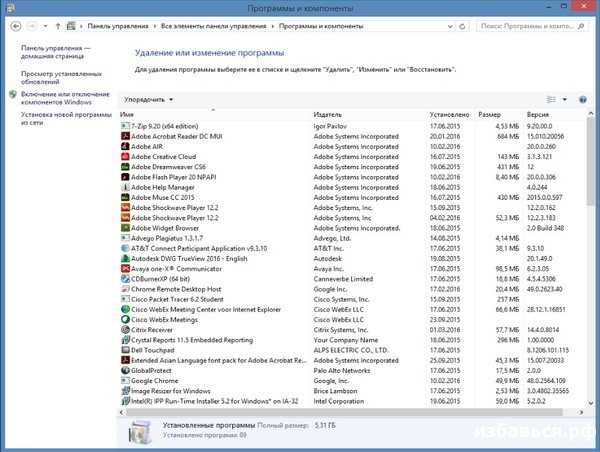
Чтобы случайно не удалить нужные файлы и портативные программы, необходимо создать специальную папку, куда и будете их складывать. Папку лучше всего разместить на рабочем столе, т.к. они всегда будут под рукой.
Наверняка на вашем планшете или смартфоне есть совершенно ненужные файлы , которые только занимают лишнее место. Вы всегда их можете удалить. Как это сделать, вы узнаете из нашей статьи.
Сразу хотелось бы отметить, что пользователь может удалить любые файлы кроме системных, хотя последние тоже можно удалить при наличии прав суперпользователя, что в свою очередь может превратить устройство в кирпич. Поэтому если не уверены, можно ли удалять тот или иной файл, лучше его не трогать.
Удаление файлов возможно не только с помощью самого устройства, но и с помощью компьютера — при подключении устройства к нему. Пойдем по порядку.
Удаление файлов через файловый менеджер
Выделенное красным — это память устройства и карта памяти соответственно. Выберите раздел, где хотите удалить файлы. Допустим, удаление будет происходить с карты памяти. Выбираем этот раздел и видим список папок и файлов.
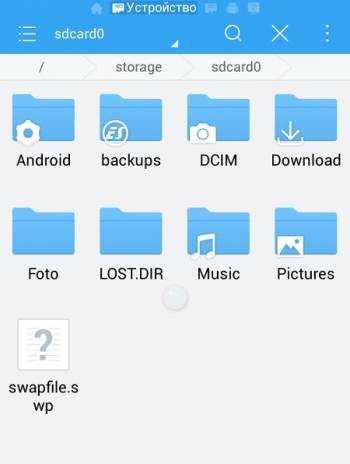
Чтобы удалить папку, тапаем на нее и удерживаем палец около секунды, пока она не станет выделена, например:
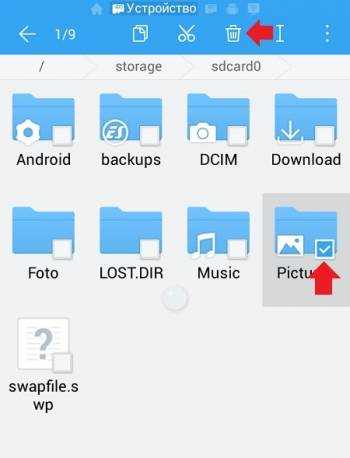
Затем нажимаем на значок корзины в верхней части экрана для удаления. Если вам нужно удалить файл в папке, заходите в папку и проделываете тот же самый финт. Файл удален.
Папка загрузки в windows 7
Папка загрузки windows 7 находится довольно быстро,если иметь представление где её искать. Про эту неуловимую иногда папку мы с вами и поговорим.
Папка загрузки в windows 7 обычно находится на диске «С»,а для того чтобы в неё попасть мы должны пройти по одному из двух путей. Всем привет на блоге для начинающих пользователей компьютера мы с вами поговорим про папку загрузки в операционной системе windows 7
Итак, первый путь проходит через программу «Проводник»,иконка которого обычно расположена справа от кнопки «Пуск» на панели задач. Открываем «Проводник,а затем в левом верхнем углу папку загрузки. Далее через диск «С»,где открываем папку «Пользователи» -> «Ваша учётная запись» -> папка «Загрузки».
Если на диске «С» у вас остаётся всё меньше свободного пространства,то как следствие это ведёт к ограничению по величине загружаемых файлов. Чтобы решить эту проблему необходимо переместить эту папку на другой диск
2 Строка «Поиск» для поиска скачанного файла
На компьютере строку «Поиск» можно найти, например, в Windows 7 в меню «Пуск».

Рис. 2. Строка «Поиск», чтобы найти скачанный файл
1 на рис. 2 – кликаем «Пуск».
2 на рис. 2 – в строку «Поиск» нужно ввести имя файла, скачанного из Интернета.
3 на рис. 2 – результаты поиска файла.
Если имя файла в «Поиск» будет введено более-менее достоверно, то весьма вероятно, что файл в результате поиска будет найден.
Спору нет: поиск файла по его имени – удобный сервис на компьютере. Да только кто же помнит имя файла, когда-то скачанного в Интернете?
Возьму на себя смелость утверждать, что большинство пользователей его не помнит. К тому же скачанные из Интернета файлы могут иметь странные имена, которые невозможно не только запомнить, но и даже понять, абракадабра какая-то. Поэтому переходим к следующему способу поиска файла на своем компьютере, скачанного из Интернета.
Как найти скачанный файл в Мозиле (Mozilla FireFox)
У некоторых пользователей браузер Мозила может быть настроена таким образов, что после нажатия на кнопку Сохранить файл
совершенно не понятно, пошло скачивание файла или нет. И только после загрузки может внизу справа в браузере «всплыть» на короткое время вот такое сообщение:
При этом если нажать на ссылку Все файлы были загружены
, то можно перейти к скачанному файлу. Но, часто бывает, что это окошко исчезает быстро и если пользователь никогда до этого не скачивал в Мозиле файлы, то он может не понимать теперь, ну где найти скачанный файл?
Чтобы найти в таком случае скачанный файл, переходим в меню Инструменты
, далее в . Появляется дополнительное окно со списком скачанных файлов. Если дважды кликнуть по выбранному файлу левой кнопкой мыши, то мы, таким образом, откроем данный файл:
А если на файл нажать правой кнопкой мыши, то появится контекстное меню, в котором можно перейти при необходимости в папку с файлом и узнать, куда Мозила сохраняет скачанные файлы, т.е. в какую папку на компьютере.
Переходим к последнему браузеру.
Куда сохраняются файлы, скаченные из интернета?
Начнем с браузера Гугл Хром. Чтобы понять куда на данный момент он сохраняет файлы, нужно перейти в его настройки, нажав по соответствующей иконке в правом верхнем углу и выбрать пункт «Настройки».
Потом опуститься чуть ниже и увидеть, что здесь есть параметр «Загрузки». Пункт «Расположение загружаемых файлов» указывает куда на данный момент сохраняются файлы, скаченные из интернета.
Нажав по кнопке «Изменить» мы можем выбрать другую папку, например, «Загрузки» на диске (D:), как и договорились.
Выполненные изменения вступили в силу и теперь всё скачанное из интернета будет сохраняться именно в эту папку.
Хочу обратить ваше внимание на пункт: «
Запрашивать место для сохранения каждого файла перед загрузкой
», установив галочку напротив которого, каждый раз нам придется выбирать папку в которую мы хотим закачать файл.
В браузере Mozilla Firefox схема похожа. Нам нужно перейти в настройки, нажав по соответствующим пунктам.
И сразу на первой вкладке «Основные» мы видим куда на данный момент сохранятся файлы. В данном случае это папка Загрузки для сохранения файлов в Windows по умолчанию. Она находится на системном диске.
Рекомендую через кнопку «Обзор» изменить этот путь. Или можно установить переключатель на пункт «
Всегда выдавать запрос на сохранение файлов
» и каждый раз при закачке файлов выбирать нужную вам папку, как и в случае с Гугл Хром.
Думаю, на браузерах мы пока что остановимся, и посмотрим куда сохраняются файлы в других программах, например, uTorrent которая используется для закачки файлов с торрент-трекеров.
Открыв программу мы можем выделить нужную нам закачку и нажать на клавиатуре кнопку «Enter» и папка в которую скачивается файл, или уже скачан тут же откроется. Это самый простой способ в uTorrent найти файл, который мы закачиваем.
А затем перейти на вкладку «Папки», то можно выбрать удобные вам пути, как для сохранения скачанных файлов, так и для тех, которые ещё только загружаются.
Последнее что мы сегодня рассмотрим, это Download Master, который используется для скачивания файлов из интернета заменяя стандартный менеджер закачек из браузера.
Нужно открыть главное окно программы Download Master и перейти по пути «Инструменты – Настройки».
И на вкладке «Закачки» увидеть куда сохраняются все скачанные файлы, а при необходимости изменить этот путь воспользовавшись одноименной кнопкой.
На самом деле можно узнать
куда сохраняются файлы
абсолютно в любой программе, которая предназначена для закачки файлов, или имеет встроенную функцию для этих целей, например, в браузерах. Ну, а при необходимости можно перейти в настройки чтобы изменить этот путь.
Надеюсь теперь
скаченные файлы из интернета
не затеряются у вас на компьютере. И всё будет отлично. Удачи.
Источник
Многие неопытные пользователи компьютера не могут найти файл, скачанный из интернета. Вроде бы файл и скачался удачно, а куда именно непонятно. Можно пытаться найти его, открывая все папки подряд, но так можно потратить год своей жизни, так ничего и не найдя. Так, что же делать? Куда сохраняются файлы на компьютере? Где их потом искать?





























