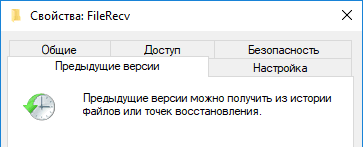Метод 6: использование сочетания клавиш
Шаг 1. Перейдите на рабочий стол
Одновременно нажмите клавиши Win + D на клавиатуре.
Затем щелкните правой кнопкой мыши на рабочем столе и выберите «Создать»> «Ярлык» в контекстном меню.
Шаг 2. В окне ярлыков
Введите% SystemRoot% explorer.exe shell: RecycleBinFolder в месте расположения поля элемента.
Затем нажмите «Далее», чтобы продолжить.
Шаг 3. Затем дайте ярлыку подходящее имя, например RecycleBinShortcut.
По завершении нажмите «Готово».
Шаг 4. После появления на рабочем столе значка RecycleBinShortcut
Щелкните его правой кнопкой мыши и выберите «Свойства» в контекстном меню, как показано ниже.
ПРИМЕЧАНИЕ. Вы можете одновременно нажать клавиши ALT + ENTER после щелчка по значку RecycleBinShortcut, чтобы открыть окно свойств.
Шаг 5: в окне “Свойства”
Щелкните поле «Сочетание клавиш» и нажмите любую буквенную клавишу на клавиатуре, чтобы задать сочетание клавиш.
Он автоматически добавит CTRL + ALT к нажатой буквенной клавише.
Затем нажмите «Применить» и «ОК», чтобы внести изменения.
Итак, чтобы открыть папку корзины, вам просто нужно одновременно нажать клавиши CTRL + ALT + R на клавиатуре.
ПРИМЕЧАНИЕ: – Вы можете установить любую буквенную клавишу в качестве ярлыка для открытия корзины.
Применение утилит
Если человек не позаботился о создании резервной копии, и удалил важные файлы, он не сможет их восстановить встроенными средствами операционной системы Windows 10. Пользователю придется обратиться к стороннему ПО, которое нужно скачать с официального сайта разработчиков.
Recoverit by Wondershare
Программа является одновременно мощной и простой. Поэтому Recoverit by Wondershare можно считать отличным средством восстановления удаленных файлов.
Чтобы вернуть пропавшие данные, нужно:
- Скачать и установить программу.
- Открыть приложение.
- Указать раздел диска, где ранее хранились файлы.
- Нажать кнопку «Сканирование».
- Дождаться завершения процесса.
- Отметить файлы, которые требуется вернуть.
- Нажать кнопку «Восстановить».
Рекомендуется восстанавливать файлы на внешний носитель. В противном случае велик риск того, что информация не отобразится в полном объеме. После восстановления данные можно перекинуть обратно на ПК.
Puran Data Utilities
Еще одно хорошее приложение для возврата удаленной информации. Работает оно схожим с Recoverit by Wondershare образом. Правда, в Puran Data Utilities есть возможность регулировки скорости сканирования. От этого напрямую зависит вероятность полного восстановления данных.
Disk Drill Basic
Программа работает как на компьютере, так и на смартфоне. Поэтому ее стоит взять на заметку и владельцам мобильных устройств. Отличительная особенность Disk Drill Basic заключается в том, что восстановление происходит только на съемный накопитель. Так что нужно заранее побеспокоиться о покупке внешнего жесткого диска.
Кроме того, стоит отметить англоязычный интерфейс. Несмотря на отсутствие русского языка, возврат утраченных файлов не вызовет затруднений. Достаточно нажать кнопку «Recover», после чего запускается автоматическое сканирование системы.
Undelete 360
Утилита, требующая особого внимания, поскольку является абсолютно бесплатной. Софт поможет восстановить файлы, как с компьютера, так и с флешки. Процесс выполняется по знакомому алгоритму:
- Откройте приложение.
- Выберите диск.
- Нажмите кнопку сканирования.
- Укажите нужные файлы.
- Кликните «Восстановить».
Еще одна важная фишка Undelete 360 – предварительный просмотр файлов. Она сильно упрощает процесс, поскольку пользователю не нужно вспоминать название удаленных фото, видео и музыкальных композиций. Владелец компьютера увидит эскиз, по которому можно сделать вывод относительно того, стоит ли возвращать тот или иной файл.
TestDisk
Очень популярная программа, с установкой которой могут возникнуть проблемы у новичка. Дело в том, что утилита не требует установки в привычном понимании этого слова. Пользователь скачивает архив с сайта разработчика, а затем распаковывает его в любую папку. Далее остается запустить exe-файл, сохраненный в каталоге распаковки.
На заметку. У некоторых людей не получается запустить TestDisk. Поэтому рекомендуется открывать утилиту с правами Администратора.
Приложение обладает более широким функционалом, чем его конкуренты. Ведь программа не только восстанавливает удаленные файлы, но и позволяет заранее создать резервную копию данных. Так TestDisk дополняет встроенные возможности Windows 10.
Recuva
Пожалуй, это самая известная и эффективная программа для восстановления информации. Recuva анализирует сразу все локальные диски. Причем операция выполняется в рамках одной проверки, а не нескольких, как в случае с другими подобными приложениями.
Взаимодействовать с Recuva нужно следующим образом:
- Скачайте программу на свой компьютер.
- Запустите приложение после установки.
- Нажмите кнопку «Анализ».
- Дождитесь окончания сканирования.
- Найдите в списке один или несколько файлов.
- Нажмите кнопку «Восстановить».
Полезной является фишка, позволяющая определить через приложение состояние исходного файла. Ведь порой фотографии и видеоролики возвращаются не в полном объеме. Зачастую снижаются качество и разрешение. А с помощью Recuva пользователь сразу же понимает, восстановит ли он файл в исходном виде.
Если программа не поможет найти информацию после очистки корзины, рекомендуется выполнить глубокий анализ. Для этого нужно поставить отметку напротив одноименного пункта во вкладке настроек «Действия».
Восстановление удалённых из корзины файлов
Если после удаления данных в Windows корзина уже была очищена, воспользоваться прямым методом восстановления уже не получится. Но это не означает, что данные были удалены безвозвратно. При удалении файлов не происходит их мгновенное стирание с жёсткого диска компьютера. Место, на котором хранилась информация, помечается системой как свободное. В дальнейшем на него могут быть записаны новые данные, и только тогда стираются удалённые документы.
Поэтому с момента удаления важно совершать минимальное количество операций записи на диск. Также при восстановлении желательно использовать внешний диск или флешку для записи полученной информации
При сохранении на том же диске, новая информация может повредить исходную. Для восстановления данных используйте одну из специальных утилит, например Handy Recovery или EraseUs Data Recovery Wizard.
Программы для восстановления
Но штатные средства далеко не всегда способны решить проблему. Причем в независимости от типа установленного накопителя. В подобном случае можно воспользоваться одним из специализированных приложений.
Рассмотрим программы, которые наиболее востребованы среди отечественных пользователей:
• Recuva – бесплатный продукт с возможностью ручного и автоматического поиска. Интерфейс простой и понятный, а доступный функционал позволяет восстанавливать 8 из 10 ранее удаленных файлов. Наличие русского языка существенно упрощает работу, а возможности расширенного режима позволяют оптимально подстроить поиск под личные потребности;

• Saver – еще один вариант бесплатного приложения для работы с самыми разными накопителями. Интегрированный помощник существенно упрощает взаимодействие с программой, а гибкие настройки дают возможность проводить поиск с задействованием сразу нескольких алгоритмов. Качество восстановления тут не столь высокое по сравнению с рассмотренным выше продуктом, но для большинства ситуаций возможностей программы хватает с избытком;
• R-studio – платный продукт более высокого уровня. В нем задействуются особые технологии анализа, а поиск возможен в файловых системах самых разных типов. Реализована возможность восстановления данных даже с сильно поврежденных HDD. Внедрено множество полезных инструментов, но за их использование придется заплатить порядка 80 долларов (стандартная версия приложения).

• GetDataBack – еще один платный продукт с отличным функциональным оснащением. С помощью этого приложения доступно эффективное восстановление файлов самых разных типов. Причем даже на накопителях с поврежденной загрузочной областью. В работе программа использует трехшаговый формат поиска удаленной информации, а ее беспроблемное взаимодействие реализовано с различными носителями и файловыми системами. Стоимость продукта составляет 79 долларов. За эти деньги пользователь получает доступ ко всем версиям GetDataBack.
Это лишь короткий перечень всех доступных приложений. Каждая программа имеет свои особенности, а неэффективность одного продукта вовсе не лишает шансов на успешное восстановление требуемых объектов. При потребности можно обратиться к специалистам для профессионального восстановления. Но и в этом случае давать гарантию позитивного результата никто не станет. Поэтому лучше периодически копировать важные данные в «облако» или на съемные носители.
Как восстановить удаленные файлы из корзины
Здравствуйте Друзья! В этой статье вы узнаете как восстановить удаленные файлы из корзины. Корзина появилась еще в 1982 году благодаря фирме Apple. Сегодня в операционных системах семейства windows она представляет собой папку в которую помещаются удаляемые пользователем файлы и директории. В различных версиях windows корзина называется по разному дабы исключить конфликты между двумя и более операционными системами установленными на одном компьютере. В windows 7 Корзина *называется $Recycle.Bin и имеет статус — скрытый. Больше о скрытых файлах и папках можно почитать тут. В принципе, восстановление удаленных файлов из корзины ничем не отличается от восстановления из других мест компьютера. Поэтому здесь все в силе. Выбираете любой продукт, они все бесплатные, и восстанавливаете. В этой статье воспользуемся самым легким вариантом — Recuva
Что нужно сделать перед восстановлением удаленных файлов
Нужно исключить любую запись информации на диск с удаленными файлами. Если это системный том (например файлы были удалены с рабочего стола), то, для достижения лучшего результата, рекомендуется выключить компьютер. Затем подключить жесткий диск к другому компьютеру и с него проводить восстановление. Если информация удалена не с системного диска, то можно не искать другой компьютер, просто ничего не записывать на этот диск.
Вы уже знаете, что при удалении файлы не стираются. Они не стираются даже при полном форматировании жесткого диска. Стирается только запись в файловой таблице о нем (файле). Таким образом, операционная система получает возможность записывать на место удаленного файла. На многих компьютерах, в том числе и на моем, включена дефрагментация по расписанию. Раз в день или раз в неделю ваш жесткий диск приводится в порядок (Программы для дефрагментации тут). При этом часть файлов перезаписывается на другие места. И существует огромная вероятность, что какой-нибудь файл запишется, хотя бы частично, на место удаленного. В этом случае вероятность успешного восстановления резко снизится. Вот по этому, затягивать с восстановлением удаленный файлов не стоит.
Восстановление удаленных файлов из корзины с помощью Recuva
Свеженькую Recuva можно и нужно брать на официально сайте
https://www.piriform.com/recuva
Скачиваете и устанавливаете.
У кого нет возможности подключить HDD к другому компьютеру, (например у вас ноутбук или нетбук еще на гарантии) лучше воспользоваться решением, которое не требует установки. Например R.saver от rlab. С флешки принести R.saver и восстановить.
Вернемся к Recuva
После установки ищите на рабочем столе Корзину, по ней правой кнопкой мышки и выбираете Scan for deleted files — Сканировать на удаленные файлы.
Если у вас по какой то причине нет на Рабочем столе Корзины, то идете на системный диск (по умолчанию С), включаете отображение скрытых файлов и папок и на папке $Recycle.Bin жмете правой мышкой и так же выбираете Scan for deleted files.
Произойдет анализ удаленных файлов в корзинах на всех томах вашего жесткого диска или дисков, если их несколько. Как я понимаю, поиск будет и по корзинам на подключенных внешних HDD.
По завершению увидите приблизительно следующую картину.
Идете в тот диск с корзины которого были удалены файлы, выделяете похожие по расширению и жмете кнопку Восстановить…
В открывшемся окошке требуется указать путь к восстанавливаемым файлам и нажать ОК.
Одно условие. Нужно выбрать место отличное от того, где были удалены файлы, иначе вероятность успешного восстановления также сильно снизится.
Появляется информационное окошко, отчет о восстановление удаленных из корзины файлов. Жмете ОК
Программу Recuva закрываем и проверяем, что у нас получилось.
Если вам не удобен древовидный режим просмотра, можно выбрать другой нажав правой кнопкой мышки на пустом месте и раскрыв пункт Режим показа.
Результатов поиска может быть очень много. поэтому пробуйте разные виды просмотра, в виде списка например и включайте сортировку по какому-либо столбцу.
При восстановлении имена файлов изменяются.
Заключение
Вот таким образом можно восстанавливать удаленные файлы из корзины и других папок вашего жесткого диска с помощью бесплатной утилиты Recuva. Еще раз замечу, что если у вас информация удалена с системного диска, то лучше использовать программы без установки. R.saver от rlab отличный вариант.
Если вы удалили какие то системные файлы и windows теперь хромает — попробуйте воспользоваться восстановлением системы. Если не помогло, тогда скорее всего нужна переустановка ОС так как образа системного диска вы скорее всего не делали.
Как восстановить удаленные файлы в Windows 10
Метод 1 — как восстановить удаленные файлы с помощью программного обеспечения
Для восстановления выполните следующие действия:
- Установите и запустите инструмент Advanced Disk Recovery на вашем ПК с Windows.
- Выберите место, откуда вы хотите восстановить удаленный файл или папку.
- Теперь выберите диск и нажмите «Начать сканирование сейчас».
Вам будет предоставлено два варианта: быстрое сканирование и глубокое сканирование.
Быстрое сканирование быстро просканирует таблицы основных файлов, в то время как глубокое сканирование выполнит глубокое сканирование.
- После завершения сканирования вы увидите список удаленных файлов красным шрифтом. Щелкните любой удаленный файл, а затем нажмите кнопку «Восстановить».
- Выберите место, где вы хотите сохранить файл или папку после восстановления, и нажмите кнопку «ОК».
Метод 2 — как восстановить файлы с помощью восстановления предыдущих версий
- Перейдите в папку или место, где вы хранили файл в прошлом. (перед удалением)
- Щелкните папку правой кнопкой мыши и выберите параметр «Восстановить предыдущие версии». Вы получите возможность восстановить папку. Это восстановит предыдущую версию файла и предоставит вам потерянные файлы. Если вы не видите опцию «Восстановить предыдущие версии», не паникуйте, вот что вы собираетесь делать:
- Перейдите в Панель управления или введите Панель управления в окне «Выполнить» (клавиши Windows и R вместе).
- Найдите Система> Защита системы (найдите на левой стороне панели).
Вы получите окно «Свойства системы». Выберите диск и нажмите «Настроить».
В окне «Защита системы» щелкните переключатель рядом с «Включить защиту системы».
Теперь вы увидите «Восстановить предыдущие версии» в определенной папке.
Итак, повторите шаги, описанные выше, чтобы восстановить предыдущие версии.
Метод 3 — Как получить потерянные файлы из резервной копии
Если вы используете Windows Backup, то высока вероятность восстановления файлов в Windows 10. Вы можете проверить свою резервную копию и восстановить потерянные данные. Выполните следующие действия, чтобы восстановить окончательно удаленные файлы в Windows 10 с помощью метода резервного копирования.
- Подключите носитель для хранения резервных копий к компьютеру с Windows .
- Нажмите Windows и I, чтобы получить настройки.
Найдите Обновление и безопасность-> Резервное копирование.
- Нажмите Перейти к резервному копированию и восстановлению (Windows 7).
- Щелкните Восстановить мои файлы.
Если он недоступен, выберите подходящий диск для доступа к другой резервной копии для восстановления и следуйте инструкциям на экране.
Метод 4 — как восстановить навсегда потерянные файлы с помощью командной строки
Восстановление навсегда удаленных файлов в Windows 10 возможно с помощью командной строки. Более того, вы можете вернуть свои данные, даже если вы удалили их из корзины. Все, что вам нужно сделать, это подключить к компьютеру внешний накопитель, это может быть внешний накопитель, USB. Для этого вам нужно использовать команду атрибута:
Введите командную строку или CMD в поле поиска меню «Пуск». Щелкните «Запуск от имени администратора», чтобы запустить его.
Введите chkdsk E: / f и нажмите Enter. (Здесь E — буква внешнего диска, если вы хотите восстановить удаленные файлы.
- Теперь введите Y, чтобы разрешить системе начать сканирование, и нажмите Enter.
- Снова введите E: (ПИСЬМО) и нажмите Enter.
- Введите F: \> attrib -h -r -s / s / d *. *
В которой,
-r Атрибут только для чтения.
–S Системный атрибут для выбранных файлов
–H Атрибут «Скрытый» для выбранных файлов
‘/ S’ поиск по указанному пути, который включает вложенные папки
‘/ D’ содержит папки процессов
После завершения сканирования вы получите новую папку на подключенном внешнем диске. Полученные файлы будут в формате .CHK. Вы можете изменить формат файлов и переместить их в желаемое место.
Метод 5 — Как восстановить данные из корзины Windows 10
Если вы только что удалили файлы, нажав или щелкнув «Удалить», ваши файлы окажутся в корзине. Чтобы восстановить данные из корзины, вам необходимо выполнить следующие действия:
- Найдите значок корзины на рабочем столе и дважды щелкните его, чтобы открыть.
- В окне корзины найдите файлы, которые вы хотите восстановить.
- Выберите файл и нажмите «Восстановить выбранные элементы» или, чтобы восстановить их все, нажмите «Восстановить все элементы».
Если вы не хотите столкнуться с кризисом потери важных файлов, обязательно всегда создавайте их резервную копию. Вы можете использовать внешний диск или облачное хранилище, чтобы хранить свои ценные данные в безопасности. Вы также можете активировать историю файлов, чтобы ваши файлы были в безопасности. Он автоматически сохраняет копии файлов на сетевом диске или USB-накопителе.
Где находится корзина в Windows 10
Сама корзина расположена по умолчанию в папке C:\$RECYCLE.BIN если Вы удаляете файл с системного диска. Открыть эту папку можно вставил этот путь в адресную строку проводника или выполнив команду %SYSTEMDRIVE%\$RECYCLE.BIN в окне Win+R. Если же Вы удаляете файл на другом локальном диске, то файлы попадут в папку с аналогичным названием на другом локальном диске.
Максимальный размер этих папок можно посмотреть и задать в свойствах корзины. Чем больше памяти на диске тем больше значение заданы по умолчанию. Поэтому если Вы не знаете что это за папка Recycle.Bin и думали что вирус, то можете не волноваться, поскольку это папка корзины.
Восстановление удаленных файлов в R-Studio
Преимущества
R-Studio – приложение, которое призвано реанимировать удалённые с компьютера данные (документы, изображения, аудио/видеофайлы). Это еще один способ восстановить поврежденные файлы, независимо от их расположения — поддерживаются жесткие диски, CD/DVD, карты памяти. R-Студия отличается наличием встроенных модулей для реконструкции RAID-массивов и резервного копирования системы.
Начало сканирования
После запуска в стартовом окне выбираем нужный источник — дважды кликаем по нему левой кнопкой мышки. В появившемся окне указываем вид сканирования, тип объектов. По окончании процесса на экране Вы увидите все найденные файлы (скрин). Для удобства есть возможность упорядочить результат — по структуре на диске, расширению, времени создания, изменения или последнего доступа. В левой части окна расположено дерево папок – в каждой из них находятся объекты одинакового типа.
Сохранение
Теперь выделите ваш целевой файл (ы) и жмем на меню «Восстановить помеченные». В следующем окне выберете папку (место сохранения) и ряд дополнительных настроек (при необходимости). Нажимаем кнопку «Да» и дожидаемся успешного завершения процесса.
Как восстановить безвозвратно удаленные файлы без использования программного обеспечения
Наиболее часто используемым способом восстановления безвозвратно удаленных файлов в Windows 10 является применение командной строки. Давайте же с неё и начнём.
Восстановление безвозвратно удаленных файлов с помощью команды attrib
1. В строке поиска Windows введите cmd и выберите Командная строка, запустив её от имени Администратора.

2. Введите: chkdsk X: /f и нажмите Enter. (X представляет букву диска, с которого были удалены файлы).
3. Введите Y для подтверждения команды и нажмите Enter, чтобы продолжить.
4. Снова введите X (буква нужного диска) и нажмите Enter.
5.Введите: X(буква диска):\>attrib-h-r-s /s /d *.* и нажмите Enter. Дождитесь вступления команды в силу и Восстановите удаленные файлы.
Восстановление удаленных файлов из предыдущей версии
С помощью базовой службы резервного копирования Windows вы сможете восстановить свои файлы с помощью теневых копий, выбрав одну из предыдущих версий файла, которые были автоматически сохранены в системе.
1. Щелкните правой кнопкой мыши на папку, в которой вы удалили файлы и выберите «Восстановить прежнюю версию». Откроется окно восстановления, в нём выберите нужную вам версию файла.
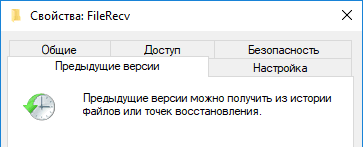
Если вы вдруг не обнаружили опцию «Восстановить прежнюю версию», выполните следующие действия:
2. Перейдите в Панель управления и выберите «Защита системы». 3. Нажмите на «Система и безопасность» > «Система» > «Защита системы» (на левой боковой панели). 4. Будут показаны доступные диски с соответствующей защитой. 5. Выберите конкретный диск и нажмите кнопку Настроить. 6. Нажмите на кнопку «Восстановить настройки системы и предыдущие версии файлов» и нажмите на кнопку «ОК». Вот и все; теперь вы увидите возможность восстановить конкретный файл.
Извлечение потерянных файлов из резервной копии
Если на вашем ПК активна функция резервного копирования Windows, то существует высокая вероятность восстановления безвозвратно удаленных файлов в Windows 10 с помощью метода резервного копирования.
1. Откройте Настройски резервного копирования Windows. 2. Нажмите клавишу Windows + I, чтобы перейти в раздел «Параметры Windows». 3. Выберите «Обновление и безопасность» > «Служба архивации». 4. Нажмите кнопку Перейти в раздел «Архивация и восстановление» (Windows 7). 5. Нажмите Кнопку «Восстановить мои файлы».
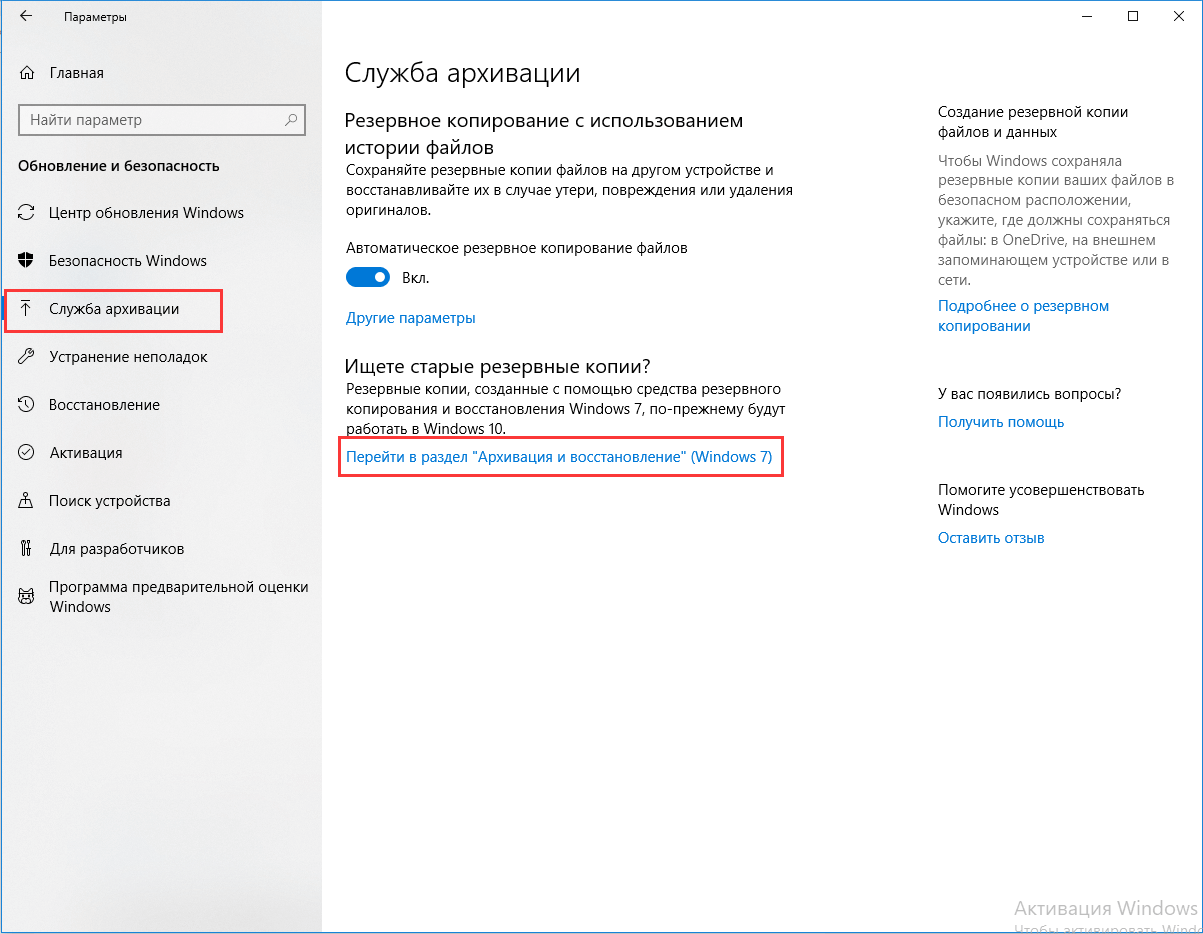
Если с помощью всех вышеперечисленных способов у вас всё же не получилось восстановить потерянные файлы, у вас все еще есть другое надежное решение. Восстановите все потерянные или удаленные данные с помощью надёжной программы восстановления.
Восстановить с Hetman
Данная программа даёт нам возможность довольно быстро возвратить папочки с файлами, если мы их неожиданно для себя удалили. Программа поможет вам воссоздать сектора целиком вместе со структурой. Софт поддерживает форматы FAT и NTFS. У него имеется возможность предварительно просматривать файлы, производить запись на DVD, в облако и создавать резервирование копий файлов. Это очень востребовано, если вы работаете с диском С.
Скачать Hetman
Когда мы знаем, какой тип у искомого файла, и место, где он был до деинсталляции, нам легче будет его восстановить. Запускаем программу и выбираем диск, который будем сканировать.
Затем, нужно указать, проведём мы быстрое или полное сканирование. Кликнем «Далее» и дождёмся, когда программа просканирует наш диск.
По окончании нажимаем готово. В новом окошке мы видим папочки и файлы нашего диска. При этом, в папочке, которая выделена красным крестиком, и есть наши удалённые файлы. Если же вы желаете получить более точную информацию, в этом случае, нужно провести «Глубокий анализ».
Итак, у нас есть папочка, где указаны наши удалённые файлы. Кликнем по ней.
Открывается довольно много удалённых файлов. Тут представлено большинство файлов, которые были когда-либо удалены с вашего диска, за исключением тех, ячейки которых были перезаписаны.
Вы сами видите, что в таком огромном объёме трудно найти те файлы, которые мы удалили недавно. Но, в программе есть способ сделать это быстрее. Другими словами, мы начнём искать файлы по дате удаления. Для этого, нажмём на лупу справа вверху.
У нас открылось новое окошко. Нажимаем больше.
В нижней части окна выбираем: — Искать по дате за неделю. Таким способом, мы можем реально найти все файлы из корзины, которые были удалены за последнюю неделю. Жмём «Найти». Программа Hetman начинает искать необходимые файлы. Интересно наблюдать за этим процессом. Окно программы обновляется через несколько секунд.
Папок получилось всё равно много поэтому я сокращу список за 2 дня.
Файлов получилось много, но, их количество не сравнится с теми, что были до этого. Папки все без названия, т.к., когда мы их удалили, название было автоматически стерто. Кликнув по любой папочке, мы увидим те файлы, которые находятся внутри.
Также, посмотрите на форму вверху. Если вы помните часть названия файла, то, введя это название в строку поиска, вы его быстрее найдете.
Теперь, в Hetman осталось только сохранить файл. Для этого, нажимаем ярлык «Восстановить», и у нас появляется окно:
Нам остаётся только выбрать, в какой раздел диска или образа на облаке мы его загрузим и восстановим. Подробнее…
Что сделать, чтобы файлы не исчезали бесследно?
3.1 Не отключайте штатные средства защиты — они очень эффективны
Разработчики операционной системы придумали многоуровневую систему защиты от проблем, связанных со случайным удалением данных. Не стоит пренебрегать ими и отключать их, а также очищать Корзину каждый раз сразу после удаления документа. Проверьте, чтобы у вас была активирована «Защита системы» и исправно работала Корзина. С этими компонентами системы безвозвратно потерять файл можно разве что специально. Чтобы предотвратить потерю данных, связанную с выходом диска из строя, воспользуйтесь рекомендациями из следующих пунктов.
3.2 Используйте облачные хранилища
Несмотря на шанс раскрытия информации, синхронизируйте свою папку важных документов с облачным хранилищем. Я не видел пользователя, документы которого занимали бы 10 Гб, а именно столько готовы предложить облачные диски бесплатно. Также они же предлагают свои приложения, которые будут синхронизировать вашу папку документов с облаком. Я, например, использую SkyDrive. Но есть еще такие продукты как Google Drive, Яндекс.Диск и конечно же знаменитый Dropbox.
Да, очень важно, что у облачных хранилищ тоже есть своя корзина! Не забудьте посмотреть и в ее, если локальная копия файла безвозвратно потеряна
3.3 Делайте регулярные резервные копии
Если у вас установлена операционная система, отличная от Windows 7, 8 или 10, то советуем вам делать резервные копии (бэкап) специальной утилитой.
Windows 7
Windows 7 имеет свою утилиту резервного копирования версий важных файлов «Архивация или восстановление», которая находится в «Панели управления».
Windows 8/10
В этой версии операционной системы есть более продвинутая функция под названием «История файлов», которая выключена по умолчанию. Если же у вас есть действительно важные документы, потрудитесь включить для них контроль версий. Просто наберите в окне поиска панели управления «рез», как это показано на рисунке.
Затем в окне «Истории файлов» сделайте необходимые настройки. По умолчанию система предлагает хранить версии всех документов и рисунков. Если у вас в документах есть большие папки с домашними фотографиями, то лучше делать их резервные копии самим, как я это описывал в статье про освобождение места на диске. А в «Истории файлов» эти папки лучше поместить в «исключаемые».
Теперь вы будете иметь копии документа на каждый вариант изменений. Ваша диссертация или дипломная работа будет в сохранности. Даже если вы по ошибке удалили целую главу и записали документ.
Удалили важный файл, такой случай происходил с каждым пользователем ПК. Именно с этого момента начинаются поиски универсальных способов по восстановлению пропавшей информации. И, к счастью, они действительно существуют.
Стоит отметить, что в операционной системе Windows ничего не проходит бесследно. И даже если удаленный файл не будет найден в папке корзины, он обязательно останется в записях операционки.