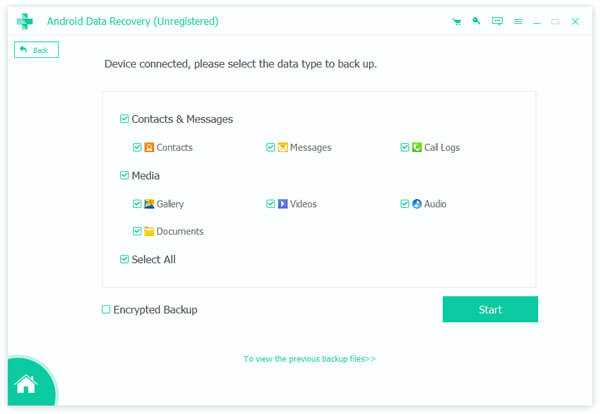Вы можете задать вопрос эксперту
Какими программами можно скопировать заметки с Андроида на компьютер?
Вы можете использовать различные программы для копирования заметок с Андроида на компьютер, такие как Google Keep, Evernote, Microsoft OneNote, SimpleNote и др. Для каждой программы существуют свои инструкции по экспорту и импорту заметок на компьютер.
Как сделать копию заметок с помощью Google Keep?
Чтобы скопировать заметки с помощью Google Keep на компьютер, вам нужно открыть приложение Google Keep на Андроиде, выбрать заметки, которые вы хотите скопировать, затем нажать на значок «Параметры» и выбрать «Экспорт». Далее выберите формат, в который вы хотите экспортировать заметки (например, TXT или HTML), и сохраните файл на компьютере.
Можно ли скопировать заметки с Андроида на компьютер без подключения к интернету?
Да, вы можете скопировать заметки с Андроида на компьютер без подключения к интернету, если используете программы для работы офлайн, такие как Evernote или Microsoft OneNote. Вам просто нужно экспортировать заметки из приложения на Андроиде и сохранить файл на компьютере.
Как скопировать заметки с Андроида на компьютер с помощью USB-кабеля?
Для скопировать заметки с Андроида на компьютер с помощью USB-кабеля, вам сначала нужно подключить устройство к компьютеру при помощи USB-кабеля. Затем найдите папку с заметками на вашем устройстве и перенесите ее на компьютер.
Перенос заметок с одного Android-девайса на другой
Если для работы с заметками в среде Android вы используете приложение от Google, их копирование на другое устройство практически точно не принесёт особых хлопот, но потребуется задействовать на обоих девайсах один и тот же аккаунт в экосистеме компании.
- Сначала, особенно если вы владеете несколькими Гугл Аккаунтами, нужно определить, из какой именно учётки в экосистеме «корпорации добра» будет осуществляться копирование данных на другой девайс. Для этого перейдите в рассматриваемое приложение для работы с заметками на их устройстве-источнике, тапните по значку Гугл-профиля вверху справа.
Нажмите «Синхронизация аккаунта». На следующем экране в перечне синхронизируемых с облаком объектов найдите пункт «Заметки Google Keep» и убедитесь, что расположенный справа в занимаемой им области переключатель переведён в положение «Включено». В противном случае активируйте опцию.
Вернитесь назад в Google Keep и немного подождите окончания получения данных из облака. В результате откроется доступ ко всем без исключения заметкам и возможность выполнения в их отношении любых операций.
- Если это не сделано ранее, привяжите учётку в экосистеме MI к устройству-источнику заметок – это главное условие для результативного выполнения переноса заметок из Xiaomi Notes на другой девайс. С указанной целью откройте «Настройки» ОС MIUI, пролистайте список разделов параметров, найдите и откройте «Mi аккаунт».
Затем введите данные существующего Аккаунта в экосистеме Xiaomi либо зарегистрируйте новый, следуя указаниям сервиса на экране смартфона.
Пролистав информацию на открывшейся странице вверх, найдите опцию «Заметки» в блоке «Синхронизация данных» и убедитесь, что она активирована. В противном случае – переведите переключатель в положение «Включено» и подождите завершения синхронизации данных.
- Откройте хранящий ваши заметки КолорНот. Тапнув по трём черточкам внизу справа экрана, переместитесь в раздел «Ещё» приложения.
Далее тапните «ВОЙТИ» в открывшемся окошке. Через форму на отобразившейся в обозревателе веб-странице, предоставьте сервису данные своего Гугл Аккаунта.
Введя данные учётки Гугл, которую вы использовали для регистрации в ColorNote на своём первом Android-устройстве, авторизуйтесь в приложении.
Зайти со своего смартфона в почту, скачать информацию на Андроид. Все транзакция данных завершена.
Часть 2: Как сохранить текстовые сообщения с Android на компьютер
Как официальное программное обеспечение, так и приложения для Android могут сохранять текстовые сообщения на Android, но у них есть некоторые неизбежные недостатки. Официальное программное обеспечение, например, является эксклюзивным для телефонов Android определенных брендов. И приложения для Android не спешат передавать текстовые сообщения с Android на компьютер. Есть ли способ сохранить текстовые сообщения на Android быстро и легко? Apeaksoft Резервное копирование и восстановление Android это ответ, который вы ищете. Его основные функции включают в себя:
1. Резервное копирование текстовых сообщений на Android до компьютера не более трех шагов.
2. Создайте резервную копию всего телефона Android на компьютере в один клик.
3. Помимо резервного копирования текстовых сообщений, поддерживаются фотографии, WhatsApp, контакты, телефонные звонки, видео, музыка, PDF, данные приложений и многое другое.
4. Сохраните данные Android на компьютер, используя физическое соединение быстро и безопасно.
5. Защитите ваши текстовые сообщения и другие личные файлы с помощью пароля.
6. Восстановление SMS и другого содержимого из резервной копии Android в любое время.
7. Работать на всех устройствах Android от крупных производителей, таких как Samsung, LG, Moto, Huawei, HTC и т. Д.
Короче говоря, Android Backup & Restore — это самый простой способ резервного копирования текстовых сообщений с устройств Android в Windows 10/8/7 / XP и Mac OS.
Free Download Free Download
Как сделать резервную копию текстовых сообщений на Android на компьютер
Шаг 1, Установите лучший инструмент для резервного копирования текстовых сообщений Android на свой компьютер
Загрузите и установите Android Backup & Restore на свой ПК с Windows. Если вы используете MacBook, скачайте версию для Mac. Подключите телефон Android к компьютеру с помощью кабеля USB. И запустите лучшее приложение для резервного копирования текстовых сообщений Android, и пусть оно автоматически распознает ваш телефон.
Во время резервного копирования текстовых сообщений лучше использовать USB-кабель, поставляемый с телефоном Android.
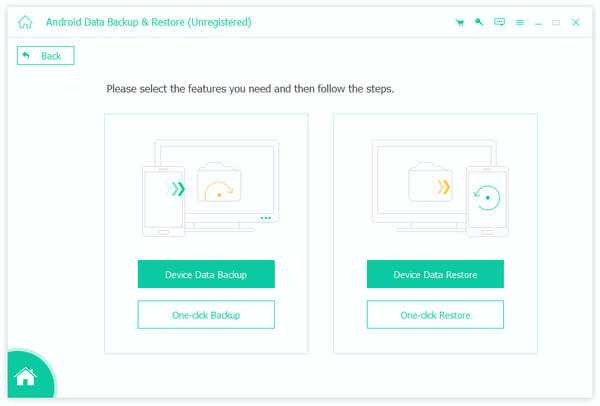
Шаг 2, Выберите Сообщение для резервного копирования
На домашнем интерфейсе вы получаете две опции, связанные с резервный Android. Кнопка «Резервное копирование в один клик» используется для создания резервной копии всего устройства Android, включая все содержимое и настройки. Если вы хотите сохранять текстовые сообщения только на Android, вы можете нажать кнопку «Резервное копирование данных устройства», чтобы открыть следующее окно с дополнительными настраиваемыми параметрами. Затем установите флажок напротив опции «Сообщения». Чтобы создать зашифрованную резервную копию, установите флажок «Зашифрованная резервная копия» и введите свой пароль.
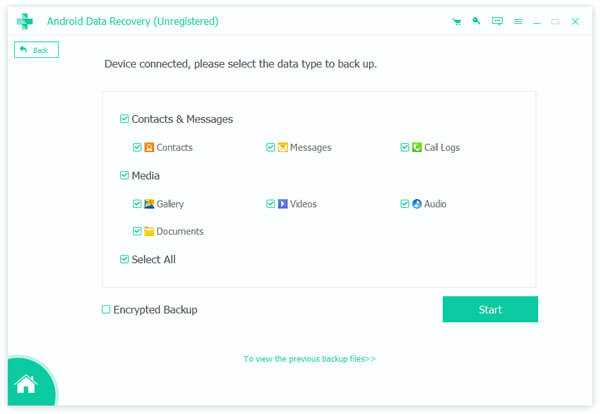
Шаг 3, Резервное копирование текстовых сообщений на Android
В любое время, когда вы захотите изменить настройки, нажмите кнопку «Назад», чтобы перейти к предыдущему окну. После настройки нажмите кнопку «Пуск» в правом нижнем углу. При появлении запроса выберите место назначения для сохранения текстовых сообщений на Android и запустите процесс резервного копирования. Когда он будет завершен, вы также сможете просматривать текстовые сообщения Android, сохраненные на компьютере, в Android Backup & Restore.
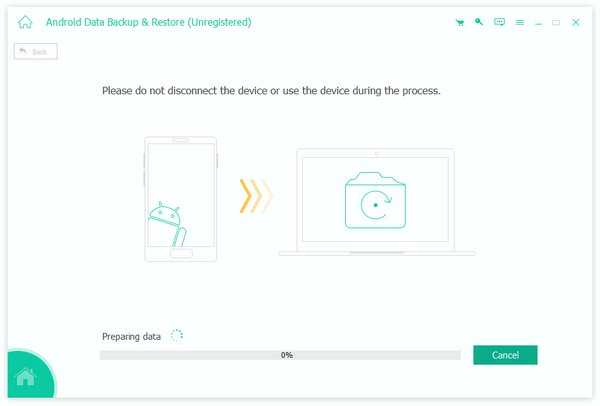
Не пропустите: как перенести текстовые сообщения на новый телефон
Заключение
Хотя наш смартфон может выполнять практически все задачи в нашей повседневной жизни и на рабочем месте, он в первую очередь является устройством связи. А когда вам нужно сохранить текстовые сообщения на Android на SD-карту, в облачные сервисы или на компьютер, вы можете использовать наши руководства выше. В этом уроке мы рассказали о нескольких способах резервного копирования текстовых сообщений на Android. Все они имеют уникальные преимущества и преимущества. Вы можете прочитать наши введения и предложения, чтобы найти правильный метод в соответствии с вашими ситуациями. Если вы ищете лучший способ сохранить Android-SMS, мы рекомендуем Резервное копирование и восстановление Android, потому что он не только способен передавать SMS с Android на компьютер, но и довольно прост в использовании. В любом случае, мы надеемся, что наши руководства и предложения будут полезны для вас.
Free Download Free Download
Как перенести текст Заметки с Андроида на компьютер
Чтобы перенести текст из Заметки с Андроида на компьютер, необходимо воспользоваться таким вариантом, который для этих целей предлагается в ваших Заметках. Об этом речь пойдет ниже.
Производителей смартфонов с операционной системой Андроид очень много. Единых стандартов для всех смартфонов нет. Система Андроид является открытой, каждый производитель по своему усмотрению может добавлять в свою модель какие-то фишки и особенности.
Выделить заметки на Андроиде
На рис. 1 показано, как может выглядеть приложение Заметки на смартфоне Андроид.
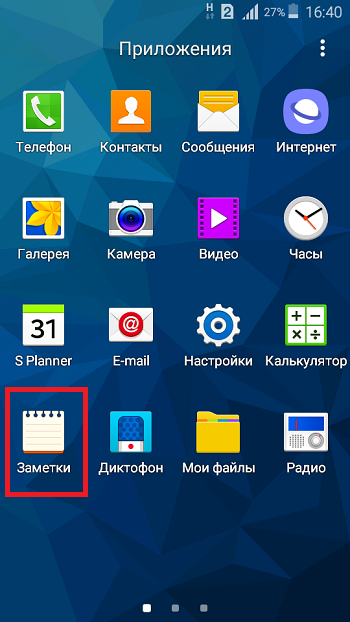
Рис. 1. Приложение Заметки на смартфоне с Андроидом.
Следует открыть Заметки и найти там ту заметку, которую надо отправить на компьютер.
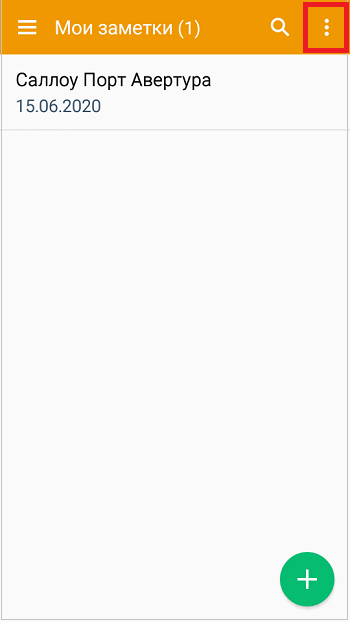
Рис. 2. Список заметок.
Можно выделить несколько заметок и сразу их все отправить на компьютер. Я предлагаю начнать с одной заметки, а дальше можно продолжить и отправить сразу несколько.
Чтобы выделить заметку, необходимо нажать на меню из трех точек (обведено в красную рамку на рис. 2). А затем кликнуть «Выбрать» (рис. 3).
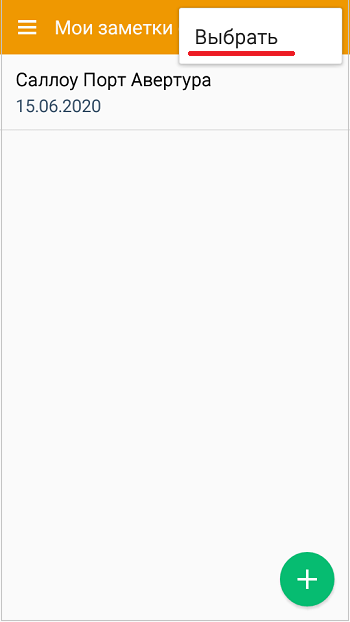
Рис. 3. «Выбрать» одну заметку или несколько.
Можно выбрать одну или несколько заметок (рис. 4).
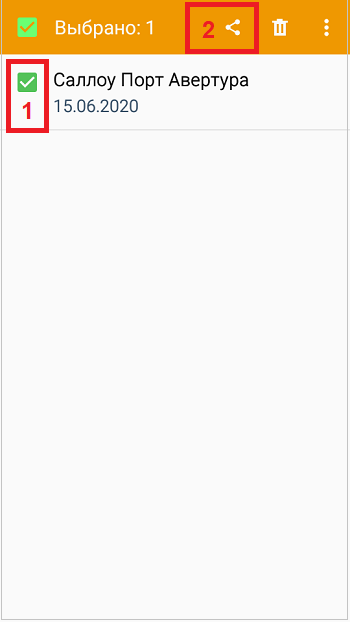
Рис. 4. Выделить заметку (заметки) и нажать на значок «Поделиться».
Как отправить Заметки с Андроида на компьютер по почте
После того как заметка выделена (цифра 1 на рис. 4), можно ее отправить на компьютер. Для этого жмем на значок «Поделиться» (цифра 2 на рис. 4). Появится список разных вариантов, куда можно отправить заметку. Нужно выбрать такой вариант, чтобы его можно было открыть на компьютере.

Рис. 5. Варианты, чтобы отправить заметку на компьютер.
Варианты «Отправить через» на разных смартфонах могут быть разными. Это зависит от тех приложений, которые установлены на конкретном смартфоне. Например, если есть приложение WhatsApp на телефоне, то такое приложение будет присутствовать в списке «Отправить через» (рис. 5).
Я воспользовалась отправкой на электронную почту с помощью приложения Gmail. Это приложение настроено на моем телефоне для работы с электронной почтой. На компьютере я тоже могу открыть почту.
Открыв Gmail, нужно заполнить поле Кому (рис. 6).
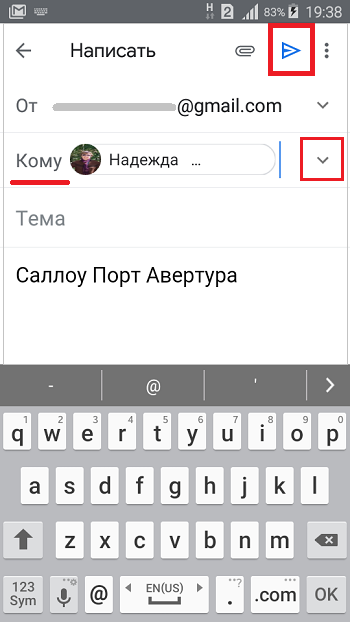
Рис. 6. Заполнить поля «Кому» послать письмо по почте, и в поле «Тема» можно хотя бы две-три буквы набрать.
В поле «Кому» можно ввести тот же адрес, который есть в поле «От кого». Таким образом можно отправить письмо самому себе: со своей почту на ту же самую почту. Но это не обязательно, любая почта подойдет.
Можно ввести хотя бы пару букв в поле «Тема» письма. Чтобы отправить письмо, необходимо нажать на значок отправки в виде самолетика в строке «Написать» (в красной рамке на рис. 6).
Заметка пришла на компьютер
После отправки заметки по электронной почте на смартфоне, следует открыть почту на компьютере (рис. 7).
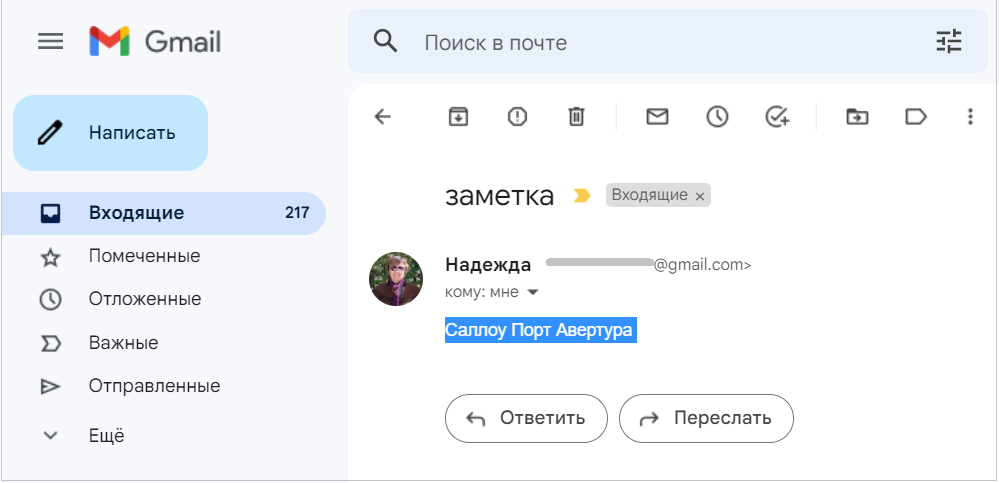
Рис. 7. Заметка пришла на почту на компьютере.
В почте открываем письмо. Текст из письма можно перенести в текстовый редактор на компьютере. Для этого:
- Сначала выделить («засинить») текст заметки в письме.
- Затем нажать на клавиши Ctrl+C (Копировать). После этого текст будет сохранен в оперативной памяти компьютера.
- Пришло время, чтобы открыть любой редактор, поставить курсор и нажать на две клавиши Ctrl+V (Вставить).
Таким образом, текст заметки перейдет со смартфона в редактор на компьютере.
Выше описан способ отправки с помощью электронной почты. Если вариант с почтой почему-то не работает, используйте другой способ. Можно отправить заметку в мессенджер Ватсап, если он есть на телефоне, или выбрать другой вариант.
Приложение на Android SMS Backup & Restore
Программа создает резервную копию сообщений и историю звонков. Резервирование выполняется вручную и по расписанию. Причем файл резервной копии предлагается хранить в нескольких местах – на устройстве и облачном диске. Приложение распространяется бесплатно, но содержит рекламу. Минимальная версия Android для установки 5.0.
Инструкция:
Установите приложение, а после запустите.
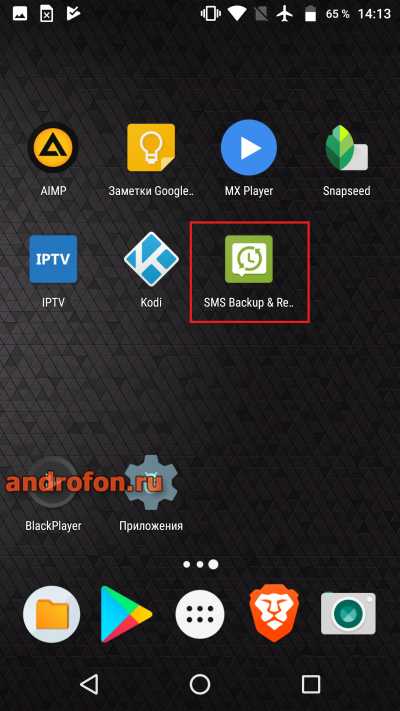
Нажмите на кнопку «Начать работу».

Предоставьте необходимые разрешения для работы приложения.

После запуска программы нажмите на кнопку «Создать резервную копию».
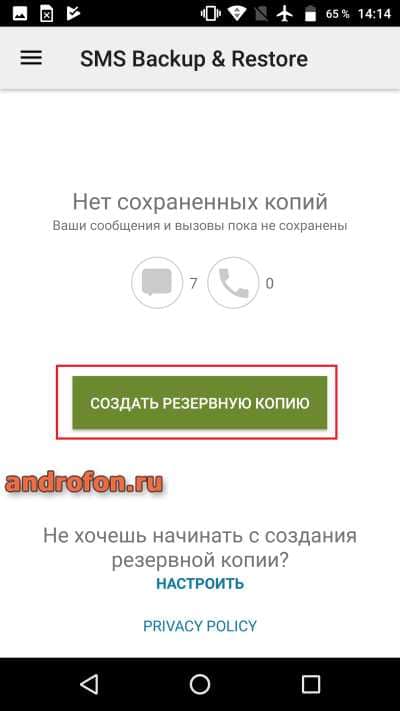
Выберите тип резервирования данных: сообщения и/или звонки. Для продолжения нажмите далее.
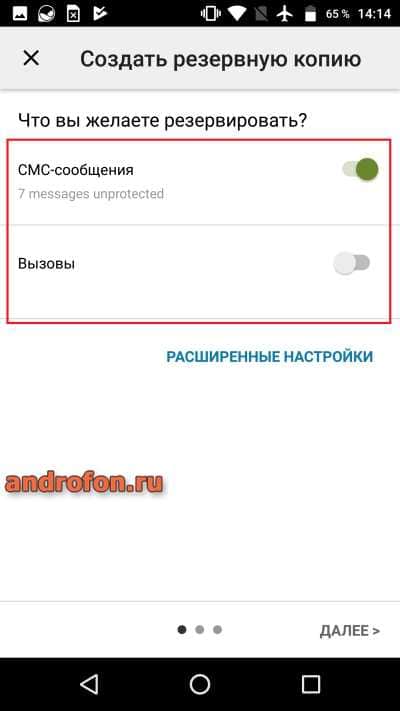
Укажите место хранения резервной копии. Предлагается хранить в телефоне или на облачном диске.
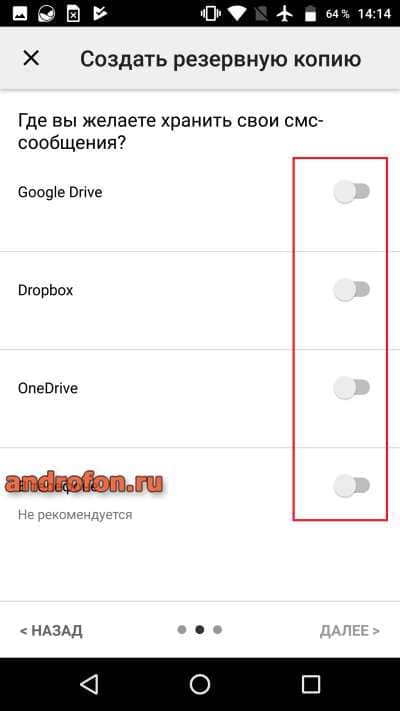
При выборе хранения на телефоне необходимо указать папку хранения – по умолчанию или собственный вариант. Если же выбрать хранение на облачном диске, понадобится ввести данные аккаунта выбранного сервиса.
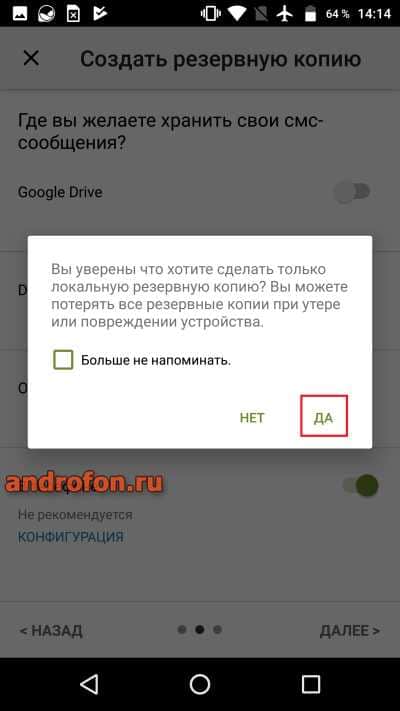
На следующей странице по желанию задается запланированная архивация. После активации приложение автоматически создаст резервную копию.
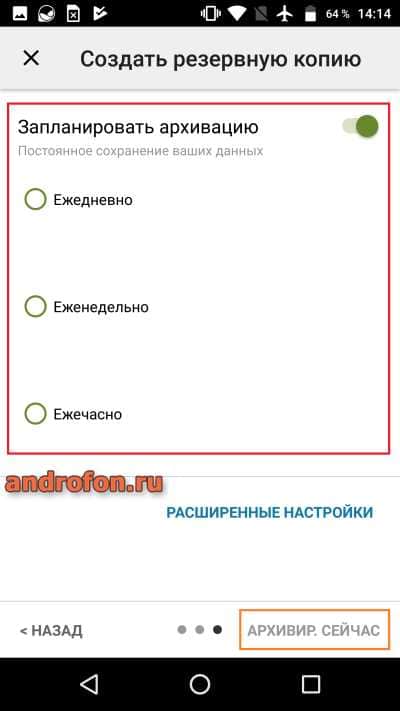
Для начала архивации требуется нажать на кнопку «Архивировать сейчас».
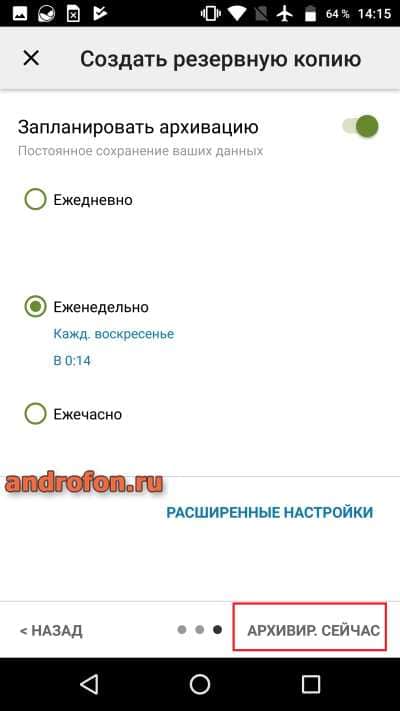
Архивация занимает несколько секунд, о завершении сообщит соответствующее уведомление.
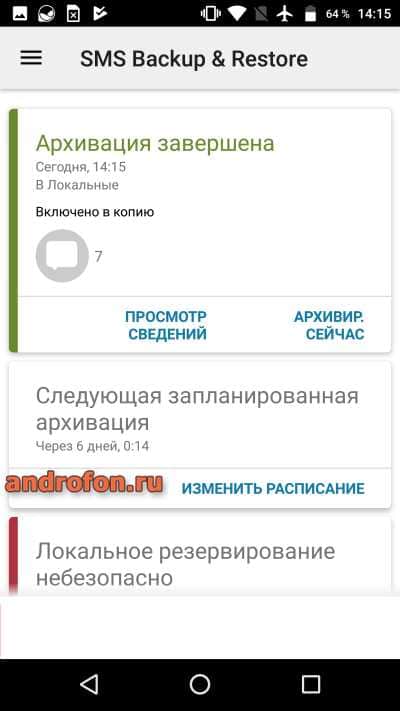
Файл резервной копии сохраняется в расширении XML. При выборе сохранения на облачном диске, достаточно открыть облако на компьютере и скачать файл. При локальном хранении – перенести файл любым доступным способом. Например, через кабель, подробнее в статье «Как подключить телефон к компьютеру через usb».
Ещё как вариант – перенести файл в облако или отправить через определенное приложение. Для этого следует открыть файловый менеджер.
По умолчанию папка с резервной копией находится в памяти телефона.
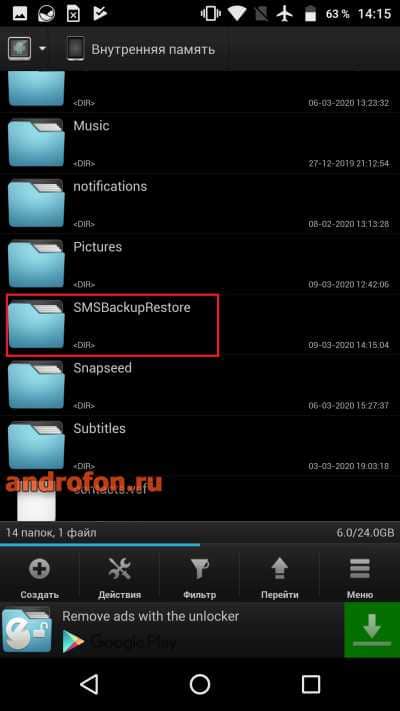
Затем следует выделить файл длительным нажатием.
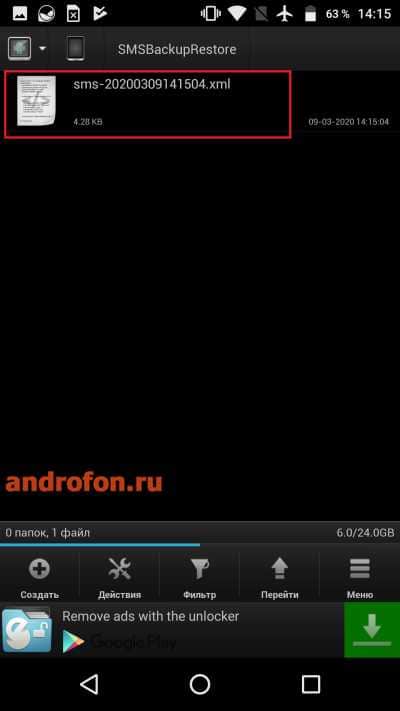
А после нажать на кнопку отправить или поделится.
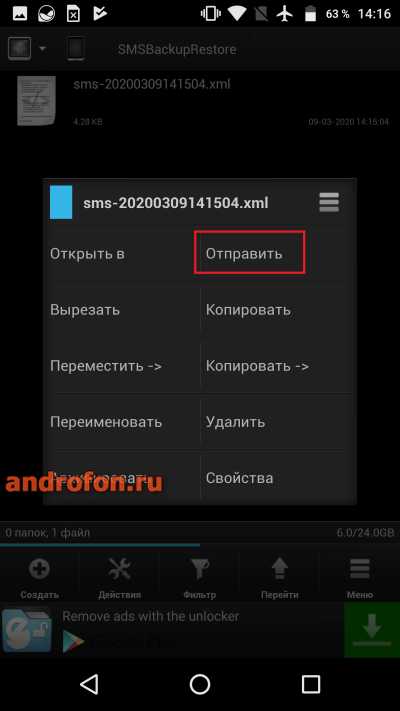
В завершение выбрать приложение и подтвердить отправку.
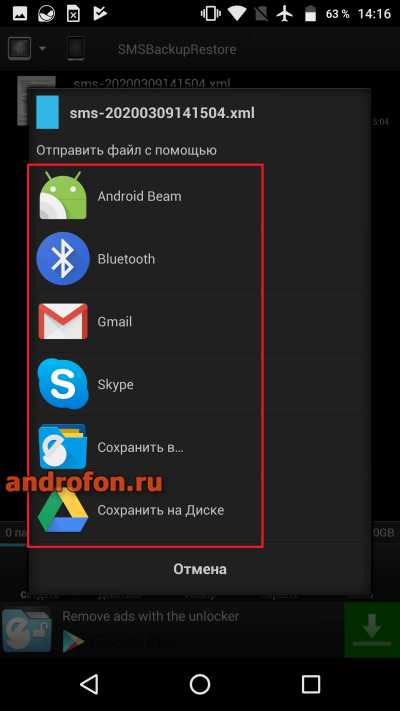
Способ 2: Экспорт данных
Часть программ для ведения записей поддерживают функцию экспорта заметок в форматы, которые может понять и компьютер – например, файлы PDF и TXT. Одним из таких решений является FairNote, им и воспользуемся.
- Запустите приложение – в главном окне отображается список всех ваших записей. Тапните по нужной.
Этот способ – один из самых удобных и универсальных. Кроме того, ФейрНоут можно использовать как посредника, если ваше основное приложение для заметок не поддерживает опции экспорта.
Способ передачи между устройства зависит от используемого приложения, куда пользователь сохраняет личные данные. Ниже собраны все варианты, как перенести заметки с Андроида на Андроид или на ПК.
Синхронизация ПК с Android разными способами
Синхронизация данных смартфона с компьютером является неотъемлемой частью работы с операционной системой Android. Это не просто копирование всех файлов, хранящихся в памяти устройства. Специальные программы позволяют переносить заметки, контакты и даже плейлисты с телефона на компьютер.
На данный момент нет ни одного способа синхронизировать заметки на смартфоне с ПК. Разработчики ПО из компании Mark/Space обещают, что в их программу Missing Sync для Android будет добавлена функция синхронизации заметок в будущих релизах.
Синхронизация ПК с Android разными способами
www.kakprosto.ru
Способы переноса заметок на телефонах Андроид
С развитием технологий совершенствуются и способы переноса данных с одного устройства на другое. Устаревшие методы исчезают, им на смену приходят новые. Сегодня все доступные способы можно разделить на три категории:
- Используя стандартные возможности аппарата. В операционную систему смартфона уже встроены функции для переноса данных и инструменты, позволяющие реализовать задуманное. Ярким примером может послужить разнообразие сервисов от Google, которые предустановлены на Android-смартфоны. Или ставший популярным гигант Xiaomi, разработавший свой сервис Mi Cloud с установленным MIUI.
- Ручным методом. Перенос заметок с Android на Android в этом случае потребует глубоких познаний возможностей смартфона и умения привлечь сторонние аппаратные инструменты.
- Используя сторонние сервисы. Здесь подразумевается обращение к функционалу программ, написанным частными компаниями или разработчиками Android-системы.
Внимание! Нужно помнить, что иногда на выбор влияет тип переносимых данных. Не всякие форматы могут передаваться самым простым, на первый взгляд, методом
Кроме того, важную роль играет и объем переносимых данных.
Как происходит перенос
Основные методы, как на компьютер перенести заметки с Андроида :
- слияние мобильной версии ПО с его ПК или веб-версией;
- сохранение записей в отдельные файлы с его дальнейшим перемещением на другое устройство.
Синхронизация
Подразумевает перенос записей в облачное хранилище, откуда они будут доступны для просмотра с любого устройства. Рассмотрим этот способ на примере Google Keep :
- При первом запуске приложения, оно автоматически привязывается к аккаунту, к которому подключен смартфон. Это подтверждает аватар профиля в правом верхнем углу. Чтобы его поменять, тапните по фотографии/изображению и выберите другую учетную запись или добавьте новую.
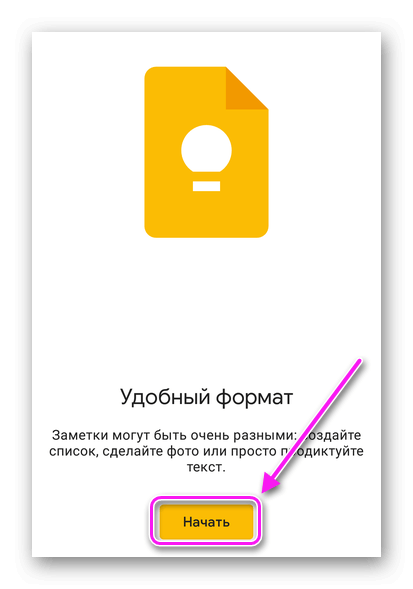

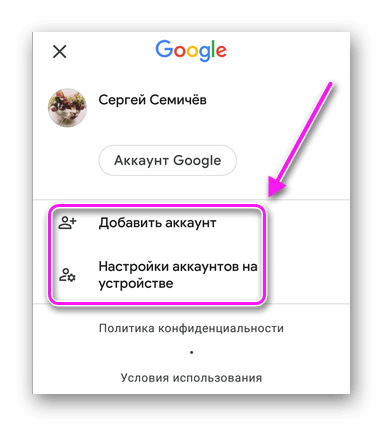
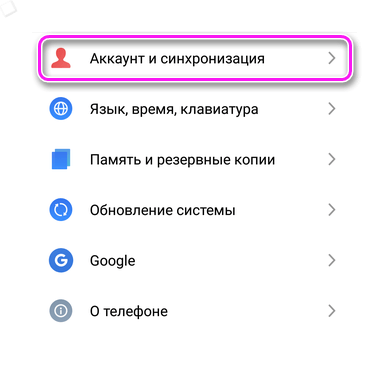
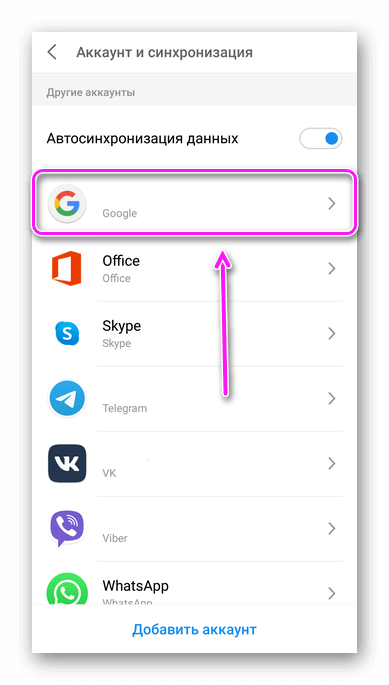
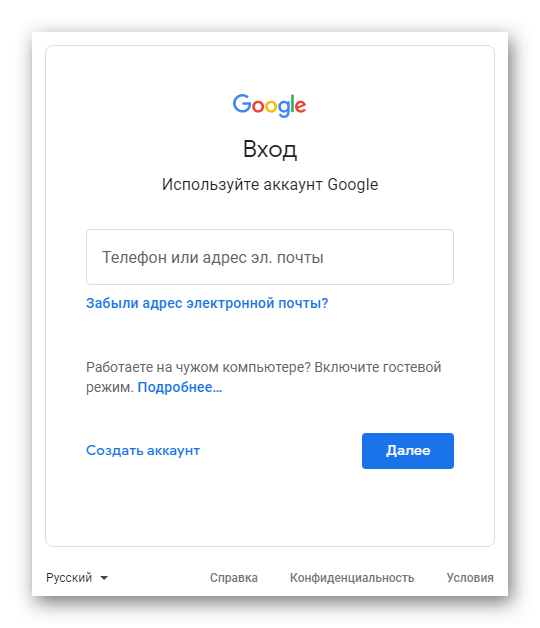
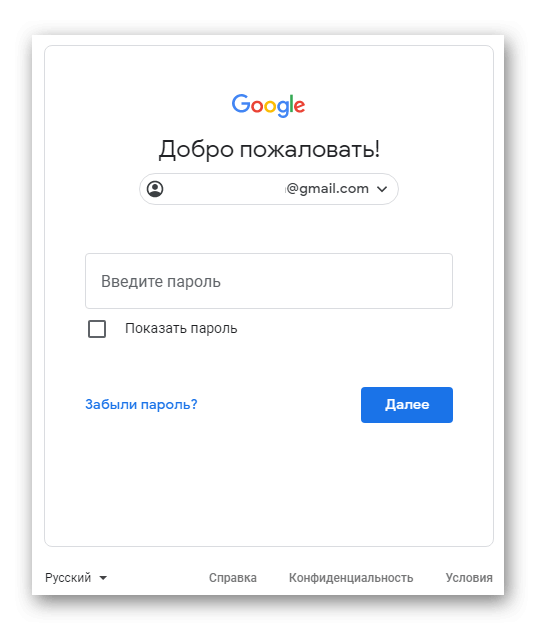
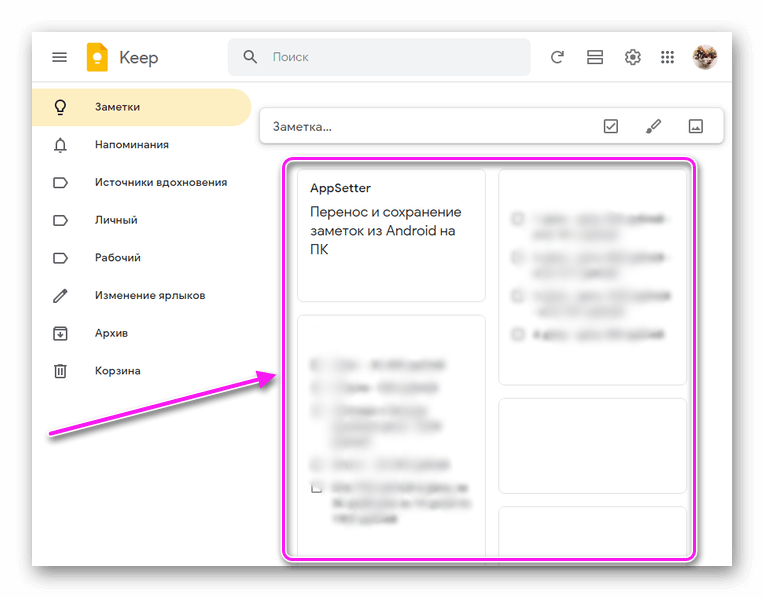
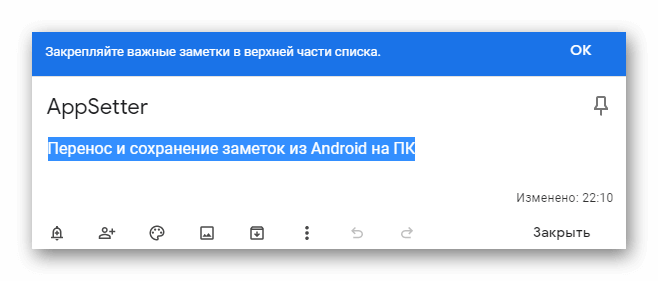
Сохранить всю информацию непосредственно на компьютере не получится, зато пользователь получит полный доступ ко всем ранее созданным записям.
Передача в виде файла
Юзерам, которые пользовались встроенными в систему блокнотами, придется переносить по 1 записи. Причина в том, что разработчики подобных приложений :
- не предусматривают синхронизацию или импорт заметок;
- шифруют введенный в приложении текст, чтобы его было невозможно скопировать или считать из системной папки.
Учитывая вышеизложенные факторы, единственный способ как на компьютере сохранить заметки с Android — переносить их по одной :
- Откройте блокнот и щелкните по необходимой плитке.
- Разверните дополнительно меню и выберите «Передать». Во всплывшем окошке отметьте «Как текст».
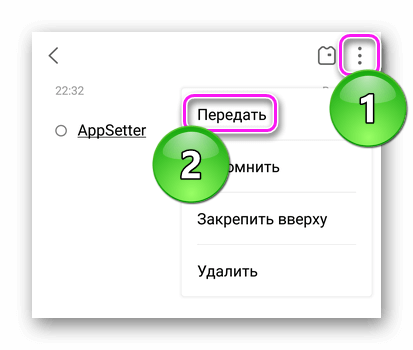
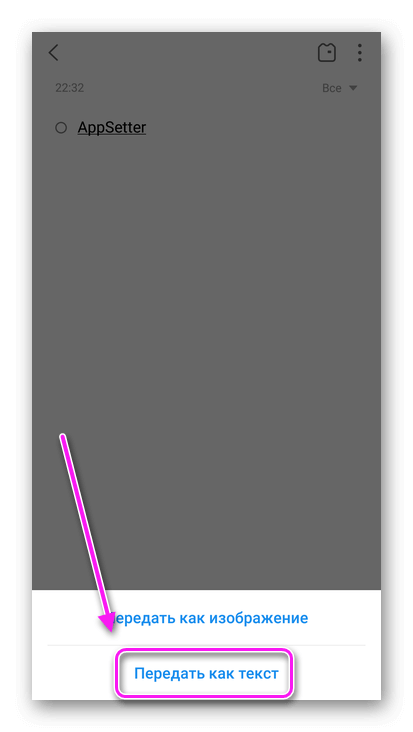
Как работать с файлами, прикрепленными к заметке :
- Запустите «Проводник» и зайдите в «Локальные файлы».
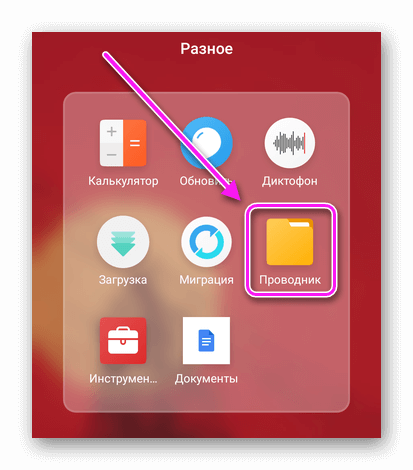
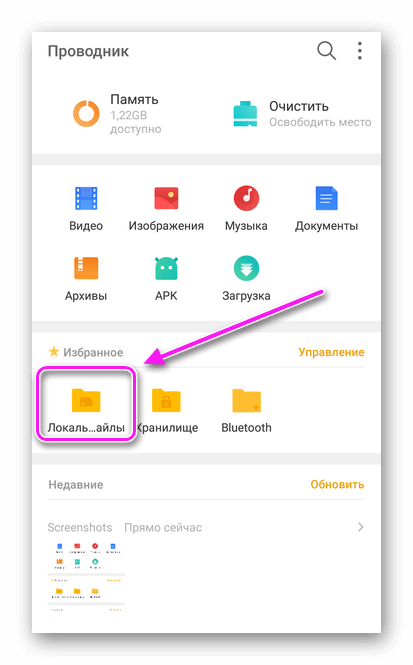
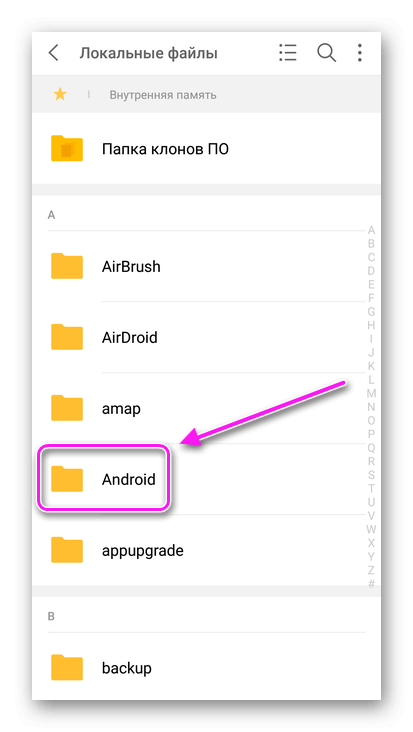
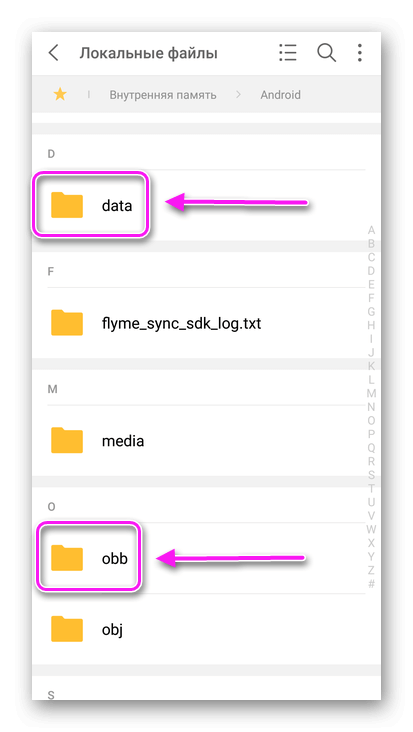
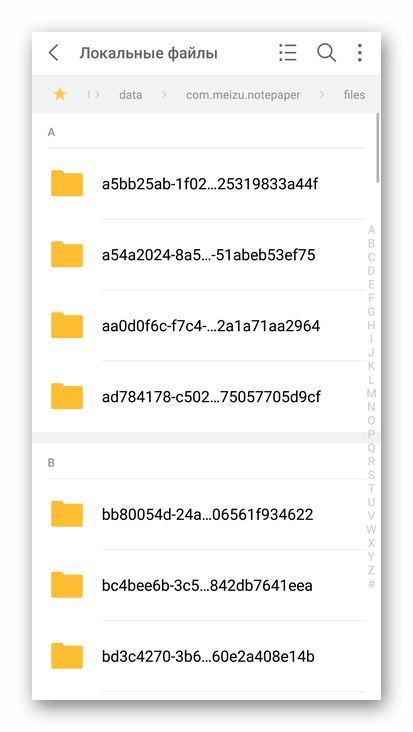
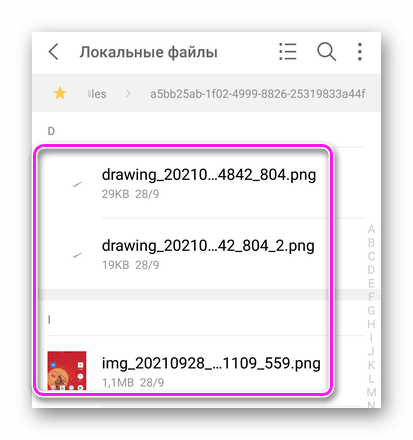
Перенести заметки с Андроид на другое устройство проблематично, поскольку в большинстве блокнотов нет функции синхронизации или импорта. В наихудшем сценарии, пересылать придется по одной записи.
Источник
Как происходит перенос
Основные методы, как на компьютер перенести заметки с Андроида :
- слияние мобильной версии ПО с его ПК или веб-версией;
- сохранение записей в отдельные файлы с его дальнейшим перемещением на другое устройство.
Синхронизация
Подразумевает перенос записей в облачное хранилище, откуда они будут доступны для просмотра с любого устройства. Рассмотрим этот способ на примере Google Keep :
- При первом запуске приложения, оно автоматически привязывается к аккаунту, к которому подключен смартфон. Это подтверждает аватар профиля в правом верхнем углу. Чтобы его поменять, тапните по фотографии/изображению и выберите другую учетную запись или добавьте новую.
Сохранить всю информацию непосредственно на компьютере не получится, зато пользователь получит полный доступ ко всем ранее созданным записям.
Передача в виде файла
Юзерам, которые пользовались встроенными в систему блокнотами, придется переносить по 1 записи. Причина в том, что разработчики подобных приложений :
- не предусматривают синхронизацию или импорт заметок;
- шифруют введенный в приложении текст, чтобы его было невозможно скопировать или считать из системной папки.
Учитывая вышеизложенные факторы, единственный способ как на компьютере сохранить заметки с Android — переносить их по одной :
Как работать с файлами, прикрепленными к заметке :
- Запустите «Проводник» и зайдите в «Локальные файлы».
Перенести заметки с Андроид на другое устройство проблематично, поскольку в большинстве блокнотов нет функции синхронизации или импорта. В наихудшем сценарии, пересылать придется по одной записи.
Если все настроено правильно, синхронизация выполняется автоматически. Ниже описано, как убедиться, что телефон с Android синхронизирует ваши заметки OneNote.
У меня на компьютере есть заметки. Как открыть их на телефоне?
Сначала убедитесь в том, что записная книжка находится в OneDrive. Если вы используете OneNote для Windows 10, ваши записные книжки автоматически сохраняются на OneDrive.
Если вы используете OneNote 2010, 2013 или 2016 на компьютере с Windows, вот как можно переместить записные книжки в OneDrive.
Откройте записную книжку на компьютере и выберите Файл > Общий доступ.
Выберите расположение для записной книжки или щелкните Добавить место и войдите в OneDrive.
Примечание: Если у вас еще нет учетной записи OneDrive, вы можете зарегистрироваться бесплатно по адресу onedrive.com.
Когда нужное расположение появится в списке, щелкните его.
Введите имя записной книжки (при желании можно использовать текущее имя), а затем нажмите кнопку Переместить записную книжку.
OneNote переместит записную книжку с компьютера в OneDrive.
Войдите в OneNote на телефоне с учетной записью OneDrive и откройте записную книжку.
⇡#WizNote
Китайский представитель семейства блокнотных, реализующий те же идеи, что заложены в Evernote. Сходство нельзя назвать стопроцентным, но пересечений и очевидных заимствований очень много: тот же трёхколоночный пользовательский интерфейс с почти идентичным расположением некоторых элементов управления, тот же набор ключевых функциональных возможностей, ориентированных на корпоративный сектор. Разница кроется в деталях и, конечно же, в финансовой стороне вопроса. Даже в бесплатном варианте WizNote предлагает то, о чем пользователям Evernote приходиться только мечтать: безлимитное хранилище в облаке, поддержку неограниченного количества синхронизируемых устройств и внушительный список доступных функций, который можно расширить всего за 9 долларов США в год. Но торопиться расставаться с деньгами всё же не стоит: во-первых, качество программной продукции из Поднебесной нередко оставляет желать лучшего, и вряд ли WizNote является исключением из правил; а во-вторых, приложение очень сильно притормаживает при обмене данными с китайскими серверами. В настройках программы можно активировать интеграцию с российскими серверными площадками, но существенной роли такое вмешательство в конфигурацию WizNote, увы, не играет.
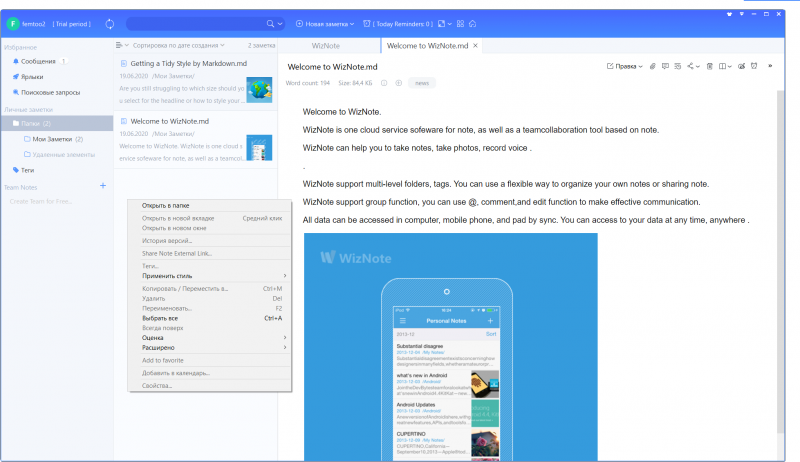
Переносим крупные файлы на новый телефон
Достаточно просто перенести на новый гаджет и крупные файлы: фото, видео, презентации. Это также можно сделать несколькими способами:
- Перенести весь свой мультимедиа архив на карту памяти и поместить ее в новый телефон.
- Перенести нужные файлы на жесткий диск компьютера или ноутбука, а затем с него перенести на новый смартфон.
- Можно прибегнуть к услугам облачных сервисов: Google Диск, Dropbox, Яндекс Диск, Mail Cloud и др.
Перенос данных с Android на Android не так сложен, как может показаться изначально. Для ее успешного решения этой задачи нужно не более часа времени и использование описанных нами способов, которые подойдут владельцам всех телефонов, работающих на базе ОС Андроид.
Современные технологии позволяют легко перейти на новый коммуникатор, не потеряв необходимые файлы. Остается узнать, как перенести данные с Андроида на Андроид различными способами.
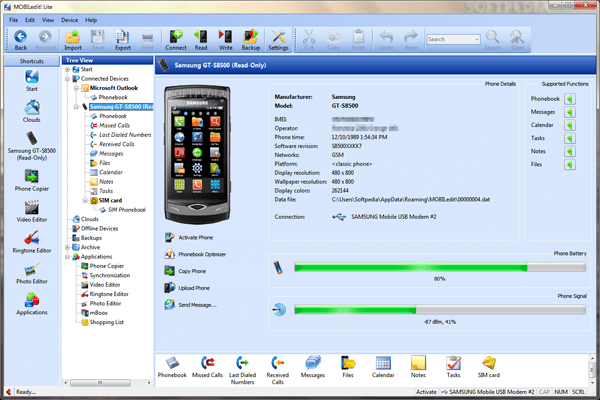

Первый способ предполагает использование следующих предметов:
- компьютер или портативный ПК;
- предыдущий телефон;
- USB-кабель.
Потребуется скачать на ПК редактор MOBILedit. Она переносит на мобильник медиа — и видеофайлы, контактные номера, календарные заметки и даже журналы вызовов.
Процедура проходит в несколько этапов:
подключение прежнего устройства к ПК;
экспорт файлов;
подключение нового устройства через шнур;
импорт выбранных данных.
При запуске программы необходимо выбрать «Phone» и «Cable Connection». Далее указать «PC Syng» и нажать «Phonebook». При экспорте следует выбрать название файла и папку для хранения, расширение – CSV.