Как выделить текст на Андроиде
Нам понадобится любое приложение с информацией (текстовой, графической).
Для примера откроем на Андроиде страницу на ЭТОМ же сайте, где Вы сейчас находитесь. Коснитесь экрана в области текста или картинки и не отпускайте палец, пока не появятся ползунки (ограничители) для выделения текста( долгое нажатие или длинный тап).
Если держать палец на каком-либо слове, например, на слове «Освоить» (1 на рис. 1), то на экране будет выделено слово «Освоить». Вместе с ползунками появится верхняя панель для работы с текстом (на рис. 1 отмечена цифрой 2).
Рис. 1. Открыли текст и удерживали палец до появления ползунков
Сначала следует выделить текст для его последующего копирования. Для этого нужно потянуть за второй (правый) ползунок вниз (5 на рис. 2). Таким образом, второй ползунок можно сдвинуть до конца абзаца или до конца текста. Будет выделена необходимая часть текста.
На Андроиде есть кнопка «Выделить все» (3 на рис. 2) для того, чтобы выделить все, что открыто на экране. Например, на моем сайте после нажатия на «Выделить все» будут выделен не только текст статьи, но и все комментарии, все рубрики и т.д.
Рис. 2. Выделен текст. Кнопки Копировать, Поделиться, Выделить все, Поиск
Как использовать экранную клавиатуру
Если вы выбрали сканирование по строкам или по столбцам и строкам, выполните следующие действия:
- Нажмите на текстовое поле.
- Запустите сканирование клавиатуры, нажав на переключатель «Далее». Строки клавиш начнут выделяться по очереди.
- Когда будет выделена строка, содержащая нужную клавишу, нажмите на переключатель «Выбрать».
- Чтобы просканировать клавиши в выделенной строке, используйте команду «Далее».
- Как только будет выделена нужная клавиша, нажмите на переключатель «Выбрать».
Примечание. Если клавиатура видна, то сканирование выполняется не от верхней части экрана к нижней, а от кнопки Меню к клавиатуре, а затем к оставшимся элементам вверху экрана.
Где находится буфер обмена на Android и как его очистить
Буфер обмена представляет собой промежуточное хранилище данных для их переноса как внутри одного приложения, так и между приложениями. В зависимости от модели вашего устройства, доступ к нему может быть реализован через встроенный интерфейс или сторонние программы, но выполняет он всегда одни и те же функции.
Многие пользователи не знают как посмотреть буфер обмена на Android, а между тем, умея правильно с ним обращаться, можно сэкономить много времени при копировании той или иной информации. Например, когда приходится копировать и вставлять много текстовых фрагментов. Многие не знают, что в устройстве сохраняется не только последний скопированный фрагмент, но и все скопированные до него фрагменты.
Например, вы можете добавить и закрепить какие-то часто используемые шаблоны текстовых сообщений, номера телефонов, банковские реквизиты, снимки экрана и другую нужную информацию для быстрой отправки другим пользователям или переноса их в другие приложения.
Как добавить фрагмент в буфер обмена
Для того чтобы добавить какой-либо фрагмент, его необходимо просто скопировать или вырезать. Делается это с помощью длинного тапа. Коснитесь области экрана в том месте, где находится нужный вам фрагмент текста и удерживайте палец, пока фрагмент не подсветится голубым фоном, а по краям не появятся специальные ползунки. Вы можете передвигать ползунки по экрану, тем самым изменять границы выделенного фрагмента.
Во всплывающем меню над выделенным фрагментом отображаются возможные опции для работы с ним. При нажатии на кнопку «Скопировать» или «Вырезать» фрагмент автоматически добавляется в буфер обмена. Также можно заменить выделенный фрагмент уже имеющимися данными из буфера с помощью кнопки «Вставить». В этом случае устройство по умолчанию вставит в указанное место последний сохраненный фрагмент.
Если необходимо вставить другие ранее сохраненные данные, то необходимо обратиться к расширенному интерфейсу буфера обмена и выбрать нужные данные вручную.
Копирование изображения
Для последующей вставки в текстовый документ или сообщение можно скопировать далеко не только текст, но и другие файлы. Например, картинки, которые вы встретите в интернете или другом файле. Принцип копирования будет такой же, как и в случае с текстом, то есть вам понадобится:
- Задержать палец на понравившейся картинке, дождавшись момента, когда она выделится.
- При желании тапнуть по другим изображениям, доступным на странице, для их выделения.
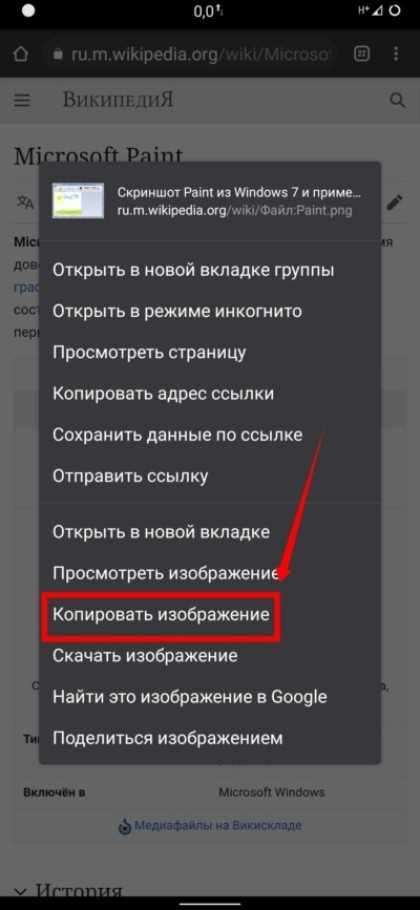
Нажать кнопку «Копировать» через всплывающее меню.
В отличие от текстовых фрагментов, при копировании картинок через веб-браузер пользователю может быть недоступна опция «Скопировать».
Также в зависимости от используемого приложения контекстное меню с дополнительными функциями и вовсе может отсутствовать. Имейте это в виду, если решите скопировать изображение.
Как скопировать текст на Андроид-телефоне (смартфоне)?
Вероятно, эта статья будет интересна тем пользователям, которые только сейчас начали пользоваться смартфонами на базе ОС Андроид, а потому не знают о существовании многих функций. Так, сегодня мы расскажем о том, как копировать текст на Android-устройствах.
На самом деле все очень просто. Допустим, что вам нужно скопировать какой-то определенный текст в браузере. Для этого просто тапните в нужное место и не убирайте палец с экрана порядка 1-2 секунд, пока не увидите следующее:
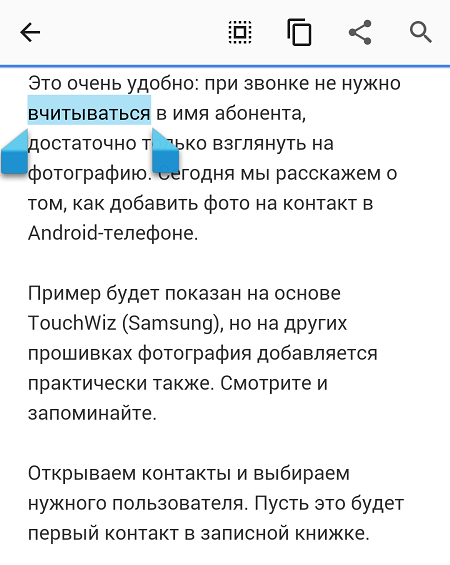
Видите синие скобки? С их помощью вы можете выбирать текст, который хотите скопировать, для этого просто потяните скобку пальцем, например:
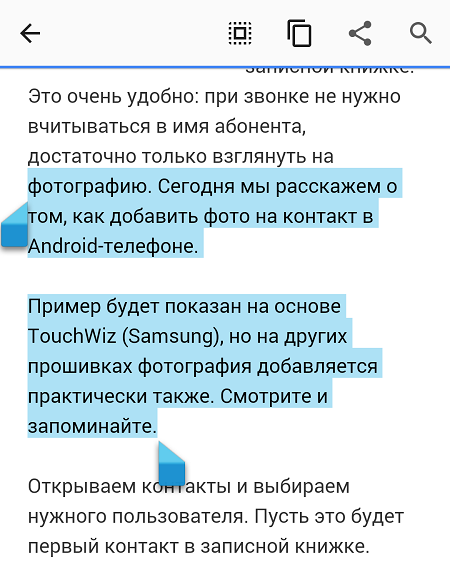
После того, как текст был выделен, вы можете скопировать его. Для этого нужно нажать на одну из кнопок в верхней части экрана. Вот кнопки:
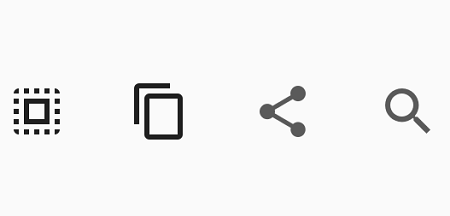
Первая из них выделяет весь текст.
Вторая копирует выбранный текст.
Четвертая кнопка — поиск по тексту.
Допустим, что вы скопировали текст. Что дальше? Дальше открываете файл, куда его копируете. В нашем случае это блокнот. Запускаете приложение, нажимаете пальцем на строку и удерживаете, пока не появится меню. В меню нажимаете на кнопку «Вставить».
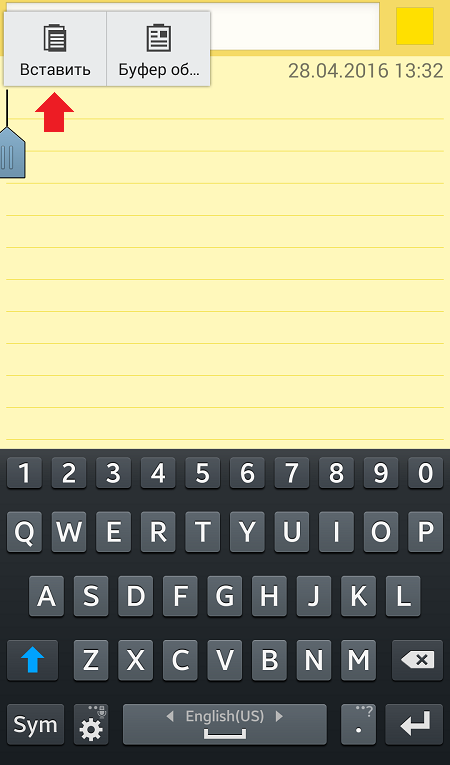
Текст перенесен в блокнот.

Кстати, если есть возможность, то помимо кнопки «Скопировать» вы увидите кнопку «Вырезать»:
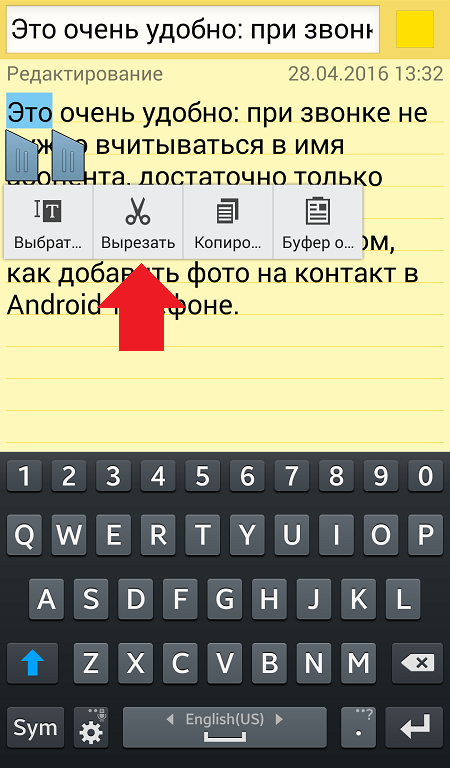
Вот так легко и просто пользоваться возможностями операционной системы Android.
Копируем и вставляем текст
Если вы хотите скопировать слово, выражение, параграф или какую-то часть текста веб-страницы, сообщения или другого источника информации, выполните следующие действия:
- Тапните по слову в той области текста, которую нужно скопировать. Для этого удерживайте некоторое время на слове свой палец. Через долю секунды слово будет выделено синим (либо другим цветом) и окружено двумя скобками, похожими на перевернутые капли воды. Кроме того, над этим словом возникнет всплывающее меню.
- Захватите пальцем левую скобку и перетащите ее, чтобы выделить начало текста, который нужно скопировать. Переместите правую скобку в конец необходимого фрагмента текста.
- В контекстном меню выберите «Копировать», чтобы скопировать выделенный текст.
- Перейдите в приложение, в которое вы хотите вставить скопированный текст. Например, откройте мессенджер или почтовый клиент. Откройте окно нового сообщения.
- Тапните в том месте, где вы хотите вставить текст.
- В контекстном меню, которое откроется над областью вставки, тапните по кнопке «Вставить».
Как получить доступ к буферу обмена на Android
Еще один инструмент, который может оказаться полезным, — это буфер обмена. Вместо того, чтобы иметь доступ только к последней копии, которую вы скопировали, буфер обмена сохраняет историю всего, что вы скопировали. Это невероятно полезно, если вы много копируете и вставляете.
Буфер обмена на Android работает по-разному, в зависимости от вашей версии. Самый надежный и универсальный метод — через приложение для клавиатуры. Многие популярные клавиатуры включают поддержку буфера обмена, например Gboard и Swiftkey.
Сначала скопируйте текст или ссылку, следуя инструкциям в разделах выше. Затем введите текстовое поле, чтобы открыть клавиатуру. Найдите значок «Буфер обмена», аналогичный приведенным ниже для Gboard и Swiftkey.
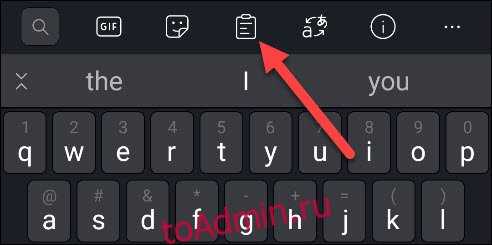 SwiftKey.
SwiftKey.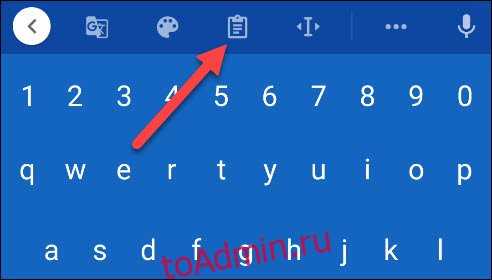 Gboard.
Gboard.
В буфере обмена вы увидите несколько последних копий. Просто коснитесь одного из них, чтобы вставить его в текстовое поле.
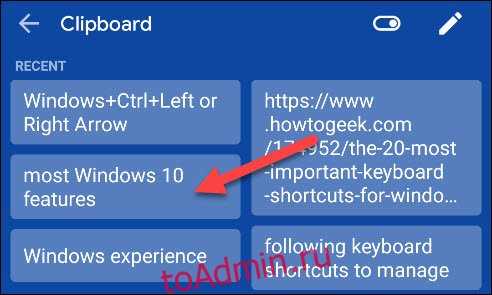
Это оно! Буфер обмена — отличный способ хранить в вашем распоряжении несколько фрагментов текста или ссылок.
Как копировать и вставить текст на iPhone и Android
Предположим, вы нашли в Интернете какую-либо интересную статью, и хотите скопировать её текст. Как это сделать? Для начала нужно нажать и удерживать первое слово в тексте, который мы хотим скопировать. Вы увидите, что слово выделится синим цветом с двумя темными вертикальными линиями с обеих сторон.
Конечно, могут возникнуть трудности, если первое слово является ссылкой на веб-сайт. Удержание слова может активировать ссылку или заставить устройство спросить вас, действительно ли вам надо её скопировать. В этом случае начинайте с конца предложения или абзаца. Выделите последнее слово, нажимая и удерживая его.
На этом этапе вы увидите, что функция «Копировать» уже появилась. Теперь поместите палец на синюю точку в конце темной вертикальной линии и сдвиньте ее вперед (или назад, если процесс копирования происходит с конца текста), пока не выделятся предложение или абзац, которые вы хотите скопировать.
Когда вы уверены, что всё необходимое выделено, коснитесь ссылки «Копировать». И не волнуйтесь, что ничего не происходит. У iPhone нет уведомлений, что копирование было выполнено. Всё делается тихо в фоновом режиме.
Чтобы скопировать текст в Android телефоне:
отметьте первое слово долгим тапом до подсветки данного слова цветом и появления маркеров выделения на его первой и последней букве. На этом этапе появится функция копировать в виде контекстного меню
или панель инструментов.
- используйте маркеры выделения, чтобы отметить фрагмент текста для копирования или весь текст («Выбрать все»);
- тапните в меню на «Копировать».
После копирования текста найдите текстовый редактор для вставки, например, приложение Notes. Откройте новую заметку и нажмите один раз в окне. В возникшем меню видно, что «Копировать» заменилось на «Вставить». Теперь осталось нажать «Вставить», и появится копированный текст.
Как копировать и вставлять текст на Android
Скопировать текстовый фрагмент и вставить его в нужное место на смартфоне или планшете с ОС Android есть несколько возможностей, о которых мы сейчас расскажем.
С помощью стандартных инструментов
Чтобы воспользоваться стандартной функцией копирования нам нужно выполнить следующие действия: в браузере либо в любом текстовом документе, нажав на любое слово в нужном фрагменте текста (я выбрала отрывок из стандартной инструкции к телефону), мы увидим, что появились ползунки, ограничивающие выделенную часть слова, не обращая внимание на выпавшее меню, передвигаем пальцем ползунки до полного выделения нужного фрагмента и после этого нажимаем на пункт меню «Копировать» (англ. «Copy»):
Теперь, чтобы из буфера обмена вставить скопированное, открываем ресурс (текстовый документ, сообщения, лента в соцсетях и т.д.), в который нужно перенести фрагмент (я открыла приложение «Заметки»), нажимаем на свободное поле и удерживаем палец (1-2 сек.) до появления клавиатуры, долгим «тапом» на поле ввода вызываем вкладочку «Вставить» (англ. «Paste»), нажимаем и подтверждаем кнопкой «Готово«. После описанных действий, открыв документ, мы увидим скопированный текст:
На планшетах Андроид, если выполнять действие копировать/вставить с помощью сенсора, поступаем точно так же. Если же к планшету подключены мышь и клавиатура, то для копирования зажимаем и удерживаем на клавиатуре клавишу «Shift«, а выделение нужной области текста делаем мышкой. Затем выбираем куда будем вставлять, помещаем курсор в свободное место (или поле ввода) и нажимаем Ctrl+V.
С помощью специального софта
Возможно у вас не получилось скопировать текст на свой Андроид, используя стандартные функции, например, многие Интернет-ресурсы блокируют возможность копирования своего контента. В таком случае можно воспользоваться специальными программами. Одно из таких приложений — Universal Copy.
Утилита не напрягает рекламой, проста в работе и позволяет с лёгкостью и абсолютно бесплатно скопировать в буфер обмена и перенести в нужное место любую текстовую информацию с любого ресурса – Фейсбук, Instagram, Твиттер, YouTube и т.д.
После установки Universal Copy будет функционировать в фоновом режиме в виде службы, поэтому при первом запуске предоставляем соответствующие права доступа («Настройки» — «Специальные возможности»), а при необходимости активировать работу утилиты из панели уведомлений. Дальнейшие действия: открываем источник копирования текста, опускаем шторку уведомлений и нажимаем кнопку «Включить режим универсального копирования Universal Copy». Далее нажимаем на текст, ползунками обозначиваем нужный фрагмент, в левом нижнем углу нажимаем значок копирования:
Скопированный текст сохранится в буфере обмена, откуда (аналогично первому способу) его вставляем в выбранное место.
*Примечание : для работы Universal Copy на устройствах Samsung Galaxy (SG 5 и выше) потребуется отключение универсального режима Copy Service.
Друзья! Надеемся, что по прочтении этого материала, вы легко разберётесь, как скопировать текст на Андроиде. Удачи!
Скачиваемые программы
Не понравился базовый процесс копирования? Есть претензии к ограниченному функционалу, удобству, скорости процедуры? Если да, то всегда можно воспользоваться бесплатными программами, которые распространяются через Google Play. Самые популярные приведены ниже.
Копировать в буфер
Это приложение подойдет тем, кто часто отправляет ссылки на материал, а не отдельные вырезки из текста. Например, оно будет очень полезно пользователям Твиттера. После успешной установки программа «Копировать в буфер» встраивает дополнительную кнопку «Поделиться» на панель, которая высвечивается после выделения текста. Если нажать на эту кнопку, можно выбрать, кому отправить ссылку на страницу в браузере, видео или фото. Как видно, утилита подойдет не только для работы с текстом.
CopiPe — Copy and Paste tool, Copy Text и Clipper
Эти приложения схожи между собой по функционалу. Они удобные, простые в использовании, позволяют применять дополнительные опции. Единственный недостаток – отсутствие перевода. Интерфейс и кнопки, используемые для копирования, на английском. Впрочем, большая часть современных пользователей сможет разобраться.
Что лучше выбрать из трех представленных вариантов? Рассмотрим статистику на Гугл Плей:
- Clipper – более млн. скачиваний, общая оценка 4.4;
- Copy and Paste tool – хотя раньше программа была популярной, сейчас ее затруднительно найти в магазине приложений;
- Copy Text on Screen – более 500 тыс. скачиваний, оценка 3,9, смешанные отзывы.
Наиболее надежным инструментом на данный момент является Clipper.
aNdClip Free — Clipboard ext
Программа представляет собой записную книжку. После установки приложения все, что пользователь копирует стандартным способов, автоматически попадает не только в буфер обмена, но и в эту программу. Пользователь может сортировать информацию, которую он скопировал: создавать записи, папки, помечать важные документы.
Copy Paste
Эта программа объединяет в себе функции утилиты для копирования и текстового редактора. Основные возможности:
- Ведение собственной доски заметок. Чтобы пополнять ее, нужно копировать текст из браузера, СМС и т.д., а затем вставлять в специальное поле. Функции автоматического переноса из буфера обмена нет.
- Все заметки можно копировать из приложения в один клик. Также допускается их редактирование.
- Важные заметки, например, с электронной почтой партнера по бизнесу, можно перенести в раздел «Любимое».
- Также присутствует раздел «Секреты». Чтобы получить доступ к текстам в нем, нужно ввести пароль.
Недостаток приложения – интерфейс полностью на английском языке. При работе с русским периодически происходят сбои. Пользователи отзываются о Copy Paste по-разному: одни хвалят широкий функционал, другие сетуют на проблемы при копировании текстов на русском.
Как скопировать текст на телефоне
Ссылки на статьи устаревают или материал удаляют из сети, поэтому пользователи сберегают информацию в заметках. Функции копирования заложены в операционку Андроида. Сохранить понравившийся текст нужно по алгоритму:
- Открывают страницу в браузере, письмо электронной почты или документ, который надо сберечь.
- Пальцем отмечают нужный участок. После прикосновения к предложению (абзацу) строки окрашивает голубой цвет.
- По бокам выделенного текста возникают ползунки. Область можно корректировать вручную, добавляя или удаляя фразы из цитаты.
- Если данные окрасились в синий оттенок, можно копировать. Кнопка с названием появляется рядом со строкой. В старых версиях Андроид опция спрятана в меню с тремя точками. Прикасаются к иконке, в выпавшем списке выбирают режим.
Если часто копируют текст в смартфоне, тогда облегчить действия помогут приложения. У софта нет ограниченных функций встроенного буфера обмена и распространяются через фирменный магазин Гугл. Скорость работы зависит от технических характеристик гаджета.
Copy Paste
Менеджер Copy Paste – это удобная утилита, которая сохраняет данные в собственные доски заметок. Текст отмечают в браузере, в переписке или в приложении социальной сети, потом переносят в память софта. Данные изменяют, сортируют и сберегают в один клик. Интересную информацию можно перетащить в раздел «Любимое», а «Секреты» закрыть паролем. У программы два минуса – английский интерфейс и сбои при работе с кириллицей.
NdClip Free
Утилита aNdClip Free – это полноценная записная книжка. После установки пользователь копирует текст в Андроид стандартным методом, а данные автоматически подхватывает приложение. Владелец телефона может корректировать, сортировать и помечать важные документы, ссылки или цитаты. Единственный минус – навязчивая реклама.
Почему вебмастера не дают скопировать текст?

Разумеется, читателям подобное поведение блогера очень не нравится. Но, хозяева сайтов закрывают от копирования свои тексты не от своих читателей, а от своих коллег, других вебмастеров. И происходит это за тем, чтобы текс остался уникальным. Иначе, недобросовестные вебмастера начинают копировать ваши статьи, вставляют на свои сайты, и при этом даже забывают добавить ссылку на ваш сайт.
Для продвижения сайта – это плохо. Вот и были созданы различные плагины и скрипты, которые не дают людям скопировать текст. Несколько лет назад я решил проверить свои статьи на уникальность, и обнаружил, что большинство моих статей были не уникальны. Я решил проверить, где же находятся копии моих статей через специальную программу.
Каково же было моё удивление, когда почти все данные статьи стояли всего на одном сайте. Причем всё как у меня, начиная с картинок и заканчивая текстом. Причем ссылок на первоисточник не было. А это обязательно! Я разрешаю копировать мои статьи. Но, с ОБЯЗАТЕЛЬНОЙ ссылкой на мой сайт. Затем я поговорил с хозяйкой сайта, на котором нашел свои статьи и мы решили этот вопрос мирным путём (она поставила на мой сайт ссылки).
Как скопировать изображение в буфер обмена на Android
Прошли те времена, когда наши телефоны были просто комбинацией телефонного устройства и MP3-плеера.
Теперь телефоны в наших руках похожи на мощные маленькие ПК, и с их помощью можно легко выполнять много работы. Даже те из нас, кто не привык работать с телефоном, должны были наверстать упущенное и узнать о разных приложения для повышения производительности это упростит постоянную работу со стеклом.
Но в этом конкретном испытании есть лучшая сторона. Смартфоны, как и любая другая технология, облегчают жизнь, и если вы научитесь всем нужным хитростям, вы будете благодарить себя за то, что прошли через эту борьбу.
Программы для Windows, мобильные приложения, игры — ВСЁ БЕСПЛАТНО, в нашем закрытом телеграмм канале — Подписывайтесь:)
Копирование — вставка, а также обмен изображениями — одно из самых простых действий, которое можно выполнить на смартфоне. Так что да, мы понимаем, что это может быть довольно неприятно, когда либо вы не знаете, как это сделать, либо ваш телефон просто отказывается сотрудничать. Но не бойтесь, у этой основной проблемы есть очень простые решения, и вы сразу же разберетесь с ними.
Вот несколько способов скопировать вставленные изображения на свой телефон Android.
Как копировать и вставлять изображения с помощью файлового менеджера
Обычно вы сталкиваетесь с проблемой при попытке скопировать изображение в буфер обмена, потому что, в отличие от текста, вы не можете просто поместить его в любую текстовую строку. Кроме того, многие приложения враждебно настроены по отношению к разрешению копирования изображений в буфер обмена с помощью типичных жестов вашего телефона.
Для подобных ситуаций идеально использовать приложение, доступное в Play Маркете. Подумайте об использовании этого файлового менеджера из Play Store, который поддерживает копирование и полностью совместим с любым типом файла изображения.
- Открой Приложение файлового менеджера и дайте ему необходимое разрешение.
- Перейти к Папка изображений и найдите изображение, которое хотите скопировать.
- Долгое нажатие Изображение.
- Нажмите на копировать значок в левом нижнем углу. Ваше изображение скопировано в буфер обмена.
- Перейти к папка куда нужно его наклеить.
- Нажмите Вставить кнопку, чтобы вставить изображение.
Как делиться изображениями с приложениями и сервисами
Шеринг — это новое копирование!
Если вам нужно поделиться изображением, буфер обмена — неподходящий инструмент. Вы должны использовать Поделиться меню (из любого места), чтобы отправить и поделиться своим изображением в любом приложении или сервисе (например, Facebook), если вы захотите.
У вас будет Значок «Поделиться» доступно во всех приложениях, таких как Галерея, камера и т. д., чтобы вы могли делиться изображением прямо в любом месте без проблем традиционного стиля копирования и вставки. Вы можете использовать кнопка СМИ в таких приложениях, как WhatsApp, Facebook, Instagram и т. д., легко добавляйте изображения в приложение.
Мы привели примеры некоторых популярных приложений, ознакомьтесь с ними. Просто следуйте инструкциям для приложений, перечисленных ниже, и все будет в порядке.
Шаги: Откройте WhatsApp → Откройте чат → Нажмите на значок бумажной булавки рядом со значком камеры на текстовой панели → Нажмите на значок камеры или галереи → Выберите изображение → Редактировать изображение → Нажмите на кнопку отправки в правом нижнем углу.
Вы также можете открыть приложение «Галерея», открыть изображение в нем, а затем нажать
Snapchat
Шаги: Откройте Snapchat → Откройте чат → Нажмите на значок изображения → Выберите изображение → Нажмите на «Отправить».
Шаги: Откройте Instagram → Откройте чат в DM → Нажмите на значок изображения в текстовой строке → Выберите изображение → Нажмите на стрелку отправки.
блютуз
Шаги: Включите Bluetooth в меню быстрого доступа: «Настройки» → «Открыть галерею» → «Выбрать изображение» → «Нажмите на Отправить» → «Нажмите на значок Bluetooth» → «Выберите устройство».
Gmail
Шаги: Откройте Gmail → Коснитесь значка создания → Коснитесь значка скрепки в правом верхнем углу → Выберите файл.
Программы для Windows, мобильные приложения, игры — ВСЁ БЕСПЛАТНО, в нашем закрытом телеграмм канале — Подписывайтесь:)
Как скопировать и вставить простой текст
Как мы уже отмечали ранее, общая проблема, которую мы можем найти при копировании и вырезании, заключается в том, что прилагаемый к нему формат также копируется вместе с выделенным текстом. Эта небольшая проблема может стать довольно утомительной, когда мы хотим скопировать или вырезать основную часть большого текста.
Часто бывает необходимо вставить простой текст, потому что, как правило, нам нужно будет только вставить текст, чтобы впоследствии его можно было отформатировать как остальной текст, являющийся частью документа. К счастью, у нас могут быть разные возможности вставки текста без включения исходного формата.
Специальная вставка слова для вставки текста
MicrosoftПопулярный текстовый процессор также позволяет нам вставлять только простой текст. От Microsoft Word документ, у нас есть несколько вариантов вставки, чтобы облегчить задачу вырезания, копирования.
Для этого нужно будет только открыть документ в Word, куда мы хотим вставить текст. После открытия мы нажимаем на опцию «Вставить», которую находим в верхней левой части панели инструментов, а затем выбираем опцию «Специальная вставка», которая появится в раскрывающемся меню. Затем откроется окно, в котором мы должны выбрать «Обычный текст» и нажать кнопку «ОК».
Блокнот, текстовый редактор Windows
В Windows 10 есть собственный текстовый редактор, популярный Блокнот, с помощью которого мы можем создавать новые документы и сохранять их в виде обычного текста без какого-либо форматирования. Нужно будет только открыть приложение, и вставить в него выделенный текст что мы хотим получить, если отформатировать. Весь текст, который мы вставляем, будет отражен без форматирования, поэтому нам нужно только скопировать или снова вырезать и вставить в желаемое место назначения либо с помощью сочетаний клавиш, либо из контекстного меню.
Браузер Chrome, вставьте простой текст с помощью сочетания клавиш
Google Chrome — самый популярный браузер, которым пользуются миллионы людей по всему миру. Одна из его скрытых функций — возможность вставлять простой текст прямо в браузер. Это то, что мы можем сделать простым способом, используя сочетание клавиш или Ctrl + Shift + V что надо нажимать во время оклейки. Таким образом, Chrome позаботится об удалении всего форматирования из содержимого буфера обмена и вставит в текстовое поле только простой текст.
BlindDroid
Копирование/вставка текста средствами самой системы.
Текст выделяется по двойному нажатию с удержанием на пару секунд в поле редактирования. Дальше, в зависимости от приложения, кнопки «Выделить все», «Копировать», «Вырезать» — появляются вверху или внизу экрана. Вставлять текст сложнее.
Нужно опять-таки дважды нажать с удержанием по полю редактирования (советую это делать с левой стороны экрана), чтобы вызвать маленькое всплывающее окошко «Вставить». Оно не задерживается на экране более несколько секунд. За это время его надо найти и дважды по нём тапнуть.
Оно появляется над/под пальцем, если вызывать его с левой стороны поля ввода.
Копирование/вставка текста средствами TalkBack
Внимание! Это относится только к версии Android с номером 4.3 и выше
Нужно навести фокус talkBack на поле редактирования и вызвать локальное контекстное меню — жестом вверх и вправо. После его открытия, установить палец примерно на средину экрана, если палец сдвинуть вверх, можно услышать «меню функции, управление курсором».
Отпускаем палец, откроется ещё одно подменю. Устанавливаем снова палец примерно на средину экрана и водим его по всем сторонам света, где будем слышать нужные нам пункты. Локальное контекстное меню срабатывает от отрыва пальца по принципу виртуальной сенсорной клавиатуры.
Поэтому без надобности пока не обнаружиться нужный пункт, пальца отрывать от экрана нельзя. Для нахождения нужного объекта/пункта, использовать метод ощупывания, а не жестовую навигацию.
Всё, всем удачи, тренируйтесь.
Как вставить из буфера обмена Андроид
Чтобы вставить сохраненную информацию из буфера, следует изначально определить точное место. После этого на выбранном поле используется длинный тап. В выпавшем меню выбирается подпункт «Вставить».
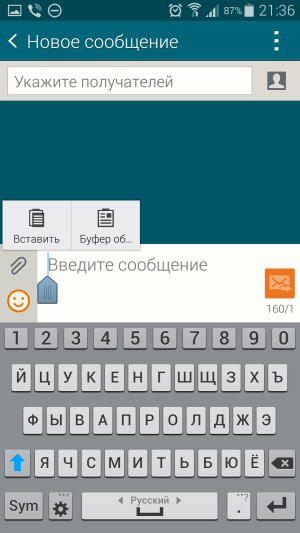
Многие операции на смартфоне практически невозможны без использования буфера обмена. Эта функция полезна при работе с поисковой системой или в социальной сети. Копировать можно не только куски текста, а еще и адресные строки. Это позволяет делиться ссылками с другими пользователями или пользоваться буфером для быстрого перехода на требуемый сайт. Игнорирование подобной возможности может повлечь за собой трату времени и серьезный дискомфорт.
Что такое буфер обмена?
Зачем вообще понадобилась эта функция? Она делает эксплуатацию смартфона или работу на компьютере гораздо быстрее. Время в современном ритме жизни стало настоящим сокровищем. Именно поэтому люди пытаются использовать все возможности, чтобы ускорить процессы и сэкономить лишнюю секунду. В долгосрочной перспективе этот показатель становится более внушительным.
Буфер обмена — промежуточная память, которая предназначена для сохранения и переноса данных между частями одного приложения или между разными приложениями. Такой способ хранения достаточно эффективный для кратковременного запоминания. Следующая информация сразу же удаляет предыдущую.
В Андроиде применяется функция многозадачности, в которой поддерживается быстрый переход между разными приложениями.
Благодаря этому можно выделить, вырезать или копировать текст на Андроиде (даже с картинками, если они имеются). После этого скопированную информацию можно из одного приложения перенести (вставить) в другое приложение.
Ниже приведены скриншоты для версии операционной системы Андроид 5.





























