Как разделить видео на части [3 способа]
Разделение видеофайла на несколько частей — это, в общем-то, одна из самых распространенных задач при работе с видео.
Например, это может понадобиться, когда из отснятого длинного вечера или какого-нибудь праздника вы хотите выбрать только самые интересные моменты и сохранить их на память. А возможно, вам просто понравился какой-то эпизод в фильме и вы собираете коллекцию определенных фрагментов.
Как бы там ни было, для решения подобных задач сейчас есть сотни различных редакторов, конвертеров и пр. Из них действительно простых, удобных, быстрых и надежных — не так уж и много. Ниже представлю 3 из тех, которыми в последнее время пользуюсь сам.
Как обрезать видео в 123APPS
Кстати, как раз таким образом я и нашёл этот великолепный простой и полностью бесплатный сервис для обработки мультимедийных файлов в сети Интернет — искал, как быстро обрезать видео онлайн.
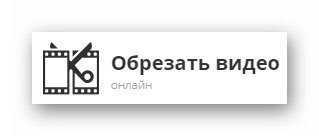
На примере этой полезной функции и покажу Вам, как можно легко обрабатывать файлы видео, аудио… в данном сервисе.
Лёгким движение руки с компьютерной мышкой «закидываем» видео на сервис…
…
…
Можно файлы не только прямо со своего компьютера загружать, а и с индивидуальных «облаков» или по прямой ссылке из сети Интернет. Для этого достаточно кликнуть по маленькому треугольничку в кнопке «Выберите файл»…
Далее, с помощью интуитивно-понятного интерфейса выбираем ползунками фрагмент видео, который нужно сохранить (остальное отрежется) и тыкаем на «Сохранить»…
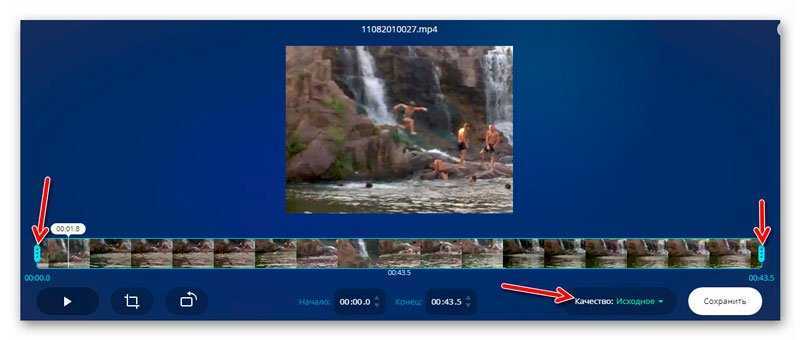
Как видите, чтоб обрезать видео можно ориентироваться не только визуально, а и по временной шкале. Не забываем устанавливать качество в котором сохранится Ваше обрезанное видео.
Также тут можно легко повернуть видео…
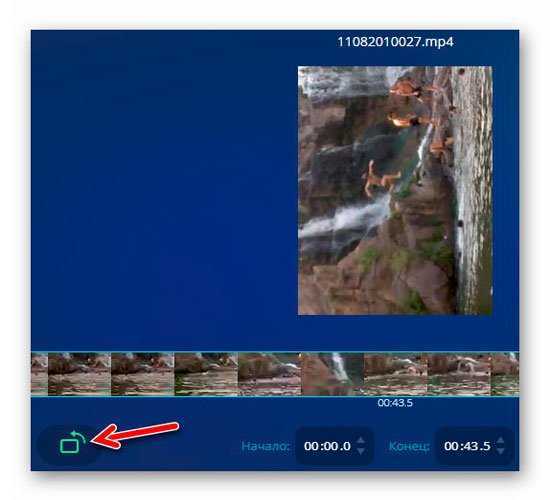
…или кадрировать его…
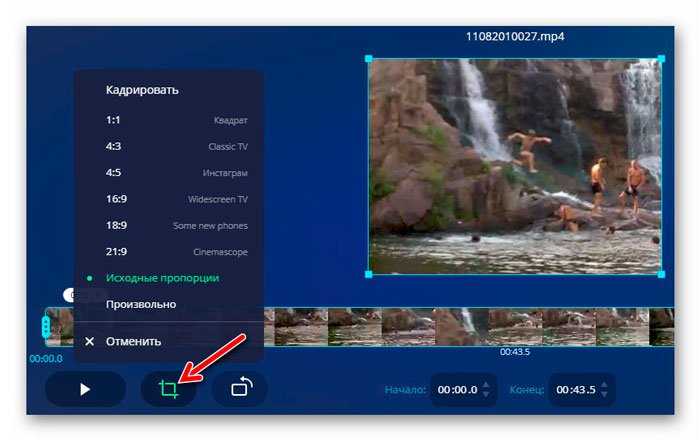
По окончании всех манипуляций с файлом видео (его обрезки) Вам дадут ссылку на скачивание результата (с указанием размера, что особенно приятно)…
Уверен, что с остальными инструментами данного сервиса Вы очень легко и быстро разберётесь самостоятельно. Кстати, 123APPS очень напомнил мне один мультимедийный конвертационный комбайн, но его нужно инсталлировать в операционную систему, а тут всё онлайн.
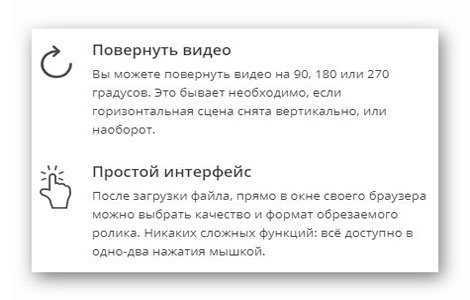

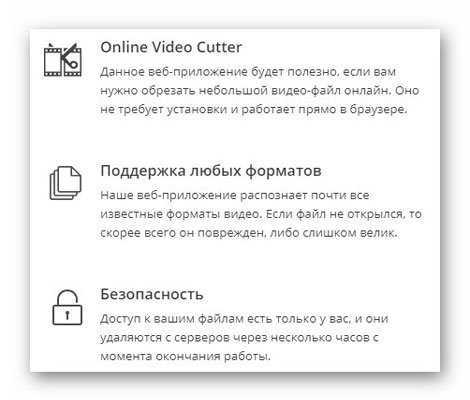
Теперь Вы знаете про сервис бесплатных веб-приложений для быстрой и простой обработки мультимедиа. Уверен, что он будет очень полезен многим пользователям — делайте визуальную закладку в своём любимом браузере на него.
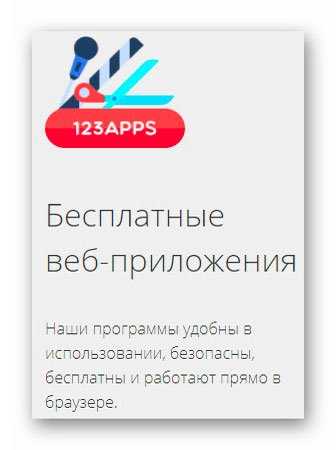
До новых полезных компьютерных программ и интересных приложений для Андроид.
3 способа, как можно разделить видео
Вариант 1: с помощью «Видео-Монтаж»
Это простая и очень удобная программа для обработки видео. Отличается от многих остальных продуманным и очень простым интерфейсом, рассчитанного на неподготовленного пользователя.
Что касается нашей задачи — то в этом плане «Видео-Монтаж» превосходит многих конкурентов: позволяет нарезать (сразу за одну операцию) десяток моментов из фильма (например), причем сохранить их можно без перекодирования (что существенно ускоряет задачу!). К тому же, «Видео-Монтаж» справляется даже со всякими WMV и MKV файлами (прим.: у другого софта часто с этими форматами проблемы. ) .
Ниже рассмотрю пример работы в этом ПО.
1) И так, после запуска программы — нас ждет окно приветствия, с предложением создать новый проект. Вместо этого нужно сразу выбрать «Нарезка видео» и указать видеофайл на жестком диске, который вы хотите разделить.

2) Далее при помощи ползунков под видео выделите тот момент, который вам нужен. (Стрелка-2 на скрине ниже)
Обратите внимание, что вы можете установить ползунки вплоть до десятой доли секунды, задав значение вручную
Если вам нужен еще один фрагмент (например, вы хотите вырезать 2-3 момента из фильма) — просто нажмите кнопку «Новый фрагмент» и выделите ползунками еще один временной участок.
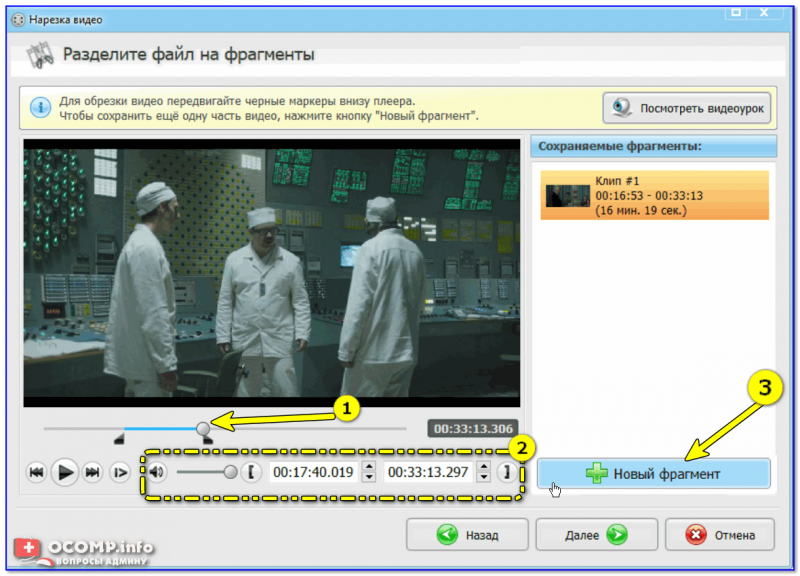
3) После того, как вы укажите все фрагменты, которые вам нужны, программа предложит вам сохранить видео в исходном формате, либо перекодировать его. Рекомендовал бы выбрать первый вариант (это и быстрее, и качество видео не испортится — останется прежним).
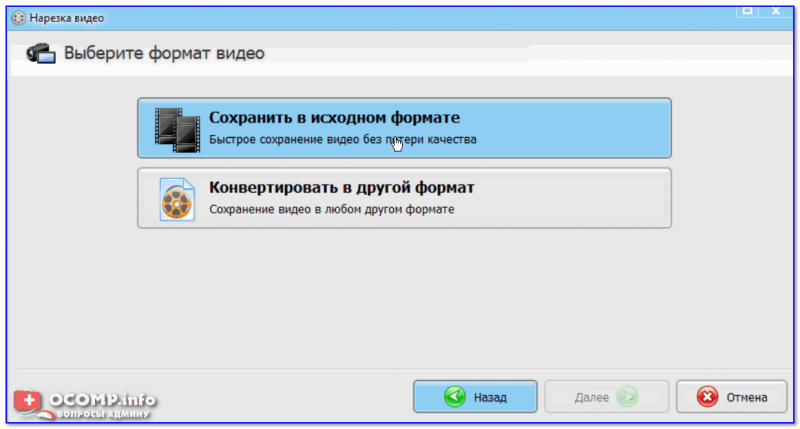
Сохранить в исходном формате
Вариант 2: с помощью «Freemake Video Converter»
Очень известный конвертер видео, позволяющий в 2-3 клика мышкой быстро перегнать файл из одного формата в другой. Кстати, поддерживает более сотни различных форматов видео.
Если говорит о разделении (разрезке) видео на участки: то ПО позволяет вырезать за один раз один фрагмент. То есть, если вам нужно извлечь из видео 3 фрагмента (скажем), вам понадобиться 3 раза использовать этот конвертер.
При установке — внимательно смотрите на галочки (ПО иногда идет с рекламой. ).
1) Если перейти непосредственно к решению нашей задачи — то после запуска программы откройте нужное видео (стрелка-1 на скриншоте ниже) и кликните по инструменту «Ножницы» (они появится напротив добавленного файла).
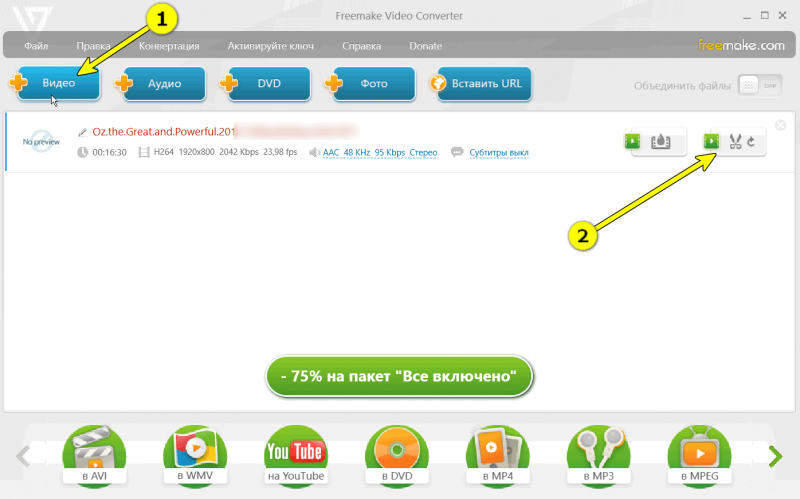
Добавление виде (Freemake Video Converter)
2) Далее отрежьте от видео все ненужные участки (делается это при помощи скобок и инструмента «Ножницы»). В примере ниже на скрине показано как удалить один из участков.
Таким образом, удалив в начале ролика и в конце два участка — у вас останется именно тот фрагмент, который вам нужен.
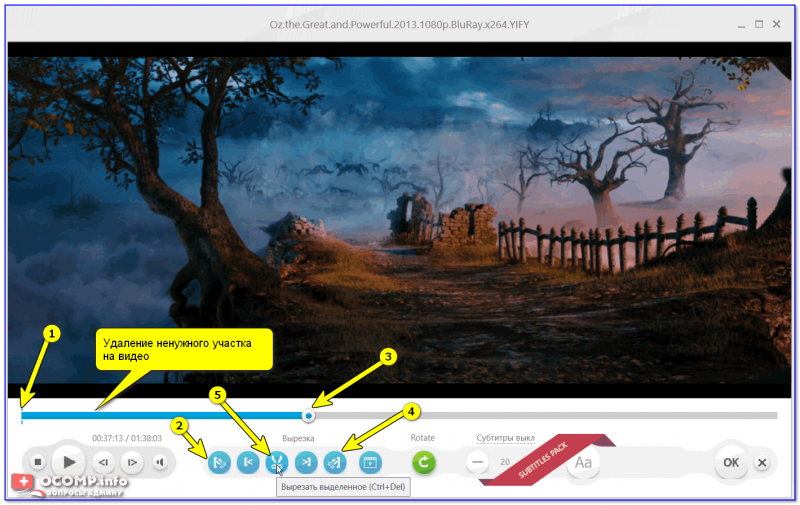
Удаление ненужных участков на видео
3) После выберите формат, в который вы хотите сохранить оставленный фрагмент (обычно это AVI или WMV), укажите кодек для сжатия и папку для сохранения. Всё!
Далее программа отрежет нужный участок от видео и сожмет его в новый формат.
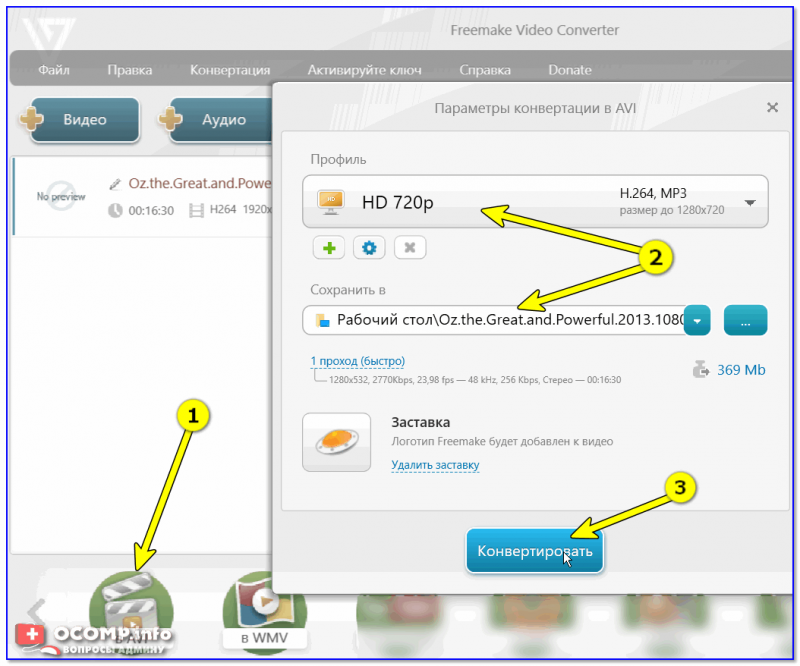
Примечание : в последнем шаге программа навязчиво просит купить полную версию (можете просто закрыть это предложение и все).
Вариант 3: с помощью «Фабрики форматов»
Этот конвертер поддерживает, наверное, практически все форматы видео- и аудио-файлов. Позволяет довольно просто конвертировать один формат в другой, вырезать нужные фрагменты из видео, подрезать края, и пр.
Также нельзя не отметить, что программа бесплатная, поддерживает русский язык, обладает простым и интуитивно-понятным интерфейсом.
Теперь пару слов о том, как с ней работать.
1) После запуска программы необходимо выбрать формат, в который вы сожмете свои добавленные в последствии видео. Обычно, это AVI, MP4 и WMV (если собираетесь просматривать видео на ПК или телефоне). В своем примере я выбрал AVI.

2) В новом окне добавьте нужный файл, и перейдите в меню «Клип» (см. скриншот ниже).

Добавить файл — клип
3) Далее укажите время начала и конца фрагмента, который вам нужен. Сделать это достаточно удобно, т.к. вы можете параллельно просмотреть видео и найти нужный участок вплоть до секунды.
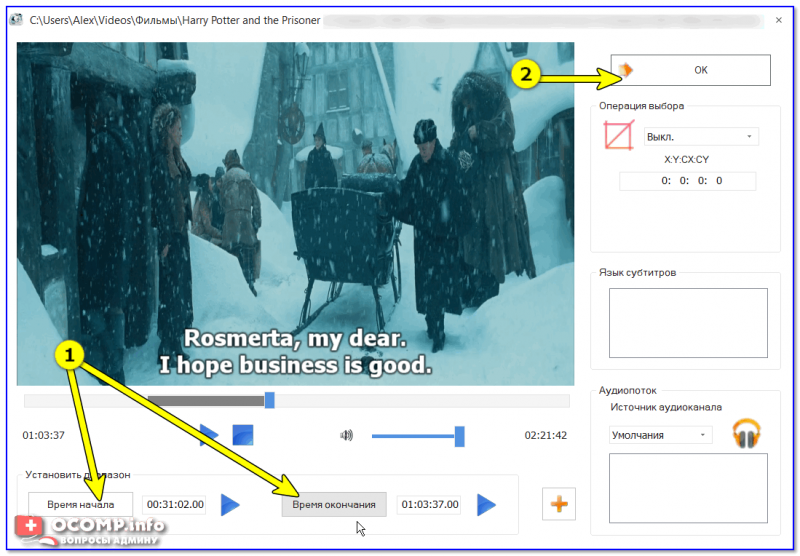
Время начала — время окончания
4) После нажмите кнопку «Старт» в верхнем меню конвертера (перед работой программы рекомендуется закрыть другие ресурсоемкие приложения: игры, редакторы, торренты и т.д.).
голоса
Рейтинг статьи
Бесшовная склейка аудиотреков с помощью веб-приложения 123apps
Как склеить два или более рингтонов или аудиотреков в единую музыкальную композицию, но чтобы такая склейка была бесшовной – гармоничной, с плавным перетеканием одного трека в другой? Изначально для этого нужен аудиоредактор с возможностью применения инструментов плавного нарастания и затухания громкости. Орудуя этими инструментами, можно создать эффект кроссфейд – эффект перекрытия треков, когда громкость предшествующего плавно затихает, а громкость следующего плавно нарастает, и какое-то время один трек звучит на фоне другого.
Это несложная операция, тем не менее для её проведения необходимо знать хотя бы азы работы с аудиоредакторами. Но можно не вникать в суть работы аудиоредакторов и решить поставленную задачу очень просто — с помощью специального веб-приложения сервиса 123apps.
123apps – это веб-сервис бесплатных приложений, предназначенный для выполнения простейших обывательских задач типа конвертирования видео и аудио, записи видео и аудио, выполнения отдельных операций по редактированию медиаконтента. Преимущество использования этих веб-приложений заключается в том, что нам не нужно ничего скачивать, не нужно устанавливать на компьютер никакие программы, и мы можем использовать в принципе компьютер на базе любой операционной системы. Нам просто необходимо открыть нужное нам веб-приложение, загрузить на сервер сервиса исходный контент, провести над ним нужные операции и скачать файл контента на выходе. Веб-приложения 123apps очень простые, без личных заморочек, строго рассчитаны на определённые задачи, чем, собственно, могут и прийтись по духу обывателям.
И вот если нам нужно оперативно и без лишней волокиты качественно склеить несколько треков в один, мы заходим на сайт сервиса:
Там выбираем веб-приложение «Соединить песни».
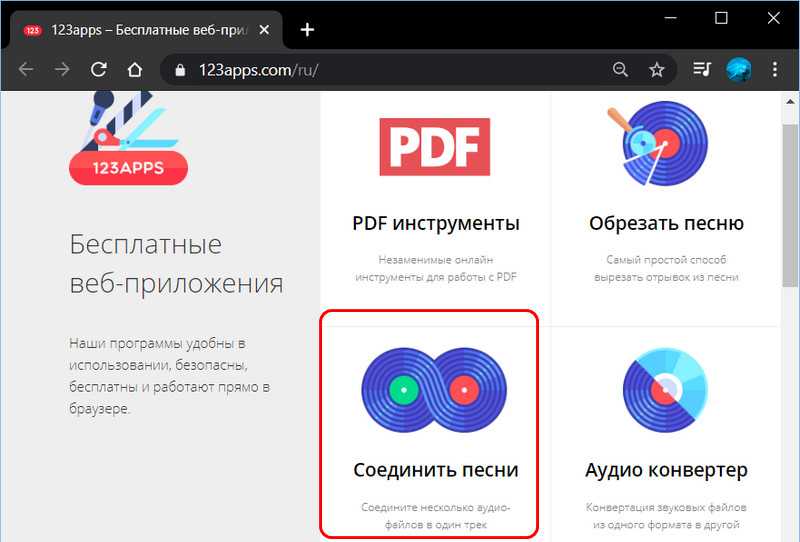
Это веб-приложение специально заточено под бесшовное соединение аудиотреков, т.е. с применением эффекта кроссфейд. Оно предусматривает также возможность обрезки исходных треков по краям. И также может применить к началу и концовке склеенной композиции эффекты плавного, соответственно, нарастания и затухания звука. Длительность нарастания и затухания звука по умолчанию назначена примерно на секунды две, изменить это время нельзя. Кроссфейд также длится где-то две секунды, и его время также не меняется.
Исходные треки могут быть в форматах MP3 , M4A , Flac или WAV , в эти же форматы и сможем выгрузить композиции по итогу их склейки. Также в качестве исходных треков можно добавлять отдельные форматы видео, веб-приложение само извлечёт звуковую дорожку.
Как работать с веб-приложением? Добавляем на монтажный стол первый трек.
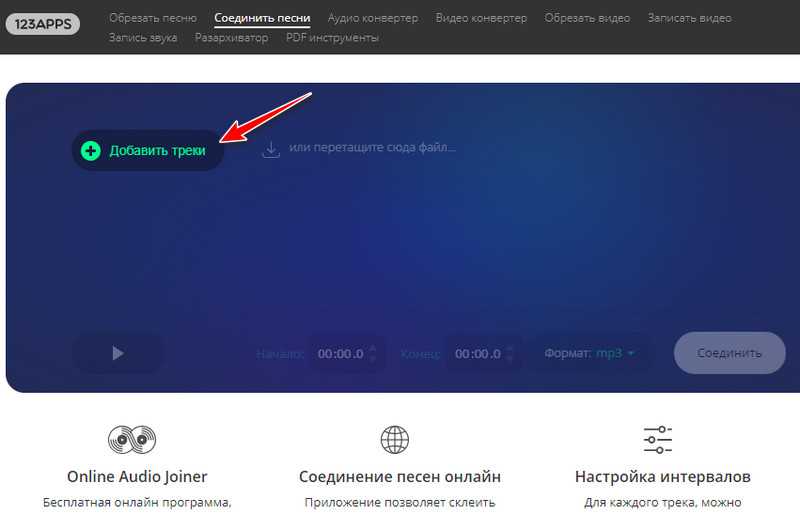
Оттягивая за края, можем обрезать трек. Для этого также предназначены таймеры установки начала и конца обрезки трека (графы внизу «Начало» и «Конец») . Кому удобно, может использовать для обрезки их. Можем сразу установить эффект плавного нарастания звука – жмём кнопку в виде восходящей кривой в начале дорожки. Далее добавляем другой трек.
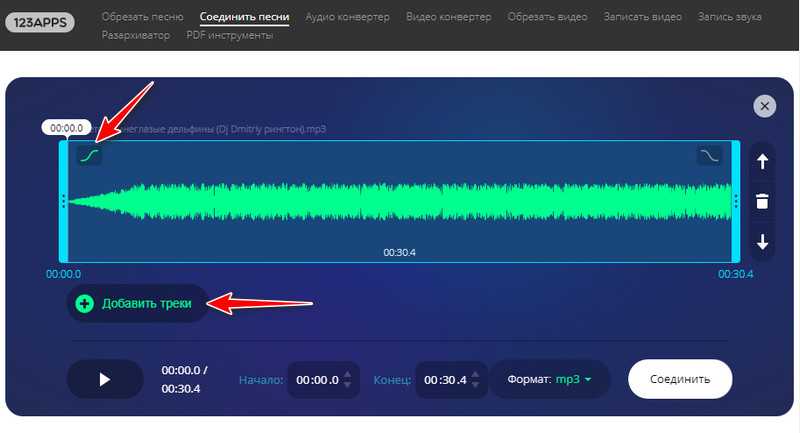
Его также, если нужно, обрезаем по краям. Эффект кроссфейд включён по умолчанию, его при необходимости можно только отключить кнопкой в конце дорожки. По этому же принципу добавляем другие треки и также обрезаем их, если нужно. В итоге к последнему треку применяем плавное затухание – жмём кнопку нисходящей кривой в конце дорожки.
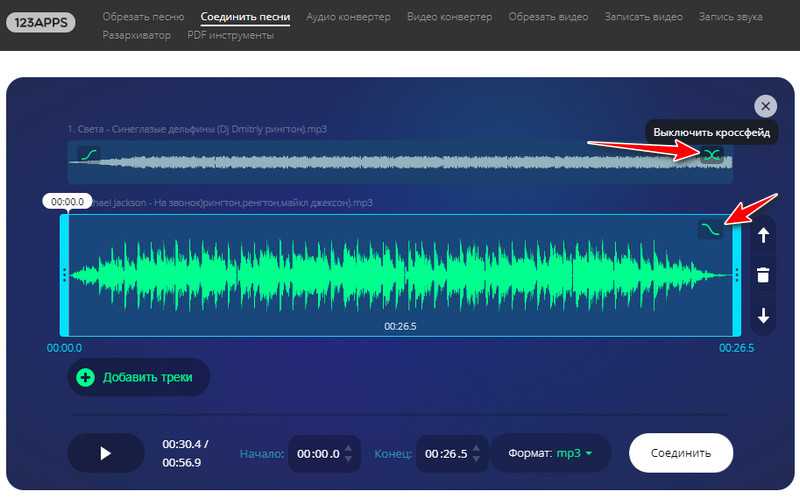
Далее выбираем формат аудиофайла, в который предпочитаем выгрузить склеенную композицию. И жмём кнопку «Соединить».
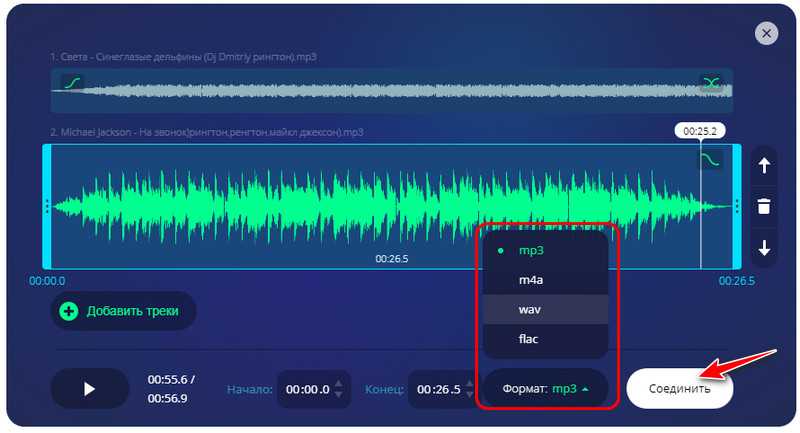
Веб-приложение обработает операцию и выдаст нам ссылку на скачивание готовой склеенной композиции со всеми применёнными эффектами.
Работа с видео и фото
Само собой разумеется, что основные функции программы – это редактирование видео, создание роликов и слайдшоу. Для последнего, кстати говоря, есть даже специальный режим, который позволяет получить готовую фото-презентацию за считанные минуты.
В программе присутствуют различные инструменты для улучшения качества видео, спецэффекты, фильтры, переходы, титры, анимация – в общем всё, что необходимо для создания целого фильма.
Подводя итог всему вышесказанному, мы видим, что Видеоредактор Movavi можно использовать не только по его прямому назначению, но ещё и для базовой обработки аудиофайлов. Улучшение качества, регулировка громкости, обрезка песен – всё это выполняется весьма быстро благодаря удобным инструментам. Для простых операций со звуком не всегда требуются сложные программы.
Александра, 24.10.2017Movavi на CJCity.ru
Zamzar
Англоязычный ресурс с простым и эргономичным функционалом — Zamzar.
- Чтобы вырезать музыку и воспользоваться его возможностями зайдите на данный сайт www.zamzar.com, нажмите на кнопку «Choose files» и выберите видеофайл для загрузки с вашего ПК.
- Затем левее выберите формат аудио для преобразования (представлена большая вариация аудио форматов, от aac до wma), введите рядом е-мейл, куда будет необходимо отправить полученный аудиоролик, и нажмите на кнопку «Convert».
- После конвертации на ваш е-мейл придёт письмо со ссылкой на нужное вам аудио, при неудачной конвертации вы увидите сообщение об ошибке.
Обрезать видео онлайн — бесплатно
123APPS Video Cutter
Накрутка подписчиков на ютуб (youtube) бесплатно и онлайн
Адрес: 123APPS Video Cutter
Один из лучших сервисов, который позволяет сделать обрезание видео онлайн. Работает очень быстро и обладает приятным дизайном и удобным управлением. Разобраться в нем вы сможете в считанные секунды.
Позволяет максимально точно указать, какой кусок необходимо вырезать с помощью графических ползунков или по времени, вплоть до секунды. Кроме этого имеются дополнительные функции, типа изменения скорости воспроизведения, стабилизации и другие.
Особенности:
Online Video Cutter
Адрес: Online Video Cutter
Удобный сервис, на который можно загрузить сразу несколько роликов и работать с ними. Интерфейс довольно удобный и не вызывает лишних вопросов, куда нужно нажимать.
Имеет довольно неплохой выбор настроек, так пользователь может сам выбрать конечное качество, разрешение и соотношение сторон. В некоторых случаях это бывает действительно необходимо.
Особенности:
- Бесплатно
- Без регистрации
- Русский язык
- Можно добавить текст на видео
- Удаление кусков или сохранение выделенного
- Выбор качества, размера, соотношения сторон и формата
- Загрузка файла фонового звука
- Сохраняет в: MP4, WEBM, OGV
- Не оставляет вотермарк
- Соединить видео онлайн
Vi-Editor
Адрес: Vi-Editor
Довольно неплохой видеоредактор онлайн с простым и интуитивно понятным управлением. Работает быстро и обрабатывает видеоролики в кратчайшие сроки. Имеет множество дополнительных функций.
После загрузки ролика, позволяет посмотреть всю техническую информацию о нем и быстро произвести необходимые действия. Интерфейс графический, поэтому вопросов, куда нажимать у вас не возникнет.
Особенности:
- На русском
- Бесплатный
- Без регистрации
- Без водяных знаков
- Дополнительные действия: сделать гиф, извлечь аудио, убрать звук, разбить файл, склеить файл, замедлить или ускорить воспроизведение
- Также в меню ниже вы найдете дополнительные возможности сервиса: обрезать песню онлайн, сделать рингтон, диктофон и другие
clideo
Адрес: clideo
Качественный сервис с поддержкой множества форматов видеофайлов. Позволяет вырезать нужные куски из ролика и быстро сохранить его к себе на компьютер или ноутбук.
Сервис работает очень быстро и имеет приятный интерфейс в темных тонах. Управление простое, все показано наглядно, а при желании можно указать тайм-коды для обрезки в секундах. Единственный минус — оставляет водяной знак.
Особенности:
- На русском языке
- Без регистрации
- Бесплатно
- Позволяет вырезать или удалить выделенный кусок
- Удобный интерфейс
- Хорошая скорость обработки видео
- Сохраняет в: 3G2, 3GP, AVI, ASF, F4V, FLV, MTS, M2V, M4V, MKV, MOV, MP4, MPG, MPEG, MTS, MXF, OGV, RM, RMVB, TS, VOB, WEBM, WMV
- Можно загрузить в Google Drive или Dropbox
- Оставляет водяной знак
inettools VideoCutter
Адрес: inettools VideoCutter
Простенький сервис, который позволяет нарезать видео только при указании времени от и до. Но, качество самого видеоролика, как и аудиоряд при сохранении совсем не страдают.
Если вы знаете точно, от какой минуты или секунды, по какую хотите сделать обрезку видеофайла, то несомненно стоит использовать данный сайт. Работает он очень быстро и имеет удобный интерфейс.
Особенности:
- На русском языке
- Бесплатно
- Без регистрации
- Не оставляет вотермарк
- Чтобы сделать обрезку, нужно указать время начала и конца этого куска
- Быстрая скорость работы
- Качество при сохранении не теряется
- Простое управление
В заключение
Все из вышеперечисленных ресурсов- одни из лучших во всем интернете, они бесплатные, не оставляют после себя никаких водяных знаков и работают довольно быстро.
Редактор видео Movavi может многое:
- Создание видео никогда не было так просто!
- Редактирование видеоклипов, изображений и аудио на временной шкале!
- Добавить переходы, фильтры, заголовки и выноски!
- Используйте специальные эффекты, такие как Chroma Key и Slo Mo!
- Экспорт видео в любом популярном формате
Как конвертировать MP3 в рингтон для смартфона, как нарезать музыку, вырезать фрагмент из песни для звонка, разделить запись концерта на отдельные песни в Movavi Видеоредакторе ?
У каждого пользователя смартфона есть свой любимый трек. Итак, почему бы не создать свой собственный рингтон, извлекая короткий фрагмент из поп-песни или джазовой мелодии? Существует несколько способов сделать рингтон для смартфона или iPhone, но не все они просты и понятны. Тем не менее, Movavi Video Converter докажет вам, что это может быть легко и быстро!
Установите конвертер MP3-to-Ringtone После того как вы загрузите файл, откройте его и следуйте инструкциям по установке на экране вашего компьютера. Через несколько минут установка будет завершена, и вы сможете запустить программу.
Добавить аудиофайлы
Выберите требуемую настройку Нажмите «Аудио» в нижней части интерфейса и найдите группу «Аудио для Apple». Нажмите его и выберите
Выберите требуемую настройку
«Мелодия для iPhone» в раскрывающемся списке.
Обрезать аудио (необязательно) Мелодии для iPhone должны длиться не более 40 секунд. Movavi Video Converter автоматически обрезает песню, если вы конвертируете ее сразу после шага 3. В этом случае первая часть трека будет сохранена в качестве мелодии звонка.
Обрезать аудио в Мовави
Если вы хотите использовать любую другую часть песни в качестве мелодии звонка, вам нужно обрезать фрагмент самостоятельно. Нажмите «Редактировать», и откроется вкладка «Трим» в окне редактирования. Если вы просто хотите вырезать клип на две части (это работает для обрезки фрагментов, как с начала, так и до конца мелодии), поставьте ползунок в положение, в котором вам нужно отрезать дорожку.
Теперь ваш трек делится на три части. Нажмите каждую нежелательную часть и выберите Удалить фрагмент, чтобы вы могли сохранить тот, который вы хотите.
После того, как вы вырезаете нужный фрагмент, вы готовы сохранить результат!
Конвертировать и сохранить рингтон в Мовави
Установите флажок «Сохранить в», чтобы убедиться, что ваши файлы сохранены в правильной папке. Вы можете указать другое местоположение, щелкнув значок папки, если хотите.
Затем нажмите «Конвертировать», чтобы начать обработку. Когда конвертация будет завершена, папка назначения откроется автоматически.
Как вырезать фрагмент из песни на телефоне
Если музыкальная композиция хранится в памяти смартфона, воспользуйтесь мобильным приложением MP3 Cutter. Для использования ПО загрузите продукт из Play Market.
Как работать с приложением:
- Нажмите на значок в верхней части экрана. Откройте доступ к локальной памяти и выберите аудиоданные.
- Тапните по строке времени и введите начало фрагмента. Затем установите время завершения отрезка. Прослушайте материал.
- Если все правильно, работу можно сохранить в MP3. Для этого кликните «Start Cut».
Интерфейс приложения
Преимущества:
- ПО распространяется бесплатно;
- программа занимает мало места;
- можно точно указать время отрывка.
Недостатки:
- приложение имеет неудобный интерфейс;
- пользователи сообщают о том, что приложение часто вылетает;
- долгая загрузка аудиозаписи в редактор.
Как обрезать видео на Android устройстве
Благодаря приложению «Google Фото», можно обрезать отснятый на смартфоне или закачанный в него ролик, независимо от того, какое устройство вы используете. Зачастую это приложение является предустановленным производителем Android устройства. Но если нет, не думаю, что установить его будет проблемой.
Чтобы обрезать видеоролик используя Google Photo, запустите приложение и откройте в нём ролик, который необходимо обрезать.

После этого, выберите функцию редактирования ролика. В открывшемся окне для редактирования, выберите двумя белыми курсорами ту часть ролика, которую необходимо оставить. И нажмите «Сохранить» (или «Save»).

Приложение сохранит обрезанный ролик в память устройства в папку «PhotosEditor», но его также будет видно и в самом приложении GooglePhoto.
Стандартное средство Windows 10
В последней на данный момент версии Windows присутствует приложение, которое буквально в несколько кликов позволяет вырезать часть видео из общего ряда. Такой способ не потребует установки дополнительного ПО или материальных затрат. Инструкция по его применению:
- Открыть папку, в которой располагается видео.
- Нажать ПКМ по файлу, в контекстном меню выбрать строку «Открыть с помощью». Кликнуть по варианту «Фотографии». Если он отсутствует, нажать по строке «Выбрать другое приложение» и осуществить поиск по предоставленному списку.
Начнется воспроизведение ролика. Следует нажать ПКМ по видеоряду.
Отобразится контекстное меню. Навести курсор на «Изменить и создать», затем выбрать строку «Усечь».
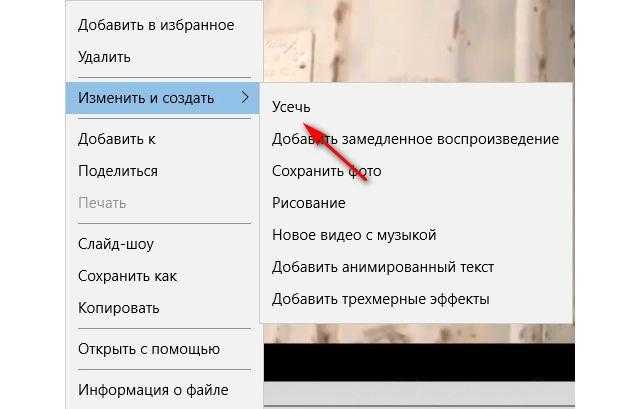
Будет запущено средство редактирования. Передвигая мышью белые кружочки, определить начало и конец фрагмента. В момент перетаскивания система показывает длительность будущего видео.
В правом верхнем углу нажать «Сохранить как».

Указать место в память компьютера. Урезанная часть видео будет иметь аналогичное оригиналу название и приставку «_Trim».
На экране отобразится полоска прогресса. Скорость обработки зависит от производительности ПК. Когда процесс закончится, произойдет автоматический возврат к воспроизведению файла.
Online Convert
Ссылка: https://www.online-convert.com/ru?fl=ru
Еще один бесплатный ресурс с русским интерфейсом. По сути, данный сервис является конвертером. А обрезка видео – одна из многочисленных функций при конвертировании того или иного ролика.
И тем не менее, платформа позволяет быстро и качественно обрезать любое видео. Но стоит учесть, что для этого нужно точно знать местоположение требуемого фрагмента на таймлайне. У сервиса нет графического отображения шкалы времени и цифры нужно просто вводить вручную.
Зато работает платформа очень быстро и обладает простым, не перегруженным всякими ненужными вещами интерфейсом. Управляться с сервисом очень просто. Достаточно только ввести нужный адрес в браузере и перейти по нему.
Использование
- На главной странице выбираем блок «Видео-конвертер» и выбираем конечный формат файла. Затем кликаем по кнопке «Начать».
- Теперь щелкаем по кнопке «Выберите файлы» и добавляем нужное видео при помощи стандартного диалогового окна.
- Далее нужно выбрать настройки. Их можно вовсе не изменять. Только в окошках для обрезки видео выставить определенный временной промежуток. Затем жмем кнопку «Начать конвертирование».
- После обработки сервис сразу выдаст окошко для сохранения получившегося файла на компьютер. Нужно просто нажать «ОК».
Вот так работает данная платформа. Конечно, она не так удобна в плане обрезки, как предыдущая, но работает еще быстрее. Нужно только четко знать, на каком именно временном отрезке находится требуемый фрагмент видео.
Стандартное средство Windows 10
В последней на данный момент версии Windows присутствует приложение, которое буквально в несколько кликов позволяет вырезать часть видео из общего ряда. Такой способ не потребует установки дополнительного ПО или материальных затрат. Инструкция по его применению:
- Открыть папку, в которой располагается видео.
- Нажать ПКМ по файлу, в контекстном меню выбрать строку «Открыть с помощью». Кликнуть по варианту «Фотографии». Если он отсутствует, нажать по строке «Выбрать другое приложение» и осуществить поиск по предоставленному списку.
Начнется воспроизведение ролика. Следует нажать ПКМ по видеоряду.
Отобразится контекстное меню. Навести курсор на «Изменить и создать», затем выбрать строку «Усечь».
Будет запущено средство редактирования. Передвигая мышью белые кружочки, определить начало и конец фрагмента. В момент перетаскивания система показывает длительность будущего видео.
В правом верхнем углу нажать «Сохранить как».
Указать место в память компьютера. Урезанная часть видео будет иметь аналогичное оригиналу название и приставку «_Trim».
На экране отобразится полоска прогресса. Скорость обработки зависит от производительности ПК. Когда процесс закончится, произойдет автоматический возврат к воспроизведению файла.
После того, как удалось вырезать кусок из видео, можно перейти в выбранную папку и просмотреть результат. Разрешение и формат ролика не изменяются.
Программы для извлечения исходной аудио дорожки
Описанные способы всем хороши, но они не подходят чтобы вытащить из видео исходную звуковую дорожку, т.е. без конвертации и потери качества. Хотя, если выбирать битрейт 320 kbps, то «потеря качества» — это лишь формальность. Услышать ухом это невозможно. Здесь я вижу недостаток больше во времени преобразования, что заметно при видео длительностью от 10 минут.
Есть программы для извлечения исходного звука, и делают они это быстрее, т.к. процессору не нужно преобразовывать аудио в другой формат. Но для каждого формата придётся использовать отдельную программу.
Из формата фильмов и клипов высокого качества – MKV
Чтобы извлечь аудио из видео формата MKV скачайте и установите утилиту MKVToolNix. Запустите mkvmerge GUI
Сначала добавляем свой фильм или клип. Затем в списке «Дорожки, главы и теги» нужно снять галочки со всех дорожек, кроме той, которую нужно сохранить. Самая первая сверху – это само видео (в скобках так и написано), далее идёт аудио и субтитры (если есть). Звуковых дорожек обычно несколько, могут быть разные языки, переводы и качество (Dolby Digital, DTS, MP3). Если не представляете какая дорога вам нужна – экспортируйте все, лишние удалите.
Далее ниже выбираем путь сохранения и жмём «Начать обработку». По окончании процесса ищите звуковые файлы в указанной папке. Здесь хочу отметить, что извлечённые дорожки скорей всего будут иметь расширение «.mka». Если будут проблемы с их воспроизведением на различных устройствах или плеерах, поменяйте расширение у дорожек формата Dolby Digital на «.ac3» или «.wav» (бытовые DVD-плееры отправляют поток на ресивер, а тот понимает что это DD). Аудио формата DTS можно переименовать в «.dts» или «.wav».
Если будете часто пользоваться этой утилитой, то советую скачать небольшое дополнение к ней MKVExtractGUI. Архив нужно распаковать в папку с программой MKVToolNix и запустить файл «MKVExtractGUI2.exe»
Здесь интерфейс попроще и сразу видно на каком языке звуковая дорожка.
Для формата AVI
Для этого старого доброго формата есть программка AVI-Mux GUI. Установка не требуется, нужно просто распаковать папку из архива и запустить файл «AVIMux_GUI.exe»
Теперь:
- Чтобы добавить свой клип нужно его перенести мышкой из проводника в верхнее окошко программы
- Далее нужно кликнуть по клипу, чтобы он выделился, и нажать кнопку «generate data source from files»
- Программа просканирует все имеющиеся дорожки и выдаст их в окне. Вам нужно найти нужную звуковую дорожку (они начинаются со слова «audio»)
- Кликаем по ней правой кнопкой и в меню выбираем «extract binary»
- Указываем куда сохранить
Вот такой нехитрый план действий. Кстати, как выяснилось, AVIMux работает и с некоторыми MKV файлами тоже.
Видео MP4, WEBM, HEVC
Это один из самых популярных форматов, для него скачиваем утилиту «MP4.tool». Установка не требуется, запускается сразу после распаковки, но как-то долго, может показаться, что программа не работает. Порядок работы такой:
- Переносим видео в окно MP4.tool
- Переходим на вкладку «Extract»
- Выбираем галочкой какую аудио-дорожку вырезать
- Путь для сохранения в поле «SavePath»
- Переключатель оставляем в положении «extract raw» (скопировать чистый трек, «как есть»)
- Нажимаем «Start Job» (начать работу).
Музыкальный трек будет сохранён по указанному пути в соответствующем формату контейнере (у меня AAC LC 5.1). С помощью MP4.tool также можно вырезать и сохранить отдельно только видео. Поддерживается много форматов: MP4, WEBM, 3GP, VOB, VC1, H264, H265, AVC, HEVC.
Для FLV
С этим форматом всё очень просто – качаем FLVExtract, распаковуем архив и запускаем «FLVExtract.exe»
В окошке оставляем только галочку «Audio» и переносим мышкой из проводника свой клип. Аудио файл появится в той же папке.
Смотрим видео по работе с программами:
Free MP3 Cutter and Editor
Free MP3 Cutter and Editor – очень простой инструмент для редактирования звука на тот случай, когда многофункциональная программа по типу Audacity будет излишней. Совместим с файлами MP3 и WAV, но не поддерживает WMA или AAC форматы.
Несмотря на то, что в программе отсутствуют дополнительные инструменты редактирования, такие как профилирование и удаление шума, редактирования отдельных дорожек, она хороша тем, что невероятно проста в использовании. Так что, даже если ранее вы никогда не пробовали редактировать звук, с этой программой у вас это получится. Здесь всё управляется с помощью простых кнопок и слайдеров, нет сложных меню и настроек, непонятных новичкам. Кроме того, в отличие от бесплатных программных обеспечений, Free MP3 Cutter and Editor не является сокращенной версией премиальной программы, а потому здесь вы не найдете объявлений, которые предлагают обновить доступ для больших возможностей.
Как вырезать фрагмент из видео, онлайн
Если вы не знаете, как вырезать фрагмент из видео, то, смею предположить, что вы не работаете с видеофайлами на постоянной основе. То есть, вам понадобилось вырезать кусок видео в первый, и возможно — в последний раз.
Ради этого не стоит скачивать на компьютер большие и тяжёлые программы по работе с видео, разбираться в их функционале. Тем более, скажу вам откровенно, все хорошие редакторы — платные, и стоят больших денег.
Поэтому, первым делом, я решил рассказать о том, как можно обрезать видео бесплатно при помощи онлайн сервисов, коих в Интернете немалое количество. Чем хороши онлайн сервисы? Прежде всего тем, что они бесплатные, понятные, и главное — ничего не нужно скачивать на компьютер и занимать на нём ценное пространство.
Согласен с тем, что онлайн сервисы не обладают мощным функционалом и для профессиональной работы с видео вряд ли подойдут. Но мы сейчас говорим о тех пользователях, которым это и не нужно. А вот перекроить видео с их помощью, вполне себе удобно.
Я расскажу о двух сервисах, с моей точки зрения, наиболее удобных в работе.
Online-video-cutter
Данный сервис я рекомендую, если ваш видеофайл находится на компьютере или ноутбуке. Там до того всё просто, что и писать особо не о чем. Всё укладывается в три шага:
- Открыть файл, то есть закачать его с компьютера;
- Обрезать, установив ползунки на нужных участках временной шкалы;
- Сохранить обрезанное видео на компьютер.
Проще не куда, тем более, что сервис русскоязычный. Думаю, что вы разберётесь без труда.
ClipConverter
Второй, не менее удобный сервис — ClipConverter, позволяет обрезать видео находящиеся на хостинге Ютуб или ВК. Вам достаточно вставить ссылку на видео и приступить к редактированию.
Мало того, что интерфейс достаточно простой и понятный, так ещё кругом подсказки и разъяснения. остаётся только выполнять то, что тебе говорят, пока не дойдёшь до результата.
Кроме того, на этом сервисе вы можете конвертировать видео из одного формата в другой. Сжимать его, изменять качество записи и так далее.
Единственное неудобство данного сервиса — вы не сможете увидеть обрезаемый ролик. Это значит, что вам заранее следует наметить с какого времени и по какое время нужно обрезать видео. Запишите точное время в блокнот.
А на ClipConverter вы должны будете указать с какого времени должен начинаться ролик, и в какое время заканчиваться. То есть, следует указать начало и конец ролика.
По окончанию редактирования видео скачивается на компьютер.
Как вырезать фрагмент из видео в видеоредакторе Ютуба
Если ваше видео загружено на Ютуб канал, и вы решили его немного обрезать, то совсем не обязательно видео скачивать на компьютер или прибегать к сторонним онлайн сервисам. В редакторе Ютуба можно легко обрезать видео, оставив лишь нужный фрагмент. При этом, вы в любой момент сможете вернуть всё назад, если передумаете.
Для этого вам следует зайти в менеджер видео, или просто нажать на кнопку — «изменить», под видео.
Далее следует перейти во вкладку улучшить видео.
И приступать к редактированию, в том числе и обрезке видео до нужного размера.
Не забудьте после внесённых изменений сохранить видео.
Как вырезать фрагмент из видео при помощи программ
Конечно, для того, чтобы обрезать видео или вырезать фрагмент, можно воспользоваться онлайн сервисами. А вот если вы решили заняться видеомонтажом серьёзно и работать с видеофайлами на профессиональном уровне, тогда вам не обойтись без специальных программ для обработки видео.
Их, также, достаточно много на просторах Интернета и для того, чтобы выбрать программу по вашим критериям, следует изучить возможности каждой программы.
Например мне подходит программа Камтазия, которая позволяет делать запись экрана, что важно при создании видеоуроков и обрабатывать полученные видеофайлы. Но если перед вами стоят другие задачи, то вам следует искать программу согласно вашим требованиям. Вот список некоторых, наиболее популярных программ:
Вот список некоторых, наиболее популярных программ:
- Киностудия Windows (Movie Maker);
- Movavi Video Editor;
- Sony Vegas Pro;
- ВидеоМОНТАЖ;
- Avidemux;
- VideoPad Video Editor;
- Lightworks;
- Adobe Premiere Pro;
- VSDC Free Video Editor;
- Pinnacle Studio.
И ещё много других, удобных и полезных программ, помогут вам монтировать видео из различных фрагментов, конвертировать его в нужный формат и так далее. Ищите свою программу и создавайте шедевры из видеофрагментов. Удачи вам!





![Как вырезать фрагмент из видео на компьютере – инструкция [2020]](http://rwvt.ru/wp-content/uploads/8/a/e/8aef346d723282c4871e524dfef8dea5.jpeg)













![Веб-приложения для обработки мультимедиа [обзор]](http://rwvt.ru/wp-content/uploads/d/d/1/dd1ea99526bca066f8a8169959221703.jpeg)







