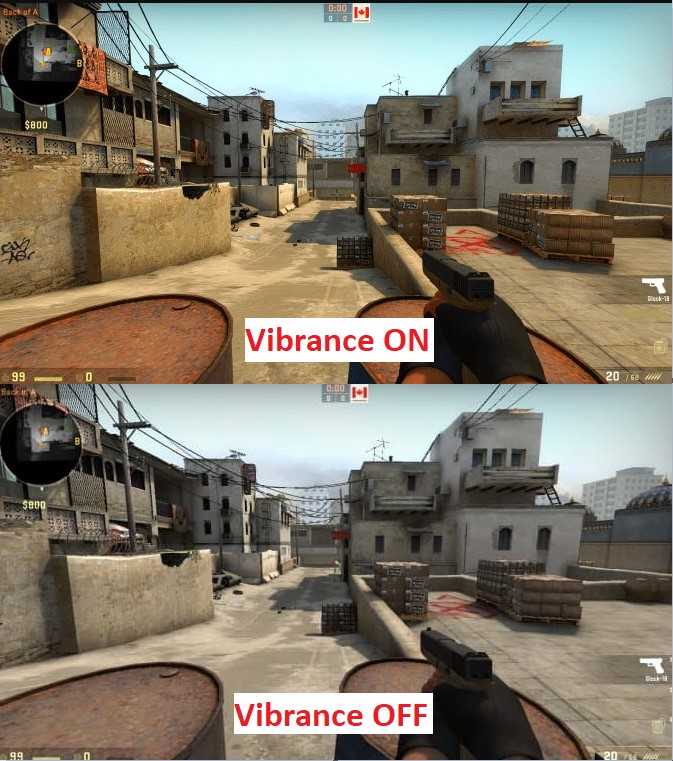Правила и советы по использованию программы VibranceGUI
1. Установка программы
2. Запуск программы
После установки откройте VibranceGUI. Вы увидите простой и понятный интерфейс программы.
3. Настройка программы
Для настройки VibranceGUI следуйте следующим рекомендациям:
- Выберите диапазон степени насыщенности: Программа позволяет регулировать степень насыщенности цветов на экране. Вы можете установить нужное значение, исходя из своих предпочтений.
- Установите автоматическое включение: В VibranceGUI есть функция автоматического включения, которая позволяет программе включать и выключать насыщенность цветов в зависимости от запускаемой игры. Автоматический режим наиболее удобен, чтобы не забывать включать программу перед игрой.
- Настройте список игр: Вы можете добавить или удалить игры в списке, для которых будет применяться настройка насыщенности цветов. Это полезно, если вы хотите использовать разные настройки для разных игр.
- Обновляйте программу: Разработчик VibranceGUI периодически выпускает обновления, в которых улучшаются функциональность и производительность программы. Регулярно проверяйте наличие обновлений и устанавливайте их.
4. Запуск игр с использованием программы
После настройки VibranceGUI и добавления игр в список необходимо запускать игры через программу. Таким образом, VibranceGUI будет автоматически включать нужную степень насыщенности цветов перед запуском игры.
5. Тестирование и настройка
Чтобы определить наиболее подходящие настройки VibranceGUI для вас, рекомендуется провести несколько тестовых игровых сессий. Изменяйте степень насыщенности цветов в программе и смотрите, как это влияет на визуальный опыт игры. Выбирайте такую настройку, которая максимально улучшает качество изображения и помогает видеть оппонентов на экране.
6
Осторожность при использовании. Не забывайте, что использование программы VibranceGUI может изменить реалистичность отображения цветов на вашем мониторе
Поэтому установите насыщенность цветов так, чтобы она помогала вам играть, но не искажала изображение до неузнаваемости. Будьте осторожны и выбирайте баланс между улучшением визуального опыта и сохранением естественности цветов
Не забывайте, что использование программы VibranceGUI может изменить реалистичность отображения цветов на вашем мониторе. Поэтому установите насыщенность цветов так, чтобы она помогала вам играть, но не искажала изображение до неузнаваемости. Будьте осторожны и выбирайте баланс между улучшением визуального опыта и сохранением естественности цветов.
Следуя этим простым советам, вы сможете правильно настроить и использовать программу VibranceGUI для улучшения графики в игре CS:GO и других играх.
Совет 3: Изменение цветовой схемы
Vibrance GUI позволяет изменять цветовую схему, чтобы сделать изображения более насыщенными и яркими. Нажмите на кнопку «Colors» на панели инструментов, чтобы открыть окно с настройками цвета.
Выбор цвета
Чтобы выбрать цвет, используйте ползунки для установки конкретных значений RGB. Также можно выбрать цвет, используя заполненный круг. Нажмите на определенную область круга, чтобы выбрать нужный цвет. Затем можно отрегулировать насыщенность и яркость цвета.
Изменение цветового тонуса
Vibrance GUI также позволяет изменять цветовой тонус изображения. Выберите опцию «Hue» на панели инструментов, чтобы открыть окно настройки цвета. Используйте ползунок, чтобы изменить цветовой тон.
- Чтобы сделать изображение более теплым, переместите ползунок вправо.
- Чтобы сделать изображение более холодным, переместите ползунок влево.
Регулируя цветовую схему, можно создать уникальный стиль для каждого изображения, оптимизировав его под цели и требования конкретного проекта.
Устраняем ошибку при которой VAC не может проверить игровую сессию CS:GO
Необходимо сразу отсечь такие варианты, как: бан аккаунта и другие подобные блокировки. Мы сразу обратимся к действенным способам по решению проблемы «Система VAC не смогла проверить вашу игровую сессию в CS:GO».
- Применяем самый простой способ решения всех «тормозов» и «глюков» системы – выходим из Steam, закрываем все открытые программы и приложения, и перезапускаем свой ПК. После чего пробуем снова запустить игру.
- Запустите Стим с правами администратора: для этого кликните правой кнопкой мыши по пункту и в контекстном меню выберите соответствующий пункт.
- Если вы все еще не можете запустить игру, отключите все ненужные в данный момент приложения, которые работают. Это могут быть антивирусы, мессенджеры, браузеры, просмотрите трей и диспетчер задач на наличие подобных запущенных программ.
- Возможно это не самый действенный способ, но все же выполните проверку работоспособности кэша в игре. Для этого откройте Steam, нажмите ПКМ на игре в библиотеке и в контекстном меню нажмите «Свойства». Далее выберите «Локальные файлы» и откройте «Проверить целостность кэша».

Как уже говорилось выше, причиной остановки проверки на читы может быть шпионское ПО, установленное на пользовательском компьютере, поэтому откройте свой антивирус и добавьте папку Steam (всю) в исключения. Дополнительно просканируйте весь локальный диск с операционной системой на наличие вирусов.
Перезапустите библиотеку Стим, слева во вкладке «Steam» укажите мышкой строку «Перейти в автономный режим». Подождите, пока произойдет перезагрузка и опять откройте вкладку Стим и нажмите на пункт «Войти в сеть…».
Следующий способ: закройте программу Стим. Откройте командную строку (WIN+R) и введите следующую команду: «C:Program Files (x86)SteambinSteamService.exe /repair». Здесь будьте внимательны, в примере написан путь по умолчанию, вы должны подставить свой путь к папке Steam. Подождите, пока выполнится процесс. По окончании можно проверить исчезла ли ошибка «система VAC не смогла проверить вашу игровую сессию в CS:GO».
Выполняем команду SteamService.exe
Решить ошибку можно путем переустановки игры и библиотеки. Можно попробовать создать новый аккаунт, нередко причина скрывается в блоке пользователя. Создайте в системе Windows нового пользователя, так можно избавиться от многих проблем связанных с ошибками систем.
Причиной может послужить отключенный DEP (предотвращение выполнения данных), из-за этого VAC-сервера не могут его обнаружить. Чтобы восстановить рабочие настройки по умолчанию, выйдите из Steam, запустите командную строку (желательно от имени администратора) и введите команду «bcdedit.exe /set nx Optln. После чего попробуйте запустить игру.
Запуск командной строки от имени администратора
В некоторых частных случаях помогает очистка кэша в Стиме. Откройте библиотеку, выберите вкладку «Вид», далее «Настройки». Найдите вкладку «Загрузки» и внизу увидите пункт «Очистить кэш загрузки» — примените его.
Очистить кэш загрузки
Проверьте правильность вашего подключения сети, проверьте сервера игры, если ping не соответствует комфортной игре, настройте правильно свой роутер или соединение, перезапустите точку доступа. Стоит также проверить соответствие даты, времени на компьютере, на котором появляется ошибка «Система VAC не смогла проверить вашу игровую сессию в CS:GO». Для системы VAC обязательным условием должно быть, чтобы время было в соответствии с часовым поясом вашего региона.
rusadmin.biz
Cs go sdk утилита
Главная » Без рубрики
Без рубрики
Специально для Counter Strike Global Offensive разработчик создал большое количество разнообразных утилит. Они призваны помогать создавать какой-либо контент для этой игры. Один из самых популярных инструментов носит название SDK.
SDK представляет собой программу, которая должна помочь игрокам создавать какие-либо локации для матчей. То есть, это эффективный инструмент для создания карт. Именно с помощью этой программы у пользователей есть возможность выбирать совершенно новую локацию для игры каждый матч. Также эта утилита не требует от игроков каких-либо экстраординарных навыков для создания карты. Это ее главное преимущество.
Как работает
Работает это индивидуально понятным образом: сначала нужно скачать SDK, воспользовавшись возможностями Steam, выбрать то, какие инструменты нужны и начать делать карты.
Создавать локации в SDK
Гайд
Для начала, перед тем, как создать карту, нужно разработать алгоритм, исходя из которого и будет все происходить. Это, в свою очередь, сможет помочь новичкам, которые ничего не понимают в SDK и только хотят начать что-то создавать. После того, как программа была установлен из Steam, нужно выполнять следующие действия:
- Необходимо воспользоваться интерфейсом утилиты и нажать на File. Нужно придумать и сделать новый макет локации. Для этих целей можно использовать кнопки CTRL и N. Оперируя ими, можно выбрать размер макета и его будущий внешний вид.
- Теперь пользователь может наблюдать перед собой сразу 4 окна, в каждом из которых отображается будущая карта. Утилита SDK предоставляет обзор на карту с 4 сторон для удобства. Есть даже возможность рассматривать карту в 3D варианте.
- Для того, чтобы получить особое удовольствие при работе с картой, нужно выбрать в интерфейсе клавишу Camera. Вызвать этот пункт управления можно с помощью клавиш C и Shift. Их нужно нажать одновременно.
- Для того, чтобы удалить с экрана ненужные виды карт, необходимо нажать на них мышкой и воспользоваться клавишей Delete на клавиатуре. Очистив экран от ненужных деталей, можно перейти к работе.
- Сначала на карту нужно добавить хоть какие-то объекты. Без них карта будет казаться однотипной и неинтересной в конечном итоге. Добавляются объекты с помощью Block Tool.
- Модели, которые будут добавлены, появляются не только на 3D, но и на 2D варианте. В том случае, если пользователю нужно, то он может менять масштаб конкретного объекта и подогнать его под свою задумку. Сохранить конечный вариант объекта можно с помощью клавиши Enter. Остается построить на локации потолок и стены. Их можно сделать при помощи аналогичного инструмента, указанного выше.
- Остается сохранить потолок и стены.
После этого создан полноценный макет карты. Остается добавить на него какие-либо объекты, базы террористов и спецназа, а также додумать общую концепцию. Таким образом создаются самые простые карты, которые понравятся пользователям. Однако для того, чтобы начать создавать какой-либо шедевр, придется покопаться в утилите и потратить на это десятки часов. Именно так создается шедевр в Counter Strike Global Offensive.
Не открывается
Бывает и такое, что у пользователей банально не работает SDK. Она отказывается открываться. Что же делать в таком случае? Такая ошибка возникает только в одном случае: если пользователь использовал на компьютере SweetFX и VibranceGUI. Именно они создают большие проблемы для запуска SDK. Для того, чтобы устранить ошибку, нужно удалить с компьютера CS:GO и установить ее вновь. Как это делается:
- Необходимо запустить на своем устройстве Steam;
- Найти там библиотеку
- Обнаружить там CS:GO;
- Нажать на игру правой кнопкой мыши;
- Удалить с компьютера.
Когда действия будут выполнены, остается установить кс го на свое устройство опять.
Преимущества настройки VibranceGUI для CS:GO
Настройка VibranceGUI для CS:GO может принести несколько значимых преимуществ, влияющих на игровой опыт и результаты игры. Вот некоторые из них:
- Улучшение видимости в игре: Одним из главных преимуществ настройки VibranceGUI является улучшение видимости в игре. Путем увеличения насыщенности цветов и резкости изображения, VibranceGUI помогает лучше различать объекты и игроков на экране. Это может быть особенно полезно в ситуациях, когда противник скрыт в тени или в фоновых цветах.
- Снижение утомляемости глаз: По умолчанию, экраны компьютеров и мониторы имеют довольно высокую насыщенность цветов, что может вызывать утомление глаз во время длительных игровых сессий. Настройка VibranceGUI позволяет снизить насыщенность цветов на экране, делая изображение более комфортным для глаз и уменьшая утомляемость.
- Более яркий и привлекательный внешний вид: Настройка VibranceGUI позволяет увеличить яркость и насыщенность цветов, делая игру более привлекательной визуально. Более яркие и насыщенные цвета могут сделать игровой мир более живым и зрелищным.
- Больше выигрышных моментов: Благодаря более яркому и отчетливому изображению, VibranceGUI может помочь игрокам замечать детали и противников, которые раньше могли быть упущены. Это дает преимущество в боях и может помочь игрокам достигать большего числа выигрышных моментов.
В целом, настройка VibranceGUI для CS:GO может иметь положительное влияние на игровой опыт и результаты игры. Однако, каждый игрок может иметь свои предпочтения относительно насыщенности цветов и привлекательности изображения. Рекомендуется экспериментировать с настройками VibranceGUI, чтобы найти оптимальные значения для себя.
VibranceGUI для ноутбука
Использовать приложение VibranceGUI можно и на персональных компьютерах и на ноутбуках, которые сами уже не способны выдавать нужную картинку. Скачав приложение VibranceGUI для ноутбука, вы точно так же можете установить его, и использовать во время прохождения локаций в онлайновой стрелялке Контр Страйк.
Вне зависимости от того, на какое игровое оборудование вы будете устанавливать эту программу, она сможет сделать любую игру более красивой. Так что если у вас имеются проблемы в графической части при использовании современных компьютерных игр, то рекомендуется использовать это удобное приложение, работающее в автоматическом режиме.
Активизируется эта программа только при запуске нужной вам игры и не работает, когда она не нужна. Так что за счет этого нагрузка на ваш компьютер или ноутбук невысока, что продлевает срок эксплуатации игрового оборудования.
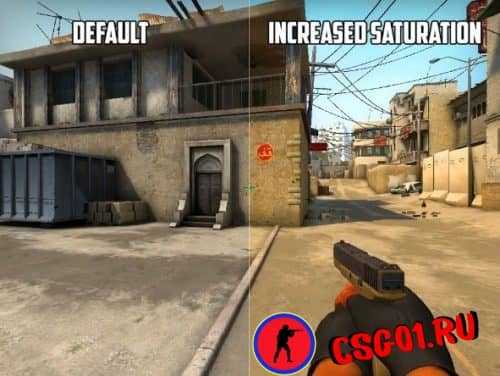
Удобный интерфейс позволяет быстро и просто настроить приложение VibranceGUI и с удобством играть в любимые вами игры. При запуске игры программа на автомате настроит цифровую поддержку до того уровня, который вы ей задали. После того, как вы вышли из игры, на рабочем столе все настройки возвращаются к дефолтному значению
Использую точную настройку в графическом интерфейсе, вы можете выставить настройки графики так, чтобы вам было удобно, и при этом картинка на экране была привлекательной. За счет того, что приложение поддерживает самые разные игры, вы можете выбирать его для использования в тех играх, где требуется улучшить графику.
Скачать VibranceGUI можно на официальном сайте, где вы можете выбрать полную версию для компьютера или облегченную версию для ноутбука. Объем приложение меньше мегабайта, так что места на жестком диске у вас хватит.
Скачиваете вы заархивированную программу, так что загрузка происходит быстро. После этого вам нужно будет распаковать приложение VibranceGUI и запустить. В программе вам нужно будет выбрать ту игру, в которой вы собираетесь улучшить графику.

Как настроить программу VibranceGUI
Несмотря на то, что приложение VibranceGUI на английском языке, разобраться в его использовании несложно. В интерфейсе вы найдете вот такие кнопки:
− кнопка «Autoload» – автоматический запуск при включении компьютера/ноутбука. Использовать автоматическое включение не нужно, лучше включать программу при запуске игры; − кнопка «Windows Vibrance Level» − дает возможность повысить цветовую насыщенность в Виндовсе; − кнопка «Add» − применяется для добавления любой игры или другого приложения, в котором вы хотите сделать цвета более насыщенными; − кнопка «Remove» − исключает игру или программу из списка, в котором приложение работает; − кнопка «Refresh Rate» − задается частота обновления, советует ставить значение от 3 до 5 тысяч миллисекунд.

Многие геймеры задают вопрос − за использование программы VibranceGUI не банят ли? Нет, эта программа не считается читерским софтом и за ее применение во время игрового процесса вам не грозит блокировка. Так что можете спокойно использовать этот «улучшатель» графики в любой игре, которая вам нравится.
Если вас не устраивает, какую картинку во время игры вам показывает ваш монитор, то улучшить цветопередачу и насыщенность цветовых оттенков вы можете с помощью этого удобного приложения. Разобраться с ней несложно и займет несколько минут. Зато потом вы будете наслаждаться красочной игровой картинкой, и играть в Контр Страйк станет намного приятнее.
Предыдущая
Гайды КС ГОКак отключить прайм в КС ГО, читы для радара
Следующая
Гайды КС ГОЧто такое Тикрейт в КС ГО – как его настроить, консольные команды
Настройка VibranceGUI для CS:GO
VibranceGUI — это программа, которая позволяет настраивать уровень насыщенности цветов для игр. В частности, она может быть полезной для игроков в CS:GO, так как помогает улучшить видимость в игре. В этой статье мы рассмотрим пошаговую инструкцию по настройке программы VibranceGUI для CS:GO.
Шаг 3: Настройка уровня насыщенности
- Откройте игру CS:GO и убедитесь, что она находится в полноэкранном режиме.
- В окне программы VibranceGUI выберите вкладку «Vibrance Control».
- Установите ползунок уровня насыщенности на желаемое значение. Рекомендуется начать с низкого уровня и постепенно увеличивать его, чтобы найти оптимальное значение для вас.
- Нажмите кнопку «Apply» для применения изменений.
Шаг 4: Добавление игры в автозапуск
Для того, чтобы VibranceGUI запускалась автоматически вместе с игрой, выполните следующие действия:
- В окне программы VibranceGUI выберите вкладку «General».
- Установите флажок «Enable Launcher» и нажмите кнопку «Browse».
- Выберите исполняемый файл игры CS:GO (обычно называется «csgo.exe») и нажмите кнопку «Open».
- Нажмите кнопку «Apply» для применения изменений.
Примечание: Если у вас возникли проблемы с использованием программы VibranceGUI или изменения насыщенности цветов не применяются в игре CS:GO, убедитесь, что у вас установлены все необходимые драйверы для графической карты и что программа запущена с правами администратора.
Теперь вы знаете, как настроить программу VibranceGUI для CS:GO и улучшить видимость в игре. Помните, что каждый игрок имеет свои предпочтения, поэтому настройки уровня насыщенности могут отличаться в зависимости от ваших личных предпочтений.
VibranceGUI
Автоматизация NVIDIA Digital Vibrance Control и AMD Saturation для любой игры
Простота в использовании. Сейф VAC. Легкий.
Исходный код на Github.com vibranceGUI Версия 1 Скачать (только CS:GO)
О
VibranceGUI — это приложение, которое автоматизирует цифровое управление вибрацией NVIDIA («DVC») с помощью API драйвера NVIDIA. Добавлена поддержка AMD для автоматизации насыщения.
Использование Digital Vibrance (NVIDIA) или Saturation (AMD) в драйвере вашей графической карты может сделать ваш игровой опыт еще более ярким благодаря более красочным изображениям, выводимым на ваш монитор. Это может даже дать вам небольшое преимущество в соревновательных играх, таких как CS:GO.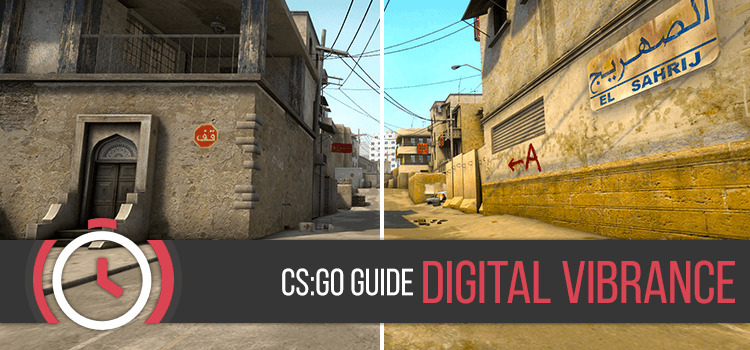
Использование этих настроек имеет огромный недостаток. Всякий раз, когда вы переключаетесь из игры обратно в Windows, цвета остаются яркими и не соответствуют внешнему виду Windows. Это происходит потому, что оба параметра будут применяться для всей системы. К счастью для вас, именно здесь в игру вступает vibranceGUI.
Цифровая яркость/насыщенность может дать вам преимущество в таких играх, как Counter-Strike: Global Offensive, так как это облегчит обнаружение врагов в игре. В настоящее время многие профессиональные музыканты используют Digital Vibrance/Saturation. Некоторые примеры: GeT_RiGhT, f0rest, friberg, ScreaM . Однако изменение настроек вручную в панели управления NVIDIA или AMD после выхода из CS:GO раздражает, поэтому я решил создать этот инструмент. Если вы все еще не уверены в преимуществах Digital Vibrance/Saturation, посмотрите их на 9-м канале.0023 CS:GO субреддит .
Характеристики
- Это изменит ваш уровень цифровой вибрации на желаемый игровой уровень, когда вы находитесь в игре.
- Когда вы переходите на рабочий стол или игра больше не запущена, уровень вибрации возвращается к вашему уровню по умолчанию.
- Программа будет продолжать работать и наблюдать (желательно свернутая в трей) до тех пор, пока вы не решите ее закрыть.
- Свернуть в лоток.
- Автозапуск при включении компьютера.
- Отрегулируйте уровень вибрации в игре и Windows в графическом интерфейсе.
- Сохранить данные конфигурации.
Обновления
Последние изменения:
- Выпущенная версия 2.3
- Добавлена поддержка добавления любой игры/процесса
- Снижение использования ЦП за счет полностью управляемого событиями потока выполнения
У меня проблемы с использованием программы.

Пожалуйста, обратитесь к Руководству Steam по vibranceGUI и перейдите к разделу «Устранение неполадок, ошибки, вопросы и ответы»: https://vibrancegui.com/vibrance/guide
Если это не решило ваши проблемы, свяжитесь с @juvlarn в Твиттере .
Получу ли я бан за использование этого в CS:GO?
Обратитесь к Руководству Steam по vibranceGUI и перейдите к разделу «Безопасно для VAC, ESL, ESEA, CEVO, FACEIT и ALTPUG»: https://vibrancegui.com/vibrance/guide
Снизит ли это мой fps?
Нет! Программа полностью управляема событиями и будет использовать низкие циклы ЦП, вы никогда не заметите, что эта программа работает.
Добавлена поддержка AMD.
Основные функции и настройки VibranceGUI для CS GO
VibranceGUI — это программа, позволяющая настроить насыщенность цветов в игре Counter-Strike: Global Offensive (CS GO) и других приложениях. Она предоставляет удобный интерфейс для регулировки насыщенности цветов, сохраняя изменения для каждого запущенного приложения отдельно. Это позволяет достичь более яркой и насыщенной графики в CS GO.
В VibranceGUI доступны следующие основные функции и настройки:
- Сила насыщенности (Vibrance level): это настройка определяет, насколько насыщенными будут цвета. Значение 0 означает отсутствие насыщенности, а значение 100 — максимальную насыщенность.
- Автозапуск программы (Autolaunch): данная настройка позволяет автоматически запускать VibranceGUI вместе с запуском компьютера. Это удобно, если необходимо постоянно использовать программу для настройки насыщенности цветов в CS GO.
- Сохранение настроек для определенных приложений (Save settings for applications): VibranceGUI позволяет сохранять настройки для каждого отдельного приложения. Например, можно настроить максимальную насыщенность для CS GO и другую настройку для другой игры или приложения.
Кроме основных функций и настроек, VibranceGUI также предоставляет возможность настроить горячие клавиши для быстрого изменения насыщенности цветов в игре. Это может быть полезным, чтобы быстро переключаться между разными режимами насыщенности во время игры.
В целом, VibranceGUI является полезным инструментом для настройки насыщенности цветов в CS GO и других приложениях. Он позволяет создать более яркую и насыщенную графику, что может помочь улучшить визуальный опыт игры.
Рекомендации по использованию VibranceGUI в профессиональных матчах
В профессиональных матчах по CS GO каждая деталь имеет значение, включая настройки графики игры. VibranceGUI является одним из инструментов, которые может помочь улучшить игровой опыт и облегчить игру.
1. Настройка оптимального уровня насыщенности.
Каждый игрок предпочитает разный уровень насыщенности цветов. Однако, в профессиональных матчах рекомендуется использовать относительно низкий уровень насыщенности, чтобы избежать слишком ярких и отвлекающих цветовых схем. Идеальным вариантом может быть установка насыщенности на 50-70%.
2. Автозапуск приложения.
Чтобы избежать забывчивости и не заботиться о запуске VibranceGUI каждый раз перед матчем, рекомендуется настроить приложение на автоматический запуск при старте системы. Это обеспечит постоянное использование настроек в игре и сэкономит время перед началом матча.
3. Использование профилей настроек.
Для удобства использования VibranceGUI в профессиональных матчах, вы можете создать несколько профилей настроек. Например, можно создать профиль для тренировочных матчей, профиль для официальных матчей и т.д. Это позволит быстро переключаться между разными настройками в зависимости от ситуации и типа матча.
4. Тестирование и обратная связь.
Перед использованием VibranceGUI в профессиональных матчах, рекомендуется провести некоторые тесты и проверить, как изменение настроек влияет на игровой процесс и визуальные эффекты. Также, не забывайте обратиться к опыту других профессиональных игроков и получить обратную связь.
5. Отключение программы во время стримов.
Если вы стримите или транслируете матчи, рекомендуется временно отключить VibranceGUI, чтобы избежать возможных проблем с перекрытием настроек графики между программами и сохранить качество видеопотока.
В целом, использование VibranceGUI в профессиональных матчах является важным аспектом, который может помочь улучшить видимость и общий игровой опыт. Однако, необходимо помнить, что каждый игрок имеет свои предпочтения, поэтому рекомендуется тестировать настройки и находить оптимальный баланс для себя.
VibranceGUI − скачать программу
Для того чтобы сделать свою игру в Контр Страйк более приятной и красивой каждый геймер, у которого компьютер или ноутбук не справляются с нужными функциями, может скачать VibranceGUI. Это позволит установить себе нужное приложение, благодаря которому вам станет намного интереснее играть.
На скриншотах, которые мы предоставили на нашем портале, ясно видно, что использование приложения VibranceGUI делает игровой процесс значительно красивее. Именно это и требуется большинству геймеров, которые ежедневно заходят на Стим и выбирают многопользовательский шутер Контр Страйк.
За счет использования этого приложения позволяет в автоматическом режиме включать DVC (Digital Vibrance Control), а также использовать для драйвера видеоадаптера API-интерфейс. Последние версии этого приложения поддерживают видеокарты AMD и выполняют в автоматическом режиме повышение насыщенности цветовых оттенков.

Преимуществом использования программы VibranceGUI является то, что она улучшает насыщенность цветов только во время игрового процесса. То есть, когда вы выходите из игры, то цвета становятся привычными и не режут вам глаз яркостью ни на рабочем столе, ни во время посещения сайтов и форумов.
Конечно, вы можете использовать цифровую вибрацию, которая имеется в видеокартах NVIDIA, и вручную ее можно настроить так, чтобы играть было удобно и приятно. Но тогда при выходе из игры все настройки останутся, и это будет портить внешний вид за счет яркости и насыщенности.
Программа VibranceGUI настраивает все нужные параметры только во время игровых процессов, и когда вы выходите из игры и начинаете смотреть кинофильм или посещаете сайты, то цвета не будут яркими и насыщенными, за счет чего ваши глаза меньше будут уставать, и вы меньше будете портить свое зрение.
Это преимущество является основным в приложении VibranceGUI для кс го, что и привлекает пользователей. Если вам требуется для улучшения картинки в игровом процессе скачать эту программу, то вы можете найти эту программу и установить ее для автоматизации настройки видеоадаптера.
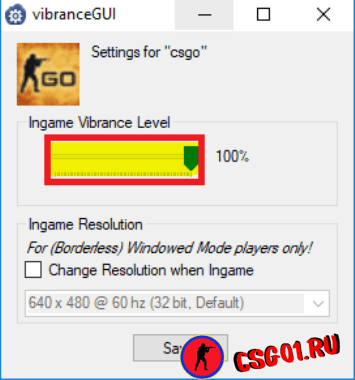
Преимущества использования VibranceGUI для CS GO в соревновательной игре
CS GO — одна из самых популярных соревновательных игр, где каждая малейшая деталь может влиять на результат матча. Одним из способов повысить свои шансы на победу является настройка изображения для лучшего восприятия игрового процесса. В этом поможет программа VibranceGUI.
1. Увеличение насыщенности цветов.
Одной из главных особенностей данной программы является повышение насыщенности цветов на экране. Это позволяет лучше различать различные детали окружения и другие объекты на карте. Благодаря насыщенным цветам, игрок может быстрее замечать противников и другие важные элементы игрового мира, что дает ему преимущество в соревновательной игре.
2. Более яркие контуры объектов.
С помощью VibranceGUI можно также улучшить контрастность изображения, что дает более четкие и яркие контуры объектов. Благодаря этому игроки могут лучше видеть и четко различать важные элементы игрового мира, такие как противники, предметы и т.д. Это позволяет принимать более точные и обоснованные решения в течение игры.
3. Легкость в использовании.
VibranceGUI имеет простой и интуитивно понятный интерфейс, что делает его доступным для широкого круга пользователей. Программа легко настраивается и позволяет быстро изменять параметры изображения по своему вкусу или в зависимости от текущих условий игры. Благодаря этому, пользователь может быстро адаптировать изображение к своим потребностям и достичь наилучших результатов в игре.
4. Совместимость и стабильность.
VibranceGUI совместим со множеством операционных систем и видеокарт, что делает его удобным для использования на различных компьютерах
Более того, программа обладает высокой стабильностью работы, что важно для игроков, которые не хотят терять драгоценное время на поиск и установку альтернативных программ
5. Повышение уровня комфорта игры.
Кроме преимуществ в соревновательной игре, использование VibranceGUI также способствует повышению уровня комфорта во время игры. Яркие и насыщенные цвета делают игровой процесс более интересным и увлекательным, принося больше удовольствия от игры.
В целом, использование программы VibranceGUI в CS GO предоставляет ряд преимуществ для игроков, которые стремятся достичь наилучших результатов в соревновательной игре. Улучшение насыщенности цветов, яркие контуры объектов, простота использования, совместимость и комфортная игра — все это делает VibranceGUI неотъемлемой частью оптимизации игры и повышения шансов на победу.
VibranceGUI. Настройка и установка
Самым популярным и удобным приложением для цветокоррекции игр, в частности CS:GO является — VibranceGUI. Работает, как на AMD, так и на видеокартах от NVIDIA. Она изменяет уровень яркости, до желаемого используя только настройки самой видеокарты. Это позволят не задействовать мощность компьютера и сохранить FPS.
На сайте представлено для обеих версий нашего любимого контер-страйка. Отличаются они тем, что CS:GO будет включать нужную нам яркость только при старте игры. А в обычном 1.6 — vibrancegui можно выбрать, как режим только для монитора, так и добавить другие игры в меню самого приложения.
ТАКЖЕ УЗНАЙТЕ ГДЕ ПОЛУЧИТЬ ССЫЛКУ НА ТРЕЙД
Как пользоваться программой vibrance
Настройки программы постоянно менялись со временами ее обновлений. Сейчас мы покажем самые последние обновления и как с ними пользоваться.
СТАТЬЯ: УСТАНАВЛИВАЕМ БЕСКОНЕЧНЫЕ ПАТРОНЫ В КС ГО
- Autostart vibranceGUI — Галочка позволяет автоматически запускать программу сразу после запуска вашего компьютера;
- Never change resolutions — использовать программу игнорируя расширение полностью;
- Affect Primary Monitor Only — используем все изменения только для главного подключенного монитора (их может быть несколько).
- Windows Vibrance Level — уровень насыщенности;
Далее кнопки:
- Add — добавление игры, если она запущена;
- Add manually — добавление всех приложений в системе с точным указанием файла запуска;
- Remove — убрать игру из приложения;
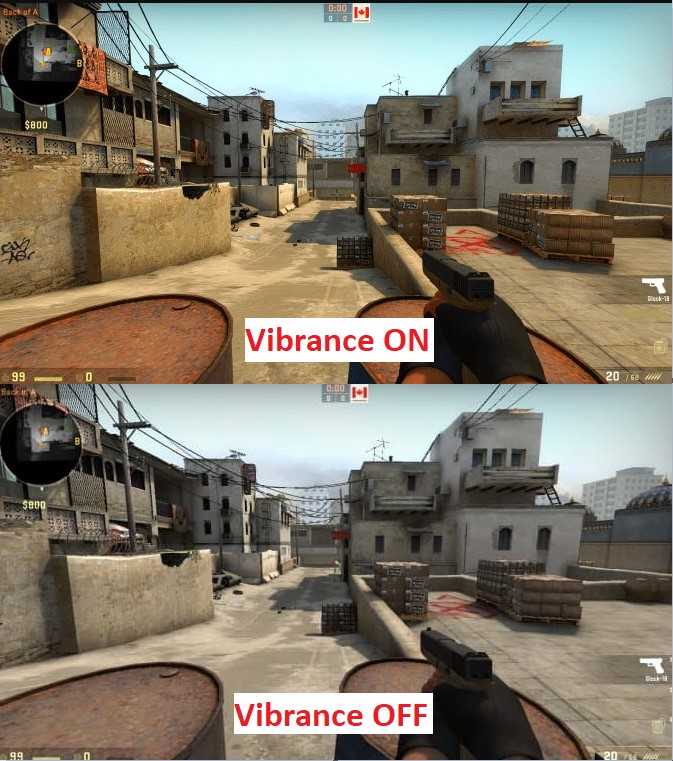
Версия для CS:GO:
Приложение можно скачать именно для игры в CS:GO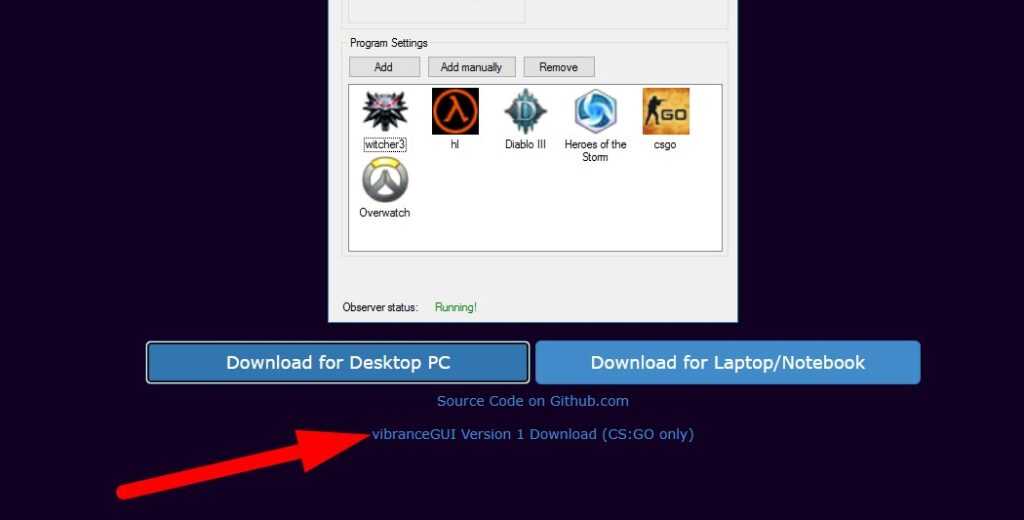
В установленной версии мы найдем вот такие настройки: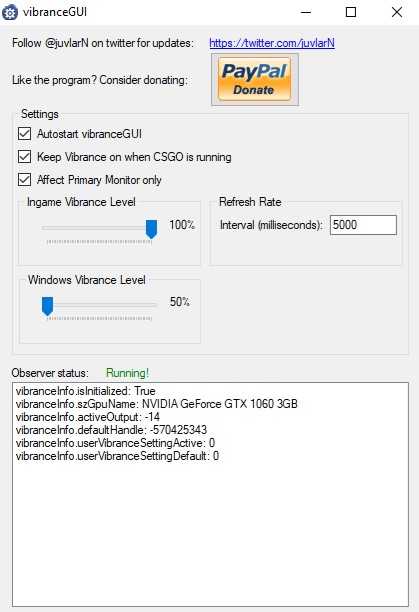
1. Ставим галочку на пункте «Keep Vibrance on when СSGO is running». Этот пункт автоматически запустить настройки в месте с игрой. 2. Регулируем ползунок для игры «In game vibrance only» 3. Также устанавливаем для Windows (операционной системы) «Windows Vibrance Level». Регулировку для Windows можно отключить сняв галочку. 4. Refresh Rate ставим на значении 5000. 5. Сворачиваем vibrance gui и можем наслаждаться максимально контрастной игрой.
ЧИТАЙТЕ ТАКЖЕ КАК ИСПРАВИТЬ ОШИБКУ ЛАГОВ И ГЛЮКОВ КС ГО
Заключение
Если вас перестали радовать картинки и насыщенность цветов в любимых играх, а хочется больше яркости и насыщенности, получить ярко выраженные детали, вам поможет VibranceGui, надеюсь вы разобрались что это за программа, как ее установить и настроить на компьютере или ноутбуке.
https://youtube.com/watch?v=B3lzREbmQqM
Евгений Загорский
IT специалист. Автор информационных статей на тему Андроид смартфонов и IOS смартфонов. Эксперт в области решения проблем с компьютерами и программами: установка, настройка, обзоры, советы по безопасности ваших устройств. В свободное время занимается дизайном и разработкой сайтов.
-
Программа для настройки звука в windows 10
-
Программа типа imovie для android
-
Как изменить слайд шоу в powerpoint
-
Не появляется капча в браузере
- С каким скзи пользователь может сформировать и отправить заявление на получение эп сервис 1с этп