Как увеличить объем
Конечно же, каждому пользователю хотелось бы иметь в своем распоряжении максимальный объем «Яндекс.Диска». Как этого добиться? Попробуем разобраться.

Стоит отметить, что в действительности объемы информации, которой оперирует каждый пользователь ежедневно, беспрерывно растут. Вне зависимости от целей использования облачного хранилища рано или поздно оно заполнится, и перестанет осуществлять свою самую главную функцию — принимать новые файлы, загружаемые пользователем. Для того чтобы все возможности стали доступны вновь, придется прибегнуть к использованию сервиса на платной основе.
Как увеличить объем «Яндекс.Диска»? Несмотря на то что есть некоторые хитрости, к примеру, получение бонусного объема за привлечение друзей, ответ на этот вопрос может быть фактически один — для «серьезного» увеличения объема, придется приобрести один из пакетов облачного сервиса. На сегодняшний день доступно несколько пакетов. Это дополнительные 10, 100 или 1 000 Гигабайт объема. Пакеты приобретаются на один месяц или год, но можно настроить автоматическое продление использования. Что касается стоимости услуги, стоит отметить что она довольно демократична. В качестве рекомендации экономным пользователями можно посоветовать приобретение «годового» пакета. В сравнении с оплатой помесячно, он стоит примерно на 20 % дешевле.

Таким образом, каждый может выбрать для себя подходящий объем «Яндекс.Диска» и воспользоваться всеми преимуществами облачного хранения.
Как известно, много места на диске никогда не бывает, и тем более вдвойне приятно, когда его можно получить бесплатно, «на халяву»:)
В прошлый раз я рассказал о том, как «за спасибо» получить , а сегодня расскажу, как получить дополнительные 32 гигабайта на Яндекс.Диске. Сколько продлится данный аукцион неслыханной щедрости со стороны Яндекс неизвестно, поэтому настоятельно рекомендую проделать всё описанное в статье как можно скорее!
Для этого надо сделать сущий пустяк. На любое мобильное устройство, будь то планшет или смартфон, установите мобильное приложение Яндекс.Диск (есть версии для Android и iOS).
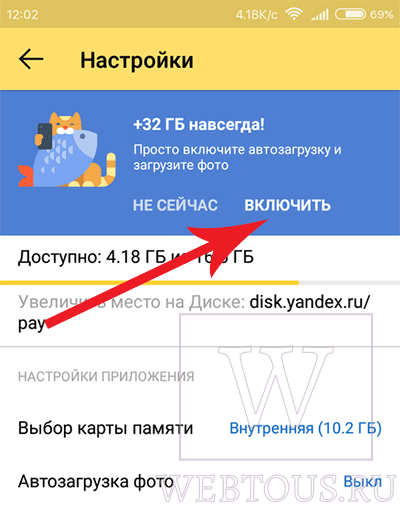
Сразу после того, как Вы активируете эту опцию, и первая фотография будет загружена на в облачное хранилище, появится вот такая картинка:

Поздравляю! Всего за пару минут Вы получили дополнительное место в 32 гигабайта бесплатно и навсегда!
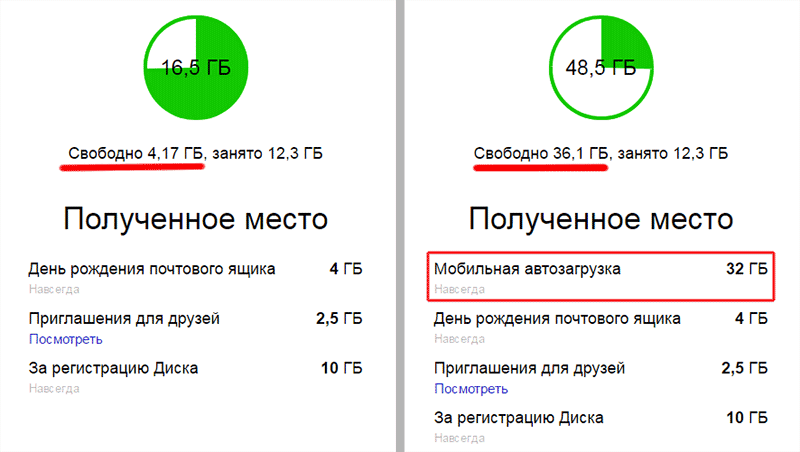
Более того, на почту Яндекс приходит письмо вот такого содержания:
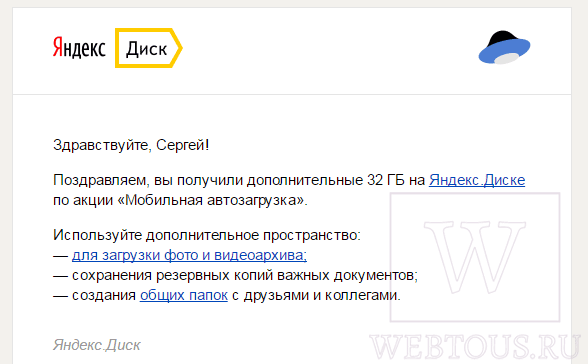
Так что никакого обмана здесь нет. Яндекс дает +32 Гб места в облаке бесплатно и навсегда! Скажу больше (по большому секрету): сразу после получения бонуса, Вы можете удалить приложение с мобильного устройства, а бонус останется))
А как быть тем, кто пользовал приложение Яндекс.Диск и раньше, задолго до этой акции? Неужто они не могут получить такой щедрый бонус? Не расстраивайтесь! Вам надо всего лишь обновить приложение до свежей версии, и как только свежая порция фото уйдет в облако, Вы тоже получите дополнительное место!
Друзья, расскажите своим друзьям об этой щедрой акции (кнопочки социальных сетей расположены под статьей) и конечно пишите свои комментарии!
Затем можно получить еще 10Гб, приглашая друзей. Причем за каждого друга вы получаете +0,5Гб, а сам приглашенный друг получает +1Гб. Таким путем можно набрать 20Гб места. Но есть способ получить больше!
Сразу скажу, что все способы обойти ограничение Яндекс Диска — это так или иначе не идеальные решения. Но я предлагаю только проверенные и хорошие хаки.
Что такое «облачное» хранение информации
Для полного понимания принципов работы рассматриваемых сервисов, необходимо хотя бы поверхностно ознакомиться с теорией.

«Облако» в качестве хранилища данных представлено на сегодня моделью онлайн-хранилища, где используется принцип хранения данных на большом количестве серверов, распределённых в Глобальной сети. Эти сервера предоставляются клиентам в пользование третьей стороной. Главное отличие модели «облачного» хранилища от принципа хранения данных пользователем с использованием выделенных, собственных серверов, которые приобретаются или арендуются специально для решения подобных задач, это отсутствие «видимости» клиентом внутренней структуры серверов, а также их количества. Информация хранится, а также подвергается обработке в так называемом облаке, представляющем собой с точки зрения пользователя один единственный сервер большого объема. Такие решения обладают массой возможностей, они безопасны и в целом могут быть рекомендованы для использования как обычными пользователями, так и корпоративным сегментом клиентов для решения широкого круга задач.
Как установить приложение Яндекс.Диск на Андроид
Вам понадобится Яндекс.Почта – старая, которой Вы уже пользуетесь, или можно .
Откроется окно
- указать номер мобильного телефона (1 на рис.2),
- ввести код с картинки (так называемая капча, которая нужна, чтобы подтвердить, что Вы человек, а не машинный бот) – 2 на рис. 2,
- нажать «Получить» (3 на рис. 2).
Рис. 2. Вводим номер телефона, код с картинки, жмем «Получить»
После ввода номера телефона и капчи (код с картинки) появится сообщение:
Берем телефон и открываем «Сообщения»:
Возможно, что появится окно с вопросом, как именно открыть ссылку:
Появится предложение установить Яндекс.Диск:
Рис. 7. Предлагается установить на смартфон приложение Яндекс.Диск
Рис. 8. Разрешения для установки приложения Яндекс.Диск на смартфон
Здесь можно только тапнуть по «Принять», ибо информация, перечисленная на рис. 8, предоставляется нам только для ознакомления. Если Вы не согласны с этим, то остается только один вариант – отказаться от установки приложения Яндекс.Диск на смартфон и, соответственно, отказаться от подарка 32 Гб.
Жмем «Принять», после чего на телефоне начинается загрузка приложения:
Рис. 9. Идет установка приложения Яндекс.Диск на смартфон
На экране видно, что приложение Яндекс.Диск на смартфоне займет 11,4 Мб.
1-2 минуты идет установка, и на экране в это время мигает сообщение «Установка…». Когда приложение будет установлено, появится сообщение:
Как получить в подарок 32 Гб на Яндекс.Диск
Яндекс.Диск неразрывно связан с Яндекс.Почтой, поэтому далее предлагается войти в свой почтовый Яндекс.Аккаунт. Для этого свои логин и пароль от Яндекс.Почты:
Рис. 11. Вводим логин и пароль для входа в Яндекс.Почту
Затем появится на экране по очереди несколько сообщений, рекламирующих возможности мобильного Яндекс.Диска:
- «Фотографии со всех устройств», жмем «Продолжить»,
- «Удобно делиться», клик по «Продолжить»,
- «Все документы с собой», щелк «Продолжить».
Наконец, выйдет окно «Включить автозагрузку»:
Рис. 12. Включаем автозагрузку, чтобы получить 32 Гб на Яндекс.Диск
- Автозагрузку надо обязательно включить (это условие акции!),
- загрузить хотя бы одно фото,
- получить «за хорошее поведение» 32 Гб на Яндекс.Диск,
а уже потом можно «умничать»: отключать автозагрузку, удалять Яндекс.Диск со смартфона и т.д.
Загрузить фото на Яндекс.Диск можно как на смартфоне, так и на компьютере – в общем, где, Вам удобнее. Загружаем фото и получаем обещанный подарок:
Аналогичное сообщение также придет сообщение на Яндекс.Почту, его можно прочитать и на компьютере:
Как отключить автозагрузку Яндекс.Диска на Андроиде
Обязательно нужно было включить автозагрузку для того, чтобы загрузить хотя бы одно 1 фото и получить 32 Гб. После этого в настройках Яндекс.Диска автозагрузку можно отключить.
А Вы знаете, откуда такое требование – включить автозагрузку и загрузить хотя бы одно фото, а только потом получить в подарок 32 Гб? Да все очень просто и основано, в основном, на психологии поведения подавляющего большинства пользователей в Интернете. Люди получают подарок и от счастья больше ничего не делают. С одной стороны, это верно – «вот работает, и не трогай!».
С другой стороны, есть пользователи, которые желают всё или всё, что можно, держать под контролем. Автозагрузка не всем нравится и не всем подходит, поэтому рекомендую заглянуть в «Настройки» Яндекс.Диска на своем смартфоне и проверить, что там настроено « ».
Для этого открываем приложение Яндекс.Диск.
- В левом верхнем углу кликаем по значку из трех маленьких горизонтальных полосок,
- откроется меню, в котором надо тапнуть «Настройки»:
Рис. 14. Настройки Яндекс.Диска
Тапнув «Настройки», сможем редактировать поведение Яндекс.Диска на смартфоне:
Рис. 15. Выключаем автозагрузку и меняем настройки с Wi-Fi + Моб. только на Wi-Fi
На рис. 15 выключена «Автозагрузка фото». Остается разобраться с мобильным трафиком и Wi-Fi.
У вас смартфон с системой Android. Вы установили себе на компьютере облачный сервис от Яндекса. Вы часто работаете на компьютере, и поэтому вам проще заряжать батарею своего девайса просто подключив его к ПК. Вы работает на компьютере, а смартфон постоянно под рукой. И вдруг, однажды вы обнаруживаете на экране телефона иконку . Все просто: произошла синхронизация Яндекс.Диска с Android.
Для установки Яндекс.Диска на смартфон с системой с Android достаточно подсоединить гаджет к ПК с установленным облаком Яндекса, в результате синхронизации на смартфоне появится иконка Яндекс.Диска.
Как пользоваться двумя Яндекс.Дисками одновременно
1. Использование нескольких аккаунтов
Для одновременного использования двух Яндекс.Дисков можно зарегистрировать два разных аккаунта. Один может быть личным, а другой рабочим. Для этого необходимо зайти на сайт Яндекс. и зарегистрировать второй аккаунт.
Чтобы быстро переключаться между двумя аккаунтами, можно установить на компьютер специальное расширение, например, «Яндекс. Сортировка». Оно позволяет быстро переключаться между разными аккаунтами Яндекс. и открывает доступ к разным сервисам.
2. Использование плагина Yandex.Disk для Google Chrome
Чтобы облегчить работу с двумя Яндекс.Дисками, можно использовать плагин Yandex.Disk для Google Chrome. Он позволяет подключить к браузеру несколько аккаунтов Яндекс.Диска и быстро переключаться между ними.
Для этого необходимо установить плагин на свой браузер и подключить к нему несколько аккаунтов Яндекс.Диска. Затем можно открыть несколько окон браузера и переключаться между ними, не выходя из аккаунта.
3. Использование приложения Desktop Yandex.Disk
Для удобной работы с двумя Яндекс.Дисками можно использовать приложение Desktop Yandex.Disk. Оно позволяет подключить к компьютеру несколько аккаунтов Яндекс.Диска и работать с ними одновременно.
Для этого необходимо загрузить приложение с официального сайта Яндекс.Диска и установить его на компьютер. Затем можно подключить к нему несколько аккаунтов и работать с ними одновременно, не переключаясь между ними.
4. Использование виртуальных машин
Для тех, кому нужно работать с большим количеством Яндекс.Дисков, можно использовать виртуальные машины. Они позволяют создать несколько виртуальных компьютеров на одном физическом компьютере и установить на каждый из них свой аккаунт Яндекс.Диска.
Для этого необходимо установить виртуальную машину и на каждой виртуальной машине зарегистрировать свой аккаунт Яндекс.Диска. Затем можно переключаться между виртуальными машинами и работать с каждым аккаунтом Яндекс.Диска отдельно.
5. Использование веб-приложений
Для работы с несколькими Яндекс.Дисками можно использовать веб-приложения. Они позволяют открыть несколько окон браузера и работать с разными аккаунтами Яндекс.Диска одновременно.
Для этого необходимо открыть несколько окон браузера и в каждом окне зайти на сайт Яндекс.Диска. Затем можно работать с разными аккаунтами Яндекс.Диска одновременно, не переключаясь между ними.
Описание регистрации на сервисе Яндекс.Диск.
Первым делом необходимо перейти на сайт сервиса disk.yandex.ru
Откроется форма авторизации в разделе Яндекс.Диск (обратите внимание, при переходе по предложенной ссылке Вы получите 1 Г дополнительного места в подарок):

Если вы уже имеете почту на Яндексе, то достаточно ввести в поля свой логин и пароль от почты. Если вы новый пользователь, то регистрируем полностью новый аккаунт на Яндекс.Диске. Процедура регистрации стандартная, на первом шаге Вам нужно будет указать имя, фамилию и логин:
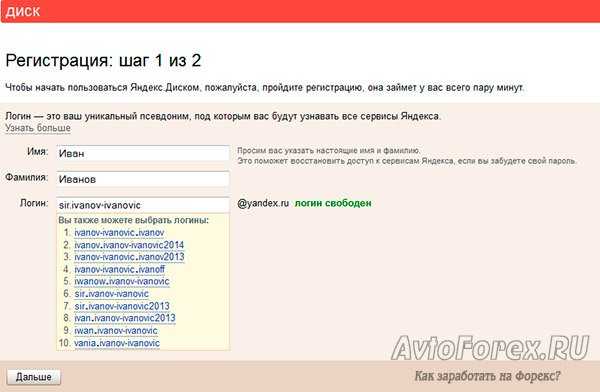
На втором шаге Вас попросят ввести пароль и номера телефона, на который придет код, необходимый для получения полноценного доступа к другим сервисам Яндекс:
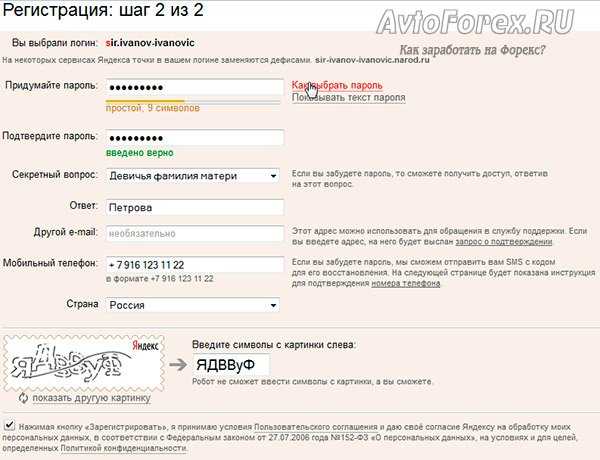
Сегодня уже никого не удивить облачными сервисами. Все чаще пользователи предпочитают хранить свои документы, фотографии, архивы в сети. Вы также можете получить бесплатный Яндекс диск
объемом до 20 Гб. Это прекрасная возможность для хранения и обмена файлами.
Надо ли это вам? Если у вас есть почтовый ящик Яндекс, то вы уже можете использовать персональное облачное хранилище без каких-либо дополнительных действий. Так почему бы не воспользоваться такой возможностью.
Это вводная статья по работе с сервисом Яндекса для хранения и обмена файлами. В ней мы рассмотрим, что такое Яндекс диск, его основные возможности, ограничения и некоторые аспекты безопасности.
Условия акции Яндекс Диск
Увеличение предоставляемого Яндекс Диском объема будет происходить постепенно. Для этого, была разработана такая схема, чтобы пользователь Яндекс Диска, который хочет увеличить свой бесплатный объем дискового места, должен отправить приглашения своим друзьям и знакомым с помощью кнопок социальных сетей и отправки ссылок на почтовые ящики.
Пригласивший нового пользователя получает 0,5 ГБ прибавки объема, а тот, которого пригласили получает дополнительно 1 ГБ места на Яндекс.Диск. Таким образом, пользователь пославший приглашение будет иметь в итоге 10,5 ГБ, а получивший приглашение 11 ГБ.
Пригласивший еще 19 человек получит дополнительный объем места на Яндекс.Диск, который увеличится до 20 ГБ. Новый пользователь, получивший 11 ГБ, в свою очередь может приглашать новых пользователей, чтобы довести размер своего хранилища до 20 ГБ.
Дополнительный объем будет предоставляться в том случае, если новый пользователь установит программу Яндекс.Диск на свой компьютер или установит специальное приложение для мобильных устройств. Поддерживаются платформы: Windows, Mac OS X, Linux, Android, iPhone, Symbian, Android Tab, iPad.
Как бесплатно получить 20 ГБ на Яндекс.Диске навсегда
Вы пользуетесь облачными хранилищами? Впрочем, о чём я спрашиваю. Конечно, пользуетесь. Даже если ваш iPhone имеет достаточно встроенной памяти, вряд ли вы отказываете себе в том, чтобы сгрузить фотографии, видеозаписи или другие данные в облако. Другое дело, что бесплатно облачные сервисы предлагают совсем малые объёмы свободного пространства, вынуждая оплачивать дополнительное пространство на ежемесячной основе. Но это не значит, что получить бесплатное место в облаке нельзя совсем. Можно, просто нужно знать, где его искать.

Яндекс.Диск позволяет получить 20 ГБ бесплатно
Яндекс запустила программу, каждый участник которой может совершенно бесплатно и навсегда получить 20 ГБ свободного пространства на «Яндекс.Диске». Её суть состоит в том, чтобы привязать свой почтовый адрес к новому комплексному сервису «Яндекс.Почта 360». Сама компания описывает его как виртуальное рабочее пространство, где можно не только отправлять и получать письма, но и быстро переключаться на другие полезные сервисы. В «Почту 360» входят собственно «Почта», «Диск», «Телемост», «Календарь», «Заметки» и «Мессенджер.
Как увеличить место на Яндекс.Диске
Привязка аккаунта к «Яндекс.Почте 360» совершенно ни к чему вас не обязывает. Вам не придётся регистрировать новый аккаунт, поскольку пакет сервисов привязывается к уже существующему, позволяя бесплатно пользоваться базовым тарифом. Его основное преимущество – дополнительные 20 ГБ в облаке, которые даются вам навсегда.
Чтобы получить 20 ГБ на «Яндекс.Диске», откройте сайт Яндекса и авторизуйтесь со своей учётной записью;
Дополнительные 20 ГБ на Яндекс.Диске может получить каждый
- Перейдите по этой ссылке и подтвердите получение бесплатных 20 ГБ на «Яндекс.Диске»;
- Если вам не понравится интерфейс «Яндекс.Почты 360», его можно вернуть, перейдя по этой ссылке;
При желании вы можете отключить Почту 360, но 20 ГБ уйдут вместе с ней
Здесь необходимо нажать на кнопку «Вернуться в обычную Почту из экспериментальной».
Что предлагает Яндекс.Почта 360
Именно так начинает выглядеть Яндекс.Почта после подключения Почты 360
Правда, помните, что переход в обычную почту из экспериментальной влечёт за собой одно неприятное последствие – те 20 ГБ в облаке, которые вы только что получили, сгорят. Поэтому, прежде чем отключаться, я бы 10 раз подумал. Тем более что и интерфейс почтового сервиса меняется незначительно: разве что пиктограммы ещё шести служб Яндекса появляются над цепочками ваших писем. Как по мне, довольно небольшая плата за 20 ГБ в облаке, которые добавляются к уже имеющимся независимо от объёма и статуса учётной записи.
Впрочем, преимуществ у «Яндекс.Почты 360» на поверку оказывается даже больше, чем просто 20 ГБ в облаке. Правда, доступны они уже будут только за деньги от 79 рублей/месяц. Вот основные фишки платного тарифа:
- Отключается вся реклама, которая пропадает как в веб-версии, так и в приложениях Яндекса;
- Служба поддержки начинает работать быстрее и отвечает на ваши запросы в течение трёх часов;
- В «Яндекс.Почте» будут автоматически выделяться главные письма;
- Видео с телефона будут автоматически загружаться в безлимитный раздел «Яндекс.Диска»;
- История изменений файлов на «Яндекс.Диске» будет увеличена с 14 до 90 дней;
- Файлы с публичных ссылок из «Яндекс.Диска» можно будет скачивать без ограничений.
Как перенести музыку из Apple Music и Яндекс.Музыки в Spotify
«Яндекс.Почта 360» предлагает несколько тарифов на выбор стоимостью от 79 до 1119 рублей в месяц. При единовременной оплате годовой подписки расценки снижаются примерно на 20%, что довольно выгодно. Однако ключевая разница между тарифами состоит в объёмах облачного хранилища, доступ к которым они предлагают. Если за 79 рублей вы будете довольствоваться только подарочными 20 ГБ и блокировкой рекламы на сервисах Яндекса, то за 1119 рублей получите всё вышеперечисленное и 5 ТБ в придачу.
как работать с новой версией приложения Яндекс Диск
Управлять обновлённым приложением Яндекс Диск крайне просто:
На скрине ниже показаны основные опции работы с приложением.
Выбираете любую требуемую папку и указываете необходимые для неё опции:
Вот так ловко работает новое приложение Яндекс Диск.
Видео моего коллеги:
Расположение папки для синхронизированных файлов на диске C (то есть системном) НЕЦЕЛЕСООБРАЗНО!! Системный диск будет перегружен.
Прошу высказаться: Ваши суждения очень важны. Отменить ответ
Основным параметром облачных архивов, на который обращают внимание пользователи – это размер хранилища, то есть сколько Гб способен вместить архив. В данной статье речь пойдёт о разработке компании Yandex – Yandex
Drive. Максимальный объём Яндекс Диска составляет 1024 Гб, но пользоваться такой вместимостью возможно только на платной основе. Безвозмездный объём и возможности его расширения представлены далее.
Первоначальные параметры
Как объём Яндекс Диска даётся бесплатно? При регистрации и создании учётного профиля Yandex в Облаке резервируется место в 10Гб. Этим пространством пользователь может распоряжаться по своему усмотрению. Никаких оплат за этот лимит не взымается.
Бесплатные методы
Сколько можно загрузить дополнительных единиц памяти? Разработчики облачного сервиса периодически предлагают пользователям принять участие в той или иной акции, бонусом которой является расширение вместительности облачного хранилища. В Яндекс Диск сколько места бесплатно 2017-акции предлагали получить? Бонусный размер варьировался от 16 Гб до 50 Гб. Актуальные на данный момент условия расширения таковы:
Метод 1: Участие в акциях Yandex и партнёров:
- Зайти на сайт;
- В поисковой области Я.браузера ввести «Яндекс помощь»;
- В списке сервисов отыскать значок хранилища (летающая тарелка);
- Под значком нажать на строку «увеличение вместимости»;
- Проверить доступные акции (если имеются);
- Выбрать подходящую.
- Войти в личный учётный профиль;
- Перейти в облако (строчка меню сверху);
- В нижнем левом углу найти и активировать запрос «увеличить объём», «купить»;
- Просмотреть наличие актуальный бонусных программ (если есть);
- Выбрать подходящую;
- Проверить, сколько гигов предоставлено.
Метод 2: Создание нескольких учётных записей:
Добавить диск через имеющуюся учётную запись:
- Войти в действующий аккаунт;
- В правом верхнем углу нажать на свой логин;
- В выпавшем меню активировать действие «Добавить диск»;
- Нажать на + и создать второй аккаунт, за которым будет закреплено 10Гб.
- Зайти на сайт.
- В правом верхнем углу нажать на строку «Завести почту».
- Ввести регистрационные данные, придумать новый логин и пароль.
- Авторизоваться в новом аккаунте и перейти в облако.
- Проверить, сколько даёт дополнительных гигабайтов новая учётка.
Сертификат подарочный Yandex.Drive:
Приложение Яндекс Диск
Сервисом можно пользоваться без использования для этого веб-интерфейса через почту Яндекса. Пользователь может установить на компьютер специальное приложение — программу Яндекс.Диск для удобства работы с хранилищем. После установки программы на компьютер, доступ к Яндекс Диску появится из Проводника и из области уведомлений, после клика по иконке приложения.
После установки клиентского приложения на компьютер, в Проводнике отобразится отдельный диск с названием «Яндекс.Диск». Иконка Диска находится в области уведомлений (трее), а на Рабочем столе появится ярлык программы.
Если вы два раза нажмете левой кнопкой мыши на иконку диска, то увидите папку «Яндекс.Диск». Зеленый флажок на иконке сигнализирует о том, что Диск синхронизирован. В папке «Яндекс.Диск» уже находятся папки «Documents» и «Music» для хранения соответствующих файлов.
Вы можете хранить файлы в этих папках, удалить эти папки, переименовывать их, или создать другие папки или просто помещать файлы в Яндекс.Диск непосредственно, не помещая их в папки.
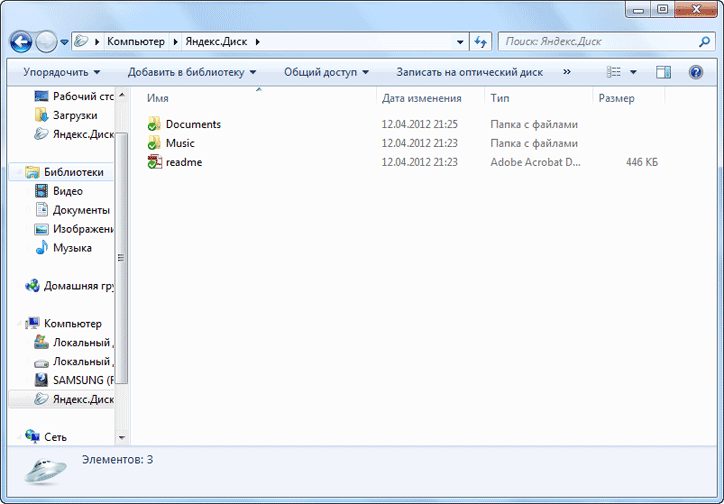
Добавить файлы в Диск можно простым перетаскиванием мыши или стандартным способом: копированием или вырезанием.
Удаляются файлы из Диска точно также, как удаляются файлы из любой другой папки, при нажатии правой кнопки мыши по файлу, необходимо выбрать в контекстном меню пункт «Удалить», в этом случае файл помещается в корзину.
Для перемещения файла на компьютер или с компьютера, проще всего, просто перетащить мышью файл из Диска, или перетащить файл в папку «Яндекс.Диск».
При нажатии правой кнопкой мыши по иконке «Яндекс.Диск» из области уведомлений, вы можете управлять настройками программы. Кликните правой кнопкой мыши по иконке, в открывшемся меню щелкните по значку в виде шестеренки (настройки), затем откроется контекстное меню для управления Диском.
Для того, чтобы сделать ссылку на файл для скачивания из Диска, нажимаете правой кнопкой мыши на файл и в контекстном меню выбираете пункт «Яндекс.Диск: Скопировать публичную ссылку».

На Панели уведомлений появляется сообщение об открытии файла. Ссылка скопирована в буфер обмена.
Сохраните публичную ссылку в любом текстовом редакторе. Оттуда вставьте ссылку в электронное письмо, оставьте ее на сайте, или просто отдайте ссылку своему адресату.
В новом окне «Яндекс.Диск» необходимо нажать на кнопку «Скачать» для загрузки файла на свой компьютер, или нажать на кнопку «Сохранить на Яндекс.Диск» для сохранения файла в облачном хранилище пользователя.
Некоторые файлы вы можете просмотреть не загружая их, если нажмете для этого на ссылку «Просмотреть».
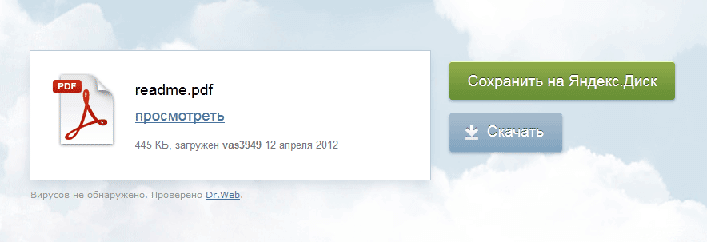
Время от времени программа будет обновляться, об этом периодически будут всплывать напоминания из Панели уведомлений.
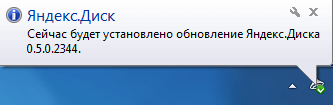
Файлы удаленные с Диска, не сразу удаляются из облачного хранилища, они сначала попадают в «Корзину». Об этом необходимо помнить, потому что удаленные файлы, которые находятся в «Корзине» продолжают занимать полезное место в вашем хранилище. Это сделано для того, чтобы в течении 30 дней у пользователя была возможность восстановить свои данные, в случае ошибочного удаления.
Для полного удаления файлов из облачного хранилища потребуется нажать на изображение корзины в правой боковой колонке.
В приложение Яндекс Диск встроен инструмент для создания скриншотов. Пользователь может создать снимок экрана, отредактировать его, поделиться с другими пользователями, или сохранить скриншот на Диск.
Как увеличить объем яндекс.диска?

По умолчанию каждому новому пользователю Яндекс Диска предоставляется в пользование 10 Гб пространства. Этот объём будет доступен на бессрочной основе и уже никогда не уменьшится.
Но даже не самый активный пользователь может столкнуться с тем, что этих 10 Гб окажется недостаточно для его потребностей. Верным решением будет увеличение дискового пространства.
Способы увеличить объём на Яндекс Диске
Разработчики предусмотрели такую возможность, и Вы можете расширить объём хранилища до необходимой величины. О каких-либо ограничениях нигде не говорится.
Для этих целей Вам доступны разные методы как платные, так и бесплатные. При этом каждый раз новый объём будет прибавляться к существующему.
Способ 1: Покупка дискового пространства
Оптимальным вариантом для всех пользователей является оплата дополнительного места на Яндекс Диске. Правда, этот объём будет доступен на период в 1 месяц или 1 год, после чего услугу придётся продлевать.
- В самом низу боковой колонки нажмите на кнопку «Купить ещё».
- В правом блоке можно увидеть информацию о текущем объёме и наполненности Вашего хранилища. В левом блоке на выбор предоставлены 3 пакета: на 10 Гб, 100 Гб и 1 Тб. Кликните по подходящему варианту.
- Поставьте маркер на нужном периоде пользования, выберите способ оплаты и нажмите кнопку «Оплатить».
- Останется только провести оплату в зависимости от выбранного способа (Яндекс Деньги или банковская карта).
Если поставить галочку напротив пункта «Повторяемый платеж», то по окончанию срока предоставления дополнительного пространства оговоренная сумма будет автоматически списываться с карты. Отключить эту функцию можно в любой момент. При оплате с Яндекс Кошелька повторяемый платёж недоступен.
При отключении неоплаченного объёма Ваши файлы всё равно останутся на диске, и их можно будет свободно использовать, даже если бесплатное пространство полностью забито. Но, конечно же, ничего нового загрузить не получится, пока Вы не купите новый пакет или не удалите лишнее.
Способ 2: Участие в акции
Яндекс периодически проводит акции, принимая участие в которых, можно прокачать своё «облако» на несколько десятков гигабайт.
Тут можно узнать все подробности касательно условий получения приза в виде дополнительного объёма диска и периода действия этого предложения. Как правило, акции заключаются в покупке какой-нибудь техники или установке программ. Например, за установку мобильного приложения Яндекс Диск до 3 июля 2017 года Вы гарантированно получите 32 Гб в бессрочное пользование в довесок к стандартным 10 Гб.
Способ 3: Сертификат Яндекс Диска
Обладатели сего «чуда» могут воспользоваться им для единоразового увеличения объёма облачного хранилища. В сертификате будет указан код, который нужно использовать до определённой даты. Этот код вместе со своим логином следует отправить на электронный адрес, также прописанный в сертификате.
Правда, доподлинно неизвестно, за какие заслуги можно получить такой сертификат. О нём только вскользь указывается в мануале от Яндекса.
Способ 4: Новый аккаунт
Никто не запрещает Вам создать ещё один или несколько аккаунтов в Яндексе, если на основном Диск уже заполнился.
Плюс в том, что не придётся оплачивать дополнительные гигабайты, минус – дисковое пространство разных аккаунтов никак не объединить, и придётся постоянно перескакивать из одного в другой.
Подробнее: Как создать Яндекс Диск
Способ 5: Подарки от Яндекса
Разработчики могут поощрять Вас за активное и длительное пользование не только Диском, но и другими сервисами Яндекса.
https://youtube.com/watch?v=sHHf57OxCPc
Также бывают случаи, когда дополнительный временный объём предоставлялся в качестве компенсации пользователям, столкнувшимся с проблемами в работе сервиса. Такое, например, может произойти при возникновении перебоев после обновлений.
При необходимости хранилище Яндекс Диска может в разы превышать объём жёсткого диска компьютера. Проще всего обзавестись дополнительными гигабайтами можно, совершив покупку соответствующего пакета.
Из бесплатных вариантов доступно участие в акциях, использование сертификата или регистрация дополнительных аккаунтов.
В некоторых случаях Яндекс сам может порадовать Вас сюрпризами в виде расширения дискового пространства.
Мы рады, что смогли помочь Вам в решении проблемы.
Кому доступны мои файлы на Яндекс.Диске?
Это зависит от настроек, сделанных для файла. Файл, закаченный на Яндекс.Диск, может быть: 1) личным (доступен только Вам по логину и паролю Яндекс.Почты), 2) либо публичным (доступен тем, кому Вы дали ссылку на его скачивание). Тот, кто получает ссылку на ваш файл, может скачать его даже, если у него нет своего Диска. Значит, в любом случае пользователь сможет скачать файл.
Все настройки, сделанные для файлов, распространяются также на папки Яндекс.Диска. Папка Яндекс.Диска также может быть публичной или личной.
Как дать ссылку на скачивание файла с Яндекс.Диска и как поделиться в соц.сети?
Файл, загруженный на Яндекс.Диск, надо сделать публичным. Тогда сервис Яндекс.Диска выдаст ссылку на его скачивание.
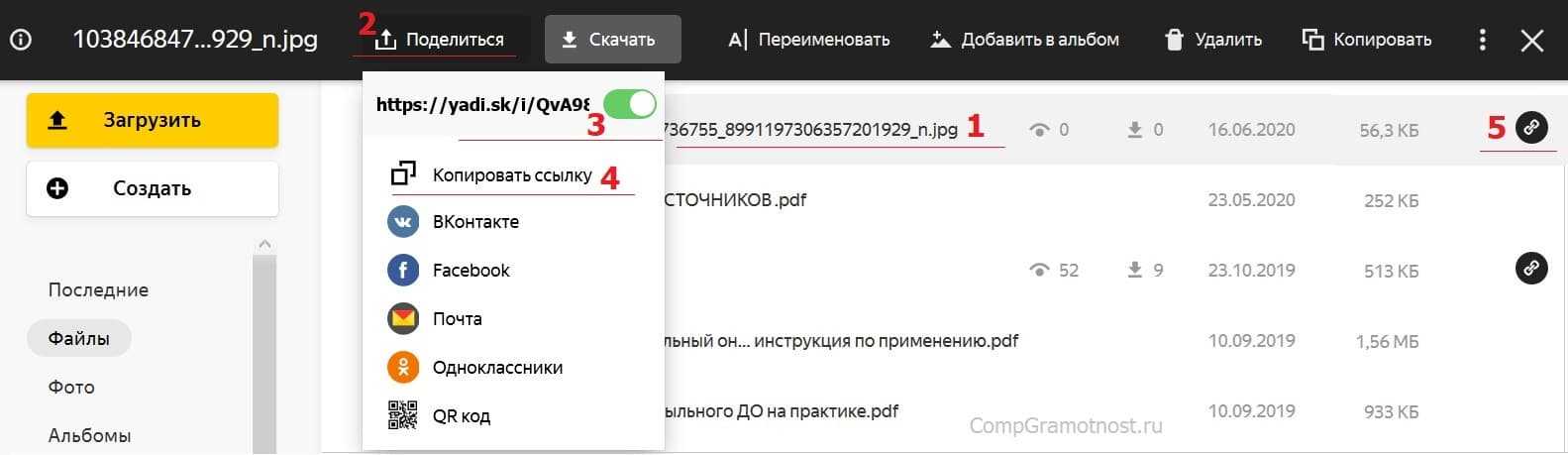
Рис. 4 (Кликните для увеличения). Как дать ссылку на скачивание файла, загруженного на Яндекс.Диск?
Чтобы сделать файл на Яндекс.Диске публичным, надо его выделить. Кликаем по нему мышкой (цифра 1 на рис. 4).
Когда файл выделен, появится верхнее меню, в котором кликаем “Поделиться” (2 на рис. 4). Рядом со ссылкой есть тумблер (3 на рис. 4). Если тумблер зеленый, значит на файл есть ссылка. О наличии ссылки сигнализирует значок цепочки напротив файла (5 на рис. 4).
Если ссылка на файл не нужна, следует клинуть на зеленый тумблер (3 на рис. 4). Тумблер из зеленого превратится в серый. Ссылка на файл будет удалена. Значок цепочки (5 на рис. 4) исчезнет. Вот так, одним кликом по тумблеру файл получает ссылку, либо лишается её.
Ссылку на файл можно сразу отправить кому-либо. Для этого можно кликнуть “Копировать ссылку” (цифра 4 на рис. 4). Затем можно открыть почту, мессенджер или что-либо еще, нажать на две клавиши Ctrl+V и вставить ссылку на файл.
Если щелкнуть по кнопкам социальных сетей, то ссылку на файл можно отправить на Фейсбук, ВКонтакте, в Одноклассники. Понадобится выбрать социальную сеть из тех, что есть в меню на рисунке 4. Затем ввести логин и пароль для входа в соц.сеть. Файл будет размещен в выбранной соц.сети.
Также можно вместо обычной ссылки на файл получить QR-код (рисунок 4).

Рис. 5. Как скачать файл с Яндекс.Диска.
*** https://help.yandex.ru/disk/
Упражнения по компьютерной грамотности
1) Зайти в свой аккаунт Яндекса.
2) Загрузить два файла на Яндекс.Диск.
3) Один файл, загруженный на Яндекс.Диск, оставить личным – без ссылки на файл.
4) Другой файл сделать публичным и отправить ссылку на этот файл на свою собственную почту.
Дополнительно:
1. Как увеличить объем Яндекс.Диска?
2. Как переслать файл большого размера (до 50 Гб)
3. Основные способы как скачать видео из интернета
4. Скриншотер в Яндекс.Диске: как сделать снимок экрана, получить ссылку и выложить в Интернете
5. Как несколько файлов сделать одним, чтобы прикрепить на сервисе или отправить один файл
Опубликовано впервые 21 мая 2013 года. Последнее обновление 17 июня 2020 года.
Распечатать статью
Получайте актуальные статьи по компьютерной грамотности прямо на ваш почтовый ящик. Уже более 3.000 подписчиков
Важно: необходимо подтвердить свою подписку! В своей почте откройте письмо для активации и кликните по указанной там ссылке. Если письма нет, проверьте папку Спам


























