Веб интерфейс в Облаках
Есть облачный Яндекс.Диск, о котором я писала ЗДЕСЬ. С ним можно работать через веб-интерфейс или, иначе говоря, в режиме онлайн, при подключенном Интернете.
Второй способ работы с Яндекс.Диском состоит в том, чтобы использовать специальное приложение, иначе говоря, специальную программу. Для этого приложение нужно скачать и установить на своем компьютере.
Не все любят без особой на то необходимости устанавливать дополнительные программы, к тому же, место на винчестере у пользователей ограничено. По этим причинам многие пользуются Яндекс.Диском через веб-интерфейс. Правда, при таком подходе «тяжелые» файлы не получится загрузить на Яндекс.Диск. Но в любом вопросе есть свои плюсы и минусы.
Все написанное выше в полной мере можно отнести к веб-интерфейсу Облака Майл ру.
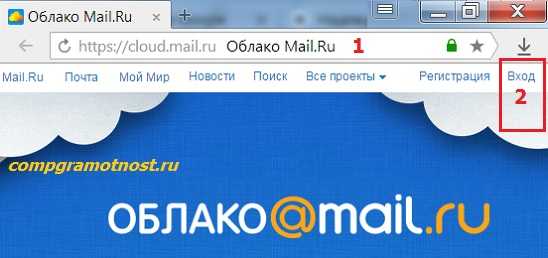
Рис. 3 Заходим в Облако Майл ру через веб интерфейс
В Облаке также есть приложение, которое можно установить на своем компьютере. А можно работать с Облаком через веб-интерфейс. Для этого в браузере открываем сайт Облака (цифра 1 на рис. 3), а затем при первом посещении жмем на кнопку «Регистрация». Если уже есть логин и пароль на Майл ру, то нажимаем на кнопку «Войти» (цифра 2 на рис. 3).
Вход в интерфейс
После подключения и настройки оборудования можно переходить к разрешению вопроса, как зайти на роутер. Практически на всех маршрутизаторах адрес интерфейса, логин и пароль указаны на этикетке, которая расположена на нижней части устройства.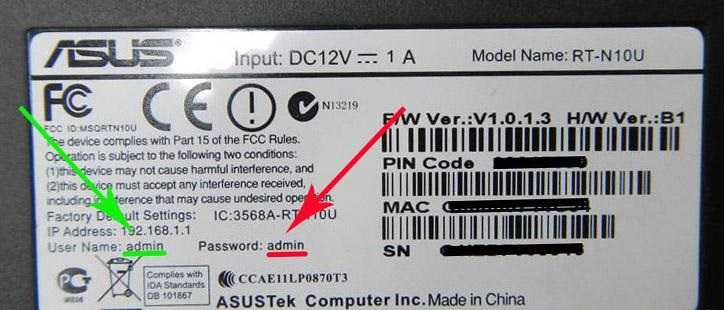
Если наклейки нет, то посмотреть адрес для отображения в браузере веб интерфейса роутера можно с помощью программных средств:
- Откройте «Центр управления сетями».
- Перейдите к изменению параметров адаптера.
- Дважды щелкните по значку подключения по локальной сети.
- Нажмите «Сведения» и посмотрите значение «Шлюз по умолчанию».
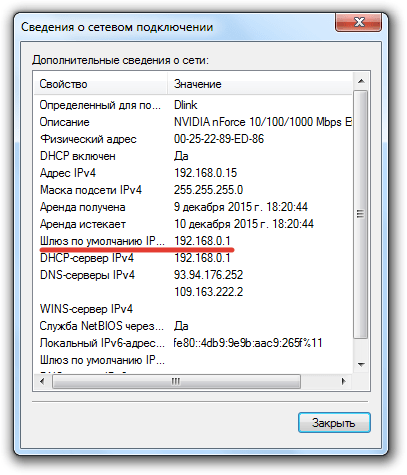
Если вы самостоятельно меняли логин и пароль, но не можете вспомнить новые значения, то воспользуйтесь кнопкой Reset на роутере, чтобы сбросить его настройки до заводских параметров. После сброса параметров идентификационные данные станут стандартными – admin/admin.
Например, роутеры TP-Link и D-Link используют IP-адрес 192.168.0.1. После ввода этого значения в адресной строке браузера появляется окно авторизации — в нем нужно прописать логин и пароль. Для некоторых моделей маршрутизаторов D-Link Dir нужно указывать только логин, строку для пароля можно оставить пустой.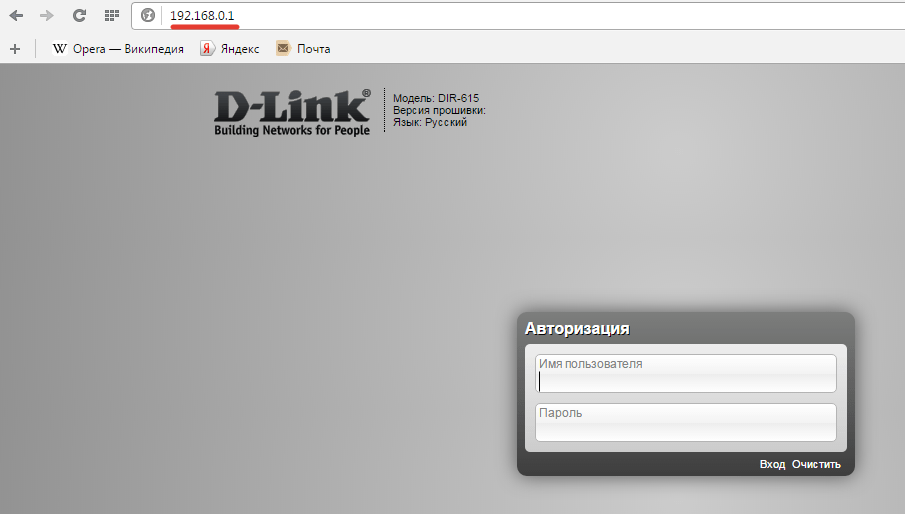
У роутеров Asus и Netgear установлен по умолчанию адрес 192.168.1.1. Логин и пароль тоже обычно стандартные – admin/admin. Но могут быть варианты: например, у маршрутизатора NETGEAR WGR614 логином будет «admin», а паролем – «password».
У маршрутизаторов Huawei данные для входа немного отличаются от привычных значений. Адрес для входа в интерфейс – 192.168.100.1. Логин и пароль тоже не совсем стандартные – root и admin соответственно. На некоторых моделях установлены еще более сложные пары для авторизации.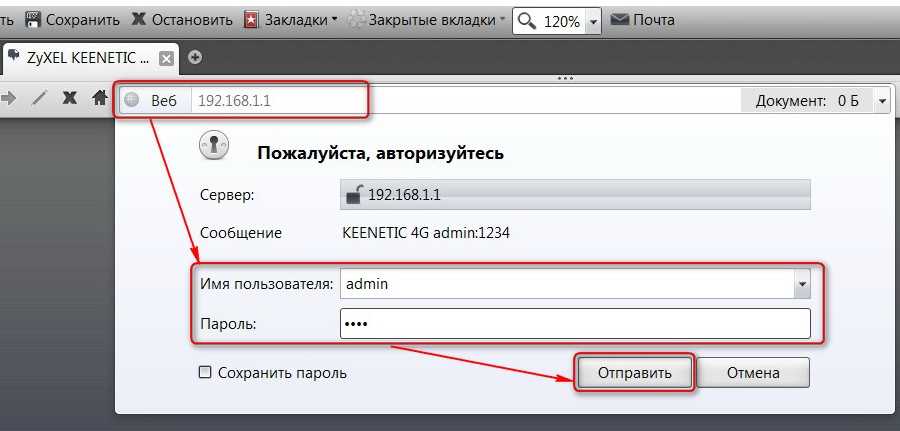
Маршрутизаторы Zyxel Keenetic имеют легко запоминающийся адрес my.keenetic.net. В качестве альтернативы используется стандартный адрес 192.168.1.1. Логином будет слово «admin», а пароль при стандартных настройках – 1234.
Кажется, можно запутаться, но на самом деле всё просто. В 90% случаев адрес будет 192.168.0.1. или 192.168.1.1, а парой для авторизации – admin/admin. Если эти значения не позволяют открыть веб-интерфейс, то внимательно прочтите инструкцию – там всегда указаны адрес, логин и пароль.
Возможные ошибки входа
Если зайти в настройки роутера с помощью автоматических настроек не получается, то попробуйте установить параметры входа вручную, используя IP-адрес маршрутизатора.
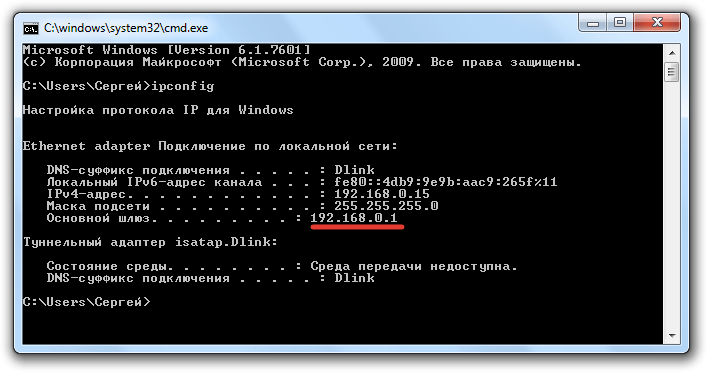
Зная IP-адрес маршрутизатора, можно вручную указать параметры протокола TCP/IPv4:
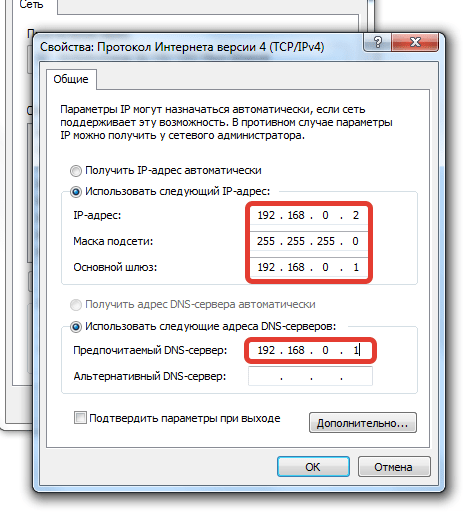
Чтобы понять, какие значения нужно указывать, возьмем IP-адрес роутера – например, 192.168.0.1. Исходя из этого адреса, заполните строки следующим образом:
- IP-адрес – 192.168.0.2 (последняя цифра должна быть в диапазоне от 2 до 254).
- Маска подсети – 255.255.255.0 (всегда остается неизменной).
- Основной шлюз – 192.168.0.1 (здесь указан адрес роутера).
- Предпочитаемый DNS – 192.168.0.1 (тоже прописывается адрес роутера).
При таких настройках проблема запуска веб-интерфейса маршрутизатора через браузер должна быть решена. Дальше вам останется только настроить интернет и создать беспроводное подключение, чтобы Wi-Fi роутер начал выполнять свои функции по обеспечению постоянного доступа в сеть с разных устройств.
Старый добрый привычный способ работы с компьютером – это запустить на нем требуемую программу, и выполнить с ее помощью требуемую работу. Но теперь на смену этому подходу приходит другой – запустить сервис или приложение в сети Интернет, а не локально на своем компьютере.
Это работа с помощью так называемого «web-интерфейса», которая находит все более широкое распространение. Недалеко то время, когда работа с web-интерфейсом будет более распространена, чем пока еще привычная для многих локальная работа на компьютере.
Вы встречали такие выражения как «web интерфейс почты» или «зайти через веб интерфейс»? У многих пользователей возникает вопрос: что же это такое — веб интерфейс? И можно ли его «попробовать на зубок» простому человеку?
В частности, web-интерфейс электронной почты представлен в виде обычного web-сайта ( , Гугл, Майл ру и т.п.), который предоставляет пользователю возможность работать с почтовым ящиком.
Конечно, при таком взаимодействии требуется, чтобы устройство пользователя (компьютер, планшет, смартфон) было подключено к Интернету.
Чтобы зайти через веб-интерфейс, нужно
Рассмотрим конкретные примеры. Как известно, с ними всегда все проще и понятнее.
Варианты реализации
Пример веб-интерфейса: интерфейс редактирования вики-текста в «
MediaWiki
Классическим и наиболее популярным методом создания веб-интерфейсов является использование HTML с применением CSS и JavaScript’a. Однако различная реализация HTML, CSS, DOM и других спецификаций в браузерах вызывает проблемы при разработке веб-приложений и их последующей поддержке. Кроме того, возможность пользователя настраивать многие параметры браузера (например, размер шрифта, цвета, отключение поддержки сценариев) может препятствовать корректной работе интерфейса.
Другой (менее универсальный) подход заключается в использовании Adobe Flash, Silverlight или Java-апплетов для полной или частичной реализации пользовательского интерфейса. Поскольку большинство браузеров поддерживает эти технологии (как правило, с помощью плагинов), Flash- или Java-приложения могут выполняться с легкостью. Так как они предоставляют программисту больший контроль над интерфейсом, они способны обходить многие несовместимости в конфигурациях браузеров, хотя несовместимость между Java или Flash реализациями на стороне клиента может приводить к различным осложнениям.
Заходим в настройки роутера с помощью браузера
После того, как все настроено, вы можете зайти в настройки роутера. Для этого откройте любой браузер и воспользуйтесь адресной срокой, которая находится в верхней части окна. Эта строка используется для ввода адреса сайта. В нашем случае в эту строку нужно ввести .
Не стоит переживать, если вы не знаете IP-адрес вашего роутера. В этом случае для того чтобы зайти в настройки вам нужно попробовать один из популярных IP-адресов, которые чаще всего используются. Это IP-адреса
:
- 192.168.0.1 (чаще всего используется в моделях TP-Link и D-Link)
- 192.168.1.1 (чаще всего используется в моделях Asus и Netgear)

Просто введите в адресную строку браузера 192.168.0.1 и нажмите на клавишу ввода. Если вы увидите с требование ввести логин и пароль. Значит, вы угадали и 192.168.1.0 это IP-адрес вашего роутера. Если же браузер сообщит о том, что такая веб-страница не доступна или не существует, то это значит, что ваша модуль доступна по адресу 192.168.1.1. Введите IP-адрес 192.168.1.1 в адресную строку браузера, и вы увидите предложение ввести логин и пароль.
Вот таким не сложным перебором вариантов вы найдете IP-адрес, который используется вашим роутером.
Как открыть интерфейс роутера TP-Link и как зайти в него
Адрес, по которому можно войти в веб-интерфейс для старой версии – 192.168.1.1, а для новой – 192.168.0.1. Правда, на самом устройстве указан обычный адрес, как правило, tplinkwifi.net. В общем, нужно просто перевернуть роутер и прочесть, что указано на обороте. Там есть наклейка с необходимыми данными.
С помощью стандартных браузеров требуется перейти по указанному адресу, например:
- Опера;
- Хром;
- Эксплоер;
- Мозила и так далее.
Сразу потребуется ввести логин и пароль, если ничего после покупки и установки роутера не менялось, тогда это будет такая связка: admin/admin, которую создает завод-производитель.
Когда авторизация будет успешно пройдена, можно будет войти в настройки. У ТП-Линк, как правило, сегодняшняя модель, поэтому интерфейс выглядит по-новому.
Веб-интерфейс хостинга
Этот вид командной оболочки больше знаком веб-мастерам и все тем, кто работает с сайтами — создаёт, администрирует, продвигает и т.п.Каждый сайт в Интернете работает на специальном www-сервере, который, в свою очередь, крутится на специализированной компьютерной платформе — хостинге, разработанную и настроеную под размещение сайтов. Управление этой платформой осуществляется через специальный веб-интерфейс, который ещё называют Хостинг-Панель. Вот пример такой системы — веб-интерфейса DirectAdmin:

У хостеров так же популярны такие оболочки, как CPanel, Plesk и ISPmanager. Некоторые крупные компании разрабатывают для этих целей свой отдельный программный комплекс.С помощью такого веб-интерфейса можно управлять работой сервера, мониторить его состояние, смотреть логи и сохранять резервные копии.
Что делать когда роутер не пускает в веб-интерфейс настройки?!
Что делать когда роутер не пускает в веб-интерфейс настройки?!
Для настройки любого современного домашнего WiFi-роутера нужно зайти в его веб-интерфейс по IP-адресу — как правило, это 192.168.1.1, 192.168.0.1 или 192.168.10.1. То есть, ввести этот адрес в адресной строке браузера, например: http://192.168.1.1 После этого должен появится запрос авторизации. Вам надо ввести логин и пароль на доступ в веб-интерфейс маршрутизатора. Стандартный логин доступа у 99% роутеров — admin, реже встречается логин root. Пароль по умолчанию — как правило admin, 1234, или password. Вроде бы все просто! Но иногда и с этим возникают проблемы. Давайте рассмотрим наиболее частые причины недоступности веб-интерфейса роутера.
1. По 192.168.1.1 или 192.168.0.1 роутер не доступен, запрос авторизации не появляется.
В браузере при этом ошибка — страница не найдена . Проверяем какой IP-адрес у роутера по-умолчанию. Для этого устройство надо перевернуть и на наклейке прочитать его IP-адрес .
Затем надо проверить какой IP-адрес прописан на сетевой карте компьютера. Чтобы это сделать, надо зайти в Сетевые подключения. Для этого нажимаем комбинацию клавиш Win+R и в строку Открыть пишем команду ncpa.cpl и нажимаем кнопку ОК. В открывшемся окне находи нужное подключение и кликаем на нем правой кнопкой мыши. В контекстном меню надо выбрать пункт Состояние, затем, в открывшемся окне Состояние подключения по локальной сети надо нажать кнопку Сведения.
Смотрим на поле IP-адрес и адрес шлюза. В поле адрес шлюза у Вас должен отображаться тот же адрес, что и на наклейке, а в поле IP-адрес у Вас должен быть прописан адрес из той же подсети . Например, у Вас IP-адрес модема 192.168.1.1, тогда IP-адрес компьютера может быть любым из диапазона 192.168.1.2 — 192.168.1.254. Если в поле IP-адрес отображается адрес вида 169.254.Х.Х — это значит, что у Вас на компьютере в настройках Протокола Интернета TCP/IPv4 стоит автоматическое получение адресов, но DHCP-сервер на роутере по какой-то причине не работает или недоступен . Если в поле IP-адрес стоят нули — 0.0.0.0 , или вообще ничего нет — это значит, что IP-адрес выставлен вручную, но не прописан . В этом случае IP-адрес надо прописать вручную. Кликаем на подключении правой кнопкой мыши и выбираем пункт меню Свойства. Затем в меню компонентов выбираем Протокол Интернета версии 4 (TCP/IPv4). Далее, прописываем IP-адрес. Пример для роутера c IP-адресом 192.168.1.1: IP-адрес 192.168.1.2 маска 255.255.255.0 шлюз 192.168.1.1 Предпочитаемый DNS-сервер — 192.168.1.1
Нажимаем кнопку ОК и пробуем зайти на роутер. Примечание: Если веб-интерфейс роутера по-преждему недоступен — остается только сбрасывать его настройки кнопкой Reset и настраивать его заново, с нуля. Подробнее, см. как правильно сбросить Wi-Fi роутер к заводским настройкам.
Такой вариант развития событий встречается как правило тогда, когда роутер абонент настраивал не сам , а делал это посторонний человек — специалист провайдера, друг, сосед и пр. Он изменил пароль со стандартного на какой-либо свой. И теперь у Вас 2 возможных варианта действий: Вариант 1. Искать того, кто изначально настраивал роутер и узнавать пароль у него. Вариант 2. Сбрасывать настройки к заводским с помощью кнопки Reset и настраивать роутер заново с нуля.
Примечание: Стандартный логин и пароль на доступ в веб-интерфейс маршрутизатора Вы можете посмотреть на наклейке, которая приклеена на задней части корпуса устройства.
Как настроить роутер
Для начала следует получить доступ в личный кабинет или панель администратора. Зайти нужно так же, как и на обычную веб-страницу. Для этого прописывается адрес в соответствующей строке браузера. Обычно это ай-пи, который можно обнаружить на обратной стороне устройства. Уже говорилось, что это:
- либо 192.168.1.1;
- либо 192.168.0.1.
Сайты имеют разный интерфейс, поэтому для самостоятельной настройки устройства используется инструкция к нему. Но можно использовать и метод «тыка». Даже если что-то испортится, всегда есть возможность вернуться к заводским настройкам, все сбросив.
В личном кабинете нужно найти такие разделы:
- быстрая настройка, когда будет помогать мастер, позволяющий совершить пошаговый экскурс в параметры устройства, установив то, что нужно для интернета, как проводного, так и беспроводного;
- подключение вай-фая, где меняется пароль, подключаются или отключаются дополнительные параметры;
- соблюдение безопасности при использовании устройства, что позволяет сменить пароль доступа в личный кабинет, а это запрещает изменение настроек посторонним лицам;
- WAN, изменяющий настройки сети, поставляемой провайдером; как правило, мастер выполняет работу самостоятельно, но иногда нужно действовать вручную.
Преимущества применения
Основным преимуществом веб-интерфейсов является отсутствие необходимости установки дополнительного программного обеспечения , так как популярные операционные системы поставляются с уже установленным браузером.
Так сложилось, что в связи
с стремительным прогрессом цифровых технологий, сегодня есть интернет, почти в каждом доме, квартире или даже магазинах. И часто, при подключения интернета пользователи сразу же приобретают маршрутизатор или другими словами Wi-Fi роутер. Как правило, роутер настраивает сразу мастер при подключение, и в дальнейшем больше его никто не трогает.
Но, проходит время и интернет может начать пропадать, или просто зависать сам маршрутизатор. Конечно, можно позвонить в колл-центр к провайдеру и получить консультацию по устранению неполадок. Правда консультанты, которые находятся по ту сторону шнура, иногда просят зайти в роутера, для изменения настроек, что бы восстановить работу интернета.
Поэтому, давайте начнем настройку нашей чудо коробки со входа в интерфейс. В примере, я буду использовать D-link Dir 300, но если у Вас какая-нибудь другая модель, ничего страшного. Такое меню настроек присутствует у всех роутеров и сам процесс входа почти нечем отличатся не будет. Так что, давайте начнем.
Веб интерфейс роутера
Web-интерфейс применяется и для управления различными сетевыми устройствами, например, для управления роутерами. Роутер – это устройство, предназначенное для «размножения» Интернета, например, в пределах квартиры или офиса. При его первоначальном подключении требуется ввести специальные настройки, которые удобно делать с помощью web-интерфейса.
Делается это не так просто, чтобы это можно было описать в одной-двух фразах. Поэтому я предлагаю заинтересованному читателю посмотреть статью «Как провайдер заставил меня перенастроить роутер D-Link», где это более подробно описано. Для этого кликните по ЭТОЙ ссылке.
Сложно однозначно словами передать чувство успеха, которое приходит после удачной настройки подобного устройства, когда все заканчивается благополучно, и Интернет «раздается» для компьютеров.
P.S. Что есть еще полезного:
Зачем нужна регистрация на web-ресурсах?
Почему долго грузятся страницы сайтов: основные причины
Почему новичка называют чайником?
Получайте актуальные статьи по компьютерной грамотности прямо на ваш почтовый ящик. Уже более 3.000 подписчиков
Важно: необходимо подтвердить свою подписку! В своей почте откройте письмо для активации и кликните по указанной там ссылке. Если письма нет, проверьте папку Спам
Что делать, если роутер недоступен по http://192.168.1.1
1. Проверка настроек TCP/IP на роутере.
На Вашей сетевой карте могут быть прописаны IP-адреса из другой подсети, отличающейся от используемой роутером. Чтобы это исключить — проверяем настройки TCP/IP. Для этого надо попасть в Центр управления сетями и общим доступом. Как это сделать смотрите в спойлере.
Выбираем сетевое подключение, через которое подключен роутер и кликаем на нем правой кнопкой мыши.
В открывшемся меню выбираем пункт «Свойства».
В окне свойств подключения по локальной сети выбираем компонента Протокол Интернета версии 4 (TCP/IP v4) и кликаем на нем дважды. Откроется ещё одно окно, в котором надо поставить галки Получить IP автоматически и Получить адреса DNS-серверов автоматически. Нажимаем ОК и закрываем окно.
Пробуем зайти в настройки роутера.
Если не получается — смотрим: присвоился ли сетевой карте IP-адрес или нет. Для этого на сетевом подключении кликаем правой кнопкой мыши и выбираем пункт «Состояние»:
В открывшемся окне состояния сетевого подключения нажимаем кнопку «Сведения». В окне «Сведения о сетевом подключении» смотрим в поле Адрес IPv4, шлюз по умолчанию и адреса DNS.
Если поля пустые, либо IP-адрес из сети 169.254.Х.Х — это значит, что на роутере скорее всего не включен DHCP-сервер и IP-адрес надо прописывать вручную. Для этого опять идем в «Свойства подключения по локальной сети» >>> «Протокол Интернета версии 4» и прописываем IP-адрес из подсети 192.168.1.1:
Нажимаем кнопку OK.
Пробуем снова сделать вход в личный кабинет роутера через веб-браузер
2. Сайт роутера недоступен из за настроек Прокси-сервера.
Если Ваш компьютер, до подключения к роутеру, работал в локальной сети, то возможно у него, в настройках браузера прописан прокси-сервер. Для браузеров Internet Explorer, Google Chrome или Яндекс.браузер настройки прокси прописываются в системной консоли «Панель Управления» >>> «Свойства» обозревателя. Открываем вкладку Подключения:
Нажимаем кнопку настройка сети и снимаем галку «Использовать Прокси-сервер», если она установлена. нажимаем «ОК».
Пробуем зайти в личный кабинет WiFi роутера.
3. Браузер или IP роутер заблокированы брандмауэром
Бывает и такое, хотя редко. Сначала пробуем зайти на роутер с любого другого браузера. Если не получается — пробуем на время останавливать работу системы безопасности и отключаем брандмауэр Windows. Как это сделать? В панели управления выбираем раздел «Система и безопасность» >>> «Брандмауэр Windows».
В меню справа ищем пункт «Включение и отключение брандмауэра Windows» и кликаем по нему:
Полностью отключаем брандмауэр и нажимаем кнопку ОК.
Снова пробуем войти в настройки роутера через браузер.
Если после всех этих манипуляций зайти в настройки роутера по IP-адресу у Вас не получается — возможен вариант, что у Вас просто-напросто заглючил Ваш Wi-Fi роутер. Тут уже остается только одно — сбрасывать его настройки с помощью кнопки «ресет».
Кнопку надо при работающем роутере зажать чем-то острым на 10 секунд, после чего отпустить. Дождаться перезапуска маршрутизатора и после этого снова проверять доступ на сайт роутера. К сожалению, после этих манипуляций Вам придется настраивать заново подключение к Интернету и WiFi.
Варианты реализации
Классическим и наиболее популярным методом создания веб-интерфейсов является использование HTML с применением CSS и JavaScript «a. Однако различная реализация HTML, CSS, DOM и других спецификаций в браузерах вызывает проблемы при разработке веб-приложений и их последующей поддержке. Кроме того, возможность пользователя настраивать многие параметры браузера (например, размер шрифта, цвета, отключение поддержки сценариев) может препятствовать корректной работе интерфейса.
Другой (менее универсальный) подход заключается в использовании Adobe Flash , Silverlight или Java-апплетов для полной или частичной реализации пользовательского интерфейса. Поскольку большинство браузеров поддерживает эти технологии (как правило, с помощью плагинов), Flash- или Java-приложения могут выполняться с легкостью. Так как они предоставляют программисту больший контроль над интерфейсом, они способны обходить многие несовместимости в конфигурациях браузеров, хотя несовместимость между Java или Flash реализациями на стороне клиента может приводить к различным осложнениям.
Ajax
В настоящее время [когда?
] набирает популярность новый подход к разработке интерфейсной части веб-приложений, называемый Ajax . При использовании Ajax интерфейсы не перезагружаются целиком, а лишь догружают необходимые данные с сервера, что делает их более интерактивными и производительными.
Быстрая настройка
Такой способ свойственен практически каждому устройству. Мастер настройки все сделает сам, запросив нужные параметры у пользователя.
Запрошены будут следующие данные:
- тип соединения, о котором можно узнать в договоре с провайдером;
- логин и пароль доступа к интернету, которые также можно найти в договоре, только не следует путать их с доступом к личному кабинету или на сайт провайдера, что также прописывается в документе;
- шлюз, что предоставляет провайдер, как он звучит, так он и вводится;
- имя вай-фая, оно может быть самым разным, но лучше использовать что-нибудь нейтральное, что никак не будет отображать принадлежность к сети;
- пароль к вай-фаю, здесь лучше сильно не изощряться, чтобы потом не забыть, но сделать достаточно сложным, чтобы было трудно подобрать и взломать;
- МАС-адрес, когда требуется сказать провайдеру, какой, его можно найти на подключаемом устройстве.
192.168.0.1 – веб-интерфейс роутера D-Link
Здесь работать сложно, так как существует несколько версий интерфейса, по крайней мере, четыре, которые в корне отличаются друг от друга. Правда, есть один плюс – в личный кабинет получится войти, если просто ввести ай-пи адрес – 192.168.0.1. Связка: логин/пароль – admin/admin. Правда, возможен вариант, когда вводится только имя пользователя, а поле ключа остается пустым, или прописывается тот, на который был поменян заводской.
Несмотря на то, что существует множество вариантов внешнего вида интерфейса, везде предусмотрена возможность установки русского языка. А это радует. Но стоит отметить, что не всегда легко настроить роутер без знаний, которыми владеет специалист.
Веб-интерфейс роутера или модема
Каждое управляемое сетевое устройство — это фактически самостоятельный компьютер и он имеет свою операционную систему. Правда, не такую многофункциональную, как Windows, а узкоспециализированную, рассчитанную на соедтнение с сетью провайдера и раздачу Интернета подключенным клиентам. В начале, для управления ею использовалась командная строка и протокол Telnet. Но затем, по мере развития оборудования, для того, чтобы пользователю было проще ею управлять, на роутере или модеме сделали отдельный сервер на котором, в свою очередь, работает дружественная пользователю командная web-оболочка. Вот так выглядит вход в веб-интерфейс Вай-Фай роутера:
А вот так — статусная страница маршрутизатора или модема:
Здесь же будет и главное меню из которого есть доступ к настройке любой опции устройства.На сегодняшний день у любого современного управляемого сетевого устройства есть свой web-интерфейс управления. Яркий тому пример — видео-камеры, коммутаторы, модемы и маршрутизаторы D-Link, Asus, Zyxel, TP-Link и т.п.
Как войти в разные веб-интерфейсы
Веб-интерфейс модема/роутера
Но после, по мере развития оборудования, для упрощения управления пользователю, на модеме или роутере создали отдельным сервер на котором, в свою очередь, работает дружественная веб-оболочка для пользователя.

На скрине показан веб-интерфейс роутера. На следующем изображении видна статусная страница модема или маршрутизатора. Тут же есть и главное меню, из которого есть доступ к настройкам каждой опции устройства. На данный момент у каждого современного сетевого устройства есть личный веб-интерфейс. Ярким тому примером является видеокамера, модем, коммутаторы и маршрутизаторы.
Облачный веб-интерфейс
Доступ к ней можно получить из любой точки мира, но лишь при условии, что там есть выход в Интернет. Если вам мало предоставляемого объема, то вы можете докупить его. Это весьма удобно и потому облака становятся еще популярнее. Для работы с информацией в облаке у каждого из пользователей есть личный кабинет с требуемым набором инструментов для проведения различных манипуляций с файлами – просмотр, создание, удаление, копирование, перемещение и редактирование. Это и является веб-интерфейсом облачного хранилища.
На скрине виден пример такой оболочки (облако@mail.ru). Также, в числе популярных в Российской Федерации, выделим Гугл Драйв, Дропбокс и Яндекс.Диск.
Интерфейс электронной почты
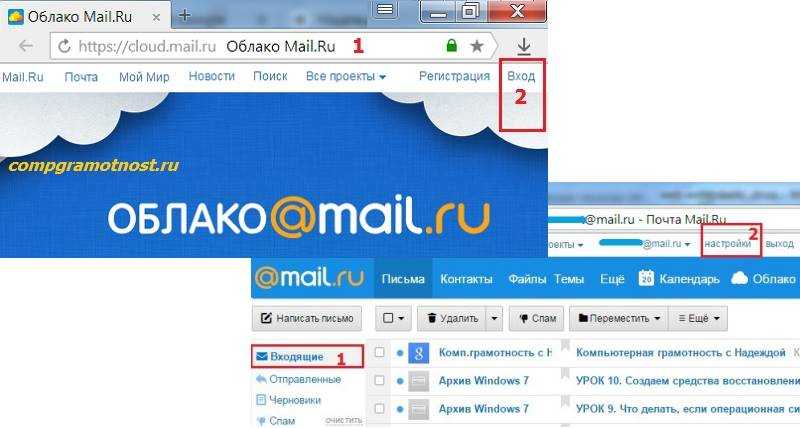
На данный момент электронная почта является самым популярным онлайн-сервисом в Интернете, который куда популярнее даже соц. сетей. Лет 20 назад, без специализированной программы-клиента работа с имейлом не представлялась возможной. Чтобы уйти от такой системы, были разработаны особые станицы-оболочки из которых можно сделать все то же самое, что и из клиентского ПО: принимать и отправлять письма, проводить их обработку, сортировку и перенаправление.
Она так и называется – «почтовый веб-интерфейс». В нем есть папки для исходящей, входящей, ненужной (спам) и удаленной корреспонденции. Из почтового сервиса вы можете отправлять и принимать письма. Вход в такой интерфейс запаролен, который вы указывали во время регистрации ящика.
Система хостинга
Такой веб-интерфейс похож на почтовый. Такой тип командной оболочки хорошо знаком веб-мастерам и тем людям, которые работают с сайтами – создают, администрируют, продвигают и пр.
На скрине показан пример системы DirесtАdmin. Также среди хостеров популярны такие оболочки, как ISРmаnаgеr, Рlеsk и СРаnеl. Некоторые большие компании разрабатывают для этого отдельный программный комплекс. Посредством такого веб-интерфейса можно выполнять управление работой сервера, отслеживать его состояние, просматривать логи и сохранять резервные копии.
Инструкция: как войти на адрес 192.168.1.1.
Роутер настроен, подключение к интернету присутствует.
Используйте устройство, подключённое к интернету или локальной сети через этот роутер, в противном случае на страницу авторизации не попасть, разве что на другое устройство. Для входа используйте оборудование, поддерживающее сеть и работу с браузерами: ПК или ноутбук на Windows, Linux, iOS; мобильный телефон или планшет на Android, Windows или ios.
Откройте браузер, и в адресной строке введите адрес: 192.168.1.1

Рисунок 1: адресная строка браузера с введённым адресом.
В появившемся окне авторизации введите логин и пароль, указанный в инструкции к роутеру и на наклейке внизу устройства.

Для современных маршрутизаторов и модемов доступны мобильные приложения.
Роутер подключается впервые
Чтобы войти в настройки роутера по 192.168.1.1, убедитесь, что подготовительные действия выполнили правильно:
Подключите устройство к электросети;
Включите роутер кнопкой «ВКЛ / ВЫКЛ», «On / Off» или аналогичной, второй индикатор должен гореть;
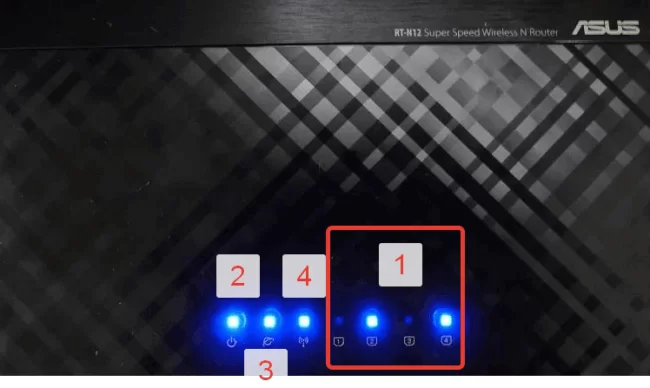
рисунок 3. Индикаторы роутера.
Вход через Wi-Fi
Доступ к веб-конфигуратору можно получить путём беспроводного соединения через WiFi, используя смартфон, ноутбук, планшет или же ПК с WiFI-приёмником. Подробнее можно прочитать в статье: “Войти в настройки роутера с телефона по WiFi” . Ниже изложена краткая инструкция входа в учётную запись.
Убедитесь, что активировали Вай-Фай если нет, нажмите кнопку включения, проверьте индикатор. Индикатор показан на рисунке 3, четвёртый номер;
Посмотрите имя сети и пароль (ключ шифрования сети) на наклейке внизу маршрутизатора или в инструкции;
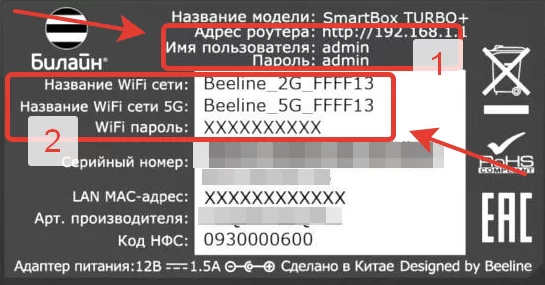
рисунок 4. Наклейка роутера Билайн с наванием Wi-Fi сети и паролем.
Подключите устройство, с которого входите по адресу 192.168.1.1 для настройки роутера по Wi-Fi;
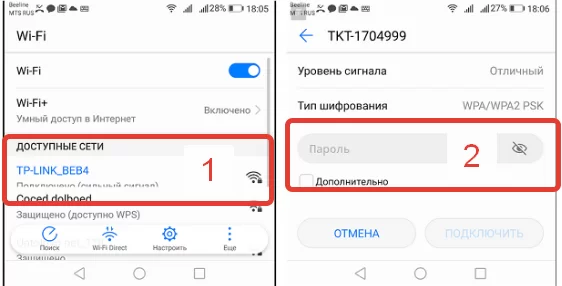
Рисунок 5. Вход в сеть роутера по Wi-Fi
Откройте браузер и в адресной строке укажите адрес http://192.168.1.1 как показано на рисунке 1.
Авторизуйтесь под логином и паролем, указанным в инструкции или на наклейке, например: admin — admin.
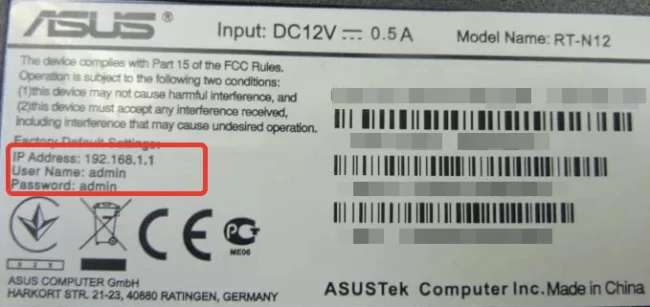
рисунок 6. Наклейка роутера с указанием IP и логина – пароля
Войти по адресу 192.168.1.1 через сетевое подключение
- Убедитесь, что роутер подключён к компьютеру или ноутбуку по Lan-кабелю;Рисунок 7. Порты роутера Lan, Internet, питание и кнопка перезагрузки.
- Убедитесь, что индикатор подключения горит (второй индикатор на рисунке 3), а компьютер или ноутбук видят сетевое подключение, как показано на рисунке 7.Рисунок 8. Иконка сетевого подключения в Windows 10
- Запустите браузер, в адресной строке введите адрес http://192.168.1.1 как показано на рисунке 1.
- Введите логин и пароль, указанный в инструкции, например: admin — admin.
Зайти через проводник Microsoft Windows
Простой способ входа через проводник Windows. Открываем проводник, например: “Мой компьютер”. В контекстном меню переходим на вкладку “сеть”. Откроются видимые и используемые за всю историю сетевые устройства. Находим требуемый маршрутизатор и нажимаем правый клик мыши, а затем на пункт: “Просмотр веб-страницы устройства”.
Адрес, который роутер считает родным, откроется в браузере по умолчанию. В примере это Microsoft EDGE на операционной системе Windows 10.

Как зайти в веб интерфейс модема

Рис. 4 Примеры модема Yota и модема Мегафона
Речь пойдет о модемах, аналогичных представленным на рисунке 4. Это модемы Yota, Мегафона, Билайна, МТС и т.п. Другие варианты модемов здесь не рассматриваем.
Чтобы зайти в web интерфейса модема, выполняем все те же 3 шага:
- откроем любой браузер,
- найдем сайт, который предоставляет нам модем (Yota, Мегафон, Билайн, МТС),
- введем свои данные для авторизации на сайте (логин и пароль). Обычно они вводятся в «Личном кабинете» пользователя на сайте.
Допустим, у меня модем Yota. В таком случае web интерфейс модема – это мой личный кабинет на сайте Yota (рис. 5).
после чего можно управлять своим модемом. Это оплата, выбор и регулировка скорости и продолжительности работы модема Yota и т.п.

Рис. 5 Заходим через web интерфейс модема Yota
Если у Вас модем Мегафона, то Вам следует зайти на сайт Мегафона. И там при первом входе надо пройти регистрацию, а при всех последующих заходах вводить свой логин и пароль от личного кабинета на сайте Мегафона. Подробнее о личном кабинете Мегафона смотрите ЗДЕСЬ.
Облачный веб-интерфейс
Последние несколько лет в глобальной паутине активно развиваются облачные хранилища данных, а проще говоря — облака. Каждый желающий при регистрации получает там определенный кусочек пространства бесплатно и хранить там информацию разного типа: программы, документы, видео, фото или музыку. Доступ к ней можнл получить из любого места в мире при условии что там есть выход в Интернет. Если предоставляемого бесплатного объёма мало — можно докупить еще. Это очень удобно и потому облака становятся всё популярнее и популярнее. Для работы с информацией у каждого пользователя есть личный кабинет с необходимым набором инструментов для манипуляций с файлами — создание, просмотр, редактирование, копирование и удаление. Это и есть веб-интерфейс облака. Вот наглядный пример — облако@mail.ru:
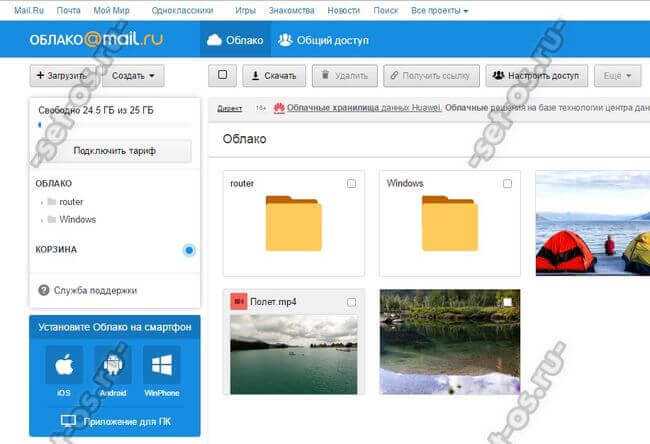
Так же, в числе популярных в России, можно выделить Google Drive, Яндекс Диск, DropBox.
Видеоуроки
⧼embedvideo-load⧽
⧼embedvideo-consent-privacy-notice-text⧽ ⧼embedvideo-consent-privacy-policy⧽
⧼embedvideo-consent-privacy-notice-continue⧽⧼embedvideo-consent-privacy-notice-dismiss⧽
⧼embedvideo-load⧽
⧼embedvideo-consent-privacy-notice-text⧽ ⧼embedvideo-consent-privacy-policy⧽
⧼embedvideo-consent-privacy-notice-continue⧽⧼embedvideo-consent-privacy-notice-dismiss⧽
⧼embedvideo-load⧽
⧼embedvideo-consent-privacy-notice-text⧽ ⧼embedvideo-consent-privacy-policy⧽
⧼embedvideo-consent-privacy-notice-continue⧽⧼embedvideo-consent-privacy-notice-dismiss⧽
⧼embedvideo-load⧽
⧼embedvideo-consent-privacy-notice-text⧽ ⧼embedvideo-consent-privacy-policy⧽
⧼embedvideo-consent-privacy-notice-continue⧽⧼embedvideo-consent-privacy-notice-dismiss⧽
⧼embedvideo-load⧽
⧼embedvideo-consent-privacy-notice-text⧽ ⧼embedvideo-consent-privacy-policy⧽
⧼embedvideo-consent-privacy-notice-continue⧽⧼embedvideo-consent-privacy-notice-dismiss⧽
Информация по роутерам других производителей: как настроить маршрутизатор
С помощью роутера можно получить доступ к интернету, в том числе, и вай-фаю. Как войти в настройки устройства, стало понятно, а вот как же его настроить? Это часто остается тайной для большинства начинающих пользователей, поэтому обычно обращаются к провайдеру, выделяющему специалиста для такого дела. Только услуга зачастую стоит недешево, а как это сделать самостоятельно? Например, если нужно сменить пароль от вай-фая, зачем вызывать специалиста?
Итак, для начала подключается роутер, а для этого нужно знать, куда что вставлять. Эта волшебная коробочка выглядит просто:
- впереди у нее лампочки;
- на задней стороне отверстия для проводов, все они подписаны.
То место, где указано «WAN», предназначено для провода самого интернета. Остальные разъемы, а их обычно четыре, хотя бывает и больше или меньше, нужны для подключения локальных устройств, например, нескольких компьютеров или ноутбуков, телевизора и так далее.
Еще на задней панели можно обнаружить кнопку «резет» либо дырочку, на которую можно нажать только чем-то острым. Так устройство перезагружают, когда виснет интернет.
Передняя панель, как уже было сказано, имеет несколько индикаторов, количество и назначение которых в устройствах от разных производителей отличается.
Для использования маршрутизатора только для вай-фая достаточно просто подключить устройство к сети и вставить кабель интернета в гнездо с подписью WAN. Теперь следует дождаться, когда загорятся лампочки. Пароль можно сменить, войдя в личный кабинет роутера. В случае же, когда подключение будет по кабелю, в отверстие с подписью LAN вставляется провод и ожидается, когда загорится лампочка с таким же названием. Так роутер будет подключен. А как же к нему получить доступ?




























