Операции с ячейками, строками и столбцами
Пользователям, которые еще не знают, как работать с Google Таблицами, следует начать с азов интерфейса. Чтобы сформировать подходящий документ, строки, столбцы, ячейки можно удалять, добавлять, скрывать.
Как закрепить строки
С этой опцией при прокрутке таблицы определенные данные остаются на месте. Особенно это удобно при работе с объемными документами. Чтобы закрепить заголовок, необходимо поставить курсор в подходящую ячейку, открыть раздел «Вид», там выбрать «Закрепить» и указать необходимый параметр. Открепление производится тут же. Теперь можно быстро ориентироваться в таблице и оперативно искать необходимую информацию, не путаясь в массивах данных. Таблицы дают возможность закрепить одну, несколько или сразу все строки.
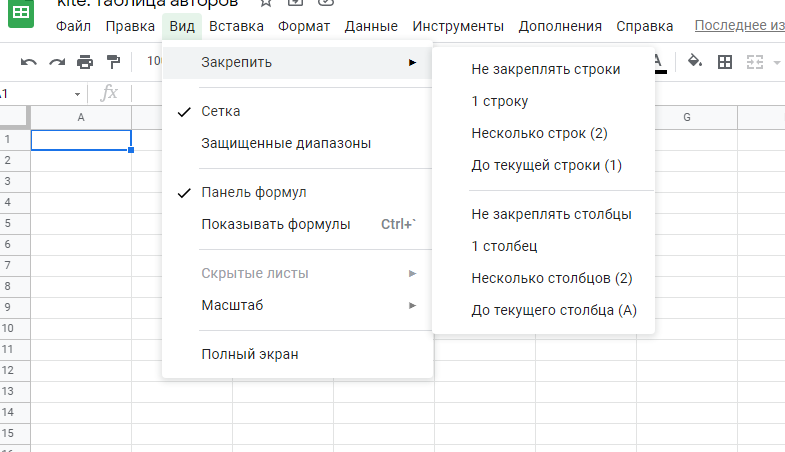
Как перемещать элементы таблицы
Для перемещения строк или столбцов их необходимо выделить через клик по заголовку. После этого открыть меню «Изменить» — «Переместить…» — и выбрать необходимый вариант. Элементы могут смещаться в стороны, вверх и вниз. Также их удобно передвигать обыкновенным перетаскиванием через клик: зацепить элемент курсоров за край и перенести в новое место.
Как опубликовать файл из общего диска
Важно! Если вы используете рабочий или учебный аккаунт Google, функция публикации файла может быть отключена вашим администратором. Если вам не удается опубликовать файл, свяжитесь с администратором
- Откройте сайт drive.google.com на компьютере.
- Слева выберите Общие диски и дважды нажмите на нужный диск.
- В верхней части страницы нажмите на стрелку вниз рядом с названием общего диска Настройки общего диска.
- Нажмите Изменить в разделе “Доступ для пользователей вне общего диска”.
- Нажмите “Доступ к объектам на этом общем диске можно открывать тем, кто не входит в число его пользователей”.
- Нажмите Применить.
- .
Как отключить автоматическое обновление
Изменения, которые вы вносите в опубликованный документ или таблицу, публикуются автоматически. Чтобы отключить эту функцию, выполните следующие действия:
- Откройте опубликованный файл в Google Документах или Таблицах.
- Нажмите Файл Опубликовать Опубликовать в интернете.
- Нажмите Опубликованные материалы и настройки.
- Снимите флажок “Автоматически публиковать после внесения изменений”.
Чтобы снова включить автоматическое обновление, установите флажок.
Примечание. В Google Презентациях отключить эту функцию нельзя.
Как отменить публикацию файла
- Откройте файл в Google Документах, Таблицах или Презентациях.
- В верхней части страницы нажмите Файл Опубликовать Опубликовать в интернете.
- Нажмите Опубликованные материалы и настройки.
- Выберите Отменить публикацию.
Как выглядит опубликованный файл
Пользователь, которому вы отправите ссылку на опубликованный файл, не сможет вносить изменения. Для этого человека файл будет выглядеть следующим образом:
- Документы. Файл без панели инструментов.
- Таблицы. Файл без панели инструментов. Пользователи с разрешением на просмотр видят диаграммы, форматирование ячеек и их значения, но не могут просматривать или редактировать формулы.
- Презентации. Версия только для просмотра или презентация в полноэкранном режиме.
Как настроить права на публикацию файла
Кроме владельца, публиковать файл могут только пользователи с правом на редактирование.
Если вы хотите запретить пользователям публиковать файл, выполните следующие действия:
- Откройте файл в Google Документах, Таблицах или Презентациях.
- В правом верхнем углу экрана нажмите Настройки доступа.
- Нажмите на значок “Настройки” .
- Снимите флажок Пользователи с правом на редактирование смогут изменять разрешения и параметры доступа.
- Нажмите Готово.
Как создать новую гугл таблицу
Для того чтобы начать работать с таблицами от Google (Sheets или же просто Google Excel) вам понадобится gmail почта. Если она у вас есть – отлично. Если нет – придется регистрироваться. Когда с этим будет покончено, можно переходить к работе с документами.
Итак, авторизовавшись в почте, нажмите на следующую кнопку:
Затем, нажмите кнопку «Еще» и перейдите в документы:
Откройте меню:
И выберите «Таблицы»:
Отлично, теперь вы находитесь в разделе гугл документы: таблицы. Интерфейс у сервиса простой, присутствует множество готовых шаблонов, которыми можно в любой момент воспользоваться. Все, что вам для этого нужно – нажать на любой из них. Ну, или просто создайте «Пустой файл»:
А теперь давайте вместе попробуем создать новую табличку и открыть к ней общий доступ. Для этого нажмите «Пустой файл».
Чтобы открыть доступ к файлу, в открывшимся документе введите название (красная стрелочка) и щелкните «Настройки доступа» (оранжевая стрелочка):
Перед вами должно появиться окошко настроек общего доступа:
А теперь идем по одному из двух вариантов:
- Создаем ссылку-приглашение;
- Отправляем приглашение конкретному человеку по электронной почте.
Ну а чтобы не осталось вопросов, сейчас я разберу оба варианта. Ну а начну, пожалуй, с первого.
Выбрав «Доступные пользователям, у которых есть ссылка» вам останется только назначить права, скопировать приглашение и отправить его вашим работникам:
А теперь я расскажу, что делать, если приглашение нужно отправить одному конкретному человеку
Ну, или двоим, не суть важно
Закончив с этим, нажимаете «Отправить» и эти люди через некоторое время получат сообщение с доступом к документу. Достаточно просто, верно?
На этом, в общем-то всё
Разве что из важного я еще должен упомянуть про настройки приватности. Чтобы их открыть нажмите на шестеренку в верхнем блоке справа вверху. Откроется меню, в котором можно выставить настройки доступа, которые будут нужны:
Откроется меню, в котором можно выставить настройки доступа, которые будут нужны:
Вам может быть интересно — «Что такое промокоды для оплаты заказов в интернете и как с их помощью экономить на покупках?».
Как вставить таблицу Google Docs (руководство с картинками)
Шаги, описанные в этой статье, покажут вам, как создать таблицу в Документах Google. Вы сможете указать размер таблицы при ее добавлении, но вы сможете добавить или удалить столбцы или строки позже, если обнаружите, что первоначальный макет таблицы не соответствует вашим потребностям.
Шаг 4: Выберите Стол затем укажите количество строк и столбцов, которое должно быть в таблице.
Моя таблица на картинке ниже будет иметь 4 строки и 4 столбца
Обратите внимание, что вам не нужно точно указывать количество столбцов и строк, которые вы выбираете. Если вы не знаете, сколько строк или столбцов вам понадобится, вы можете просто угадать что-то близкое и позже добавить еще одну строку или столбец из контекстного меню
Вы можете продолжить чтение нашего руководства ниже для дополнительного обсуждения вставки и работы с таблицами в документе Google Docs.
Кто может обновлять таблицу?
Возможно, вы используете Sheets и Slides для совместной работы со своей командой. Возможно, теперь вам интересно, смогут ли они изменять детали и обновлять таблицу. Нет, не все могут обновлять таблицу. Это могут делать только редакторы. Участники совместной работы могут видеть только ссылку на исходную электронную таблицу.
Если вы хотите, чтобы ваши коллеги могли обновлять таблицу новым содержимым, вам нужно изменить настройки по умолчанию. Вот как это можно сделать:
- Откройте таблицу в Google Sheet (ту, которая связана с Google Slides).
- Нажмите на Файл.
- Нажмите на Поделиться.
- Вы увидите различные варианты обмена.
- Выберите «Изменить для всех, у кого есть ссылка».
- Нажмите на Готово.
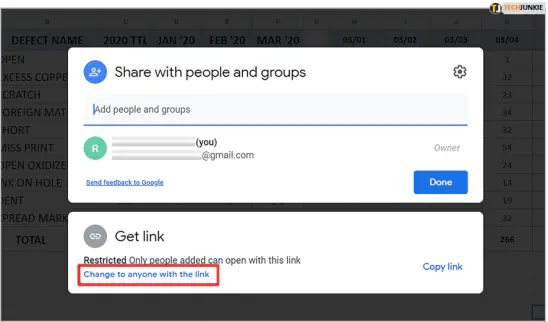
Затем вы можете скопировать ссылку и поделиться ею с коллегами.
Вопросы и ответы по теме: “Как добавить Google Таблицы в Google Слайды”
Как вставить таблицу в презентацию Гугл?
Откройте файл в Google Документах или Презентациях на компьютере. Вставить. Выберите “Связать с таблицей” или “Вставить без связи с исходной таблицей” и нажмите Вставить.
Как сделать таблицу в гугл слайды?
Таблицы1. Откройте документ или презентацию в браузере на компьютере.
2. Нажмите Вставка Таблица выберите количество строк и столбцов. Максимальный размер таблицы – 20 x 20 ячеек.
3. Таблица появится в документе.
Как добавить слайд в гугл презентации?
Как добавить, продублировать или удалить **слайд**1. Откройте файл в Презентациях на компьютере.
2. Нажмите на значок “Новый слайд” в левом верхнем углу экрана.
Как сделать сетку в гугл презентациях?
**Показать линейку.**1. Откройте файл в Google Презентациях на компьютере.
2. Нажмите Вид Направляющие. Выберите нужный вариант.
3. Перетащите направляющую в нужное место.
Как вставить готовую таблицу в презентацию?
Выберите слайд, на который нужно добавить таблицу. На вкладке Вставка нажмите кнопку Таблица. В раскрывающейся сетке выберите нужное количество строк и столбцов с помощью мыши. На слайд добавляется пустая таблица.
Как привязать таблицу к презентации?
В PowerPoint выберите слайд, на который нужно вставить скопированные данные листа. На вкладке Главная нажмите стрелку под кнопкой Вставить и выберите пункт Специальная вставка. В окне Специальная вставка установите переключатель Связать, а затем в поле Как выберите пункт Лист Microsoft Excel.
Действия
| Выделить столбец | Ctrl + Пробел |
| Выбрать строку | Shift + Пробел |
| Выделить все | Ctrl + ACtrl + Shift + Пробел |
| Отменить | Ctrl + Z |
| Повторить | Ctrl + YCtrl + Shift + ZF4 |
| Найти | Ctrl + F |
| Найти и заменить | Ctrl + H |
| Заполнить диапазон | Ctrl + Ввод |
| Заполнить вниз | Ctrl + D |
| Заполнить вправо | Ctrl + R |
| Сохранить(все изменения сохраняются на Диске автоматически) | Ctrl + S |
| Открыть | Ctrl + O |
| Печать | Ctrl + P |
| Копировать | Ctrl + C |
| Вырезать | Ctrl + X |
| Вставить | Ctrl + V |
| Вставить только значения | Ctrl + Shift + V |
| Показать краткий список быстрых клавиш | Ctrl + / |
| Вставить лист | Shift + F11 |
| Скрыть меню (компактный режим) | Ctrl + Shift + F |
| Включить или отключить способы ввода(если используется алфавит, отличный от латинского) | Ctrl + Shift + K |
| Выбрать способы ввода | Ctrl + Alt + Shift + K |
| Поиск по меню | Alt + / |
Изменение размера столбцов или строк в Google Таблицах вручную
Один из самых быстрых способов изменить размер столбцов или строк в Google Таблицах – это вручную заказать мышь или трекпад. Вам просто нужно выполнить простые операции, например перетащить границу столбца или строки в новое положение, пока этот столбец или строка не увеличится до желаемого размера.
Более конкретно, сначала откройте электронную таблицу Google Sheets, содержащую строки или столбцы, размер которых вы хотите изменить. Под строкой формул вы увидите заголовки столбцов, диапазон по умолчанию от A до Z. Точно так же заголовки строк отображаются с левой стороны, по умолчанию диапазоны от 1 до 100.
Чтобы изменить размер строки или столбца, наведите указатель мыши на заголовок столбца (A, B и т. Д.) Или строку (1, 2 и т. Д.) И наведите указатель мыши на границу. Убедитесь, что указатель мыши поворачивается к значку стрелки, указывающей в любом направлении.
С помощью мыши или трекпада перетащите границу в новое положение и отпустите, только когда граница окажется в нужном вам положении. При перемещении границы появляется синяя линия, которая визуально указывает на размер нового столбца или строки.
Вы также можете выполнить этот шаг для нескольких столбцов или строк одновременно, выделив их сначала, а затем с помощью мыши или трекпада изменить размер границы одного из столбцов или строк.
Google Таблицы автоматически обрабатывают выбранные ячейки вместе, изменяя их все до определенного размера.
Как Начать Использовать Google Таблицы
Чтобы начать пользоваться Google Таблицами, вам нужно создать бесплатный Google аккаунт. Если вы уже пользуетесь Gmail, например, то у вас уже есть доступ к Google Таблицам.
Чтобы открыть Таблицы, я всегда перехожу к домашней странице Google Диска. Возможно он вас уже знаком и вы используете его как хранилище и для резервных копий. У Google есть целый набор браузер-инструментов таких как Документы и Таблицы, которые вы можете использовать прямо в браузере.
Вы можете создать новые таблицы где угодно, используя Google Диск и нажав на кнопку Создать, а далее выбрав Google Таблицы.
Чтобы создать вашу первую электронную таблицу, нажмите на кнопку Создать и выберите Google Таблицы. Теперь, у вас откроется пустой документ и вы можете начать заполнять свободные ячейки. Это ваш чистый лист, готовый тому, чтобы вы вносили в него данные, формулы и многое другое.
Один из способов начал работы с таблицей — это использование шаблона, заранее настроенного файла в котором есть ячейки, формулы и идеи по организации ваших данных. У такого подхода есть много преимуществ, перед вариантом, когда вы начинаете все с нуля.
Посмотрите этот обзорный урок, чтобы узнать больше о шаблонах для Google Таблиц:
Google Таблицы 20 Бесплатных Бизнес Шаблонов для Google Таблиц 2018 года Andrew Childress
Перемещение по таблице
| Перейти в начало строки | Home |
| Перейти в начало листа | Ctrl + Home |
| Перейти в конец строки | End |
| Перейти в конец листа | Ctrl + End |
| Перейти к активной ячейке | Ctrl + Backspace |
| Перейти к следующему листу | Alt + Стрелка вниз |
| Перейти к предыдущему листу | Alt + Стрелка вверх |
| Показать список листов | Alt + Shift + K |
| Открыть гиперссылку | Alt + Ввод |
| Открыть панель анализа данных | Alt + Shift + X |
| Перейти на боковую панель | Ctrl + Alt + .Ctrl + Alt + , |
| Сделать область таблицы неактивной | Ctrl + Alt + Shift + M |
| Перейти к меню быстрого суммирования(если выбран диапазон ячеек) | Alt + Shift + Q |
| Перейти во всплывающее окно(для ссылок, закладок и изображений) | Удерживая Ctrl + Alt, нажмите клавишу E, затем P. |
| Открыть меню ячейки, к которой применен фильтр | Ctrl + Alt + R |
| Показать историю изменений | Ctrl + Alt + Shift + h |
| Закрыть редактор изображений | Shift + Esc |
Почему Стоит Использовать Google Таблицы?
Прежде чем мы начнем разбираться с Google Таблицами, вот несколько причин, почему я считаю электронные таблицы уникальным инструментом для управления проектами и процессами, на фоне других типов документов:
- Электронные таблицы имеют невероятную возможность масштабирования, со своим практическим бесконечным количеством строк и столбцов, которые вы можете добавлять.
- Электронные таблицы очень гибкие, из-за возможности добавления практически любого типа данных в ячейки.
- Электронные таблицы дают возможность использовать формулы и функции с вашими данными, чтобы выполнить с ними вычисления.
Возможно вы уже знакомы с таким приложением для создания электронных таблиц, Microsoft Excel. И это действительно так, что Excel – наиболее популярное и распространенное приложение для работы с электронными таблицами, но у Google Таблиц, есть свои преимущества.
Наиболее очевидное преимущество Google Таблиц в том, что это облачное приложение. Любое устройство, у которого есть возможность выхода в интернет или доступ к приложениям iOS и Android, может использовать Google Таблицы.
Таблицы также привязаны к вашему аккаунту Google Drive, поэтому можно легко переходить с одного устройства на другое и продолжать работать с вашим проектом. Эта интеграция с Диском так же означает, что ваши документы будут храниться на сервере, и вы можете работать с ними на любом устройстве.
Как скрыть сетку в Google Таблицах (Простое руководство)
Сетка — это то, что позволяет данным хорошо выглядеть в Google Таблицах. По умолчанию линии сетки уже применены ко всем ячейкам в Google Таблицах. Но иногда вам может потребоваться иметь эти линии сетки (или границы) только в некоторых определенных ячейках или строках / столбцах, а не везде.
В этом уроке я покажу вам, как скрыть линии сетки в Google Таблицах и как сделать так, чтобы они отображались во время печати.
Скрыть сетку в Google Таблицах
Ниже приведены шаги, чтобы скрыть линии сетки со всего рабочего листа в Гугл Таблицах:
- Активируйте рабочий лист, на котором вы хотите скрыть линии сетки
- Выберите в меню пункт «Просмотр».
- Щелкните параметры линий сетки. Это снимет отметку с этого параметра и удалит линии сетки со всего рабочего листа.
Параметр Линии сетки/ Gridlines на вкладке Вид/View является переключателем. Это означает, что если вы хотите, чтобы линии сетки вернулись снова, вам нужно вернуться к этой опции и щелкнуть по ней.
Также обратите внимание, что когда вы показываете или скрываете линии сетки в Google Таблицах, они применяются только к активному листу. Если вы хотите, чтобы это применялось ко всем листам, вам придется переходить к каждому листу и вручную скрывать линии сетки
Если вы хотите отображать линии сетки только в определенном диапазоне, а не на всем листе, сначала удалите линии сетки, используя шаги, описанные выше, а затем примените границу к выбранному диапазону ячеек, используя следующие шаги:
- Выберите диапазон ячеек, в котором вы хотите создать линию сетки
- Щелкните значок Границы на панели инструментов.
- Щелкните значок «Границы», чтобы применить границу ко всем выбранным ячейкам.
Показать / скрыть линии сетки во время печати
Когда у вас есть линии сетки на листе в Google Таблицах, и вы распечатываете этот лист (или его часть), вы заметите, что он также печатает линии сетки.
Если вы не хотите, чтобы линии сетки печатались, у вас есть возможность отключить эту функцию.
Ниже приведены шаги для печати диапазона в Google Таблицах, скрывая линии сетки:
- Выберите диапазон ячеек, который вы хотите распечатать
- Выберите в меню пункт Файл.
- Нажмите на опцию Печать (вы также можете использовать сочетание клавиш — Control + P)
- На экране настроек печати выберите параметр «Форматирование» и снимите флажок «Показать линии сетки».
- Нажмите «Далее» и «Печать»
Вышеупомянутые шаги скроют линии сетки из выбранного диапазона ячеек. Если вы хотите показать линии сетки, убедитесь, что этот параметр отмечен.
Однако, если вы применили границу к диапазону ячеек, которые хотите распечатать, вы не сможете удалить ее с экрана «Печать». Если вы не хотите, чтобы граница печаталась, вам нужно вернуться на рабочий лист и удалить ее.
Способ 1: Настройка режима «Вид»
Чаще всего требуется отключение сетки на уже готовой таблице, которую далее будут просматривать или изменять исключительно существующие ячейки. В этом случае можно просто отключить всю сетку через настройку «Вид».
-
Завершите работу над листом, затем вызовите меню «Вид», наведите курсор на «Показать» и снимите галочку с пункта «Сетка».
-
Вся разметка будет удалена, но сохранятся границы таблицы, если вы самостоятельно создавали их или использовали вставку таблицы заранее с готовым оформлением.
-
Если границы отключить, вид листа будет такой, как показано на следующем изображении. Ни один элемент сетки отображаться не будет, и это не зависит от заполненности данных на листе.
Если понадобится, вы всегда можете включить отображение сетки, активировав рассмотренную выше галочку. Если не хотите, чтобы другие пользователи самостоятельно управляли этим параметром, можно запретить редактирование, но это коснется абсолютно всех элементов вашего документа.
Комьюнити теперь в Телеграм
Подпишитесь и будьте в курсе последних IT-новостей
Подписаться
Как открыть файл Excel в Google Таблицах
Google Sheets дает возможность работать с таблицами, сформированными в Excel. Файл такого формата можно открыть несколькими способами:
- загрузить его на Google Диск через раздел «Создать» и открыть файл как обычную таблицу из Гугл;
- выбрать «Файл» — «Открыть» или применить сочетание горячих клавиш Ctrl + O, в появившемся окне выбрать раздел «Загрузка»;
- перетащить из любой папки файл, сделанный в Excel, напрямую в Гугл;
- чтобы документы Office при загрузке преобразовывались в формат Google Таблиц, в настройках Гугл Диска следует выбрать раздел «Загруженные файлы» и поставить флажок в «Преобразовывать загруженные файлы в формат Google».
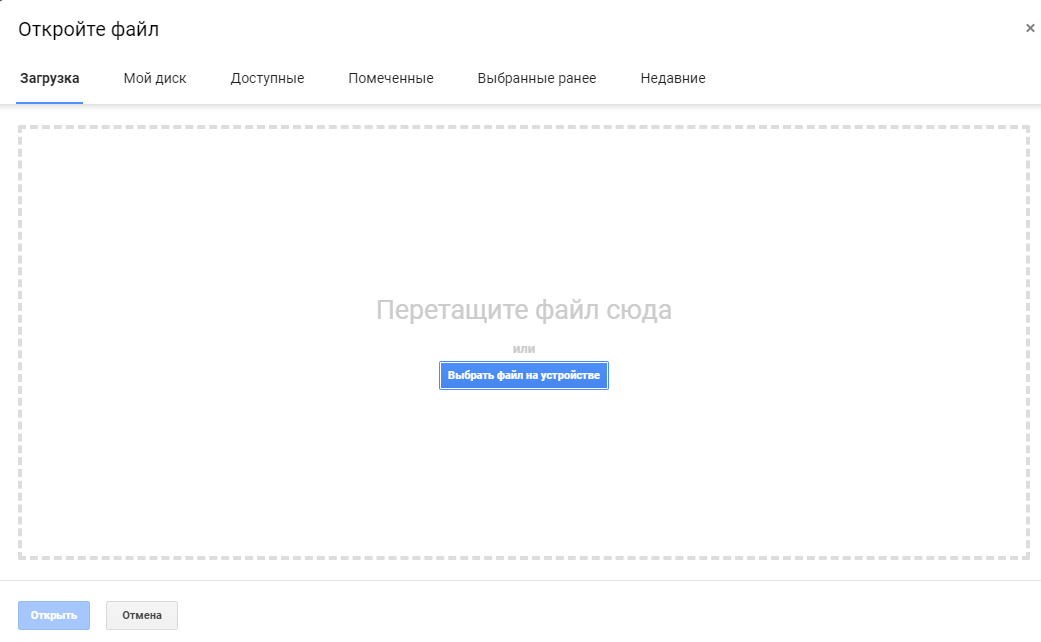
Как удалить таблицу в Google Документах
Google Apps и Microsoft Office включают сопоставимые программы для ряда различных задач повышения производительности. Вы можете использовать Google Таблицы или Microsoft Excel для создания электронных таблиц, Google Slides или Powerpoint для создания слайд-шоу и Google Docs или Microsoft Word для редактирования документов.
И MS Word, и Google Docs предоставляют вам несколько вариантов форматирования, которые вы можете использовать для создания таблиц и настройки их внешнего вида, но вы также можете удалять таблицы, которые вам больше не нужны в вашем документе.
Таблица может быть полезным элементом в документе, который должен представлять данные своим читателям. Но данные, которые, как вы изначально думали, лучше всего подавать в виде таблицы, позже могут оказаться лучше в абзаце.
В результате у вас может остаться документ, содержащий ненужную таблицу, которую вы в конечном итоге можете решить удалить. К счастью, в Google Docs есть ряд различных инструментов и команд, связанных с таблицами, и одна из этих опций позволяет удалить таблицу из документа. Наше руководство ниже покажет вам, как удалить документ в Документах Google, который вам не нужен.
Как удалить таблицу из документа Google Docs
- Откройте документ с Google Диска.
- Щелкните внутри таблицы.
- Выберите вкладку Формат.
- Выберите Таблица.
- Щелкните Удалить таблицу.
Наше руководство продолжается ниже с дополнительной информацией об удалении таблицы в Документах Google, включая изображения этих шагов.
Документы Google — инструкции по удалению таблицы (руководство с изображениями)
Действия, описанные в этой статье, предполагают, что у вас уже есть существующий документ Google Docs с таблицей и вы хотите удалить всю таблицу из документа. Это не скрывает таблицу, а фактически удаляет ее.
Следовательно, вы не сможете вернуть таблицу позже, если не решите восстановить версию документа, содержащего таблицу. Если вы удаляете свою таблицу, потому что вам нужно, чтобы она была больше, вы можете рассмотреть альбомную ориентацию вместо портретной.
Шаг 2: Щелкните внутри таблицы, чтобы выбрать ее.
Хотя теперь вы должны знать, как удалить таблицы Google Docs из документа Google, это может быть не все, что вы хотите сделать с таблицей.
Независимо от того, выбираете ли вы опцию «Удалить таблицу» в раскрывающемся меню «Формат» или выбираете «Удалить таблицу» из контекстного меню, вы также можете найти опцию для свойств таблицы.
Если вы выберете эту опцию, откроется новое окно, в котором вы также можете указать ряд других элементов таблицы. К ним относятся такие параметры, как настройка границ таблицы с помощью цвета границы, установка размера границы таблицы или установка параметров и размеров выравнивания таблицы.
Если вы щелкните параметр свойств таблицы для размера границы, вы можете выбрать параметр 0 pt, который удалит границу таблицы. Это означает, что вокруг ячеек таблицы не будет строк, и вы увидите только содержимое таблицы в документе Google.
Дополнительная информация о том, как удалить таблицу в Google Документах
Выполнив действия, описанные в этом руководстве, вы удалите таблицу из Документов Google. Это включает как структуру таблицы, так и содержащиеся в ней данные.
Если вы не хотите удалять всю таблицу, а просто хотите удалить строку или столбец, у вас также есть возможность сделать это.
Если вы щелкните правой кнопкой мыши ячейку в таблице, откроется контекстное меню с рядом опций. Среди этих опций есть кнопка Удалить столбец или Удалить строку.
Если вы используете мышь для выбора нескольких строк или нескольких столбцов, вы также сможете удалить эти диапазоны. Вместо этого параметры в контекстном меню будут изменены на «Удалить строки» или «Удалить столбцы».
Ранее мы упоминали, что вы можете вернуться к более старой версии документа, если решите, что хотите вернуться к точке до создания таблицы или до удаления таблицы в документе Google Docs. Вы можете сделать это, щелкнув вкладку «Файл» в верхней части окна, затем выбрав «Журнал версий» и «Просмотреть историю версий». Вы увидите список версий вашего документа в столбце в правой части окна. Вы можете щелкнуть одну из этих версий, а затем нажать синюю кнопку «Восстановить эту версию» в верхней части окна.
Другой способ избавиться от таблицы в документе Google Docs — использовать мышь для выбора каждой ячейки таблицы в таблице. Затем вы можете нажать клавишу Delete или Backspace на клавиатуре, чтобы удалить таблицу из документа.
Вы можете прочитать здесь информацию об удалении текстового поля из Google Slides, если вы работали над презентацией, но у вас возникли проблемы с удалением ненужных элементов.
Как работать с файлом в «Google Таблицах»
Файл в «Google Таблицах» состоит из нескольких областей: шапка и выпадающее меню, панель инструментов, строка функций, область таблицы, нижнее меню. Разберём каждую из них подробнее.
Шапка и выпадающее меню. Это верхняя область файла. На ней расположены, например:
- Окно с названием файла.
- Кнопка для быстрого перемещения таблицы в другую папку на «Google Диске».
- Кнопка для просмотра изменений файла — с помощью неё можно увидеть, какие пользователи и когда вносили изменения в таблицу. Подробнее об этом говорим .
- Кнопка «Настройки доступа» — с помощью неё создатель таблицы выбирает, кто сможет просматривать файл и вносить изменения. Подробнее об этом говорим .
- Меню «Файл» — здесь можно, например, создать копию документа, импортировать его в другое место, поделиться им с другим пользователем, отправить на печать или удалить. Также здесь можно скачать Google-таблицу в нужном формате — например, PDF, XLSX или HTML.
- Меню «Вид» — в нём можно, например, закрепить часть строк или столбцов таблицы, изменить масштаб.
- Меню «Вставка» — с помощью него можно, например, добавить дополнительные строки и столбцы, создать диаграмму или функцию по выбранным значениям таблицы, добавить рисунок, комментарий или примечание.
- Меню «Формат» позволяет выбрать тему оформления таблицы, размер шрифта, формат значений — например, числовой или текстовый — и так далее.
- Меню «Данные» — здесь можно сделать сортировку или фильтрацию значений таблицы, разделить сплошной текст на столбцы, удалить лишние пробелы или повторы.
- Меню «Инструменты» позволяет проверить правописание, настроить автозаполнение таблицы, настроить уведомления о комментариях.
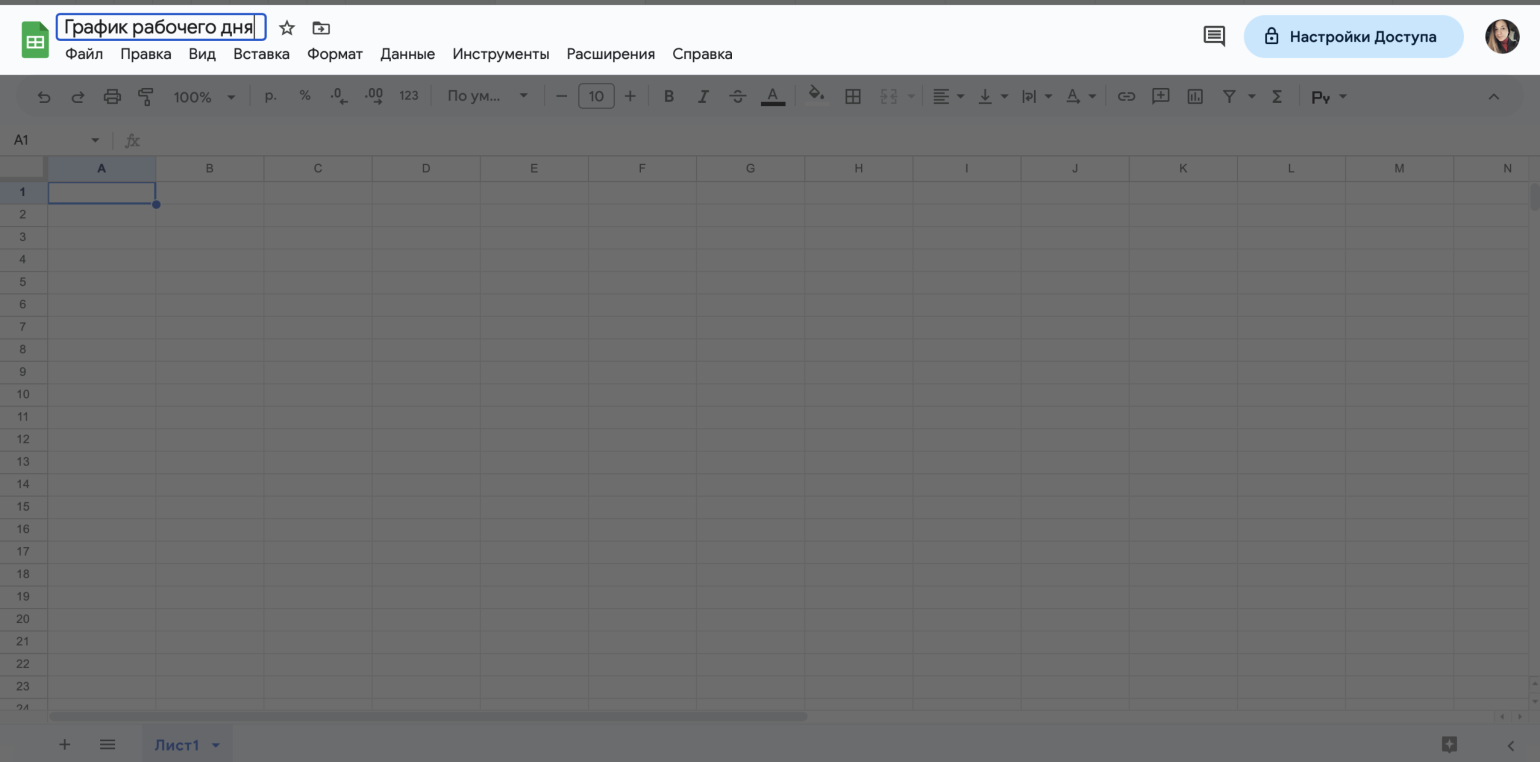
Шапка и выпадающее меню в «Google Таблицах»Скриншот: «Google Таблицы» / Skillbox Media
Панель инструментов. На неё вынесены основные действия из выпадающего меню, о которых мы говорили выше. Как правило, их в работе с таблицами используют чаще всего. C помощью кнопок на панели можно:
- отменить или повторить действие;
- распечатать документ;
- копировать форматирование — настроить выбранные ячейки таблицы под один формат;
- изменить масштаб;
- изменить формат данных — например, увеличить или уменьшить количество знаков после запятой, сделать формат процентным или денежным;
- выбрать стиль и размер шрифта;
- изменить форматирование текста — выбрать начертание шрифта и цвет текста;
- изменить форматирование ячеек — выбрать цвет заливки и толщину границ таблицы;
- настроить перенос и изменить выравнивание текста в ячейке;
- вставить ссылку, комментарий, диаграмму;
- создать фильтр.
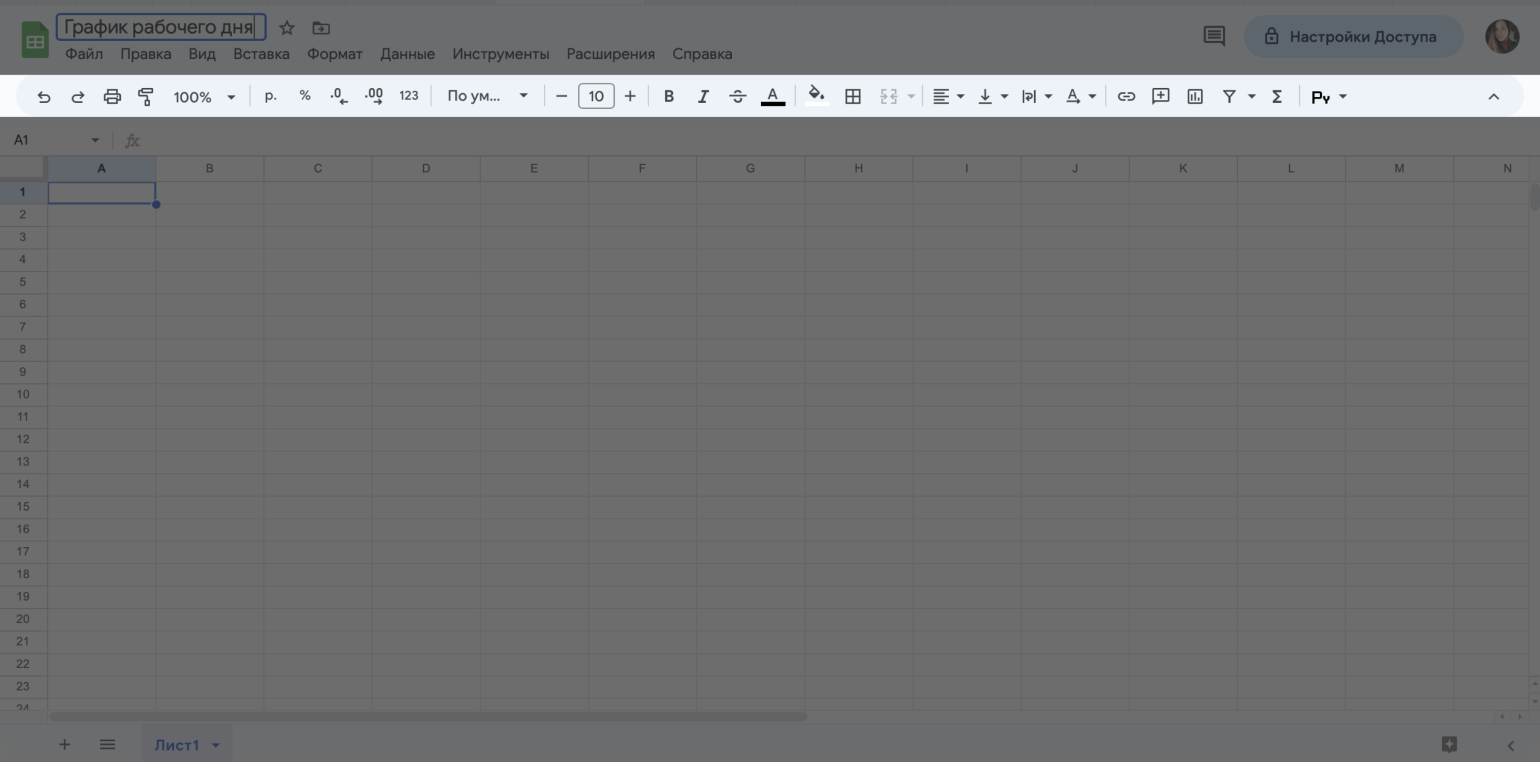
Панель инструментов в «Google Таблицах»Скриншот: «Google Таблицы» / Skillbox Media
С помощью стрелки вверх в правой части панели инструментов можно свернуть область шапки и выпадающего меню. Тогда самой верхней областью станет панель инструментов.
Строка функций. В неё пользователи вводят параметры функций для обработки данных в таблице — например, для проведения арифметических расчётов или проверки на соответствие заданным условиям. Подробнее о работе с функциями будем говорить .
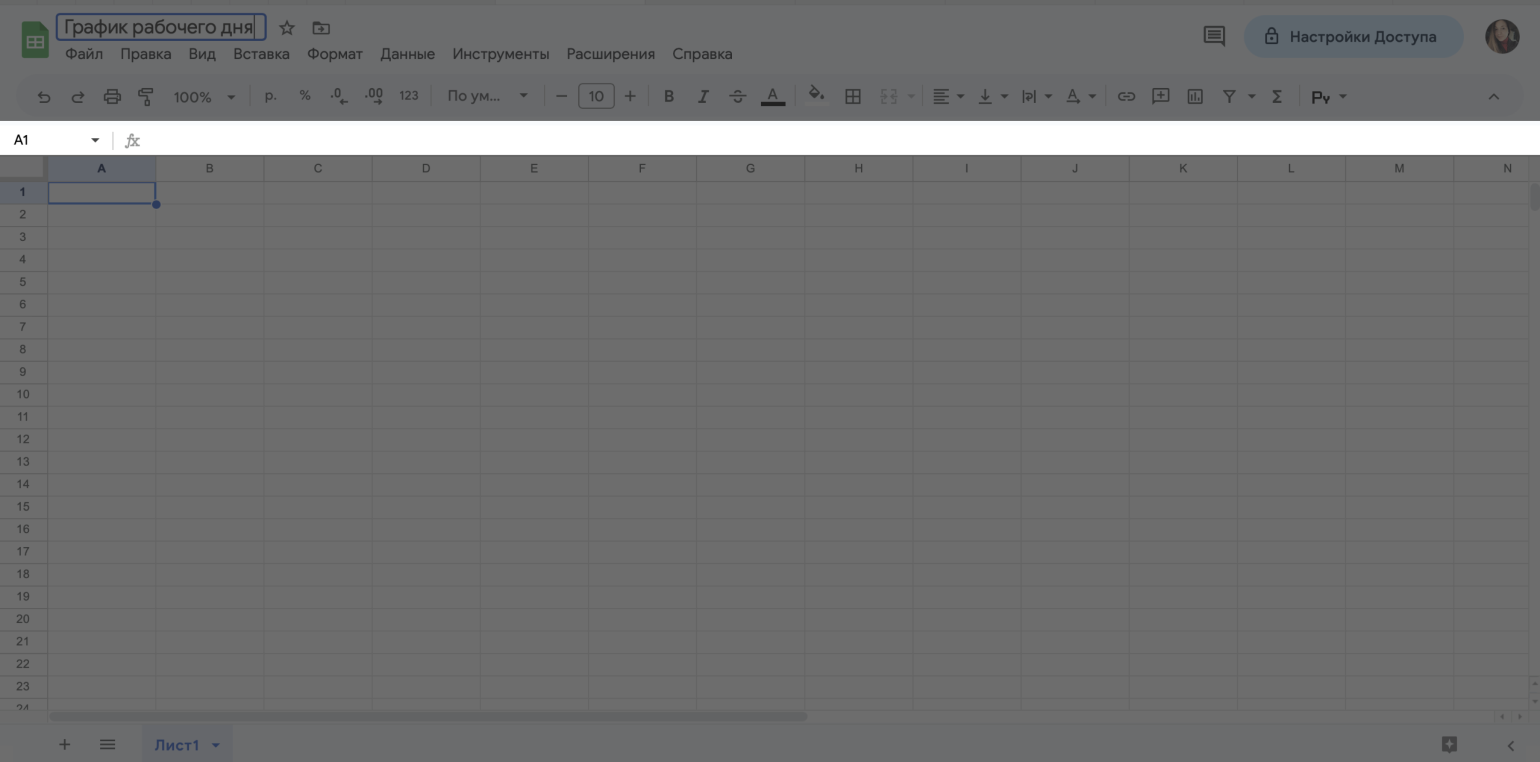
Строка функций в «Google Таблицах»Скриншот: «Google Таблицы» / Skillbox Media
Область таблицы. Это основная рабочая область в «Google Таблицах» — лист, расчерченный на строки и столбцы. В этой области пользователь вводит значения, проводит расчёты, меняет оформление и так далее.
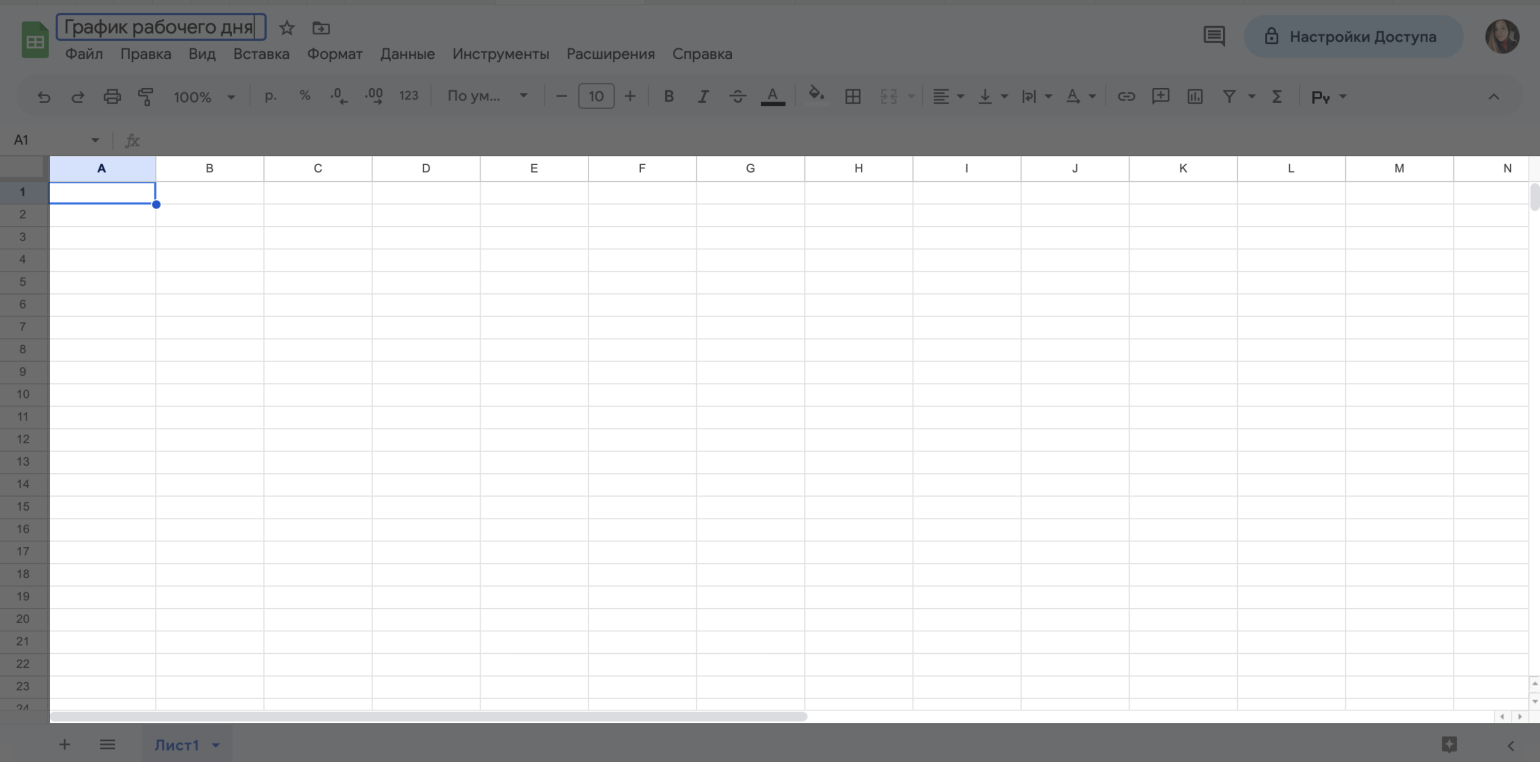
Область таблицы в «Google Таблицах»Скриншот: «Google Таблицы» / Skillbox Media
Нижняя панель. На ней показаны листы таблицы. С помощью кнопки + можно добавить новые листы. Это удобно, когда данные нужно разделить по месяцам, фамилиям сотрудников или другим параметрам.
Если кликнуть на стрелку вниз, находящуюся справа от названия листа, появится дополнительная панель. С помощью неё можно копировать данные листа, переименовать его, изменить цвет ярлыка, установить защиту и так далее.





























