Введение
Применение таблиц является отличным методом отображения данных для самых разных документов и отчётов. В программе редактирования текстов Microsoft Word таблицы представлены набором ячеек, которые расположены в вертикальном и горизонтальном направлениях. Создать таблицу в программе Word можно при помощи меню, имеющего форму ленты, где нужно выбрать «Вставка» / «Таблица» / «Вставить таблицу». Кроме этого, можно выполнить вставку так называемой экспресс-таблицы при помощи имеющихся образцов. Помимо этого, имеется возможность сформировать таблицу из выделенного текстового участка или же создать таблицу полностью в ручном режиме. По завершению формирования таблицы можно выделить одну ячейку, набор ячеек, а также целиком строчки или столбцы.
Перемещение таблицы
Многие задаются вопросом о том, как перенести таблицу в «Ворде». Двигать ее очень просто. Встаньте на любую таблицу. У вас в левом верхнем углу появится «крестик». Нажмите на него и не отпускайте. Затем двигайте курсором мыши эту таблицу в любое нужное вам место.
Обратите внимание, что при нажатии на этот значок у вас полностью выделяется таблица. Её можно передвинуть и другим способом
Достаточно нажать на клавиатуре Ctrl+X (вы вырежете содержимое) и нажать в нужном положении Ctrl+V.
В итоге все строки и столбцы окажутся в нужном месте.
Специально для тех, кто много работает с разного рода документами, не помешает информация о том, как лучше всего работать с таблицами в Word
. Большая часть способов описаны ниже, и все они нормально работают в Microsoft word.
1. Применяем «эскиз»
простая возможностьДля того, чтобы внести текст в таблицу в Word 07, 10, 13, нужно:
Вам не нужно переходит во вкладки – в верхней панели программы есть специальное меню с эскизом, как на картинке ниже:
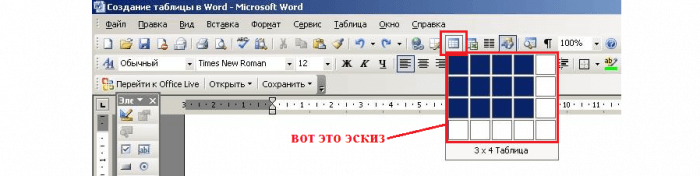
Столбцы или просто ячейки могут быть удалены по отдельности.
Делается это просто: выделяем нужный фрагмент, а после нажимаем на «Delete».
2. Применяем окно вставки
В Word 2003 есть одно отличие – функция «автоматического формата». Она отвечает за то, чтобы сетка таблицы была более красивой и «стильной».
В более современных версиях таблица подгоняется под выбранный стиль автоматически. Стандартно применяется авто форматирование. Такие таблицы не будут иметь закрашенных ячеек или столбцов разной длины.
Для добавления таблицы в 2007, 13, 10 ворде:
— Вкладка «Вставка»;- Выбираем «Таблицы»;- Пункт «Вставить таблицу».Далее откроется окошко настроек столбцов и строк таблицы. Она одинаково для любой версии ворда, введя нужное количество строк и столбцов, нажимаем «ок».
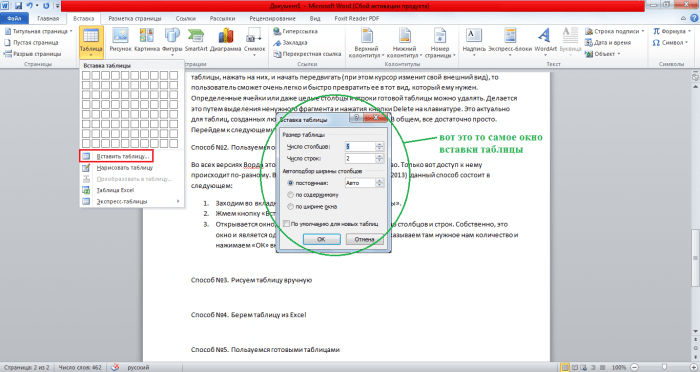
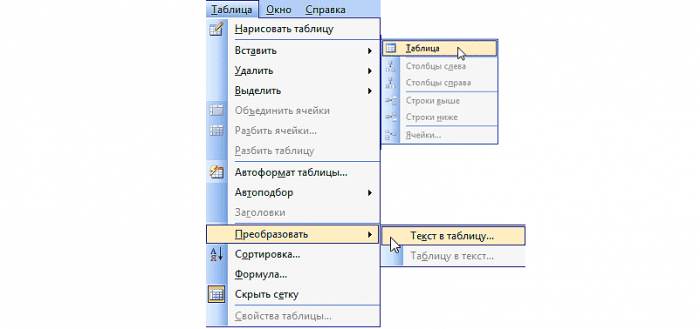
нужные параметры
Word 2013, 2010, 2007
нужного вида
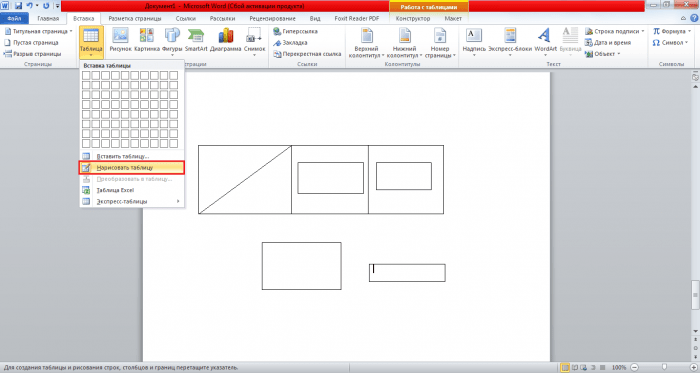
разных размером
4. Импорт таблицы из Excel в Word
Таблица Excel
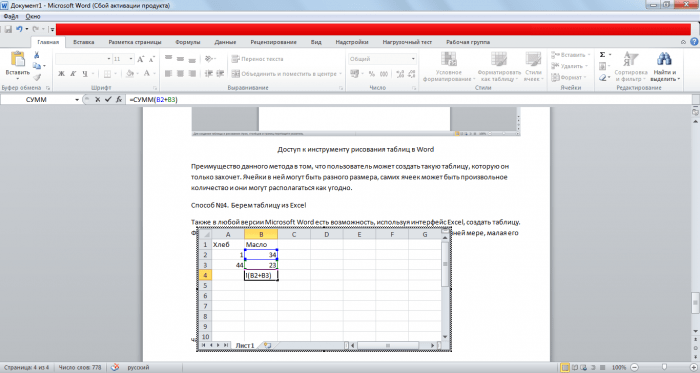
функции ExcelВнешний вид
Уменьшение или увеличение размеров таблицы происходит стандартным способом. Но форма ячеек изменена быть не может.
Учитывая всю функциональность предоставленной таблицы такой недостаток незначителен, ведь при помощи такого количества операций можно много чего сделать, даже работать с формулами и тд.
5. Экспресс-таблицы
Word 2003
невидимыми линиями
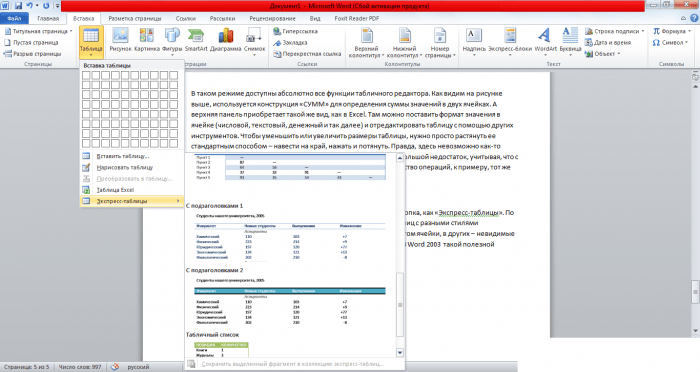
Чтобы пополнить коллекцию, нужно:- Создать «таблицу»;- Выделить созданную таблицу;- Перейти в «экспресс-таблицы».
После чего шаблон будет доступен для того пользователя, который добавил его. Другим доступны добавленные шаблоны не будут.
6. Таблицы составленные из фигур
интересный способ
Чаще всего используются простые линии и прямоугольники.Всё просто, перейдите в пункт «Вставка» и выберите «Фигуры», среди которых найдите нужные Вам.
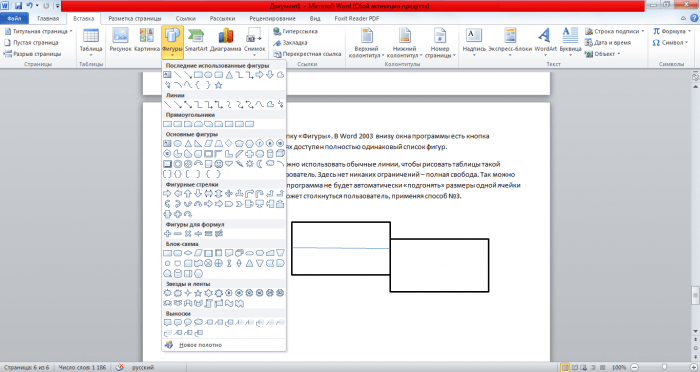
Важно
: в этом случае, чтобы внести в ячейки текст, нужно нажать ПКМ и выбрать пункт «Вставить текст» или «Добавить текст». Здравствуйте, все, заглянувшие в мой блог в поисках информации про способы создания таблиц в WORD
Вообще-то по плану следующей в рубрике «Шпаргалка» должна была выйти запись о гостовских рамках для рефератов, дипломов и прочих официальных документов. Но, поскольку, чтобы сделать там, как полагается штамп, нужны знания, как делать таблицу в Word. Поэтому я решила поменять очередность выхода материалов
Здравствуйте, все, заглянувшие в мой блог в поисках информации про способы создания таблиц в WORD. Вообще-то по плану следующей в рубрике «Шпаргалка» должна была выйти запись о гостовских рамках для рефератов, дипломов и прочих официальных документов. Но, поскольку, чтобы сделать там, как полагается штамп, нужны знания, как делать таблицу в Word. Поэтому я решила поменять очередность выхода материалов.
Итак, мне известно 5 способов создания таблиц в Ворде. Четыре из них абсолютно просты. Пятый — немного заковыристый. Но лучше обо всем по-порядку. Поехали?
Вопросы от чайников
Как видно из приведённых примеров, построить таблицу в Экселе очень просто; в заключение будут даны ответы на самые часто встречающиеся вопросы от начинающих пользователей.
Как добавить столбец или строку?
Чтобы добавить строку или столбец в автоматически созданной таблице Excel, следует:
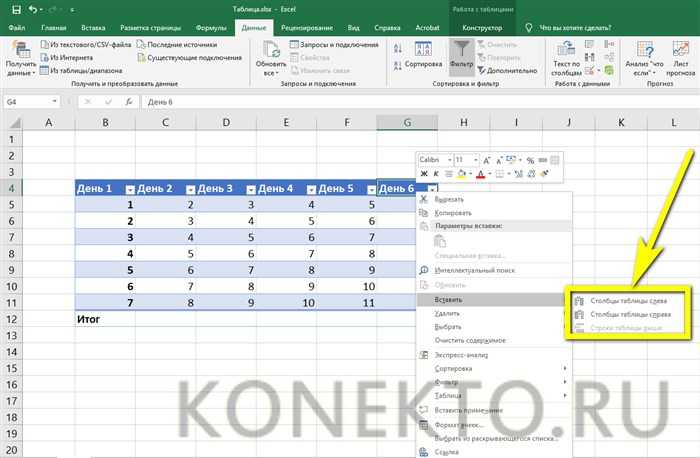
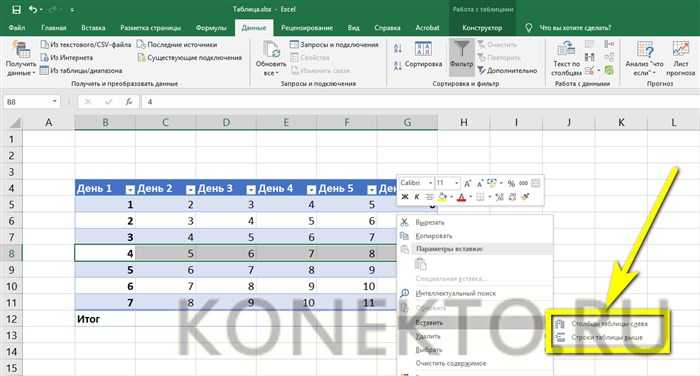
Если таблица создавалась вручную, пользователю достаточно будет выделить новый диапазон и, снова раскрыв меню «Границы», придать ему тот же вид, что у ранее созданных. Перенос данных в этом случае осуществляется посредством копирования и вставки.
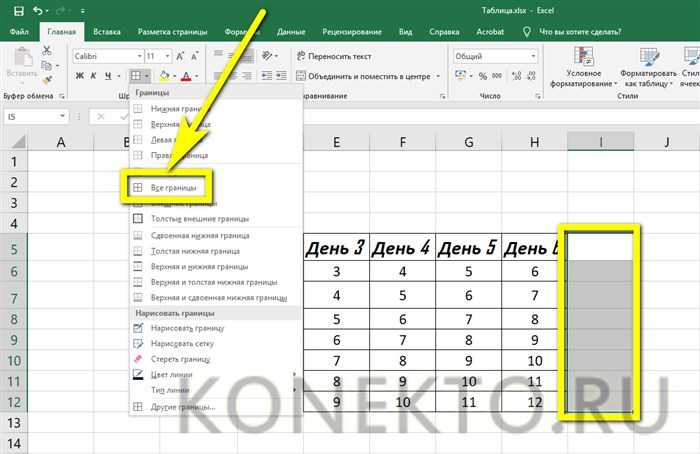
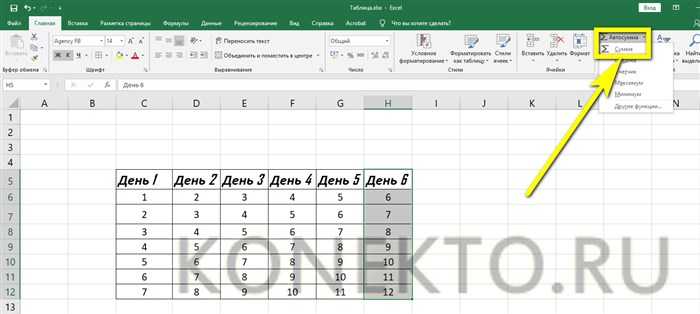
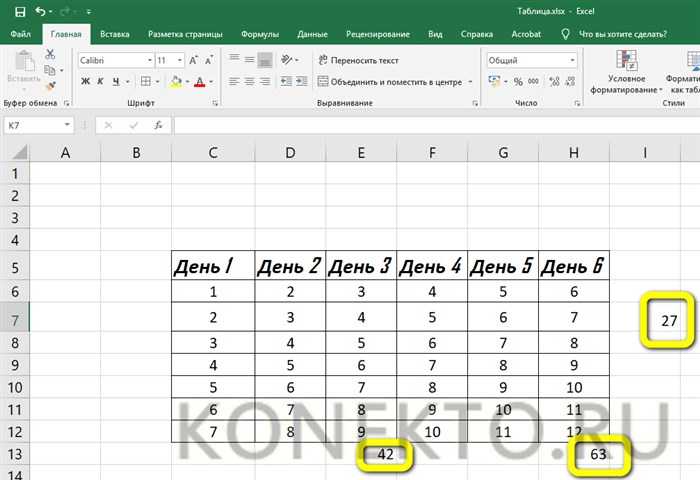
Порядок вычисления суммы в таблицах Excel, созданных автоматически, ничем не отличается от описанного выше.
Для автоматической сортировки сведений, содержащихся в таблице Эксель, следует:
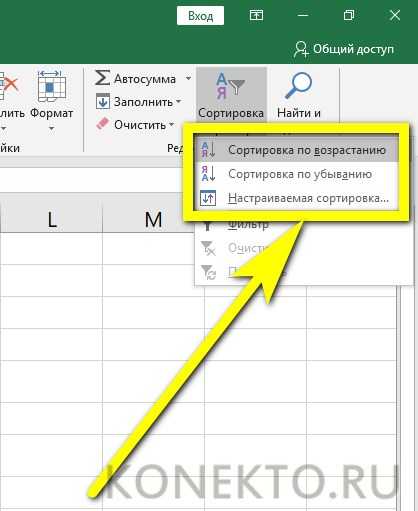
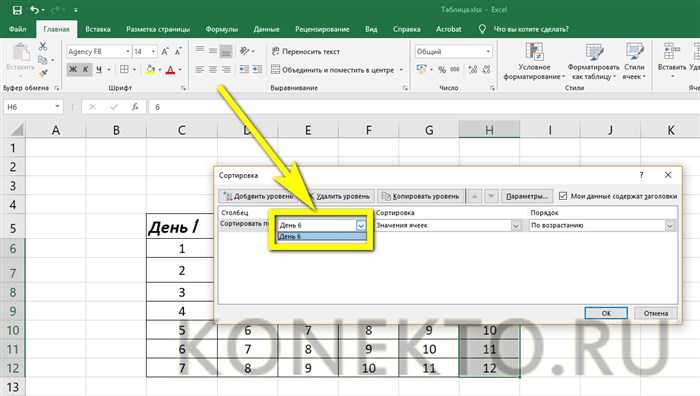
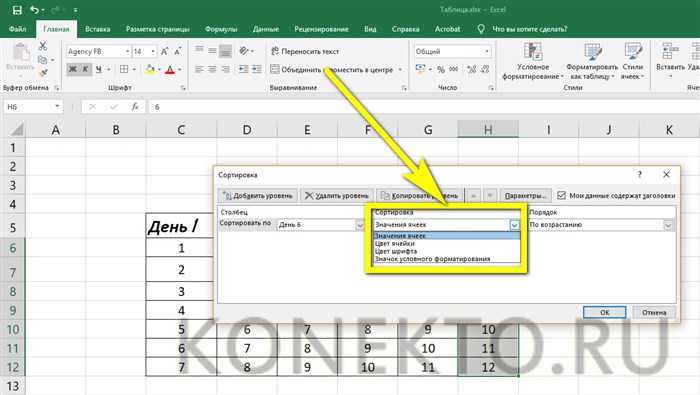
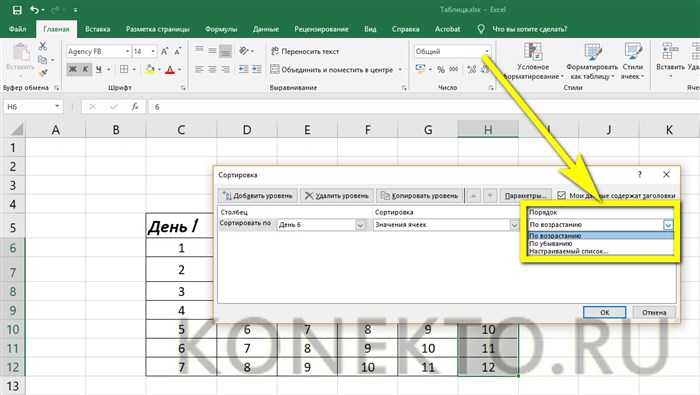
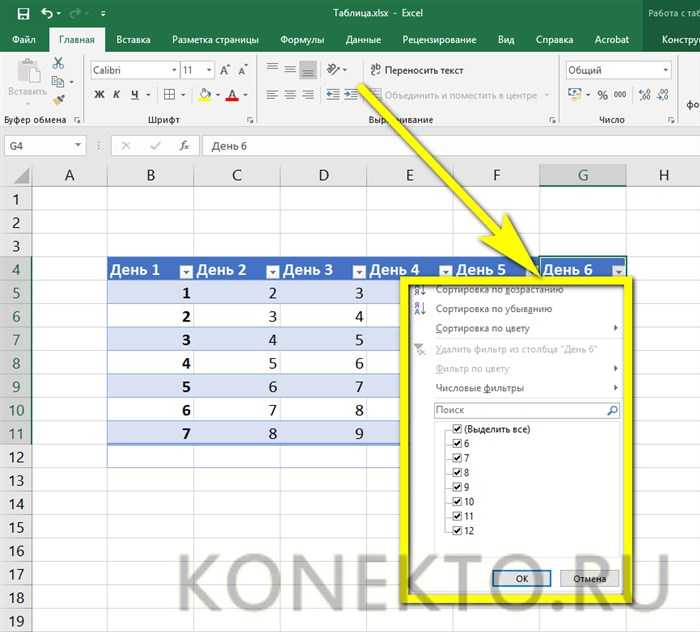
Как вставить изображение в таблицу?
Чтобы добавить картинку в таблицу Эксель, потребуется перейти на вкладку «Вставка» и кликнуть по кнопке «Рисунки», после чего выбрать требуемый файл.
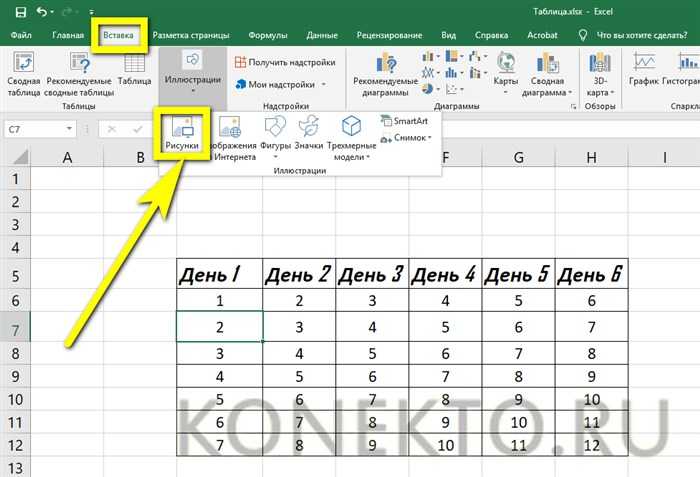
Пользователь, решивший создать таблицу своими силами, сможет отрегулировать размер, положение и другие параметры рисунка, выделив его щелчком мыши и автоматически перейдя на вкладку «Формат».
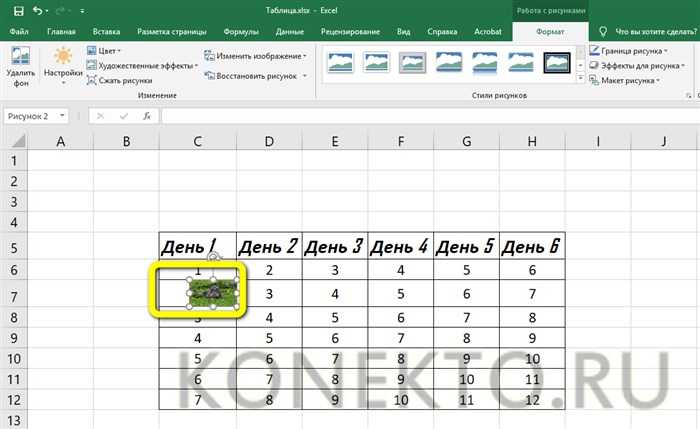
Сравнительная таблица в Excel.
Попробуйте выделить из такого списка, скажем, только даты рождения или номера телефонов, или фамилии? Да, посмотреть на этот список можно, почти все сразу понятно без объяснений. Но, повторюсь, пользоваться отдельными данными из такого списка будет сложно.
Электронная таблица Microsoft Excel
Основные элементы интерфейса окна Excel
Excel входит в пакет офисных программ под названием Microsoft Office. Документ, который создается этой программой, называется рабочей книгой. Рабочая книга — это набор листов, которые имеют табличную структуру и могут содержать различную информацию. При открытии такого документа будет отображаться только тот лист, с которым работает пользователь. Список таких листов находится в нижней части экрана. С помощью этих ярлычков (каждый из которых имеет свое название) можно переключаться на другие рабочие листы.
Каждый лист состоит из строк и столбцов. Столбцы именуются прописными латинскими буквами, а строки — цифрами. Максимально возможное количество колонок — 256, строк — 65536. На пересечении строк и колонок находятся ячейки таблицы (их еще называют поля таблицы). Это основной элемент для хранения данных. Каждая ячейка имеет свое уникальное имя, которое составляется из названий столбца и строки (к примеру, A1). Такое имя называется адресом ячейки. Именно адрес полей используется для написания формул.
Та ячейка, которая является активной, выделяется черной рамкой. Любые операции ввода или редактирования информации производятся именно в активной ячейке. Выбрать другую ячейку можно с помощью мыши или клавиатуры.
Кроме того, существует еще одно понятие — диапазон ячеек. Он формируется на пересечении последовательно идущих строк и колонок. Диапазон полей тоже имеет свое уникальное имя: в названии через двоеточие указываются 2 ячейки, которые расположены в противоположных углах диапазона (к примеру, A1:B4). Чтобы выделить диапазон ячеек, необходимо зажать левую кнопку мыши и потянуть курсор до нужной отметки.
Ячейки в Excel могут содержать 3 типа данных: текстовые, числовые и формулы, а также оставаться пустыми. Программа умеет автоматически определять тип данных при вводе. Например, формула всегда начинается со знака равенства. Ввод данных осуществляется либо в поле напрямую, либо в строку формул, которая находится чуть ниже панели инструментов (она подписана fx). Данные ячейки отображаются одновременно и в строке формул, и в самом поле. Как правило, текстовая информация в Excel выравнивается по левому краю поля, а числовая — по правому. Редактирование информации осуществляется двойным щелчком мыши по нужной ячейке или одним щелчком в строке формул. Чтобы сохранить информацию в ячейке, достаточно нажать «Enter».
Автоматический режим
Если вы не хотите «работать руками», всегда можно воспользоваться готовыми функциями. Для этого необходимо сделать следующее.
- Перейдите на вкладку «Вставка». Нажмите на кнопку «Таблицы» и выберите последний пункт.
![]()
- Сразу после этого у вас появится окно, в котором нужно указать диапазон будущей таблицы.
![]()
- Для этого достаточно просто выделить любую область – координаты подставятся автоматом.
![]()
- Как только вы отпустите курсор, окно примет исходный вид. Нажмите на кнопку «OK».
![]()
- В результате этого будет создана красивая таблица с чередующимися линиями.
![]()
- Для того чтобы изменить название столбца, достаточно кликнуть на него. После этого начать редактирование можно прямо в этой ячейке или в строке формул.
![]()
Дальше можете делать, что душе угодно.
Microsoft Word: что это такое и зачем нужен?
Microsoft Word является одним из наиболее распространённых программных продуктов для работы с текстом в мире. Он был разработан корпорацией Microsoft и выпущен в 1983 году. С тех пор он прошёл долгий путь развития и стал неотъемлемой частью повседневной работы для многих людей. В этой статье мы рассмотрим основные функции Microsoft Word, его преимущества и недостатки.
Интерфейс и основные функции
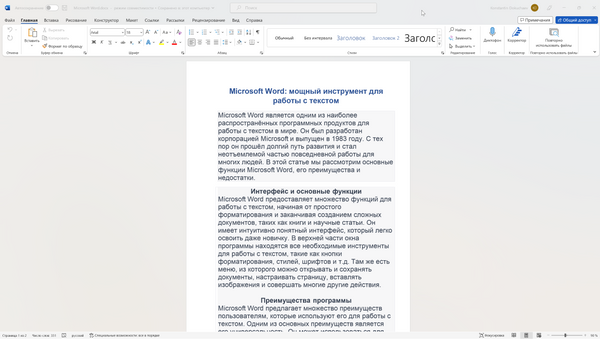
Microsoft Word предоставляет множество функций для работы с текстом, начиная от простого форматирования и заканчивая созданием сложных документов, таких как книги и научные статьи. Он имеет интуитивно понятный интерфейс, который легко освоить даже новичку.

В верхней части окна программы находятся все необходимые инструменты для работы с текстом, такие как кнопки форматирования, стилей, шрифтов и т.д. Там же есть меню, из которого можно открывать и сохранять документы, настраивать страницу, вставлять изображения и совершать многие другие действия.
Преимущества программы
Microsoft Word предлагает множество преимуществ пользователям, которые используют его для работы с текстом. Одним из основных преимуществ является его универсальность. Он может использоваться для создания любого типа документов, включая научные статьи, бизнес-документы, письма, резюме и т.д.

Кроме того, он имеет множество функций для форматирования, стилизации и вставки изображений, что делает его идеальным выбором для создания качественных документов. Также в нём есть мощный инструмент для проверки орфографии и пунктуации, что позволяет создавать профессиональные тексты без ошибок.
Недостатки
Хотя Microsoft Word имеет множество преимуществ, он также имеет некоторые недостатки. Один из них — это высокая стоимость. Не каждый может позволить себе приобрести лицензию на программу. Кроме того, Microsoft Word может оказаться сложным для некоторых пользователей, особенно для тех, кто никогда раньше не работал с подобными программами. Иногда пользователи могут столкнуться с проблемами, связанными с форматированием или работой с большими объёмами текста. Кроме того, для работы с программой требуется установленный на компьютере пакет Microsoft Office, что может быть неудобно для пользователей, работающих на других операционных системах.
Microsoft Word — отличный инструмент, который подойдёт тем, кто хочет легко и быстро создавать любые типы документов без ошибок и с возможностью форматирования и стилизации.
Интерфейс
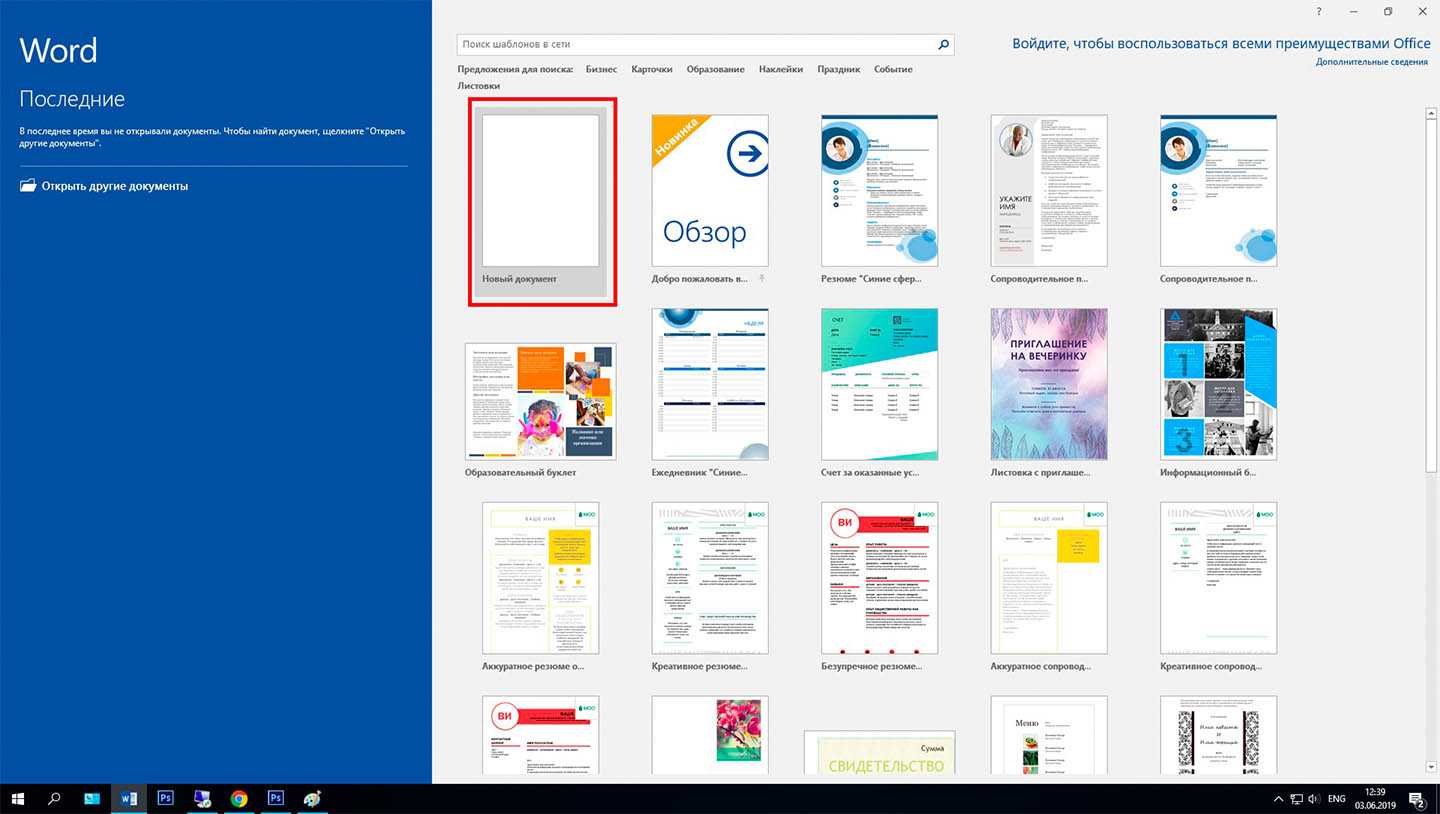
А теперь – к самому интересному.
Интерфейс Microsoft Office ещё в 2007 году был кардинально переработан. Вместо привычных панелей инструментов компания-создатель добавила так называемые «ленты». В них инструменты и функции сгруппированы в «интуитивно понятном» порядке – который, впрочем, не интуитивно понятен ни в одном месте. Например, если хочется вставить разрыв страницы, нужно открыть вкладку «Вставка», но разрыв раздела находится во вкладке «Макет». Межстрочный интервал размещается на ленте «Главная», интервал между абзацами – на ленте «Макет». Для сноски нужно перейти в раздел «Ссылки»… В общем, требуется привыкание и кнопка «Поиск».
В 2022 году планируется переработать его ещё раз, сделав интерфейс «невидимым» и «интеллектуальным».
Интерфейс Google Docs выполнен в классическом панельном виде. Поэтому при переходе с альтернативных офисных пакетов (LibreOffice, OpenOffice) или MS Office 2003 пользователь не будет чувствовать дискомфорт. Об интуитивности такого интерфейса, конечно, можно много спорить. Но при этом инструментов у Google Docs меньше, чем у конкурента, поэтому найти нужный проще. Или же не найти по причине его отсутствия и смириться.
Эксель против. Microsoft Office
Excel и Microsoft Office — популярные инструменты, помогающие пользователям создавать сложные документы. Хотя Excel является частью Microsoft Office, между ними есть важные различия.
Excel:
Это инструмент для работы с электронными таблицами.
Это важная часть набора приложений Microsoft Office.
Он используется для управления большими наборами данных или для выполнения сложных вычислений.
Microsoft Office:
Это набор приложений для Mac и Windows.
Включает Microsoft Word для создания документов, Microsoft PowerPoint для создания презентаций и Microsoft Outlook для управления электронной почтой.
Он также включает Excel, но это единственный элемент пакета.
В заключение, Microsoft Office — это более широкий инструмент повышения производительности, включающий Excel, но Excel — это инструмент для эффективного управления данными. В этом основное отличие Excel от Microsoft Office.
Microsoft Excel против Microsoft Word
Microsoft Excel используется для создания электронных таблиц. Это в форме строки и столбцы. Расширение файла Microsoft Excel — «.xls». Microsoft Word используется для создания документов Word. Изображения можно вставлять в документ Word. Также можно создавать таблицы. Расширение файла Microsoft Word — «.doc». Таблицы, созданные в Excel, можно добавлять в документ Word.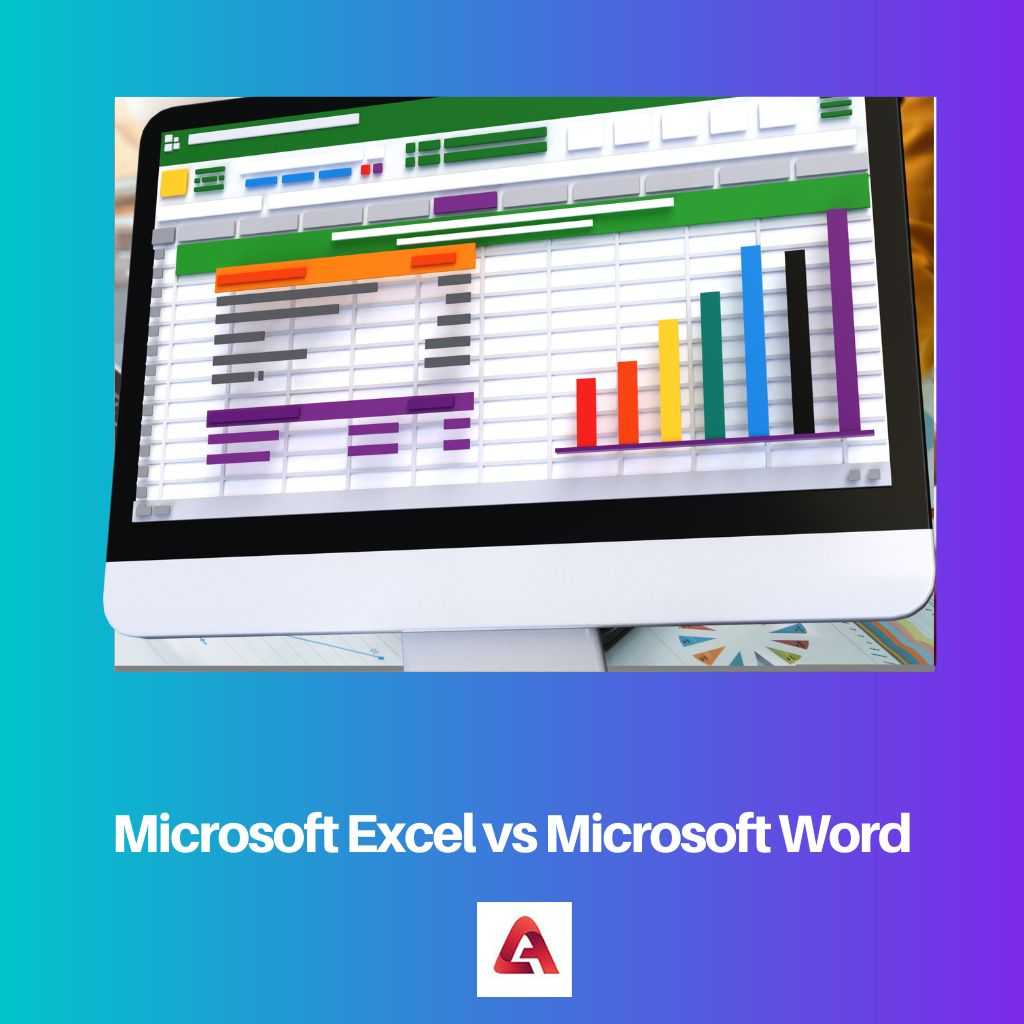
Microsoft Excel был разработан Microsoft в 1987 году для Windows, macOS, Android и т. д. Это приложение для работы с электронными таблицами. С появлением на рынке Excel заменил Lotus 1-2-3, то есть стандартную электронную таблицу.
Excel широко используется во всем мире для арифметических вычислений, а также может представлять диаграммы, графики и гистограммы. Основная особенность электронных таблиц Excel заключается в том, что они состоят из сетки ячеек, расположенных в виде строк и столбцов.
Он использует язык программирования Visual Basic для приложений (VBA).
Microsoft Word также был разработан Microsoft, но выпущен раньше, чем Excel, то есть в 1983 году. Он был выпущен как Multi-Tool Word. Затем были написаны различные версии Word для разных платформ.
Word — это текстовый процессор, и у него есть такие преимущества, как жирный шрифт, курсив и подчеркивание текста. Затем появился вариант шрифтов, в котором текст можно изменить на любой шрифт, который нравится или хочет пользователь. В отличие от MS-DOS, Word также можно использовать с помощью мыши.
1 Вставить таблицу с помощью превью
Самый простой метод, с помощью которого можно сделать небольшую таблицу с разным количеством ячеек: максимум может быть 10 столбцов и 8 строк.
Все дальнейшие скриншоты сделаны в MS Word 2010 — инструкции для более ранних или новых версий практически не отличаются.
- Перейдите к главному меню и откройте вкладку «Вставка».
- Кликните по иконке «Таблица» и в поле «Вставка таблицы» выберете необходимый размер элемента.
- Чтобы таблица появилась в документе, надо кликнуть левой кнопкой мыши по ее превью из предыдущего шага. Далее можно добавлять или удалять столбцы с помощью ПКМ и выбора соответствующего пункта меню.
2 Нарисовать таблицу
Способ менее удобный для создания целых таблиц, но хорошо подходящий для их редактирования и разделения ячеек. Например, с помощью рисования можно сделать поля, разделенные по диагонали.
- Чтобы нарисовать таблицу в Ворде, перейдите к одноименному разделу во вкладке «Таблица».
- Курсор превратится в карандаш. Первым действием необходимо нарисовать внешние границы, а далее поделить внутреннее пространство на строки и столбцы.
- Редактировать поле можно с помощью конструктора таблиц, который откроется в новой вкладке в верхнем меню. Здесь вы также найдете инструмент «Ластик» для удаления линий.
3 Создать таблицу с заданным количеством строк и столбцов
Метод отлично подойдет для вставки больших таблиц, которые будет долго рисовать.
- Во вкладке «Вставка» выберите инонку «Таблица» и раздел «Вставить таблицу».
- В появившемся окне задайте необходимое количество строк и столбцов, а также их ширину.
- Нажмите ОК.
4 Вставить из Excel
Текстовый редактор Word также позволяет работать с таблицами из Excel: все-таки у программ один и тот же создатель — Microsoft.
- Чтобы вставить таблицу Эксель в Ворд, надо выбрать одноименную кнопку во вкладке — «Таблица Excel».
- После вставки в документе появится новое поле с ячейками. С помощью мышки его можно растянуть до нужного размера.
- Функционально эта таблица будет аналогична тем, что можно создать в Excel. Также над главным меню Word появится новая строка с функциями таблицы: в ней можно открыть редактор формул и команд, настроить внешний вид и так далее.
Если вам интересно, наоборот, как в Экселе вставить таблицу из Ворд — то довольно просто: с помощью специальной вставки «Как документ Microsoft Word» или через сочетание клавиш Ctrl+V.
5 Вставить готовый шаблон
В приложении Word есть так называемые экспресс-таблицы, которые можно вставить с помощью той же вкладки, выбрав одноименный пункт.
Это календари и списки с готовым оформлением, которые помогут заполнить отчет или сделать иную рабочую документацию, просто подставив свои данные в уже нарисованную таблицу.
6 Преобразовать текст в таблицу
Если при создании документа или вставке информации из другого файла вы вдруг решили, что хотите оформить текст в виде таблице, то можете преобразовать его с помощью соответствующей функции.
- Выделите текст и откройте меню «Преобразовать в таблицу» — оно находится все в той же вкладке «Вставка» — «Таблица».
- Выберите количество строк и столбцов, а также разделитель в новой таблице. Чтобы Word правильно определил число задуманных вами ячеек, предварительно разделите текст с помощью табуляции (кнопка Tab). Иначе распределять часть данных придется вручную.
# Список компьютерных программ для резюме
Если у вас есть поверхностное владение каким-либо сервисом, лучше исключить его из списка. Пишите в анкете исключительно те приложения, в которых вы хорошо разбираетесь.
Отнеситесь внимательно к объявлению о вакансии. Если в нем работодатель указывает какие-то определенные программы, выведите их на первое место в списке компьютерных знаний.
# Программы МС Офис
Не стоит расписывать весь пакет программ, если знакомы с основными (Ворд, Ексель) будьте краткими и пишите: владею «MC Office».
# Специализированные программы
Для каждой рабочей позиции необходимы определенные знания. Например, дизайнеру не требуется разбираться в бухгалтерских программах и наоборот. Если в каких то приложениях вы разбираетесь лучше других, то можно сделать пометку и указать уровень знаний в скобках.
Экономисту важно владеть стандартными приложениями, знать юридические программы и приложения.
На должность системного аналитика нужен человек, который сможет работать с компьютером на высоком уровне. Среди специализированных указывают системы для внесения данных в базы, умение писать на языке PHP и прочее, в зависимости от вакансии.
Работа офис-менеджера предполагает работу с приложением MS Office, CRM системах, поиску сведений в интернете
Работник должен уметь работать с оргтехникой: распечатать, отсканировать и отправить документ по факсу.
Бухгалтер должен уметь работать в 1С, управляться с программами по ведению учета и сдачи отчетности, искать сведения в интернете и рассылать почту.
# Опыт работы с офисной техникой
Копировальный аппарат, факс и принтер можно освоить достаточно быстро. Для людей, которые хоть немного работали в офисе – это банальные вещи и не стоит расписывать работу с офисной оргтехникой, иначе рекрутер может подумать, что человеку больше сообщить нечего.
Другое дело, если ваших знаний хватит, чтобы самостоятельно установить драйвера на компьютере или операционную систему, установить причину поломки принтера и собственноручно устранить её. Такие люди незаменимы на предприятиях, где есть офисная и компьютерная техника.
Писать ли об этом: вопрос спорный, ведь в производственной цепочке каждый должен заниматься своим делом, но если обязанности переплетаются с подобными проблемами – смело указывайте.
Как скопировать таблицу из документа Word в книгу Excel
Перенести таблицу в Эксель можно двумя способами. Первый заключается в ее обычном копировании — тем же способом вы перенесли бы, например, картинку или строку текста. Второй способ более «продвинутый»: вы сохраняете таблицу в специальный файл и импортируете ее из этого файла в Excel.
Способ 1: простое копирование
Приложения, входящие в пакет Microsoft Office, взаимосвязаны. Это позволяет работать эффективно. Если возникает необходимость обработать в Экселе информацию из таблицы, сохраненную в документе с расширением DOC или DOCX, таблицу можно быстро скопировать без потери форматирования. Для этого проделайте следующие шаги.
- Создайте и оформите таблицу в Word, готовую к копированию.
- Наведите указатель курсора на таблицу. В ее верхней части появится маленькая кнопка со значком в виде плюса со стрелками на концах. Нажмите ее, и таблица выделится.
- Скопируйте таблицу, нажав соответствующую кнопку в ленте в группе «Буфер обмена» (на вкладке «Главная»). Другой способ — одновременно нажать Ctrl + C.
Функции и возможности Microsoft Word
Текстовый редактор Word (в переводе с английского – слово) – это абсолютно незаменимый программный продукт. С помощью Ворда открываются файлы в формате .doc, который используется для создания, чтения и редактирования текстовых документов. Вы можете писать статьи, заметки, научные работы и диссертации, составлять списки дел, читать книги, скачанные из онлайн-библиотек, а также писать обращения, заявления, коммерческие предложения и другие документы.
MS Word широко используется в деловом документообороте. В нем удобно редактировать текст, задавать размер полей и отступов в соответствии с нормами ГОСТ для текстов различного назначения, включая деловые и научные, а также выводить документ на печать с предварительным просмотром. Приложение дает возможность форматировать большие объемы текста одновременно, к примеру, проставлять нумерацию страниц и менять шрифт.
Для продвинутых пользователей также есть обширный визуальный инструментарий SmartArt, с помощью которого можно строить схемы, диаграммы, визуализировать логические цепочки взаимосвязей. Еще одна интересная функция – встроенные шаблоны, позволяющие создавать документы различного формата – от визиток и приглашений до счетов и протоколов.
Что нужно знать, чтобы стать уверенным пользователем Microsoft Word:
- Панель инструментов: вид, структура и настройка;
- Структура страницы, параметры полей и межстрочных интервалов;
- Выравнивание, разбивка на колонки, создание маркированных списков;
- Размер, цвет и типы шрифтов;
- Рецензирование, исправление ошибок, поиск и замена определенных слов;
- Работа с визуальными объектами – вставка таблиц, картинок, фигур и других элементов;
- Горячие клавиши – комбинации для быстрого осуществления различных операций;
- Сохранение и печать документов.
Word и Excel – стандарт для повседневного использования
Владение набором офисных приложений, особенно word и excel, сегодня является необходимым, а в некоторых случаях обязательным умением во многих профессиях направлениях жизнедеятельности. Наша программа word и excel обучение для начинающих, предназначена в первую очередь для тех, кому необходимо освоить данные программы комплексно и основательно, с подробным описанием всех необходимых инструментов и настроек. Курсы ворд и эксель, это тот минимум, освоив который, вы сможете самостоятельно работать практически в любой отрасли выполняя основные офисные задачи по обороту документов и различным видам отчетности. Многие полагают, что обучение ворд и эксель для чайников – это нечто недостаточное для того, чтобы быстро продвигаться в обучении и в профессии, но под таким, несколько шутливым названием, кроется грамотно разработанная программа обучению ворд и эксель, позволяющая осваивать предмет легко и эффективно, а главное, программа эксель обучение для начинающих пошагово позволяет внести ясность осваиваемого направления на каждом этапе.
Система подсказок и помощи
В последних версиях Microsoft Office реализована система подсказок и помощи. Вставляя в документ картинку, пользователь может отредактировать её, воспользовавшись рекомендациями и пресетами. При открытии диаграммы Excel предложит несколько инструментов для того, чтобы сделать её особенно красивой и практичной. При создании новой презентации PowerPoint продемонстрирует «идеи оформления».
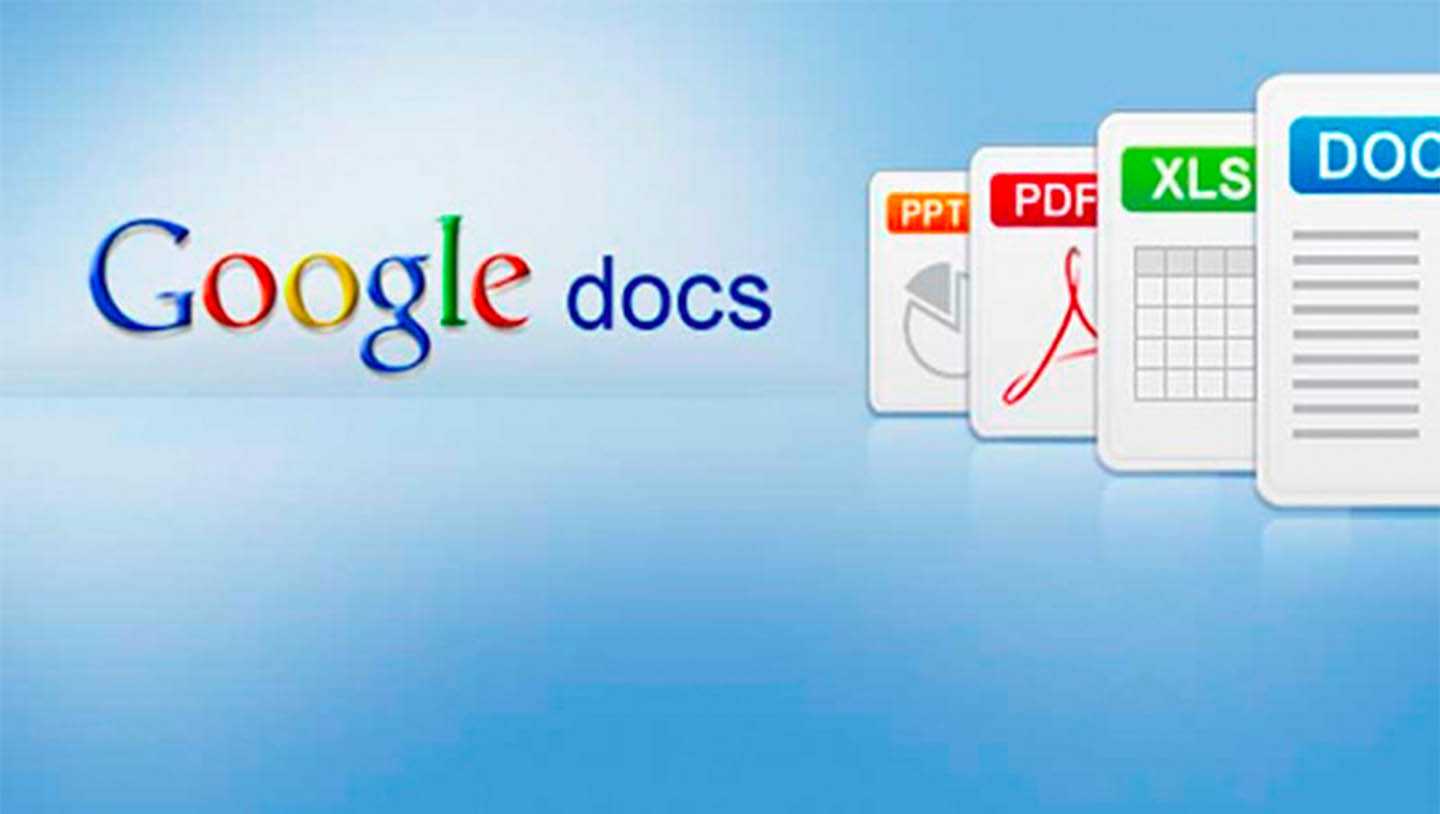
В Google Docs в 2020 году такие инструменты поддержки и помощи реализованы в зачаточном состоянии. Небольшие рекомендации есть, даются, но не столь продвинуты и продуманы, как это сделано у «конкурента».
Как сделать таблицу в Excel по-простому
Итак, нам понадобятся: компьютер, Excel и 5 минут времени. Для начала вам нужно включить компьютер и перейти в программу Эксель (90% дела будет сделано).
Если нет компьютера или программы, то сорри, миссия провалена.
Если вы с успехом прошли предыдущие испытания, то вы сможете лицезреть прекрасное, а именно интерфейс программы Эксель, вот так он выглядит:
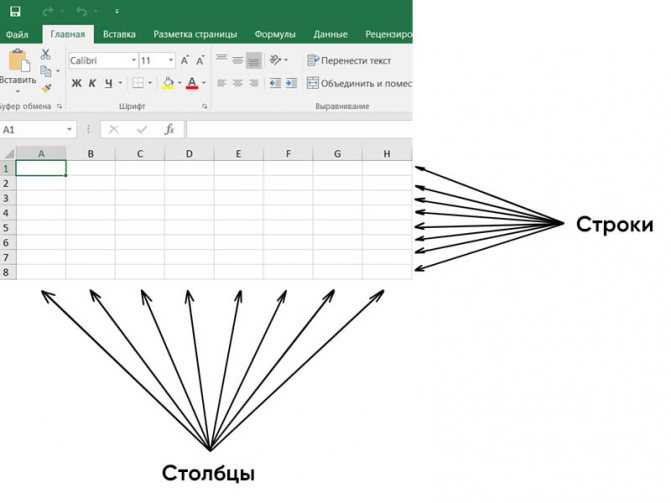
Здесь есть строки и столбцы (в принципе как и у любой нормальной таблицы) — это номер один, что вам нужно знать про Эксель.
Работа в программе происходит на листах, например сейчас вы находитесь на первом листе. Листов можно создавать много — это номер два, что вам нужно знать про Эксель.
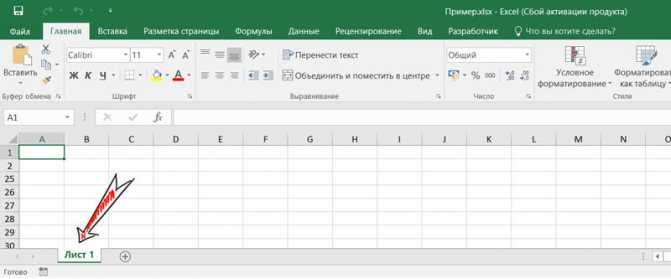
Минимальной единицей эксель таблицы являются ячейки. У ячеек есть свои координаты — это номер три, что вам нужно знать про эксель.
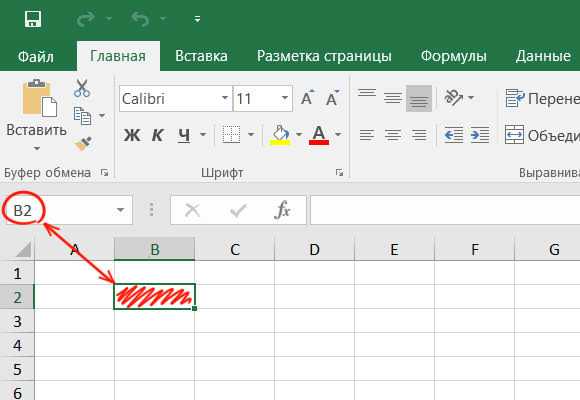
Теперь, когда вы знаете про эксель почти всё, можно приступать к созданию таблицы.
Чтобы сделать таблицу в Excel выполним несколько простых шагов:
Шаг 1. Введём названия столбцов и строк и заполним таблицу данными:

Шаг 2. Зададим границы таблицы:
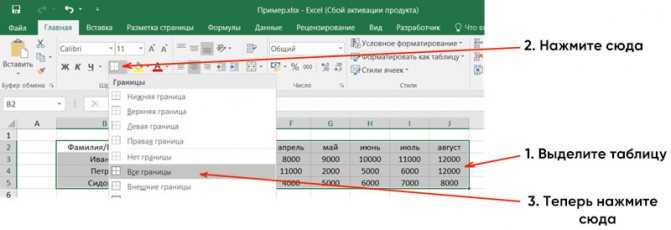
Вот и всё, таблица готова, поздравляю вас с хорошей работой, теперь можно и отдохнуть! Или нет?
Внимание! Сейчас вылетит фишка!
Для того чтобы быстро форматировать границы таблицы можно воспользоваться следующим манёвром:
Выделяем одну из ячеек внутри таблицы (в первом столбце — это важно).
Нажимаем комбинацию клавиш CTRL+A (таблица должна выделиться)
Нажимаем решетку (см. скрин выше) и выбираем «Все границы». Кстати, я думаю вы же делаете табличку не просто так (для красоты), а для работы
Это значит вам необходимо хоть как-то научиться манипулировать данными внутри неё
Кстати, я думаю вы же делаете табличку не просто так (для красоты), а для работы. Это значит вам необходимо хоть как-то научиться манипулировать данными внутри неё.
Поэтому покажу пару самых часто используемых приёмов.
Приём первый — фильтры в таблицах Эксель
Фильтры штука очень полезная. Фильтры в Excel нужны для того чтобы сортировать данные и/или быстро просматривать только нужные данные (фильтруя/убирая из поля зрения не нужные)
Чтобы воспользоваться этим чудо-инструментом, нужно выделить всю таблицу (например используя CTRL+A), затем вверху справа выбрать «Сортировка и фильтр» и в выпадающем меню выбрать «Фильтр».

Получается вот такая красота, покликайте на эти штуки и узнаете на что они способны!
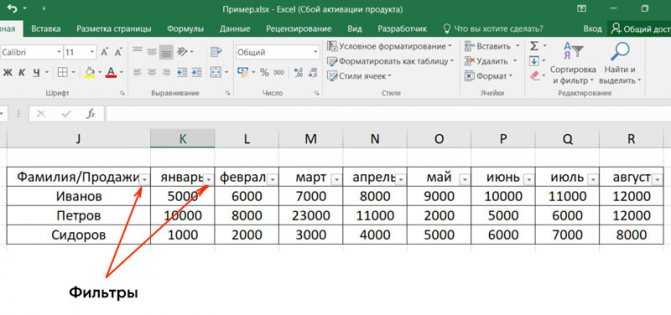
Приём второй — автосумма в Excel
Например, вы заполнили таблицу данными и вам оперативно нужно посчитать сумму определённого столбца или строки. Нет проблем, выделяете столбец или строку и нажимаете «Автосумма».

Ба-бам, рядом появится еще одна ячейка с суммой.
Магия вне Хогвартса удалась!
Кстати, еще фишка (по-моему уже слишком много фишек для одной статьи), если вдруг вам нужно быстро посмотреть сумму или даже среднее значение, а нажимать вы ничего не хотите (например, вас одолела лень), то можно просто выделить то что необходимо и посмотреть вправо вниз, там всё будет написано.

Вангую (т.е. предсказываю), в процессе работы с Excel таблицей, вам понадобиться (хоть раз за всю карьеру) добавить в неё несколько строк и столбцов.
Поэтому! Давайте сразу расскажу как добавлять/убавлять строки/столбцы в эту самую таблицу. Делается это элементарнейшим образом.
Выделяем строку/столбец, перед которыми нужно добавить новую строку или столбец и жмем кнопку «Вставить» (как показано на скрине), затем выбираем то что мы хотим вставить.

Этот же манёвр можно сделать более элегантно и после выделения, например, строки, нажмите «CTRL + ПЛЮС».
Прошло совсем немного времени, а вы уже не тот что были прежде, посмотрите на себя внимательно, теперь вы знаете как сделать таблицу в Excel, вы почти гуру этой темы.
Почему почти? – спросите вы. Да потому что гуру должен владеть несколькими способами достижения результата.
Хотите стать гуру, тогда читайте дальше.
Что такое вставка данных в Word и Excel?
В процессе редактирования документа в Word или Excel пользователю может понадобиться разместить в нем некоторые данные — текст, таблицы, графику, формулы — из другого файла либо, например, из соседних абзацев документа. Это легко сделать посредством копирования данных и последующей их вставки.
Самый простой вариант осуществления подобной операции — задействование сочетаний клавиш Ctrl и С, а также Ctrl и V. В случае его применения в документ будет сделана «обычная» вставка данных.
Если работа идет в Word, то в редактируемый файл добавляется, как правило, неформатированный или имеющий базовые элементы форматирования текст. Если вставка осуществляется в Excel — то же самое, либо простейший табличный контент. Иногда можно таким образом вставлять в документы, редактируемые первой или второй программой, различные картинки.
Что можно сказать об «Excel»?
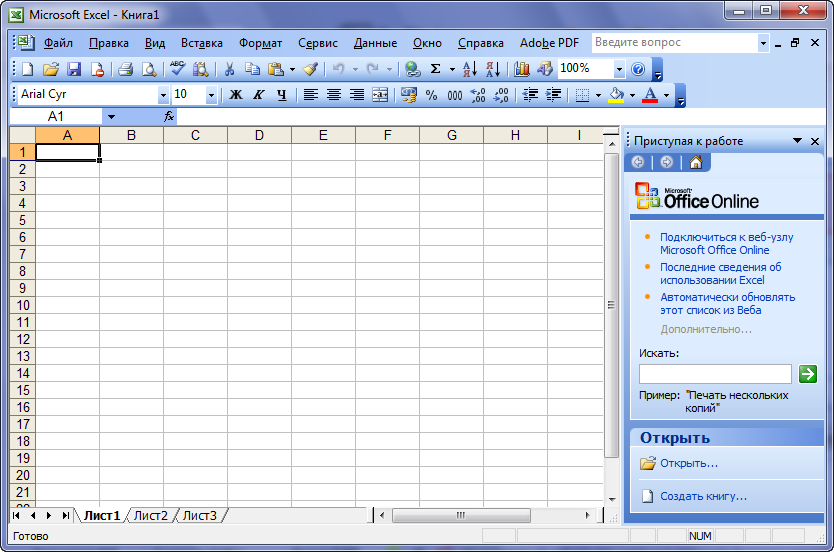 «Microsoft Excel»
«Microsoft Excel»
«Microsoft Excel» является многофункциональным и универсальным табличным редактором, хотя составление и редактирование таблиц – это еще не единственные его возможности. «Excel» действительно будет полезен самым продвинутым пользователям – с его помощью вы будете создавать базы данных, осуществлять сложные вычисления, делать различные прогнозы и анализы. Программа значительно упростит и ускорит вашу работу, а также расширит возможности для предпринимаемых действий.
В общем, программа «Excel» подойдет для ведения:
- Бухгалтерского учета
- Экономической и финансовой аналитики
- Научной деятельности различного рода
- Исследований: социологических, маркетинговых и прочих
- Деятельности в банковской сфере
- Копирайтинга и рерайтинга в Интернете
- Базы данных
Если вы менеджер или сотрудник офиса (тем более со стажем), то для работы в «Excel» и осуществления каких-либо вышеуказанных задач вам потребуются лишь базовые знания по владению данным табличным редактором. Что касается простых пользователей компьютеров, то здесь, конечно, необходимо быть более «продвинутыми», нежели все обычные пользователи. Но во втором случае человек не потратит свое время зря, а наоборот, только заложит фундамент для своего будущего трудоустройства.






























