Пример регулировки подсветки ноутбука с помощью клавиши fn
Для примера будем использовать нетбук Lenovo s110 с операционной системой Windows 7.
Для регулировки подсветки в нем используется клавиша-модификатор Fn в сочетании с клавишами управления курсором ← и →. Чтобы увеличить подсветку ноутбука Lenovo s110, необходимо использовать комбинацию клавиш Fn →.
При повышении и понижении подсветки вы увидите как меняется значение графического индикатора. За этот индикатор отвечает программа Hotkey Features.
Как видите, увеличить или уменьшить параметры освещения экрана ноутбука с помощью клавиши «Fn», довольно просто. Использовать этот пример можно и на других ноутбуках, поскольку принципы использования клавиш-модификаторов у них одинаковые.
В частности, на ноутбуках SAMSUNG NP350 сочетания клавиш:
Как изменить размеры шрифтов и разрешение экрана?
Для обеспечения удобства работы за ПК требуется настроить размеры иконок, шрифтов, четкость отображения надписей и изображений.
Значительно эти параметры зависят от разрешения экрана – это главный параметр монитора, определяющий число пикселей, вмещаемых в экран.
С целью настройки разрешения необходимо нажать правой кнопкой мыши по рабочему столу и кликнуть «Разрешение экрана». Должно отображаться «рекомендуется» в строке разрешение.
Чтобы изменить размер шрифта в окне «Разрешение экрана» следует нажать «Сделать текст и другие элементы больше или меньше». При этом появится меню, где предлагается подбор требуемого масштаба.
Настройка ночного времени в Windows
Дисплей излучает синий свет, похожий на дневной. Однако ночью этот свет может мешать вам спать. Чтобы лучше засыпать, включите ночной свет для дисплея. В результате свет дисплея смягчится и не будет утомлять глаза. Параметр ночного света недоступен, если на вашем устройстве установлены определенные драйверы (DisplayLink или базовый видеодрайвер).
Чтобы запланировать автоматическое включение ночного света, выполните следующие действия.
Выберите Начните, а затем введите параметры в поле поиска. Выберите Параметры > система> Отображение > ночного света. Если переключатель ночного света не активен, может потребоваться обновить видеодрайвер. См. обновление драйверов в Windows.
Включите запланировать ночной свет. Затем выберите От заката до рассвета или Установить время и задайте время включения и отключения ночного света.
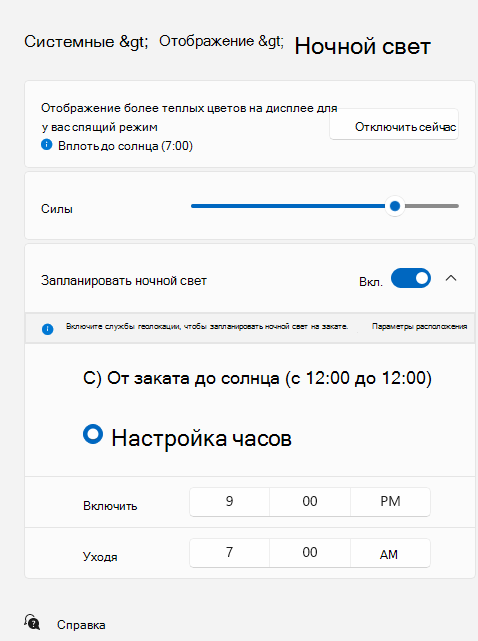
Чтобы запланировать автоматическое включение ночного света, выполните следующие действия.
Выберите Пуск > Параметры > Система > Дисплей > Параметры ночного света. Если переключатель ночного света над ссылкой не активен, может потребоваться обновить видеодрайвер. См. обновление драйверов в Windows 10.
В разделе Расписание переведите переключатель Планирование ночного света в положение Вкл. Затем выберите От заката до рассвета или Установить время и задайте время включения и отключения ночного света.
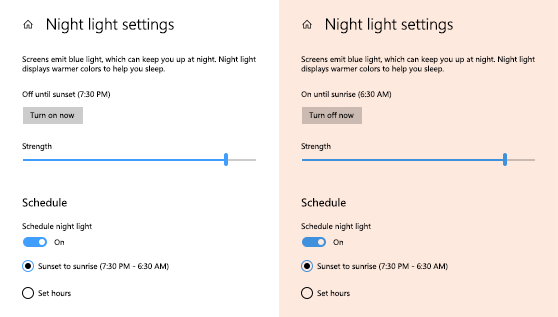
Настройка монитора на Windows
Для комфортной работы перед монитором необходима настройка трех основных параметров:
-
разрешение экрана;
-
яркость и контрастность;
-
частота обновления.
Какое разрешение лучшее? То, что предусмотрено для вашего монитора. Именно оно обеспечивает наиболее четкую картинку, а, значит, позволяет глазам меньше напрягаться. Стандартное разрешение можно увеличивать, например, для прохождения компьютерной игры или просмотра кино, но затем стоит вернуть его к рекомендованному.
Как установить оптимальное разрешение монитора на ПК с Windows 10:
-
На рабочем столе кликните правой кнопкой мыши, выберите в появившимся списке «Параметры экрана».
-
В открывшемся окне найдите графу «Разрешение дисплея», выберите то разрешение, в скобках к которому указано: «Рекомендуется».
Цвета, отличающиеся высокой яркостью, утомляют глаза, поэтому следующим шагом проведите их настройку — сделайте цвета на мониторе настолько яркими и контрастными, чтобы вам было комфортно работать.
Как откалибровать экран:
-
Вновь зайдите в «Параметры экрана».
-
Нажмите на «Дополнительные параметры дисплея».
-
Найдите кликабельный текст «Свойства видеоадаптера», нажмите на него.
-
В открывшемся новом окне «Управление цветом» перейдите на вкладку «Подробно», там кликните по кнопке «Откалибровать экран».
-
Далее система предложит вам выполнить несколько заданий, по результатам которых у дисплея будет оптимально отрегулирована яркость и контрастность цветов.
Обратите внимание, что под каждый тип освещения рабочего места необходима своя калибровка. Дисплей компьютера постоянно излучает синий свет
Днем яркость освещения нивелирует синее свечение, но ночью оно напрягает глаза. Чтобы смягчить свет, сделать его оптимальным для органов зрения, позаботьтесь о настройке ночного режима на ваших мониторах на работе и дома. Так они будут автоматически менять яркость в темное время суток и меньше утомлять глаза.
Как установить режим «ночной свет»:
-
Зайдите в «Параметры экрана».
-
Под надписью «Ночной свет» передвиньте бегунок на «Вкл».
-
Нажмите на «Параметры ночного света», здесь вы сможете провести настройку интенсивности света, а также установить время включения ночного света: от заката до рассвета или в другие удобные для вас часы.
Чтобы провести настройку ночного света на ПК и ноутбуках с Windows 8 и 7, вы можете установить на свой компьютер специальные программы, о них мы расскажем ниже.
И, наконец, выберите необходимую частоту обновления. Чем они выше, тем плавнее изображение на мониторе и меньше нагрузка на глаза.
Как провести настройку частоты обновления:
Изменение яркости средствами монитора и Windows 10
Большинство производителей мониторов предусматривают способы, позволяющие изменить яркость экрана без использования операционной системы. Если же подобные варианты по каким-то причинам вам недоступны, можно настроить яркость при помощи встроенных возможностей Windows 10, а также сторонних программ.
При помощи кнопок монитора
Если вы используете внешний монитор, а не встроенный экран ноутбука, отыщите на боковой или задней панели кнопки, позволяющие увеличить или уменьшить яркость. Они будут обозначены специальными значками или надписями (как правило, это значок в виде солнышка).
Возможно, подобных кнопок не окажется, тогда вместо них будет кнопка, открывающая меню. Нажав на нее, вы увидите на экране список встроенных настроек монитора — используйте его, чтобы изменить параметры яркости. Переход по списку и выбор пунктом осуществляется при помощи кнопок «Вверх» и «Вниз», обозначенных закрашенными треугольниками и расположенных рядом с кнопкой «Меню».
При помощи клавиш клавиатуры
Если вы хотите изменить яркость встроенного монитора ноутбука, изучите клавиши F1-F12. На одной из них будет значок, подсказывающий, что кнопка отвечает за регулирование яркости (то же «солнышко»). Обычно используется комбинация Fn + одна из клавиш группы F.
Нельзя сказать, какая именно кнопка предназначена для этого в вашем случае, так как каждый производитель устанавливает это действие на произвольную клавишу.
При помощи параметров
Все нижеописанные способы показывают, как изменить яркость через системные настройки Windows. В первую очередь стоит воспользоваться стандартным приложением «Параметры»:
При помощи панели быстрого доступа
В нижнем правом углу монитора расположено много маленьких значков, дающих быстрый доступ к различным настройкам системы. Если нажать на иконку в виде батареи и вилки (она появляется, только если у компьютера имеется батарея, а если устройство работает от сети напрямую, ее не будет), можно увидеть прямоугольник с солнышком. В нем указан текущий уровень яркости. Нажав на него, можно выставить новое значение.
При помощи авторегулирования
Многие мониторы умеют автоматически определять уровень освещения в комнате и подбирать под него оптимальный уровень яркости. По умолчанию эта функция отключена, так как большинство пользователей не переносят свой компьютер с места на место и, соответственно, уровень освещения постоянен. Но если вам приходиться работать с устройством в разных помещениях, выполните следующие действия:
Авторегулировка яркости активирована. Вы можете попробовать перенести компьютер в другие условия или изменить степень освещенности в вашей комнате и убедиться в том, что монитор сам меняет уровень яркости.
При помощи настроек видеокарты
Большинство известных производителей видеокарт предоставляют своим пользователям специальные программы, позволяющие управлять настройками видеокарты. Узнать, есть ли такое приложение для вашей видеокарты, можно на официальном сайте компании-производителя.
Изменяя параметры видеокарты, можно установить уровень яркости экрана. Для примера рассмотрим приложения Nvidia. В блоке «Дисплей» есть подпункт «Регулировка параметров цвета рабочего стола», в нем можно активировать приоритет настроек Nvidia над другими приложениями и установить подходящую яркость.
При помощи Adobe Gamma
Adobe Gamma — приложение от компании Adobe, позволяющее выполнить детальную калибровку монитора вручную. Использовав ее, вы сможете сменить не только уровень яркости, но и параметры контрастности, цветность люминофора, гаммы и точки белого. Прибегать к подобному ряду настроить стоит, только если вы хотите добиться наилучшего качества отображаемых картинок и готовы потратить на это время.
Видео: регулировка яркости в Windows 10
Существует множество способов, позволяющих изменить яркость свечения экрана: с помощью кнопок монитора, клавиш клавиатуры, приложения «Параметры», панели быстрого доступа и программы PowerShell. Также в Windows 10 есть средства, позволяющие системе регулировать яркость автоматически, опираясь на данные об уровне освещения. Через программу Adobe Gamma можно выполнить более качественную настройку экрана.
Настройка яркости
Чтобы настроить яркость экрана проще всего воспользоваться аппаратными кнопками на мониторе, если таковые имеются. У ноутбука за это отвечает функциональная клавиша Fn и зажатие еще одной клавиши (например, стрелок вверх и вниз для прибавления и уменьшения подсветки). Читайте инструкцию к вашей модели лэптопа или монитора.
Кроме аппаратных средств существуют программные. Откройте «Панель управления» — «Оборудование и звук» — «Экран» — «Настройка яркости»
Далее — «Настройка плана электропитания» (который используется, о чем свидетельствует его выделение) и двигайте бегунок до оптимального результата.
В Виндовс 10 такой бегунок вы найдете в центре уведомлений в правом нижнем углу экрана.
Настройка гаджетов и боковой панели Windows
Первые гаджеты на боковой панели рабочего стола компьютера появились в операционной системе Windows Vista. В Windows 7 они так же присутствуют, только их стало больше.
Вообще гаджеты — это мини-приложения настраиваемых программ, для быстрого доступа к ним. Можно поставить красивые часы, погоду, курсы валют, календарь и многое другое.
Для добавления или изменения гаджетов необходимо нажать правой кнопкой мыши по свободному месту рабочего стола и перейти в Гаджеты. Перед нами появится окно с выбором доступных гаджетов, так же можно поискать гаджеты в интернете.
На официальном сайте Microsoft поддержка гаджетов для новых версий Windows 8 и Windows 9 закрыты, в связи с их уязвимостью в операционных системах.
Настраиваем разрешение экрана
Для того что бы настроить компьютер под себя, а именно разрешение вашего экрана, сделать его больше или меньше для удобства работы за компьютером, нужно так же перейти в свободное место рабочего стола, нажать правой кнопкой мыши и в всплывающем контекстном меню выбрать Разрешение экрана.
Здесь можно выбрать нужное разрешение вашего экрана и ориентацию альбомную или портретную. Всем советую ставить рекомендуемое разрешение, но если вы плохо видите, то можете выбрать одно из более удобного и низкого разрешения вашего монитора.
После того как все поменяли и настроили под себя, на забываем нажимать две важные кнопки Применить и OK.
Панель задач
Способ устранения неполадок монитора (через «Диспетчер…»):
активировать Диспетчер задач (с помощью одновременного нажатия клавиш «Ctrl+Alt+Del» («Ctrl+Alt+Esc») или через Панель задач);
- в открывшемся окне отобразятся вкладки («Процессы», «Производительность», «Журнал приложений» и другие);
- открыть «Процессы»;
остановить приложение, вызывающее неполадки монитора.
Как отыскать неисправное приложение:
- одновременно нажать на «Win» и «R»;
- появится «Выполнить»;
- ввести в окошко символы: compmgmt.msc;
откроется консоль «Управление компьютером»;
перейти в подпункт «Просмотр событий»;
развернуть ветку «Журналы Windows»;
- просмотреть все пункты «Приложения» и «Системы»;
- отыскать записи, у которых в «уровне» написано «Ошибка»;
запомнить название неисправного приложения и остановить его работу в Диспетчере задач.
Способ настройки экрана через Диспетчер устройств:
- вызвать Выполнить;
- в пустом поле написать символы: devmgmt.msc;
открыть консоль под названием Диспетчер устройств или Device Manager;
отыскать в списке «Monitor» и развернуть ветку;
- должно появиться «Generic PnP Monitor»;
- выставить для «Generic…» опцию «Enable», чтобы можно было уменьшить или увеличить яркость.
Что такое гамма?
Уровни гаммы вашего монитора описывают яркость каждого пикселя на каждом уровне яркости. Чем ниже гамма, тем ярче тени и наоборот. Более низкая гамма делает ваш экран более плоским и размытым, а более высокая гамма приводит к более высокой контрастности.
Идеальные настройки гаммы будут немного отличаться для каждого монитора, а некоторые мониторы имеют дополнительные режимы гаммы, позволяющие дополнительно настроить отображение. Стандартная гамма — 2,2 (для цветового пространства sRGB). Значение гаммы 2,2 обычно дает наиболее точные результаты цветопередачи для Windows.
Хорошие настройки гаммы обеспечивают более высокое качество и глубину изображения, в то время как плохая гамма может размывать детали в тенях или светах.
Настройки яркости и контрастности также влияют на калибровку гаммы, поэтому обязательно выполняйте все три действия одновременно. Но имейте в виду, что большинство мониторов не смогут достичь идеальной гаммы (или других настроек цвета) без более продвинутого программного обеспечения для управления цветом.
Примечание. Если ваш монитор размыт, скорее всего, вам нужно изменить его разрешение, а не настройки гаммы.
Сохранение настроек и завершение работы
Сохранение настроек
После того, как вы настроили монитор по своему вкусу, не забудьте сохранить настройки. Это поможет избежать потери настроек при последующем использовании. Зачастую, настройки сохраняются автоматически, но если этого не произошло, то в меню настроек найдите соответствующую опцию и выберите «Сохранить».
Завершение работы
После того, как вы закончили работать с монитором, не забудьте выключить его. Это позволит избежать излишнего расхода энергии и продлит срок службы монитора. Некоторые мониторы, особенно новые модели, обладают функцией автоматического выключения через некоторое время неактивности. Если ваш монитор такой, то не стоит волноваться о его выключении.
Также, не забудьте отключить монитор от розетки, особенно если вы планируете не использовать его в ближайшее время. Это снизит риск возникновения нештатных ситуаций и поможет сохранить монитор в хорошем состоянии.
Настройка экрана, Menu, Autoyset
Меню настройки экрана (osd)
Меню настройки экрана (OSD)
Рабочие параметры монитора, размер и положение видимой
части экрана можно легко и быстро настроить с помощью
системы управления настройкой экрана (OSD). Простой пример
познакомит вас с основными элементами меню настройки
экрана. Следующий раздел содержит обзор регулировок и
параметров, которые можно задать с помощью OSD.
■ Прежде чем регулировать какие-либо параметры, дайте монитору
стабилизировать свое состояние в течение 30 минут после включения.
Для регулировок с помощью меню настройки экрана OSD выполните следующие шаги.
Нажмите кнопку MENU. Появится меню настройки экрана (OSD).
^ Для перехода на нужную настройку пользуйтесь кнопками ^или ▲.. Когда
нужная настройка будет выделена, нажмите кнопку AUTO/SET.
^ выбора других пунктов вложенного меню используйте кнопку
Чтобы вернуться в главное меню для выбора другой функции, нажмите кнопку MENU один раз. Для выхода из экранного меню OSD нажмите кнопку MENU дважды.
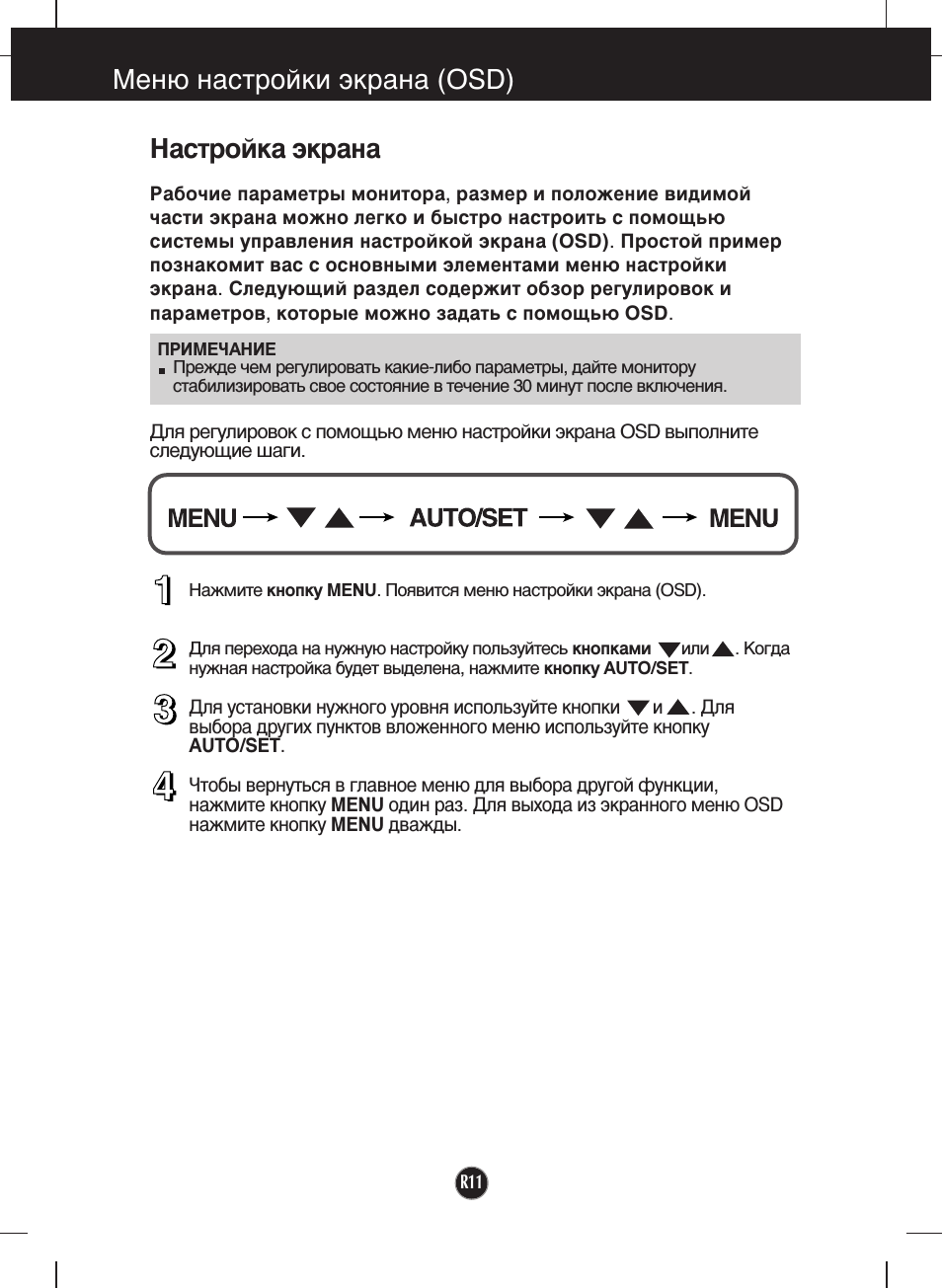
Вход в меню первого уровня в автономных настройках монитора
Рассмотрим подробнее, как настройки яркости и контрастности можно выполнить с помощью кнопок на мониторе компьютера. Первое, что нужно сделать перед началом настроек – это нажать на кнопку «Меню» (рис. 4):
Рис. 4. Кнопка «Меню» настроек монитора. На другом мониторе расположение и наименование кнопки может отличаться от приведенного.
На экране монитора появится картинка меню настроек, например, как показано на рис. 5:
Рис. 5 (Клик для увеличения). Пример меню автономных настроек монитора. На другом мониторе вид меню может быть совершенно иным, чем на приведенном рисунке.
На каждом конкретном мониторе вид меню автономных настроек может быть самый различный. Здесь всё зависит от компании производителя, монитора, его типа, модели и прочего. Тут нет единого стандарта «картинки», как мы привыкли видеть в настройках операционных систем. Это автономные настройки монитора, не имеющие ничего общего с операционными системами компьютеров и, практически, никак с ними не связанные.
На приведенной картинке (рис. 5) в верхнем поле меню расположены изображения настроек «верхнего уровня». В данном случае выделена настройка, касающаяся яркости и контрастности монитора. Затемнены остальные настройки, о которых будет сказано позже.
В нижнем поле меню расположены детальные настройки следующего уровня. Для варианта настроек яркости и контрастности в нижнем поле можно видеть настройки «Contrast» (контрастность) и «Brightness» (яркость). Названия в меню выполнены на английском языке. Есть возможность поменять язык в меню с помощью этого же самого меню – об этом будет сказано ниже. Пока же остановимся на англоязычном меню, ибо для данного монитора нет русскоязычного меню.
Переход в меню второго уровня в автономных настройках монитора компьютера
Чтобы перейти к настройкам второго уровня (чтобы «перескочить» из верхней половины картинки меню в нижнюю часть меню) снова нужно нажать на кнопку «Меню» (рис. 4). Тогда картинка меню поменяется и примет вид, как показано на рис. 6.
Рис. 6 (Клик для увеличения). Картинка меню второго уровня для настройки яркости и контрастности изображения. На другом мониторе вид меню может быть совершенно иным, чем на приведенном рисунке.
Теперь у нас выделен значок настройки контрастности (рис. 6). Переходить с контрастности на яркость и наоборот можно с помощью кнопок «стрелка влево» и «стрелка вправо» (рис. 2). Правда, на рис. 2 мы регулировали уровень звука на встроенных колонках, но теперь эти же самые кнопки служат для перехода с контрастности на яркость и наоборот.
В более современных мониторах, на самом деле, опций меню второго уровня настроек яркости и контрастности может быть намного больше. Настраивать можно цветность изображения и массу других световых и цветовых параметров.
Общий принцип пользования меню настроек одинаковый:
Как включить настройку яркости экрана в Windows 10
Перед тем как мы приступим, обратите внимание на следующий факт. Все способы, которые мы рассмотрим в этой главе не могут быть отсортированы по принципу “От лучшего к худшему”
Каждый из них эффективен в своей области. Например, если у вас устаревший драйвер видеокарты, вы никак не сможете восстановить корректную работу монитора, пытаясь исправить “баг” в Windows 10. Поэтому, возможно, понадобится опробовать несколько способов, прежде чем вы найдете правильный для себя.
Решение №1. Диспетчер устройств
Несмотря на то, что монитор работает и в целом выполняет свои задачи, он может быть в состоянии некоего “сна”, когда часть функций бездействует. Чтобы это исправить, нам понадобится обратиться к диспетчеру устройств.
1. Щелкните правой клавишей мыши по меню Пуск и выберите утилиту Диспетчер устройств.
2. Далее найдите вкладку под названием Мониторы. Откройте ее.
3. Здесь вы найдете список подключенных мониторов
Щелкните по названию своего девайса правой кнопкой мыши и выберите команду Задействовать.Обратите внимание, если ваш монитор работает корректно, вместо команды Задействовать будет иная — Отключить устройство. В данном случае никаких действий предпринимать не требуется
4. По завершению инструкции, перезапустите компьютер и проверьте, вступили ли в силу внесенные изменения. Если вы владелец ноутбука Lenovo или HP Pavilion, проблема скорее всего будет решена, поскольку это универсальное решение для данных лэптопов.
Решение №2. Драйвер монитора
В некоторых случаях для функционирования экрана лэптопа может понадобиться свежий драйвер видеокарт, например от NVIDIA
Для ноутбуков же, которые используют два графических чипа, Intel HD Graphics и AMD/NVIDIA, крайне важно поддерживать свежее ПО для интеловской карты. В противном случае или изображение будет отображаться “криво” или же пропадет доступ к дополнительному функционалу монитора
Обновить драйвера для вашего устройства можно на сайте производителя видеокарты. Альтернативный способ — наш любимый диспетчер устройств.
1. Щелкните правой клавишей мыши по меню Пуск и выберите утилиту Диспетчер устройств.
2. Далее найдите вкладку под названием Видеоадаптеры. Откройте ее.
3. Щелкните правой клавишей по названию графического чипа и выберите задачу Обновить драйвер.
4. Далее укажите действие Автоматический поиск обновленных драйверов и Windows 10 автоматически установит вам последнюю версию программного обеспечения.
5. Дождитесь завершения процесса и перезапустите компьютер.
Если данный способ не оказал никакого эффекта, перейдем к последнему.
Решение №3. Редактор реестра
Иногда редактор реестра напоминает что-то вроде читинга. Когда ничего не получается исправить через параметры Windows или любые другие настройки, мы идем в regedit, создаем параметр DWORD и… вдруг все начинает работать, меджик!
1. Откройте утилиту Выполнить с помощью комбинации клавиш Windows + R.
2. Введите команду regedit и нажмите клавишу Enter.
3. С помощью комбинации Ctrl + F откройте режим поиска по реестру.
4. Введите команду EnableBrightness и запустите процесс поиска.
5. Запаситесь терпением и найдите параметр под названием KMD_EnableBrightnessInterface2.
6. Двойным щелчком откройте свойства данного параметра и измените его значение с 1 на 0. Нажмите ОК, чтобы внести изменения.
7. Продолжайте поиск по реестру параметров с идентичным названием, меняя значение в каждом с 1 на 0.
По завершению инструкции, закройте редактор реестра и перезапустите компьютер, чтобы внесенные изменения вступили в силу.
Настройка регулировки яркости экрана это важный элемент системы, необходимый каждому пользователю. В краткосрочной перспективе никаких рисков нет, но если ваше нахождение перед монитором занимает продолжительный срок, необходимо беречь глаза и вовремя снижать яркость.
Онлайн-сервисы для проверки
Если загрузить и запустить утилиту не получается (например, из-за ограничения скачивания и запуска на рабочем ПК), можно выполнить проверку монитора на битые пиксели онлайн. Сайтов, позволяющих найти дефекты, довольно много, но среди них есть два самых простых и удобных для использования.
Monteon
Для проверки дефектов матрицы на этом ресурсе достаточно нажать кнопку начала тестирования и выбрать один из семи видов диагностики и его вариацию.
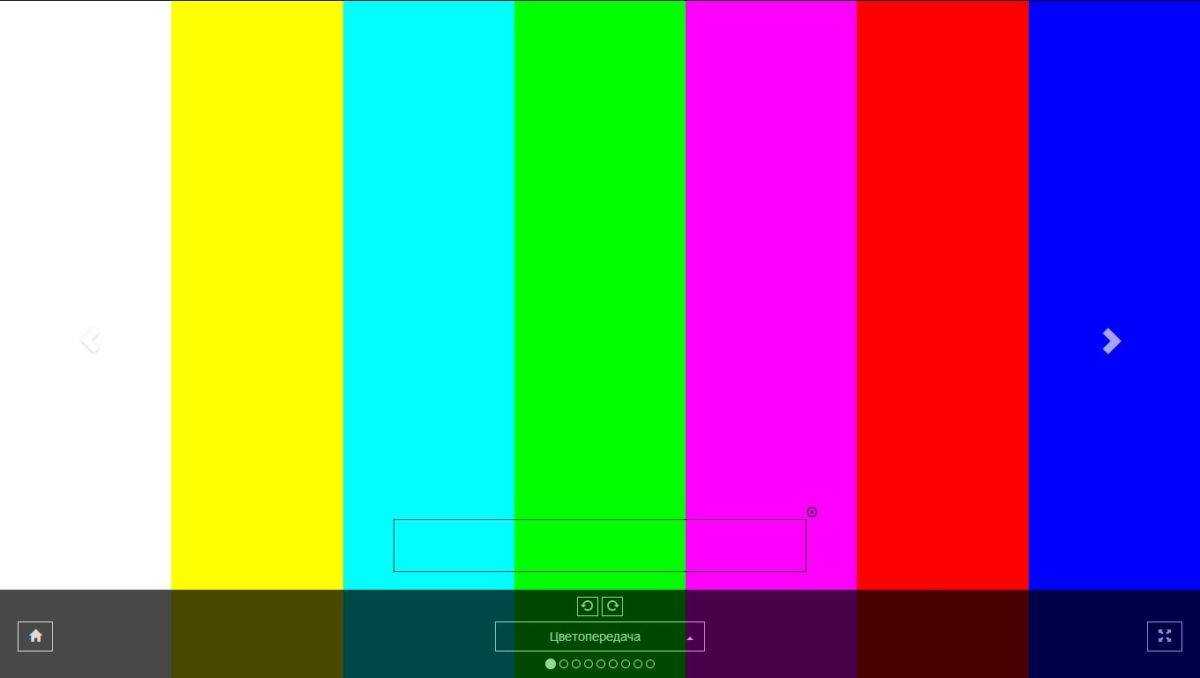
Важно: в отличие от большинства других сайтов, Monteon.ru использует для тестирования не статическую картинку, а зацикленный видеоролик. Поэтому с его помощью можно не только найти дефекты, но и проконтролировать скорость обновления пикселей на экране
Vanity Monitor Test
Еще один популярный сервис, позволяющий быстро обнаружить проблемы с отображением картинки на экране. Для запуска утилиты на ПК понадобится установленный Adobe Flash Player и поддерживающий его браузер. Для начала проверки нажимается надпись HTML Window.
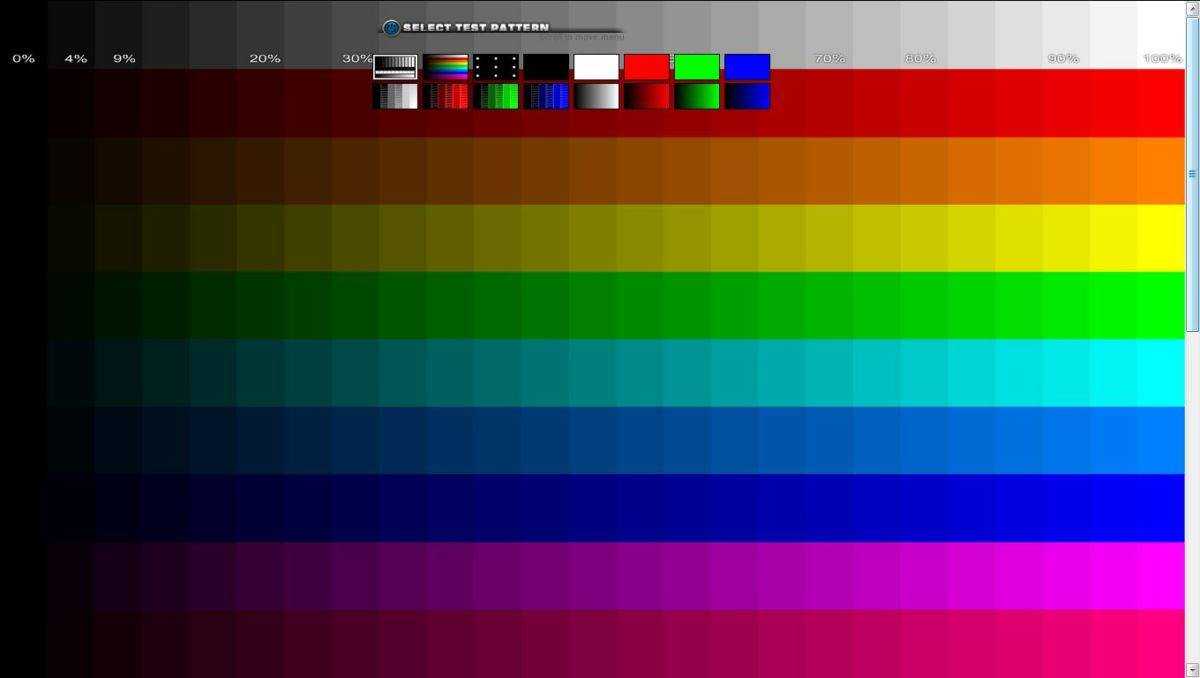
Режимы в онлайн-сервисе выбираются с помощью выпадающего сверху меню. А использовать его для проверки битых пикселей можно не только для компьютерного монитора, но и для экрана ноутбука, планшета и даже смартфона.
Кому и зачем нужна калибровка
В первую очередь калибровка нужна профессионалам, работающим с цветом. Это могут быть фотографы, дизайнеры, видеографы, полиграфисты и т. п.
Главная цель — правильное отображение цветов на мониторе. Чтобы другие пользователи смогли увидеть именно то, что хотел показать автор, устройство должно быть откалибровано.
Во-вторых, если камера, монитор и принтер профессионального фотографа откалиброваны и имеют одинаковый цветовой профиль, при итоговой печати на бумаге будут получены именно те цвета, которые были в видоискателе и на экране.
В-третьих, калибровка позволяет привести все дисплеи пользователя к единой цветовой настройке. Рабочий экран дизайнера и фотографа должен соответствовать их домашнему собрату и/или ноутбуку.
Обратите внимание: даже после калибровки картинка на двух устройствах может немного различаться ввиду индивидуальных особенностей матриц. В-четвертых, с помощью данной процедуры можно нивелировать изменения, которые произошли со временем
С годами все мониторы теряют яркость и получают небольшие цветовые сдвиги
В-четвертых, с помощью данной процедуры можно нивелировать изменения, которые произошли со временем. С годами все мониторы теряют яркость и получают небольшие цветовые сдвиги.
Желаемые итоги калибровки:
- оптимальное отображение цветов;
- отсутствие цветовых сдвигов;
- максимально возможная детализация в темных и светлых областях.
Вопрос: Все ли мониторы можно откалибровать?
Ответ: Откалибровать можно любой монитор, однако смысл такого действия, например, с TN-устройством с цветовым охватом 70 % sRGB, небольшой. До идеальной цветопередачи такие дисплеи довести невозможно.
Некоторые считают, что калибровать мониторы не нужно, потому что эту процедуру они проходят еще на заводе. Действительно, в большинстве случаев для обычного домашнего дисплея вполне достаточно калибровки от производителя.
*{padding:0;margin:0;overflow:hidden}html,body{height:100%}img,svg{position:absolute;width:100%;top:0;bottom:0;margin:auto}svg{left:calc(50% – 34px)} ” frameborder=”0″ allow=”accelerometer; autoplay; encrypted-media; gyroscope; picture-in-picture” allowfullscreen>
” frameborder=”0″ allow=”accelerometer; autoplay; encrypted-media; gyroscope; picture-in-picture” allowfullscreen>
Как настроить яркость экрана?
Способ 1: регулировка яркости кнопками
Если вы владелец стационарного компьютера, то, как правило, в вашем случае яркость регулируется путем управления кнопками, расположенными на корпусе монитора. На разных мониторах настройка яркости экрана может выполняться по-разному: на некоторых уже вынесены кнопки увеличения и уменьшения яркости, а на других потребуется сначала открыть меню соответствующей кнопкой и уже через него открыть настройку яркости экрана.
Если вы владелец ноутбука, то в вашем случае, скорее всего, яркость регулируется путем использования специальных клавиш на ноутбуке. Чаще всего за уменьшение яркости отвечает сочетание клавиш Fn+F5, а за увеличение Fn+F6. Более подробно смотрите на иконки на клавиатуре вашего ноутбука, т.к. на некоторых ноутбуках настройка яркости выполняется путем использования сочетания клавиш Fn и стрелок вверх и вниз.
Энергосбыт Плюс личный кабинет — российская объединенная энергосбытовая компания
- https://pcfaq.info/sistema/nastrojka_yarkosti_ekrana.html
- https://geekon.media/kak-nastroit-jarkost-monitora-sem-sovetov-podskazki/
- https://vniiam.ru/where-to-change-the-brightness-of-the-monitor-on-windows-7-how-to-reduce-the-brightness-on-a-laptop-and-computer/
Цветовая гамма
Еще одним важным параметром настройки монитора является цветовая гамма. Этот параметр отвечает за отображение цветов на экране. Неправильная цветовая гамма может привести к тому, что изображение будет выглядеть слишком теплым или холодным, а цвета будут выглядеть ненасыщенными.
Некоторые мониторы имеют предустановленные настройки цветовой гаммы, такие как sRGB или Adobe RGB. Если вы работаете с графикой или фотографией, то вам может понадобиться выбрать настройку цветовой гаммы в соответствии с вашими потребностями.
Если же вы не работаете с графикой или фотографией, то можно использовать стандартную настройку цветовой гаммы, которая часто называется «стандартный режим».



























