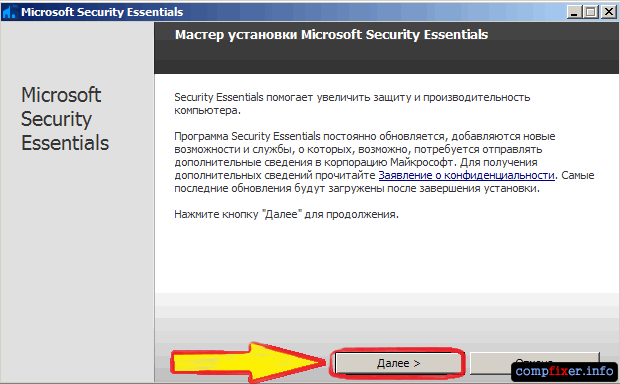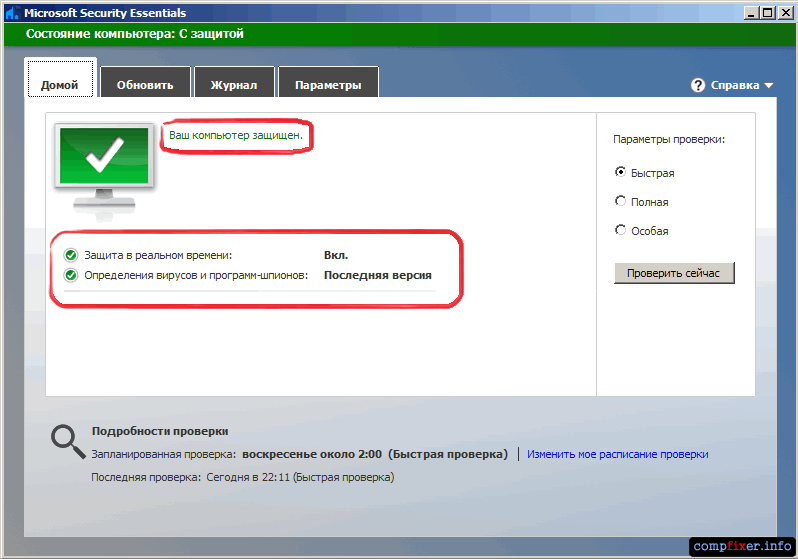1 Установка антивируса — борьба с компьютерными вирусами
Перед началом работы открываем жесткий диск и папку, где хранится установочный файл и двойным нажатием мышки, запускаем это приложение (файл отмечен, как exe) и сразу же откроется Мастер установки Касперский Антивирус 2012.
В случае если мастер установки не открылся, вам придется провести удаление вирусов при помощи специальных утилит о которых я писал в статье — бесплатные утилиты для удаления вирусов. Если вы выполняете действия по установке стандартного набора данных, то в окошке Мастер установки вам нужно кликнуть на кнопку Далее.
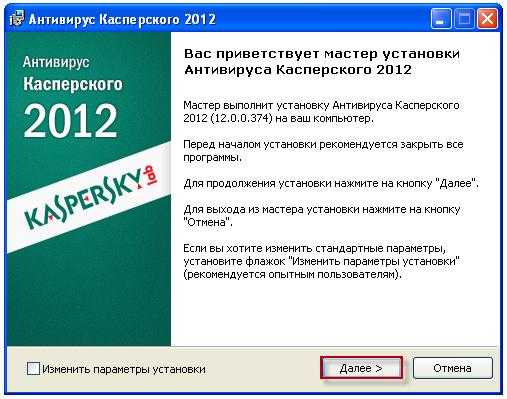
Дальше следует, лицензионное соглашение, с которым мы соглашаемся, для этого кликнем на кнопку Я согласен. Установка антивируса на вашем компьютере будет продолжаться.
Затем Мастер установки рекомендует Вам поучаствовать в программе интернет защите Касперского. Такое участие в интернет защите предполагает отсылать в Лабораторию Касперского данных о появившихся угрозах, выявленных на вашем компьютере, уникальное распознавание, присвоенного вашему компьютеру антивирусной программой Касперского, а так же данных о системе.
Помимо этого, есть точные гарантии того, что ваши индивидуальная информация отсылаться не будет. Если вас устраивают такие условия использование вашей информации о вирусах, то отмечайте галочку и нажимайте установить.
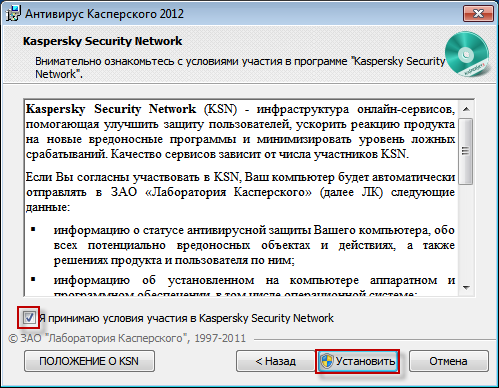
Когда Вы ставите антивирусную программу на оперативную систему Windows Vista/7, есть вероятность того, что будут всплывать оповещения от службы Контроля учетных записей пользователей (UAC). Для того, что бы процесс установки программы не прерывался в окошке «Контроль учетных записей пользователей» нужно ввести пароль администратора и нажать на кнопку Да.

И в завершении установки удостоверьтесь, что Вы поставили галочку на кнопке. Начать работу Касперский Антивирус 2012, далее нажимаете на кнопку Готово, для того чтобы завершить установку антивирусной программы.
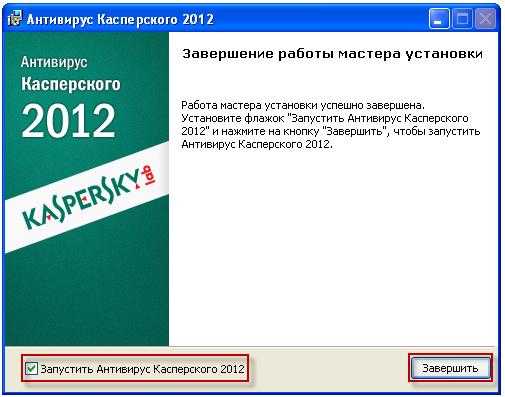
На этом установка антивируса завершена. Теперь выполним несколько первых шагов, которые необходимо соблюдать после установки любого антивируса, если хотите чтобы оный работал более эффективно.
1.1 Обновление баз и настройка антивируса
Любому антивирусу необходимо периодически обновляться. Регулярные обновления позволяют антивирусу отслеживать самые последние версии вирусов.
Чтобы обновить антивирус касперского достаточно открыть главное окно программы и нажать на кнопку обновление.
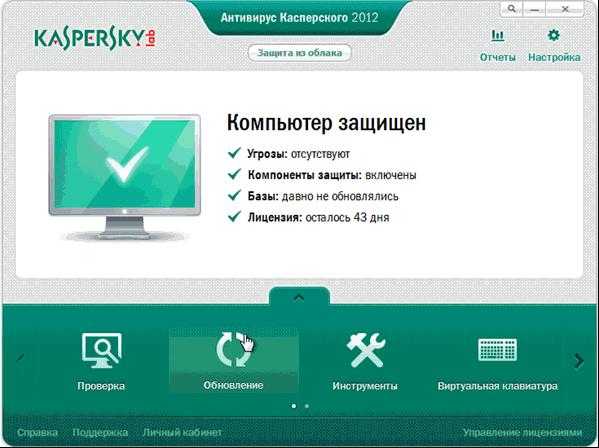
После обновления необходимо убедится что защита антивируса настроена максимально эффективно
Для этого обратите внимание на значек монитора в главном меню программы. Всего предусмотрены три вида значков
Красный — говорит о том, что имеются серьезные проблемы в защите компьютера.
Желтый — свидетельствует о проблемах с настройками безопасности компьютера
Зеленый — высвечивает в случае когда компьютер защищен.
В случае ошибок рядом с отображением монитора имеются пояснение тех проблем которые необходимо решить. Включив все модули защиты у вас главное меню программы должно выглядеть вот так.
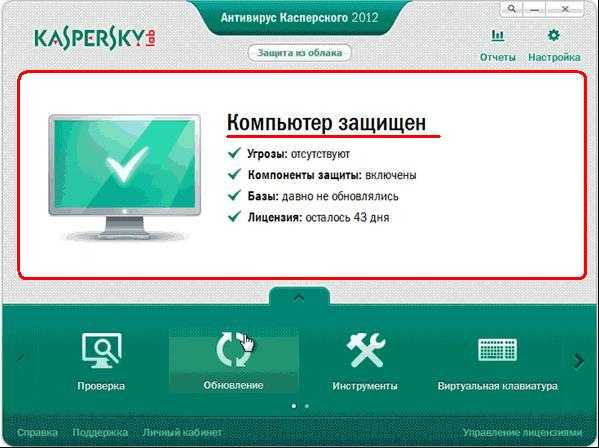
Это значит что все в порядке, антивирус работает как полагается. Теперь запускаем полную проверку компьютера на вирусы.
Для этого в главном меню программы рядом с кнопкой обновления нажимаем на кнопку Проверка. Затем вбираем полную проверку. Дождавшись окончания полной проверки перезагружаем компьютер.
Такие же действия необходимо производить с любым недавно установленным антивирусом на компьютере. Это позволит вам избежать выходок различных троянов, руткитов и т.п. зловредных программ. На этом все, удачного вам дня
Как отключить стандартный антивирус на «Виндовс 7»?
Вообще, если кто не знает, собственного антивируса ни в одной системе семейства «Виндовс» нет. Просто иногда так называют встроенные средства защиты (файрволл или брэндмауэр, что, по сути, одно и то же).
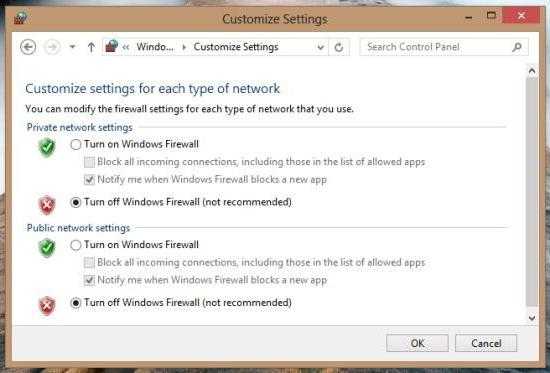
Чтобы отключить эту службу, можно использовать то же администрирование, но лучше напрямую зайти в раздел настроек брэндмауэра из «Панели управления». Там его можно полностью деактивировать. Система, правда, сразу выдаст предупреждение том, что этого делать не рекомендуется, но на это можно не обращать внимания.
Если требуется разрешить конфликт между антивирусом и файрволлом, а не решать проблему, как отключить антивирус на «Виндовс 7», следует использовать специальный список исключений, куда вносится соответствующая защитная программа. Если в списке приложений она отсутствует, ее нужно найти вручную.
К сожалению, отключения защитного ПО, например, когда нужно установить другой антивирусный пакет, бывает недостаточно, а многие приложения такого типа стандартными методами удалить невозможно. Для полного удаления придется использовать специальные утилиты (чаще всего это касается «Касперского» и продуктов Eset NOD), однако для большинства бесплатных программ сделать это можно вручную, но только загрузив систему в безопасном режиме (F8 при старте «Виндовс»).
В остальном же, исходя из вышеизложенных решений, проблем с решением вопроса о том, как отключить антивирус на «Виндовс 7», возникнуть не должно, и справится с этим пользователь любого, даже начального, уровня подготовки.
Многие люди хотели бы убрать защитник Windows из списка программ в компьютере или хотя бы отключить его. В этом есть некоторая необходимость, так как приложение забивает оперативную память и место на жестком диске. Более того, данная программа и не нужна вовсе для большинства пользователей, так как почти у всех установлены антивирусные программы, которые справляются с функцией защиты системы значительно лучше, в то время как Windows Defender (англоязычное название Защитника) даже безобидные программы может считать вредоносными.
Программа, в принципе, неплохая, но все еще очень сырая и плохо справляется с возложенными на нее задачами. Лучше обеспечить защиту системы с помощью других методов.
Нужно ли устанавливать антивирус на Windows 10/11
В операционные системы Windows 10 и Windows 11 встроен антивирус — Защитник Windows, известный также под названиями: Microsoft Defender, Windows Defender, Безопасность Windows, Защитник Microsoft. Это — хороший антивирус, Майкрософт сумела поднять свой продукт до уровня, сопоставимого с лучшим антивирусным ПО.
В операционную систему Windows 10/11 встроен Брандмауэр Windows, поэтому компьютер изначально оказывается под комплексной защитой.
Нужен ли Виндовс 10 сторонний антивирус — пользователи решают самостоятельно исходя из собственных предпочтений. Например, кто-то из них привык к определенной антивирусной программе или не доверяет встроенному системному средству.
После установки на компьютер, сторонний антивирус отключает Защитник Windows, потому что теперь он занимается защитой ПК. Параллельная работа двух антивирусов замедляет работу Windows.
Если вы используете сторонние решения, лучше использовать программы типа «Internet Security» или «Total Security», включающие в себя дополнительные защитные модули и брандмауэр. Использование подобных приложений повышает общий уровень безопасности компьютера.
Требования для установки Microsoft Security Essentials
Программа MSE поддерживает операционные системы Windows Vista и Windows 7, к тому же эти операционные системы должны быть лицензионными и успешно проходить проверку на подлинность, иначе MSE будет выдавать предупреждение о том, что Ваша копия Windows не лицензионная и со временем просто прекратит работу. Свободного места на диске достаточно 200 мегабайт, также как и для любой антивирусной программе для обновления антивирусных баз необходим доступ в Интернет. Больше каких-либо серьезных требований я не нашел.
На данный момент доступна версия 4.6.0305.0 от 09.09.2014 года, скачать ее можно в центре загрузки Microsoft — http://www.microsoft.com/ru-ru/download/details.aspx?id=5201
На странице загрузки нажимаем скачать, выбираем файл, который соответствует разрядности Вашей операционной системе, например, для 32-разрядной ОС выбираем RURU\x86\MSEInstall.exe, в итоге у нас загрузиться файл MSEInstall.exe.
Системные требования
Операционная система:
- Windows XP (с пакетом обновления 2 (SP2) или 3 (SP3));
- Windows Vista (RTM, а также с пакетом обновления 1 (SP1) или 2 (SP2));
- Windows 7.
• Для Windows XP требуется компьютер с частотой процессора 500 МГц или выше и ОЗУ 256 Мб или больше.
• Для Windows Vista и Windows 7 требуется компьютер с частотой процессора 1,0 ГГц или выше и ОЗУ 1 Гб или больше.
• VGA-монитор с разрешением 800х600 или больше.
• 200 Мб доступного пространства на жестком диске.
• Для установки Microsoft Security Essentials и загрузки последних определений вирусов и программ-шпионов необходимо подключение к Интернету.
• Веб-браузер:
- Windows Internet Explorer 6.0 или более поздняя версия;
- Mozilla Firefox 2.0 или более поздняя версия.
Нужно ли устанавливать антивирус — «нет»
При ответе на вопрос о том, нужен ли антивирус на компьютере, часть пользователей приводит свои доводы о бесполезности подобного программного обеспечения на устройствах с ОС Windows: ноутбуке или стационарном ПК.
В основном, эти пользователи по их словам совершают следующие действия: сразу после установки операционной системы на компьютер отключают «Защитник Windows», не пользуются антивирусом несколько лет, они осторожны в Интернете, при этом их ПК никогда не получал заражения. Максимум, что они делают — раз в месяц проверяют систему с помощью стороннего антивирусного сканера, который не требует установки.
Лучшие антивирусные сканеры, не требующие установки на компьютер
В дополнение, часть пользователей отключает установку обновлений ОС Windows. Потому что установка обновлений на компьютер может вызвать проблемы в его работе, также сильно напрягают частые «крупные» обновления Windows 10, по сути — это переустановка системы поверх предыдущей версии.
Перечислю причины, по которым антивирусы кажутся бесполезными:
- Антивирусы замедляют работу операционной системы и установленных программ.
- В антивирусах много ненужных функций.
- Антивирусы получают доступ к данным пользователя.
- Антивирусы постоянно показывают назойливые сообщения.
- Современные браузеры обеспечивают достаточный уровень безопасности.
- Антивирусы допускают ложные срабатывания.
- Антивирусы не обеспечивают 100% защиту.
Чтобы не использовать антивирус на своем ПК, пользователь должен придерживаться следующих правил:
Регулярно устанавливать обновления для операционной системы Windows.
Своевременно обновлять установленные программы с официальных сайтов производителей.
Не посещать сомнительные ресурсы в интернете.
Не скачивать программное обеспечение с подозрительных сайтов.
Периодически проводить проверку системы с помощью антивирусного сканера.
Проверять скачанные файлы с помощью специализированных онлайн сервисов.
Необходимо проверять все почтовые вложения.
Нужно проявлять осторожность перед выполнением любых действий на компьютере.
Следует отключить в ОС автозапуск с внешних носителей.
Регулярно делать резервные копии системы и важных файлов.
Запускать неизвестное ПО в изолированной среде или на виртуальной машине.
Использовать программы для «заморозки» системы.
Но, даже эти действия не помогут защитить компьютер во многих ситуациях. Например, по причине человеческого фактора, потому что люди — не роботы, они физически не смогут быть все время предельно внимательными и осторожными.
- Проверка на вирусы онлайн — 5 сервисов
- Проверка сайта на мошенничество онлайн — 10 способов
Где скачать майкрософт секьюрити бесплатно
Если вы используете ОС Windows 8, бесплатный антивирус от Майкрософт уже включен в состав операционки, поэтому дополнительной инсталляции приложения не требуется. Для других версий операционной системы можно скачать ПО с официального .
Перед скачиванием MSE определитесь с выбором региональных параметров и языка ПО. Язык программы и версию ОС Вы можете найти в представленном списке
Обратите внимание на выбор версии
С Сайт майкрософта где можно скачать антивирус MSE
На странице загрузки можно выбрать нужный язык из доступных
После закачки установочного файла всплывет окно, с помощью которого Вы сможете начать инсталляцию приложения. Запускаем.
После нажатия на кнопку запустить нужно следовать инструкциям
С помощью Мастера Установки выполняем инсталляцию программы следуя командам. Далее.
Для установки нажать далее
Поскольку программа лицензионная, обязательное требование инсталляции — подтверждение условий лицензии. Вы принимаете условия или отказываетесь. Во втором случае продолжить установку не представиться возможности.
При установке любого софта нужно согласится с принятием лицензионного соглашения
Теперь Майкрософт предлагает пользователю присоединиться к программе, функция которой — улучшение качества ПО. Присоединяемся, отметив команду. После этого ячейка «Далее» станет активной и Вы нажмете на кнопку. Идем дальше.
Присоединяемся к программе улучшения качества и жмём далее
Оптимизируем безопасность и щелкаем «Далее».
Следуем рекомендациям и жмём далее
После выполнения подготовительных действий переходим к инсталляции.
Все шаги прошли, осталось только нажать на кнопку установить
Выполняется установка, процесс занимает несколько секунд.
Выполнение установки антивируса
Установка завершена. Жмите «Готово» и пользуйтесь программой.
Установка завершена следует нажать кнопку готово
Проверить наличие антивируса Вы можете в пусковом меню.
Ярлык антивируса прописался в меню пуск
Если Вам работа Майкрософт антивирус для Виндовс 7 не понравилась, Вы можете избавиться от него и установить другой пакет. Чтобы удалить Microsoft Security используйте стандартный метод удаления программ «Панель управления», «Программы и компоненты». В последнем блоке найдите в списке программ Microsoft Security Essentials, выделите ее и удалите.
При необходимости MSE как и любую программу можно удалить
За 5 секунд Мастер Удаления выполнит команду. Готово!
Иногда возникает необходимость временно отключить антивирус Microsoft Security Essentials.
Для выполнения задачи найдите значок MSE в на панели (похож на синий домик), откройте, перейдите во вкладку параметров. Здесь нажмите строку «Защита в реальном времени».
Параметры, рисунок 1
В следующем разделе уберите отметку и сохраните результат.
Параметры, рисунок 2
Готово! Чтобы вернуться в прежнее состояние, проделайте аналогичные действия и верните отметку на место.
ПОСМОТРЕТЬ ВИДЕО
Теперь вы знаете все, о антивирусе microsoft security essentials. Если остались вопросы, задаем внизу. Всем удачи. Экспериментируйте.
Какой поставить
Даже зная, есть ли встроенный антивирус в Windows 7, вопрос установки нового ПО все равно остается актуальным. Пользователям не нравится невозможность обновления вирусных баз, что снижает уровень защиты компьютера. В таком случае приходится искать оптимальное ПО, соответствующее современным требованиям. Ниже рассмотрим ТОП три антивируса на Windows 7.
Касперский
Рассматривая вопрос, нужен ли антивирус на Windows 7, и какой ставить, многие отдают предпочтение Касперский. По заявлению разработчиков, программа позволяет чувствовать себя в полной безопасности от вредоносного ПО. На сегодняшний день этот софт считается одним из лучших в России. Но есть и ряд минусов. Полная версия ПО платная, а пробный режим ограничен 30 днями. Кроме того, программа имеет большой вес и сильно грузит компьютер.
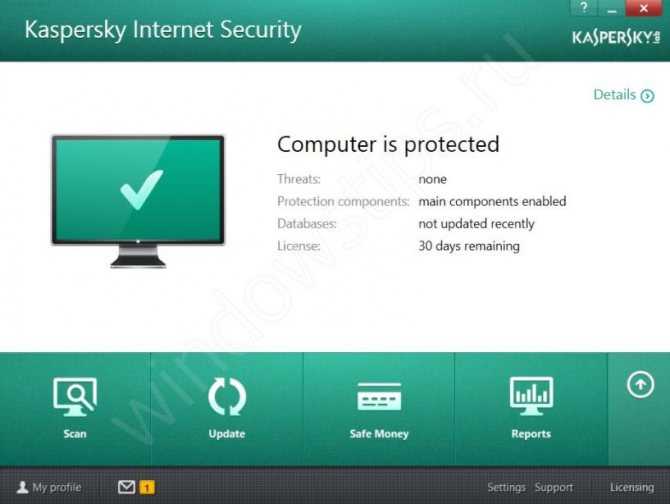
ESET Smart Security
Выбирая антивирус для Windows 7, многие отдают предпочтение ESET Smart Security. Это универсальный продукт, который нужен для защиты ПК, доступен бесплатно и имеет ряд приятных возможностей: применение технологии облачного сканирование, устранение угроз в онлайн-режиме, наличие мощного фаервола, высокая скорость работы и легкость установки. Кроме того, у ESET Smart Security имеется полезная опция — автоматическое обновление лицензии, что делает ее бесплатной.
Если вам нужен такой антивирус, необходимо зайти на страницу eset.com/ua/home/smart-security, где доступны сведения о программе, связь с поддержкой и ссылки для скачивания. Перед загрузкой обязательно изучите возможности и комментарии пользователей.
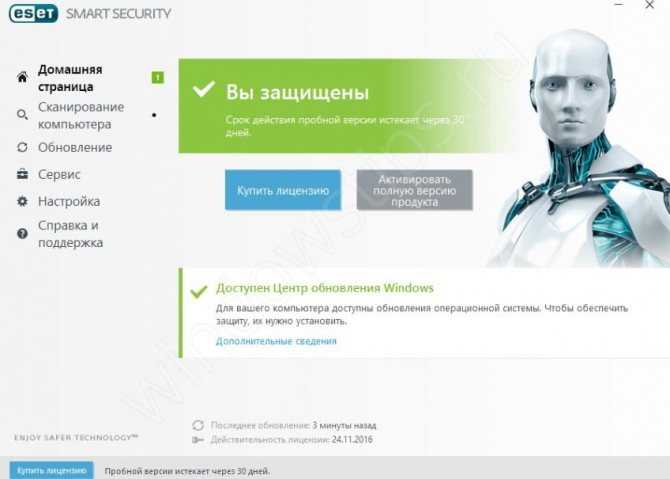
Удаление
После того, как вы узнали, где находится карантин в Microsoft Security Essentials и как восстановить объекты, попавшие туда, следует узнать, как удалить ненужные элементы из папки. Для этого вам потребуется:
- Как и в предыдущих пунктах, открыть программу и перейти в раздел «Журнал», затем «Объекты на карантине» и «Посмотреть подробности».
- Поставить галочку напротив того элемента, который требуется навсегда удалить с вашего компьютера.
- Кликнуть по кнопке «Удалить». Также можно воспользоваться кнопкой «Удалить все».
Надеюсь, данная статья поможет вам разобраться с тем, где находится папка карантин Microsoft Security Essentials и что следует делать с ее содержимым. А о том, как обновлять данный антивирус, можно прочесть здесь, а если вы захотите его удалить, то читайте об этом тут.
Как установить MSSE
Скачать бесплатный антивирус Microsoft Security Essentials можно на официальном сайте Майкрософт:
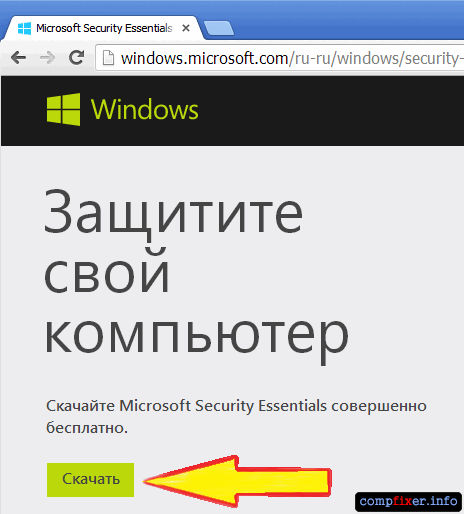
Подождите, пока скачается установочный файл. Когда он будет загружен, запустите его:
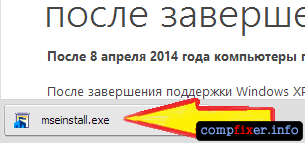
В окне Открыть файл — предупреждение системы безопасности нажмите Выполнить :
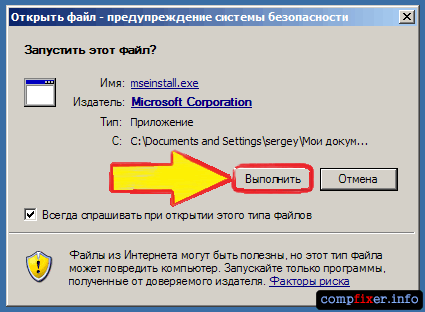
Откроется окно установщика антивируса.
Нажмите далее :
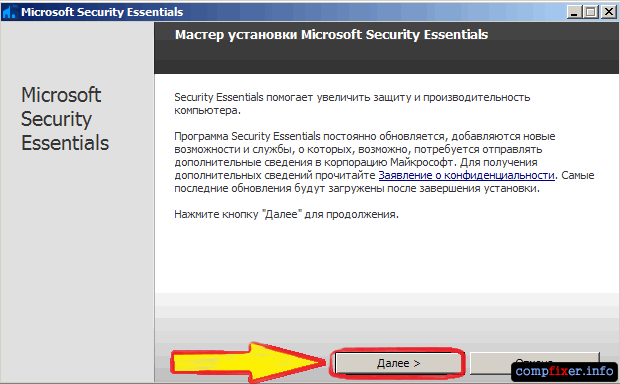
Нажмите Я принимаю :
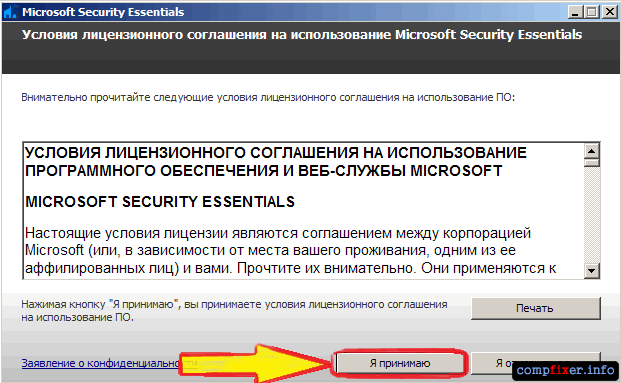
Здесь установите селектор в любое положение на ваше усмотрение и нажмите Далее :
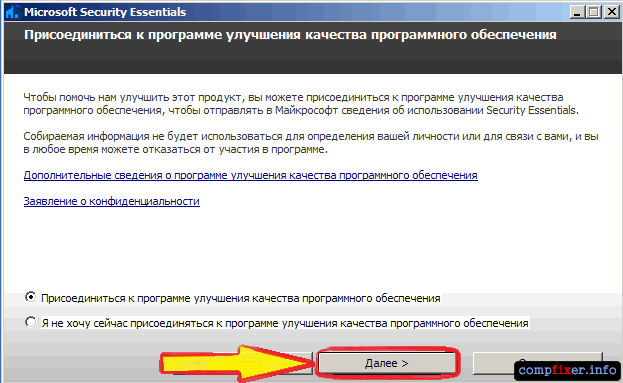
Снимите обе галки и нажмите Далее :
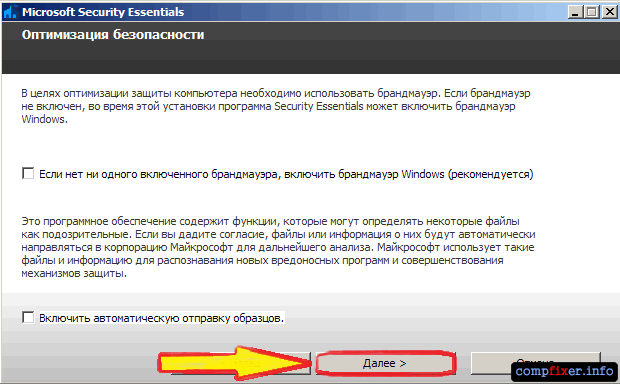
Нажмите Установить :
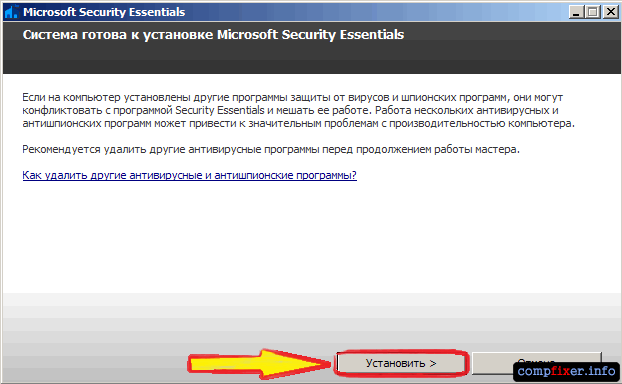
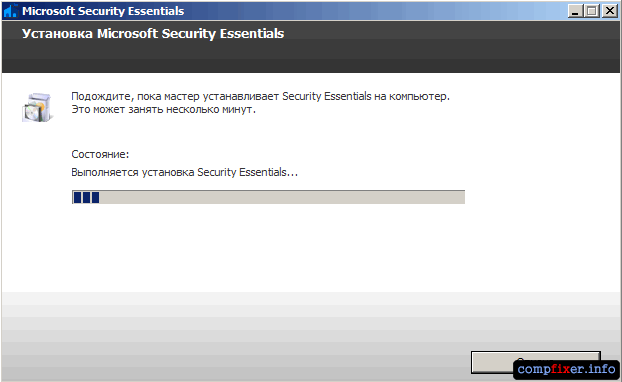
Нажмите Готово :
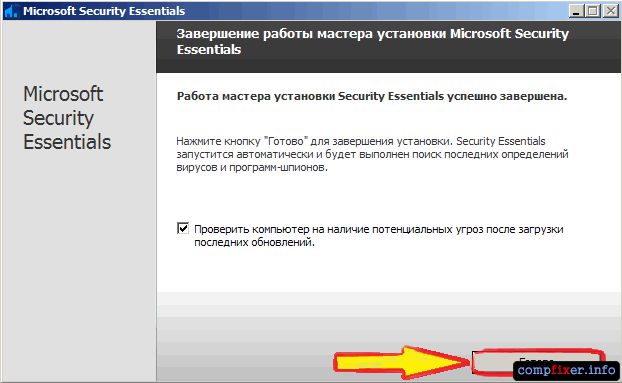
Подождите, пока антивирус обновит базы:
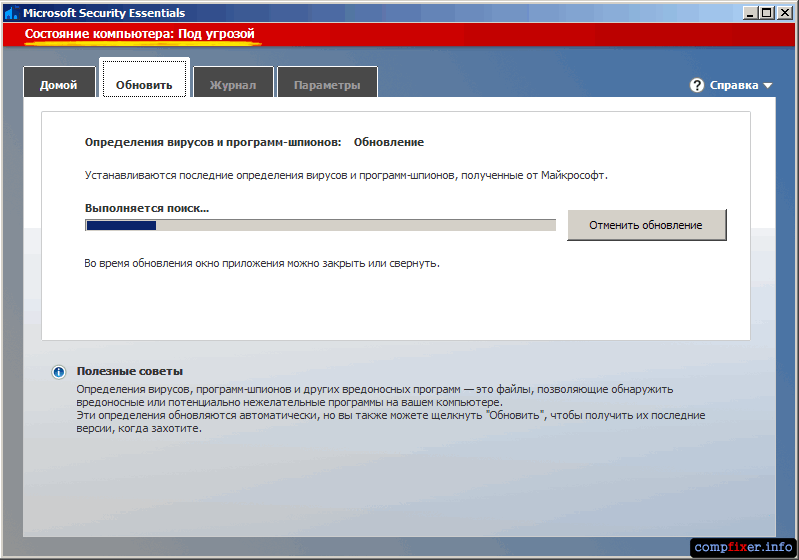
Когда процесс обновления баз завершится, то в верхней части окна вместо сообщения Состояние компьютера:Под угрозой вы увидите сообщение Состояние компьютера: С защитой :
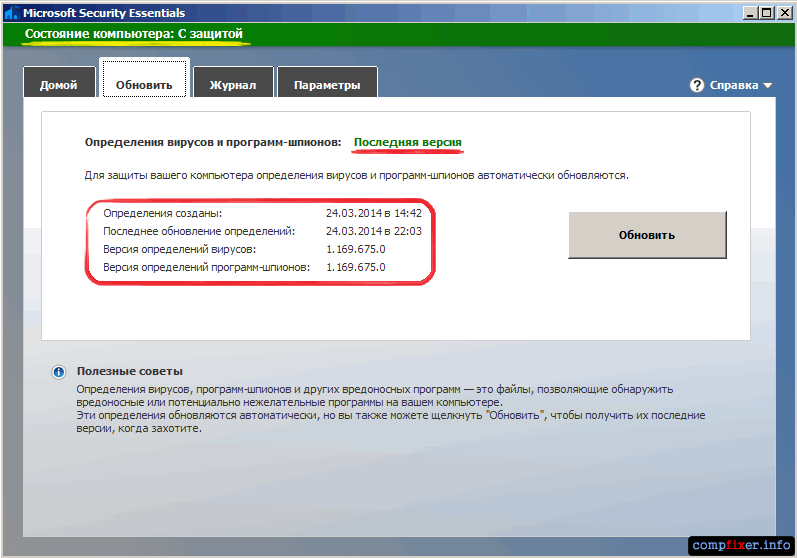
То же будет написано и на главной вкладке, которая в программе называется Домой :
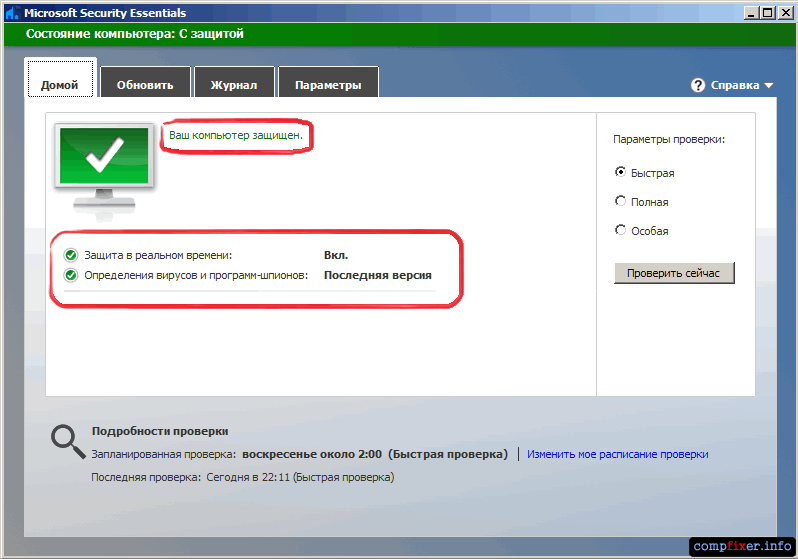
Microsoft Security Essentials – обзор и установка бесплатного антивируса от Microsoft
Материал посвящен бесплатной антивирусной программе Microsoft Security Essentials (MSE) от компании Microsoft, мы будем рассматривать особенности данного ПО, а также произведем установку Microsoft Security Essentials на операционную систему Windows 7.
Компания Microsoft заботиться о своих пользователях, поэтому стремиться максимально, защитить операционную систему Windows, в связи с этим выпускает различное вспомогательное ПО по защите компьютера, например, «Защитник Windows» в Windows 7, а также специализированное, такое как Microsoft Security Essentials, которое, начиная с Windows 8 идет в стандартных компонентах Windows уже вместо «Защитника Windows», хотя в самой операционной системе название оставили такое же и Microsoft Security Essentials в Windows 8 можно найти под названием «Защитник Windows».
Возможно ли удаление защитника из системы виндовс 7
Пользователь операционной системы Windows 7 не сможет справиться с поставленной задачей стандартными средствами. То есть деинсталлировать защитник без использования стороннего софта не получится. То же самое касается и базового брандмауэра виндовс семь.
- простой и понятный интерфейс. Разобраться в работе приложения сможет даже неопытный пользователь ПК;
- минимальные системные требования к техническим характеристикам компьютера;
- удаление любого системного софта одним нажатием по его иконке. Защитник Windows не является исключением.
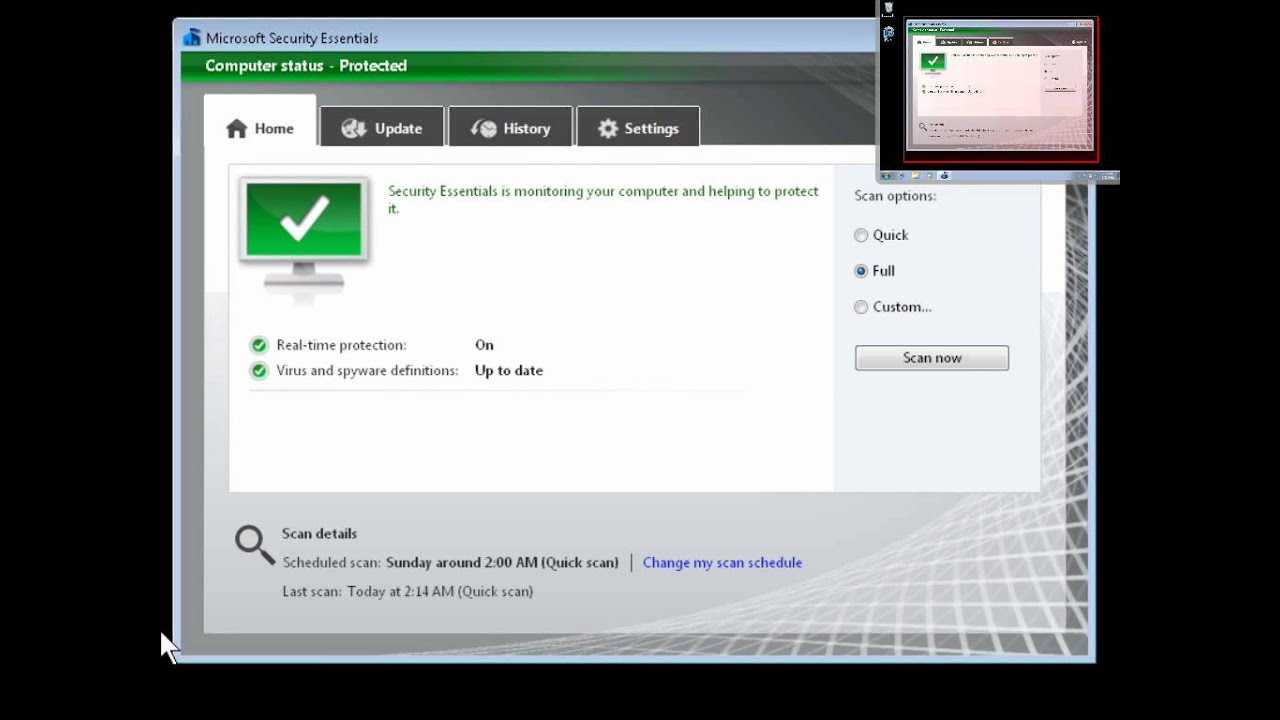
Интерфейс программы Windows Defender Uninstaller, предназначенной для удаления приложений операционной системы
Таким образом, классическое приложение «Защитник» на операционной системе Windows 7 обладает рядом преимуществ и особенностей. Поэтому данную программу нежелательно удалять. Если пользователь решил установить профессиональный антивирус для обеспечения защиты своего ПК, то системный софт нужно отключать. Информация, представленная в данной статье, позволит ответить на вопрос, как выключить защитник виндовс 7 в минимально короткие сроки.
Групповая политика
Если ваша версия ОС — Pro и выше, то запускаем оснастку управления групповыми политиками. Одновременно нажимаем Win и R, в строке «Выполнить» пишем gpedit.msс.
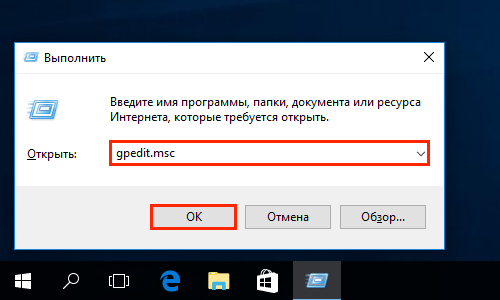
Запускаем оснастку управления групповыми политиками
Видим оснастку редактора. В ветке «Конфигурация компьютера» открываем:
- Административные шаблоны.
- Компоненты Windows.
- Антивирусная программа Защитник Windows.
- Выключить антивирусную программу Защитник Windows.
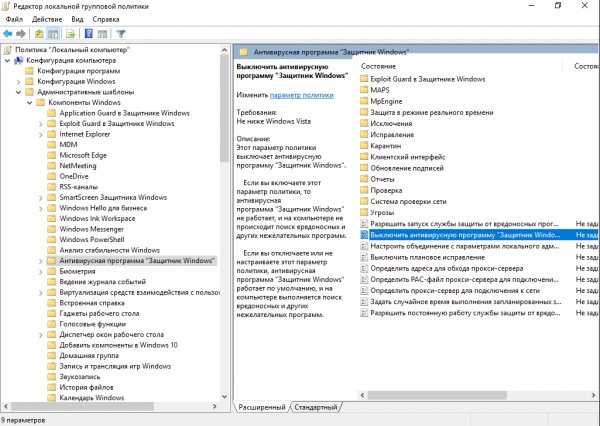
Выключаем антивирусную программу защитник Windows
Два раза кликаем на этот параметр, видим, что по умолчанию он не задан. Выбираем «Включено» и жмём «Применить», тем самым задействовав политику.
Использование антивируса от Microsoft
Я слежу чтобы значок Microsoft Security Essentials в области уведомлений был зеленым.
Если он оранжевого цвета, то скорее всего антивирус хочет обновится или/и провести запланированную быструю проверку. Нужно открыть Microsoft Security Essentials (дважды кликнуть по значку в области уведомлений) и нажать на оранжевую кнопку Проверить сейчас.
После проверки Microsoft Security Essentials обычно становится зеленым и я не волнуюсь.
Если значок антивируса красный, то скорее всего был обнаружен вредоносный код. Обычно при этом сразу показывается уведомление внизу справа. (Вирус в компьютере найти не удалось, поэтому покраснения значка не добился). Дважды кликаем по красному значку Microsoft Security Essentials в области уведомлений и открываем антивирус. Представьте, вместо желтого цвета на картинке ниже красный. Обнаружена потенциальная угроза. Можно сразу нажать Очистить компьютер и вредоносный код: или будет удален; или отправится в карантин. А можно посмотреть что обнаружил антивирус. Вдруг это ложное срабатывание. Жмем Показать подробности
В открывшемся окошке жмем Показать подробности >>
Смотрим в раздел Объект. Если вы знаете что это за файл, то в табличке на против обнаруженного элемента в столбце Рекомендуемые действия из выпадающего списка выбираем Разрешить
Если вы не знаете, что это за файл и как он к вам попал — выбираете Удалить и жмете внизу Применить действия
Пойдет процесс удаления потенциально опасного ПО
Через несколько секунд вирус будет удален
Microsoft Security Essentials снова зеленый и я не волнуюсь.
Вот так использую антивирус от компании Microsoft. Он стоит на моих компьютерах, на компьютере родителей и на ноутбуке у дедушки. За несколько лет пропустил только однажды на моем компьютере потому, что я постоянно что-то устанавливаю. Про это рассказал здесь.
Настройки программы
Начнём из самого простого и наглядного, но не избавленного от недостатков, варианта. Рассмотрим, как отключить защиту через меню настроек приложения.
- Запускаем Windows Defender.
Сделать это можно посредством поисковой строки «Пуска» или через «Панель управления».

Во втором случае открываем «Панель управления», например, через главное окно «Проводника».
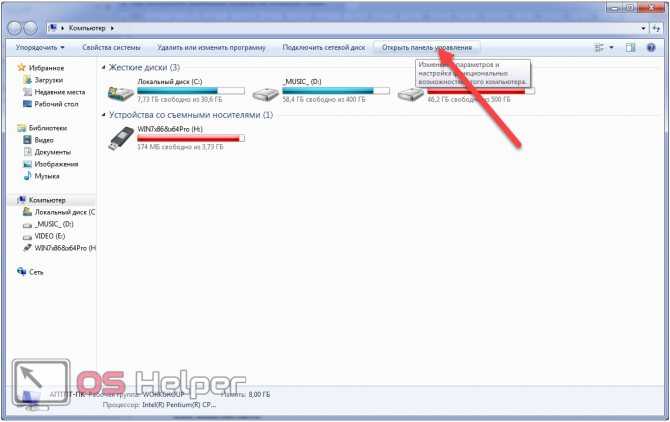
Кликаем по иконке или названию требуемого объекта.
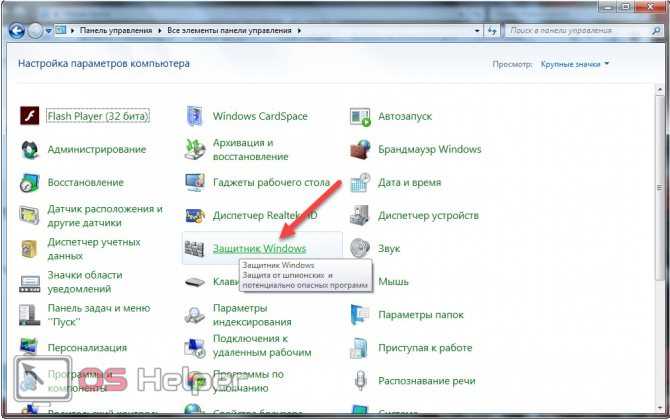
- Переходим в раздел главного меню под названием «Программы».
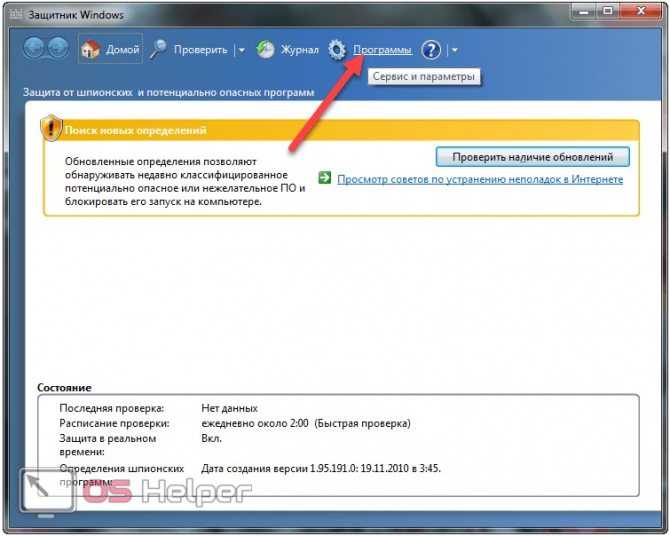
- Открываем «Параметры», щелкнув по иконке с шестерёнкой.
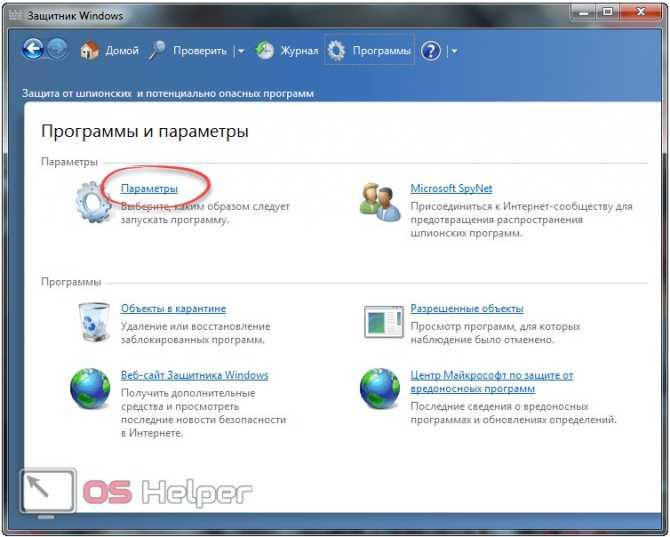
- Идём в последнюю вкладку «Администратор».
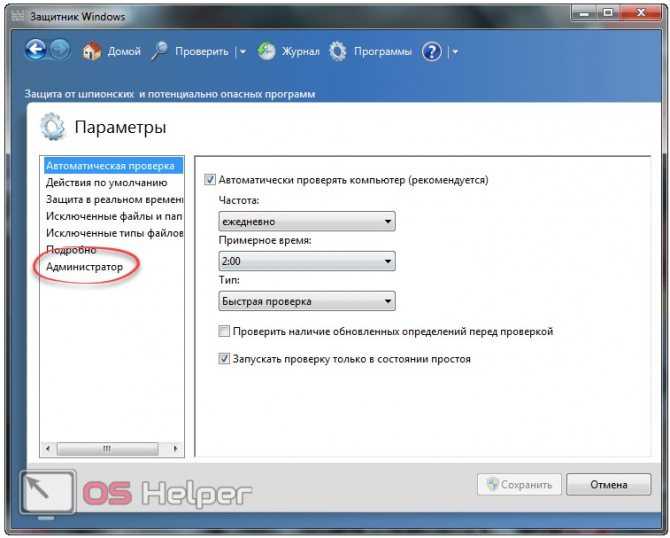
- Снимаем флажок, который стоит возле опции «Использовать эту программу».
Особенности
Работать в сети или загружать различные ПО на компьютер, который лишен защиты, опасно. Один непродуманный шаг способен уничтожить все ваши данные. И это в лучшем случае.
Чтобы этого не случилось, компания Microsoft предлагает пользователям операционной системы Windows Vista и Windows 7 бесплатный пакет, состоящий из антивирусных приложений. Каждый желающий может скачать Microsoft Security Essentials бесплатно, установить утилиту на ПК, чтобы защитить свое устройство от различных вредоносных ПО.
Данный антивирусник отличается легкостью установки, понятным интерфейсом, что придется по душе даже малоопытным пользователям. И при этом софт быстро сканирует систему с целью выявления различных угроз.
Антивирус Майкрософт для Виндовс 7
Название антивируса «Microsoft Security Essentials Windows 7», состоящее из 4-х английских слов, запомнить не просто, поэтому ниже будем его также называть «Антивирус Майкрософт для Виндовс 7».
Его можно установить из Интернета бесплатно с официального сайта Microsoft, если операционная система Windows 7 на Вашем компьютере лицензионная. Данный антивирус есть как для 32-х разрядной, так и 64-х разрядной операционной системы Windows 7.
Информация с официального сайта Майкрософта об антивирусе:
Microsoft Security Essentials поставляется бесплатно *. Ее просто установить и легко использовать. Он тихо и эффективно работает в фоновом режиме, не отвлекая вас и не вынуждая выполнять обновления.
* Во время скачивания может взиматься плата за доступ к Интернету.
Внешний вид окна программы Microsoft Security Essentials практически идентичен внешнему виду окна программы Защитник Windows, созданной для операционной системы Windows 8. Защитник Windows 8 был описан в этой статье. И работают эти антивирусы похожим образом.
В отличие от Виндовс 8, где Служба Защитник Виндовс 8 (Windows Defender) является полноценным антивирусом, в операционной системе Виндовс 7 аналогичный Защитник Виндовс 7 не является полноценной заменой антивирусного программного обеспечения в режиме реального времени (в момент доступа).
Для Виндовс 7 полноценным антивирусом является дополнительно устанавливаемая программа Microsoft Security Essentials, которую можно бесплатно скачать с официального сайта по указанной выше ссылке. Причем после установки Антивируса Майкрософт для Виндовс 7 Защитник Виндовс автоматически отключается, передавая свои функции установленной антивирусной программе.
Если вы решили воспользоваться Антивирусом Майкрософт для Виндовс 7, то другие антивирусные программы, если они были установлены на ПК, следует отключить или вообще удалить с компьютера. Иначе антивирусы будут конфликтовать друг с другом, воспринимая один другого, возможно, даже как зараженную вирусную программу.
Особенности
Работать в сети или загружать различные ПО на компьютер, который лишен защиты, опасно. Один непродуманный шаг способен уничтожить все ваши данные. И это в лучшем случае.
Чтобы этого не случилось, компания Microsoft предлагает пользователям операционной системы Windows Vista и Windows 7 бесплатный пакет, состоящий из антивирусных приложений. Каждый желающий может скачать Microsoft Security Essentials бесплатно, установить утилиту на ПК, чтобы защитить свое устройство от различных вредоносных ПО.
Данный антивирусник отличается легкостью установки, понятным интерфейсом, что придется по душе даже малоопытным пользователям. И при этом софт быстро сканирует систему с целью выявления различных угроз.
Описание
Вы можете перейти на сайт Microsoft прямо сейчас и скачать Windows Defender русскую версию. Это антивирусный продукт Microsoft, который нравится многим пользователям и профессиональным рецензентам и который эффективен в борьбе со всеми видами вредоносных приложений, включая угрожающие шпионские программы. Многие, многие люди используют это законное программное обеспечение, которое предварительно установлено на всех ОС XP и Vista.
Понимая, что фирменный знак несет в себе большое признание и надежность, хакеры создали изгоев подражателя с тем же именем. Он упоминается как антивирус или иногда как защитник. Это выглядит поразительно похоже на реальную сделку, но это полное и полное мошенничество и должно быть удалено с Вашего компьютера Как можно скорее.

Скриншоты
Достоинства
|
Недостатки
|
Как отключить (включить) защитник Windows?
В операционной системе Windows 10 изначально присутствует встроенный антивирус – Windows Defender (или Защитник Windows). Не секрет, что многие пользователи зачастую предпочитают стороннее и привычное антивирусное ПО, параллельно не слишком доверяя стандартному.
Однако, отключить Защитник Windows – проблематично, не говоря уже о полном его удалении. Если зайти в настройки и убрать ползунки на пункте «Отключить сканирование системы», то через некоторое время сканирование автоматически запустится.
Отключить «Защитник Windows» можно с помощью локальной групповой политики. Для этого нужно:
- Нажать комбинацию клавиш «Win+R» и в появившемся окне ввести «gpedit.msc»; нажать ОК.
- Зайти в «Конфигурация компьютера» –> «Административные шаблоны» – > «Компоненты Windows» –> «Endpoint Protection».
- Кликнуть по «Выключить Endpoint Protection» и нажать «Включить» (не опечатка!).
- Готово.
Чтобы активировать «Защитник Windows», нужно зайти в «Выключить Endpoint Protection» и выбрать пункт «Не задано» и нажать «Применить».
Подводя итоги
Можно с уверенностью сказать, что встроенный антивирус позволит защитить компьютер от большинства угроз, если следовать рекомендациям по его использованию. Он станет достойным бесплатным решением проблемы с вирусами и обеспечит безопасную работу в интернете.
Следует учесть, что защитник Windows 7, отзывы о котором весьма достойные, не может дать полноценной защиты без вышеперечисленных мер (брандмауэр, обновления). Многие пользователи все же склоняются к платным системам защиты, таким как Nod 32, Kaspersky и другим, но это решение является достаточно индивидуальным. Тут, как говорится, на вкус и цвет… При желании защитник Windows 7 можно как отключить, так и включить в любой момент.