1. Стили абзаца +
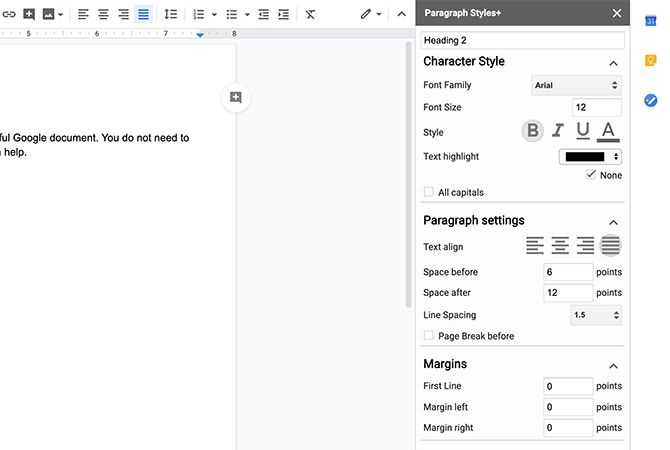
Если вы раньше печатали большой документ, то знаете, как важно иметь заголовки, чтобы разбивать вещи на части. Paragraph Styles + дает вам возможность создавать собственные заголовки вне встроенных в программу инструментов редактирования
Если вы обнаружите, что смотрите на большой кусок текста и задаетесь вопросом, как сделать ваши Google Документы более эстетичными? Тогда Paragraph Styles + – простой ответ.
Вы больше не ограничены размером заголовка программы. При использовании стилей абзацев + вы можете указать, какой шрифт, размер, стиль и формат вы предпочитаете при оформлении документа Google. Вы также можете сохранить несколько стилей.
Чтобы получить доступ к сохраненному стилю заголовка:
- Выделите текст.
- Откройте боковую панель, перейдя в Надстройки> Стиль абзаца + .
- Щелкните нужный заголовок .
Paragraph Styles + также позволяет создавать оглавление для мегапроекта, над которым вы работали.
10. Счетчик слов Макс.
Наконец, есть Word Counter Max. Поскольку в Документах Google уже есть встроенная система подсчета слов, вы можете подумать, что она вам не нужна. Тем не менее, Word Counter Max имеет несколько действительно интересных функций.
По мере ввода Word Counter Max постоянно обновляет количество слов и символов в документе, которое вы можете видеть на боковой панели. Word Counter Max также позволяет вам установить цель письма и дает вам визуальное представление о том, насколько вы близки к ее достижению.
Если вам нужно включить оценку времени чтения, Word Counter Max также может вам в этом помочь. А если вы немного любите писать, вы даже можете создавать отчеты и отслеживать, сколько вы пишете ежемесячно.
Делаем буквицу
Разобравшись, что это такое и как она выглядит в программе, можно переходить непосредственно к тому, как сделать буквицу в «Ворде». Итак, у нас есть текст, который разбит на главы. Перед пользователем стоит задача первую букву новой главы выделить, то есть сделать буквицу. Для этого:
Установите курсор перед тем словом, из первой буквы которого нужно сделать буквицу.
На панели инструментов перейдите на вкладку «Вставка».
В области инструментов «Текст» нажмите по кнопке «Буквица».
В появившемся дополнительном меню выберите тип буквицы, который вам подходит.
Всего есть два типа: «В тексте» и «На поле». О них было рассказано в начале этой статьи. Каждый тип озаглавлен иконкой, на которой продемонстрирован итоговый вид вставляемой буквицы. Кликните по понравившемуся расположению, и буквица будет установлена. Как можно заметить, делать ее не так уж и сложно, всего понадобилось четыре действия, чтобы справиться с поставленной задачей.
Создание буквицы в Ворде
Буквица очень привлекательный вариант оформления художественного текста, поэтому в MS Word существует инструмент для ее создания. Оформляется она просто и выглядит в тексте очень эффектно.
В редакторе Word, присутствует два варианта ее расположения в документе. Давайте научимся создавать буквицу разными способами, а вы сами для себя решите какой способ подходит для ваше случая.
Как вставить буквицу в тексте
В случае если нужно вставить буквицу в текст документа Ворд так, чтобы она была обтекаема другим текстом, сделаем следующее:
- Выделим первую букву абзаца (так Word воспринимает буквицу).
- В закладке «Вставка» найти группу инструментов «Текст» и щелкнуть мышью по строке «Буквица».
- В открывшемся списке выбрать пункт «В тексте».
После выполнения этого алгоритма первая буква абзаца будет увеличена на 3 строки. Текст обтекает ее с правой и нижней стороны без отступов.
Данный способ постоянно использовался при написании древних текстов. В наше время, подобное использование буквицы, применяется реже и скорее для какого нибудь дизайнерского исполнения.
Как вставить буквицу на поле
Другой вариант установки буквицы, находится непосредственно на поле документа. В этом случае, буквица не будет обтекать текстом, а будет установлена на полях.
Чтобы установить буквицу на полях, сделайте следующее:
- Поставить курсор в область абзаца, для которого должна быть создана буквица.
- В закладке «Вставка» найти группу инструментов «Текст» и щелкнуть мышью по строке «Буквица».
- В открывшемся списке выбрать «В поле».
Первая буква также будет увеличена в размере на 3 строки, но будет располагаться в левом поле документа.
Как сделать подчеркивание в Google Таблицах (ярлык)
Иногда простые методы форматирования могут значительно упростить чтение и использование ваших данных.

Хотя существует множество вариантов форматирования (например, раскрашивание ячейки или текста, выделение текста жирным шрифтом или курсивом, изменение стиля или размера шрифта), часто используется подчеркивание текста в Google Таблицах.
Вы можете подчеркнуть всю ячейку или выделить часть текста в ячейке.
В этом уроке я покажу вам несколько простых методов подчеркивания в Google Таблицах .
Подчеркнуть весь текст в ячейке
Если вы хотите подчеркнуть весь текст в ячейке, вы можете сделать это, выполнив следующие действия:
- Выберите ячейку, которую вы хотите подчеркнуть (или диапазон ячеек)
- Выберите в меню опцию Формат.
- Нажмите на опцию «Подчеркнутый».
Вышеупомянутые шаги автоматически подчеркнут весь текст в выбранной ячейке (или диапазоне ячеек).
Если вы хотите отменить это изменение, либо повторите те же шаги, либо используйте сочетание клавиш Control + Z
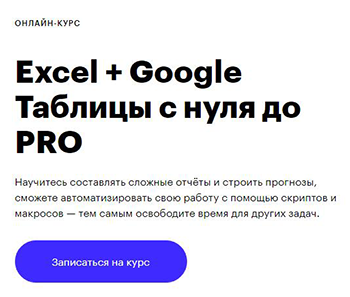
Подчеркнуть определенный текст в ячейке
Если вы не хотите подчеркивать всю ячейку, а только часть текста, вы также можете это сделать.
Предположим, у вас есть текст «Hello World» в ячейке, и вы хотите только подчеркнуть слово «Hello».
Ниже приведены шаги для этого:
- Выделите ячейку с текстом, который вы хотите подчеркнуть
- Дважды щелкните ячейку (или нажмите F2), чтобы перейти в режим редактирования.
- Выделите текст, который вы хотите подчеркнуть в ячейке
- Выберите параметр «Формат», а затем нажмите «Подчеркнутый» (или используйте сочетание клавиш Control + U).
Вышеупомянутые шаги подчеркнут выделенный текст в ячейке.
Подчеркните ячейку (или диапазон ячеек)
В некоторых случаях вы можете подчеркивать не текст, а всю ячейку.
Это часто бывает, когда вы представляете сумму столбца (или любое другое подобное вычисление) и демонстрируете некоторую разницу между данными и ячейкой, в которой выполняется вычисление.
Ниже приведены шаги, чтобы подчеркнуть одну ячейку.
- Выберите ячейку, которую вы хотите подчеркнуть (если вы выберете диапазон ячеек, будут подчеркнуты только нижние)
- Щелкните значок границы на панели инструментов
- Нажмите на опцию нижней границы
Это даст нижнюю границу ячейки, которая выглядит так, как если бы вы подчеркнули ячейку.
Если вам нужно двойное подчеркивание, вы можете выбрать опцию «Стиль границы», а затем выбрать опцию двойной границы.
Если вы хотите выбрать диапазон ячеек в столбце и дать всем ячейкам нижнюю границу, выберите параметр «Горизонтальная граница» в параметрах границы на панели инструментов.
Установка обтекания буквицы
Вновь созданная вами буквица размещается на одной линии со строкой. Для лучшего, более эффектного оформления рекомендуется поэкспериментировать с опцией переноса текста. После ее активации, расположение почти правильно подстраивается. Дальше необходимо немного отрегулировать положение.
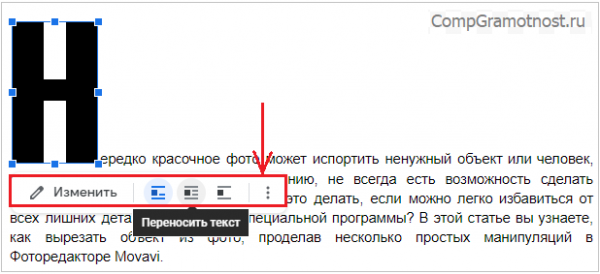
Рис. 5. Щелкаем по первой букве «Н». Появляется панель «Изменить».
Если кликнуть по буквице, на помощь приходит еще одна панель, которая имеет различные параметры:
- Изменить;
- Поля;
- Переносить текст;
- Другие.
Можно щелкнуть по кнопке из трех вертикальных точек, которая находится в конце панели «Изменить». Тогда станет доступно третье меню – «Параметры изображения». С его помощью можно установить:
- размер и поворот;
- перенос;
- тип границы.
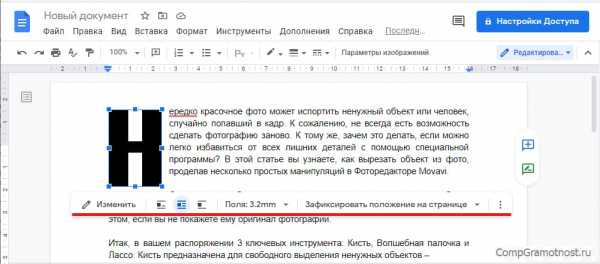
Рис. 6. Маленькая кнопка из трех вертикальных точек открывает меню «Параметры изображения».
Клик по параметру «Изменить» опять откроет начальную область, которая использовалась для формирования буквицы. «Поля» — регулируют размер отступа текста.
Не забудьте сохранить результат, когда закончите.
Заключение
Нужно немного практики, чтобы убедиться: сделать буквицу – это простой процесс. Таким образом, вы всегда сможете создать уникальный по красоте документ, не перегружая его.
Также не стоит забывать, что любой файл, созданный в редакторе Гугл Документы, может быть быстро преобразован в формат Word.
Спасибо за внимание!
Другие материалы:
1. Голосовой ввод в Гугл Документах для перевода речи в текст
2. Перевод текста с картинки в полноценный текст с помощью сервисов Гугла
3. Обтекание картинки в Ворде: как ее вставить в текст, изменить размер и расположить рядом с текстом
5. Изменить регистр
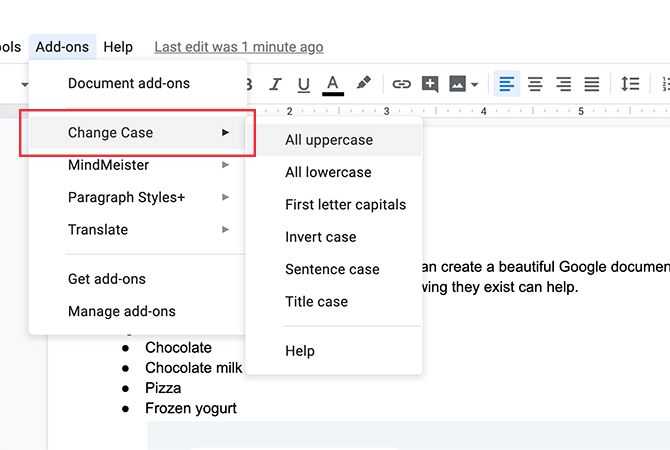
Вы когда-нибудь получали документ, в котором было слишком много прописных или строчных слов в неправильных местах? Что, если бы этот документ был большим, и вам приходилось выбирать его для отдельных случаев, когда грамматика пошла не так?
Не волнуйтесь. Изменить регистр здесь.
Change Case – это несложное дополнение без излишеств, которое невероятно полезно, когда дело доходит до обработки текста. Выделив текст, который необходимо исправить, и щелкнув « Надстройки»> «Изменить регистр» , вы можете изменить регистр на свой предпочтительный стиль. Несколько кликов – и все исправлено.
Если вы не заинтересованы в загрузке Change Case, вы можете узнать, как изменить шрифты по умолчанию в Документах Google , а также для начала.
Индивидуальное оформление буквицы в Ворде
Выше были рассмотрены два варианты создания буквицы в Word. В большинстве случаев их хватит для решения многих задач, но разработчики продумали вперед и предусмотрели возможность индивидуального форматирования.
Если параметры, установленные по умолчанию, не подходят, то можно выполнить индивидуальные настройки в окне «Параметры буквицы». Чтобы его открыть, необходимо применить инструмент «Буквица» («Вставка» → «Текст» → «Буквица» → «Параметры буквицы»).
После, откроется одноименное окно («Буквица»), в которой предложены варианты модификации, которые рассмотрим ниже.
Изменение положения буквицы
В разделе «Положение» продублированы варианты размещения буквицы, а именно:
Вариант «Нет».
Применяется для приведения текста в обычный режим, а точнее убирает из текста элемент «буквица».
Вариант «В тексте».
Текст обтекает буквицу и располагается в рабочей области документа.
Вариант «В поле».
Буквица вынесена за пределы рабочей области документа.
Изменение стиля и размера шрифта для буквицы
Блок «Параметры» является наиболее интересным для индивидуальных настроек, потому что здесь можно менять самые важные компоненты при форматировании текста:
- Изменить внешний вид шрифта в строке «Шрифт», выбирая подходящий из списка.
- В строке «Высота в строках» установить нужный размер.
- В строке «Расстояние от текста» добавить промежуток между строками текста и буквице. Рекомендуется выбирать этот параметр, когда надо отделить буквицу и обтекающий текст.
Пошаговое создание буквицы
Перейдите на официальный веб-сайт «Google Документы» в веб-браузере и авторизуйтесь с помощью своей учетной записи.
Сформируйте новый или откройте уже существующий текстовый документ. Курсор установите в начало первого слова, где хотите разместить буквицу. Естественно, первый символ удалите до того, как создадите вместо него заглавную букву.
Далее во вкладке «Вставка» выберите пункт «Рисунок» и «+ Новый» (рис. 1).
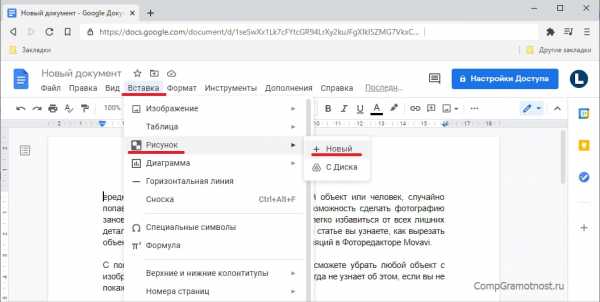
Рис. 1. В Гугл Документах открываем: «Вставка», затем «Рисунок» и «+ Новый».
После автоматического открытия окна вставки рисунка, нажмите на кнопку выпадающего списка с именем «Действия». Там активируйте пункт «Word Art» (рис. 2).
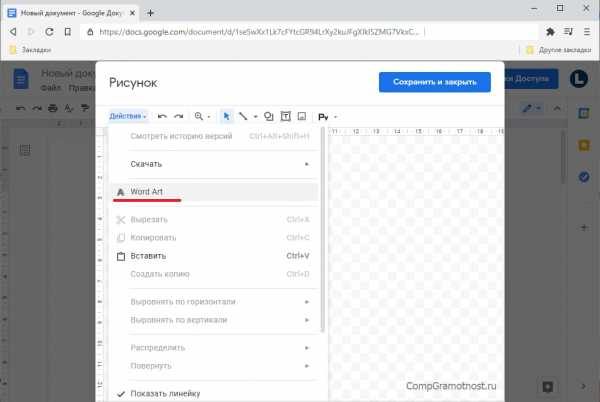
Рис. 2. Используем опцию Word Art в Гугл Документах.
В специальном поле впишите нужную букву. Она и будет использоваться в качестве буквицы. Следом нажмите клавишу ввода клавиатуры Enter.
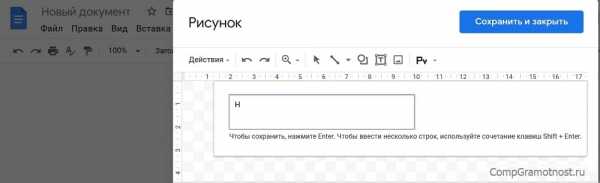
Рис. 3. Поле в Word Art для ввода буквы.
При необходимости можно внести корректировки в масштаб буквы. Для этого следует подвести мышку к голубым точкам выделения и передвигать их по периметру. Далее есть возможность установить желаемый шрифт и цвет на верхней панели инструментов (рис. 4).
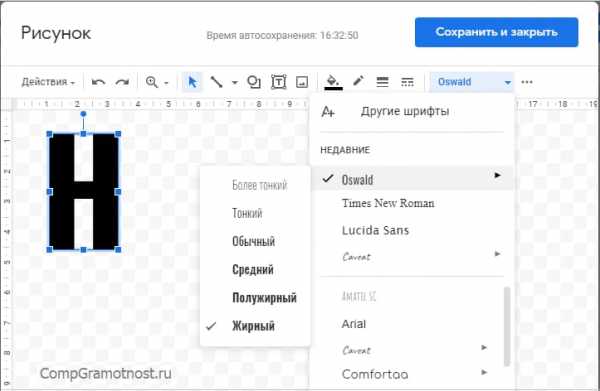
Рис. 4. Можно изменить размеры буквицы, а также выбрать цвет заливки, цвет границ и шрифт.
Когда закончите подбор параметров, кликните по кнопке «Сохранить и закрыть» вверху (рис. 4), чтобы вставка в документ состоялась.
2. Диаграммы Lucidchart
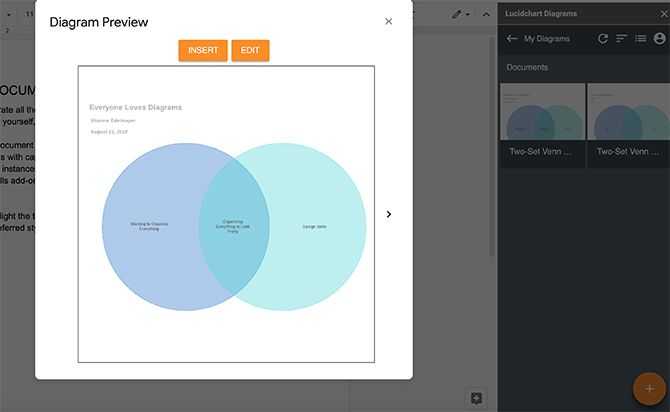
Lucidchart Diagrams – одно из самых популярных приложений, доступных для Google Docs. Это невероятно глубокий инструмент для создания, который позволяет создавать диаграммы и диаграммы для украшения вашего документа Google .
Если вы пытаетесь делать красивые заметки в документах Google, то этот инструмент для вас. Создав схему, вы можете вставить ее прямо в документ, а также поделиться ею.
Приложение состоит из двух уровней. Есть бесплатная учетная запись, которую вы можете опробовать неограниченное количество времени с ограниченными функциями. Вы также можете воспользоваться одним из платных вариантов , который предоставит доступ ко всем функциям.
Как оформить буквицу в Word: основные настройки
В некоторых случаях пользователю необходимо изменить внешний вид большой заглавной буквы, чтобы оформить буквицу в Ворде по своим требованиям с заданными параметрами.
Вы можете поменять формат буквицы в Ворде, использующийся по умолчанию в настройках программы.
Выполните следующий порядок действий:
- В окне открытого документа войдите во вкладку «Вставка».
- Установите указатель мыши перед первой буквой первой строки текста.
- В группе «Текст» кликните по кнопке «Буквица».
- В выпадающем меню нажмите на пункт «Параметры буквицы…».
- В окне «Буквица» задайте основные параметры буквицы:
- В группе «Положение» можно выбрать порядок размещения буквицы на странице документа: «В тексте» или «На поле».
- В группе «Параметры», в графе «шрифт:» откройте список шрифтов и выберите подходящий шрифт для буквицы. По умолчанию используется основной шрифт текста.
- В графе «высота в строках:» задайте с помощью регулятора разметку буквицы в строках (от 1 до 10).
- В графе «расстояние от текста:» установите регулятором расстояние от буквицы до строк текста. По умолчанию используется «0 см».
- Закройте окно настроек параметров, нажав на кнопку «ОК».
- Произойдет вставка буквицы в Word в соответствии с заданными настройками.
Как сделать оглавление (содержание) в документе Word
Как создать буквицу в Google Документах
Вы можете добавить в документ красивый декоративный элемент, используя буквицу. Хотя в Документах Google нет функции буквицы, такой как Microsoft Word, вы все равно можете создать ее всего за несколько минут.
Буквица — это первая буква слова в абзаце или блоке текста. Это заглавная буква, которая больше остального текста и может растягиваться на две или более строк. Чаще всего вы увидите буквицу в книге, но она также имеет место в некоторых типах документов. Вы могли бы писать эссе или другую творческую работу, где эта небольшая вспышка добавляет нужный штрих.
Создайте буквицу в Google Документах
Направляйтесь к Веб-сайт Google Документов и войдите в систему, затем откройте свой документ или создайте новый. Поместите курсор в начало слова в абзаце или блоке текста, где должна быть буквица. Вы можете удалить первую букву слова до или после создания буквицы.
Затем нажмите «Вставить»> «Рисунок» в меню и выберите «Создать».
Когда откроется окно рисования, щелкните раскрывающийся список «Действия» в верхнем левом углу и выберите «Word Art».
Введите букву, которую вы хотите использовать для буквицы, в появившемся поле и нажмите клавишу «Return» или «Enter».
Как только ваша буква появится в окне рисования, вы можете настроить ее практически так, как вам нравится, используя панель инструментов вверху. В раскрывающемся списке шрифтов выберите стиль, выделите букву жирным шрифтом или курсивом и выберите цвет границы и заливки.
Вы можете изменить размер буквы, перетащив ее внутрь или наружу из угла. Это сохранит пропорции буквы в соответствии с выбранным вами стилем.
Когда вы закончите, нажмите «Сохранить и закрыть» вверху, чтобы вставить письмо в документ.
Оберните текст вокруг буквицы
Вы увидите буквицу в начале документа Google Docs. Возможно, вам придется удалить первую букву, если вы этого еще не сделали. По умолчанию буквица соответствует тексту, как вы можете видеть на скриншоте ниже. Вы захотите использовать выравнивание по тексту для более естественного вида.
Выберите букву, и под ней появится небольшое меню на панели инструментов. Щелкните параметр выравнивания по центру для параметра «Перенос текста».
Затем вы увидите, как окружающий текст настраивается, чтобы обернуть вашу буквицу. Если вы хотите отрегулировать размер буквицы после обтекания текста, просто выберите букву и перетащите ее из угла. Вы также можете щелкнуть и переместить букву, если это необходимо для внешнего вида.
Редактировать рисунок буквицы
Если вы хотите внести дополнительные изменения в букву, например изменить стиль или цвет шрифта, выберите букву и нажмите «Редактировать» на панели инструментов.
Это снова откроет окно рисования, которое вы использовали для создания буквицы. Внесите изменения и сохраните свою работу, и вы увидите изменения, примененные к вашему документу.
Как только вы создадите свою первую буквицу в Документах Google, вы увидите, насколько прост этот процесс. Вы можете создать красивый внешний вид для своего документа, не отвлекая его и не переборщив, с помощью простой буквицы. А если вы предпочитаете использовать встроенную функцию буквицы в Word, вы можете легко преобразовать документ Google Docs в формат Microsoft Office, и все готово.




























