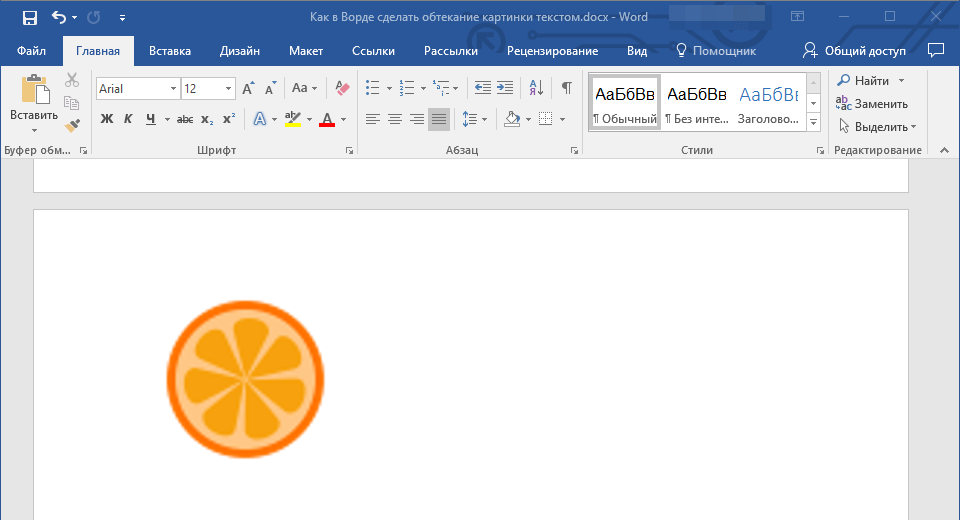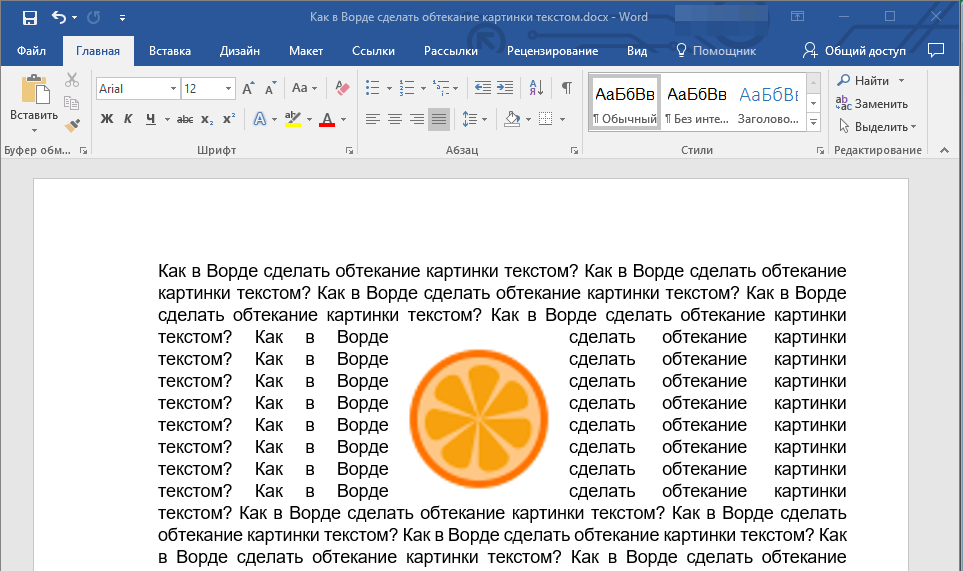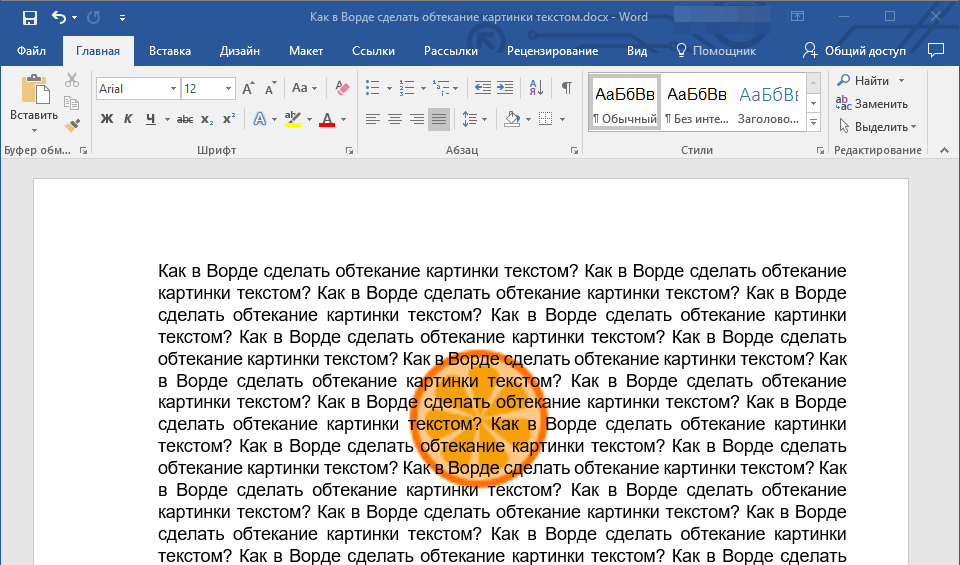Как сделать обтекание текстом картинки в Word, простой совет Блог Ивана Кунпана
- Обтекание картинки текстом в Ворде, что это и зачем оно нужно?
- Обтекание текстом, какие типы обтеканий используются в документах Word
- Как сделать обтекание текстом картинки в Word
- Заключение
Как сделать обтекание текстом картинки в Word? Эту информацию люди ищут в Интернете, когда приходится работать в Ворде с изображениями и ставить их близко к тексту.
Обтекание картинки текстом в Ворде, что это и зачем оно нужно?
Здравствуйте друзья! Во время работы с текстами, нередко нужно добавлять в них картинки. Это позволяют улучшать информативность текста, которая что-то рассказывает читателям. Чаще всего приходиться делать обтекание картинки текстом в Ворде. Что это такое? Это своего рода соединение картинок с текстовой информацией в этом редакторе.
Обтекание бывает необходимым для того, чтобы поставить картинку например, перед текстом, после него. Добавить изображение на передний и задний план текста, красиво оформить написанную статью, выровнять картинку с текстом и так далее.
Вообще, на это существуют достаточно причин из-за которых текст соединяют с картинкой. Далее, будет рассмотрено, как сделать обтекание текстом картинки в Word. Думаю, с помощью простого совета у Вас получится это сделать правильно.
Обтекание текстом, какие типы обтеканий используются в документах Word
Обтекание текстом бывает разного типа (Скрин 1).
Рассмотрим только те, которые есть в Майкрософт офис 2007:
- в тексте;
- вокруг рамки;
- по контуру;
- за текстом;
- перед текстом;
- сверху и снизу;
- сквозное.
Эти варианты обтеканий позволят Вам не только красиво оформить написанную Вами статью, но и улучшить саму картинку. Например, если нажать на кнопку «Изменить контур обтекания» в этом разделе, где есть типы обтеканий, можно поменять обводку картинки и её контур на другой. Вместе с тем, вид картинки изменится. Можно выбрать разные виды контуров, чтобы изменить вид контуров.
Как сделать обтекание текстом картинки в Word
Итак, как сделать обтекание текстом картинки в Word? Всё очень просто. В качестве примера возьмём мою картинку. Для начала её нужно вставить в этот текстовый редактор. Нажимаем по ней левой кнопкой мыши, затем правой и выбираем из меню, которое нам предлагает Ворд – «Обтекание текстом» (Скрин 2).
Далее, выбираете любой тип обтекания, который предоставлен на выбор. Что должно у Вас получится? Если Вы установите первый вариант обтекания текста, то картинка вставится в сам текст.
В некоторых версиях Майкрософт Ворд можно кликнуть один раз на картинку, и эту функцию обтекания текстом Вы увидите рядом с картинкой в виде стрелки. Также есть и другой способ – через управление программы. Для этого снова нажимаем на картинку, выбираем из списка функций «Формат» (Скрин 3).
И затем функцию – «Обтекание текстом». Следуйте этим советом, и тогда сделаете обтекание текстом Ваших картинок без труда.
Заключение
В этой статье мы рассмотрели вопрос, как сделать обтекание текстом картинки в Word. На основе этой информации, Вы всё сделаете правильно. Используйте возможности Ворда или его аналогов, чтобы улучшить качество написанной Вами статьи или другой информации.
Просмотров: 4357
Работа с текстами и картинками в PowerPoint
Обрамление изображения картинкой делается вручную. Метод используется, если автор работы использует 3-4 слова для обрамления. Обтекание картинки большим текстом, который представлен 5-6 предложениями, невозможно выполнить описанным ниже методом.
Ход выполнения ручного обрамления
1) Создается cлайд или используется слайд в текущем проекте.
2) На слайд загружается картинка. Картинка масштабируется до подходящих размеров.
3) В окне «Вставка» выбирается подменю «Надпись».
4) Программа создает в рабочей зоне слайда блок для написания текста. В этот блок записывается текст.
5) Затем создаются копии текстового блока. Копии размещаются вокруг изображения.
Показанный метод работает, если автор слайда использует круглое или ромбовидное изображение, а текст снабжен посылом.
Как сделать обтекание картинки текстом в Ворде
В документах Microsoft Word довольно часто встречаются различные изображения. Уверенна, и Вам время от времени приходится разбавлять написанное, вставляя по смыслу картинки, ведь так информация, воспринимается намного лучше.
На сайте есть различные статьи, которые помогут разобраться, как правильно работать с изображением, вставленным в Ворд. Добавленный рисунок можно обрезать, или повернуть изображение в Word на необходимый угол. Если наткнулись на нужную или просто красивую картинку в документе, то можете сохранить изображение на компьютер.
После того, как Вы добавили рисунок в документ, он вставляется в текст, и написать что-либо Вы можете только вверху или внизу. Но что сделать, чтобы напечатать слова получилось рядом с картинкой или по ее контуру?
Вот с этим мы и разберемся в данной статье. В Ворде текст может обтекать рисунок не только с боку. Он может быть помещен за ним, по контуру или вокруг рамки. У меня установлен MS Word 2010, но сделанные скриншоты подойдут и тем, у кого установлен 2007, 2013 или 2016, разве что немного названия пунктов могут отличаться.
Добавьте рисунок в документ и кликните по нему два раза, чтобы открылась вкладка «Работа с рисунками» – «Формат». Затем в группе «Упорядочить» нажмите на кнопку «Обтекание текстом». В открывшемся контекстном меню выберите подходящий вариант.
Нужное меню можно открыть и другим способом. Кликните правой кнопкой мышки по изображению и выберите пункт «Обтекание текстом». После этого снова откроются возможные варианты.
Давайте рассмотрим подробнее все доступные виды обтекания.
«Вокруг рамки» – размещение написанного вокруг рамки объекта. Рамка появляется, если кликнуть по картинке мышкой – это прямоугольник с маркерами по контуру. То есть, если фото неправильной формы, напечатан текст будет все равно по прямоугольнику.
«По контуру» – такое обтекание лучше использовать для объектов произвольной формы, чтобы слова разместились по контуру, а не по рамке.
«Сквозное» – обтекание будет по рамке. Лучше использовать, когда объект не полностью залит, а в нем есть пустые области какой-нибудь формы.
«Сверху и снизу» – даже если изображение небольшого размера, написано справа или слева от него ничего не будет.
«За текстом» – объект будет помещен за напечатанный текст
Обратите внимание, пока изображение выделено – по контуру рамка с маркерами, можно его перемещать и редактировать. Но как только перейдете к редактированию или набору слов, то выделить рисунок больше не получится, если только его границы не выходят за рамки написанного, то есть на поля справа или слева. «Перед текстом» – картинка будет помещена на сам текст и закроет его
«Перед текстом» – картинка будет помещена на сам текст и закроет его.
«Изменить контур обтекания» – данный пункт можно выбрать, если картинка неправильной формы, или Вы хотите, чтобы слова на ней были написаны частично. В этом случае, вокруг изображения появится контур красного цвета с черными маркерами. Перемещайте маркеры, чтобы изменить контур. Добавлять новый маркеры можно, просто кликнув в нужном месте по красной линии и переместив курсор мышки в другое место.
Чаще всего приходится печатать что-то именно возле картинки, с правой или с левой стороны. Из всех описанных способов для этого подходит обтекание «Вокруг рамки». Выберите его для изображения, затем переместите объект в нужную часть документа, так, чтобы текст располагался с правой, как в примере, или с левой стороны.
Если не подходит расстояние от текста до рисунка, тогда можно его изменить, и выставить значения, которые подойдут больше.
Для этого кликните по изображению правой кнопкой мышки и выберите из контекстного меню «Обтекание текстом» – «Дополнительные параметры разметки».
Откроется отдельное окно «Разметка». В разделе «Расстояние от текста» укажите нужные значения в тех полях, с каких сторон текст находится от изображения. Потом нажмите «ОК».
Например, я увеличила данное расстояние.
Поэкспериментируйте, посмотрите, как будет выглядеть текст справа от изображения, по его контуру и прочее. Выбирайте такое расположение картинки и текста в документе, которое подойдет больше всего.
Что такое варианты обтекания текста?
Итак, теперь, когда вы видели, как получить доступ к параметрам переноса текста, давайте поговорим о том, как они работают. Вы можете сгруппировать эти параметры в три основных типа:
- Квадрат, плотный и сквозной: Эти три варианта — все варианты одного и того же. Текст обтекает все четыре стороны вашего объекта.
- Верх и низ: Этот параметр сохраняет текст выше и ниже объекта, но не по бокам
- Позади текста и перед текстом: Эти два варианта вообще не влияют на текст. Изображение либо появляется за текстом, либо перед ним.
Давайте рассмотрим их подробнее.
Квадрат, плотный и сквозной
Эти параметры обертывают текст вокруг четырех сторон вашего объекта. Они все немного разные, хотя это не будет очевидно, если вы используете квадратный образ, как мы здесь.
Параметр «Квадрат» обертывает текст вокруг квадратной (или прямоугольной) границы объекта (даже если сам объект не квадрат, он имеет квадратную границу), оставляя постоянный разрыв между текстом и изображением.

Параметр «Tight» пытается обернуть текст как можно ближе к самому объекту, используя контуры изображения, а не границу, если объект не является квадратным. Легче показать это с формой, чем наша квадратная картинка.
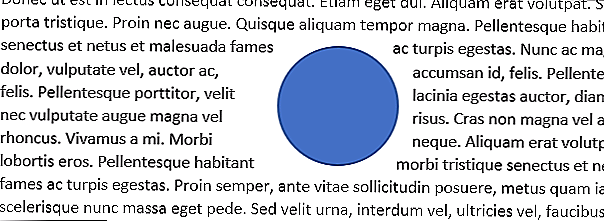
Параметр «Through» позволяет передавать текст в белое пространство объекта, если у вас есть прозрачный фон. Здесь вы можете видеть, что текст обертывается намного плотнее и следует за контурами нашего квадратного объекта, потому что это разрешено обертывать через наш прозрачный фон.

На практике настройки Tight and Through работают аналогичным образом. Если бы мы применили одну из этих настроек к объектам в двух предыдущих изображениях, вы получили бы почти такой же результат. Таким образом, вам придется немного поиграть с параметрами, чтобы увидеть, что работает для вас.
Верх и низ
Этот параметр сохраняет текст выше и ниже объекта, чтобы объект никогда не прерывал текст внутри строки. Вы можете перемещать объект вокруг, как вам нравится, всегда зная, что он останется на своей собственной линии.
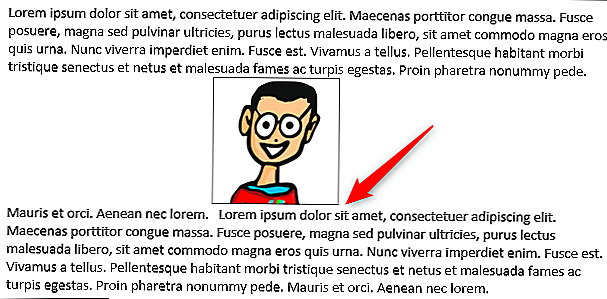
Позади текста и перед текстом
Эти два параметра не меняют поток текста вокруг изображения, но вместо этого помещают изображение на другой слой, чем текст. Параметр «Позади текста» перемещает изображение позади текста, что полезно для пользовательского фона или водяного знака.Параметр «Перед текстом» позволяет изображению отображаться поверх текста, который вы можете использовать для наложений.
Способ 3: класс “clearfix”
Мы создаем класс .clearfix с псевдо-элементами ::before и ::after и задаем им display: table , что создает анонимную ячейку таблицы. Этот класс будет использоваться для очищения плавающих элементов. CSS код выглядит так:
Clearfix:before,
.clearfix:after {
content: «»;
display: table;
}
.clearfix:after {
clear: both;
}
.clearfix {
zoom: 1; /* ie 6/7 */
}
Изменим немного HTML код добавив к классу container класс clearfix:
Я обтекаемый
И я обтекаемый…
Вот результат работы наешго новвого класса:
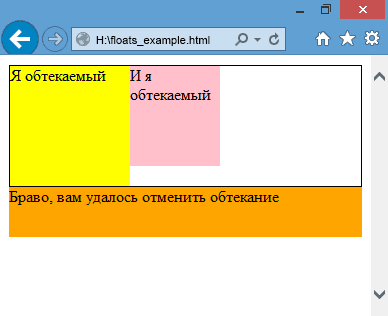
если вам не нужна поддержка браузеров ниже IE8, то наш код значительно сократится:
Clearfix:after {
content: «»;
display: table;
clear: both;
}
Последовательность действий
Рассмотрим, как сделать обтекание текста в «Ворде». Для выполнения этой операции, войдем в уже знакомое нам меню «Вставка» и выберем элемент «Рисунок». После размещения в документе необходимого изображения правой кнопкой вызовем выпадающее меню и выберем там пункт «Перенос текста». Поэкспериментировав с параметрами, можно подобрать наиболее подходящий вариант.
Изменить расположение изображения на странице возможно не только через контекстное меню. Выделив в тексте рисунок и перейдя во вкладку «Макет», можно обнаружить целую панель управления, предназначенную для редактирования его размещения. Доступные здесь средства позволяют выбрать расположение заданной картинки в определенной области создаваемого документа и использовать различные варианты инструмента «обтекание текста». В «Ворде», таким образом, можно комбинировать различные схемы для достижения лучшего эффекта.

Еще одним полезным свойством Word является возможность применения к картинке нестандартных вариантов ее взаимодействия с окружающим текстом. Выбрав в меню «Перенос текста» вариант «Изменить границу обтекания», вы можете редактировать имеющее стандартную прямоугольную форму поле рисунка в широком диапазоне. В зависимости от того, что изображено на рисунке, можно «заставить» текст выстроиться возле него по диагонали или под разными углами вдоль боковой стороны.
Вставка картинки в текст в Ворде
Теперь, когда мы выделили в тексте то место, куда должен быть вставлена картинка (рисунок), переходим к процедуре вставки. Вставка рисунка в текст делается следующим образом:
- мы должны перейти в меню «Вставка» (1 на рис. 2) и
- кликнуть по иконке «Рисунок» (2 на рис. 2).
Рис. 2 (кликните по рисунку для увеличения). Переход к меню «Вставка» и клик по иконке «Рисунок»
Откроется окно «Вставка рисунка», в котором мы должны найти на компьютере рисунок, который нужно поместить в Ворд. В рассматриваемом примере рисунок хранится на Рабочем столе в папке «Картина Шишкина».
1 на рис. 3 – Находим эту папку, 2 – кликаем по ней левой кнопкой мышки для выделения, 3 на рис. 3 – после чего нажимаем на кнопку «Вставить».
Рис. 3 (кликните по рис. для увеличения). Поиск вставляемого рисунка (картинки) на компьютере в окне «Вставка рисунка»
Картинка вставлена в вордовский текст некрасиво
После всех манипуляций, описанных выше, мы видим, что рисунок (он же «картинка») вставлен в текст сразу после заголовка и прямо перед первым абзацем (рис. 4).
Рис. 4 (кликните по рис. для увеличения). Вид вставленной картинки сразу после завершения вставки рисунка в текст
Скорее всего, нам не понравится то, что мы видим в получившемся тексте с картинкой. Текст первого абзаца начинается сразу после рисунка, причем этот текст идет от правого нижнего угла картинки, и буквально сцеплен с рисунком.
Почему так произошло? Потому что картинка в редакторе Word вставляется вместо одного символа текста, на место одного символа текста. И для Ворда этот рисунок является всего лишь одним единственным символом текста – так «воспринимает» Word картинку, что называется по умолчанию.
Если дальше ничего не предпринимать, а лишь пытаться редактировать текст, не трогая вставленную картинку, мы сможем немного облагородить полученный текст с рисунком.
Например, мы можем поставить курсор перед заглавной буквой «У», и затем раз 5-6 нажать на клавишу «Пробел». Между вставленной картинкой и началом абзаца появится некий промежуток, который выделен синим цветом для наглядности (1 на рис. 5).
Рис. 5 (кликните по рис. для увеличения). Отделение вставленной картинки от текста пробелами
Так, конечно, текст читается лучше, и рисунок вроде как отделяется от остального текста. Но все равно, ведь мы обычно видим в журналах, в книгах, в газетах картинки в тексте не в таком виде.
Нам обычно представляют рисунок отдельно от текста, либо текст как бы «обтекает» картинку, заполняя собой все свободное от картинки пространство на листе. А на свободном поле листа справа от рисунка мы видим только первую строку абзаца. Выше, на рисунках 4 и 5, справа от картинки мы видим пустоту. Так не делают…
Как сделать обтекание текстом картинки в Ворде?
При работе в текстовом редакторе Word часто приходится вставлять в текст картинки, чтобы сделать текст для читателя более информативным и наглядным. Большие картинки можно вставлять между абзацами, но маленькие лучше обтекать текстом, чтобы на странице было меньше пустых пространств и уменьшить количество страниц для печати с целью экономии бумаги. Не все пользователи знаю, как в Ворде сделать обтекание картинки текстом. Поэтому рассмотрим подробную инструкцию о том, как это сделать.
Демонстрация будет выполнена в Word 2013. В более старых и новых версиях программы действия по выполнению поставленной задачи будут аналогичными. Распишем инструкцию по шагам:
- Пусть на странице вордовского документа есть некоторая картинка, а под ней идет некоторый текст, который будет обтекать картинку:
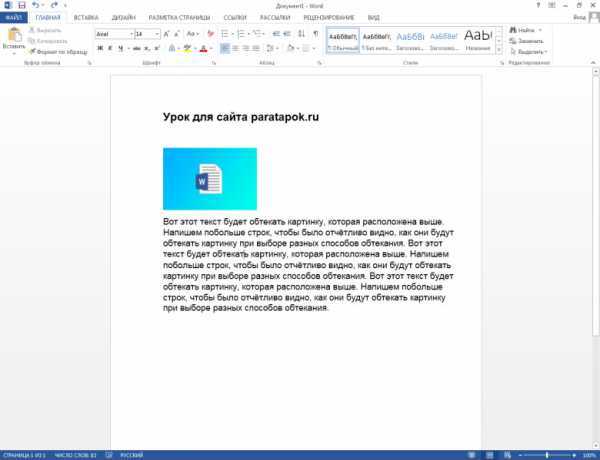
- Далее наводим курсор мыши на картинку и нажимаем правую кнопку мыши. В результате нажатия появится следующее контекстное меню:
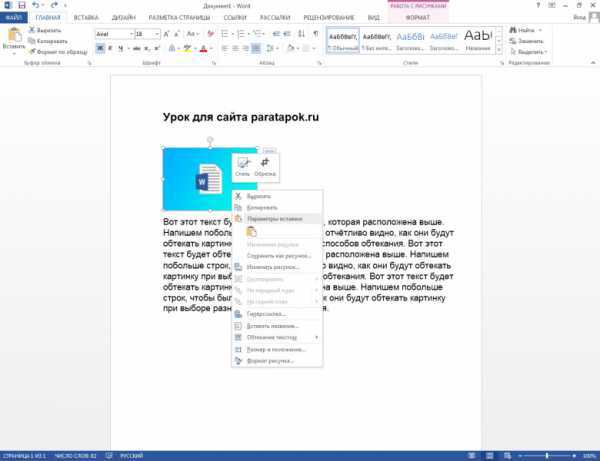
- В появившемся меню необходимо навести курсор на пункт «Обтекание текстом». При этом появится дополнительное контекстное меню с выбором разных вариантов обтекания: «Вокруг рамки», «По контуру», «За текстом» и так далее:
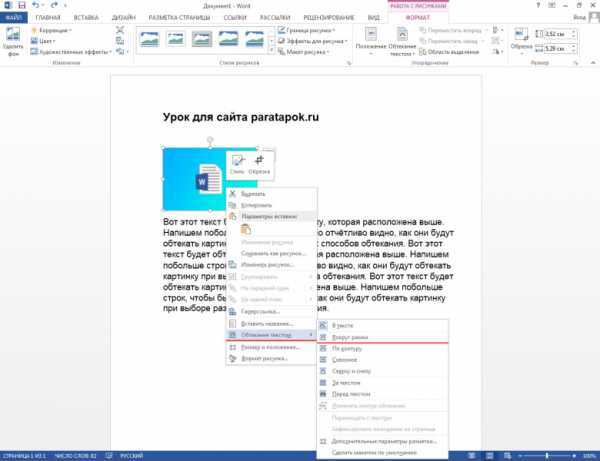
- Выберем, например, способ обтекания «Вокруг рамки». Получим следующий результат:
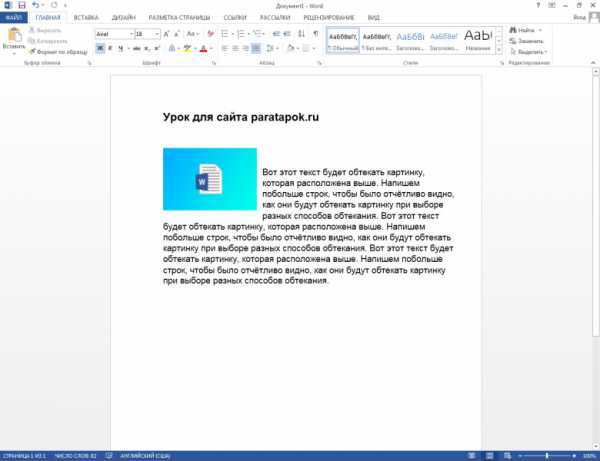
Примечание! То же самое можно сделать, если нажать левой кнопкой мыши на картинку для её выделенения, перейти в верхней панели редактора на вкладку «Формат» и в подразделе «Упорядочение» нажать на кнопку «Обтекание текстом» для получения аналогичного списка вариантов обтекания рисунка текстом в Ворде:
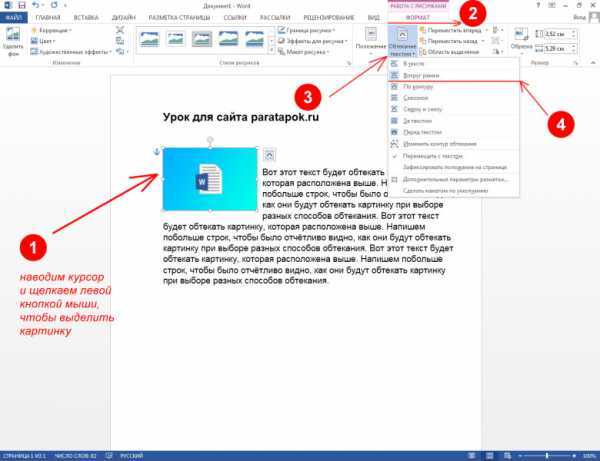
Как видно, границы картинки не совсем ровно располагаются относительно края текста. Чтобы это исправить, необходимо снова нажать на картинку правой кнопкой мыши, выбрать «Обтекание текстом» и в дополнительном контекстном меню нажать на пункт «Дополнительные параметры разметки…»:
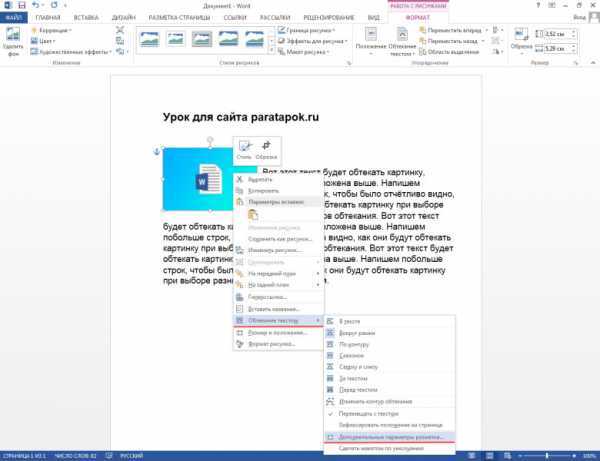
По нажатию откроется диалоговое окно, в котором необходимо перейти на вкладку «Обтекание текстом», в полях «Расстояние от текста» задать нужные числовые значение, а затем нажать кнопку «ОК»:
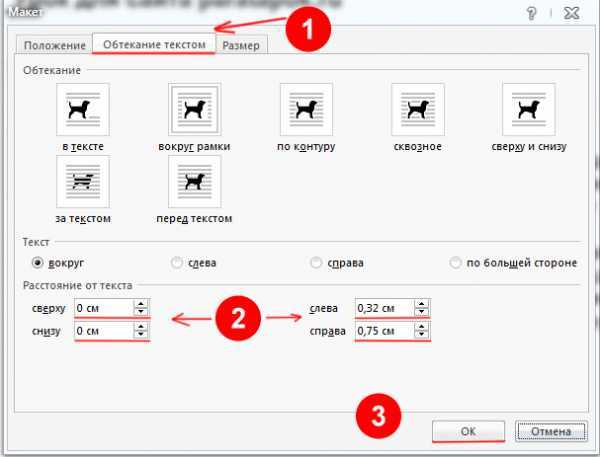
В итоге получим более ровный отступ текста от картинки:
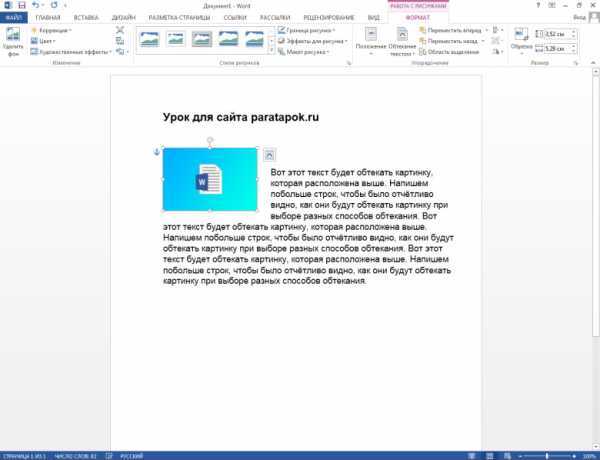
Вставка строки для подписи
Помимо собственноручной подписи, вы также можете добавить строку подписи в документ Microsoft Word. Последнее можно сделать несколькими способами, каждый из которых будет оптимальным для конкретной ситуации.
Добавление строки для подписи путем подчеркивания пробелов в обычном документе
1. Щелкните в том месте, где должна быть строка подписи в документе.
2. Нажмите клавишу «TAB» один или несколько раз, в зависимости от того, какой длины должна быть строка подписи.
3. Включите режим отображения непечатаемых символов, нажав кнопку «Пи» в группе «Абзац» на вкладке «Главная”.
4. Выделите символ или табуляцию, которую хотите подчеркнуть. Они появятся в виде маленьких стрелок.
5. Выполните необходимое действие:
Нажмите «CTRL + U» или кнопку «U», расположенную в группе «Шрифт» на вкладке «Главная”;
Если вас не устраивает стандартный тип подчеркивания (одна линия), откройте диалоговое окно «Шрифт», щелкнув маленькую стрелку в правом нижнем углу группы, и выберите соответствующий стиль линии или стиля линии в разделе «Подчеркивание”.
6. Вместо установленных вами пробелов (табуляции) появится горизонтальная линия — линия для подписи.
7. Выключите режим отображения непечатаемых символов.
Добавление строки для подписи путем подчеркивания пробелов в веб-документе
Если вам нужно создать строку подписи, подчеркнув не в документе, который готовится к печати, а в веб-форме или веб-документе, вам необходимо добавить ячейку таблицы, в которой будет видна только нижняя граница. Именно она выступит линией подписи.
В этом случае, когда вы вставляете текст в документ, добавленное подчеркивание останется на месте. Добавленная таким образом строка может сопровождаться вводным текстом, например «Дата», «Подпись”.
Вставка линии
1. Щелкните в документе, где вы хотите добавить строку подписи.
2. На вкладке «Вставка» нажмите кнопку «Таблица”.
3. Создайте таблицу с одной ячейкой.
4. Переместите добавленную ячейку в нужное место в документе и измените ее размер до необходимого размера создаваемой строки подписи.
5. Щелкните таблицу правой кнопкой мыши и выберите «Границы и заливка”.
6. В открывшемся окне перейдите на вкладку «Граница”.
7. В разделе «Тип» выберите «Нет”.
8. В разделе «Стиль» выберите необходимый цвет линии подписи, ее тип, толщину.
9. В разделе «Образец» щелкните между индикаторами отображения нижних полей на диаграмме, чтобы отобразить только нижнюю границу.
10. В разделе «Применить к» выберите параметр «Таблица”.
11. Нажмите «ОК», чтобы закрыть окно.
Вставка линии с сопровождающим текстом для строки подписи
Этот способ рекомендуется для тех случаев, когда необходимо не только добавить строку подписи, но и поставить пояснительный текст рядом с ней. Этот текст может быть словом «Подпись», «Дата», «Полное имя», занимаемая должность и многое другое
Важно, чтобы этот текст и сама подпись вместе с ее строкой находились на одном уровне
1. Щелкните в том месте, где должна быть строка подписи в документе.
2. На вкладке «Вставка» нажмите кнопку «Таблица”.
3. Добавьте таблицу 2 x 1 (два столбца, одна строка).
4. При необходимости измените положение стола. Измените размер, потянув за ручку в правом нижнем углу. Регулирует размер первой ячейки (для пояснительного текста) и второй (строки заголовка).
5. Щелкните правой кнопкой мыши по таблице, выберите «Границы и заливка» в контекстном меню”.
6. В открывшемся диалоге перейдите на вкладку «Граница”.
7. В разделе «Тип» выберите вариант «Нет”.
8. В разделе «Применить к» выберите «Таблица”.
9. Нажмите «ОК», чтобы закрыть диалоговое окно.
10. Щелкните правой кнопкой мыши в таблице, где должна быть строка подписи, т.е во второй ячейке, затем снова выберите «Границы и заливка”.
11. Перейдите на вкладку «Граница”.
12. В разделе «Стиль» выберите соответствующий тип, цвет и толщину линии.
13. В разделе «Образец» щелкните маркер, на котором отображается нижнее поле, чтобы отображалась только нижняя граница таблицы: это будет линия подписи.
14. В разделе «Применить к» выберите параметр «Ячейка». Нажмите «ОК», чтобы закрыть окно.
15. Введите необходимый пояснительный текст в первую ячейку таблицы (ее границы, включая нижнюю строку, отображаться не будут).
Вот и все, теперь вы знаете все возможные методы подписи документа Microsoft Word. Это может быть собственноручная подпись или строчка для добавления подписи к уже распечатанному документу вручную. В обоих случаях подпись или место подписи могут сопровождаться пояснительным текстом, о способах добавления мы также рассказали вам.
Диаграммы
Диаграммы в Ворде — это объёмные и многоцветные графики, которые создаются по таблице. И да, диаграмма, это всё же, не картинка, а таблица, переведенная на язык графики.
Как сделать диаграмму в Ворде? Кликайте на кнопку «Диаграмма» и выбираете из предложенных шаблонов в Ворде нужный график вам.
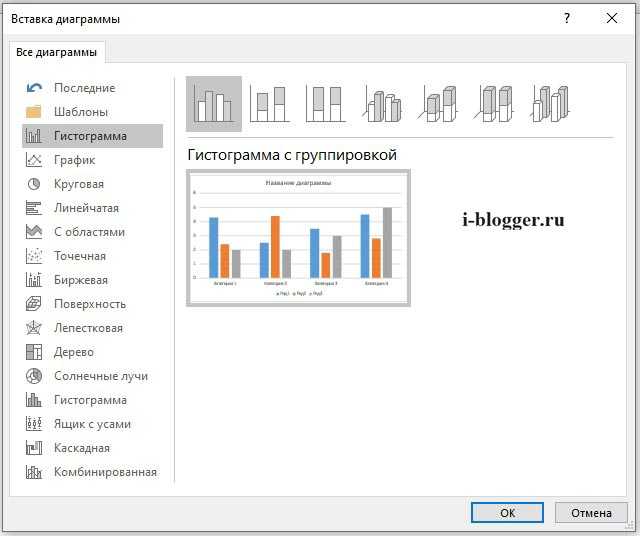
После того, как вы выбрали диаграмму, то перед вами появится сама диаграмма, помещённая в документ и таблица из Exel, где вы можете прописывать нужные вам значения, изменить названия рядов, название самой диаграммы и многое другое. Если вам не подошла диаграмма, то вы всегда можете её изменить и выбрать, например, круговую диаграмму.
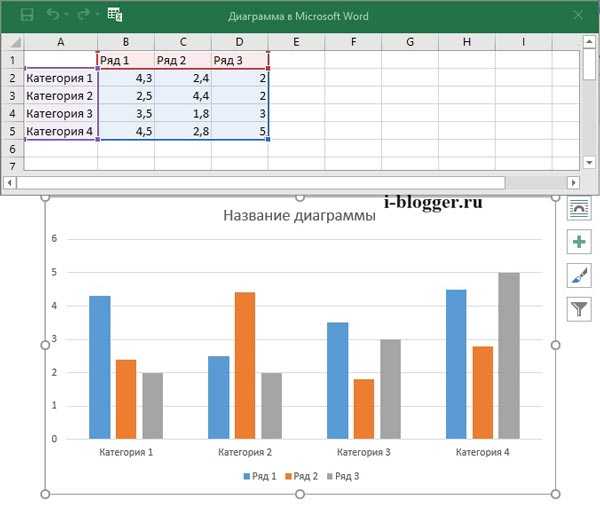
Как видите, построить диаграмму в Ворд не так сложно.
Как вставить текст в картинку в Ворде – сделать надпись, обтекание, напечатать текст и подписать рисунок в Microsoft Word

В большинстве случаев для наложения текста на картинку используются графические редакторы, такие как MS Paint или Adobe Photoshop.
Не принимая во внимание тот факт, что Word не является графическим редактором, все же он обладает некоторыми функциями по работе с картинками, в том числе добавление текста. Есть несколько способов размещения информации поверх фото:
Есть несколько способов размещения информации поверх фото:
- стандартная вставка;
- обтекание;
- WordArt;
- создание подписи.
Как вставить текст в картинку с помощью функции “Надпись”
Самый легкий из всех представленных способов вставки текста на картинку в Ворде – использовать функцию “Надпись”:
перейти ко вкладке “Вставка”, кликнуть по кнопке “Надпись” из подменю “Текст”. Из выпадающего меню выбрать вариант “Простая надпись”;
- в результате на листе появится особая рамка, которую можно расположить на любом месте в документе Word. Более того, содержимое можно поворачивать под углом, изменять тип, размер и цвет шрифта;
- чтобы расположить предложение на фото, следует переместить эту рамку на само изображение. Для этого нужно навести на ее границы курсор мыши до появления крестика, затем нажать левой кнопкой мыши (ЛКМ) и не отпуская переместить в нужное место;
для изменения содержимого рамки нужно кликнуть по нему левой кнопкой мыши до появления мерцающего курсора, затем ввести нужную фразу;
для того, чтобы убрать белый фон в рамке и сделать его прозрачным нужно перейти на вкладку “Формат” в набор инструментов “Стили фигур” и выбрать опцию “Заливка фигуры”. В выпадающем меню кликнуть по “Нет заливки”;
точно так же можно убрать и контур. Перейти на вкладку “Формат”, кликнуть по кнопке “Контур фигуры” и выбрать вариант “Нет контура”;
В результате будет получен обычный текст, расположенный поверх фото.
Вертикальный текст в Word – изменяем направление
Используем обтекание
Работать с этим методом лучше всего в том случае, когда рисунок является подложкой для всей страницы целиком. В этом случае сделать надпись на картинке в Ворде можно следующим образом:
- загрузить фотографию с помощью “Вставка” – “Рисунок”, щелкнуть по нему правой кнопкой мыши (ПКМ) и выбрать из выпадающего меню пункт “Обтекание текстом”, затем из предложенных вариантов выбрать “За текстом”;
- после этого, продолжить ввод данных в документ. Различие только в том, что в качестве фона будет выступать изображение, а не стандартный белый лист.
Вставка WordArt
Также написать текст на картинке можно используя объекты Word Art:
нужно загрузить фото c жесткого диска. Для этого перейти на вкладку “Вставка” и выбрать функцию “Рисунки”;
выбрать нужный рисунок на диске;
- картинка появится в рабочем пространстве;
- на вкладке “Вставка”, на панели “Текст” активировать функцию “Добавить объект WordArt”;
в выпадающем меню подобрать нужный стиль декоративного текста;
переместить появившуюся надпись в нужное место на изображении;
после добавления надписи будет отображаться новая вкладка “Формат”, на которой можно дополнительно настроить надпись;
на этом процедура размещения завершена, в любой момент можно вписать другие данные, изменить расположение рамки, ее размеры и стиль.
Кроме того, всю процедуру можно посмотреть на видео.
Добавляем подпись к рисунку
Помимо наложения надписи сверху на изображение, к нему так же можно добавить название (подпись). Подписать рисунок в Ворде можно следующим образом:
- добавить изображение на лист документа Word, кликнуть по нему правой кнопкой мыши и выбрать пункт “Вставить название”;
- откроется окно в котором нужно ввести данные описывающие изображение, сразу после фразы “Рисунок 1”. Выбрать положение надписи в соответствующем меню. Для подтверждения кликнуть по кнопке “ОК”;
- вот так это должно выглядеть;
- подпись добавится к изображению, а словосочетание “Рисунок 1” может быть удалено в последствии;
- в результате останется только та подпись, которую ввел пользователь.
В статье были описаны все доступные способы оформления изображений в Word с помощью текста.
Word: Как примирить текст и рисунки, чтобы они не съезжали
Редактор Word обладает множеством полезных возможностей, чем и привлекает к себе пользователей. Если у вас установлен офисный пакет от Microsoft, то вряд ли вы будете использовать какой-либо иной редактор.
В нем вы можете набирать текст, работать с таблицами и графиками, украшать текст буквицами и клипами, вставлять формулы и изображения. И было бы с изображениями все очень хорошо, если бы они вдруг не начинали «сползать» с того места, на которое вы их поставили, или наоборот – оставались на месте, когда им следовало бы сместиться. Текст и рисунок — как два барана, не хотят уступать друг другу.
Разберемся, с чем это связано и как избежать этих проблем.
Вставка изображения в текст может производиться разными способами. Можно вставлять с помощью копирования. А можно вставить рисунок, перетащив файл на страницу, где вы работаете с текстом, либо используя меню «Вставить – Рисунок». Вот только результаты будут немного отличаться. В первом случае рисунок окажется привязанным к листу, во втором – к абзацу.
Настройка взаимного расположения текста и рисунка производится при выделенном изображении в меню «Формат». Вы можете задать либо обтекание рисунка текстом, либо разместить его за или перед набранным текстом. Здесь же можно выбрать положение рисунка относительно страницы.
Но это лишь базовые настройки. А есть и более тонкие, которыми пользуются значительно реже. Для перехода к ним в окне «Положение» нужно выбрать опцию «Дополнительные параметры разметки».
Откроется новое окно – «Дополнительная разметка». В нем есть две вкладки: – Обтекание текстом – Положение рисунка
На вкладке «Обтекание текстом» можно установить расстояние от края рисунка до текста.
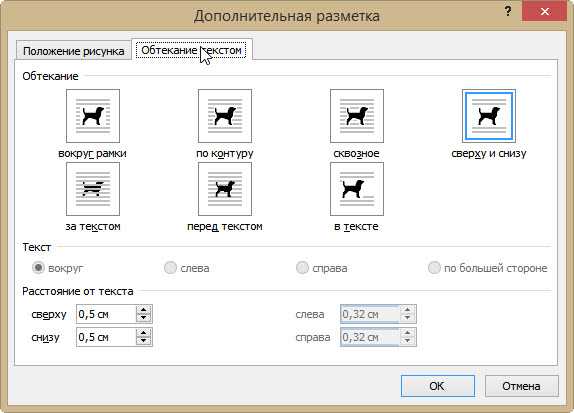
На вкладке «Положение рисунка» настраивается его расположение по горизонтали и вертикали. Задать расположение можно как относительно какого-либо элемента (страницы, поля, абзаца, знака), так и в абсолютных единицах с привязкой к какому-либо элементу.

И здесь следует обратить внимание на два дополнительных параметра. Флажок в Параметрах «Перемещать вместе с текстом» привязывает рисунок к элементу текста, так что рисунок будет перемещаться вместе с ним
Например, если изображение расположено вместе с абзацем и вы вставили в него еще один абзац, изображение будет перемещаться вместе с исходным абзацем
Флажок в Параметрах «Перемещать вместе с текстом» привязывает рисунок к элементу текста, так что рисунок будет перемещаться вместе с ним. Например, если изображение расположено вместе с абзацем и вы вставили в него еще один абзац, изображение будет перемещаться вместе с исходным абзацем.
Если также включить флажок «Установить привязку», то рисунок и текст, к которому он привязан, всегда будут располагаться на одной и той же странице.
Используя эти настройки можно успешно подружить текст и рисунки, чтобы результат вашего труда вас радовал.