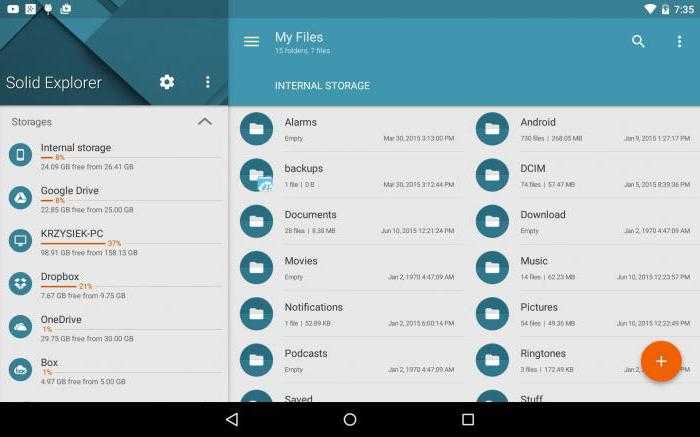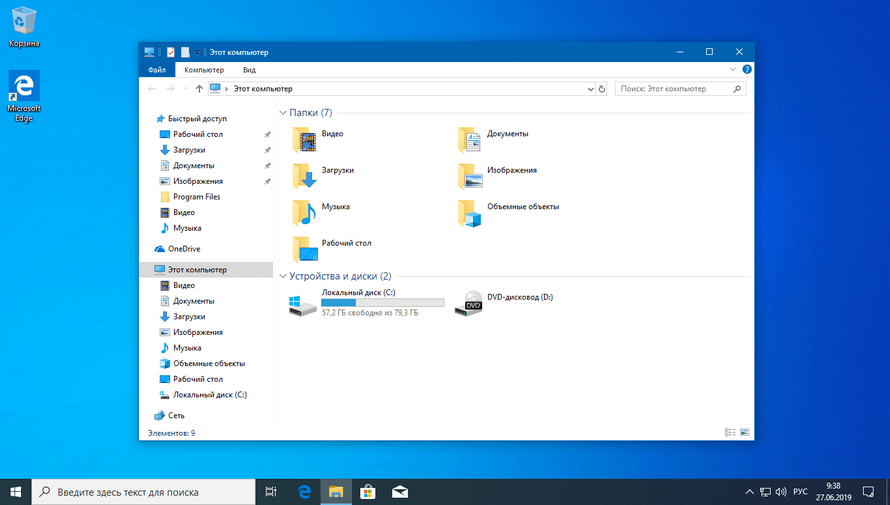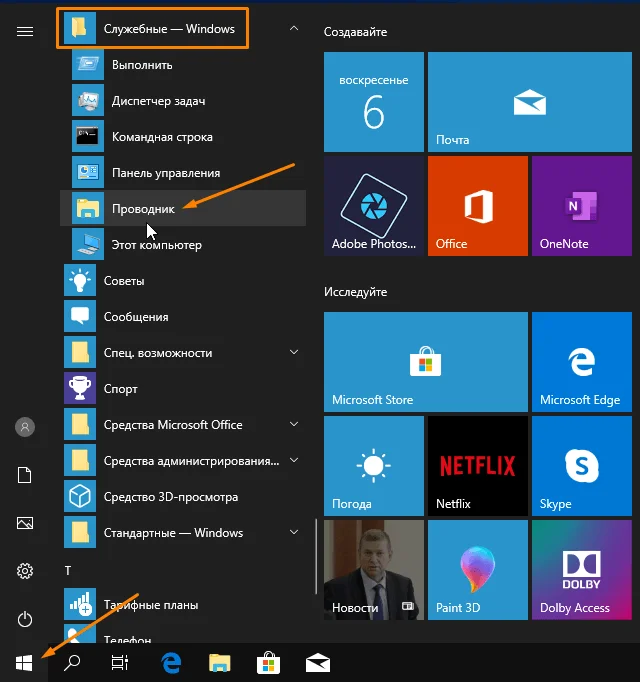Папки
Понятие папки в проводнике Windows несколько отличается от понятия каталога. Большинство папок отображает содержимое определённого каталога файловой системы, но существуют и специальные папки, содержимое которых не имеет реального расположения на диске, а зависит от настроек операционной системы. К таким папкам можно отнести:
- «Мой компьютер»* — содержит доступные пользователю устройства хранения данных, а также ссылки на папки «Мои документы»* разных пользователей, на папку «Панель управления», а также на некоторые устройства ввода информации (сканеры, камеры и т. д.)
- «Панель управления» — содержит список ссылок на программы, с помощью которых осуществляется настройка операционной системы.
- «Корзина»* — системная папка для предотвращения случайного удаления файлов. Файлы, перемещённые в «Корзину», удаляются после выполнения команды «Очистить корзину».
- «Рабочий стол» — содержит как список файлов, находящихся в каталоге «Рабочий стол» текущего пользователя, так и отсутствующие в этом каталоге папки: «Мой компьютер», «Мои документы», «Корзина» и «Сетевое окружение».
* — здесь указаны первоначальные наименования системных папок. Их названия меняются от версии к версии (Vista+ — «Компьютер», «Документы», 8.1+ — «Этот компьютер», «Документы») и могут быть переименованы пользователем.
Основные комбинации
Для начала стоит взглянуть на основные и самые полезные сочетания разных клавиш, предусмотренных в Windows 10 и Windows 7. Именно они используются чаще остальных.
- Ctrl и X. Это горячие клавиши для ножниц в Windows 10, поскольку они позволяют вырезать элемент;
- Ctrl и C. Либо можно задействовать Ctrl и Insert. Такое сочетание клавиш, доступное на клавиатуре ПК или ноутбука на борту с Windows 10, применяется для копирования выбранных элементов;
- Ctrl и V. Можно заменить на Shift и Insert. То, что скопировали, теперь можно вставить;
- Ctrl и Z. Отменяет ранее выполненное действие;
- Alt и Tab. Это обеспечивает переключение пользователя между экранами не только на Windows 10, но и на ОС версии Windows 7. Эти горячие клавиши нужны для реализации переключения между всеми теми приложениями, которые в настоящее время открыты;
- Alt и F4. Применяется, чтобы закрыть активный в настоящий момент элемент, либо выйти из используемого приложения;
- Win и L. Это кнопка, где изображается логотип операционной системы. Так блокируется компьютер;
- Win и D. Нужно, чтобы отобразить и скрыть пользовательский рабочий стол;
- F2. Активирует переименование выбранного пользователем того или иного элемента;
- F3. Находит папки и файлы с помощью встроенного проводника;
- F4. Отображает список адресной строки интегрированного проводника;
- F5. Служит для обновления всех активных окон;
- F6. Запускает режим циклического переключения между всеми элементами в используемом окне. Либо на основном пользовательском рабочем столе;
- Alt и F8. Позволяет отобразить пароль на дисплее при входе в систему;
- Alt и Esc. Актуально, чтобы циклически переключаться между имеющимися элементами в порядке предшествующего их открытия;
- Alt и Enter. Так можно отобразить свойства выбранного элемента;
- Alt и Пробел. Открывает контекстное меню в текущем активном окне;
- Alt и стрелочка влево или вправо. Это, соответственно, команда назад и вперёд;
- Alt и Page Up, либо Page Down. Используется для перемещения на одну страницу вверх или вниз;
- Ctrl и F4. Закрывает активный документ;
- Ctrl и A. Нужно нажать, чтобы выбрать все элементы;
- Ctrl и D (либо Delete). Удаляет объект, отправляет в корзину;
- Ctrl и R. Обновляет активное окно;
- Ctrl и Y. Повторяет действие;
- Ctrl и стрелка вправо или же влево. Служит для перемещения курсора мыши в начало следующего, или же предыдущего прописанного слова;
- Ctrl и стрелка вниз или вверх. То же самое, только уже относительно абзаца (в начало или в его конец);
- Ctrl, Alt и Tab. Используются копки со стрелками для переключения между разными открытыми запущенными программами;
- Ctrl и Esc. Открывает меню раздела «Пуск»;
- Ctrl, Shift и Esc. Так запускается Диспетчер задач операционной системы Windows, и эти горячие клавиши одни из самых часто используемых;
- Ctrl и Shift. Применяется для переключения и смены языка в Windows 10 на клавиатуре. Стоит добавить, что в Windows 7 можно также используется комбинация из нажимаемых клавиш Ctrl и Shift для той же цели. Требуется лишь выбрать удобный для себя вариант в настройках;
- Shift и F10. Открывает контекстное меню для конкретного выбранного активного элемента;
- Shift и Delete. Полностью удаляет объект, без помещения предварительно его в корзину;
- PrtScn. Делает снимок экрана, сохраняя его в буфере обмена.
Используя то или иное сочетание клавиш на компьютерной клавиатуре при работе с Windows 10, вы заметно упрощаете решение тех или иных задач, ускоряете их выполнение. Поэтому некоторые комбинации точно стоит запомнить.
Стоит заметить, что комбинации клавиш на клавиатуре компьютеров, работающих с Windows 7, во многом аналогичные. Разработчику не выгодно вносить какие-то существенные изменения. Иначе заметно усложняется переход с одной операционной системы на другую.
А учитывая стремление Microsoft заставить всех отказаться от Windows 7 и перейти на десятку, изменение комбинаций кнопок негативно бы отразилось на простоте перехода на новую ОС.
Группировка
Возможность группировать файлы практически полностью идентична «Сортировке», но ее отличительной чертой является возможность видеть наименования тех групп, на которые было распределено содержимое папки.
Названия групп при выборе любого вида «Группировки»
Благодаря группировке, каждый тип файлов, отвечающий выбранному критерию, будет расположен в своей отдельной зоне. Внешний вид групп зависит от выбранного типа отображения, так что в одном случае это могут колонки, в другом сплошной список с разделителем в виде заголовка. Также в отличии от «Сортировки», любой вариант которой должен быть активен в любом случае, «Группировку» можно отключить, выбрав пункт «(Нет)».
Проводники для «Андроид»: обзор программ :: SYL.ru
Одно время довольно толковый и крайне популярный проводник для «Андроида» на русском — ES File Explorer — стоял на большинстве устройств с этой платформой. Длилось это счастливое время ровно до того момента, пока утилита не нашла себе нового хозяина. Последний решил в короткие сроки окупить свои вложения и напичкал рекламой вкупе со сторонним софтом этот отличный проводник для «Андроида». Многие пользователи, естественно, не стали мириться с этим вопиющим фактом и принялись искать альтернативу некогда популярному ES.
В статье мы дадим примерный список, куда вошли наиболее толковые проводники для «Андроид», отличившиеся понятным простому пользователю функционалом и эргономичной составляющей.
Solid Explorer
Этот претендент очень напоминает старую добрую ES в её золотые времена. Проводник получил интересный и стильный интерфейс, где пользователю доступен полный набор инструментов для работы с файлами и папками.
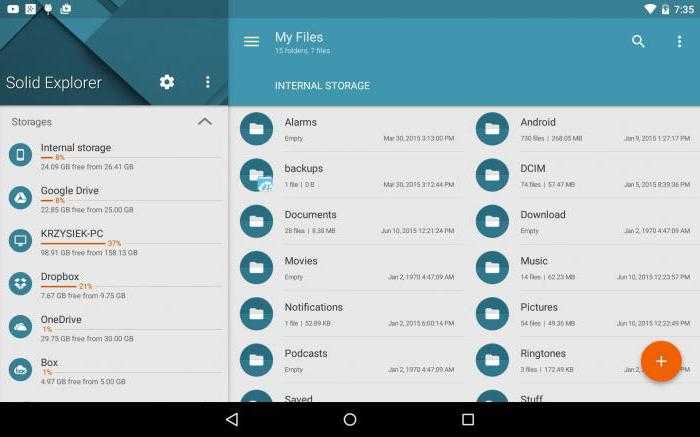
Кроме того, проводник для «Андроид» Solid Explorer отличился крайне стабильной работой и высокой скоростью обработки поступающих данных. Программа идёт в условно-свободном доступе, где для полноценного использования понадобится купленная разовая лицензия (недорогая). Вся эта «полноценность» многим наверняка не пригодится, поэтому базовой версии вполне хватит для рядового пользователя.
Total Commander
«Тотал Коммандер» – это легенда, которая начинает свою историю ещё с компьютерных MS-DOS версий. Мобильная версия проводника для «Андроид» практически не уступает по базовому функционалу десктопной.
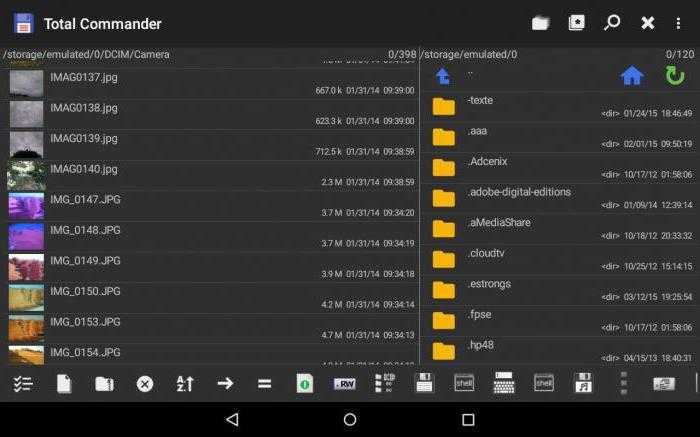
Утилита идёт в привычном для «Тотала» стиле – голый аскетизм без каких-либо намёков на весёлый антураж. Кроме того, программа распространяется по бесплатной лицензии, где нет и намёка на рекламу.
Функциональность программы позволяет выполнять большинство базовых действий с файлами и папками, но если вам этого окажется мало, то к вашим услугам многочисленные плагины, которые в значительной мере расширяют возможности проводника.
File Manager ZenUI
Довольно многие производители мобильных гаджетов стремятся добавить в свои прошивки фирменные проводники для «Андроид». Не исключением стала и компания «Асус», выпустившая вполне достойную утилиту, которая понравилась не только почитателям бренда, но и другим пользователям.
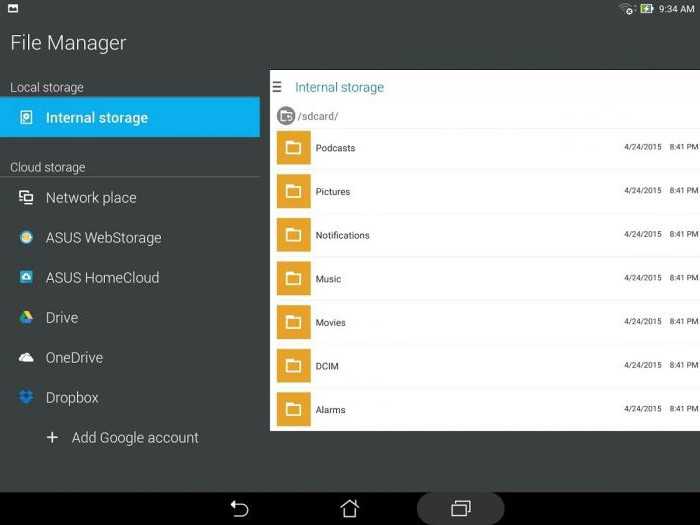
В первую очередь, программа привлекает своим интересным и необычным внешним видом. Кроме того, скорость работы проводника и современный интерфейс также прибавляют баллов респонденту. Пользователю доступен весь функциональный спектр файловых задач: создание, копирование, перемещение, удаление, управление хранилищами, архивами, анализ памяти и т. д.
Лицензия на использование проводника бесплатна, но желающим добавить какие-то новые дизайнерские нотки придётся выложить небольшую сумму для доступа к темам оформления.
X-plore File Manager
Кроме рядовых операций по переносу, копированию, созданию и удалению, утилита прекрасно справляется с архивами, причём без дополнительной установки архиваторов. Более того, проводник может работать со скрытыми файлами, синхронизироваться с ПК и подключаться к большинству популярных облачных сервисов, что позволяет ещё эффективнее использовать свободное место на накопителе.
Распространяется утилита абсолютно бесплатно, но для отдельного круга специалистов может быть расширена до Pro-версии за небольшую плату. Рядовому пользователю такой функционал без надобности, поэтому лучше воспользоваться базовой лицензией.
Что такое диспетчер файлов в общем понимании?
Говоря простым языком, любой диспетчер, в более общем понимании называемый файловым менеджером, представляет собой специальную программу, которая способна отображать файловую структуру в любой операционной системе и выполнять с файлами и папками определенные действия.
В большинстве случаев сегодня практически любая программа «Диспетчер файлов» представляет всю файловую систему по типу древовидной структуры. Это очень удобно при поиске определенных объектов, которые рассортированы по папкам (каталогам, директориям) именно в приложении, хотя их реальное местонахождение на определенном носителе информации на самом деле отличается от того, что видит пользователь на экране монитора или мобильного девайса.
Восстановление иконок и значков
ШАГ 2: по поводу значка языка (Ru/En)
В последних версиях Windows 10 его убрали, заменив на индикатор (большой разницы нет, за исключением, что индикатор не всегда отображается ).
В общем, чтобы вернуть привычный «Ru/En» на панель задач (рядом с часами), нужно:
Использовать языковую панель
Сразу после этого вы должны заметить появление соответствующего значка. Задача решена?!
Значок языка появился
В тяжелых случаях
Кстати, если этот способ не поможет вернуть значок «Ru/En» — попробуйте установить программу Punto Switcher (эта утилита предназначена для авто-смены раскладки).
Дело в том, что после ее установки появляется значок с выбранным языком (такой же, как в Windows), а авто-режим вы можете отключить (если он вам мешает). Таким образом и волки сыты, и овцы целы!
Примечание : а еще в Punto Switcher можно установить свои кнопки для переключения языка (и задать определенные правила). Это очень удобно, если вы много печатаете!
ШАГ 3: по поводу других значков на панели задач
Необходимо снова открыть параметры ОС — сочетание кнопок Win+i.
После перейти в раздел «Персонализация / панель задач» и поочередно открыть две ссылки:
После проверьте, чтобы были включены все те значки, которые вам нужны (та же «Сеть», «Звук», «Питание», и т.д.).
Включение и отключение значков на панели задач
Примечание : попробуйте выключить не отображающийся значок и потом снова включить. Это, как правило, позволяет решить вопрос.
ШАГ 4: по поводу ярлыков на рабочем столе
Для начала нажмите правой кнопкой мыши в любом свободном месте рабочего стола и поставьте галочку в пункте «Вид / Отображать значки рабочего стола» (если она там уже стоит — снимите ее, и снова поставьте!).
Отображать значки рабочего стола
Если ярлыки (значки) на рабочем столе не появились — откройте проводник (Win+E) и перейдите в папку C:\Users\alex\Desktop (где вместо «alex» будет имя вашей учетной записи).
Просматриваем папку, где хранятся элементы рабочего стола
1) Пропали все ярлыки с Рабочего стола Windows. Как добавить на рабочий стол значки: «Мой компьютер», «Панель управления», «Сеть».
ШАГ 5: пару слов о групповых политиках
Обычно, большинство пользователей не заходят в редактор групповых политик и ничего там не отключают. Но, если вы не собственноручно устанавливали Windows (а, например, купили ПК с предустановленной системой или работаете не за своим устройством) — то, возможно, соответствующие значки отключены как раз через групповые политики.
В любом случае, если предыдущие рекомендации не помогли (и какого-то значка до сих пор нет), посоветую открыть этот редактор — сочетание Win+R, команда gpedit.msc.
ШАГ 6: что еще можно посоветовать
1) Попробовать откатиться к одной из контрольных точек (когда значки были на месте, до обновления ОС). Чтобы проверить, есть ли эти точки — нужно нажать Win+R, в появившемся окне «Выполнить» использоваться команду rstrui.
3 контрольные точки
1) Как создать точку восстановления в Windows 10 (чтобы к ней можно было откатить систему).
3) Ну и как еще одно решение — можно переустановить ОС (разумеется, выбрать официальный ISO-образ). Благо, что это можно сделать без потери данных и форматирования диска.
Удаленный доступ к компьютеру: общая папка Windows
Для того чтобы подключаться к открытой для общего доступа папке на компьютере, учетная запись администратора не подойдет — необходимо создать дополнительную учетную запись Windows. Кроме того, это требуется сделать и в целях безопасности. Для этого перейдите в меню «Пуск | Панель управления | Учетные записи пользователей | Управление другой учетной записью | Создание учетной записи». Затем укажите имя нового профиля пользователя Windows, а также выберите тип «Обычный доступ».
После настройки ПК под управлением Windows установите на Андроид-устройство файловый менеджер «ES Проводник». Помимо работы с локальными файлами он умеет подключаться к FTP-серверам. В большинстве случаев для работы с этим протоколом удобнее использовать специальный AndFTP, о котором далее пойдет речь. Но в данной ситуации нас интересует именно возможность подключения к общим папкам Windows.
Первым делом необходимо подготовить ПК, настроив папки для совместного использования. Кроме того, в Windows необходимо завести новую учетную запись пользователя, о чем мы рассказали выше. Файлы для обмена с планшетом или смартфоном удобно складывать в отдельный каталог, который надо сделать видимым по Сети. Как это реализовать, описано ниже.
После добавления адреса сервера, в качестве которого выступает ваш настольный компьютер, а также данных учетной записи пользователя Windows в главном меню «ES Проводник» появится значок для быстрого подключения к ПК. Стоит на него нажать, как на экране появятся файлы удаленного компьютера.
Как установить Проводник на Андроид с компьютера
Чтобы инсталлировать приложение, нужно открыть Google Play на компьютере, найти в нём ES Проводник и нажать кнопку «Установить». Если у вас несколько Android-устройств, выберите то, на котором вам нужно это приложение
Если смартфон или планшет в данный момент подключен к Интернету (неважно, через какое подключение), то установка начнётся сразу же
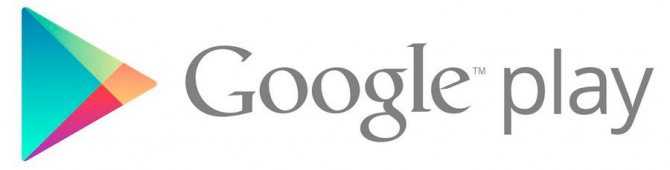
Соединив телефон с компьютером, вы сможете быстро установить приложение
Установка с компьютера через файл APK.
В этом случае вы должны скачать инсталлятор в формате APK, скопировать его в память смартфона и запустить там. Возможно, установщик попросит вас разрешить инсталляцию из сторонних источников. В этом случае следуйте предложенным инструкциям.
Как переустановить проводник на Виндовс 7, если он пропал из системной папки
Если прекращена работа программы Windows 7 проводник, сбой в работе может быть вызван значительными повреждениями системных файлов. В этом случае другие программы тоже будут работать некорректно или вовсе прекращать свое функционирование. Для того, чтобы проверить отсутствие повреждения системных файлов, можно воспользоваться популярным и эффективным приложением Windows Repair, которое поможет выполнить проверку максимально быстро с высокой точностью.
Для того чтобы выполнить операцию, необходимо придерживаться следующего алгоритма действий:
- запустить программу Windows Repair;
- выбрать проверку системных данных;
- кликнуть ОК;
- дождаться запуска стандартной утилиты Виндовс SFC;
- оценить результаты проверки.
Если какой-либо файл из реестра поврежден, необходимо выполнить его восстановление для решения проблемы. Для этого его надо удалить, а потом переустановить. Сделать это можно с помощью специальных приложений.
Самостоятельный запуск не отнимет много времени и сил.
Также существует аналогичная программа для исправления ошибок Glary Utilities. Она работает по тому же принципу, что и предыдущая, но имеет интуитивно понятный интерфейс на русском языке, поэтому более проста в использовании. Однако проверка системных файлов и сканирование неисправностей в некоторых случаях может занять много времени.
Еще один метод проверки повреждений — вызов командной строки для исправления и выявления повреждений. В этом случае для запуска проверки и сканирования неисправностей необходимо выполнить следующие операции:
- Вызвать командную строку любым известным способом, например, через диспетчер задач.
- Ввести пароль и логин администратора, чтобы получить неограниченный доступ к системным данным.
- Напечатать в строке команду для запуска SFC утилиты, уточнив, что сканирование необходимо выполнить сейчас (текст scannow).
- Дождаться результатов проверки.
При запуске проверки через командную строку пользователь должен помнить о том, что до завершения операции закрывать строку категорически запрещается, потому что это означает – мгновенно прекратить обновление. В противном случае, проверка не будет доведена до конца.
Если все выполнено правильно, по завершении операции на экране появляется подробный отчет о проверке системных файлов и о найденных повреждениях.
Рисунок 5. Проводник может неожиданно исчезнуть из системной папки.
Скачивать какие-либо сторонние программы для проверки файлов не требуется, так как наличие утилиты SFC предусмотрено практически в любом устройстве.
Удаленный доступ к компьютеру: передача файлов по FTP
Самый классический способ предоставления доступа к данным появился еще в 1971 году, но до сих пор не утратил актуальность. Серверы на основе протокола FTP легки в настройке и совместимы с любыми устройствами.
Данный протокол имеет ряд недостатков. Так, максимальный объем передаваемого файла не должен превышать 2 Гбайт, а кириллические имена могут отображаться некорректно. Зато легко получить доступ к FTP-серверу можно будет даже находясь за пределами домашней компьютерной сети. Однако для этого нужно предварительно настроить соответствие портов и узнать внешний IP-адрес беспроводного маршрутизатора, присвоенный Интернет-провайдером, либо воспользоваться веб-сервисом No-IP (no-ip.com).
Налаживание взаимодействия Андроид-девайса и ПК советуем начать именно с настольного устройства. Запустите не требующее установки приложение Baby FTP Server, настроить которое, как и следует из названия, по силам даже младенцу. Интерфейс программы и правда незамысловат, а выбор настроек минимальный — даже пароль установить не получится. Поэтому, если вы планируете доступ к вашему серверу не только из домашней сети, но и извне, то в целях безопасности стоит предоставлять права только на чтение. Выберите в главном меню Baby FTP Server пункт «Settings» и укажите папку, к которой будет открыт доступ по протоколу FTP. Затем установите флажки напротив пунктов «Allow Download» (это позволит скачивать файлы с ПК на смартфон) и «Allow Upload» (это необходимо для загрузки данных в обратном направлении). По желанию дайте разрешение на удаленное создание папок, а также переименование и стирание файлов.
Чтобы проверить, нормально ли функционирует ваш только что настроенный FTP-сервер, введите в адресной строке любого браузера ftp://192.168.0.100 (IP-адрес компьютера может отличаться). Если все настройки были произведены верно, на веб-странице вы должны увидеть список файлов, которые содержатся в выделенной под нужды FTP-сервера папке.
После того как FTP-сервер для ОС Windows установлен и настроен, можно приступать к подготовке смартфона или планшета. Пожалуй, лучшим бесплатным FTP-клиентом для мобильной платформы Андроид на сегодняшний день является приложение AndFTP
Помимо продуманного интерфейса, а также высокой скорости и, что не менее важно, стабильности соединения, данный пакет может похвастаться еще и интеграцией с системным меню передачи файлов на смартфоне. Теперь кнопка для быстрой передачи файлов с мобильного гаджета на ПК по протоколу FTP будет находиться рядом со значками Gmail, Bluetooth, «облачных» хранилищ и социальных сетей
P.S.
Хотя в статье описаны сочетания клавиш применительно к ОС
MS Windows, тем не менее в большей части эта
информация актуальна и для других ОС с графическим интерфейсом —
графические среды KDE и GNOME для ОС GNU/Linux, ОС Mac.
Иван Сухов, 2004, 2011 г.
Поделитесь этим сайтом с друзьями!
Если вам оказалась полезна или просто понравилась эта статья, тогда не стесняйтесь — поддержите материально автора. Это легко сделать закинув денежек на Yoomoney № 410011416229354.
Или на телефон +7(928)274-0281.
Даже небольшая сумма может помочь написанию новых статей ![]()
Или поделитесь ссылкой на эту статью со своими друзьями.
Гроза документов
Закончим материал самыми крутыми горячими клавишами для работы с Microsoft Office, Google Docs и их аналогами. Также эти команды работают в WEB-версиях необходимых офисных инструментов
Всегда важно вовремя сохранять важный проект, и если в онлайн-версиях это почти всегда происходит автоматически, то в том же Microsoft Word вы рискуете полностью потерять несохраненный вручную документ в случае отключения света, например. Выполнить быстрое сохранение можно, нажав Ctrl + S
Данная команда, на заметку, работает практически в любом приложении с возможностью сохранения проекта. При работе с текстом можно переключаться между жирным, курсивом и подчеркнутым шрифтами комбинациями Ctrl + B, Ctrl + I и Ctrl + U соответственно. Уменьшить или увеличить шрифт на один пункт можно путем нажатия клавиш Ctrl +. Разумеется, эти функции актуальны и для уже напечатанного текста — просто выделите нужную часть символов и выполните необходимое сочетание клавиш. Также, используя горячие клавиши, можно моментально переключать режим выравнивания текста: для левой стороны — Ctrl + L, для правой, как несложно догадаться —Ctrl + R, а для середины — Ctrl + E. И напоследок — перемещение курсора в начало или конец строчки путем использования клавиш Home и End. А ведь некоторые о них даже и не знают.
| Ctrl + S | быстрое сохранение документа |
| Ctrl + B | жирный шрифт |
| Ctrl + I | курсив |
| Ctrl + U | подчеркнутый шрифт |
| Ctrl + | уменьшение/увеличение шрифта |
| Ctrl + L | выравнивание текста по левой стороне |
| Ctrl + R | выравнивание текста по правой стороне |
| Ctrl + E | выравнивание текста посередине |
Это были самые полезные горячие клавиши в Windows, которые вам точно пригодятся. Помните, что во многих специализированных программах типа фотошопа есть свои наборы горячих клавиш, и, если вы постоянно работаете с их функционалом, стоит расширить свой «словарный запас» комбинаций еще больше.
Как получить доступ к файлам ПК на телефоне Android
Мы расскажем вам, как это сделать на телефоне Android. Или планшет, или любое другое устройство Android, если на то пошло. Как мы уже говорили, это можно сделать двумя способами. Один требует, чтобы ваше устройство было в той же сети Wi-Fi, что и ваш компьютер, а другой метод требует подключения к Интернету на вашем мобильном телефоне, мобильного приложения и настольного клиента, установленных и настроенных на ПК. В обоих случаях, как упоминалось ранее, компьютер должен быть запущен и подключен к Интернету.
Примечание: если вы хотите получить доступ к файлам, даже когда компьютер выключен, вы можете использовать Google Диск, чтобы настроить синхронизацию для определенного каталога, чтобы Google загружал все файлы и папки из него в вашу учетную запись (максимум 15 ГБ), к которой вы можете получить доступ. из любого места на любом устройстве с подключением к Интернету.
Доступ к файлам ПК с помощью того же подключения Wi-Fi
Первый метод требует, чтобы и устройство Android, и ПК были подключены к одно и тоже Сеть Wi-Fi. Здесь мы будем использовать приложение, доступное в Play Store, для доступа к файлам с ПК на вашем телефоне Android. Вы даже можете копировать, вставлять и удалять файлы. Приложение, которое помогает нам в этом, называется Файловый менеджер (да, это обычное имя, так что знайте, что это от разработчика по имени «Flashlight + Clock» – да, это имя разработчика).
Приложение не только очень полезно для доступа к файлам ПК, но также является лучшим приложением для управления файлами / проводником в наших глазах. Вам понравится это приложение.
Теперь, используя приложение “Диспетчер файлов”, вы можете получить доступ к своему ПК со своего телефона Android. Вот как это сделать. Запустите приложение, затем выберите опцию Remote на его главном экране. Теперь нажмите ‘Добавить удаленное место‘и выберите Локальная сеть. Вы должны увидеть компьютеры, которые находятся в той же сети, что и ваш телефон.
Выберите один и введите имя пользователя и пароль для этого ПК. Вот и все, теперь у вас должен быть доступ к файлам на вашем телефоне. Помните, что это приложение также действует как файловый менеджер, что определенно является плюсом.
→ Скачать приложение File Manager
(При необходимости убедитесь, что ваш компьютер включен и общий доступ разрешен, и вам может потребоваться установить имя пользователя и пароль на вашем ПК.)
‘Как поделиться текущим местоположением в WhatsApp’
Использование Интернета (из любого места, требуется настройка ПК)
Если вам потребуется доступ к файлам ПК, когда вы находитесь вдали от дома, и в этом случае очевидно, что ваш компьютер и вы не будете в одной сети Wi-Fi, вы все равно можете получить доступ к файлам ПК после того, как настроите его.
С помощью Pushbullet Приложение для Android и его настольный клиент, вы можете легко этого добиться. Конечно, вам нужно, чтобы ваш компьютер оставался включенным дома / в офисе, но теперь, где бы вы ни находились, вы можете легко получить доступ к файлам ПК с помощью подключения к Интернету и приложения Pushbullet на своем мобильном телефоне.
Итак, загрузите приложение Pushbullet на свое устройство Android, а также загрузите Клиент Pushbullet на вашем ПК с Windows. Войдите в систему с той же учетной записью на ПК, что и в приложении для Android. В настольном приложении включите Удаленный доступ к файлам в разделе «Обзор»> «Удаленные файлы». Вы также можете включить или отключить «Удаленный доступ к файлам» в Настройках.
Теперь откройте приложение, убедитесь, что вы вошли в приложение с тем же идентификатором, что и на настольном клиенте, и проверьте левую панель (проведите пальцем от левого края к правому). Вы должны увидеть опцию «Удаленные файлы». Выберите эту опцию, и вы сможете просматривать все свои файлы на ПК.
Совет: по умолчанию он запускает вашу пользовательскую папку с ПК. Вы можете использовать кнопку со стрелкой вверх в правом верхнем углу, чтобы перейти в родительскую папку, а затем перейти на экран «Мой компьютер», чтобы увидеть все перечисленные диски и сменить диск или просто перейти в любой каталог оттуда.
Кроме того, Pushbullet также является отличным вариантом для всех, кто хочет получать уведомления со своего телефона на своем ПК. Вы даже можете отвечать на сообщения со своего компьютера, если ваш телефон недоступен.
Скачать: Приложение Pushbullet для Android | Клиент Pushbullet для ПК
Программы для Windows, мобильные приложения, игры — ВСЁ БЕСПЛАТНО, в нашем закрытом телеграмм канале — Подписывайтесь:)