Как распаковать архив на Андроиде с расширением Zip и Rar
Речь идёт о распространённом формате, поэтому найти хороший софт не составит труда (ниже мы перечислим некоторые приложения, чем открыть Zip на Андроиде и Rar). Принцип работы с архивами практически не отличается в зависимости от используемой утилиты, поэтому мы рассмотрим работу с архивом на примере одних из лучших архиваторов.
Открытие архивов, с помощью приложения Rar
Rar на Андроид – самая популярная программа, для работы с архивами, изначально разработанная для ПК, но теперь портированая и на мобильные платформы. Умеет как распаковывать, так и запаковывать Зип и Рар файлы.
Работа с программой пошагово:
Чтобы распаковать архив:
- Для начала, нужно скачать и установить саму программу на своё устройство (ссылка выше);
- После установки, на экране у вас появится иконка приложения, нажимаем её;
- В списке папок, находим ту, где лежит нужный нам архив;
- Найдя, кликаем по нему один раз, после чего появится окошко с опциями, в котором нужно выбрать «Извлечь файлы» (рис. 1) ;
- Далее, можно выбрать, куда будет производится распаковка, после чего, нажимаем «ок» (рис. 2) ;
- При большом размере извлекаемых файлов, процесс можно отправить в фоновый режим (рис. 3) .
Чтобы запаковать архив:
- Зайдя в программу, находим нужные для архивирования файлы;
- Выделив их, нажимаем пальцем и держим, после чего всплывёт окошко с опциями ( рис.1) ;
- Нажимаем «Добавить к архиву». Вам будет предложено несколько вариантов сжатия «Rar», «Zip», «Rar 4x» — выбираем любой (рис. 2) , при желании можно создать пароль (таким образом, доступ к архиву можно будет получить, только после ввода заданного вами пароля)
- Всё, осталось только нажать «ок», запустится процесс архивации (рис. 3) , после чего ваш архив будет готов. Примечание: если процесс будет долгим, из-за большого размера файла, программу можно отправить в фон овый режим.
В принципе, функций данного приложения вам будет достаточно, но если по каким либо причинам, оно не захочет дружить с вашим устройством, рассмотрим принцип работы других, а уж какой архиватор лучше, решать вам.
Открытие архивов, с помощью приложения Andro Zip
Утилита Andro Zip на Андроид — приложение кроме стандартных инструментов, содержит функции менеджера задач и файлового менеджера, работает с winZIP и winRAR архивами.
Работа с программой пошагово:
Чтобы распаковать архив:
- Скачиваем саму программу и устанавливаем её на своё устройство (ссылка выше);
- После запуска в меню интерфейса находим папку с архивом, жмём;
- В появившемся меню выбираем нужный пункт «Извлечь файл здесь» (рис. 1) ;
- Начнётся процесс (рис. 2) .
Чтобы запаковать архив
- Для запаковывания файлов снова заходим в программу, выбираем необходимые файлы, нажимаем в появившемся меню поле «Создать ZIP» (рис. 1) ;
- Процесс запущен, после чего будет создан архив (рис. 2) . Примечание: данное приложение, поддерживается пока что не всеми моделями смартфонов.
Открытие архивов, с помощью других приложений
Кроме упомянутых программ «Rar на Андроид» и «Андро Зип» можно воспользоваться возможностями следующих программ:
- Easy Unrar, Unzip & Zip — поддерживает практически все форматы, наделено простым дизайном и полным набором необходимых функций. Есть платная версия.
- Solid Explorer — файловый менеджер, есть бесплатная версия и работа с архивами в виде дополнительной опции.
- ES File Explorer — запаковывает только «ЗИП» архивы, распаковывает любые форматы. Распространяется бесплатно, но раздражает рекламой.
- 7 Zip для Андроид — многофункциональный архиватор, прост в управлении, создаёт резервные копии, распространение полностью бесплатно.
- Root Explorer — прекрасный диспетчер файлов с функционалом, поражающим воображение, однако возможности бесплатной версии сильно ограничены.
Очень важная ремарка: большинство архиваторов не наделено функцией антивируса, этот нюанс нужно учитывать при распаковывании на своём Андроиде файлов ZIP и проверять их на наличие вирусов. Чтобы себя обезопасить, смотрите статью — какой антивирус лучше установить на Андроид.
Как открыть архив на андроиде через популярные приложения
На некоторых устройствах отсутствуют штатные программы, позволяющие работать с архивами. Главный минус этих приложений — они имеют небольшое количество функций. Можно скачать другой архиватор для Андроид, выбрав одну из многочисленных программ.
Rar
Это архиватор от разработчика популярного приложения WinRAR. Алгоритмы распаковки и сжатия подстроены под архитектуру операционной системы Android. Это идеальное приложение для работы с различными форматами.
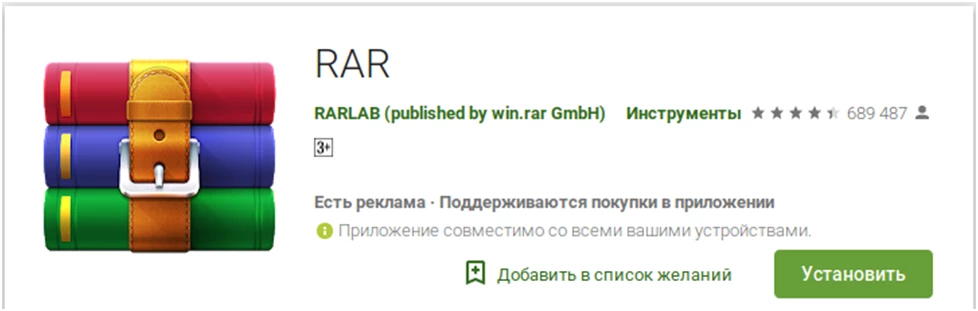
Как открыть и использовать RAR на Андроид:
- Скачать приложение в Google Play, после установки запустить на телефоне.
- Перейти в раздел, где хранится интересующий архив.
- Нажать на сжатую папку, чтобы открыть её и посмотреть содержимое.
- При необходимости выбрать файлы для распаковки или выполнить иные действия.
Приложение RAR на Android . С его помощью можно быстро выполнять распаковку содержимого архивов, не сталкиваясь с неудобствами.
Мне нравитсяНе нравится
WinZip
Программа работает по схожему принципу с приложением RAR. Удастся скачать WinZip в Google Play, затем выполнить запуск. В программе нужно найти интересующую папку, где находится архив. После открыть Zip и посмотреть содержимое, а затем выбрать элементы, которые необходимо распаковать.
Мне нравится2Не нравится
ES Проводник
Это многофункциональный файловый менеджер, предназначенный для операционной системы Android. ES Проводник оснащён встроенной утилитой, предназначенный для работы с ZIP-архивами. Приложение бесплатное, простое в использовании. С его помощью можно просматривать содержимое архивов и проводить распаковку файлов.
Мне нравится2Не нравится
Andro Zip
Разработчики приложения утверждают, что это первый архиватор, появившийся на Андроиде. С его помощью можно открыть ZIP файл, чтобы посмотреть содержимое. Программа поддерживает и другие форматы: RAR, GZIP и т. д.
Мне нравитсяНе нравится
X-plore File Manager
Приложение позволяет работать со сжатыми папками ZIP и другими форматами. Оно перекочевало на Android с Symbian. Бесплатная версия содержит рекламу, что может помешать с комфортом пользоваться программой.
Мне нравитсяНе нравится
ZArchiver
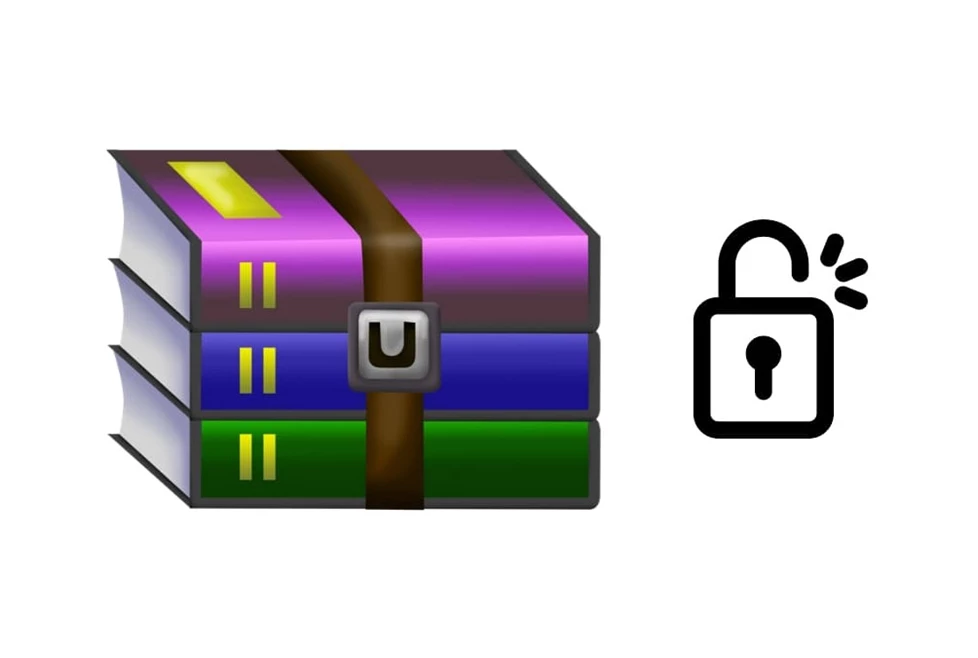
Программа работает с большим количеством форматов архивов. Получится посмотреть файл RAR, ZIP, 7Z и другие. После открытия приложения нужно указать путь к папке, где находится архив. Нажать на него, чтобы увидеть доступные опции. Удастся посмотреть содержимое, выполнить распаковку и сжатие. В приложении отсутствует реклама.
Мне нравитсяНе нравится
ES File Explorer
Это распространённая утилита, но сейчас её нельзя установить на Андроид. Чтобы распаковать файл, нужно выбрать любое другое приложение.
Мне нравитсяНе нравится
Mixplorer
Файловый менеджер отличается отсутствием рекламы и платных опций. У него широкий функционал, поэтому приложение устанавливают многие люди. В архиваторе придётся указать путь к интересующему файлу, перейти в определённую папку. Получится будет увидеть содержимое и решить, хочется ли его распаковывать. Из недостатков – на нём по умолчанию отсутствует русский язык.
Мне нравитсяНе нравится
Zipper
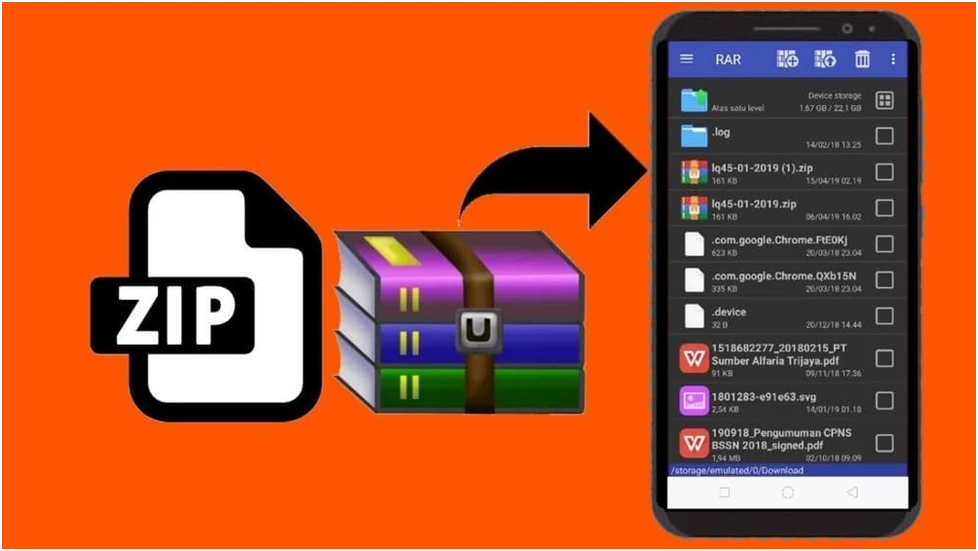
Программа позволит работать с разными форматами: rar, alz, lzh, jar и т. д. Она бесплатная, скачивается с Google Play. Интересная особенность утилиты – картинки можно не только просматривать, но и редактировать.
Мне нравится1Не нравится
Easy Unrar FREE
Люди часто устанавливают приложение на смартфон, так как оно отличается простотой в использовании. Программа позволяет быстро извлекать аудио, видео и другие файлы из архива. Обычно процедура занимает не больше 5 минут. Чтобы открыть архив, придётся указать к нему путь в данном приложении.
Мне нравится1Не нравится
Total Commander
Программа популярна на компьютерах, а на смартфонах используется значительно реже. У пользователей будет возможность с помощью Total Commander не только распаковывать файлы, но и заливать их во внутренний сервис, пользоваться облачным хранилищем.
Мне нравитсяНе нравится
Для чего нужны архиваторы
Приведём такой пример. Текстуры, моды, а так же карты к какой-либо игре заключены в нескольких файлах или папках, но вот скачать их только одной ссылкой технически просто невозможно. Поэтому и применяются приложения-архиваторы, которые выполняют функцию «запаковывания» в один архив несколько файлов (папок), чем значительно облегчается процесс скачивания.
Архивов существует несколько типов и форматов. Самые популярные форматы универсальные (многофункциональные) ZIP, RAR, 7z они сливают в один файл информацию, делают сжатие, оформляют архивы как самораспаковывающиеся.
Как распаковать архив на Андроиде с помощью приложений
Иногда встроенных средств операционной системы не хватает для того, чтобы извлечь файлы из архива. Обычно подобная ситуация возникает в тех случаях, когда на смартфоне установлен специальный архиватор по умолчанию. Но, к счастью, ОС Андроид имеет открытый код, и тысячи разработчиков выпустили свои программы для выполнения данной задачи.
Загрузить приложение на свой телефон можно через Google Play. Для поиска подходящей программы достаточно ввести в строке запроса RAR, ZIP или другой формат архива.
Все программы работают по схожей схеме. Для распаковки нужно:
- Найти архив на телефоне.
- Нажать на его иконку и выбрать пункт «Еще».
- Кликнуть на «Открыть с помощью».
- Выбрать приложение для извлечение.
- Указать папку распаковки, и дождаться окончания процесса.
Однако, в Google Play наряду с действительно хорошими утилитами, есть и те, которые функционируют со сбоями и засоряют мобильное устройство рекламой. Чтобы не наткнуться на недобросовестного разработчика, предлагаем ознакомиться со списком проверенных программ для распаковки архива.
WinZip
Известное приложение, аналог которого существует в том числе и на ПК. Но в данном случае мы говорим о версии для Андроид-устройств. На этой платформе WinZip умеет:
- Устанавливать синхронизацию с облачными сервисами Dropbox и Google Drive.
- Распаковывать архивы форматов ZIP, .Zipx, .RAR, .7z и LHA.
- Осуществлять архивацию со сжатием.
- Просматривать извлеченные файлы через приложение.
Эта программа проста в использовании, а также имеет русскоязычный интерфейс. Так что разобраться в ее функционале не составит труда даже новичку.
Andro Zip
Малоизвестная программа, которая все равно без проблем справится с задачей по распаковке архива. Как говорят сами разработчики, приложения является первым архиватором на Android. Но проверить эту информацию достаточно сложно, тем более, что в Google Play у программы лишь 143 оценки.
Утилита поддерживает все распространенные форматы, включая:
- ZIP.
- RAR.
- TAR.
- GZIP.
- BZIP2.
Также программу можно использовать в качестве файлового менеджера с возможностью забраться в любую папку смартфона без дополнительных root-прав.
ZArchiver
Пожалуй, самый популярный архиватор, собравший в Google Play уже свыше 500 тысяч оценок. Причем пользователи единогласны в своих отзывах и, как правило, выставляют ZArchiver высший балл. Утилита прекрасно справляется с известными и менее распространенными типами файлов (zip, zip, rar, rar5, bzip2, gzip, xz, iso, tar, arj, cab, lzh, lha, lzma, xar, tgz, tbz, Z, deb, rpm, zipx, mtz, chm, dmg, cpio, cramfs, img (fat, ntfs, ubf), wim, ecm, lzip, egg, alz).
ES File Explorer
ES Проводник является самым популярным файловым менеджером на Андроид. Но, к сожалению, с недавних пор эта программа не доступна для загрузки в Google Play. Тем не менее, существует большое количество аналогов, один из которых мы предлагаем вашему вниманию.
Утилита имеет схожее название и функционал. Она запросто извлечет файлы из архива распространенного формата, а также позволит загрузить мультимедиа в облачное хранилище.
7Zipper
В отличие от ES Проводника, этот файловый менеджер отлично чувствует себя на просторах Google Play. Сейчас вы можете совершенно бесплатно загрузить 7Zipper на свой телефон, чтобы распаковать архивы zip, alz, egg, tar, tar.gz, tar.bz2, gz, bz2, rar, jar, 7z и lzh. У программы есть собственный виджет, который будет очень удобен для пользователей, часто работающих с архивами.
Easy Unrar FREE
Бесплатная программа, собравшая 150 тысяч оценок в Google Play со средним баллом 4,1. Это простой в использовании, но продвинутый архиватор, позволяющий в кратчайшие сроки извлечь видео, фото или аудио из архива. В зависимости от мощности смартфона у вас уйдет от 1 минуты до 5 минут, если вы пытаетесь извлечь фильм стандартных размеров.
Total Commander
Файловый менеджер, снискавший огромную популярность как на ПК, так и на Андроид. В числе его основных функций присутствует архиватор, поддерживающий все известные форматы. Помимо извлечения содержимого вы можете залить мультимедиа на выделенный хостинг, а также воспользоваться облачным хранилищем. Приложение не требует особых знаний и поддерживает русский язык.
Почему архив не открывается
Нельзя исключать тот факт, что в процессе распаковки архива у пользователя могут возникнуть проблемы. Поэтому мы подготовили ответы на самые важные вопросы, которые позволят устранить ошибку.
Герман
Эксперт в области цифровых технологий и деятельности мобильных операторов. Занимаюсь постоянным мониторингом изменений отрасли в России и за рубежом.
Задать вопрос
Вопрос эксперту
Почему у меня не получается распаковать ZIP-файл стандартными средствами?
Возможно, ваш телефон не обладает встроенным архиватором. Рекомендуем загрузить одно из рассмотренных в материале приложений, чтобы извлечь файлы.
Из-за чего архив распаковывается не до конца?
Скорее всего, на смартфоне просто не хватает встроенной памяти. Если эта проблема стоит для вас особняком, советуем извлекать файлы на SD-карту.
Что делать, если после ввода пароля архиватор выдает ошибку?
Единственная причина возникновения такой проблемы – неправильно указанный пароль. Перепроверьте символы и введите их в верной последовательности.
А если приложение просто отказывается выполнять распаковку?
Вполне вероятно, что это происходит из-за отсутствия у программы плагинов для распаковки архива вашего формата. Воспользуйтесь более функциональным приложением вроде ZArchiver.
4.7 / 5 ( 31 голос )
Автор
Герман
Эксперт в области цифровых технологий и деятельности мобильных операторов. Занимаюсь постоянным мониторингом изменений отрасли в России и за рубежом.
Возможные проблемы и их решение
При возникновении затруднений рекомендуется:
- убедиться, что в архиваторе присутствует нужная функция, а формат архива поддерживается;
- проверить, не повреждён ли архивированный файл;
- почистить кэш телефона;
- убедиться, что на смартфоне достаточно памяти для распаковки архива.
Представьте простую ситуацию: вам на почту отправили запакованный файл, в котором находится несколько важных документов. Для того, чтобы увидеть сами документы, необходимо извлечь их из файла, в который их запаковали. И как это сделать?
На самом деле открыть ZIP или RAR-файл легко, часто для этого даже не нужно прибегать к сторонним приложениям. Если у вас есть установленный в прошивку проводник, скорее всего, с его помощью вы сможете распаковать файл. Вот пример: файл находится в папке, нажимаем на файл и система предлагает нам извлечь его:
Извлекаем, допустим, в ту же самую папку. Архив распакован. Заходим в него и видим наш файл.
Если встроенного проводника нет или же он не поддерживает распаковку файлов, можно скачать приложение, которое позволяет создавать и распаковывать архивы.
Заходим в Google Play Market и пишем в поиске RAR.
Устанавливаем понравившееся приложение. Мы отдали предпочтение одноименному приложению RAR, которое создано известной компанией RARLAB. Устанавливаем.
Запускаем и ищем файл, который нужно распаковать. Вот наш файлик:
Нажимаем на него и удерживаем палец, пока не появится меню. В меню выберите пункт «Извлечь в…» и извлеките в тот раздел, который вам нужен. Нам удобно извлечь в текущую папку.
Пожалуйста, документ извлечен.
Теперь вы можете открыть его с помощью подходящего приложения.
Также можно воспользоваться сторонним проводником, например, приложением ES проводник. Суть та же: находим с его помощью файл, нажимаем на него. Затем нажимаем на кнопку меню (в виде трех точек), в меню выбираем пункт «Распаковать в».
Далее выбираем путь для распаковки.
Файл распакован, находится в одноименной папке.
Как видите, ничего сложного тут нет.
7zipper
Великолепно подходит новичкам, которые имеют минимальный уровень технических знаний и только начинают осваивать работу и нюансы операционной системы Android. Исходя из названия, видим, что программа может без проблем открывать 7z-архивы, поэтому можно больше не волноваться, чем распаковывать подобные форматы на Андроиде.
Имеет еще несколько полезных опций:
- Очистка кэша различных приложений, удаление файлов-дубликатов;
- Показывает информацию о системе (процессор, количество свободной и занятой оперативной, внешней памяти, работа и заряд батареи, доступные сети Wi-F);
- Определяет количество свободного и занятого места на SD-карте;
- С легкостью открывает изображения, поддерживает даже Gif-форматы.
Как открыть rar файл на андроиде: шаг за шагом
1. Установите архиватор
Перед тем, как открывать rar файлы на своем андроид устройстве, необходимо установить специальный приложение — архиватор. Одним из наиболее популярных и удобных в использовании архиваторов для Android является RAR.
Для установки архиватора перейдите в Google Play Store, найдите приложение «RAR» и установите его.
2. Найдите нужный rar файл
Обычно rar файлы находятся в скачанных файлах на устройстве. Вы можете открыть свой файловый менеджер и найти нужный вам архивный файл.
3. Открываем rar файл
Когда вы нашли нужный файл, выберите его и нажмите на него, после чего появится окно программы-архиватора. Нажмите «Извлечь» на нижней части экрана и выберите место, куда вы хотите извлечь данные из архива.
Также вариантом могут стать средства управления архивами встроенные в некоторые файловые менеджеры, в таком случае можно производить их просмотр прямо из менеджера.
Отдельно стоит отметить, что файлы .rar успешно открываются на устройствах, прошитых на основе операционной системы Android. Однако, если ваше устройство настроено на работу с открытым ПО, возможны трудности в открытии архива. Для этого случая можно попробовать использовать сторонние программы, такие как Total Commander.
Какие программы лучше использовать чтобы открыть zip архив
Существует много приложений, чем можно заархивировать файлы. Их следует загрузить через Плей Маркет. Официальных программ очень много, можно выбрать удобную. Начнем с наиболее популярных.
Zarchiver
Это утилита, работающая с большинством форматов файлов. Для работы с приложением следует:
- Скачать и запустить его. Ознакомиться с инструкцией и кликнуть «Ок».
- В основном меню программы найдите файл, который требуется распаковать.
- Выбрав нужный файл, кликните по нему 1 раз. Отобразится меню и доступные функции.
Дальнейшие действия зависят от конкретных желаний. Документ можно просмотреть или распаковать как в эту же, так и в отдельную папку.
Это одна из популярных и комфортных в эскплуатации утилит. Преимуществом является отсутствие рекламы. Ошибки в программе возникают редко. Также существует платная версия, но приобретать ее не рекомендуется, т. к. ее опции схожи со стандартной версией.
RAR
Как открыть файл zip на телефоне Андроид:
- Скачать и открыть приложение от официальных разработчиков. Как и все архиваторы, оно представлено в виде проводника.
- Переходим в доступные папки с архивом. Здесь выбираем требуемый для распаковки файл.
- Кликаем 1 раз по папке. Содержимое откроется автоматически. Если папка содержит несколько файлов, выделите нужные галочкой и нажмите значок распаковки.
Утилита очень удобна для начинающих пользователей. Из недостатков стоит отметить рекламные объявления, отображаемые в бесплатной версии, а также ограниченный функционал.
WinZip
- Скачиваем и запускаем утилиту. Она также представлена в виде проводника.
- Найти папку, требуемую к распаковке.
- Если кликнуть 1 раз, то откроется просмотр содержимого папки.
- Здесь следует отметить файлы, нуждающиеся в распаковке, и кликнуть «Ок».
В бесплатной версии очень много рекламы, а также заблокированы некоторые полезные опции. Расширить функционал приложения можно посредством приобретения версии «Про».
ES проводник
Многофункциональный менеджер по работе с файлами имеет встроенную утилиту, предназначенную для распаковки документов.
- скачиваем и запускаем программу,
- находим местоположение зип-архива,
- если щелкнуть по файлу 1 раз, то откроется окно с опциями. Здесь следует кликнуть ES проводник,
- нажав на проводник, откроется предварительный просмотр файлов. Их можно распаковать или просто просмотреть.
Это отличный вариант для владельцев гаджетов, не желающих устанавливать доп. ПО на свое устройство.
X-plore File Manager
Это приложение, изначально предназначенное для ОС Symbian, но сейчас адаптированное под телефоны андроид.
- откройте утилиту, найдите местоположение папки,
- кликните 1 раз, откроется просмотр содержимого.
Это очень простая программа, однако ее интерфейс специфический. В бесплатной версии могут мешать навязчивые рекламные объявления.
MiXplorer
Название менеджера напоминает производителя xiaomi, однако ничего общего с ним не имеет. Обладает широким функционалом. Из плюсов: отсутствие какой-либо рекламы и платной версии.
- Открываем приложение. Файлы можно распаковать как с внутренней памяти устройства, так и с SD-карты.
- Найдите папку, требуемую для открытия.
- Кликните 1 раз. Откроется содержимое папки с файлами.
Это образцовый файловый менеджер. Единственный недостаток — версия утилиты не русифицирована. Если вы не знаете английский язык, то придется устанавливать русский отдельно.
3 способа открыть файлы RAR на вашем телефоне Android
Во-первых, в Play Store есть множество приложений, которые позволяют сжимать и извлекать файлы из архивов RAR или Zip. У большинства из них одинаковый шаблон использования – откройте приложение, перейдите к файлу RAR, нажмите на него и выберите «Открыть» или «Извлечь». Ниже мы упомянули три таких приложения и то, как вы можете использовать их для открытия файлов RAR на Android.
Программы для Windows, мобильные приложения, игры — ВСЁ БЕСПЛАТНО, в нашем закрытом телеграмм канале — Подписывайтесь:)
1. Использование RAR
RAR – это универсальный бесплатный архиватор, который может создавать RAR и ZIP и распаковывать архивы RAR, ZIP, TAR, GZ, BZ2, XZ, 7z, ISO, ARJ. Он также включает функции восстановления поврежденных файлов ZIP и RAR, шифрование, надежные архивы и многое другое. RARLAB’s RAR также может использоваться как многоцелевой файловый менеджер.
Шаги по открытию файлов RAR на Android с помощью RAR:
- Загрузите приложение RAR по приведенной ниже ссылке.
- Откройте его и предоставьте разрешение на хранение.
- Перейдите в каталог и щелкните файл RAR, чтобы просмотреть его содержимое.
- Чтобы извлечь файл, поставьте галочку рядом с файлом щелкните значок Извлечь кнопку вверху, выберите место назначения файла и нажмите ОК для подтверждения извлечения.
2. Использование ZArchiver
ZArchiver – еще одно отличное приложение для управления архивами. Вы можете создавать и извлекать большинство типов архивов, включая ZIP и RAR. Вы также можете добавлять или удалять пароли, редактировать архивы, а также создавать и распаковывать составные архивы.
Шаги по открытию файлов RAR на Android с помощью ZArchiver:
3. Использование 7Zipper
7Zipper имеет простой пользовательский интерфейс. Он поддерживает все основные архивы, включая ZIP, RAR, tar, jar, 7z и другие. Другие функции включают управление файлами, просмотрщик изображений, просмотрщик текста и управление файлами FTP с помощью клиента Ftp, сервера Ftp или сервера HTTP.
Шаги по открытию файлов RAR на Android с помощью 7Zipper:
- Загрузите 7Zipper по приведенной ниже ссылке.
- Откройте его и предоставьте разрешение на хранение.
- Перейдите в каталог и щелкните файл RAR.
- Нажмите на архив, выберите место назначения и нажмите ОК для извлечения файла.




























