Как архивировать папки и файлы в WinRaR
А теперь перейдем к практике. Сейчас мы научимся сжимать файлы и папки при помощи программы WinRaR. Если на Вашем компьютере установлена программа 7 Zip, то смело опускайтесь ниже — там информация для Вас. Если же у Вас нет ни того ни другого, то еще ниже ![]()
Для начала научимся архивировать файлы и папки. Делается это очень просто. Нажмите правой кнопкой мышки по файлу или папке с файлами. Появится вот такой список.
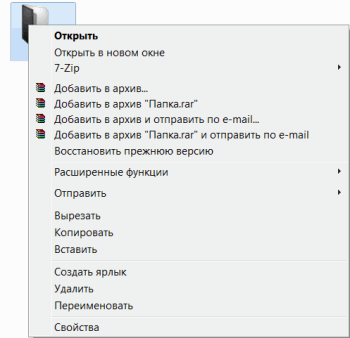
Как Вы уже догадались, нас интересуют пункты, которые начинаются со слов «Добавить в архив» (Add to).
Нам нужен второй пункт из этой серии. У меня он называется «Добавить в архив “Папка.rar”» (Add to “Папка.rar”). У Вас будет почти такой же пункт, только вместо «Папка.rar» будет написано название Вашего файла (папки) .rar.
![]()
Нажмите на этот пункт. Возможно, на некоторое время появится вот такое окошко. Дождитесь, пока оно пропадет.

А теперь посмотрите внимательно на файлы и папки. Должен появиться новый файл. Он будет выглядеть примерно так:
Вот это и есть тот файл или та папка, которую Вы заархивировали.
А теперь давайте посмотрим, насколько уменьшился размер. Нажмите правую кнопку мышки на файле или на папке, которую Вы сжимали. Из списка выберите пункт «Свойства».
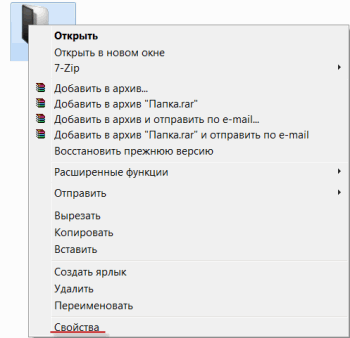
Появится новое окошко. Запомните размер и закройте его.
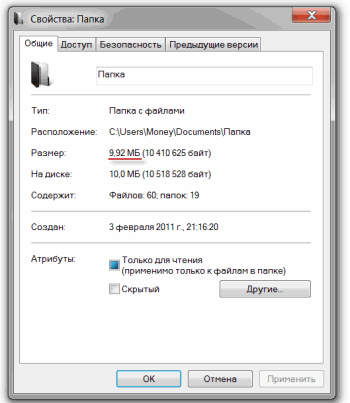
Теперь нажмите правой кнопкой по новому файлу-архиву и выберите пункт «Свойства».
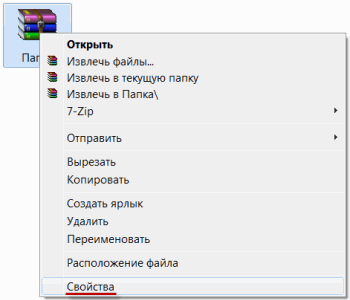
Скорее всего, его размер будет меньше, чем размер изначального файла (папки).
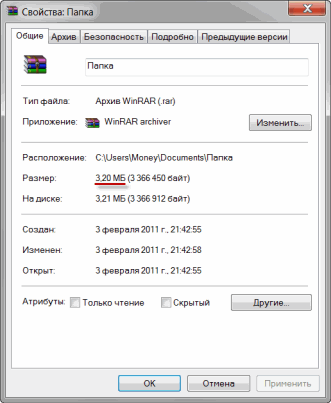
Но так бывает не всегда. Например, если Вы будете таким образом сжимать фотографии, видео или музыку, размер может остаться прежним или измениться совсем незначительно. Для сжатия фото, музыки и видео используются другие программы, не архиваторы.
А теперь научимся разархивировать, то есть доставать из архивов информацию.
Вообще-то, можно этого и не делать. Попробуйте просто открыть файл-архив. Внутри Вы увидите то, что было заархивировано. И оно совершенно спокойно открывается. Но все-таки это не очень удобно. Поэтому лучше все-таки вытаскивать информацию из архива.
Перед тем, как достать из файла-архива информацию, откройте его.
Откроется необычное окошко. Посмотрите в его середину – там показаны файлы или папки, которые прячутся в архиве. То есть, если мы его разархивируем, то эти файлы (папки) «вылезут» наружу.

Закройте окошко и нажмите правой кнопкой мышки по этому файлу. Нас интересуют два похожих пункта – «Извлечь в текущую папку» (или «Extract Here») и «Извлечь в какое-то название» (или «Extract to какое-то название»).
Если, когда Вы открывали архив, в середине окошка был один файл или одна папка, то нажимайте «Извлечь в текущую папку» (Extract Here). А если там было несколько файлов (папок), нажимайте «Извлечь в какое-то название» (Extract to какое-то название).
Вот и все. После того, как Вы нажмете на нужный пункт, файлы или папки извлекутся, и архив можно будет удалить.
А теперь давайте узнаем, какая у Вас версия программы WinRaR – та, которая со временем перестанет работать, или же та, которая будет работать постоянно.
Для этого нам нужно открыть любой файл-архив. Когда он откроется, в этом окошке нажмите на надпись «Справка» или «Help» (вверху) и из списка выберите пункт «О программе» (About…).
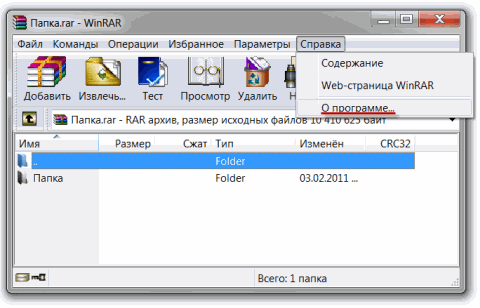
Появится небольшое окно. Если в нем написано «40-дневная пробная копия» (40 days trial copy), то это означает, что Ваша программа в ближайшем будущем перестанет работать. Имеет смысл скачать бесплатную программу для архивации (об этом читайте ниже).
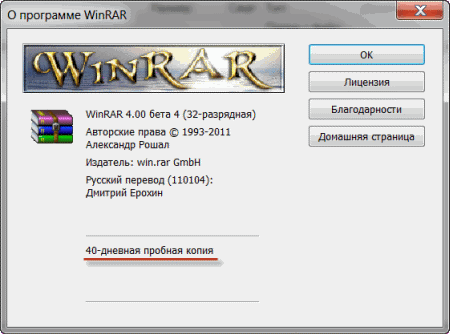
А если в этом окошке написано «Владелец копии» или «Registered to», то программа будет работать – можно не беспокоиться, ничего не скачивать. И дальше читать тоже необязательно.
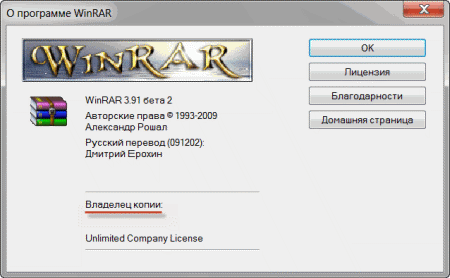
Зачем нужна архивация в Windows 7
Всем известно, что наши данные являются настолько ценными, что их нельзя заменить, а, как было показано ранее, причин, по которым может произойти аварийное завершение работы диска, более чем достаточно: это и скачки напряжения, и дефектные приложения, и программы с вирусами, и обычный износ.
Однако на практике резервное копирование данных, похоже, представляет собой одну из тех задач, выполнение которых можно откладывать “на завтра”. Ведь наш старенький жесткий диск пока работает нормально, ну и ладно. В том, что касается резервного копирования, теория и практика идут порознь до тех пор, пока не наступает тот день, когда на экране появляется сообщение типа Invalidsystem configuration (Некорректная конфигурация системы) или Hard disk failure (Отказ жесткого диска).
Поверьте, утрата жесткого диска, “напичканного” не сохраненными больше ни на каких носителях (и теперь, соответственно, оказавшихся потерянными навсегда) данными быстро открывает глаза на важность выполнения операции резервного копирования. Во избежание подобной участи необходимо выработать привычку выполнять резервное копирование регулярно
В версиях Windows, которые предлагались до выхода Vista, выполнение резервного копирования никогда не было настолько простым, насколько должно было быть.
Программа архивации Windows 7
Прежняя программа архивации Windows от Microsoft больше напоминала добавленное в последний момент решение, дескать, в операционной системе все-таки должна присутствовать хоть какая-то программа для резервного копирования. Пользователи с более серьезным отношением чаще всего тут же замещали ее более надежной альтернативной сторонней программой. Программа для архивации данных, предложенная в Vista, имела более совершенный вид по сравнению со своими предшественницами и позволяла делать следующие вещи.
- Сохранять резервную копию на оптическом перезаписываемом диске, флэш-устройстве USB и другом съемном носителе.
- Сохранять резервную копию в сети.
- После соответствующей настройки программы осуществлять резервное копирование автоматическим образом, особенно в случае использования ресурсов с массой свободного места для размещения файлов (например, жесткого диска или какого-то просторного сетевого ресурса).
- Создавать резервную копию образа системы, хранящую точные данные всего состояния компьютера и потому обеспечивающую возможность выполнения полного восстановления системы в случае поломки и кражи компьютера.
Недостатком этой программы была недостаточная дружелюбность по отношению к опытным пользователям: резервное копирование можно было производить только под управлением мастеров и никак вручную.
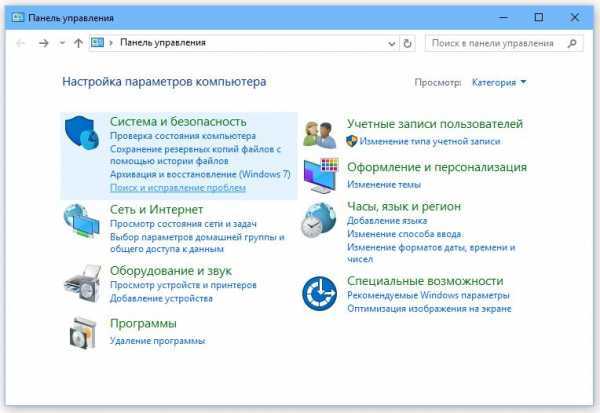
Версия программы архивации данных, которая поставляется в Windows 7, является еще совершеннее той, что предлагалась в Vista, и позволяет немного больше управлять тем, что подлежит резервному копированию. Исчезло прежнее ненужное окно Центр архивации и восстановления: теперь вместо него сразу же отображается переделанное и улучшенное окно Архивация и восстановление.
Для запуска программы архивации Windows 7 необходимо щелкнуть на кнопке Пуск, ввести в поле поиска слово архивация и выбрать в списке результатов поиска вариант Архивация и восстановление. Настройка и выполнение резервного копирования файлов Windows 7, мы продолжим в следующем материале (для продолжения нажмите ссылку)
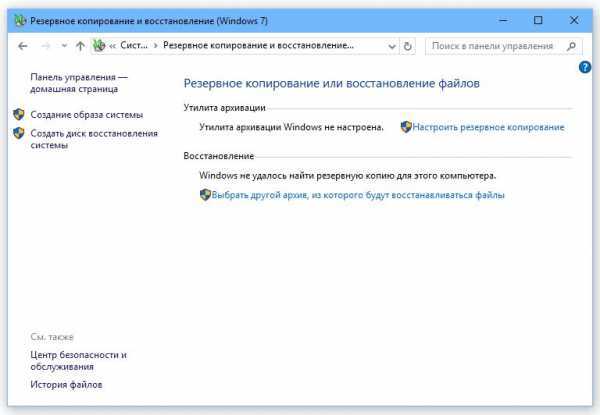
Диск восстановления системы Windows 7
В панели управления, в разделе Архивация и восстановление есть пункт — Создать диск восстановления системы, который в дальнейшем можно использовать для загрузки компьютера.
На этом диске будут содержаться также средства восстановления Windows. С их помощью можно восстановить Windows в случае серьезного сбоя в работе. Здесь же можно непосредственно запустить и настроить восстановление Windows.
Диск восстановления может пригодиться, когда у вас нет установочного диска Windows. С ним можно восстановить компьютер из образа системы.
Таким образом, чтобы решить вопрос, как создать резервную копию Windows 7, а также диск восстановления, совсем не потребуется использовать какой-то сторонний софт. Достаточно правильно воспользоваться встроенными возможностями самой системы Windows.
Выбор объектов архивирования
После того как выше Вы нажали «Далее», появиться следующее окно, где от нас требуется поставить галочки там где это необходимо. Надписи конечно у нас с Вами будут отличаться, но их смысл от этого не измениться. В первую очередь надо поставить галочки в местах, которые заключены в красные прямоугольники остальные на Ваше усмотрение, но лучше, если там тоже поставите:
Разберём что означают все перечисленные надписи.
По последнему пункту, надеюсь Вы теперь поняли, что если бы мы в самом начале поставили точку на «Предоставить выбор Windows», то резервное копирование диска (С:) производилось бы дважды. А это уже лишнее.
После того как нажали «Далее» в следующем окне проверяем ещё раз параметры архивации и жмём «Сохранить параметры и выйти»:
Теперь нам нужно определиться каким способом мы будем производить архивацию ручным или автоматическим. Рассмотрим каждый из них.
Архивация средствами Windows
Если у вас современная версия ОС Windows (Vista, 7, ![]() — то в ее проводник встроена возможность работать напрямую со сжатыми zip-папками. Это очень удобно и позволяет быстро и без проблем сжать многие типы файлов. Давайте рассмотрим по шагам как это сделать.
— то в ее проводник встроена возможность работать напрямую со сжатыми zip-папками. Это очень удобно и позволяет быстро и без проблем сжать многие типы файлов. Давайте рассмотрим по шагам как это сделать.
Допустим, у нас есть файл-документ (Word). Его реальный размер 553 Кб.
1) Чтобы заархивировать такой файл, кликните по нему правой кнопкой мышки, далее выберите в контекстном меню проводника вкладку «отправить/сжатая zip-папка». См. скриншот ниже.
2) Все! Архив должен быть готов. Если зайти в его свойства можно заметить, что размер такого файла уменьшился примерно на 100 Кб. Немного, но если сжимать мегабайты, или гигабайты информации — экономия может стать очень существенна!
Кстати, сжатия этого файла составило 22%. Проводник, встроенный в Windows, легко позволяет работать с такими сжатыми zip-папками. Многие пользователи даже не догадываются, что имеют дело с заархивированными файлами!
Что такое архивация данных
На данном этапе всевозможные устройства для хранения цифровой информации имеют огромный объем памяти. Flash карты памяти, жесткие диски и специализированные хранилища данных предоставляют десятки и сотни терабайт памяти под ваши нужды. Но не смотря на то, что этот объем очень велик, он в любом случае ограничен. Поэтому задача экономии памяти актуальна и сейчас. А как проще всего добиться цели? Разумеется уменьшать объем файлов.
Именно это и достигается благодаря использованию процесса архивирования данных. Но это еще не все. Сохранность информации повышается благодаря созданию и использованию резервных копий данных. Передача информации меньшего объема экономит время и доступные мощности сетей передачи данных.
Далее мы поговорим о создании архивов (образов) операционной системы Windows. Они используются для восстановления в случае критических сбоев. Рассмотрим встроенные средства, с помощью которым осуществляются все необходимые операции.
Создание образа системы
Если в окне «Архивация и восстановление» выбрать пункт «Создание образа системы», то тогда будет создан образ системы для ее восстановления, который включает в себя копии дисков, необходимых для работы операционной системы Windows. В образ системы можно включать дополнительные диски и использовать его для восстановления, в случае неполадок. При этом нельзя использовать отдельные элементы для восстановления.
В окне «Создание образа системы» вам необходимо будет выбрать место для хранения резервной копии.
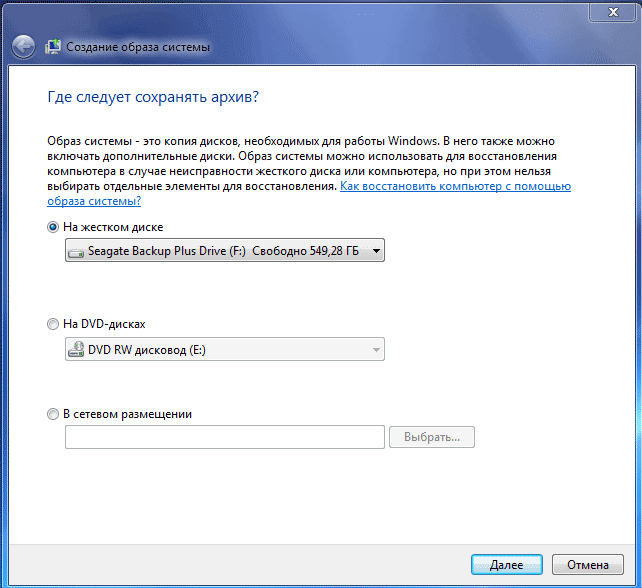
После этого следует нажать на кнопку «Далее».
В окне «Создание образа системы» вам нужно будет выбрать диски, которые нужно включить в архивацию. При этом, нельзя будет добавить тот диск, на котором будет сохранена резервная копия. Затем нажимаете на кнопку «Далее».
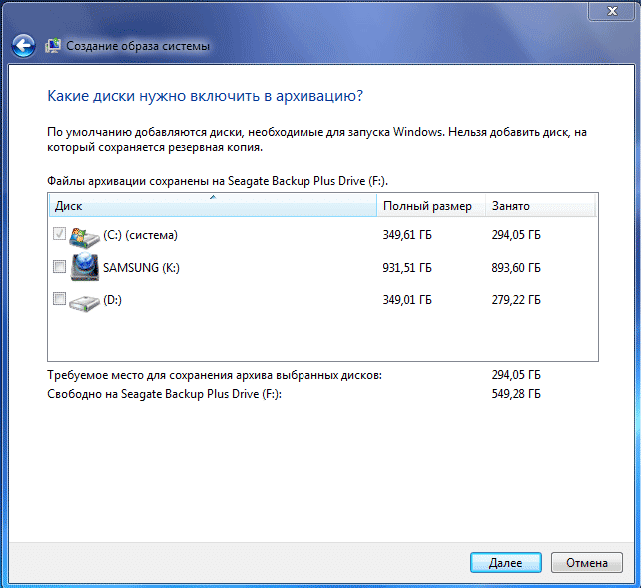
В новом окне «Создание образа системы» вам необходимо будет подтвердить параметры архивации и расположение резервной копии. После этого, нажимаете на кнопку «Архивировать».
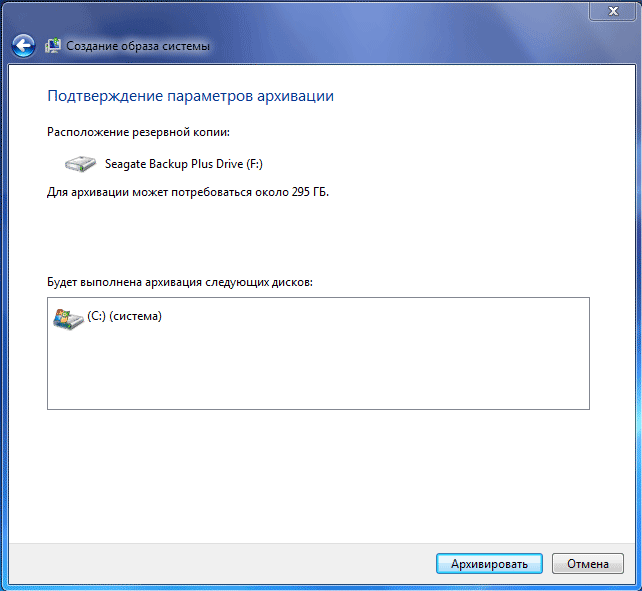
Архивация и восстановление данных в Windows 7.
12 Апр 2015г | Раздел: Компьютер
Здравствуйте, уважаемые читатели сайта sesaga.ru. Русская пословица гласит, что пока гром не грянет, мужик не перекрестится. Так и с нашими документами, фотографиями, паролями и т.д., которые хранятся на жестком диске домашнего компьютера. А ведь у нас даже и не возникает мысли, что жесткий диск может сломаться и «сказать» до свидания, и все наши данные уйдут вместе с ним.
Чтобы обезопасить себя от таких неожиданностей, надо хотя бы изредка делать полную резервную копию нашей системы. Для этих целей на жестком диске компьютера следует выделить отдельную папку, в которой будет храниться образ нашей системы. Причем диск должен быть разбит минимум на два раздела, так как создать архив образа системы в разделе с установленной системой не получится.
В дополнение к этому следует выделить место на внешнем жестком диске и периодически скидывать туда резервные копии. Также для этих целей можно задействовать флэш-карту емкостью 32-64 Гбайт, но предварительно внешний жесткий диск и флэшку отформатируйте в файловую систему NTFS, иначе образ на них скопировать не получится.
Копия архива нужна на тот случай, если вдруг каким-то образом на жестком диске компьютера повредится оригинал, а имея его копию, Вы всегда без проблем сможете восстановить систему Windows 7. Но здесь есть один момент: если копия архива хранится на флэшке, то перед восстановлением архив придется скопировать на внешний жесткий диск, так как на флэшке утилита восстановления его не видит.
Восстановление данных из архива
Восстановить данные из архива можно как полностью так и частично. Делается это следующим образом. Заходим в главное окно архиватора и нажимаем на кнопку «Восстановить мои файлы». Это, конечно, не единственный метод входа в архив восстановления, но на мой взгляд наиболее удобный:
После этого нам откроется следующее окно, где мы должны либо найти через кнопку «Поиск» нужную нам папку или файл, либо сделать то же самое через обзор:
После нажатия на «Обзор папок» обычно проходит секунд двадцать, а то и больше, пока покажется следующее окно. Так что не нервничайте и спокойно ждите. Потом выбирайте то что Вам нужно и жмите «Добавить папку»:
Кстати, Вы можете добавить не одну папку, а столько сколько потребуется. А если Вам, например, нужна папка которая находиться внутри «Documents», как в нашем случае, то просто левой кнопкой мыши делаете двойной щелчок и так далее, пока не найдёте то что нужно. После этого идёт следующее окно, где будет видна добавленная папка и нам нужно нажать «Далее»:
В следующем выбираете место куда бы Вы хотели восстановить эту папку и жмёте на «Восстановить»:
После всех этих манипуляций испорченные или утерянные файлы, или папки будут восстановлены.
Архивация программами
Для архивации одних лишь zip-папок недостаточно. Во-первых, уже дано есть более совершенные форматы, которые позволяют сжимать файл еще сильнее (в этом плане интересная статья про сравнение архиваторов: ). Во-вторых, не все ОС поддерживают напрямую работу с архивами. В-третьих, скорость работы ОС с архивами не всегда может устраивать. В-четвертых, никому не помешают дополнительные функции при работе с архивами.
Одни из самых популярных программ для архивации файлов и папок — это WinRar, 7Z и файловый командир — Total Commander.
WinRar
После установки программы в контекстном меню появиться возможность добавления файлов в архивы. Для этого щелкните по файлы правой кнопкой мыши, и выберите функцию, как показано на скриншоте ниже.
Созданный архив «Rar» сжал файл еще более сильно, нежели «Zip». Правда, времени на работу с таким типом — программа затрачивает больше…
7z
Очень популярный архиватор с высокой степенью сжатия файлов. Его новый формат «7Z» позволяет сжать некоторый типы файлов сильнее чем WinRar! Работать с программой очень просто.
После установки, в проводнике будет контекстное меню с 7z, вам остается только выбрать опцию добавления файла к архиву.
Кстати, как и говорилось, 7z не намного, но сжал сильнее всех предыдущих форматов.
Total Commander
Один из самых популярных командиров для работы в ОС Windows. Считается главным конкурентом проводника, который по умолчанию встроен в Windows.
1. Выделяете файлы и папки, которые хотите заархивировать (они выделяются красным цветом). Затем на панеле управления жмете функцию «запаковать файлы».
2. Перед вами должно открыться окно с настройками сжатия. Здесь присутствуют самые популярные метода сжатия и форматы: zip, rar, 7z, ace, tar и пр. Вам нужно выбрать формат, задать имя, пути и пр. Далее нажимаете на кнопку «OK» и архив готов.
3. Чем удобна программа — так это своей направленностью к пользователю. новички могут даже не замечать что они работают с архивами: в них можно легко входить, выходить, добавлять другие файлы всего лишь перетаскивая из одной панельки программы в другую! Да и ненужно иметь десятки установленных архиваторов на своем компьютере, чтобы архивировать файлы в различные форматы.
Что для этого понадобиться и с чего начать
Ну прежде всего необходимо позаботиться о месте куда будет делаться архивация данных. Лучше всего для этого иметь отдельный внешний жёсткий диск. Потому что в случае использования диска Windows 7 велика вероятность того, что после «системных катаклизм» повредятся и файлы самого архива. То есть «не кладём все яйца в одну корзину»!
Теперь о том, где на компьютере находиться это место управления архивацией. Итак, нажимаем «Пуск» потом «Панель управления» и в появившемся окне выбираем «Архивирование данных компьютера»:
Либо, если у Вас окно «Настройка параметров компьютера» находиться не в режиме «Категория» а в режиме, например, «Мелкие значки», то находим «Архивация и восстановления» и жмём туда:
Но не зависимо от вида верхнего окна Вы всё равно попадёте в окошко, которое мы рассмотрим в следующем разделе нашей темы. Прошу не раздражаться «продвинутых» пользователей ПК по поводу такого подробного описания, но всё-таки мой блог в первую очередь рассчитан на пенсионеров и чайников.
4. Особенности архивации Windows как средства системного бэкапа
Архивация Windows – это надёжный способ резервного копирования, но он не щадит место на жёстком диске. Вес архивов в разы превышает вес бэкапов Windows, созданных с помощью средства DISM или сторонних программ-бэкаперов. Но у этого способа есть огромнейшее преимущество – универсальность формата бэкапа, а, соответственно, и более обширные возможности по работе с ним.
Как упоминалось выше, архивация являет собой резервное копирование, выполняемое по типу виртуализации системных (или выбранных дополнительно несистемных) разделов в файлы виртуальных дисков VHD и VHDX. Эти файлы несут самую суть, они находятся в папке бэкапа с названием типа «Backup + дата + числовой идентификатор». Файлов виртуальных дисков в этой папке столько, сколько разделов выбрано для резервного копирования. Виртуальные диски с малым весом — это загрузочные разделы, с большим весом – соответственно, системные и пользовательские разделы.
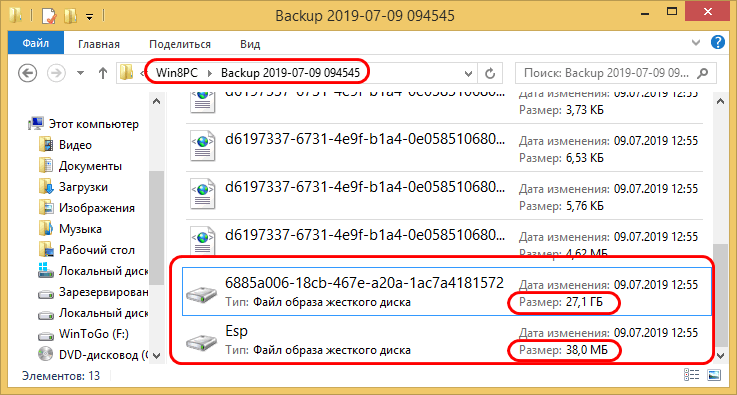
VHD и VHDX – это типы виртуальных дисков, разработанные Microsoft, они поддерживаются нативно средой Windows. Их можно смонтировать для отображения с помощью системного управления дисками.

А в Win8.1 и Win10 для этих целей даже не нужно запускать управление дисками, нужно просто вызвать на файле VHD и VHDX в проводнике контекстное меню и выбрать «Подключить». Все разделы из архива после монтирования будут доступны для операций с ними.
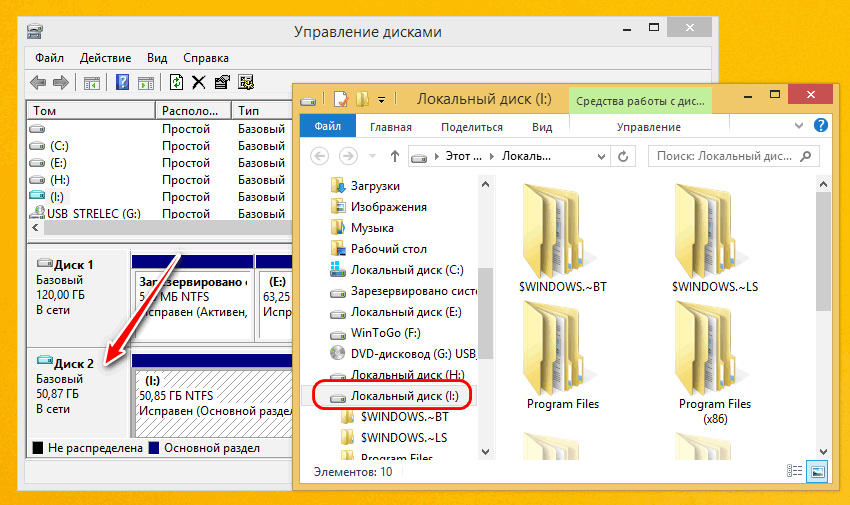
С них можно извлечь просто отдельные папки и файлы. А можно использовать в качестве исходного диска для клонирования разметки и содержимого сторонними программами, которые предусматривают такую возможность. Это вариант на тот случай, если в среде восстановления Windows в результате какой-то ошибки восстановиться из архива не получится. А в случае с архивами Windows 7 содержимое можно восстановить с помощью программы Acronis True Image. Она работает с резервными копиями, сохранёнными не только в собственном формате TIB, но также в файлах VHD средства архивации Windows.
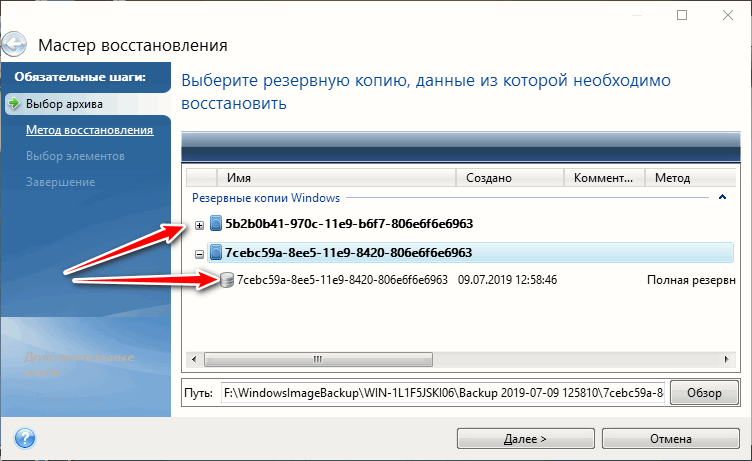
Восстановление Windows 7 из образа
Если мы довели компьютер до состояния когда не помогает простое восстановление системы, самое время воспользоваться созданным заранее образом.
Для этого включаем компьютер и нажимаем несколько раз клавишу F8. (Нажимать нужно очень часто, у меня получилось с 3-го раза).
Сначала может выйти загрузочное меню. Выбираем загрузку с жесткого диска и продолжаем судорожно нажимать F8.
Выходит окошко с выбором вариантов загрузки. Здесь можно попасть в безопасный режим. Нас интересует самый верхний пункт Устранение неполадок компьютера
Загружается среда восстановления. Выбираем нужный язык и жмем Далее.
Если у вас много пользователей вводим имя наверное администратора и пароль к нему. У меня пользователь один и тот без пароля, поэтому просто нажал Далее. (Как сбросить пароль Администратора — тут)
Открывается окошко с просьбой выбора средства восстановления. Можно попробовать Восстановление запуска, затем восстановление системы (может все таки найдется точка на момент стабильной работы компьютера). Если ничего не помогает выбираем Восстановление образа системы
Запуститься мастер следуя инструкциям которого вы успешно восстановите систему из образа.
Архивация в Windows 7
Теперь перейдем к настройкам архивации и резервного копирования. В окне «Архивация и восстановление файлов» нужно нажать на пункт «Настроить резервное копирование».
Далее открывается окно «Настройка архивации». Вам придется подождать некоторое время, пока производится запуск архивации данных. Вы увидите в окне надпись «Запуск архивации данных», при этом сама архивация еще не происходит.
Затем открывается окно «Настройка архивации». В этом окне необходимо выбрать место для хранения резервной копии архива.
Лучшим вариантом для хранения создаваемой резервной копии системы будет внешний жесткий диск. Потому что, если вы резервные копии на другом разделе жесткого диска вашего компьютера, то в том случае, если выйдет из строя жесткий диск, то тогда будут навсегда потеряны операционная система, ваши данные и созданные резервные копии для восстановления. Данные, при этом, физически находятся на одном жестком диске, они только расположены на разных логических дисках.
На этом изображении видно, что система сама подсказала мне место для хранения — внешний жесткий диск, с достаточным местом для создания резервной копии.
В окне «Настройки архивации» вам нужно будет выбрать, что следует архивировать.
В случае предоставления выбора Windows, операционная система выполнит архивацию файлов, сохраненных в стандартных папках, в библиотеках, на Рабочем столе, а также создаст образ системы, который позволит восстановить компьютер в случае неполадок. Все ваши данные и настройки будут архивированы, и вы сможете при необходимости восстановить систему из резервной копии.
В этом случае можно будет выбрать конкретные диски, выбрать отдельные папки, находящиеся на выбранном диске. Обязательно поставьте флажок напротив пункта «Включить образ системы дисков: (С:)», для того, чтобы у вас была возможность в случае необходимости восстановить систему из созданной резервной копии.
Вам также может быть интересно:
- Создание резервной копии Windows 10
- Восстановление Windows 10 из резервного образа системы
Выбранные вами данные будут архивироваться по расписанию, если вы не будете запускать архивацию вручную. После завершения выбора объектов для архивации, следует нажать на кнопку «Далее».
В окне настройка архивации вам еще раз нужно проверить настройки архивации, а затем нажать на кнопку «Сохранить параметры и запустить архивацию».
Перед запуском начала архивации, вы можете нажать на ссылку «Изменить расписание», для выбора своего расписания или выполнять резервное копирование по требованию.
Если вы будете выполнять архивацию не по расписанию, а вручную, когда это вам необходимо, то тогда вам нужно будет снять флажок напротив пункта «Выполнять архивацию по расписанию (рекомендуется)», а затем нажать на кнопку «ОК».
Далее вам необходимо будет запустить начало архивации. Время создания резервной копии будет зависеть от объема дисков и файлов, которые будут архивированы, а также от мощности вашего компьютера. Резервное копирование запускаемое повторно будет происходить быстрее, потому что будут перезаписываться только измененные файлы после предыдущего резервного копирования.
Следует помнить, что в случае настройки резервного копирования по расписанию, внешний жесткий диск должен быть в это время подключен к вашему компьютеру. Если вы будете делать резервное копирование без определенного расписания, то оптимальным вариантом будет проведение архивации примерно раз месяц. В этом случае у вас будут сохраняться настройки системы, которые вы сделали относительно недавно.
Важные данные, которые вы часто изменяете, архивировать потребуется чаще, чем раз в месяц, чтобы всегда иметь актуальную резервную версию для восстановления.
Создание образа Windows 7 с помощью встроенного в операционную систему средства «Архивирование данных»
Архивирование данных компьютера должно производится на случай чёрного дня. В моей практике был печальный случай. На одном предприятии случился пожар, естественно сгорел компьютер вместе с жёстким диском, пропали программы и базы данных, невооружённым взглядом было видно, восстановить ничего не удастся. Когда директор фирмы понял, что все данные с этого компьютера безнадёжно утеряны, ему стало плохо. Естественно никакой архивации не проводилось, никто такого слова даже не знал, системный администратор уволился месяц назад по причине маленькой зарплаты, начальство не помнило как его звали. Вот на такой день, друзья мои, нужно регулярно проводить архивацию данных.
Отключение службы
А вообще, по большому счету, чтобы бездарно не расходовать дисковое пространство, можно создать копию один раз, сохранить ее на съемном носителе или в системном разделе, а затем просто деактивировать данную службу.

Отключить архивацию в Windows 7 или в другой ОС можно совершенно просто. Необходимо использовать раздел служб (services.msc в меню «Выполнить»), найти там клиент WMENGINE, двойным кликом вызвать меню редактирования параметров, остановить процесс, установить тип запуска на отключенный и сохранить изменения.
После этого через ПКМ на значке уведомлений в системном трее нужно выбрать строку «Центра поддержки», настройку и убрать флажок с архивации. Далее следует перезагрузка, после чего создание копий (даже в виртуальном хранилище) вас больше беспокоить не будет. Для очистки дискового пространства можно удалить копии самостоятельно, но лучше воспользоваться средством очистки диска, вызываемым через меню свойств для выбранного раздела. Также можно использовать раздел архивации и восстановления в «Панели инструментов».
3. Восстановление Windows из архива
Для восстановления Windows из такого вот архива-бэкапа потребуется среда её восстановления. В Win7 доступ к этой среде реализован только на установочном носителе, на втором этапе установки системы после выбора языка.
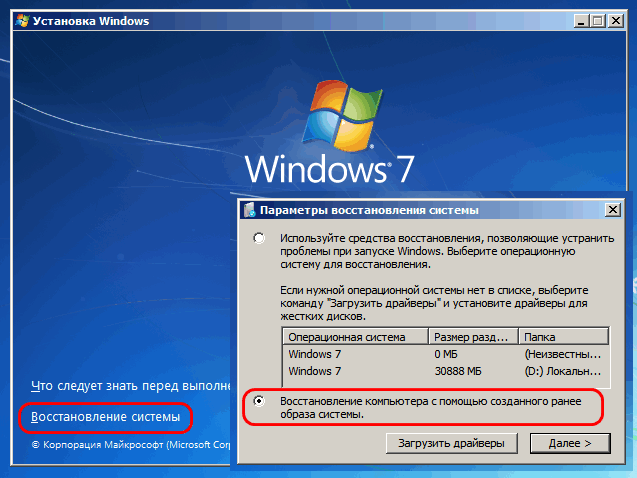
В Win8.1 и Win10 запуск этой среды возможен из раздела восстановления в штатном приложении «Параметры». Это пункт «Особые варианты загрузки» и в Windows 8.1,
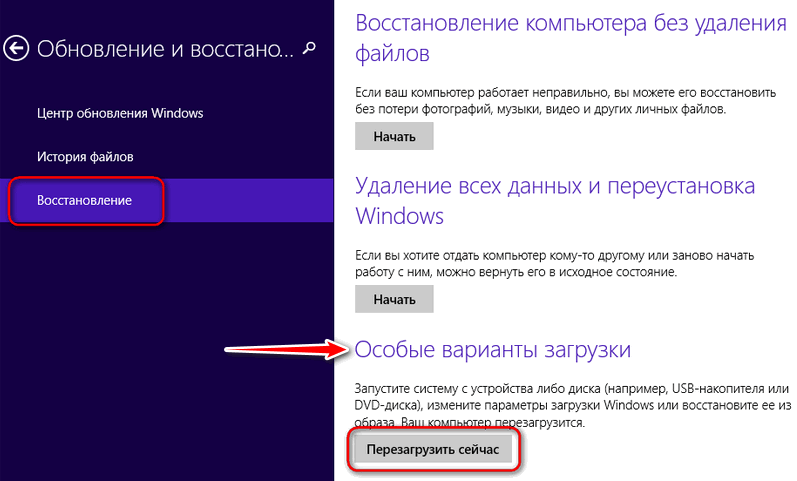
и в Windows 10.
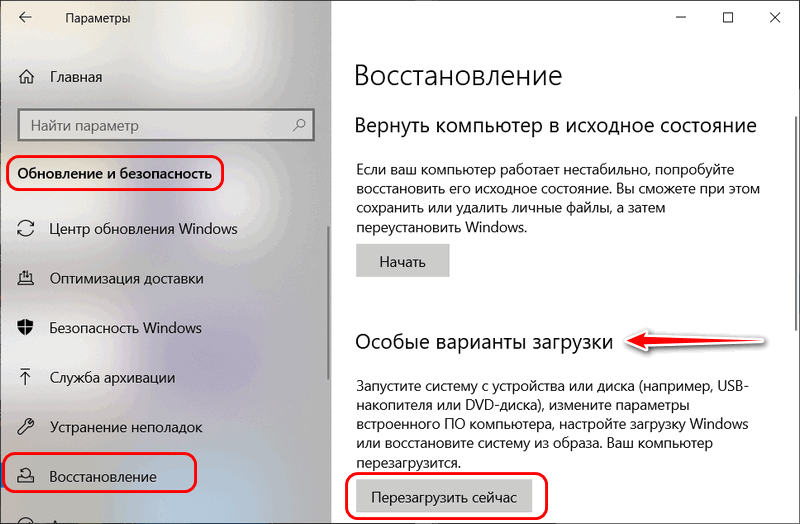
Если Win8.1 и Win10 не загружаются, среду восстановления можно запустить либо, как и в случае с Win7, с их установочного носителя на втором этапе процесса установки,
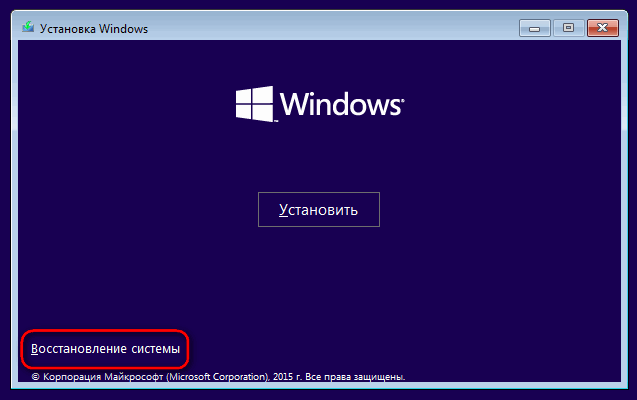
либо в среде реанимационного LiveDisk’а Сергея Стрельца. Сайт загрузки дистрибутива этого LiveDisk’а – Sergeistrelec.Ru.
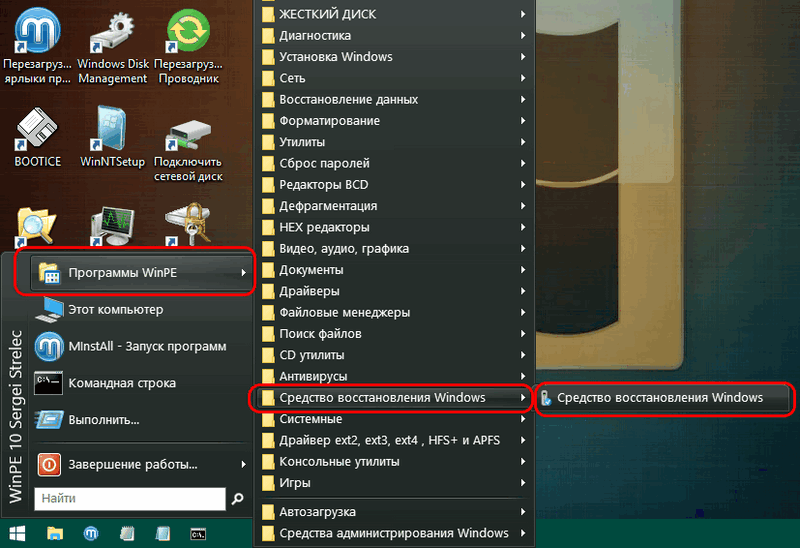
Все варианты доступа к среде восстановления с установочных носителей взаимозаменяемы, функционалу восстановления Windows из архива всё равно, какими путями его будут запускать. В общем, любым из предложенных способов заходим в среду восстановления. Если она в новом формате (меню выбора действия на синем фоне), а так будет во всех случаях, кроме запуска с установочного диска Win7, в меню выбираем раздел диагностики, далее же кликаем дополнительные параметры.

И в числе вариантов выбираем восстановление образа системы.
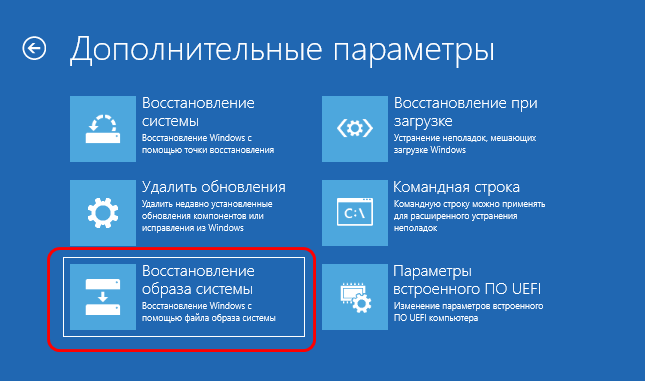
Выбираем целевую систему: если операционных систем на компьютере установлено несколько, нужно выбрать ту, раздел которой будем перезаписывать содержимым из бэкапа. На начальном этапе пошагового мастера восстановления указываем архив – либо тот, что определён по умолчанию, либо тот, что мы сами укажем в графе «Выберите образ системы».
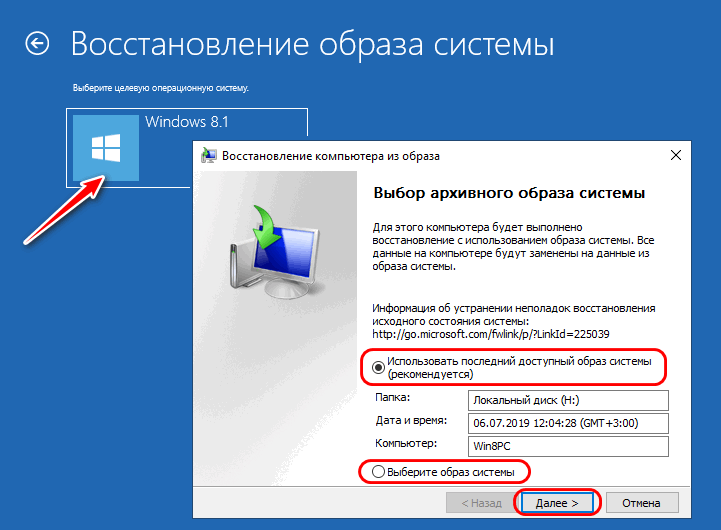
На следующем этапе у нас есть возможность выбрать параметр форматирования загрузочного и системного разделов перед восстановлением из бэкапа. Но такая возможность будет только в средах восстановления, запущенных с внешних носителей. При запуске этой среды путём выбора особых вариантов загрузки в приложении «Параметры» Win8.1 и Win10 функция форматирования будет неактивна. Поскольку среда восстановления в таком случае будет сама же и находиться на одном из форматируемых разделов. Форматирование не принципиально для восстановления работоспособности Windows, но, если его не использовать, потом для освобождения места на диске С придётся возиться с удалением папки «Windows.old». А это не просто процедура нажатия кнопки Del, удалять эту папку потребуется с помощью чистильщиков диска, командной строки, а в самых сложных случаях – ещё и при помощи средств LiveDisk’а. Так что этот нюанс стоит учесть, в частности, при выборе способа запуска среды восстановления. Лучше, чтобы она была на установочном диске Windows или на LiveDisk’е Стрельца.
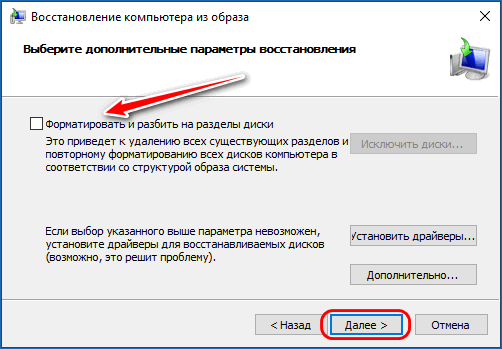
Жмём «Готово» и подтверждаем запуск восстановления кнопкой «Да».
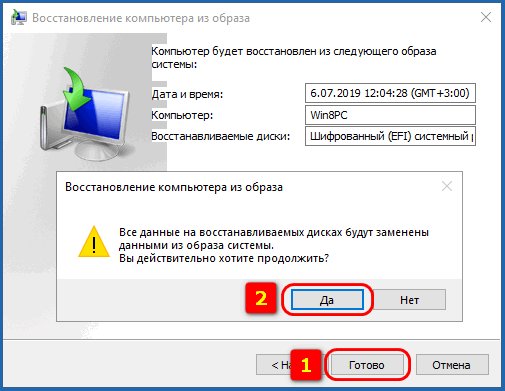
По итогу перезагружаемся и заходим в восстановленную Windows.
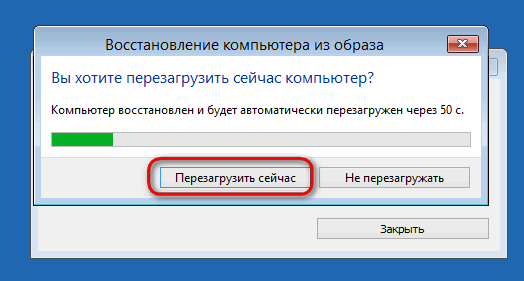
Заключение
В этой статье мы чуть чуть разобрались что такое архивация данных Windows 7 и как ее использовать. Приведу несколько важных моментов о возможностях архивации которые подсмотрел на сайте Вадима Стеркина
Важно! Не получится архивировать файлы расположенные на том же диске где будет располагаться архив. То есть если у вас (как и у меня) в библиотеки включены папки которые расположены на том же диске куда складывается архив, то они не будут копироваться
Будут вопросы задавайте, разберемся в месте.
Если вы нашли ошибку, пожалуйста, выделите фрагмент текста и нажмите Ctrl+Enter.
Дата обновления: 02.09.2019, дата следующего обновления: 02.09.2022
Выводы статьи
С помощью встроенного средства операционной системы — архивация Windows 7, вы сможете делать резервное копирование Windows, всего содержимого вашего жесткого диска или делать копии отдельных дисков, файлов и папок.
В случае серьезного сбоя вашего компьютера, вы сможете восстановить систему и все ваши данные из резервной копии. Архивация позволяет вам делать резервное копирование не только вручную, но и по выбранному вами расписанию.
Резервное копирование в Windows 7 (видео)
Похожие публикации:
- Как сделать копию системного реестра Windows
- Создание точки восстановления и восстановление Windows 7
- Как разделить диск в Windows 7
- Горячие клавиши Windows
- Удаление точек восстановления системы





















