Как защитить свои данные от случайного удаления
В любом случае удаление важных файлов вызывает у человека сильный стресс. Поэтому ситуацию лучше предотвратить. Для этого следует проверить включены ли на компьютере средства защиты Windows. Чтобы это сделать, необходимо:
- Зажать клавиши Win+Pause.
- В появившемся окне выбрать “Защита системы”.
- Найти системный диск с Windows и проверить наличие защиты.
- Если она отключена, нажать кнопку Настроить и включить ее.
В том же окне можно создать точку восстановления Виндовс, которая позволит вернуть программу к определенному состоянию, когда все файлы были на месте. Для этого следует щелкнуть кнопку Создать и придумать имя для точки. Сохранить ее можно нажатием на клавишу Применить.
Также во избежание потерь рекомендуется все важные файлы сохранять в облачном диске. Для этого отлично подойдет программа Яндекс-диск или Гугл-диск. Зарегистрировавшись на одном из этих серверов можно выставить настройки так, чтобы все документы автоматически выгружались в облако.
Как создать снапшот в Excel
Теперь, для того чтобы создать моментальный снимок документа, 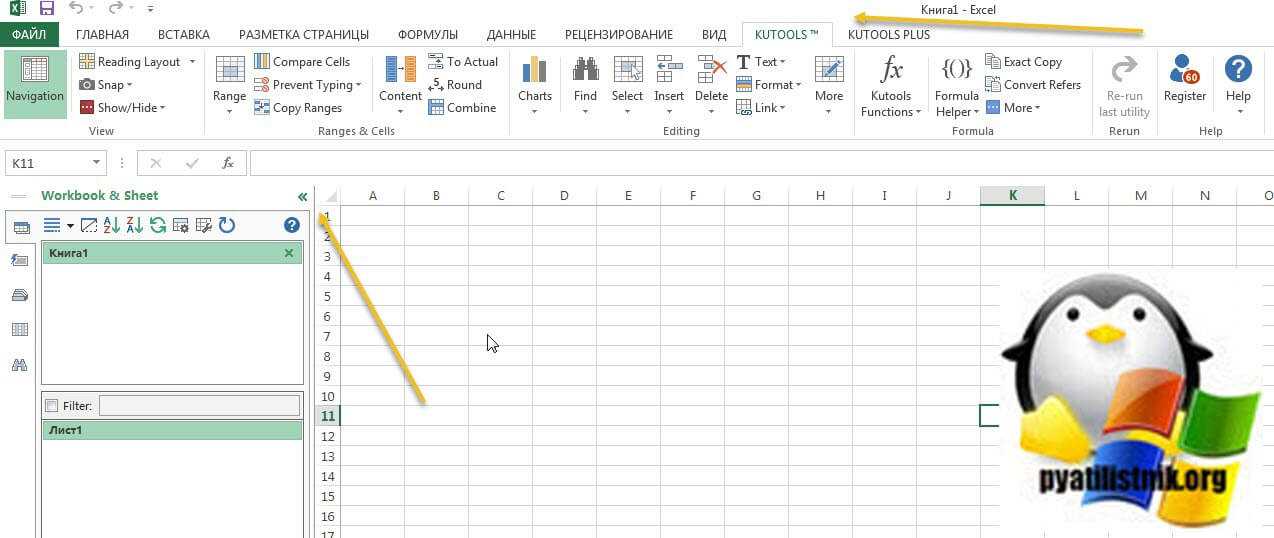
вам нужно открыть вкладку «KUTOOLS» и выбрать пункт «Snap — Track Snap».
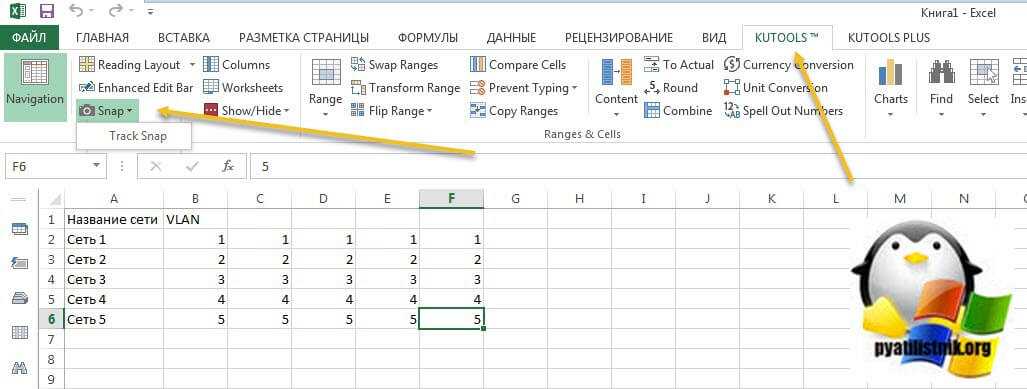
Задаем имя снимка, лучше задавать понятное для вас имя, чтобы потом легко можно было выбрать время на которое нужно восстановить файл Excel.
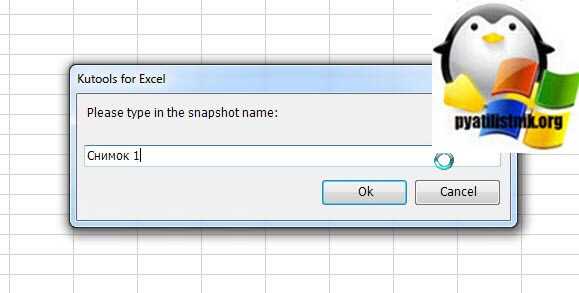
Теперь, чтобы произвести восстановление файла после сохранения, вы опять открываете «Snap», где видите все ваши снапшоты. Выбираем нужный.
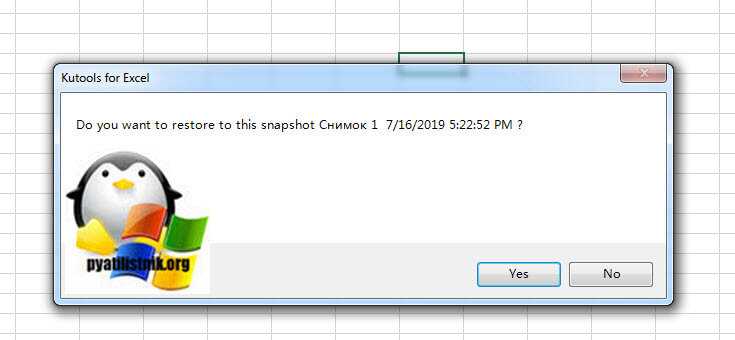
Вас уведомят, что будет восстановлена версия на такое состояние, вы увидите дату. Если все устраивает, то соглашаемся, через 10 секунд у вас будет возвращена нужная вам версия. Согласитесь, что это очень удобный метод по откату вашего документа в нужное состояние.
Как найти удаленные файлы с помощью возможностей «Предыдущих версий»?
В Проводнике заходим в папку, где находились файлы до удаления, кликаем один раз правой кнопкой и заходим в пункт меню Свойства. Там переходим на закладку Предыдущие версии. В данной вкладке видим процесс изменения файлов в различное время.
Где найти удаленный файлы?
Выбираем самую свежую по дате версию теневой копии и ищем. Нет в ближайшей – идем по мере убывания. Теневое резервное копирование довольно часто отключается в целях экономии места на жестком диске и высвобождения ресурсов компьютера, поэтому надо делать выбор для себя, что важнее – производительность или защита информации. Есть великое разнообразие программ, которые могут восстанавливать файлы. Причем, пользоваться ими можно как за деньги, так и бесплатно. Из бесплатных пользуется заслуженной популярностью утилита под названием Recuva. Утилита полностью бесплатная, есть портативная версия, которая не требует установки.
Подводя итог можно заметить, что для того, чтобы не задаваться вопросом Где найти удаленные файлы на компьютере? нужно правильно настроить резервное копирование важной информации либо на съемный диск, либо на облачное хранилище, благо в настоящее время любой пользователь может обзавестись, к примеру, облаком от Яндекс на 200 Гб совершенно бесплатно, как приложение к зарегистрированному аккаунту
Платные программы для восстановления данных
Несомненный плюс многих из них – это специальные технологии и более глубокий анализ диска. Но имейте в виду: восстановленные данные не всегда открываются и работают в полном объёме.
Hetman Software
Пример восстановления с помощью Hetman NTFS Recovery
1. В главном окне программы дважды щелкните по носителю, с которого нужно восстановить файлы.
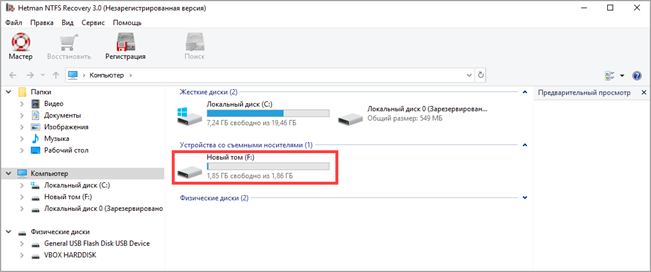
2. Переключитесь на полный анализ и установите галочки в пункты «NTFS и глубокий анализ».
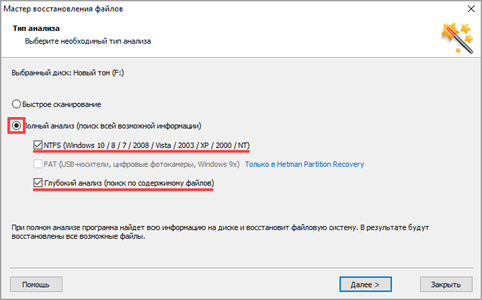
Дождитесь завершения сканирования.
3. Щелкните по нужной папке или файлу правой кнопкой и выберите пункт «Восстановить».
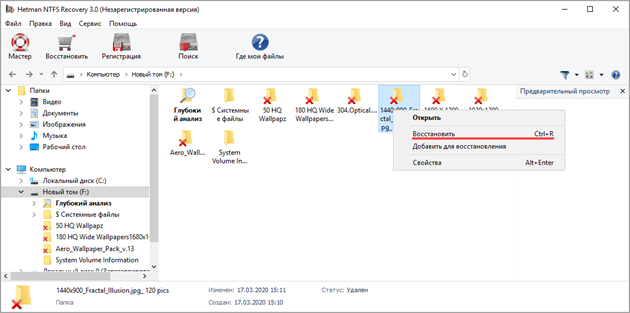
GetDataBack
На мой взгляд, это один из мощнейших инструментов для восстановления. В свое время программа выручала меня не раз.
1. В главном окне выберите одну из опций. Если информация была потеряна давно, жмите на «Значительные потери файловой системы» для более глубокого анализа.
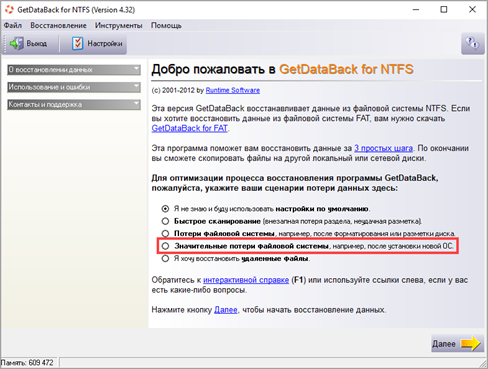
2. Во вкладке «Физические диски» пометьте диск для анализа и нажмите «Далее».
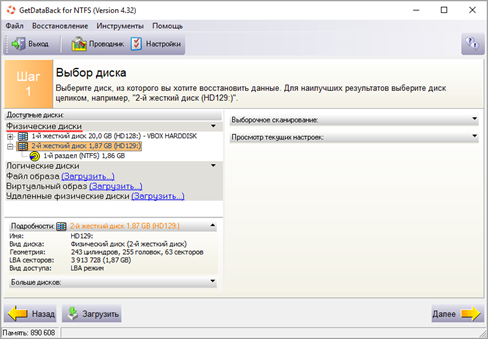
Подождите пока пройдет чтение секторов.
3. По завершению будет показан список найденных файловых систем. В нашем случае выбираем «NTFS» и жмем «Далее».
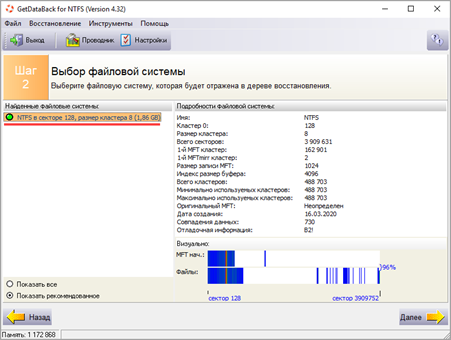
4. Откроется список найденных папок и файлов.
5. Нажмите правой кнопкой по папке или файлу и выберите пункт «Копировать».
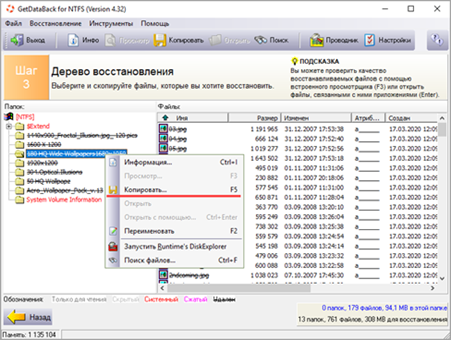
6. Выберите диск для копирования и нажмите «ОК».
7. Дождитесь завершения копирования.
R-Studio
Программа R-Studio может восстанавливать отформатированные разделы, RAID накопители, удаленные файлы и имеет огромный функционал. Имеется возможность создания Live-CD, с помощью которого можно восстанавливать файлы через загрузочное меню с еще большей эффективностью.
1. В главном окошке выберите диск и щелкните по кнопке «Сканировать».
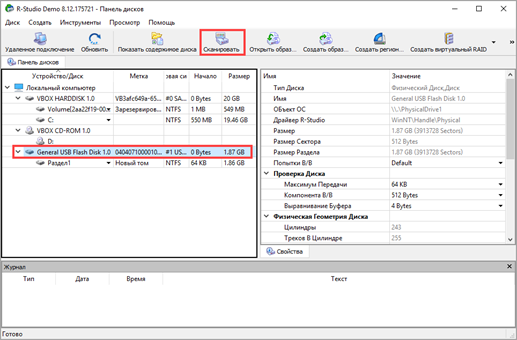
2. После анализа вы увидите список распознанных разделов. Дважды щелкните по одному из них — программа покажет список найденных файлов.
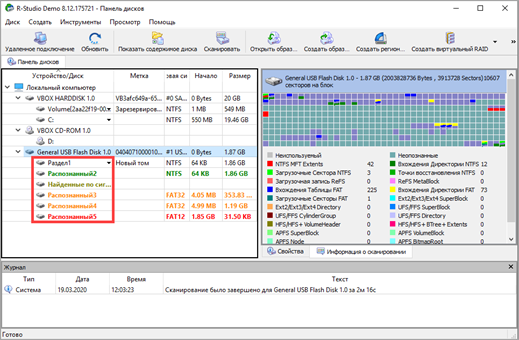
3. Отметьте папки или файлы галочками и нажмите кнопку «Восстановить».
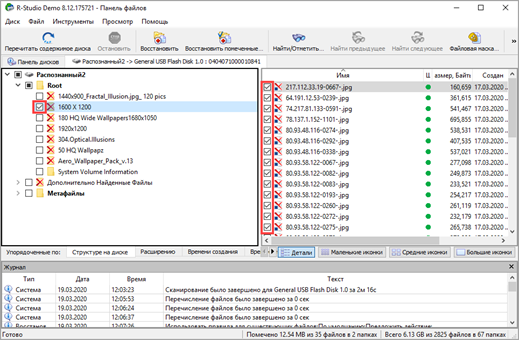
Демо версия программы имеет ограничение на объем восстановленной информации. После активации полной версии это ограничение будет снято.
Используем Hetman Partition Recovery
Профессиональное ПО Hetman Partition Recovery создано отечественными разработчиками из компании Hetman Software и является универсальным инструментом для поиска и восстановления утраченных данных. Данный продукт пользуется большим спросом у частных лиц и компаний стран СНГ и всего мира. Главный камень преткновения – стоимость лицензии, составляющая 2999 р. для домашней версии. Бесплатно можно лишь произвести поиск и посмотреть, какие файлы подлежат восстановлению.
Стоит отметить, что при обращении в компьютерный сервис процедура реанимации информации на поврежденном или отформатированном жестком диске стоит немногим дешевле. Ловите момент и научитесь делать это самостоятельно!
Восстановление данных после переустановки Windows 7 и 10 производится так:
- Переходим на сайт разработчика https://hetmanrecovery.com. Скачиваем и устанавливаем последнюю версию условно-бесплатной утилиты Hetman Partition Recovery.
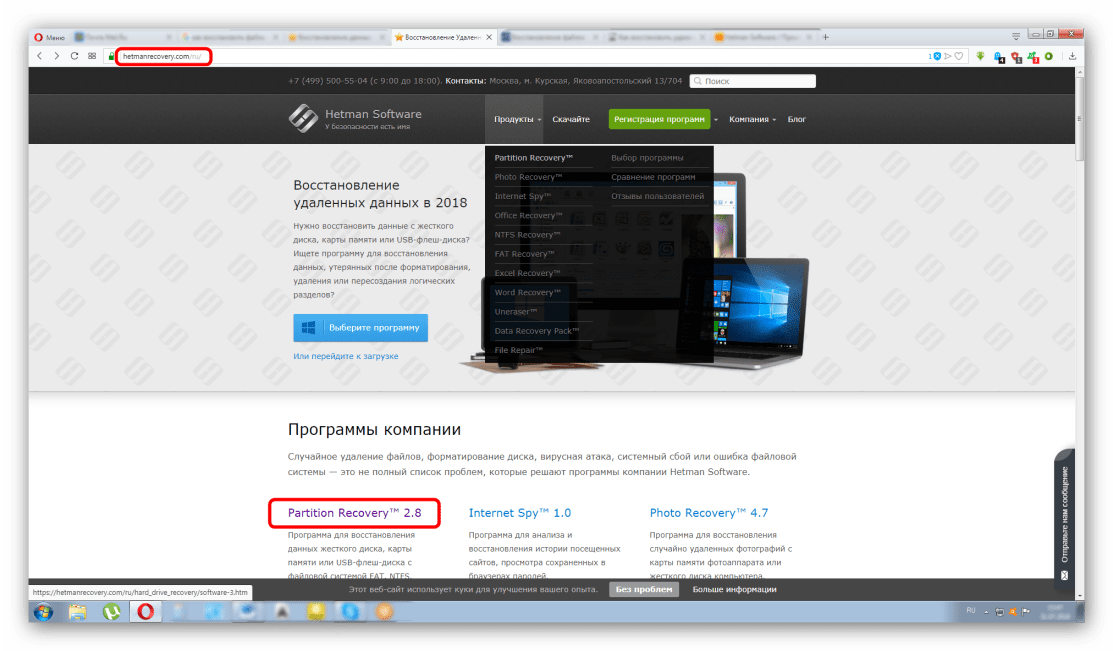
- После запуска программы нас встречает «Мастер восстановления файлов», облегчающий навигацию новичку. Воспользуемся им и выберем тот диск или раздел, в котором хранились важные файлы (например, C:»), после жмем «Далее».
- Теперь нужно выбрать один из двух методов сканирования: быстрое или полное. «Быстрое сканирование» задействует вышеописанную библиотеку MFT и больше годится для восстановления данных, которые были удалены пользователем недавно. Нас же интересует «Полный анализ» с углубленным сканированием диска – выбираем его.
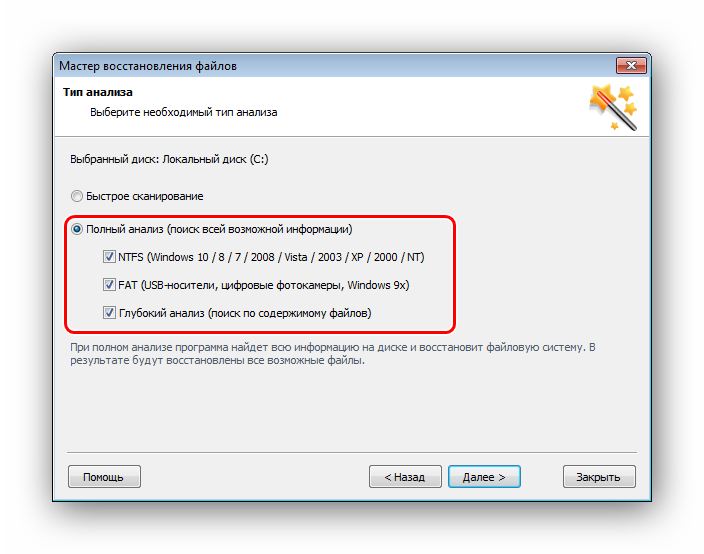
Так как мы выбрали тщательную проверку, поиск может занять много времени. По окончании мастер выдаст его результат.
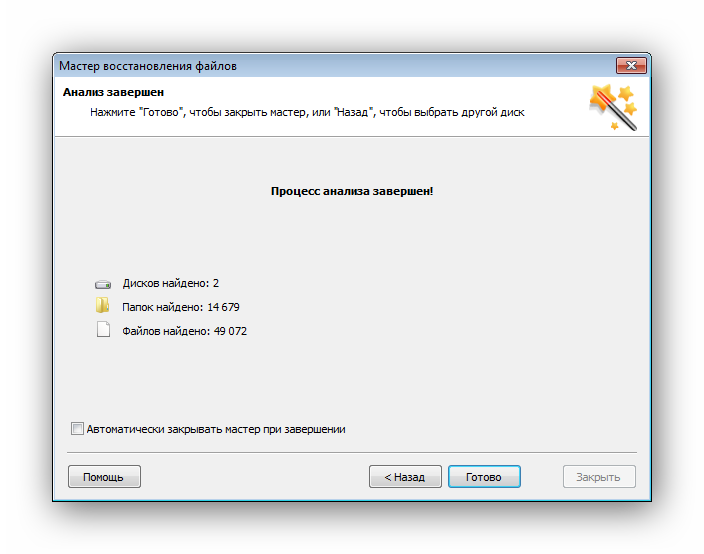
- Найденные файлы будут находиться в папке «$ Глубокий анализ». Их вы можете добавить в список восстановления перетаскиванием мыши или выделить правой кнопкой мыши и выбрать одноименный пункт. В окошке справа можно увидеть содержимое документа.
- После того как вы определились и выбрали важную информацию – кликайте мышью по кнопке «Восстановить» в правом нижнем углу. Сохранять данные желательно на флешку или другой внешний носитель.
- В конце перед пользователем встает выбор покупки ключа программы. Только после его приобретения вы сможете получить доступ к искомым данным.
Преимущества
- Очень дружественный и продуманный интерфейс с понятными пояснениями на русском языке. Для полного разъяснения есть кнопка «Помощь».
- Программа может найти файлы по сигнатурам даже спустя несколько переустановок операционной системы.
- Работает с поврежденными носителями всех типов.
- Исправляет ошибки в загрузочном участке памяти MBR.
- Бесплатный поиск и предпросмотр содержимого документа.
Ответы на вопросы читателей
1. Нечаянно резко захлопнули крышку ноута Lenovo. Не знаю из-за этого или нет, сама переустановилась ОС Windows и вся инфа с Рабочего стола исчезла. Потом появилось окно с красным крестиком Виндовс. Там было предложено распечатать инструкцию и сохранить на флешку, что-то про жёсткий диск и не пользоваться компом, пока не восстановим жёсткий диск. Что мне делать, хотелось бы восстановить файлы на жестком диске:-)
2. На Рабочем столе были файлы. Они исчезли. Нашел только названия в MS Word. Помогите, пожалуйста, вернуть их на Рабочий стол, чтобы я мог работать с ними, как и прежде.
Ответ. Ответ будет краток. Смотрите программы для восстановления данных с жесткого диска выше по списку. Укажите в списке системный диск, на котором была установлена WIndows. В случае, если нужно вернуть некоторые файлы с Рабочего стола, указываем при сканировании » > Users > > Desktop.
После переустановки системы не скопировались фото и видео на жесткий диск и, по всей видимости, удалились. Возможно ли сейчас бесплатное восстановление данных с hdd?
Ответ. Вопрос неточен в своей формулировке, но ответить на него несложно. Используйте любую программу для восстановления, упомянутую в статье. Собственно, перед процессом реанимации данных крайне нежелательно использовать жесткий диск для записи и чтения информации, так что по возможности устанавливайте софт на другой носитель и не работайте в ОС до начала восстановления данных на диске.
Вчера удалила всю папку на винчестере. Там было 1 Гб содержимого, много папок и других ценных данных было! Несколько посмотрела — там ничего не было. Потом взяла и удалила всю папку, а, оказывается, там были мои спрятанные фото видео… Как восстановить данные с жесткого диска?
Ответ. Для этих целей подойдет практически любая программа для восстановления данных. Например, R-Studio, Minitool Power Data Recovery, Power Data Recovery или Recuva. Вообще, недостатка в подобных программах нет, выбирайте любую, читайте инструкции на Softdroid и приступайте к восстановлению.
Загружал файлы в облако mail.ru, через несколько дней файлы пропали. До этого заходил с другого устройства – файлы были на месте! Возможно ли бесплатно восстановить файлы?
Ответ. Да, восстановление файлов с жесткого диска вполне возможно, если вы синхронизировали файлы, загруженные в облако Mail.ru, с вашим ПК. Для этого необходимо использовать R-Studio, Minitool Power Data Recovery или другие инструменты. Установив программу для восстановления файлов, укажите ей диск, на котором находились синхронизированные файлы облака. Дальнейшие действия, полагаю, вам известны.
У сына слетела любимая игра на компьютере. Хотел закачать ему заново, но он не хочет начинать её с самого начала. Пишет » ошибка приложения». Помогут ли программы по восстановлению данных? Заранее благодарен.
Ответ. Теоретически, вы можете восстановить файлы (удаленные сохранения игры), используя программы для восстановления данных с жесткого диска. Для этого выясните, где хранятся сохранения той или иной игры, запустите поиск файлов и т. д., все как обычно при восстановлении. Впрочем, не совсем понятно, как у вас “слетели сейвы”, в каких обстоятельствах это произошло. Вполне возможно, что помощь программ восстановления данных вам не нужна, поскольку многие игры хранят сохранения в пользовательской папке Windows отдельно от собственно игрового приложения. Установите игру заново и посмотрите, можно ли открыть сохранения внутри игры.
Стерлась информация. После восстановления утерянных файлов имею поврежденные файлы которые не знаю как восстановить. Информация очень нужная. Как восстановить поврежденный файл? Подскажите выход.
Ответ. Чтобы корректно ответить на ваш вопрос, данной информации недостаточно. Если вы самостоятельно восстанавливали файлы и в результате получили часть информации в поврежденном виде, это значит, что удаленные файлы уже были перезаписаны новой информацией, и этот процесс необратим.
Создание резервной копии Windows 10
Создать резервную копию Windows 10 можно в любой момент и для этого вам даже не надо скачивать сторонние программы или утилиты. Для максимальной эффективности мы рекомендуем сделать резервную копию после установки и настройки системы, когда все приложения и драйверы готовы к работе с чистого листа. В таком случае вам не надо будет заново настраивать Windows после установки, а также вы будете уверены, что бекап на 100% работоспособен и ему ничто не мешает. В случае возникновения неполадок вам надо будет лишь восстановить бекап и компьютер снова готов к работе как новый.Стоит отметить, что в Windows 10 существует много систем резервного копирования. Есть возможность делать резервную копию файлов. Для этого есть функция История файлов в Windows 10. Можно создавать точки восстановления Windows для резервного копирования настроек и реестра, а можно также создать полную резервную копию Windows 10, которая включает в себя файлы, приложения, реестр, настройки и персонализацию. После восстановления полного бекапа вы получите компьютер, которым он был в момент создания резервной копии. Очень удобно и практично.Кстати, с помощью этой инструкции вы можете также сделать резервную копию Windows 7 и Windows 8.Перейдем непосредственно к действиям. Существует много приложений для создания резервных копий Windows 10, но мы рекомендуем воспользоваться встроенными бесплатными механизмами. Они работают прекрасно и на отлично справляются с возложенной на них задачей. В этой статье мы не будем рассматривать сторонние утилиты для создания резервных копией, так как считаем стандартные средства достаточно понятными и простыми, чтобы обычный пользователь быстро разобрался с ними.
Мастер создания резервной копии Windows 10 расположен в классической Панели управления. Нажмите Win + R и введите control.
Если у вас включен режим просмотра Категория, нажмите Система и безопасность.
На следующей странице щелкните Резервное копирование и восстановление. Если же у вас режим просмотра Мелкие значки или Крупные значки, сразу найдите в списке Резервное копирование и восстановление. Хотя этот раздел уходит корнями еще в Windows 7 (о чем прямо свидетельствует его название), он прекрасно работает и в Windows 10.
В левой части экрана найдите ссылку Создание образа системы
Обратите внимание, что эта процедура должна выполняться от имени Администратора, о чем свидетельствует соответствующий значок.
Появится новое окно Создание образа системы. В нем вам надо указать, где будет храниться архив, он же резервная копия Windows 10
Вы можете хранить бекап на внутреннем жестком диске, внешнем жестком диске, DVD-дисках (если вы вдруг застряли в 2007 году) или в сетевой папке. Выберите На жестком диске и укажите носитель. Если вы создаете резервную копию Windows 10 на флешке, она будет отображаться в выпадающем списке На жестком диске. После этого нажмите Далее.
На следующем окне вам надо указать, какие разделы надо забекапить. Учтите, что вы можете создать резервную копию не только системного диска, а также вспомогательных разделов восстановления (они выделены по умолчанию), но и любых других разделов, доступных на вашем компьютере. Главное, чтобы у вас было достаточно места на конечном накопителе. Нажмите Далее.
На последнем окне система спросит вас подтверждение архивации, а также укажет, где будет расположена полная резервная копия Windows и размер бекапа. Если вас все устраивает, нажмите Архивировать и дождитесь завершения процедуры.
В зависимости от мощности вашего процессора и скорости диска, а также объема данных архивации, процедура может занять от 20 минут или получаса до нескольких часов. Запаситесь терпением и подождите, пока система не завершит резервное копирование. По мере выполнения процедуры система будет уведомлять вас о том, какие части диска она копирует.
Когда резервная копия Windows 10 будет создана, система предложит вам записать диск восстановления системы. Создавать его или нет – решать вам. Он нужен для восстановления Windows, если компьютер не включается. Все возможности этого диска также доступны на обычной загрузочной флешке Windows 10, которую можно создать с помощью Media Creation Tool. Если вы хотите создать диск восстановления, нажмите Да и следуйте инструкциям на экране. В принципе, такой носитель можно создать и оставить «на всякий случай», если вам вдруг понадобится восстановить компьютер, а под рукой не будет другого ПК или загрузочной флешки. Создать диск восстановления Windows 10 вы можете в любой момент.
Процедура на этом завершена.
Как сделать полную резервную копию системы Windows 10
Для защиты операционной системы Windows 10 и хранящихся в ней файлов периодически рекомендуется выполнять резервное копирование. В этой статье будет рассказано, как выполнить резервное копирование при помощи инструмента System Image Backup.
В рамках плана восстановления компьютера всегда нужно иметь полную резервную копию системы. Она может пригодиться, если какой-то аппаратный компонент выйдет из строя, возникнут проблемы в работе приложений или при обновлении системы, если вирус повредит ваши файлы и систему. Если заранее не создавать резервные копии, вы рискуете потерять документы, фотографии, данные приложений и настройки.
Если вы работаете в системе Windows 10, вам доступны разные методы создания резервных копий. Например, можно использовать сторонние инструменты для резервного копирования системы целиком или копировать файлы на внешний жёсткий диск вручную. Или файлы можно перенести в облачное хранилище вроде OneDrive. Если вы не хотите пользоваться ручными методами или сторонними инструментами, можно создать полную резервную копию при помощи встроенного в систему инструмента System Image Backup.
Системный образ является другим названием полной резервной копии. Он содержит копию всего содержимого компьютера, включая установку системы, настройки, приложения и файлы. Обычно этот инструмент лучше подходит для восстановления системы при критической аппаратной или программной ошибке. Например, если жёсткий диск вышел из строя или если вы попытаетесь вернуться на предыдущую версию Windows 10.
В этой статье мы расскажем о создании резервной копии системы со всеми вашими настройками, приложениями, файлами при помощи инструмента системного образа.
Примечание: инструмент System Image Backup для Windows 10 больше не поддерживается, но в обозримом будущем им можно продолжать пользоваться. Инструкции из этой статьи создают полную резервную копию.
Настройка резервного копирования в Windows
В комплект профессиональной, корпоративной и максимальной версий Windows 7 входит Центр архивации и восстановления. Это средство предназначено для автоматического резервного копирования и создания полной резервной копии компьютера. Для выполнения архивации и восстановления файлов вы должны обладать административным доступом (для пользователей с гостевым доступом функция не доступна).
В Windows 7 имеется возможность автоматической архивации, как личных данных, так и образа системы. Архивация личных данных предназначена для периодического сохранения изображений, музыки, видео, сообщений электронной почты, документов и ценных файлов. Цель архивации образа системы состоит в периодическом резервном копировании системного и других дисков, необходимых для работы Windows. Архивы с личными данными предназначены для восстановления пользовательских данных. Архивный образ системы применяется для восстановления компьютера.
Для выполнения автоматического резервного копирования в назначенное время компьютер должен быть включен. Архивы нельзя сохранять на системном диске или загрузочном диске. Архивы личных данных сохраняют на флеш-накопителях, CD/DVD-дисках и в сетевых папках независимо от способа их форматирования (FAT или NTFS). Архивные образы системы можно сохранять на встроенных дисках, флеш-накопителях, CD/DVD-дисках и в сетевых NTFS-папках.
По умолчанию архивация по расписанию выполняется каждое воскресение в 19.00. На рабочих местах, где компьютеры на выходные отключают, это расписание необходимо изменить.
Чтобы настроить автоматизированную архивацию, проделайте нижеследующие шаги:
2 Если автоматизированное резервное копирование еще не настроено, щелкните Настроить резервное копирование . В противном случае щелкните Изменить параметры .
3 На странице Выберите, где следует хранить создаваемые архивы укажите расположение архива: локальный диск, CD/DVD-диск, флеш-накопитель или сетевой ресурс. Щелкните Далее . При архивации на CD/DVD будьте готовы вставить другой диск, если на один диск копия не поместится.
4 На странице Что следует архивировать выберите один из следующих переключателей и щелкните Далее :
. Предоставить выбор Windows Архивация всех личных данных в папках профиля пользователя и библиотеках, а также создание образа системы.
. Предоставить мне выбор Самостоятельный выбор архивируемых личных и системных данных.
5 Если вы выбрали вариант Предоставить мне выбор , укажите личные данные, которые нужно архивировать. Можно выбрать отдельные папки и библиотеки, развернув узлы Файлы данных и Компьютер . Флажок Включить образ системы установлен по умолчанию, обеспечивая создание архива системы (что чаще всего и нужно). Задав требуемые параметры, щелкните Далее .
6 На странице Проверьте еще раз параметры архивации щелкните Изменить расписание . В списке Как часто задайте периодичность выполнения – Ежедневно, Еженедельно или Ежемесячно . Выбрав еженедельное и ежемесячное архивирование, в списке В какие дни укажите день недели или месяца. Наконец, в списке В какое время установите время выполнения архивации. Щелкните ОК .
7 Если это первая резервная копия, щелкните Сохранить параметры и запустить архивацию , чтобы сохранить параметры и расписание архивации и создать первую резервную копию. Если это не первая резервная копия компьютера, у вас будет возможность Сохранить параметры и выйти .
Настроив автоматизированную архивацию, вы сможете в любое время запускать ее вручную с этими же параметрами. Откройте программу Архивация и восстановление и щелкните Архивировать . Чтобы вручную создать архив системного образа, проделайте нижеследующие шаги:
2 На страниц Где следует сохранять архив укажите расположение архива. Щелкните Далее .
3 На странице Какие диски нужно включать в архивацию системный диск выбран по умолчанию. Его невозможно исключить, но в архив образа можно добавить другие диски, устанавливая соответствующие флажки. Для продолжения нажмите Далее .
4 Щелкните Архивировать:
Способы реанимирования утерянных данных в Windows 7
Для возврата удаленных файлов с компьютера, работающего под управлением ОС Виндовс 7, подходят следующие методы:
- восстановление с корзины;
- использование предыдущей версии файлов;
- применение специального программного обеспечения (DMDE, и т.п.).
Первые два способа являются стандартными и не требуют установки дополнительного ПО.
Восстановление с корзины
Данный способ восстановления является самым легким в исполнении, однако он актуален только в том случае, когда, удалив информацию, вы еще не сделали очистку корзины. Такое случается достаточно часто, поэтому первым делом следует проверить ее содержимое:
Данным методом можно реанимировать не только один файл, но и целую группу, выделив их с помощью стрелок на клавиатуре и клавиши Ctrl.
Работа с предыдущей версией данных
Предыдущая версия файлов – это встроенная в ОС Windows 7 программа, позволяющая восстанавливать случайно измененные или удаленные данные до прежнего состояния. Данная функция тесно связано с точками восстановления системы и работает только на тех томах, где активирована системная защита. Защита файлов включается автоматически на системном разделе. Для других томов ее нужно активировать вручную.
Рассмотрим процедуру восстановления удаленных данных в среде Windows 7 с помощью системной защиты на примере каталога Program Files, из которого была случайно стерта папка DVD Maket:
Если были стерты файлы с рабочего стола Windows, то для их реанимирования следует восстановить папку «Рабочий стол», которая размещается в системном разделе в папке Users -> «Имя пользователя».
Работая с приложением «Защита системы», необходимо знать некоторые моменты:
- «Предыдущие версии» создаются вместе с точками восстановления Windows;
- если восстанавливаемый файл изменялся за сутки несколько раз в разное время, то в «Предыдущей версии» сохранится то изменение, которое было актуальным на момент записи точки восстановления;
- количество и длительность хранения «Предыдущих файлов» зависит от объема дискового пространства, зарезервированного системной защитой.
Восстановление файлов с помощью DMDE
DMDE – это программный ресурс, с помощью которого можно осуществить поиск и реанимирование удаленных данных на многих информационных носителях (HDD, USB-флешки, карты памяти SD и т.п.) в ОС Windows. Весомым преимуществом данной утилиты является то, что она не требует инсталляции
. В интернете можно найти как платную, так и бесплатную версию программы. Для частного использования вполне сгодится и второй вариант.
Для восстановления файлов посредством программы DMDE вам потребуется:
Восстановление данных с помощью Recuva
Recuva также является бесплатной программой-реаниматором. Она обладает минимальным количеством настроек и интуитивно понятным интерфейсом, так что ее сможет осилить даже начинающий пользователь.
Порядок работы программы будет следующим:
Не только вышеописанные программы, но и множество других эффективных приложений позволяют возвратить удаленные файлы в ОС Windows ( , Handy Recovery, и т.п.). Все они функционируют по схожему принципу. Так что, разобравшись с одной утилитой, вы без проблем должны справиться и с остальными.
Не нужно записывать файлы или устанавливать программы на жесткий диск или USB флешку на котором находится информация, которую вы хотите восстановить. Это связанно, с принципом удаления информации, дело в том, что информация при нажатии на кнопку «удалить» на самом деле не удаляется, а лишь затирается ее заголовок, сам файл или папка остаются, но при следующей записи на диск или USB на место где находится удаленный файл или папка записывается новая информация, старая соответственно уже не восстановима.
Восстановление несохраненных файлов встроенными средствами
Разработчики Microsoft Excel предвидели возможную утерю данных из-за проблем с питанием и системных ошибок, поэтому в функционал пакета были встроены функции AutoSave (автоматическое сохранение) и AutoRecover (автоматическое восстановление). Принцип работы данных функций заключается в автоматическом сохранении текущей версии документа каждые пять, десять или больше минут. Автоматически сохранённые файлы всегда могут быть восстановлены при открытии программы.
Чтобы настроить функцию автоматического сохранения необходимо:
Шаг 1. Запустить Microsoft Excel и перейти на вкладку «Файл».
Шаг 2. В открывшемся меню, опускаемся в нижнюю часть левого меню и выбираем пункт «Параметры».
Шаг 3. Выбрать пункт «Сохранение» и в открывшемся меню поставить галочки возле пунктов «Автосохранение каждые» и «Сохранять последнюю автосохраненную версию». Помимо этого, здесь можно выбрать интервал сохранения, а также место, где будут храниться данные для восстановления файлов.
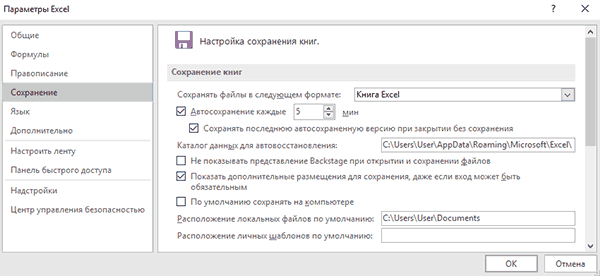
После настройки автосохранения, файлы можно будет восстановить при запуске Microsoft Excel, перейдя во вкладку «Открыть», выбрав пункт «Последние» и «Восстановить несохраненные книги».
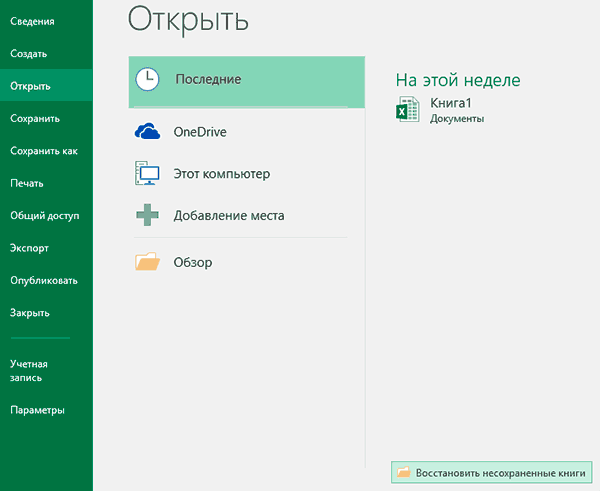
Восстановление файла или папки с помощью истории файлов
А теперь об использовании истории файлов для восстановления удаленного файла или папки, а также для того, чтобы вернуть их предыдущую версию. Рассмотрим первый вариант.
- В папке «Документы» был создан текстовый документ, после чего я немного подождал, пока история файлов будет в очередной раз сохранять резервные копии (предварительно поставил интервал 10 минут).
- Этот документ был удален мимо корзины.
- В окне проводника нажимаем «Главная» и кликаем по иконке истории файлов (с подписью Журнал, которая может не отображаться).
- Открывается окно с сохраненными копиями. В нем виден и удаленный файл (если листать вправо-влево, то можно видеть несколько версий файлов) — выбираем его и нажимаем по кнопке восстановления (если файлов несколько, то можно выбрать их все или те, которые нужно восстановить).
- Сразу после этого открывается окно с уже восстановленными файлами и папками в прежнем расположении.
Как видите, очень просто. Аналогичным образом история файлов Windows 10 позволяет восстановить и предыдущие версии документов, если они были изменены, но эти изменения требуется откатить. Попробуем.
-
- В документ внесены важные данные, в течение ближайшего времени эта версия документа будет сохранена историей файлов.
- Важные данные из документа были случайно удалены или изменены.
Аналогично, через кнопку истории файлов на вкладке «Главная» проводника (открытого в нужной нам папке), смотрим историю: с помощью кнопок «влево» — «вправо» можно смотреть разные версии файлов, а дважды кликнув по нему — его содержимое в каждой из версии.
С помощью кнопки «Восстановить» восстанавливаем выбранный вариант важного файла (при этом, если такой файл уже есть в папке, то вам будет предложено заменить файл в папке назначения).





![[решено] как восстановить перезаписанные файлы в windows 10/8/7 - easeus](http://rwvt.ru/wp-content/uploads/7/9/3/7930f82e4f784d9a910e9cdee5eda8b3.jpeg)























