Запуск автоматического восстановления с выбором образа
Нередко можно встретить ситуации, когда пользователь изначально полагается на использование автоматизированного отката системы до предыдущего состояния, но после выполнения всех действий на экране появляется сообщение о том, что компьютер запущен некорректно, а восстановить систему не удалось. Запуск автовосстановления обычно осуществляется троекратным принудительным выключением компьютера или ноутбука с повторным включением и прерыванием загрузки. На четвертый раз стартует откат.
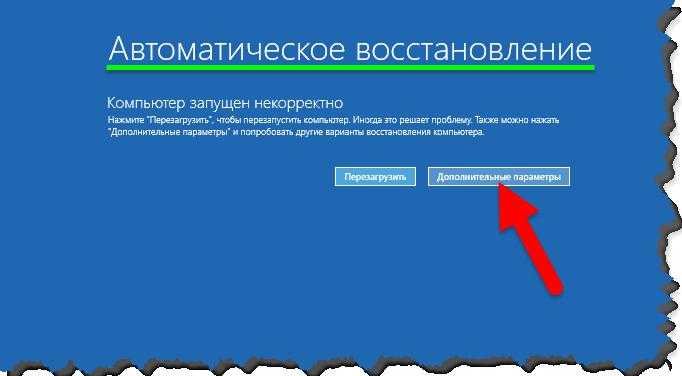
Но при появлении указанного уведомления многие не обращают внимания на то, что в окне имеется кнопка дополнительных параметров. Ее нужно нажать, а затем, как и во всех предыдущих случаях, выбрать соответствующий пункт с использованием ранее созданного образа.
Методы восстановления операционной системы
Все варианты восстановления системы можно разбить на несколько групп в зависимости от того, можете ли вы запустить Виндовс или ОС повреждена настолько, что уже не загружается. Промежуточным вариантом является случай, когда остается возможность запуска компьютера в «Безопасном режиме», но в обычном режиме включить его уже не получается. Далее мы рассмотрим наиболее действенные способы, с помощью которых можно сделать восстановление системы в различных ситуациях.
Способ 1: Системная утилита «Восстановление системы»
Этот вариант уместен в том случае, если вы можете зайти в Виндовс в стандартном режиме, но по какой-то причине хотите произвести откат к предыдущему состоянию системы. Главным условием реализации данного метода является наличие ранее созданной точки восстановления. Её генерация должна была произойти в то время, когда ОС еще находилась в состоянии, к которому вы желаете её откатить сейчас. Если вы в свое время не позаботились о создании такой точки, это означает, что данный метод вам не подойдет.
- Нажмите «Пуск» и переместитесь по надписи «Все программы».
Способ 2: Восстановление из резервной копии
Следующим способом реанимирования системы является её восстановление из резервной копии. Как и в предыдущем случае, обязательным условием является наличие копии ОС, которая была создана в то время, когда Виндовс работала ещё корректно.
- Щелкайте «Пуск» и переходите по надписи «Панель управления».
Способ 3: Восстановление системных файлов
Бывают случаи, когда системные файлы повреждены. Вследствие этого пользователь наблюдает различные сбои в работе Виндовс, но тем не менее может запустить ОС. В такой ситуации логично произвести сканирование на наличие подобных неполадок с последующим восстановлением поврежденных файлов.
- Переходите в папку «Стандартные» из меню «Пуск» так же, как было описано в Способе 1. Найдите там пункт «Командная строка». Щелкните по нему правой кнопкой мышки и в раскрывшемся меню выберите вариант запуска от лица администратора.
Способ 4: Запуск последней удачной конфигурации
Следующий способ подойдет в тех случаях, когда вы не можете загрузить Виндовс в обычном режиме или она вообще не загружается. Реализуется он посредством активации последней удачной конфигурации ОС.
- После запуска компьютера и активации BIOS вы услышите звуковой сигнал. В это время вам нужно успеть зажать кнопку F8, чтобы отобразилось окно выбора варианта загрузки системы. Впрочем, если вам не удается запустить Виндовс, это окно может отобразиться и произвольно, без потребности нажимать вышеуказанную клавишу.
Данный способ помогает восстановить состояние Виндовс при повреждении системного реестра или при различных отклонениях в настройках драйверов, если до возникновения проблемы с загрузкой они были настроены правильно.
Способ 5: Восстановление из «Безопасного режима»
Бывают ситуации, когда вы не можете запустить систему обычным способом, но она загружается в «Безопасном режиме». В этом случае тоже можно выполнить процедуру отката к рабочему состоянию.
- Для начала при запуске системы вызовите окно выбора типа загрузки, нажав F8, если оно не появляется само. После этого уже знакомым способом выберите вариант «Безопасный режим» и нажмите Enter.
Способ 6: Среда восстановления
Ещё один способ реанимирования Виндовс в случае если у вас вообще её не получается запустить, осуществляется посредством входа в среду восстановления.
- После включения компьютера перейдите в окно выбора типа запуска системы, зажав кнопку F8, как уже было описано выше. Далее выберите вариант «Устранение неполадок компьютера».
Существует довольно много различных способов восстановления Виндовс 7 к более раннему состоянию. Некоторые из них работают только в том случае, если у вас получается загрузить ОС, а другие подойдут даже тогда, когда не выходит запустить систему. Поэтому при выборе конкретного варианта действий нужно исходить из сложившейся ситуации.
Этот метод восстановления пригодится тем, у кого не получается восстановить систему методом точек восстановления или система восстановления отключена. В этом нам поможет резервная копия реестра, которую система создает каждые десять дней, если конечно Планировщик заданий не отключен.
Способы реанимирования утерянных данных в Windows 7
Для возврата удаленных файлов с компьютера, работающего под управлением ОС Виндовс 7, подходят следующие методы:
- восстановление с корзины;
- использование предыдущей версии файлов;
- применение специального программного обеспечения (DMDE, и т.п.).
Первые два способа являются стандартными и не требуют установки дополнительного ПО.
Восстановление с корзины
Данный способ восстановления является самым легким в исполнении, однако он актуален только в том случае, когда, удалив информацию, вы еще не сделали очистку корзины. Такое случается достаточно часто, поэтому первым делом следует проверить ее содержимое:
Данным методом можно реанимировать не только один файл, но и целую группу, выделив их с помощью стрелок на клавиатуре и клавиши Ctrl.
Работа с предыдущей версией данных
Предыдущая версия файлов – это встроенная в ОС Windows 7 программа, позволяющая восстанавливать случайно измененные или удаленные данные до прежнего состояния. Данная функция тесно связано с точками восстановления системы и работает только на тех томах, где активирована системная защита. Защита файлов включается автоматически на системном разделе. Для других томов ее нужно активировать вручную.
Рассмотрим процедуру восстановления удаленных данных в среде Windows 7 с помощью системной защиты на примере каталога Program Files, из которого была случайно стерта папка DVD Maket:
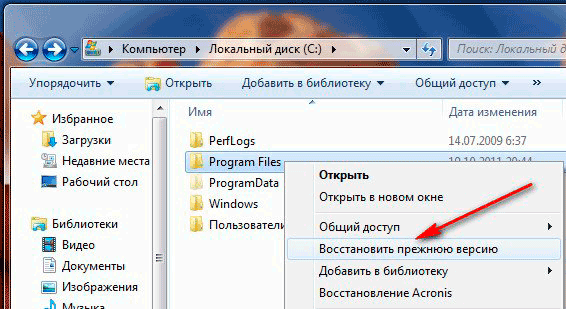
Если были стерты файлы с рабочего стола Windows, то для их реанимирования следует восстановить папку «Рабочий стол», которая размещается в системном разделе в папке Users -> «Имя пользователя».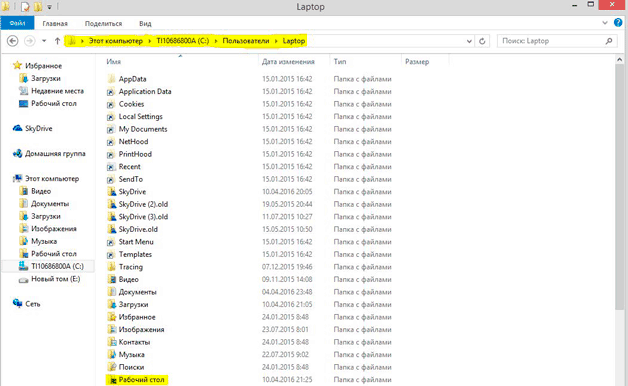
Работая с приложением «Защита системы», необходимо знать некоторые моменты:
- «Предыдущие версии» создаются вместе с точками восстановления Windows;
- если восстанавливаемый файл изменялся за сутки несколько раз в разное время, то в «Предыдущей версии» сохранится то изменение, которое было актуальным на момент записи точки восстановления;
- количество и длительность хранения «Предыдущих файлов» зависит от объема дискового пространства, зарезервированного системной защитой.
Восстановление файлов с помощью DMDE
DMDE – это программный ресурс, с помощью которого можно осуществить поиск и реанимирование удаленных данных на многих информационных носителях (HDD, USB-флешки, карты памяти SD и т.п.) в ОС Windows. Весомым преимуществом данной утилиты является то, что она не требует инсталляции
. В интернете можно найти как платную, так и бесплатную версию программы. Для частного использования вполне сгодится и второй вариант.
Для восстановления файлов посредством программы DMDE вам потребуется:
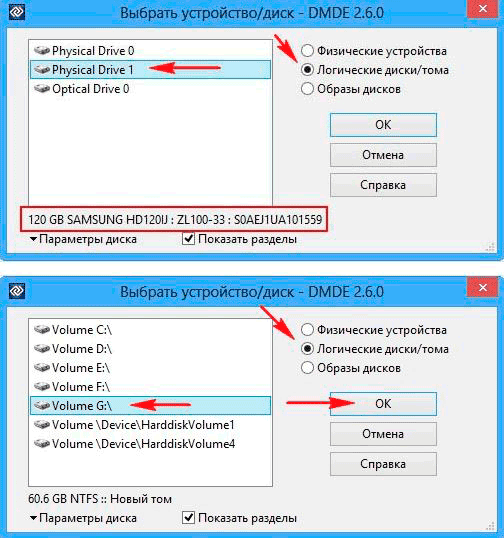
Восстановление данных с помощью Recuva
Recuva также является бесплатной программой-реаниматором. Она обладает минимальным количеством настроек и интуитивно понятным интерфейсом, так что ее сможет осилить даже начинающий пользователь.
Порядок работы программы будет следующим:
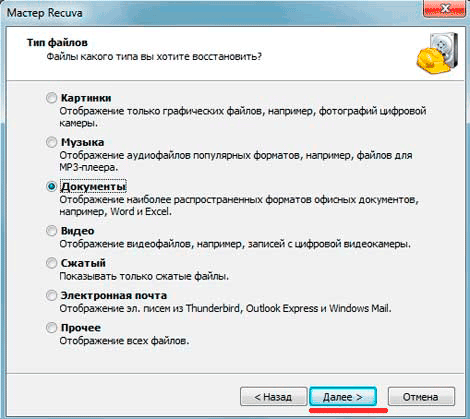
Не только вышеописанные программы, но и множество других эффективных приложений позволяют возвратить удаленные файлы в ОС Windows ( , Handy Recovery, и т.п.). Все они функционируют по схожему принципу. Так что, разобравшись с одной утилитой, вы без проблем должны справиться и с остальными.
Не нужно записывать файлы или устанавливать программы на жесткий диск или USB флешку на котором находится информация, которую вы хотите восстановить. Это связанно, с принципом удаления информации, дело в том, что информация при нажатии на кнопку «удалить» на самом деле не удаляется, а лишь затирается ее заголовок, сам файл или папка остаются, но при следующей записи на диск или USB на место где находится удаленный файл или папка записывается новая информация, старая соответственно уже не восстановима.
Stellar Phoenix Windows Data Recovery
Stellar Phoenix Windows Data Recovery поддерживает более 300 файловых расширений, подходит для восстановления удаленных разделов на HDD / SSD, игнорирует ошибки чтения. В описании указано, что основные файловые системы для поиска файлов — это FAT, NTFS и ExFAT. Однако Phoenix Windows Data Recovery может пойти в обход и обнаружить файлы вне зависимости от типа файловой системы. Для этого используется поиск по сигнатурам, который активируется опцией Deep Scan.
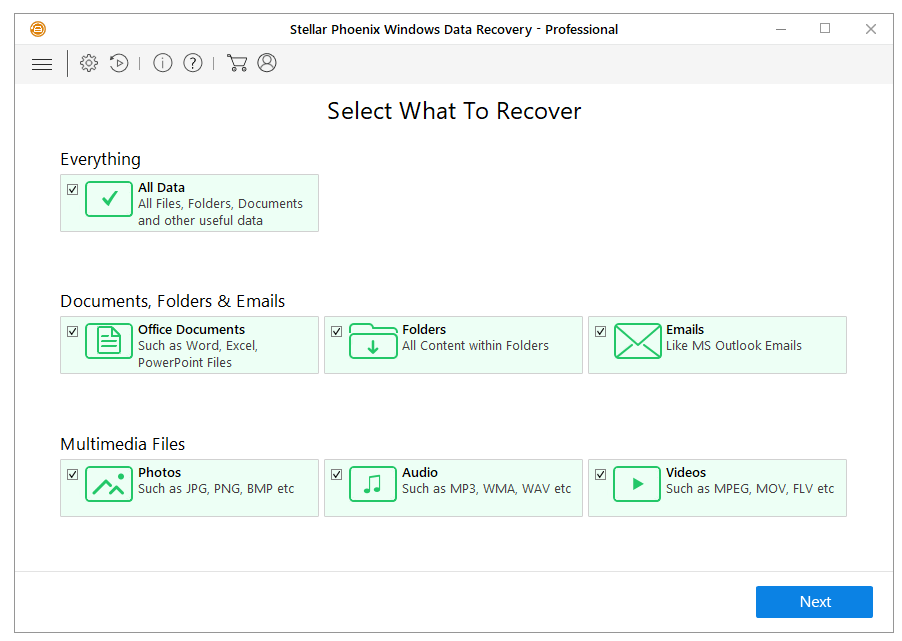 Главное окно Stellar Phoenix Windows Data Recovery: выбор диска
Главное окно Stellar Phoenix Windows Data Recovery: выбор диска
Technician версия программы будет незаменима, если файлы находились в RAID архиве и один из дисков массива вышел из строя. В других версиях программы также есть полезные дополнения для резервного копирования. Однако для домашнего использования будут оптимальны версии Home или Professional (стоимость от $ 60 до $ 100).
Восстановление из образа резервной копии Windows, созданной её средством архивации
По моим наблюдениям серьёзные пользователи устанавливают Windows 7 и делят винчестер на два тома и обзывают их к примеру (C:) и (D:). На диске (C:) у них находится операционная система Windows 7, а на (D:) все личные данные. Далее они создают образ диска (C:) и сохраняют его на другом разделе винчестера, то есть на (D:). Диск (D:) архивации не подвергается, так как по мнению пользователей, с ним обычно редко, что случается и это на самом деле так. И вот случилась неполадка с ОС Windows 7, система долго загружается, зависает и работает нестабильно, наши пользователи на языке автомобилистов пинают некоторое время по колёсам, (применяют откат с помощью точек восстановления), но машина всё равно не едет, а Windows 7 не работает нормально, тогда они восстанавливают из образа диск (C:) и работоспособная Windows 7 из архива заменяет неработоспособную, вот и всё.
Как происходит восстановление Windows 7 из созданного нами архивного образа
Восстановить системные параметры или компьютер->
Расширенные методы восстановления->
Перезапустить, произойдёт перезагрузка компьютера и возникнет данное окно выбора раскладки клавиатуры
TestDisk – восстановление удаленных разделов HDD (Windows / Mac OS / Linux)
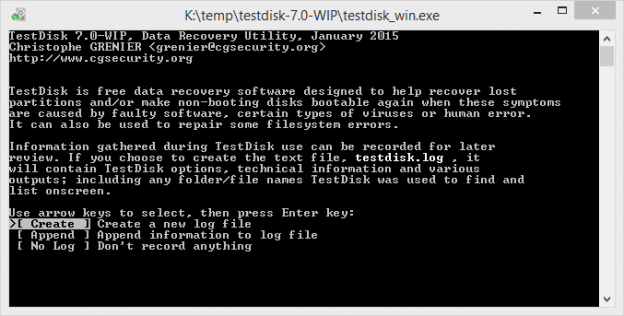 Строгий консольный интерфейс программы TestDisk
Строгий консольный интерфейс программы TestDisk
TestDisk – программа для восстановления данных и разделов жесткого диска. Поддерживает файловые системы FAT, NTFS, ext2 и др. Работает только из командной строки, разобраться с командами поможет подробная документация.
Использовать программу имеет смысл в случаях, если данные были потеряны
- в результате ошибок в файловой таблице,
- при наличии bad-блоков
- при случайном удалении раздела HDD.
В подобных случаях другие утилиты, вроде Recuva или PhotoRec, могут не справиться.
С TestDisk можно восстановить загрузочные сектора, исправить таблицы в FAT, Master File Table – в общем, исправить ошибки на жестком диске, которые часто являются причиной удаления файлов.
Если операционная система не загружается и/или вы работаете в Linux, можно сделать побайтовую копию разделов HDD (клонировать жесткий диск) и восстанавливать файлы безопасно, избегая перезаписи.
Если TestDisk не помогла или показалась сложной, протестируйте PhotoRec (см. ниже), благо что программы распространяются в общем архиве.
Windows File Recovery
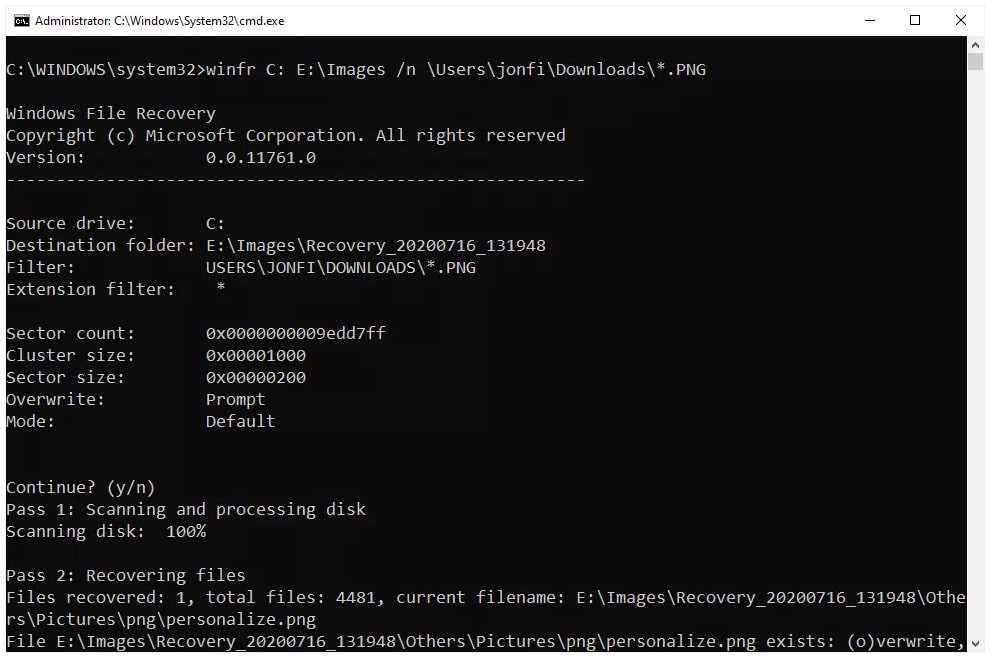 Windows File Recovery без GUI
Windows File Recovery без GUI
Даже у Microsoft есть инструмент для восстановления данных — это Windows File Recover. Но надо признать, что он не так прост в использовании, как большинство других программ из нашего списка. Скорее эта программа-фича для настоящих гиков. Программа не имеет GUI (графического интерфейса пользователя), работает через командную строку, поэтому вряд ли понравится простому пользователю. Тем не менее, она довольно проста в использовании и достаточно интересна.
Чтобы восстановить файлы таким способом, скачайте и установите Windows File Recover. Затем найдите ее в меню Пуск и запустите. Когда вы окажетесь на экране, как показано выше, вы можете ввести такую команду, чтобы восстановить все изображения с расширением PNG из папки Downloads диска C и скопировать их в папку Images на диске E:
Восстанавливать файлы с помощью данной утилиты значительно сложнее, поэтому ознакомьтесь со справочной информацией на сайте Microsoft. Там есть информация, каким образом работать с файлами различных типов и расширений.
Загрузить и установить данный инструмент могут только пользователи Windows 11 и Windows 10.
Преимущества.
- Одобренный метод Microsoft — проблем с совместимостью быть не должно.
- Работает с жесткими дисками, внешними накопителями, включая карты SD.
- Множество опций.
Недостатки
- Работает только под Windows 11 или Windows 10.
- Нет GUI. Управление осуществляется через командную строку.
- Требуется отличный от восстанавливаемого раздел жесткого диска для файлов.
Архивация и восстановление данных в Windows 7.
12 Апр 2015г | Раздел: Компьютер
Здравствуйте, уважаемые читатели сайта sesaga.ru. Русская пословица гласит, что пока гром не грянет, мужик не перекрестится. Так и с нашими документами, фотографиями, паролями и т.д., которые хранятся на жестком диске домашнего компьютера. А ведь у нас даже и не возникает мысли, что жесткий диск может сломаться и «сказать» до свидания, и все наши данные уйдут вместе с ним.

Чтобы обезопасить себя от таких неожиданностей, надо хотя бы изредка делать полную резервную копию нашей системы. Для этих целей на жестком диске компьютера следует выделить отдельную папку, в которой будет храниться образ нашей системы. Причем диск должен быть разбит минимум на два раздела, так как создать архив образа системы в разделе с установленной системой не получится.
В дополнение к этому следует выделить место на внешнем жестком диске и периодически скидывать туда резервные копии. Также для этих целей можно задействовать флэш-карту емкостью 32-64 Гбайт, но предварительно внешний жесткий диск и флэшку отформатируйте в файловую систему NTFS, иначе образ на них скопировать не получится.
Копия архива нужна на тот случай, если вдруг каким-то образом на жестком диске компьютера повредится оригинал, а имея его копию, Вы всегда без проблем сможете восстановить систему Windows 7. Но здесь есть один момент: если копия архива хранится на флэшке, то перед восстановлением архив придется скопировать на внешний жесткий диск, так как на флэшке утилита восстановления его не видит.
«Создание точки восстановления»
Используя точку восстановления, вы можете восстановить системные файлы компьютера по состоянию на момент создания этой точки восстановления. Точки восстановления автоматически создаются каждую неделю функцией восстановления системы. Кроме того, они создаются, когда компьютер обнаруживает изменения, например при установке приложения или драйвера.
Вот как можно создать точку восстановления.
Щелкните кнопку Пуск правой кнопкой мыши, затем выберите Панель управления > Система и ее обслуживание > Система.
На расположенной слева панели выберите пункт Защита системы.
Откройте вкладку Защита системы, а затем выберите Создать.
В диалоговом окне Защиты системы введите описание, а затем выберите Создать.
Восстановление
Щелкните кнопку Пуск правой кнопкой мыши, затем выберите Панель управления > Система и ее обслуживание > Архивация и восстановление.
Выполните одно из следующих действий:
Чтобы восстановить файлы, выберите Восстановить мои файлы.
Чтобы восстановить файлы всех пользователей, выберите Восстановить файлы всех пользователей.
Выполните одно из следующих действий:
Чтобы просмотреть содержимое резервной копии, выберите Обзор файлов или Обзор папок. При просмотре папок содержащиеся в них отдельные файлы не отображаются. Чтобы просмотреть отдельные файлы, используйте команду Обзор файлов.
Для поиска какого-либо содержимого в резервной копии выберите Поиск, введите полностью или частично имя файла, а затем выберите Поиск.
Совет: Если вы выполняете поиск файлов или папок, сопоставленных с конкретной учетной записью пользователя, то вы можете улучшить результаты поиска, указав расположение файла или папки в поле Поиск. Например, чтобы выполнить поиск всех JPG-файлов, сохраненных в резервной копии, в поле Поиск введите JPG. Чтобы выполнить поиск JPG-файлов, сопоставленных только с пользователем Oleg, в поле Поиск введите C:\Пользователи\Oleg\JPG. Используйте подстановочные знаки, например *.jpg для поиска всех JPG-файлов, сохраненных в резервной копии.
Восстановление данных из резервной копии, созданной на другом компьютере
Вы можете восстановить файлы из резервной копии, которая создана на другом компьютере, работающем под управлением Windows Vista или Windows 7.
Поиск файлов, восстановленных из резервной копии, которая была создана на другом компьютере
При восстановлении файлов из резервной копии, созданной на другом компьютере, они будут восстановлены в папку с именем пользователя, которое было использовано при создании резервной копии. Если это имя пользователя отличается от текущего имени пользователя, вам потребуется перейти в папку, в которую восстановлены файлы. Например, если при архивации использовалось имя пользователя Inna, а при восстановлении резервной копии на компьютере используется имя пользователя InnaO, то восстановленные файлы будут помещены в папку с именем Inna.
Поиск восстановленных файлов:
Дважды щелкните значок диска, на котором были сохранены файлы, например диска C:\.
Дважды щелкните папку Пользователи. Вы увидите папку для каждой учетной записи пользователя.
Дважды щелкните папку с именем пользователя, которое использовалось для создания резервной копии. Восстановленные файлы будут расположены в разных папках в зависимости от их исходного расположения.
Способ пятый: сторонние средства резервного копирования
Существует множество утилит, предназначенных как для резервного копирования отдельных файлов и папок, так и для создания образов дисков, как системных, так и любых других. Это и программные продукты компании Acronis, и Symantec Ghost, и HP Data Protector, и множество других. Все они позволяют достаточно гибко настраивать параметры копирования, устанавливать расписание для его автоматического выполнения, предлагают создание дисков и других загрузочных носителей для восстановления данных при крахе системы, независимо от полной или частичной ее неработоспособности. Использовать одну из этих утилит, или же пользоваться встроенными средствами восстановления системы Windows 7 – выбирать вам.
Резервное копирование и восстановление в Windows
В Windows 11 можно восстановить файлы из резервной копии, созданной с помощью резервной копии и восстановления или истории файлов.
Восстановление файлов с помощью истории файлов
Подключение устройство внешнего хранилища, содержающее файлы резервных копий.
В поле поиска на панели задач введите Панель управления, а затем выберите ее в списке результатов.
В поле поиска на панели управления введите История файлов. В списке результатов выберите Сохранить резервные копии файлов с помощью истории файлов.
Следуйте инструкциям по восстановлению файлов.
Восстановление файлов с помощью резервного копирования и восстановления
Подключение устройство внешнего хранилища, содержающее файлы резервных копий.
В поле поиска на панели задач введите Панель управления.
Выберите его в списке результатов и выберите Резервное копирование и восстановление (Windows 7).
Архивная версия компьютера с помощью истории файлов

Восстановление файлов с помощью истории файлов
Если вы заметили, что у вас отсутствует важный файл или папка, резервную копию которых вы создали, выполните приведенные ниже действия.
В поле поиска на панели задач введите восстановление файлов, а затем выберите Восстановление файлов с помощью истории файлов.
Найдите нужный файл, а затем с помощью стрелок просмотрите все его версии.
Когда найдете нужную версию, нажмите Восстановить, чтобы сохранить ее в исходном расположении. Чтобы сохранить копию в другом месте, щелкните правой кнопкой мыши кнопку Восстановить, выберите элемент Восстановить в и укажите новое расположение.
Поиск резервных копий, созданных в предыдущих версиях Windows
Если вы использовали компонент «Резервное копирование и восстановление» для создания резервных копий файлов или образа системы в предыдущих версиях Windows, эти резервные копии будут по-прежнему доступны в Windows 10. В поле поиска на панели задач введите панель управления. Затем щелкните Панель управления > Система и ее обслуживание > Резервное копирование и восстановление (Windows 7).
Недостатки стандартной методики
Увы, стандартная методика многим пользователям, мягко говоря, доверия не внушает, поскольку имеет ряд существенных недочетов. Основной состоит в том, что архивацию с использованием автоматического режима в полной мере настроить не представляется возможным (для этого могут потребоваться дополнительные утилиты). И при таком подходе, в зависимости от объема самого системного или логического раздела, резервная копия может занимать достаточно много места. К примеру, при размере системного раздела с «десяткой» 235 Гб и занятым пространством на уровне 80 Гб для создания образа необходимо 164 Гб. Тут остается только использовать внешний носитель в виде USB-HDD, поскольку ни на какую флешку такой объем данных не поместится. А об оптических носителях речь не идет вообще. Вы представляете себе, сколько дисков (пусть даже двуслойных) понадобится, не говоря уже о затраченном на копирование файлов времени?
Ручная архивация данных Windows 7
Для ручной архивации данных Windows 7 достаточно в открывшемся окне «Архивация и восстановление» нажать на кнопку «Архивировать». Если кнопка «серая» и нажать на нее невозможно, значит, к компьютеру не подключен внешний жесткий диск, на который можно выполнить архивацию. Кнопка «Архивировать» обведена выше на рисунке в красную рамку.
Если внешний жесткий диск для архивации данных Windows 7 есть, и он подключен к ПК, то далее будет предложено создать архив данных пользователя ПК на него. В архив попадут данные:
из папки «Мои документы»,
с Рабочего стола
и со всех дисков ПК (C:, D: и т.п.).
Архив будет сделан автоматически. Пользователь может во время архивации свернуть программу в значок Панели задач.
Ниже на рисунке показано, как выглядит окно программы «Архивация и восстановление» в процессе ручной архивации данных Windows 7. Ход архивации можно проследить в строке состояния «Выполняется архивация…» (цифра 1 на скриншоте).

Окно программы «Архивация и восстановление» в процессе ручной архивации данных Windows 7
Второе окно «Архивация данных … N% завершено» открывается, если нажать на кнопку «Просмотр сведений» (цифра 2 на скриншоте).
Архив, создаваемый программой «Архивация и восстановление», является настоящим архивом, а не копией. Он создается и записывается на внешний жесткий диск таким образом, чтобы его нельзя было изменить. Чтобы данные в архиве хранились в том виде, какими они были в момент архивации.
Все другие методы архивации, включая архивацию с помощью WinRAR, предполагают возможность внесения изменений в файлы, хранящиеся в архиве. Здесь же – нет. Хотя, конечно, кто захочет, все равно сможет влезть внутрь архива, созданного программой «Архивация и восстановление», но это равносильно тому, чтобы самому себя высечь. Зачем?!
Если рассмотреть создаваемый архив данных пользователей «изнутри», то он представляет собой… многотомный архив WinRAR – файлы с расширением .zip! Посмотрите на скриншот – это файлы, созданные программой «Архивация и восстановление» во время очередного сеанса архивации данных Windows 7. Получился многотомный архив, не много не мало 444 файла (тома) в этом архиве:
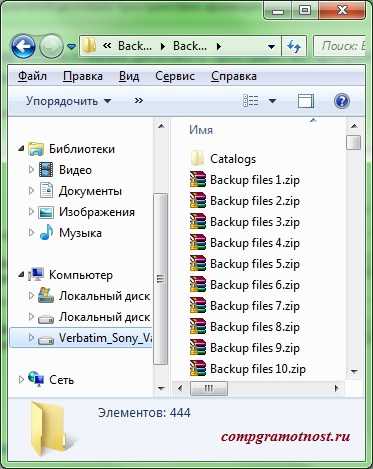
Файлы, созданные программой «Архивация и восстановление», во время сеанса архивации данных Windows 7
Но пользователю, применяющему программу «Архивация и восстановление», не нужно об этом думать, не нужно настраивать параметры архива WinRAR, не нужно думать, какие файлы и папки следует помещать в архив. Все это за него автоматически сделает программа «Архивация и восстановление».
Вы все еще сомневаетесь? Совершенно напрасно!
Ответы на вопросы читателей
1. Нечаянно резко захлопнули крышку ноута Lenovo. Не знаю из-за этого или нет, сама переустановилась ОС Windows и вся инфа с Рабочего стола исчезла. Потом появилось окно с красным крестиком Виндовс. Там было предложено распечатать инструкцию и сохранить на флешку, что-то про жёсткий диск и не пользоваться компом, пока не восстановим жёсткий диск. Что мне делать, хотелось бы восстановить файлы на жестком диске:-)
2. На Рабочем столе были файлы. Они исчезли. Нашел только названия в MS Word. Помогите, пожалуйста, вернуть их на Рабочий стол, чтобы я мог работать с ними, как и прежде.
Ответ. Ответ будет краток. Смотрите программы для восстановления данных с жесткого диска выше по списку. Укажите в списке системный диск, на котором была установлена WIndows. В случае, если нужно вернуть некоторые файлы с Рабочего стола, указываем при сканировании » > Users > > Desktop.
После переустановки системы не скопировались фото и видео на жесткий диск и, по всей видимости, удалились. Возможно ли сейчас бесплатное восстановление данных с hdd?
Ответ. Вопрос неточен в своей формулировке, но ответить на него несложно. Используйте любую программу для восстановления, упомянутую в статье. Собственно, перед процессом реанимации данных крайне нежелательно использовать жесткий диск для записи и чтения информации, так что по возможности устанавливайте софт на другой носитель и не работайте в ОС до начала восстановления данных на диске.
Вчера удалила всю папку на винчестере. Там было 1 Гб содержимого, много папок и других ценных данных было! Несколько посмотрела — там ничего не было. Потом взяла и удалила всю папку, а, оказывается, там были мои спрятанные фото видео… Как восстановить данные с жесткого диска?
Ответ. Для этих целей подойдет практически любая программа для восстановления данных. Например, R-Studio, Minitool Power Data Recovery, Power Data Recovery или Recuva. Вообще, недостатка в подобных программах нет, выбирайте любую, читайте инструкции на Softdroid и приступайте к восстановлению.
Загружал файлы в облако mail.ru, через несколько дней файлы пропали. До этого заходил с другого устройства – файлы были на месте! Возможно ли бесплатно восстановить файлы?
Ответ. Да, восстановление файлов с жесткого диска вполне возможно, если вы синхронизировали файлы, загруженные в облако Mail.ru, с вашим ПК. Для этого необходимо использовать R-Studio, Minitool Power Data Recovery или другие инструменты. Установив программу для восстановления файлов, укажите ей диск, на котором находились синхронизированные файлы облака. Дальнейшие действия, полагаю, вам известны.
У сына слетела любимая игра на компьютере. Хотел закачать ему заново, но он не хочет начинать её с самого начала. Пишет » ошибка приложения». Помогут ли программы по восстановлению данных? Заранее благодарен.
Ответ. Теоретически, вы можете восстановить файлы (удаленные сохранения игры), используя программы для восстановления данных с жесткого диска. Для этого выясните, где хранятся сохранения той или иной игры, запустите поиск файлов и т. д., все как обычно при восстановлении. Впрочем, не совсем понятно, как у вас “слетели сейвы”, в каких обстоятельствах это произошло. Вполне возможно, что помощь программ восстановления данных вам не нужна, поскольку многие игры хранят сохранения в пользовательской папке Windows отдельно от собственно игрового приложения. Установите игру заново и посмотрите, можно ли открыть сохранения внутри игры.
Стерлась информация. После восстановления утерянных файлов имею поврежденные файлы которые не знаю как восстановить. Информация очень нужная. Как восстановить поврежденный файл? Подскажите выход.
Ответ. Чтобы корректно ответить на ваш вопрос, данной информации недостаточно. Если вы самостоятельно восстанавливали файлы и в результате получили часть информации в поврежденном виде, это значит, что удаленные файлы уже были перезаписаны новой информацией, и этот процесс необратим.
Задавайте вопросы, получайте полезные советы и помощь от других пользователей
Как откатить обновление программы на Windows 10?
Для отката обновления в Windows 10 вам необходимо перейти в настройки системы, выбрать «Обновление и безопасность» и затем «Восстановление». В разделе «Возврат к предыдущей версии Windows 10» нажмите на кнопку «Начать», и следуйте инструкциям на экране для отката к предыдущей версии операционной системы.
Как вернуться к предыдущей версии Windows 10?
Для возврата к предыдущей версии Windows 10 вам нужно перейти в настройки системы, выбрать «Обновление и безопасность» и затем «Восстановление». В разделе «Возврат к предыдущей версии Windows 10» нажмите на кнопку «Начать», и следуйте инструкциям на экране, чтобы провести процесс возврата к предыдущей версии операционной системы.
Как осуществить откат обновления в Windows 10 на более старую версию?
Чтобы откатить обновление в Windows 10 на предыдущую версию, перейдите в «Настройки», выберите «Обновление и безопасность», затем «Восстановление». Там вы найдете раздел «Возврат к предыдущей версии», где можно нажать на кнопку «Начать», чтобы начать процесс отката к предыдущей версии операционной системы.
Каким образом можно сделать откат обновления программы в Windows 10?
Сделать откат обновления программы в Windows 10 можно следующим образом: перейдите в настройки системы, выберите «Обновление и безопасность» и затем «Восстановление». В разделе «Возврат к предыдущей версии Windows 10» нажмите на кнопку «Начать», и следуйте инструкциям на экране для проведения отката к предыдущей версии ОС.
Как вернуться на предыдущее обновление в Windows 10?
Чтобы вернуться к предыдущему обновлению в Windows 10, перейдите в «Настройки», выберите «Обновление и безопасность», затем «Восстановление». В разделе «Возврат к предыдущей версии» нажмите на кнопку «Начать» и следуйте инструкциям для возврата к предыдущей версии операционной системы.
С помощью сторонней программы
К этому способу стоит переходить, если у вас есть папка Windows.old с файлами предыдущей системы, но раздел «Вернуться к…» в параметрах компьютера не отображается. Такое иногда случается, поэтому можно выполнить следующие действия, чтобы воспользоваться файлами из папки:
Чтобы выполнить откат обновления Windows 10 к предыдущей версии ОС, нужно зайти в меню “Пуск”, нажать на рядок “Обновления и безопасность”. В появившемся окне кликнуть на “Восстановление”, а затем нажать ЛКМ “Вернуться к предыдущей версии Windows 10”. Система предложит ответить на вопрос о причине проводимых действий. Среди них:
Как отменить обновления Windows 10 (включая сборки Insider)
Проблема со сборками Dev, Beta и Release Preview в том, что они обычно полны ошибок. Чаще всего пользователи сталкиваются с проблемами при использовании операционной системы. Хуже всего то, что после начала поставок новых устройств выйти из программы Insider непросто.
Microsoft предоставляет вам десятидневный срок, чтобы вернуться к предыдущему обновлению. Если этот период прошел, удалить проблемное обновление непросто. Итак, если вы также сталкиваетесь с проблемами с обновлениями Windows 10, вам необходимо найти и удалить проблемное обновление. В противном случае вы можете откатиться на более старую версию.
Итак, в этой статье мы собираемся поделиться лучшим способом отмены обновлений Windows. Процесс немного сложный, но он работает. Итак, давайте проверим.
3 . Откроется мастер возврата к заводским настройкам, в котором можно выбрать один из пунктов:


























