Экстремальный подход: исключите все ваши системные файлы и приложения
Если вам все еще не хватает места — даже после того, как вы сделали все исключения, с которыми вам удобно — вам может потребоваться больший жесткий диск. Но у вас есть одна дополнительная (и несколько экстремальная) опция: исключение всех системных файлов из вашей резервной копии. Для этого откройте Finder и выберите свой компьютер в категории «Устройства». Оттуда перейдите на основной жесткий диск, затем в папку «Система».

Перетащите эту папку в список исключений Time Machine, и вас спросят, хотите ли вы исключить все ваши системные файлы.
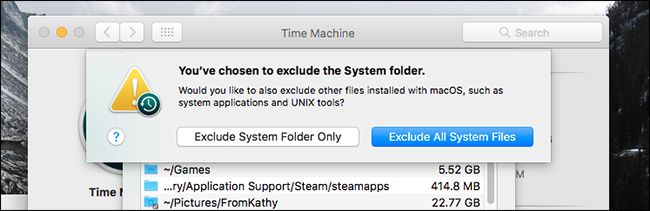
Это означает, что вы не можете восстановить полную установку с Time Machine. Если ваш жесткий диск выходит из строя, вам придется переустановить ОС. Если вы готовы с этим смириться, исключение системных файлов — это еще один способ сэкономить довольно много места на диске для резервного копирования.
В конце концов, это ваши незаменимые файлы — фотографии, видео, документы — которые вы хотите сохранить больше всего на свете. Все остальное можно перезагружать и переустанавливать. Самая простая рекомендация — просто купить больший жесткий диск, который позволит вам сделать резервную копию всего. Однако, если вы не можете этого сделать, исключение определенных элементов из резервной копии может дать вам немного больше места для наиболее важных вещей.
Как использовать Apple Time Machine для резервного копирования вашего Mac
Apple Time Machine можно использовать для съемных дисков резервного копирования, дисков NAS и (сейчас снятых с производства) продуктов AirPort.
Сначала перейдите в Системные настройки Apple и нажмите Time Machine.
Откроются настройки и панель настройки Apple Time Machine.
Первое, что нужно сделать, это нажать «Параметры» в правом нижнем углу. Здесь вы увидите общий размер резервной копии, поэтому вам нужно будет выяснить, достаточно ли большой у вас источник резервной копии. Если вы этого не сделаете или вам не нужно резервное копирование всего, вы можете добавить ненужные файлы, приложения и папки в список исключений.
Список исключений
По мере добавления элементов в список исключений общий размер резервной копии будет постепенно уменьшаться. Щелкните значок + и перейдите к нужному файлу, папке или приложению. Вы также должны указать, следует ли делать резервные копии, когда вы используете питание от батареи.
Как только вы уменьшите размер резервной копии до желаемого размера и все исключенные файлы будут перечислены, нажмите кнопку «Сохранить» и выйдите из этого окна. Пришло время выбрать место для резервного копирования. Щелкните Выбрать резервный диск.
Убедитесь, что ваш источник резервного копирования подключен, будь то съемный диск, диск NAS или продукт AirPort. Затем Time Machine обнаружит его. Выберите его. Затем рекомендуется установить флажок Шифровать резервные копии.
Введите желаемый пароль для резервного копирования и еще раз, чтобы подтвердить его. Помните, что если вы забудете пароль, ваши резервные копии не будут доступны, поэтому выбирайте пароль с умом. Вы также должны добавить подсказку для пароля. Сделайте его полезным для себя, но не слишком полезным для тех, кто его читает. Затем нажмите «Зашифровать диск».
Первая резервная копия, которую когда-либо делала Apple Time Machine, очевидно, будет самой большой и, следовательно, самой длинной и самой медленной. Если у вас более 100 ГБ данных на вашем Mac — что вполне возможно в наши дни — первоначальное резервное копирование займет много часов, если не целый день. Все будет зависеть от скорости вашего Mac и вашего источника резервного копирования.
Ваша машина определенно замедлится до минимума и даже зависнет один или два раза, что потребует полной перезагрузки системы. Урок здесь состоит в том, чтобы оставить свой компьютер в покое и позволить ему сделать резервную копию.
Apple по-прежнему поддерживает Time Machine?
Когда Apple прекратила выпуск линейки продуктов AirPort, многие подумали, что это конец Time Machine. Но Apple по-прежнему поддерживает его. Сказав это, уже довольно давно не было никаких существенных обновлений или улучшений Time Machine. Apple может просто чувствовать, что они никому не нужны.
Может ли Apple Time Machine выполнять резервное копирование на NAS?
Да, подробности смотрите в статье выше.
Может ли Apple Time Machine выполнять резервное копирование в iCloud или другое облачное хранилище?
Нет, Apple не позволяет этого.
Удаляет ли Time Machine старые резервные копии автоматически?
Первая резервная копия Time Machine включает все данные на вашем Mac. После этого он только находит и сохраняет новые и измененные файлы. Когда ваш резервный диск заполняется, Time Machine удаляет старые резервные копии, чтобы освободить место для новых.
Могу ли я выполнить перенос на новый компьютер Apple Mac, используя только резервную копию Time Machine?
Поскольку резервная копия Time Machine фиксирует файлы и ежедневное состояние вашего Mac, вы можете настроить новый Mac с резервной копией за этот день.
Комментарии
Backblaze

Backblaze is another cloud-based backup solution that doesn’t cost an arm and a leg, and has a unique offering. It also follows the same set up and forget approach, but it’s how your restore your data that’s unique. With Backblaze’s unlimited online backup, not only can you download and restore your data over the internet, but even order a physical USB drive or external hard drive containing all your backed up files. Naturally, this happens at a fee, but should come in handy in crisis situations. It also doesn’t hurt that you can return the physical device within 30 days to get a full refund on your cost.
Other than that, Backblaze’s feature set is pretty standard, featuring version control, scheduled backups, mobile apps for accessing files and locating a missing/stolen computer, bandwidth management for optimal usage etc. Backblaze is also one of those unique backup solutions that offer external drive backup to the cloud, ensuring that all your data, no matter where it is stored, is kept safe. The software is also available for macOS, and starts at $5 a month for personal backup.
Как удалить локальные снимки, чтобы освободить место во внутренней памяти Mac?
Когда внутреннее хранилище вашего Mac начинает заполняться. Time Machine начнет автоматически удалять старые резервные копии, чтобы освободить место. Если у вас меньше 20 процентов от общего объема хранилища, Time Machine удаляет локальные моментальные снимки, начиная с самых старых, до тех пор, пока у вас не будет более 20 процентов свободного места. Если вы упадете до 10 процентов (или менее 5 ГБ внутреннего хранилища), Time Machine удалит старые резервные копии, пока не останется только один локальный моментальный снимок. Затем Time Machine начнет заменять старый локальный снимок новым локальным снимком, пока вы не освободите место во внутренней памяти вашего Mac.
Если вас беспокоит, сколько места занимают локальные моментальные снимки на внутреннем диске вашего Mac, вы можете очистить их все сразу и начать заново, выключив Time Machine на несколько минут, а затем снова включив его. После включения Time Machine снова начнет сохранять локальные снимки.
Если вы хотите удалить только определенный локальный снимок, вы можете сделать это, выполнив следующие действия в Терминале.
- Открыть Терминал на вашем Mac.
- Введите следующее команда в Терминал:
-
Нажмите Войти.
Это покажет вам список локальных снимков, упорядоченных по дате и времени. Найдите локальный снимок, который хотите удалить, и выполните следующие действия.
- Открыть Терминал на вашем ноутбуке Mac, если он еще не открыт.
- Введите следующее команда в Терминал:
Где 2019-04-15-082107 заменяется именем ваш файл.
- Нажмите Войти.
-
Введите ваш пароль администратора (это пароль, который вы используете для входа в учетную запись администратора на вашем Mac).
Это приведет к удалению указанного локального снимка на вашем Mac. Вам нужно будет повторить процесс для каждого локального снимка, который вы хотите удалить. Я рекомендую сохранить, по крайней мере, самый последний локальный снимок.
Ⅴ. Problem #1. Time Machine Won’t Complete First Backup
There is no flawless software. Users have reported several issues about Time Machine usage. The first problem is that the Time Machine is stuck creating the first backup. Usually, if you encounter this problem, you will see an error message «Time Machine couldn’t complete the initial backup», or the Time Machine is stuck on preparing backup.
There is more than one way to help you solve a problem. Some are basic solutions, and some require more user expertise. Here we only introduce the easiest three methods. You can follow them to fix this problem.
Method 1. Cancel Backup and Try Again
Cancel and re-try a process is the most basic solution for many software issues. If you find your Time Machine backup process is pending, click the «x» icon to stop it first. Then restart Time Machine from your Apple menu, and click «Back up Now» to start a new round of backup. See if you can successfully finish the backup process this time.
Method 2. Use First Aid to Fix the Backup Drive
Disk Utility is another macOS-based tool for Mac users to manage internal and external drives. If Time Machine can’t complete the backup, it is possible that your backup drive is damaged. Follow this guide to see how to use First Aid.
Step 1. Launch Disk Utility on Mac.
Step 2. All your internal and external drives will show on the left. Select your Time Machine backup disk.
Step 3. Click First Aid, and your Mac will start to fix your backup drive.
Method 3. Format Time Machine Drive to APFS
Another possible reason you can’t complete the Time Machine backup is that your drive has the wrong format. APFS is the macOS-recommended backup drive file format. You can try to format your drive to APFS first and then try to create a Time Machine backup again.
Step 1. Connect your backup drive to the Mac, and launch Disk Utility.
Step 2. Select the target drive, and click Erase on the top.
Step 3. Choose to format the drive to APFS.
On macOS, the compatible formats include FAT, ExFAT, APFS, and Mac OS Extended. For some users, it’s difficult to choose between ExFAT and Mac OS Extended because they don’t know about their pros and cons. In this article, we will help you make it clear.
LEARN MORE
As mentioned before, fixing Time Machine won’t complete the first backup has more than three methods. If these above methods can’t fix your problem, click to learn more about how to fix Time Machine won’t finish first backup.
Восстановление отдельных файлов из резервной копии
С помощью Time Machine возможно не только восстанавливать систему полностью из резервной копии, но и возвращать ранее удаленные файлы. Что для этого нужно?
- Откройте окно в структуре папок, где раньше был удаленный объект. Например, вы вы удалили сканы из папки “Документы”. Если удаленный объект был на рабочем столе, ничего открывать не надо.
- При открытом окне запустите Time Machine. Фон окна изменится, и появятся ранее сделанные копии открытой папки.
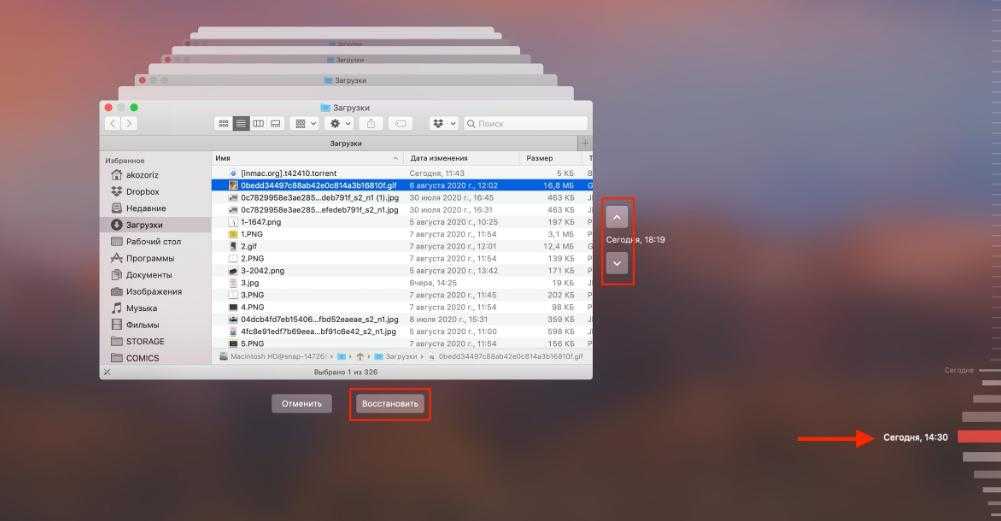
- Навигация по копиям осуществляется по стрелочка или по временной шкале справа. При выборе нужной резервной копии нажмите “Восстановить“. Все восстановленные файлы появятся в той же папке, откуда они были удалены.
Дано
Ранее я делал распаковку отличного решения для дома от Synology. В данной статье я рассмотрю процедуру настройки Time Machine с возможностью копирования по сети на файловое хранилище Synology DS218.
Основные характеристики Synology DS218:
- Процессор: Realtek RTD1296 1.4 GHz (64-bit).
- Аппаратное шифрование.
- Аппаратный инструмент перекодирования.
- Оперативная память: 2 GB DDR4.
- Количествово жестких дисков: 2.
- Максимальная внутренняя емкость: 32 TB (16 TB drive x 2).
- Возможность замены диска в горячем режиме.
- Порт USB 2.0: 1 шт.
- Порт USB 3.0: 2 шт.
- Возможность копирования информации по USB, нажатием одной кнопки.
Диски использую Seagate IronWolf 8 Tb – 2 шт. Рекомендую использовать HDD, которые предназначены для круглосуточной работы, так ваша информация будет в надежном месте.
Основные характеристики дисков Seagate IronWolf:
- Объем: 8 Тб 3.5″.
- HDD для NAS.
- Скорость вращения шпинделя: 7200 оборотов/мин.
- Буфер: 256 Мб.
- Интерфейс: SATA 6Gb/s (SATA-III).
- Предназначен для круглосуточной работы и имеет программный инструмент контроля состояния накопителя, называемый IronWolf Health Management, который полностью совместим с Synology DS218.
How to restore files from Time Machine to another Mac?
Plug the external drive with Time Machine backups to your Mac. If you use Airport Time Capsule, make sure it connects to the same network as your Mac. Here is how to restore files from Time Machine to another Mac:
Step 1: Select ‘From a Mac, Time Machine backup, or startup disk’ when signing into your new Mac, and click Continue.
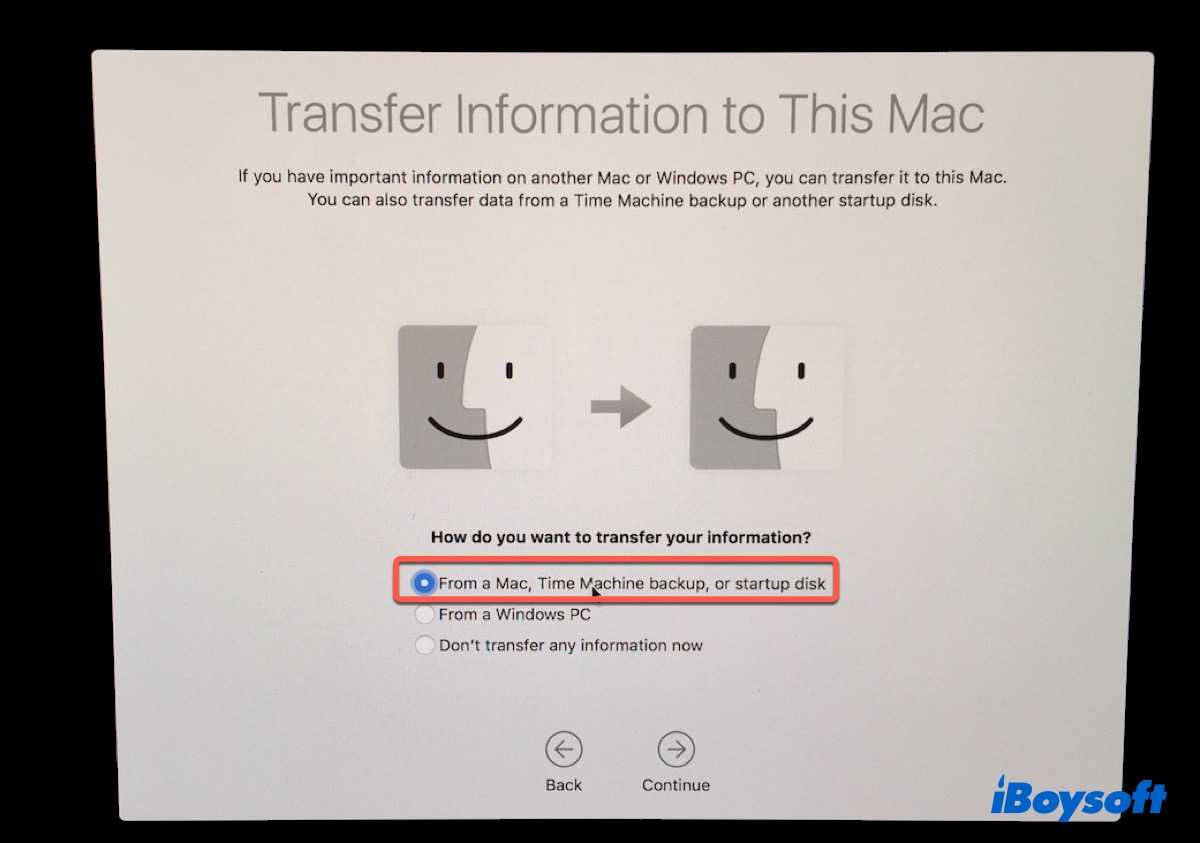
Step 2: Select your backup disk and tap on Continue.
Step 3: Choose the documents you want to restore to the new Mac, then click Continue and follow the on-screen instruction to finish restoration.
If you have finished setting up, you can use Migration Assistant to transfer all your files, apps, and preferences from the old Mac to the new one.
Step 1: click Launchpad > Other folder > Migration Assistant > Continue, then choose to transfer From a Mac, Time Machine backup, or startup disk.
Step 2: Select the Time Machine backup disk you want to migrate from and click Continue.
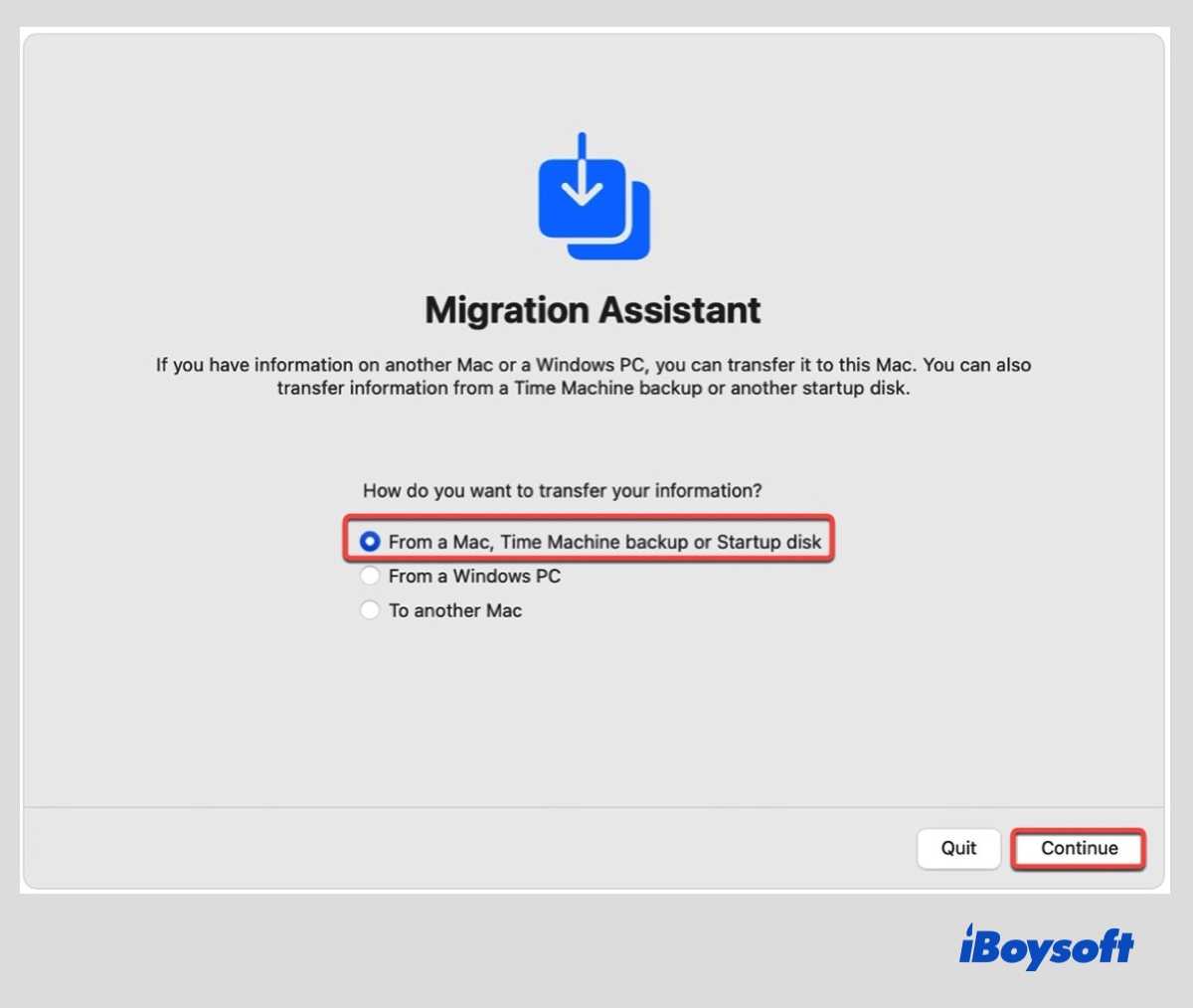
Step 3: Select the Time Machine backup you want to use and click Continue.
Step 4: Customize the information you need to restore from the backup by deselecting the unwanted parts.
If Migration Assistant isn’t working on Mac, please read this complete guide to fix it: Troubleshooting Migration Assistant Problems on Mac.
Related reading:
• How to fix Time Machine that can’t find your backup disk
• Fix the Time Machine «Waiting to Complete First Backup» Error
• No Option to Turn Off Time Machine in macOS Ventura?
Backing Up to Multiple Disks and Encrypting
Time Machine allows you to back up your data to multiple disks. For example, if you keep one backup disk at home and another at work, you can add both to Time Machine. Click Select Backup Disk again in the Time Machine Preferences and select another disk.
Time Machine rotates the backup schedule among your disks and keeps track of the backup status on each separate disk. The next time you connect each disk, Time Machine backs up everything that changed since the last time you used that specific one.
If you chose to encrypt your backups or clicked Set up in the notification dropdown, macOS will ask for a backup password. Enter your password in the Backup password box and again in the Verify password box.
You can also enter a hint to help you remember your password in the Password hint box. Click Encrypt Disk to proceed
Создание и удаление точек восстановления
Операционная система по умолчанию автоматически создает точки восстановления, когда в системе происходят какие-либо изменения: установка программ, обновлений или драйверов. Пользователи могут самостоятельно создавать точки восстановления системы, чтобы в любой момент можно было возвратить системе работоспособность, какой она была на момент создания точки восстановления.
Нажатием комбинации клавиш Win + Pause/Break открываем окно «Просмотр основных сведений о вашем компьютере». Слева выбираем раздел «Защита системы».
На вкладке «Защита системы» внизу нажимаем кнопку «Создать».
Вводим описание точки восстановления, чтобы потом ее легко можно было отличить от других. Дату и время можно не писать, так как система добавит их автоматически.
Система создаст точку восстановления для всех дисков, для которых включена функция «Защита системы».
Для удаления всех точек восстановления на вкладке «Защита системы» выбираем диск, на котором сохраняются точки восстановления, нажимаем кнопку «Настроить», а затем внизу кнопку «Удалить».
Если нужно удалить все точки, кроме последней, то в проводнике нажимаем правой кнопкой мыши по диску, где хранятся точки восстановления, выбираем «Свойства». На вкладке «Общие» нажимаем «Очистка диска», затем «Очистить системные файлы». Дожидаемся окончания процесса проверки диска и оценки объема удаляемых файлов. В открывшемся окне переходим на вкладку «Дополнительно», нажимаем кнопку «Очистить» в разделе «Восстановление системы и теневое копирование».
Genie Timeline

Of all the backup solutions out there that exist for Microsoft’s Windows OS, Genie Timeline is arguably the best, or at least my personal favorite. This is one of the closest you can get to Time Machine on a non-macOS computer. Genie Timeline follows a simple three-step process with a “set it and forget it” approach, ensuring that whatever options you selected for backup are preserved without needing any intervention from your side. It integrates with Windows Explorer with visual indicators, so not only can you control the backup process through the right-click context menu, but also see which files have been backed up.
Genie Timeline supports a variety of third-party cloud storage services as well as network drives and servers, and even features iPhone/iPad apps that allow you to view your backup status no matter where you are. It comes with version control for backed up files, has a seamless system recovery option should things go south, and it’s sensitive to your usage patterns, so that the backup process doesn’t slow your computer down.
Genie Timeline Home comes with a price tag of $39.95 (available for free trial), and considering the options that it provides, it’s definitely a worthy investment. The software supports all versions of Windows from XP onward.
🌿 Запомните
- Чтобы включить Time Machine обязательно понадобится внешний диск. С системным диском или «облаком» эта функция не работает;
- Рекомендую купить SSD. Эти диски надежнее и быстрее механических. А еще не боятся падений;
- Обязательно включите шифрование диска, чтобы никто не мог получить доступ к вашим файлам в резервной копии;
- Резервное копирование происходит автоматически и каждый час, если компьютер подключен к источнику питания;
- Желательно, чтобы размер диска был в два раза больше, диск вашего MacBook или iMac. Так вы сможете иметь резервные копии файлов за последние несколько месяцев.
Ответить на вопрос, как сделать бэкап на Mac OS X, проще, чем на вопрос, а зачем вообще нужно резервное копирование системы. Хотя, зачем нужно делать бэкапы, становится очевидно, если пару раз случайно удалить все свои документы, фотографии и музыку с фильмами во время переустановки системы или повредить файлы проекта, над которым работаешь пару месяцев.
И если знаешь, что всё можно исправить за десять минут, подключив внешний диск с бэкапом, то жизнь становится намного проще. И вообще, чувствуешь себя намного уверенней, когда знаешь, что всегда сможешь вернуть важные данные.
А для создания резервных копий в Mac OS X существует встроенный инструмент — Time Machine. Когда я начинал им пользоваться, у меня возникло много вопросов, поэтому я решил собрать ответы на них в одном месте, в этой статье.
Как отключить внутренние бекапы
Если вы настроили Time Machine, но перестали подключать диск для бэкапов, то через пару недель заметите недостаток свободного места на основном диске.
Так происходит потому, что пока внешний диск не подключён, Time Machine создает временные резервные копии на системном накопителе.
Чтобы очистить локальные бэкапы, просто подключите диск, который вы настроили на работу с Time Machine. Система сама перенесет все локальные бэкапы на этот накопитель.
Если же у вас нет возможности подключить диск к компьютеру, то и удалите папку /.MobileBackups , в которой хранятся локальные бэкапы.
Если вы хотите совсем отключить локальные бэкапы, то выполните в Терминале
команду:
sudo tmutil disablelocal
Включить локальные бэкапы обратно:
sudo tmutil enablelocal
Final Tip
Since I am doing manual backups, there was one thing that I always wanted to know: when and how many times I ran the backup.
The only way to know it is to restart the Mac in Recovery mode and start restoring the disk process. At some point, there will be a form with a list of all backups on the drive.
But, restarting Mac in order to know what’s on the drive is
not the best approach.
So, I came up with my own way to keep the history.
Drives used by Time Machine do not allow to create files in the backup folder or in the root, so first, create a new folder Backups. History in the root of the backup drive.
And now, in the new folder, it is possible to create a text file where you can keep any notes. I simply keep the date and time of each backup, and sometimes a reason for doing so.
That’s all you need to know about backing up Macs with Time
Machine.
Next, read how to restore files with Time Machine.














![How to use time machine on mac like a pro [the complete guide]](http://rwvt.ru/wp-content/uploads/e/e/b/eebe0e65a181322a66c145783b588497.png)















