История файлов в операционной системе Windows и как её включить?
Если вкратце про данную функцию, то когда вы запускаете эту службу, История файлов Windows автоматически производит резервное копирование файлов на вашем рабочем столе, в библиотеках Windows, контактах, избранном IE и также в Microsoft SkyDrive. Если вы удалите, повредите или измените файл, который находится в этих локациях, вы можете использовать историю файлов для восстановления его до любой версии. Таким образом, история файлов действительно обеспечивает вас доступом к «истории» ваших самых важных файлов.
Где находится функция История файлов?
Конечно, легче всего найти историю файлов с помощью поиска. Однако я так же приведу полный путь, по которому обитает данное чудо: Панель управления — Система и Безопасность — История файлов.
Помимо того, что история файлов в Windows по умолчанию отключена, эта служба еще имеет одно обременительное требование: она требует подключения внешнего диска, к примеру USB-винчестера или карты памяти, либо локации в сети, к примеру общие папки на другом компьютере, либо Windows Home Server и тому подобное. Если у вас есть два внутренних винчестера – это также может быть вариантом, однако вы не сможете перенести библиотеки на этот диск.
Подключите внешний диск, чтобы использовать историю файлов – в таком случае панель управления службой примет вид, который представлен на картинке в начале данной статьи. Либо выберите ссылку Использовать сетевое расположение и затем кликните «Добавить сетевое расположение» для того, чтобы найти подходящее место для копирования файлов в вашей домашней сети.
Когда вы настроите место хранения файлов, кликните кнопку Запустить или Включить и история файлов Windows начнет резервное копирование ваших файлов. Также служба может предложить вам повторить действие для других компьютеров в вашей домашней группе, если этот вариант выбран в настройках. Таким образом, если вы запустите Историю файлов на этих компьютерах, вы сможете легко настроить для них на одно и то же место хранения, создав централизированное хранилище различных версий файлов(разумеется, это относиться для случая с сетевым расположением хранилища.
После того как Вы нажмете кнопку Включить, система автоматически начнет резервное копирование с тех расположений, который были озвучены ранее. Никаких дополнительных действий со стороны пользователя не требуется. Необходимо лишь изредка подключать внешний носитель, чтобы ваши файлы копировались или синхронизировались с резервной копией.
Настройка функции История файлов Windows
В окне История файлов имеются четыре кнопки, которые предоставляют возможность настройки данной функции и его возможность его использования. Так первая кнопка Восстановление личных файлов предназначена для обратно процесса, для которого собственно и придумана данная функция. Нажав на данную кнопку вы сможете увидеть все ваши сохраненные файлы и, при желании, восстановить их.
Кнопка смена диска предназначено для того, чтобы выбрать диск для сохранения истории файлов. Может пригодится в случае подключения к компьютеру нескольких внешних носителей, нескольких жестких дисков или чтобы указать сетевое расположение.
Кнопка Исключение папок предоставляет возможность добавить дополнительные папки на компьютере, содержимое которого так же необходимо резервировать на внешнем носителе наряду с содержимым рабочего стола, библиотек Windows и прочих расположений по умолчанию. Лично я бы данную кнопку назвал бы Добавление папок, а не Исключение, так как возможность исключения папок по умолчанию — отсутствует.
Дополнительные параметры позволяют настроить сразу несколько параметров:
- Частоту сохранения файлов. Присутствует возможность выбрать от десяти минут до одного дня, что говорит о том, что файлы, как минимум, при условии подключения внешнего носителя, будут сохранены раз в 24 часа.
- Размер автономного кэша. Резервная копия ваших файлов может занять все пространство на вашем внешнем носителе, однако данная функция требует так же и некоторый объем свободного пространства и на рабочем диске для хранения кэша файлов и некоторых других опций.
- Время хранения сохраненных версий файла. Вы можете каждый день изменять файл, а значит каждый день будет появляться новый файл на вашем внешнем диске, что неплохо будет уменьшать размер свободного пространство. Для этого вы можете задать промежуток времени от одного месяца до бесконечности, на протяжении которого и будут хранится версии файлов.
Вот в принципе и все, что хотелось бы рассказать про функцию история файлов в операционной системе Windows.
Вопрос-ответ:
Как включить историю файлов в Windows 10?
Чтобы включить историю файлов в Windows 10, необходимо перейти в «Настройки» -> «Обновление и безопасность» -> «Резервное копирование». Затем нажмите «Добавить диск», выберите жесткий диск или сетевой диск, куда будут сохраняться резервные копии файлов, и нажмите «ОК». После этого включите опцию «Включить резервное копирование» и выберите нужные папки и файлы для сохранения.
Как использовать историю файлов для восстановления данных?
Чтобы восстановить данные из истории файлов в Windows 10, необходимо перейти в папку, где находится потерянный файл, и нажать правой кнопкой мыши на пустое место. Затем выберите опцию «Восстановить предыдущие версии» и выберите нужную версию файла для восстановления. Если же нужный файл находится в другой папке, то можно перейти в эту папку, нажать правой кнопкой мыши и выбрать опцию «Свойства». Затем перейти на вкладку «История» и выбрать нужную версию файла для восстановления.
Как настроить частоту сохранения резервных копий в истории файлов?
Чтобы настроить частоту сохранения резервных копий в истории файлов в Windows 10, необходимо перейти в «Настройки» -> «Обновление и безопасность» -> «Резервное копирование». Затем нажмите «Дополнительные параметры» и выберите нужную частоту сохранения резервных копий в поле «Частота резервного копирования». Можно выбрать ежедневное, еженедельное или ежемесячное сохранение резервных копий.
Можно ли включить историю файлов только для определенных папок?
Да, можно включить историю файлов только для определенных папок в Windows 10. Для этого нужно перейти в «Настройки» -> «Обновление и безопасность» -> «Резервное копирование» и нажать на ссылку «Выберите папки для резервного копирования». Затем выберите нужные папки и файлы для сохранения в резервных копиях.
Как удалить старые версии файлов из истории?
Чтобы удалить старые версии файлов из истории в Windows 10, необходимо перейти в папку, где находится нужный файл, нажать правой кнопкой мыши на пустое место и выбрать опцию «Свойства». Затем перейти на вкладку «История» и выбрать версию файла, которую нужно удалить. Нажмите на кнопку «Удалить» и подтвердите удаление. Также можно выбрать опцию «Очистить историю», чтобы удалить все старые версии файлов для данной папки.
Восстановление файла или папки с помощью истории файлов
А теперь об использовании истории файлов для восстановления удаленного файла или папки, а также для того, чтобы вернуть их предыдущую версию. Рассмотрим первый вариант.
- В папке «Документы» был создан текстовый документ, после чего я немного подождал, пока история файлов будет в очередной раз сохранять резервные копии (предварительно поставил интервал 10 минут).
- Этот документ был удален мимо корзины.
- В окне проводника нажимаем «Главная» и кликаем по иконке истории файлов (с подписью Журнал, которая может не отображаться).
- Открывается окно с сохраненными копиями. В нем виден и удаленный файл (если листать вправо-влево, то можно видеть несколько версий файлов) — выбираем его и нажимаем по кнопке восстановления (если файлов несколько, то можно выбрать их все или те, которые нужно восстановить).
- Сразу после этого открывается окно с уже восстановленными файлами и папками в прежнем расположении.
Как видите, очень просто. Аналогичным образом история файлов Windows 10 позволяет восстановить и предыдущие версии документов, если они были изменены, но эти изменения требуется откатить. Попробуем.
-
- В документ внесены важные данные, в течение ближайшего времени эта версия документа будет сохранена историей файлов.
- Важные данные из документа были случайно удалены или изменены.
Аналогично, через кнопку истории файлов на вкладке «Главная» проводника (открытого в нужной нам папке), смотрим историю: с помощью кнопок «влево» — «вправо» можно смотреть разные версии файлов, а дважды кликнув по нему — его содержимое в каждой из версии.
С помощью кнопки «Восстановить» восстанавливаем выбранный вариант важного файла (при этом, если такой файл уже есть в папке, то вам будет предложено заменить файл в папке назначения).
Возможные проблемы
Ни один пользователь не застрахован от сбоев во время восстановления. Так, часть желающих восстановить систему сталкивались с такой проблемой:
Мышь и клавиатура после перезагрузки и перехода в раздел «восстановление и система» попросту переставали отвечать на команды. Дальнейшие действия невозможны, так как нельзя выбрать учетную запись.
- Некорректно установленные драйвера. В этом случае сбои могут происходить только в беспроводных контроллерах;
- Аппаратная несовместимость.
- Использовать USB контроллеры на время восстановления системы;
- Остановить процедуру отката и (если ОС запускается) проверить на наличие конфликтов в диспетчере устройств. Если же система не запускается, то единственное решение – компьютерный сервис. Самостоятельно здесь уже вряд ли помочь.
Восстановление из образа, созданного в DISM.exe
Использование созданной в DISM.exe резервной копии также происходит в среде восстановления Windows 10 (в командной строке). При этом, в зависимости от ситуации, когда вы столкнулись с необходимостью восстановить систему, действия могут немного отличаться. Во всех случаях системный раздел диска предварительно будет отформатирован (так что позаботьтесь о сохранности данных на нем).
Первый сценарий — если на жестком диске сохранилась структура разделов (есть диск С, раздел, зарезервированный системой и, возможно другие разделы). Выполните в командной строке следующие команды:
diskpart
list volume — после выполнения этой команды обратите внимание на буквы разделов, где хранится образ восстановления, раздела «зарезервировано» и его файловую систему (NTFS или FAT32), букву системного раздела.
select volume N — в этой команде N — номер тома, соответствующего системному разделу.
format fs=ntfs quick (раздел форматируется).
Если есть основания полагать, что загрузчик Windows 10 поврежден, то также выполните команды под пунктами 6-8. Если вы просто хотите откатить ставшую плохо работать ОС из резервной копии, эти шаги можно пропустить.
select volume M — где M это номер тома «зарезервировано».
format fs=FS quick — где FS — текущая файловая система раздела (FAT32 или NTFS).
assign letter=Z (присваиваем букву Z разделу, она потребуется в дальнейшем).
exit
dism /apply-image /imagefile:D:Win10Image.wim /index:1 /ApplyDir:E: — в этой команде образ системы Win10Image.wim находится на разделе D, а системный раздел (куда мы восстанавливаем ОС)— E. . После завершения развертывания резервной копии на системном разделе диска при условии отсутствия повреждений и изменений загрузчика (см
пункт 5), можно просто выйти из среды восстановления и загрузиться в восстановленную ОС. Если же вы выполняли шаги с 6 по 8, то дополнительно выполните следующие команды:
После завершения развертывания резервной копии на системном разделе диска при условии отсутствия повреждений и изменений загрузчика (см. пункт 5), можно просто выйти из среды восстановления и загрузиться в восстановленную ОС. Если же вы выполняли шаги с 6 по 8, то дополнительно выполните следующие команды:
- bcdboot E:Windows /s Z: — здесь E — системный раздел, а Z — раздел «Зарезервировано».
- diskpart
- select volume M (номер тома зарезервировано, который мы узнавали ранее).
- remove letter=Z (удаляем букву зарезервированного раздела).
- exit
Восстановление Windows 10 из резервной копии
Восстановление происходит в среде восстановления Windows 10, попасть в которую можно как из рабочей установленной ОС (в данном случае потребуется быть администратором системы), так и с диска восстановления (заранее созданного средствами системы. см. Создание диска восстановления Windows 10) или загрузочной флешки (диска) с Windows 10. Опишу каждый вариант.
- Из рабочей ОС — зайдите в Пуск — Параметры. Выберите пункт «Обновление и безопасность» — «Восстановление и безопасность». Затем в разделе «Особые варианты загрузки» нажмите кнопку «Перезагрузить сейчас». Если такого раздела нет (что возможно), есть второй вариант: выйдите из системы и на экране блокировки нажмите по кнопке питания справа внизу. Затем, удерживая Shift, нажмите пункт «Перезагрузка».
- С установочного диска или флешки Windows 10 — загрузитесь с данного накопителя, например, с помощью Boot Menu. В следующем после выбора языка окне слева внизу нажмите «Восстановление системы».
- При загрузке компьютера или ноутбука с диска восстановления сразу открывается среда восстановления.
В среде восстановления по порядку выберите следующие пункты «Поиск и устранение неисправностей» — «Дополнительные параметры» — «Восстановление образа системы».

Если система найдет образ системы на подключенном жестком диске или DVD, она сразу предложит выполнить восстановление из него. Также можно указать образ системы вручную.
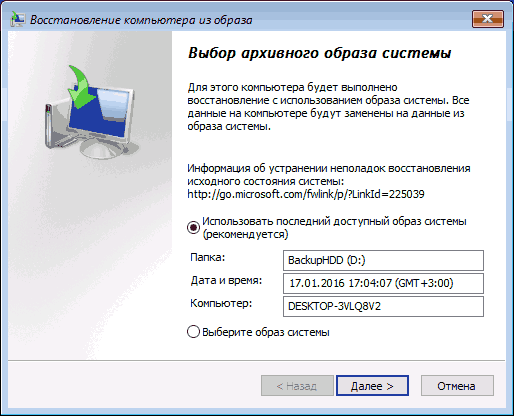
На втором этапе, в зависимости от конфигурации дисков и разделов, вам предложат или не предложат выбрать разделы на диске, которые будут перезаписаны данными из резервной копии Windows 10. При этом, если вы делали образ только диска C и с тех пор не меняли структуры разделов, беспокоиться о сохранности данных на D и других дисках не следует.
После подтверждения операции восстановления системы из образа, начнется сам процесс восстановления. По окончании, если все прошло успешно, поставьте в БИОС загрузку с жесткого диска компьютера (если меняли), и загрузитесь в Windows 10 в том состоянии, в котором она была сохранена в резервной копии.
Настройте параметры резервного копирования Windows 10 в настройках Windows
Если вы еще не создали какую-либо задачу истории файлов и новичок в ней, или если вы когда-либо пробовали историю файлов, но отменили ее, и теперь нет задачи резервного копирования файлов, вы можете установить новую задачу истории файлов прямо сейчас с персонализацией .
Шаг 1. Найдите историю файлов в настройках Windows.
Нажми на Значок Win10 в нижнем левом углу на панели задач и выберите Настройки (значок шестеренки) во всплывающем меню. Затем появится окно настроек Windows, на экране главного меню по умолчанию найдите последний Обновление и безопасность вариант и щелкните, чтобы выбрать его. На следующем экране Центра обновления Windows щелкните Резервное копирование в левой панели. Наконец, вы можете увидеть Резервное копирование с помощью истории файлов вверху правой области.
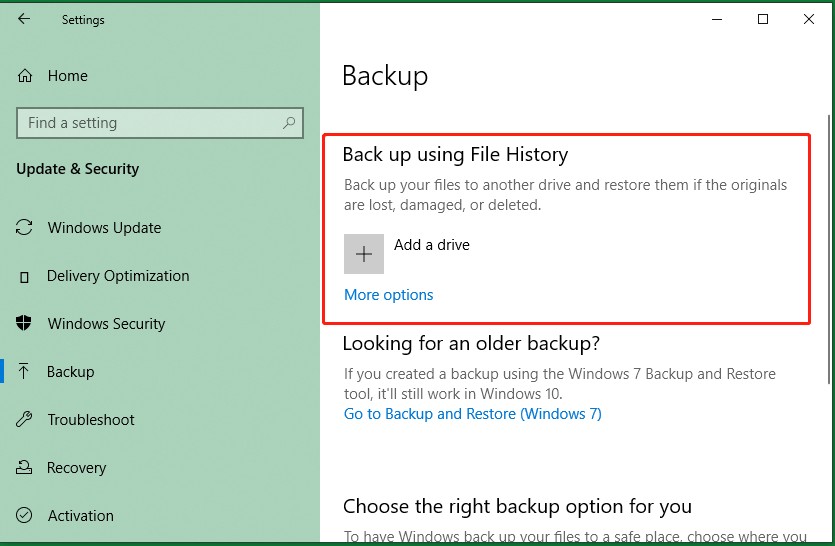
Шаг 2. Добавьте диск
Если у вас в настоящее время нет задачи истории файлов на вашем компьютере, вы увидите Добавить диск вариант в Резервное копирование с помощью истории файлов раздел. Просто щелкните значок плюса и выберите жесткий диск в качестве места назначения для резервного копирования. Диск, на котором установлена Windows, нельзя использовать в качестве места назначения для резервного копирования.
Если к вашей машине не подключен ни дополнительный внутренний жесткий диск, ни внешний жесткий диск, вы должны сначала подготовить его, чтобы он стал местом назначения резервного копирования.
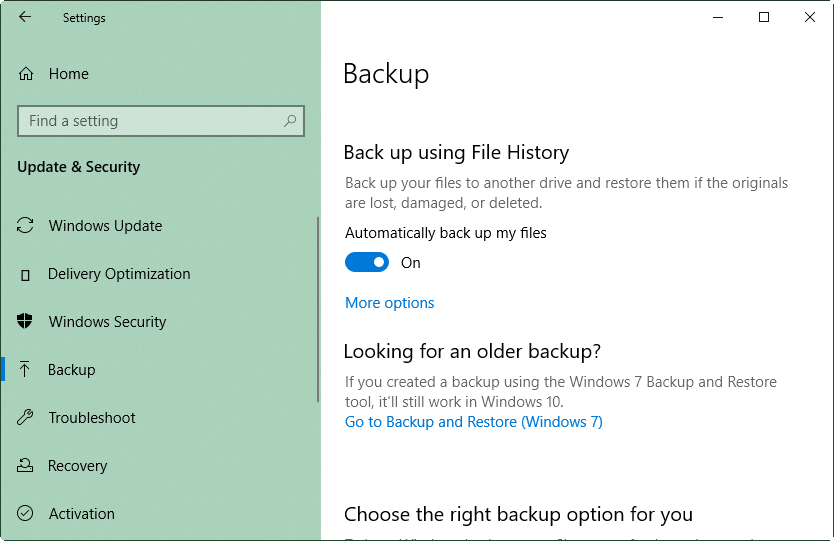
После успешного добавления резервного диска вы увидите Автоматически создавать резервные копии моих файлов опция включена. Вы можете отключить его, если хотите отключить резервное копирование истории файлов.
Шаг 3. Управление параметрами резервного копирования Windows 10
Затем щелкните Больше вариантов для выполнения специальных настроек резервной копии файлов.
№1. Расписание резервного копирования
Вы можете создать расписание для автоматического резервного копирования файлов вашего компьютера с заданной периодичностью в будущем. Как часто вы хотите, чтобы ваши файлы или папки копировались? Просто выберите одну из частот, перечисленных в Сделайте резервную копию моих файлов .
- Каждый час (по умолчанию)
- Каждые 10 минут
- Каждые 15 минут
- Каждые 20 минут
- Каждые 30 минут
- Каждые 3 часа
- Каждые 6 часов
- Каждые 12 часов
- Повседневная
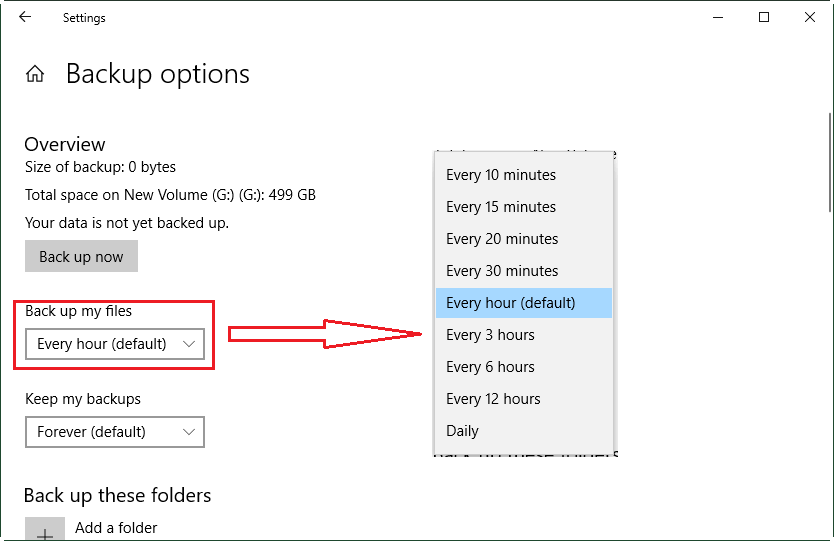
№2. Резервное копирование изображений Сохранение
Вы можете выбрать резервные образы, через какой интервал времени хранить на вашем компьютере. Как долго вы хотите хранить свои резервные копии? Выберите период под Храните мои резервные копии .
- Навсегда (по умолчанию)
- 1 месяц
- 3 месяца
- 6 месяцев
- 9 месяцев
- 1 год
- 2 года
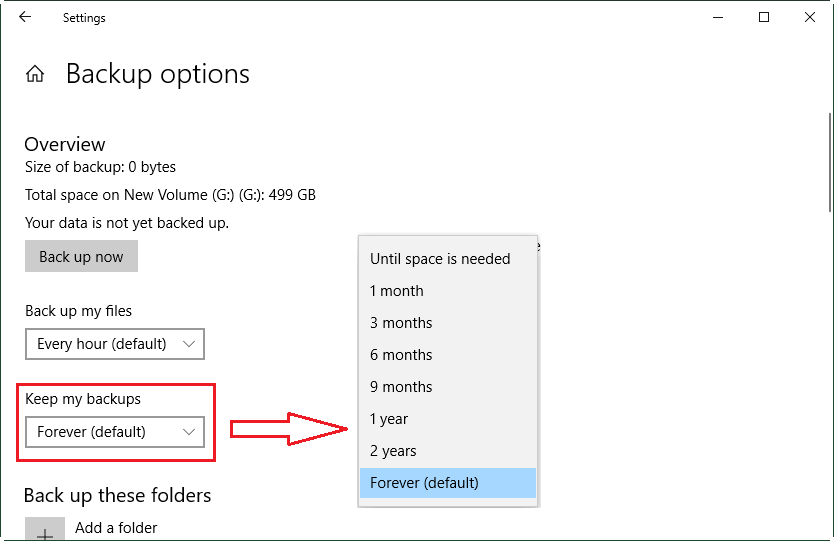
№3. Источник резервной копии
Конечно, вам нужно определить, какие папки вы хотите скопировать. В параметрах резервного копирования Windows 10 перечислены общие папки, из которых вы можете выбрать Сделайте резервную копию этих папок раздел; все они находятся в C: Users . Они есть:
- Сохраненные игры
- Ссылки
- Избранное
- Контакты
- Один диск
- Рабочий стол
- 3D объекты
- Поиски
- Загрузки
- Картинки
- Документы
- Фотопленка
- Видео
- Сохраненные картинки
- Музыка
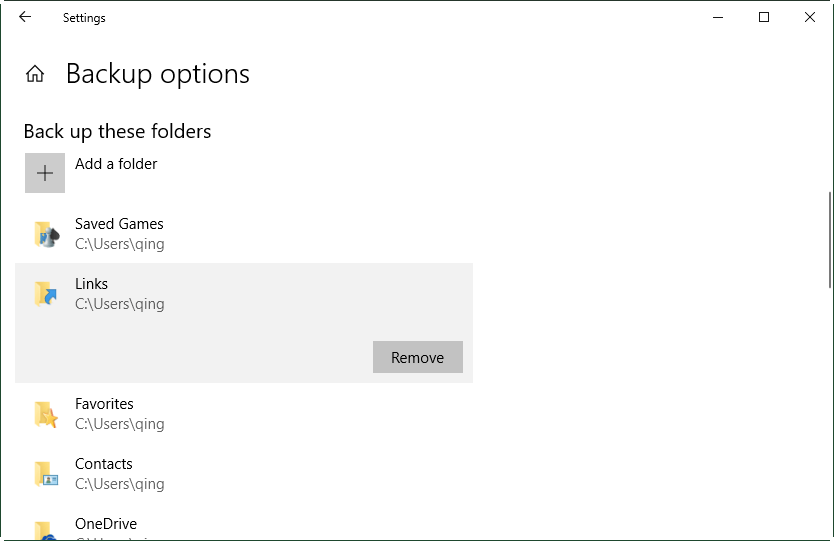
Ваш список может быть другим.
Кроме того, вам разрешено добавлять любые другие папки на вашем компьютере в качестве источника резервного копирования. Просто щелкните значок плюса перед Добавить папку .
Если вы не хотите отображать какую-либо папку в приведенном выше списке, вы можете напрямую щелкнуть по ней и щелкнуть Удалять кнопка.
Кроме того, вы можете исключить некоторые папки из источника резервного копирования с помощью Исключить эти папки особенность. После того, как вы выберете эти папки, они исчезнут из приведенного выше списка, если они изначально там были.
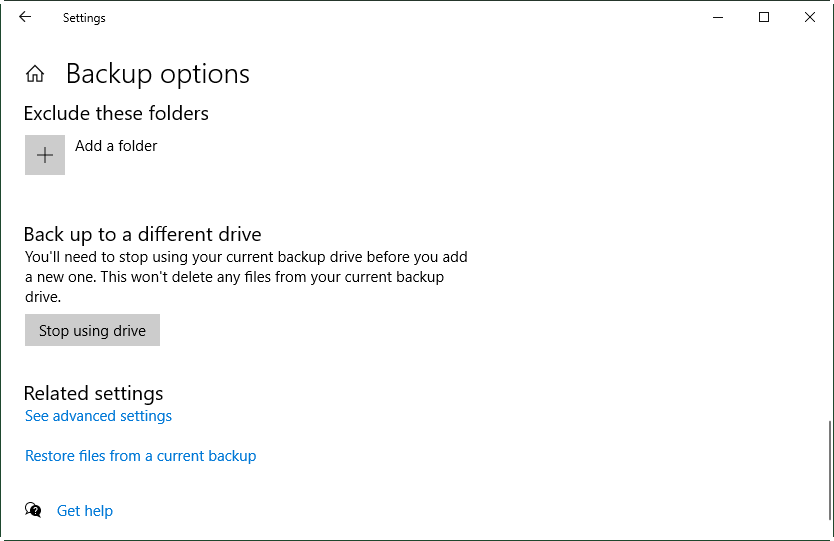
№4. Место назначения резервного копирования
Тем не менее, у вас есть возможность изменить место назначения резервного копирования. Если вы найдете другой диск, на котором лучше сохранить файлы образа резервной копии, вы можете изменить свой адрес резервной копии. Но прежде всего нужно нажать Прекратите использовать диск под Резервное копирование на другой диск для отключения текущего места назначения резервного копирования. Затем выберите новый диск.
Удалить текущий резервный диск не приведет к удалению файлов, поэтому предыдущие резервные копии останутся на месте. Если вы хотите восстановить файлы до предыдущего состояния, которые сохранены на удаленном диске, просто повторно подключите их к истории файлов и выполните восстановление.
№5. Расширенные настройки
Вы можете выполнить дальнейшие настройки задачи истории файлов, нажав См. Расширенные настройки ниже Связанные настройки заглавие. Затем вы войдете в экран истории файлов на панели управления.
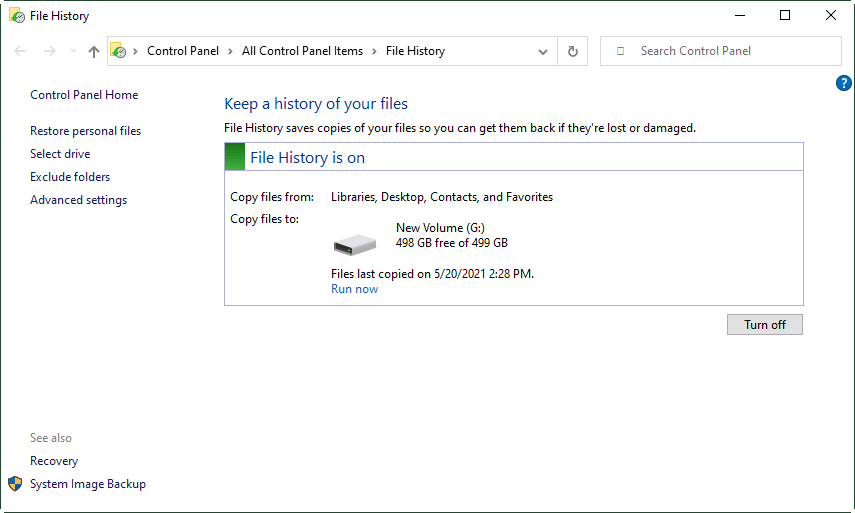
Далее мы перейдем к следующей части.
Зачем и как удалять резервные копии Windows 10
Решение об удалении лишних копий Windows принимается в следующих случаях:
- недостаток места на носителях для хранения этих копий (диски-хранилища, флешки, карты памяти переполнены);
- неактуальность данных копий после выпуска новых программ для работы и развлечений, игр и т. д., удаление с диска C «отработавших» своё документов;
- необходимость конфиденциальности. Вы не оставляете за собой секретных данных, не желая, чтобы они попали в руки конкурентов, и своевременно избавляетесь от лишних «хвостов».
Последний пункт требует пояснения. Если вы работаете в правоохранительных органах, на военном заводе, в больнице и т. д., хранение образов дисков с Windows и личными данными работников может оказаться запрещённым по регламенту.
Если архивные образы Windows 10 были сохранены отдельно, удаление образов выполняется так же, как и удаление любых файлов в исправно работающей системе. Не имеет значения, на каком они диске хранятся.
Как сделать резервную копию файлов
К счастью, Microsoft позволяет нам различными способами создать резервную копию в Windows 10. Далее мы собираемся показать шаги, которые необходимо выполнить, чтобы создать резервную копию безопасности с историей файлов, создать точку восстановления или образ системы.
История файла
Чтобы сделать резервную копию наших данных с помощью истории файлов в Windows 10, первое, что нужно знать, это то, что нам нужно подключить или подключить внешний модуль памяти, в котором мы собираемся сохранить копию. После того, как мы подключили его, выполните следующие шаги:
- Открываем страницу настроек Windows 10.
- Мы идем к варианту Обновление и безопасность> Резервное копирование.
- Внутри резервной копии с историей файлов мы добавляем диск.
- Мы ждем, пока он обнаружит блок хранения, где мы хотим сохранить резервную копию и что мы должны были подключиться к компьютеру.
- Мы выбираем его и продолжаем процесс.
Windows 10 также дает нам возможность установить частоту резервного копирования истории файлов. Мы можем настроить это с каждых 10 минут до одного раза в день, возможность выбирать то, что нам больше подходит, исходя из наших потребностей. Кроме того, также можно указать, хотим ли мы сохранить резервную копию навсегда, время от времени удалять ее или даже только при необходимости, то есть когда система обнаруживает, что необходимо освободить место на диске.
История файлов Windows резервное копирование ваших самых важных папок например, рабочий стол, документы, файлы для загрузки, изображения, музыка и т. д. Однако из параметров, найденных в конфигурации, можно добавить другие папки или удалить некоторые из по умолчанию.
Точки восстановления
Чтобы создать резервную копию в Windows 10, система сама предлагает нам еще один инструмент. Мы ссылаемся на возможность создания точки восстановления системы, из которой мы можем восстановить систему так, как мы это делали во время ее создания.
Чтобы создать точку восстановления компьютера, мы пишем команду создать точку восстановления в поле поиска на панели задач и запускаем инструмент Microsoft, включенный в Windows 10. Далее выберите диск и нажмите Создавай , Мы даем вам описание, чтобы мы могли без проблем идентифицировать его, если в какой-то момент нам придется прибегнуть к этой точке восстановления и нажать «Создать».
Теперь, если мы хотим иметь точку восстановления нашей системы ежедневно, тогда мы должны будем автоматизировать процесс. Для этого необходимо будет внести изменения в системный реестр, поэтому перед выходом рекомендуется создать резервную копию реестра Windows 10. Чуть дальше вы можете найти шаги для его создания. быстрый и простой способ.
Как только это будет сделано, теперь мы можем открыть Windows Run окно и запустить regedit команда. Мы идем к пути HKEY_LOCAL_MACHINE ПРОГРАММНОЕ ОБЕСПЕЧЕНИЕ Политики Microsoft Windows Defender, мы щелкаем по нему правой кнопкой мыши и выбираем опцию New> Password.
Новая запись должна быть названа сканирование, и затем в этом новом ключе мы создаем новое 32-битное значение DWORD, которое мы собираемся назвать ОтключитьRestorePoint , По умолчанию при создании нового значения этого типа его значение будет установлено на , поэтому нет необходимости вносить какие-либо изменения.
Наконец, мы перезагружаем компьютер и с этого момента Защитник Windows создаст точку восстановления Windows каждый раз, когда он выполняет сканирование системы на наличие вредоносных программ.
Создание изображения
Для тех, кто желает, также возможно создать образ нашей системы в определенное время и сохранить его как резервную копию Windows 10. Таким образом, мы можем использовать его, если нам нужно восстановить его в нашей системе из-за любой ошибки или проблемы на том же уровне. аппаратное обеспечение.
Начиная с ISO-образа, мы можем вернуться к тому, чтобы иметь наше оборудование, как оно было у нас в тот момент, когда мы создали образ, ту же конфигурацию, программы и т. Д.

![[полный обзор] параметры резервного копирования истории файлов в windows 10 [советы по minitool]](http://rwvt.ru/wp-content/uploads/4/e/c/4ec8e1e1b1f81e3ddac315fb213e7e84.jpeg)






















![[полный обзор] параметры резервного копирования истории файлов в windows 10 - советы по резервному копированию](http://rwvt.ru/wp-content/uploads/9/d/0/9d01795336cc0b76abc2190e1ceed80a.png)




