Советы по использованию панели предварительного просмотра Gmail
Вы можете настроить, сколько из каждого раздела вы видите. Например, если вы поместите курсор вправо между двумя частями, ваш курсор изменит свою форму. После этого вы можете (после нажатия на него) переместить его вверх / вниз и / или вправо / влево.
Не стесняйтесь использовать опцию Без разделения, если в любое время вы устали от варианта. Не волнуйтесь, это не отменит то, что вы установили в настройках. Он будет временно отключен, пока вы не выберете горизонтальное или вертикальное разделение. Вы можете быстро отключить / включить его, щелкнув четыре горизонтальные линии.
Перейдя в «Настройки» и прокручивая вниз, пока не попадете в раздел «Панель предварительного просмотра», вы сможете выбрать, сколько времени нужно пройти, прежде чем письмо будет помечено как прочитанное. Вы можете выбрать одну секунду, три секунды, двадцать секунд и никогда.
Особенности настроек Outlook и почтовых сервисов
Общий принцип последовательности действий при подключении альтернативных аккаунтов онлайн-почты принципиально не зависит от версий программы Аутлук. В релизах разного года выпуска могут присутствовать отличающиеся названия в параметрах настройки и немного другой интерфейс.
Подключение к Outlook почты Gmail
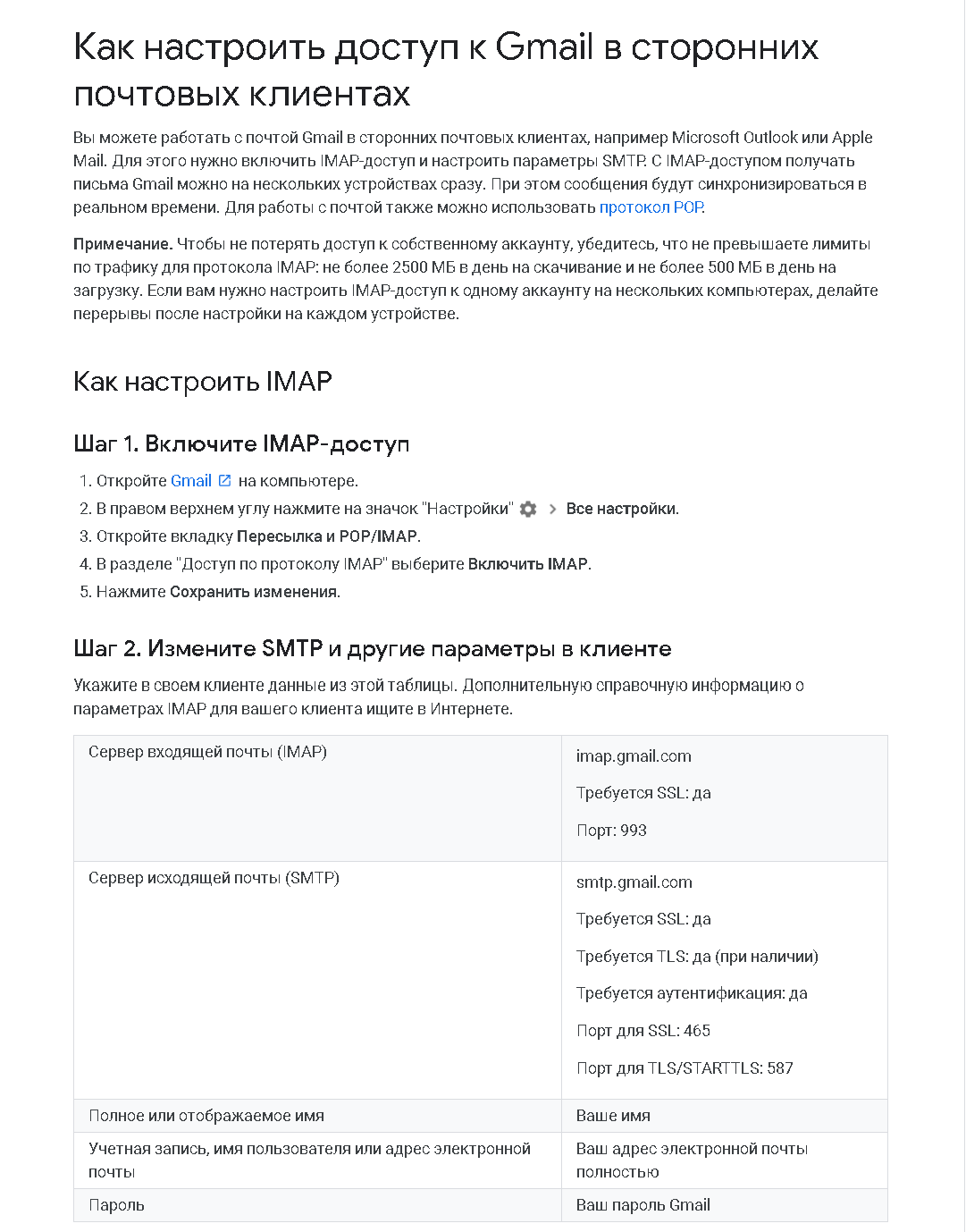
Сервис Гугл лимитирует возможность объема скачиваемого трафика для получения сообщений по протоколу IMAP – не более 2500 Мб в день на скачивание и не более 500 Мб в день на загрузку. В случае превышения лимитов следует блокировка аккаунта. Предварительные настройки почты стандартные – необходимо в «Настройках» выбрать тип подключения. Здесь же можно определиться с действиями относительно входящих писем при синхронизации с Outlook. В самом приложении необходимо через меню «Файл» открыть «Настройку учетных записей» и создать новую учетную запись электронной почты.
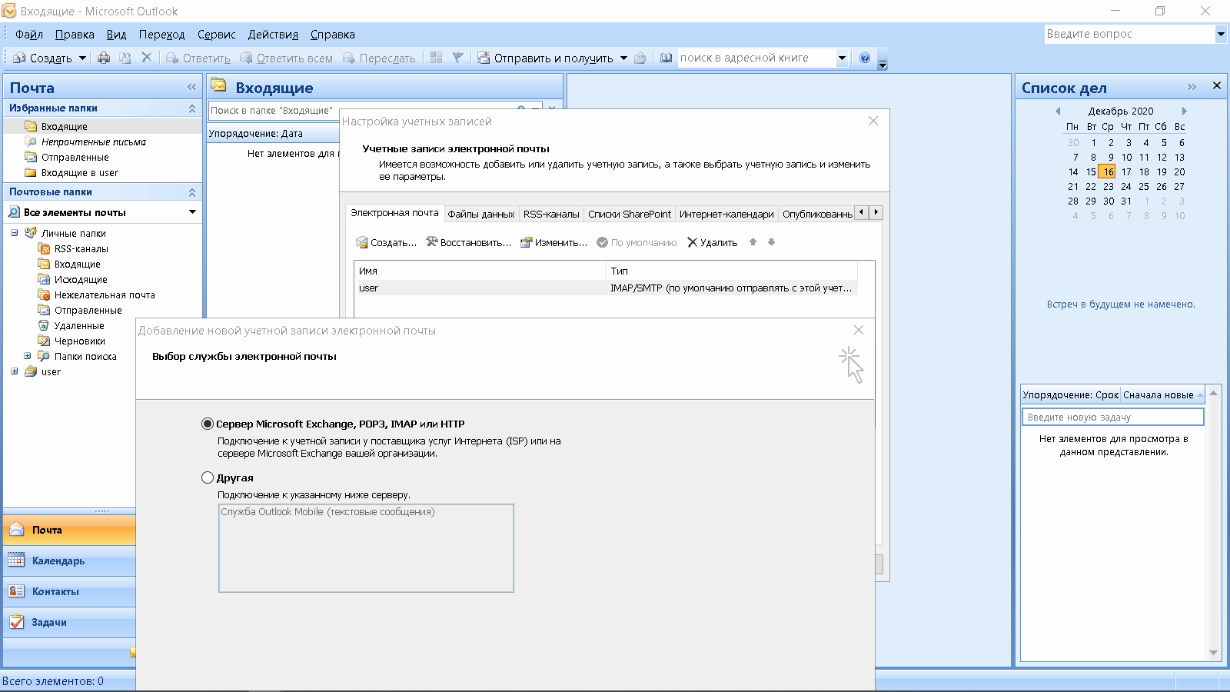
Далее последовательность действий такая же, как при подключении почты Яндекс. Параметры для настройки IMAP-соединения указаны на сайте Гугл.
Настройка доступа Mail.ru к Microsoft Outlook
Если вы удачно подключили почту Яндекс или Гугл к Outlook, то настроить синхронизацию с Мэйл.ру не составит труда. Для понимания альтернативных возможностей воспользуемся протоколом POP3 вместо IMAP.
Создаем новую учетную запись электронной почты в Outlook. После введения адреса и пароля не забываем выбрать ручную настройку.
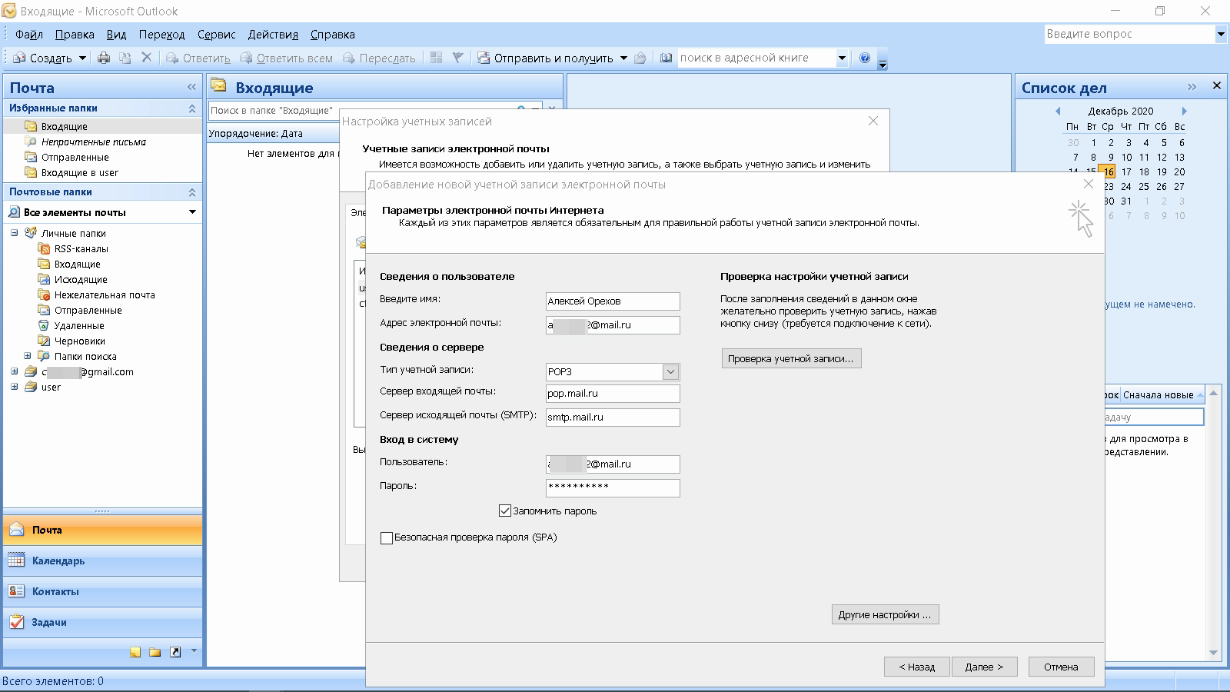
Для лучшей защиты данных, которые вы отправляете и получаете при помощи почтовой программы, необходимо включить шифрование. Для этого на вкладке «Дополнительно» установите галочку напротив «Требуется шифрованное подключение (SSL)». Если вы хотите оставлять на сервере письма, скачанные почтовой программой, отметьте вариант «Оставлять копии сообщений на сервере», выберите период хранения и удаления.
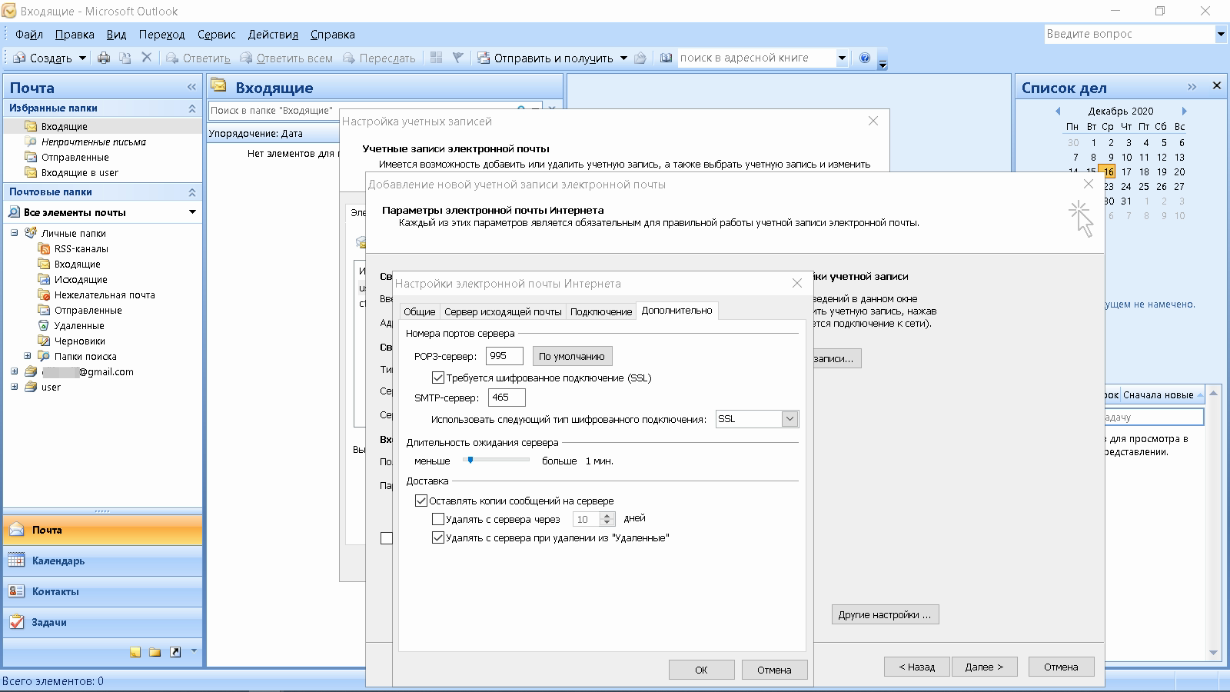
Проводим проверку учетной записи и обнаруживаем проблему отправки тестового электронного сообщения.
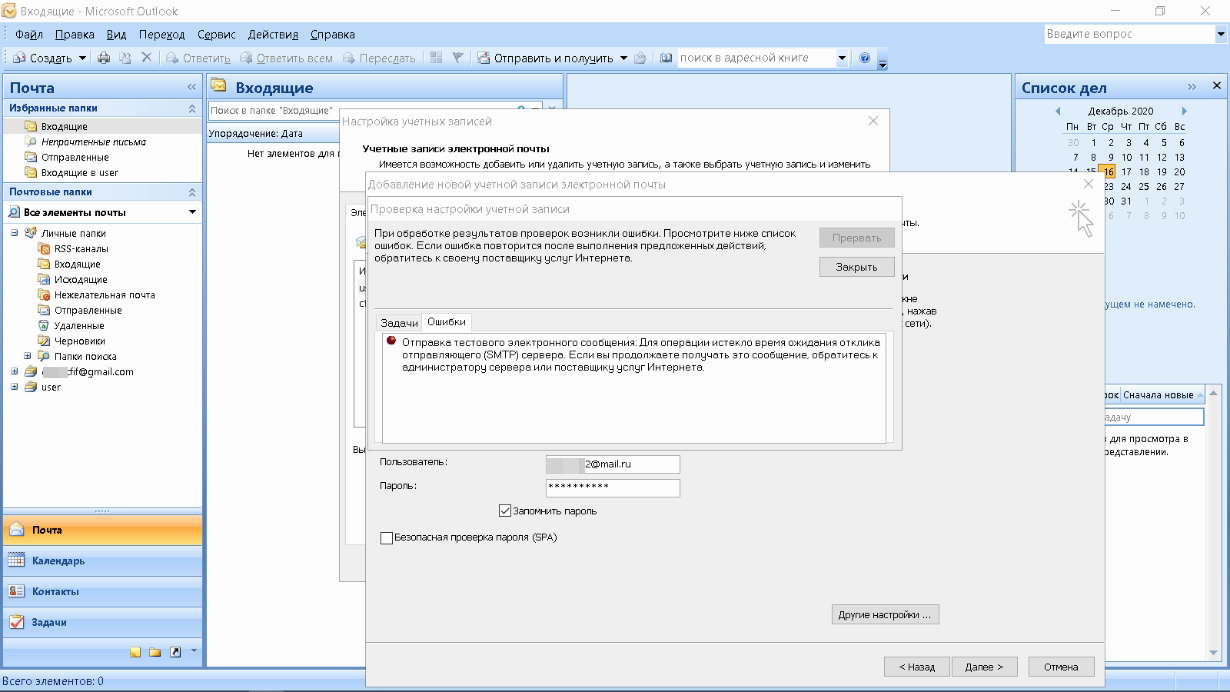
Возвращаемся в окно настроек, проверяем правильность введенных данных. Устраняем неточности записей, после чего проверка дает положительный результат.

Поздравляем! Еще один виртуальный почтовый ящик локализован на вашем компьютере и доступен для дальнейшего использования в приложении MS Outlook.
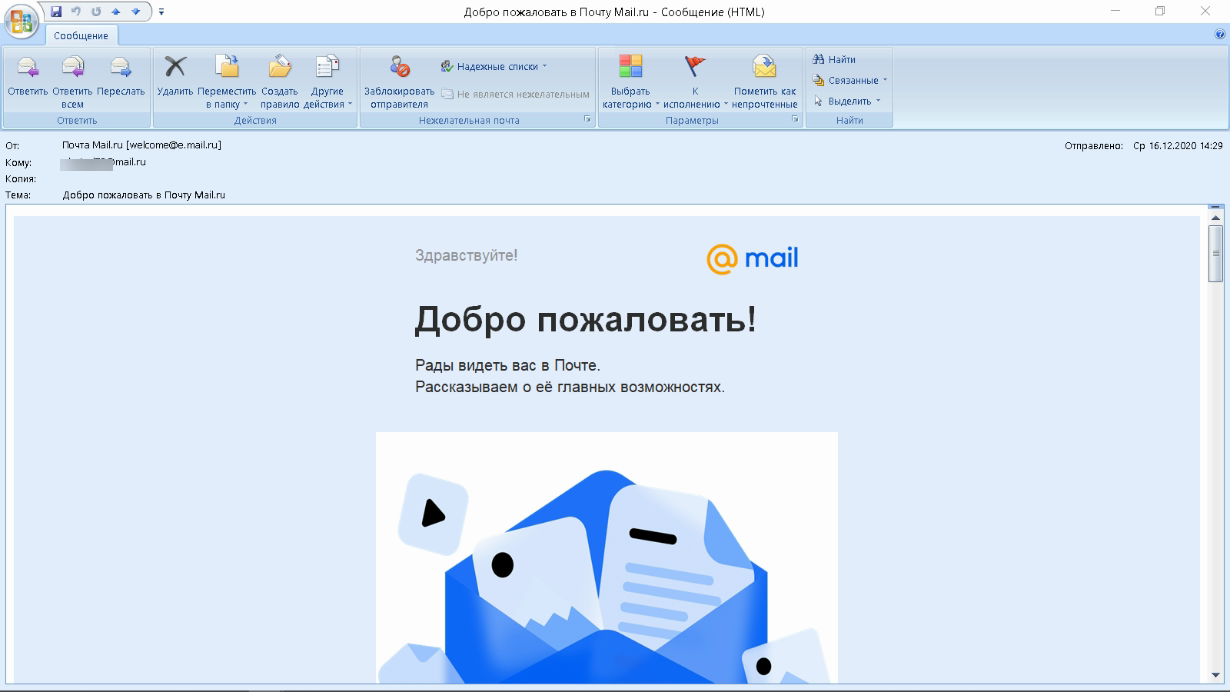
На сайте соответствующего почтового сервиса в разделе «Помощь» есть советы по решению наиболее часто встречающихся проблем подключения к Outlook. Справочная информация также доступна на официальном сайте Майкрософт.
Как восстановить работоспособность почты Mail.ru
Есть сразу несколько способов решить эту проблему. Можно воспользоваться официальным клиентом сервиса, использовать почту через браузер или настроить автоматический сбор писем в других аккаунтах.
Сейчас расскажем о самых простых способах настройки.
1. Воспользуйтесь стандартным клиентом от Mail.ru
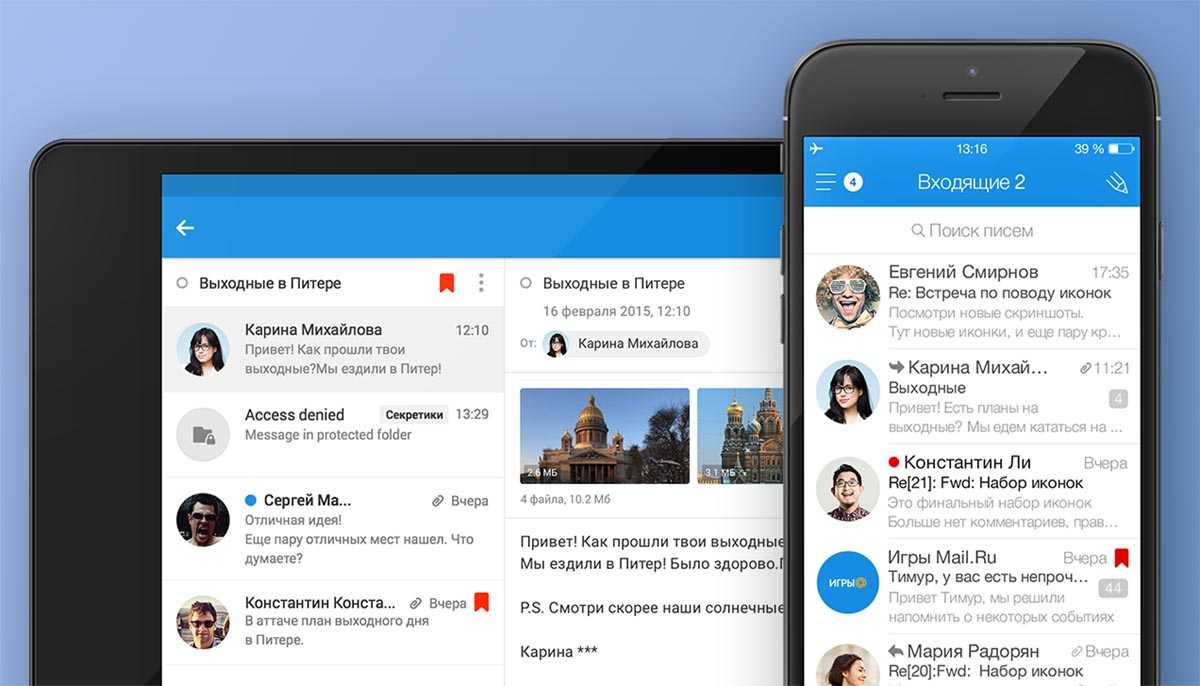
Если вам не принципиально, каким приложением для работы с почтой пользоваться, можете просто установить официальный почтовый клиент.
► Загрузите утилиту из App Store.
► Авторизуйтесь в своей учетной записи.
► Пользуйтесь почтой без дополнительных ограничений.
2. Создайте пароль для сторонних приложений
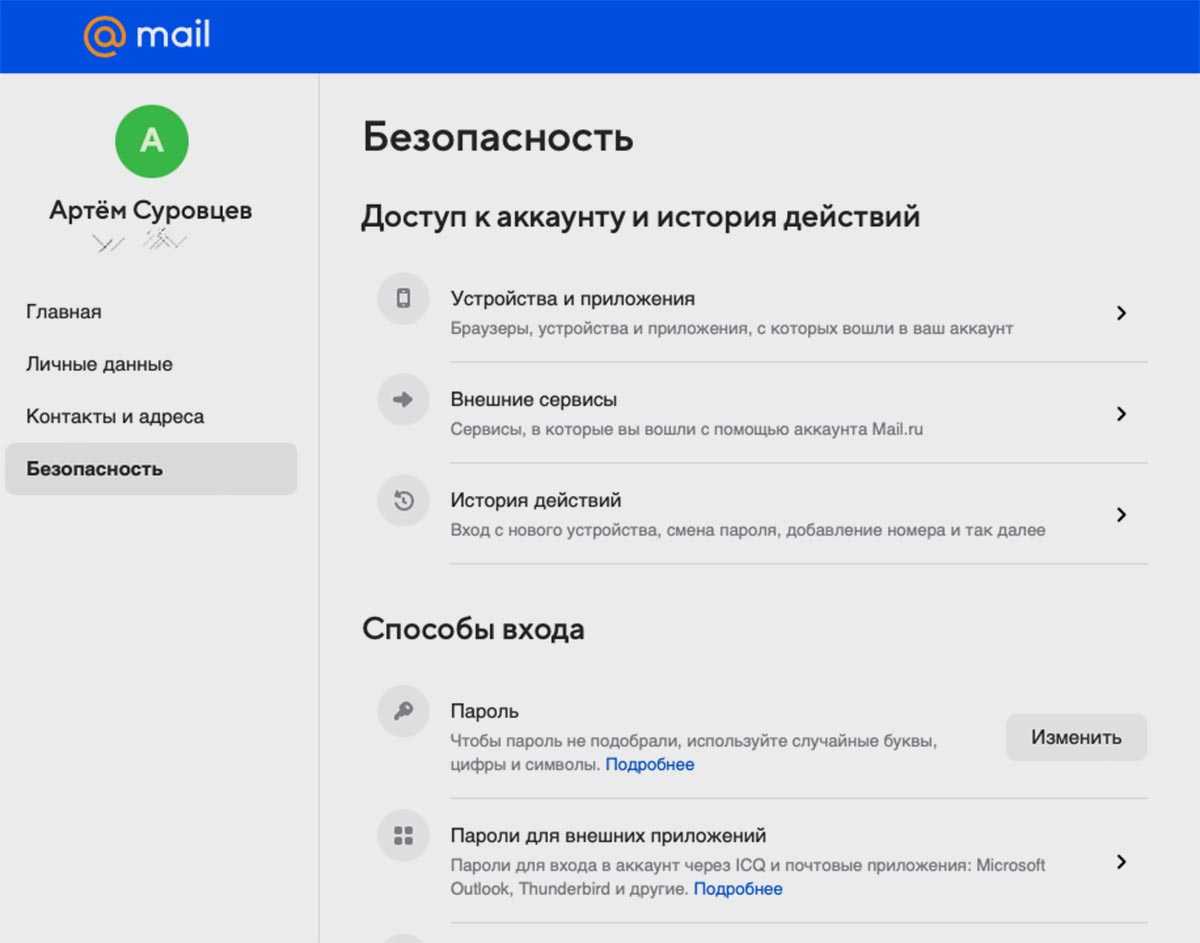
Чтобы не менять любимый почтовик, воспользуйтесь рекомендацией Mail.ru и создайте новые коды авторизации для каждой программы.
► Запустите веб-версию сервиса в любом браузере.
► Перейдите в раздел Пароль и безопасность – Безопасность – Пароли для внешних приложений.
► Создайте уникальный код для авторизации в каждой отдельной программе. При использовании почты на Mac, iPhone и iPad придется создать три уникальных пароля.
► Авторизуйтесь в каждом из приложений при помощи заданного кода.
Обратите внимание, что код авторизации для приложений получится создать только на учетной записи с подтвержденным номером телефона и включенной двухфакторной аутентификацией. Добавить номер и активировать опцию будет предложено перед созданием кода для приложения
3. Настройте сбор писем через другую почтовую службу
Тем, кто не хочет дополнительно настраивать учётку или привязывать к ней телефонный номер и при этом использует почтовый ящик в другом сервисе, рекомендуем настроить автоматический сбор почты.
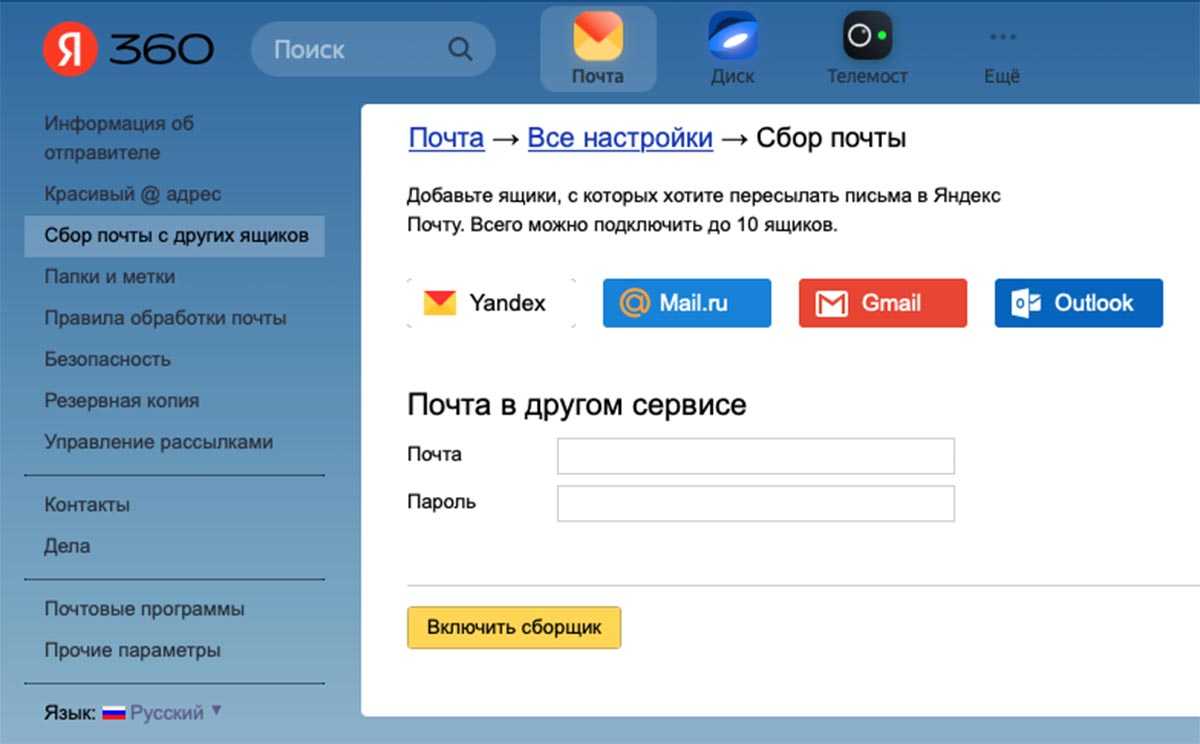 Настройки сбора почты через учётку Яндекс
Настройки сбора почты через учётку Яндекс
Вот так, например, это настраивается в почте Яндекс:
► Откройте веб-версию Яндекс Почты в любом браузере.
► Перейдите в Настройки (шестеренка в верхней панели) – Все настройки – Сбор почты с других ящиков.
► Авторизуйтесь в своей учетной записи Mail.ru.
Теперь сервис будет автоматически получать почту из другого аккаунта и отображать в общей папке с входящими письмами.
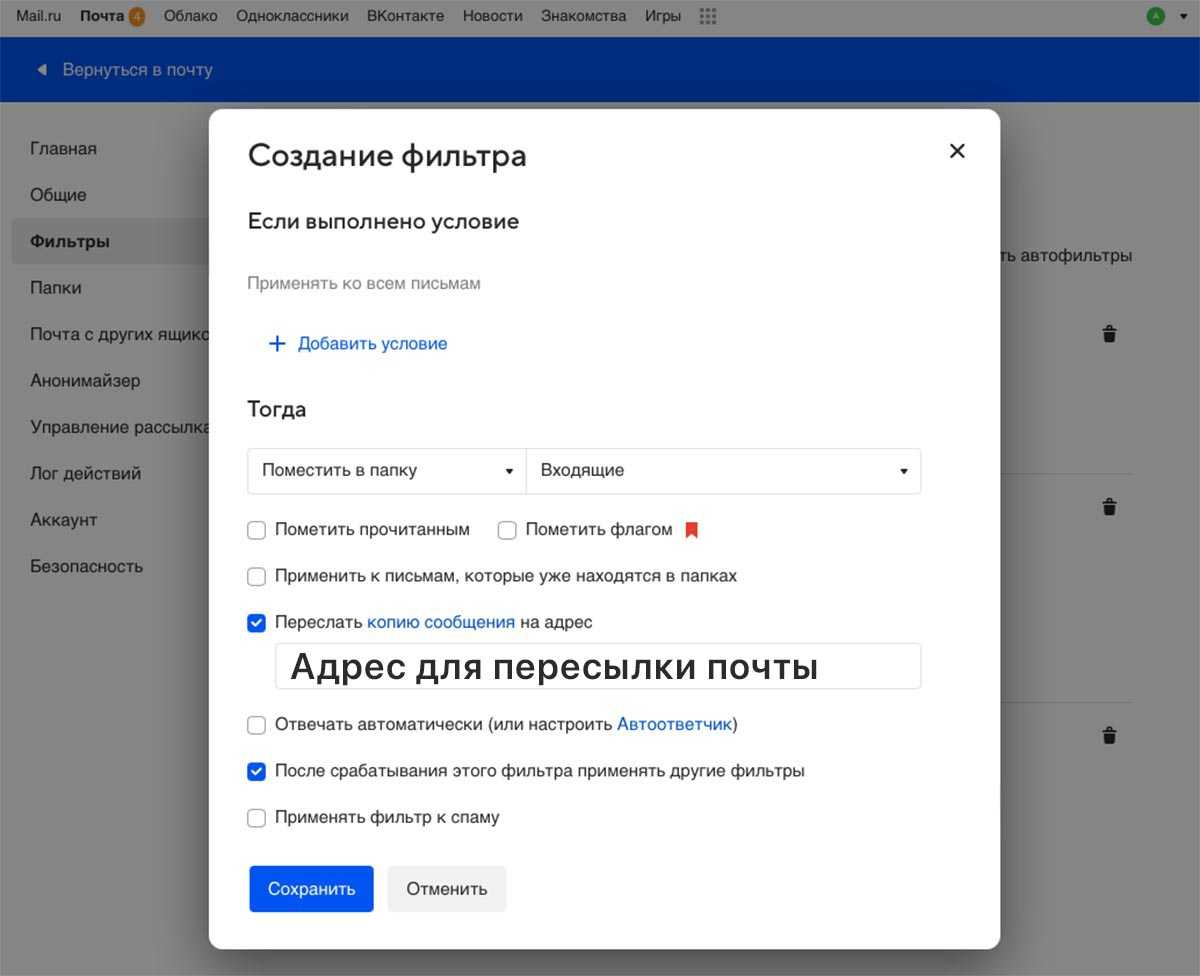 Настройки пересылки почты в почте Mail.ru
Настройки пересылки почты в почте Mail.ru
Если же вы хотите собирать почту в сервисе iCloud, который не имеет встроенных механизмов по сбору писем из других ящиков, тогда нужно настроить пересылку в учётке Mail.ru.
► Откройте веб-версию почты Mail.ru в любом браузере.
► Перейдите в Настройки (шестеренка в нижней части экрана) – Все настройки – Правила фильтрации.
► Создайте новый фильтр и укажите желаемые параметры пересылки почты. Например, можно перенаправлять всю входящую почту на вашу учетную запись iCloud.
Теперь вы сможете выбрать любой удобный способ, чтобы обойти новое ограничение отечественного почтовика на работу со сторонними клиентами.
Как выглядит предпросмотр в почте Майл ру

Рис. 3. Внешний вид письма в почте mail.ru, к которому прикреплены один файл или более одного.
Независимо от количества файлов, которые , внешне такое письмо имеет такой вид, как представлен на рисунке 3. Значок в виде скрепки напротив письма указывает на наличие вложенных файлов: одного или нескольких.
Можно один раз кликнуть по полученному письму для того, чтобы открыть и увидеть его содержание (рис. 4).
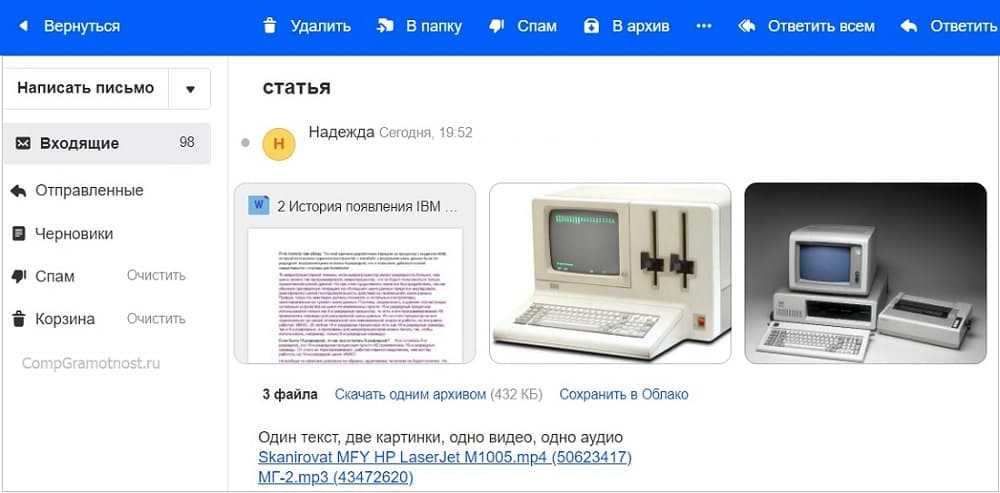
Рис. 4. Письмо в почте mail.ru с вложенными (прикрепленными) файлами.
На рисунке 4 можно увидеть, что прямо к письму прикреплены две картинки и один текст, а на файл с видео в письме есть синяя ссылка: Skanirovat MFY HP LaserJet M1005.mp4 (50623417), на файл с аудио дана вторая синяя ссылка: МГ-2.mp3 (43472620).
Предпросмотр в Яндекс Почте
Рис. 5. Как внешне выглядит письмо в Яндекс.Почте с прикрепленными файлами.
В Яндекс.Почте письмо с вложенными файлами помечено скрепкой, которая на рисунке 5 обведена в красную рамку.
Если кликнуть по письму, то картинки будут вложены прямо в письмо, а остальные файлы – текст, видео и аудио – будут прикреплены к письму.
Рис. 6. Три варианта действий с вложенными файлами в Яндекс.Почте : 1 сохранить на Яндекс.Диск, 2 скачать, 3 просмотреть.
Какие можно предпринять действия по отношению к тем файлам, которые прикреплены к письму? Достаточно подвести мышку к файлу, сразу появятся три кнопки:
цифра 1 на рисунке 6 – «Сохранить» вложение на Яндекс. Диск;
3 на рис. 6 – «Просмотреть» вложение. Это и есть предпросмотр файла в почте без скачивания на свое устройство или на свой Диск. Весьма полезная функция, позволяющая принять решение, стоит ли скачивать файл.
Однако не все файлы можно вот так просто открыть прямо из почты.
Способы определить свою почту
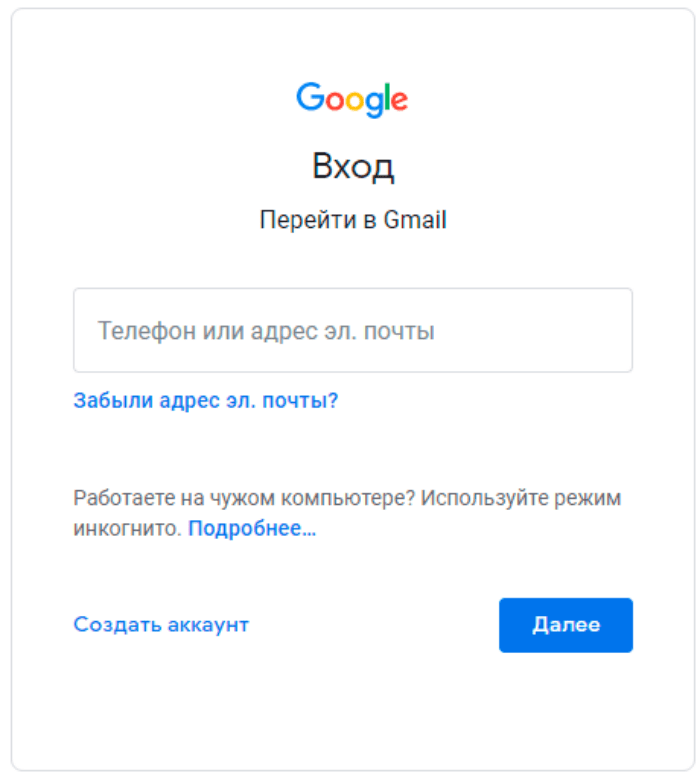
Через настройки телефона
Дело в том, что при первой настройке любого Андроид-устройства пользователю необходимо создавать учетную запись Гугл. Она одновременно является и адресом электронной почты, и ключом от сервисов Google. Чтобы ознакомиться с ней, необходимо:
Открыть настройки телефона.
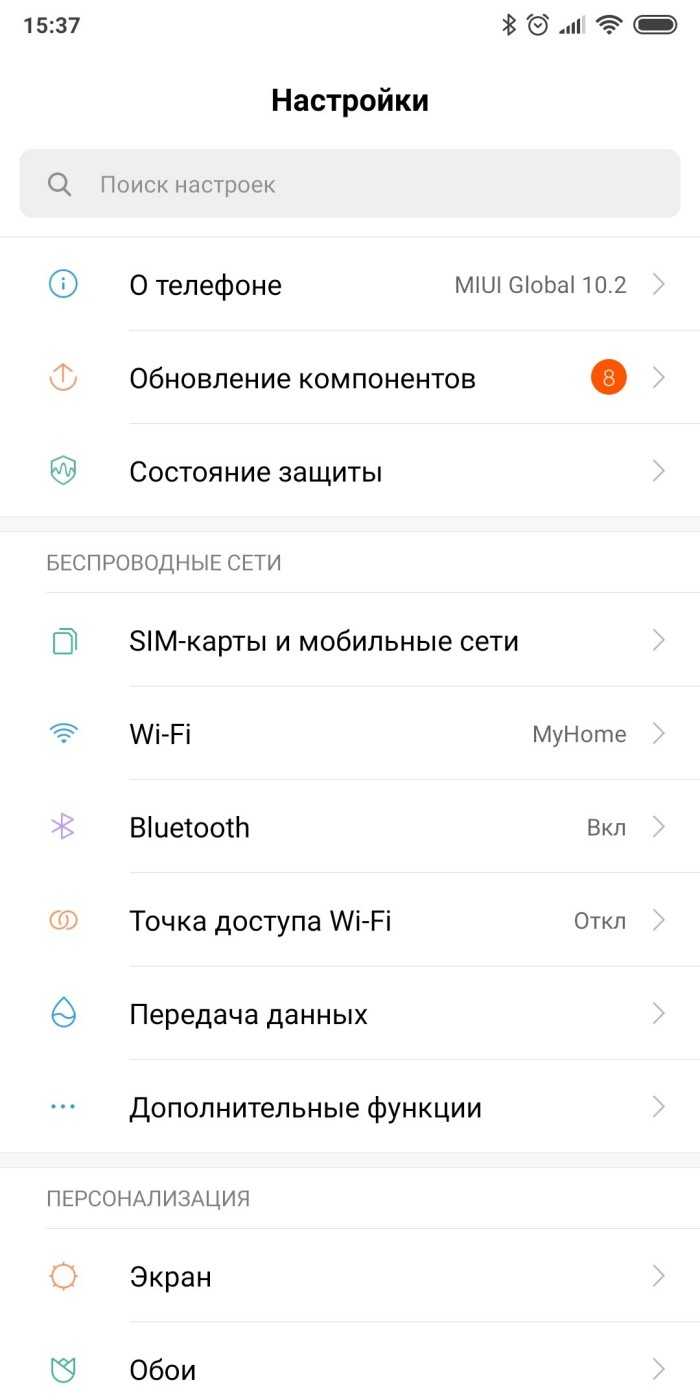
Перейти в раздел «Аккаунты».
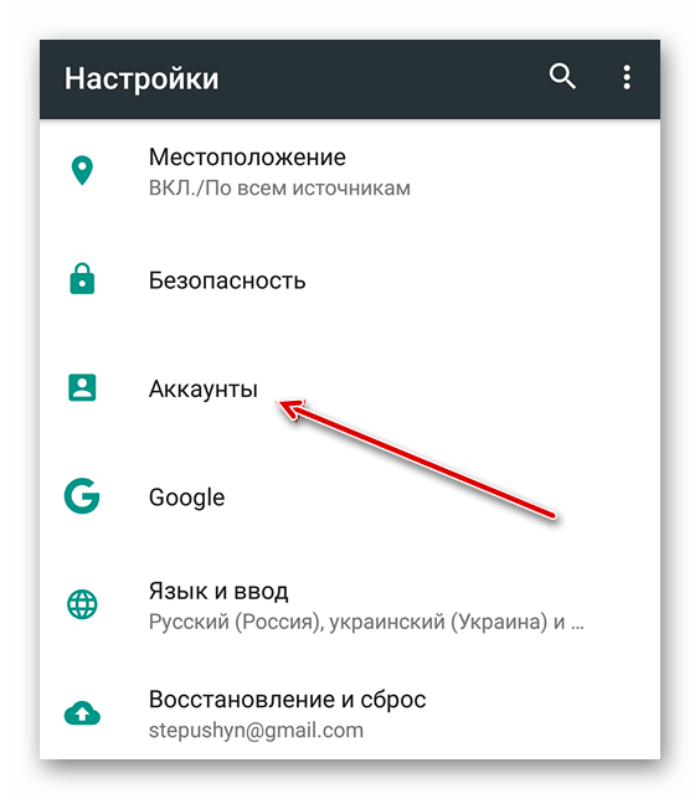
Выбрать нужный сервис (например, Google).
Напротив названия выбранного сервиса будет указан полный адрес, включающий в себя логин и домен. Таким образом, вы узнаете, какая почта используется на вашем телефоне, и сможете применить ее для регистрации на других сайтах или при реализации других сценариев.
Через интерфейс приложений почты
Если вы не пользовались специальным программным обеспечением для обмена письмами, а предпочитали действовать через браузер, то посетите сайт сервиса. Аналогично предыдущему способу в случае прохождения авторизации вы можете получить всю необходимую информацию, расположение которой может отличаться:
Gmail. При использовании этой почты адрес отображается под именем вкладки, то есть в верхнем углу экрана.
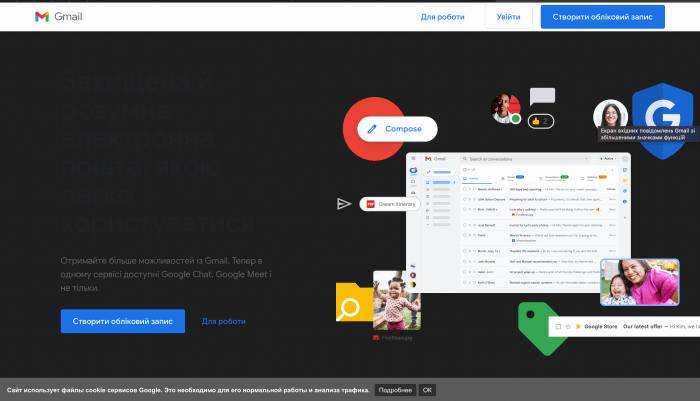
- Yandex. В Яндекс.Почте получить необходимые сведения можно после нажатия на иконку учетной записи. На экране появится диалоговое окно с именем профиля и e-mail.
- Mail.ru. Доступ к адресу через этот сервис осуществляется так же, как и в случае с Яндекс.Почтой. То есть вам нужно тапнуть по логотипу учетной записи.
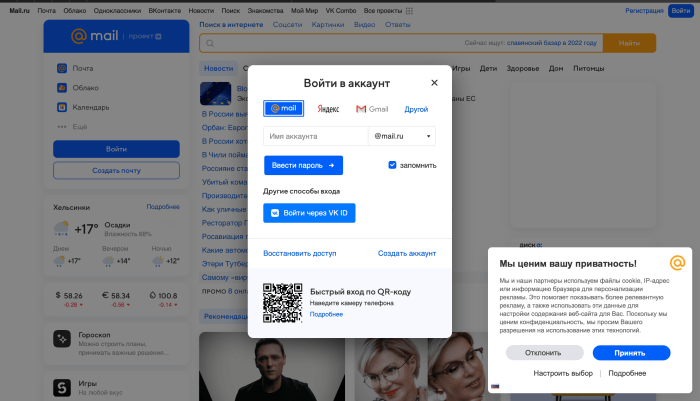
Если вы не проходили авторизацию, то этот вариант вам не подойдет. Однако вы можете воспользоваться одним из альтернативных способов, о которых мы расскажем далее.
Через браузер
Выход в интернет осуществляется через специальные приложения (браузеры), которые нередко сохраняют информацию об авторизации. Так, в Google Chrome вы можете посмотреть, какие адреса почты остались в памяти:
Запустите Chrome.
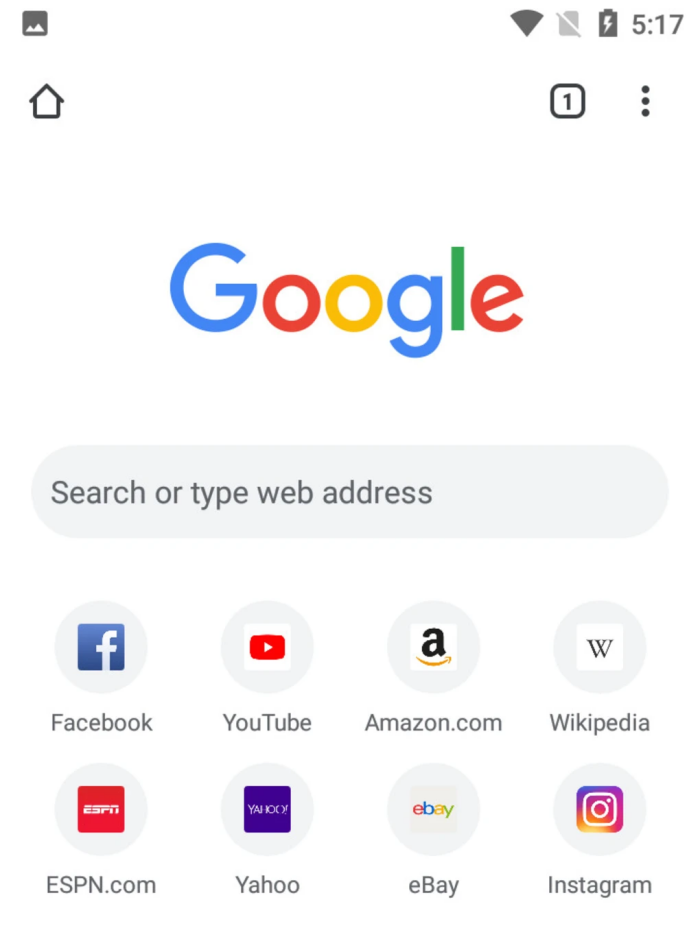
- Перейдите в настройки через «три точки».
- Откройте вкладку «Автозаполнение», а затем – «Пароли».
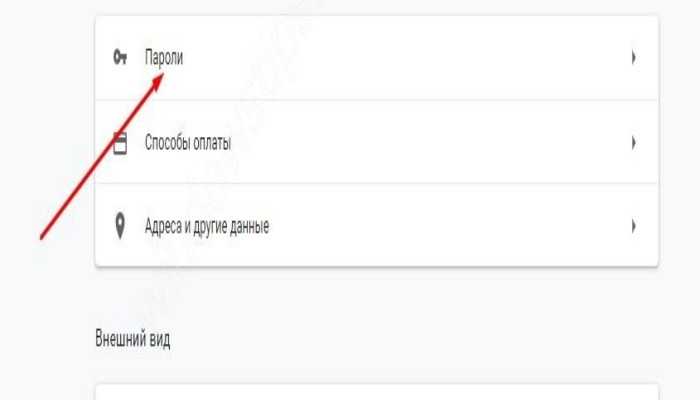
Ознакомьтесь с информацией, представленной в поле «Имя пользователя».
При использовании Яндекс.Браузера нужно обращаться к разделу «Пароли и карты». В Firefox достаточно открыть раздел «Пароли», представленный в контекстном меню, которое вызывается нажатием на кнопку с тремя полосками. А в Edge нужно предварительно открыть раздел настроек «Профили», после чего посетить вкладку «Пароли».
Запустить приложение.

- Тапнуть по иконке личного кабинета (кнопка, расположенная в правом нижнем углу экрана).
- Нажать кнопку в виде трех полосок.
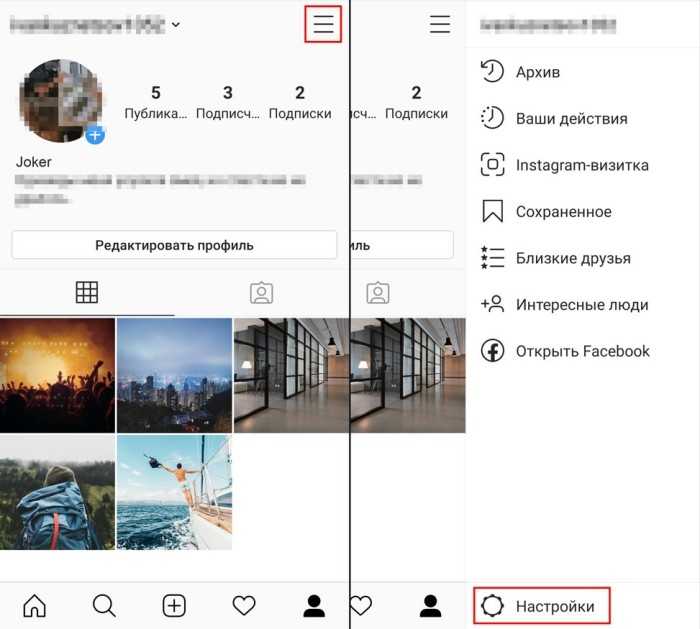
Перейти в раздел «Настройки», а затем – «Аккаунт».
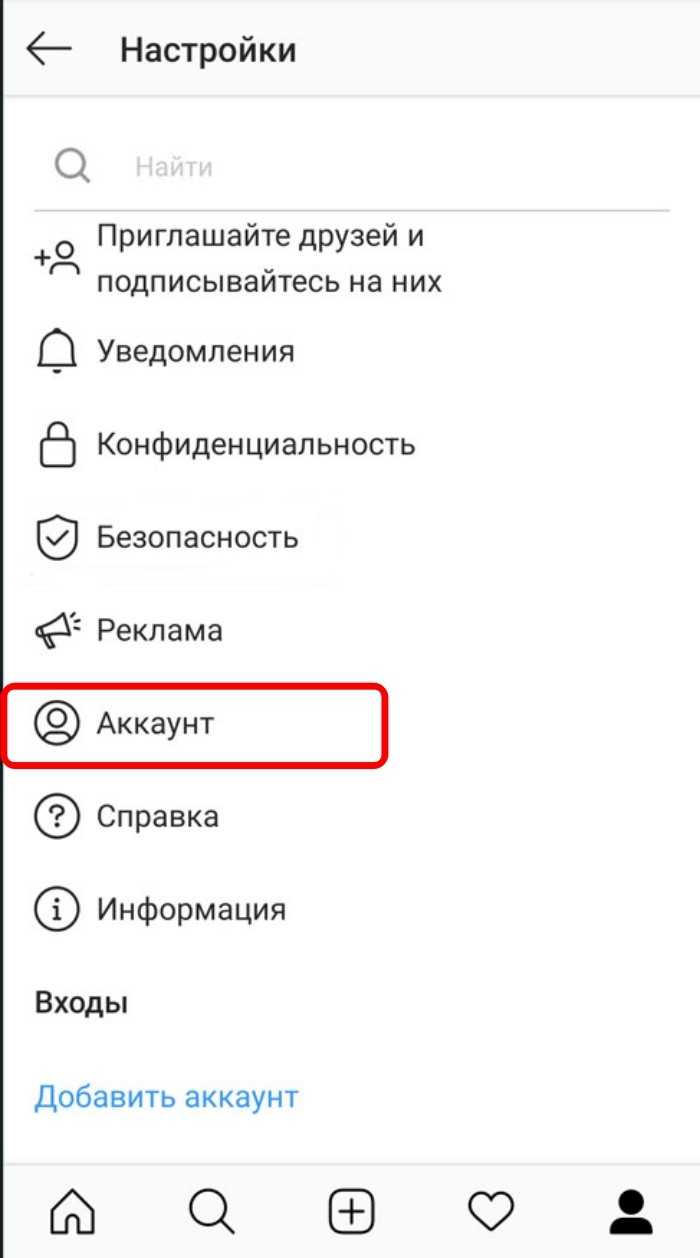
Получить необходимые сведения во вкладке «Информация».
Откройте свою страницу в Одноклассниках.

- Нажмите на иконку профиля.
- Перейдите в раздел «Изменить настройки».
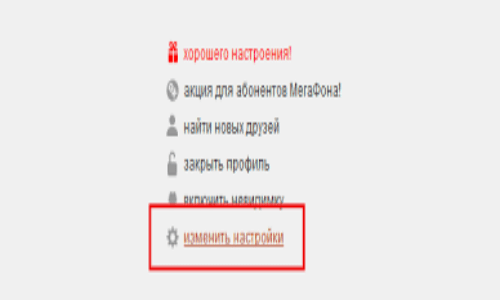
Во вкладке «Основные» изучите информацию, представленную в пункте «Адрес эл. почты».
Форма восстановления
Откройте окно авторизации.
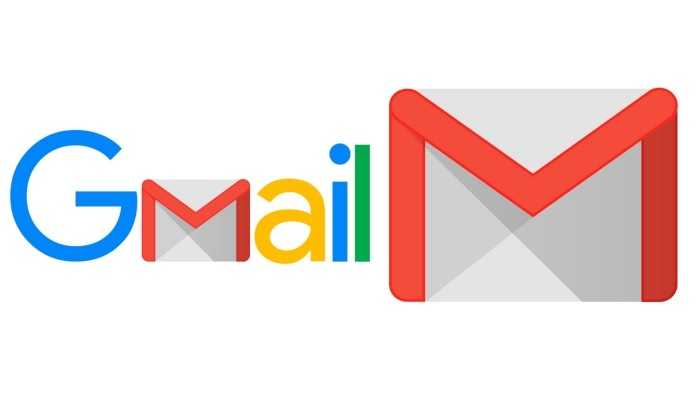
- Нажмите кнопку «Забыли адрес электронной почты?».
- Укажите привязанный к учетной записи номер телефона или другие данные, которые будет предложено ввести через форму восстановления.
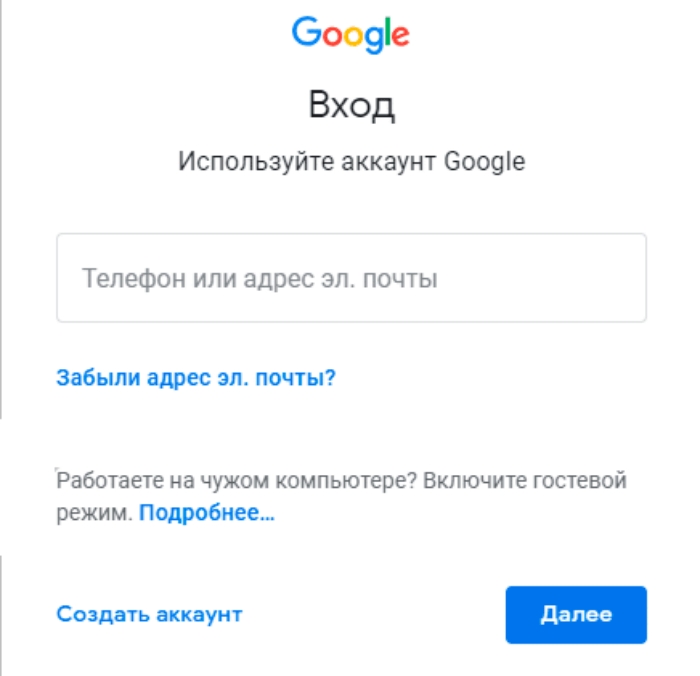
После успешной авторизацией ознакомьтесь с информацией об адресе, используя один из предыдущих способов (например, через приложение или сайт почтового сервиса).
Важно заметить, что форма восстановления может отличаться в зависимости от используемого сервиса. Выше был представлен алгоритм, актуальный для Gmail
При использовании других почт план действий окажется немного иным, но в любом случае вы должны обращаться к помощи функции «Забыли логин или пароль?», которая есть во всех окнах авторизации.
Причины и предпосылки
Подобное сообщение об ошибке возникает по той причине, что для учетных записей в электронной почте Outlook 2010 выставлено по умолчанию соответствующее ограничение (не более 20 480 КБ). Многие поставщики интернет-услуг определяют именно такое значение, в соответствие с которым и рассчитаны референсные лимиты.
Когда речь идет об учетных записях для эл. почты в рамках Microsoft Exchange Server, подобная ошибка возникает, если Вы пытаетесь добавить в сообщение одно либо несколько вложений, с общим размером более 10 МБ. При этом такое ограничение никак не связано с максимальным размером, определенным в рамках MS Exchange Server администратором сервера. Данные параметры задаются в «Свойствах параметров транспорта».
Во многом то, каким образом изменяется ограничение по максимальному размеру вложений, зависит непосредственным образом от типа учетной записи эл. почты, используемой в рамках Outlook 2010.
Необходимость применения
Все интернет-пользователи должны отчётливо понимать, что обычная электронная почта и сетевая связь не предоставляют совершенно никаких механизмов защиты, и любое сообщение может быть прочитано множеством людей, не имеющих отношения ни к отправителю, ни к получателю письма, даже без всякой нужды осуществлять его целенаправленный перехват. Копия сообщения остаётся в кэше сервера вашего интернет-провайдера, сетевые серверы у вас на работе, в университете или в интернет-кафе, не говоря о бесплатных почтовых службах вроде mail.ru, также сохраняют копию, копии остаются на всех серверах, через которые сообщение проходит по пути к адресату. Системные администраторы этих серверов могут по своему желанию прочитать ваше письмо и переслать его, кому захотят. Спецслужбы крупных государств в рабочем порядке сканируют электронную почту на предмет подозрительных ключевых слов и фраз (система wwwECHELON (глобальная, США), проект wwwCarnivore (национальный, США), российские системы wwwСОРМ и СОРМ-2 и множество иных подобных по всему миру). С помощью PGP вы можете зашифровать сообщение для своего адресата, даже если никогда прежде с ним не общались. Все названные организации и люди смогут по-прежнему получить доступ к зашифрованному письму, но уже не будут иметь ни малейшего представления о его содержании. Таков принцип секретности.
Кто угодно может перехватить ваше сообщение и отредактировать его содержание; кто угодно может отправить сообщение, выглядящее так, будто отправлено лично вами (обратный адрес и служебные заголовки письма легко подделываются и модифицируются). С помощью PGP вы можете электронно подписать своё письмо, заверяя не только его авторство, но и конкретное содержание. Получив письмо, адресат сверит вашу электронную подпись (ЭЦП), чем установит, что а) отправителем являетесь именно вы и б) сообщение получено им ровно в том виде, в каком оно было подписано вами (т.е. не было по пути кем-то подделано или изменено). Таков принцип подлинности.
Оба этих принципа в исполнении PGP в равной степени относятся как к электронной почте, так и к файлам, хранящимся в вашем компьютере или передаваемым через сеть. Оба этих принципа использовали и используют с начала 1990-х десятки тысяч совершенно разных людей и организаций по всему миру: юристы и практикующие врачи, защищающие адвокатскую и врачебную тайну, финансовые консультанты, защищающие информацию по налогам и вкладам своих клиентов, компании, защищающие свои научные разработки, личные дела своих сотрудников, переговоры о планируемых контрактах, государственные структуры, правозащитники, журналисты, параноики, программисты, политики, граждане тоталитарных режимов, тайные любовники – просто люди, обеспокоенные сохранением своей информации, какой бы она ни была и каких бы денег ни стоила, в тайне от посторонних глаз. А на вопрос, нужно ли всё это конкретно вам, должны ответить вы сами.
Создание и использование черновиков Outlook
Итак, черновик — это неотправленное электронное письмо. Теперь давайте посмотрим, как управлять черновиками в Outlook и для чего их можно использовать.
Как сохранить черновик в Outlook
Вряд ли есть что-то проще, чем создать черновик. Чтобы сохранить черновик в Outlook, нужно выполнить всего 3 шага:
- Откройте новое электронное письмо или создайте ответ на любое сообщение.
- Напишите свой текст, добавьте ссылки, форматирование и изображения, если это необходимо.
- Сохраните это письмо (либо нажав на значок Сохранять значок или закрыв окно).
Вот и все Это незаконченное письмо будет сохранено как черновик в вашем Outlook.
Но как найти черновики в Outlook? Всех их вы можете увидеть в Черновики папка на Панель навигации:
Кончик. Если у вас слишком много папок и подпапок на Панель навигации и у вас нет времени проверять, где находится Черновики папка находится в вашем Outlook, просто введите «черновики» в Поиск поле и откроется нужная папка:
Дважды щелкните любой черновик, и он станет электронным письмом, которое вы можете продолжить редактировать или отправить.
Кончик. Вы можете включить автоматическое сохранение создаваемых вами электронных писем и установить временные рамки для автосохранения в параметрах Outlook. Перейти к Файл -> Опции -> Почта и установите/снимите флажки с нужных опций на «Сохранить сообщения” группа:
Я же говорил, проще не бывает
Как удалить черновик
Может случиться так, что черновиков слишком много и некоторые из них были созданы случайно, а значит, в них нет необходимости. Как избавиться от ненужных сквозняков? Без труда! Есть несколько способов удалить черновик в Outlook:
- Перейти к Черновики папку и наведите курсор на ненужный черновик. С правой стороны вы увидите значок корзины, просто нажмите на него, и черновик сразу же будет удален:
- Если есть несколько черновиков, от которых нужно избавиться, выберите их (или используйте Ctrl+A, чтобы выбрать все черновики), щелкните правой кнопкой мыши любой из них и выберите Удалить из выпадающего списка:
- Вы также можете сделать это по старинке – перетащив ненужные черновики в Удаленные объекты папка.
Как восстановить удаленные черновики в Outlook
Восстановление черновиков ничем не отличается от восстановления сообщений. Также есть несколько способов:
- Вы можете использовать Отменить (или сочетание клавиш Ctrl + Z) в Outlook и получить последнее удаленное сообщение.
- Поскольку черновик — это просто электронное письмо, оно отправляется прямо в Удаленные объекты папку после ее удаления. Итак, откройте Удаленные объектынайдите нужные вам черновики и переместите их в нужную папку в Outlook:
- Или еще проще, выберите черновик(ы) для восстановления, перетащите его в нужную папку.
- Однако, если вы уже опустошили свой Мусор папку, вы все равно можете восстановить удаленные сообщения. Хит “Восстановить элементы, недавно удаленные из этой папки», выберите элементы для извлечения и верните их одним щелчком мыши:
Имейте в виду, что как только вы отправите черновик, он будет преобразован в отправленное электронное письмо и больше не будет доступен. Черновик — это электронное письмо, которое нужно отправить, поэтому, когда вы, наконец, отправите его, вы фактически потеряете черновик со всем его содержимым.
Разочаровывает немного, правда? Но что, если я скажу вам, что есть способ сохранить черновик и использовать его в качестве шаблона для исходящих сообщений? Хотели бы вы знать, как вы можете сделать свои черновики шаблонами Outlook, чтобы они не терялись, не удалялись и могли использоваться так долго, как вы хотите? Продолжайте читать
Используем облачное хранилище
2.1 Онлайн-клиент электронной почты от Google или Яндекс
Это, пожалуй, самый простой способ из рассматриваемых сегодня. Если вы пользуетесь почтой от Google или Яндекс, то просто зайдите в свою почту и создайте новой письмо.
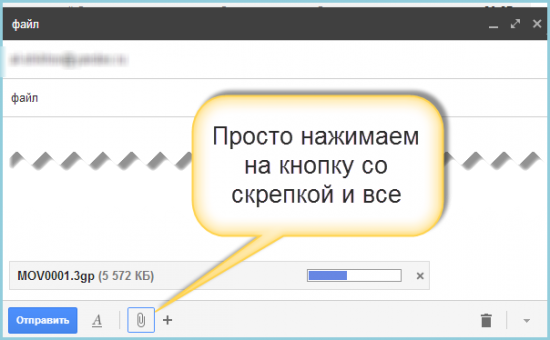
В само письмо вложить файл больше 25 Мб не получится — ограничение почтового сервиса.
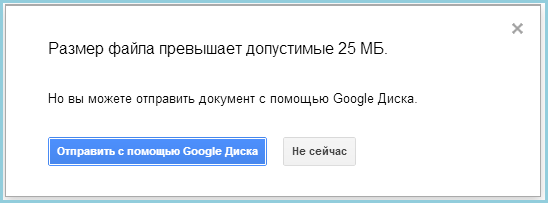
Это не страшно — сервис сам предложит загрузить файл в облачное хранилище и автоматически поместит ссылку на него в письмо. Так получатель сможет загрузить файл на свой компьютер с вашего облачного хранилища.
2.2 Передаем ссылку на файл в облаке
А что делать, если у вас нет аккаунтов на этих двух почтовых сервисах? Или вы хотите использовать для отправки письма локальный клиент электронной почты или другую программу обмена данными? Алгоритм похож и весьма прост. Необходимо загрузить файл в любое доступное облачное хранилище, получить публичную ссылку на него, а потом передать ссылку получателю любым удобным способом (хоть в письме, хоть через ICQ или Skype). Вот как это реализовано, например, в OneDrive.
Загружаем файл в хранилище и нажимаем на нем правую клавишу мыши. В меню выбираем опцию «Поделиться».
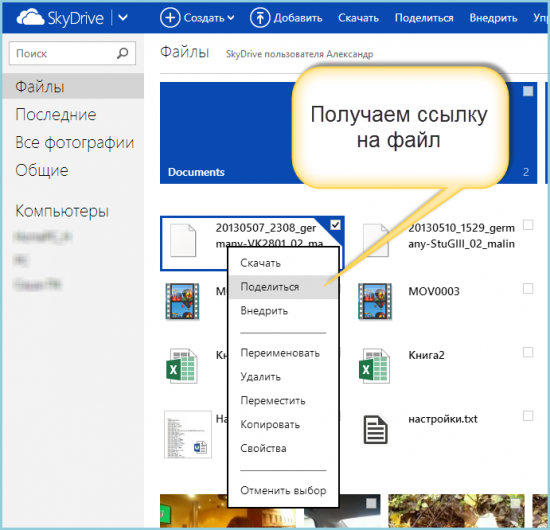
Теперь просто посылаем по электронной почте ссылку на файл средствами самого OneDrive. Разумеется, вы также можете отослать ссылку любым другим почтовым клиентом, тем же Outlook или Thunderbird.
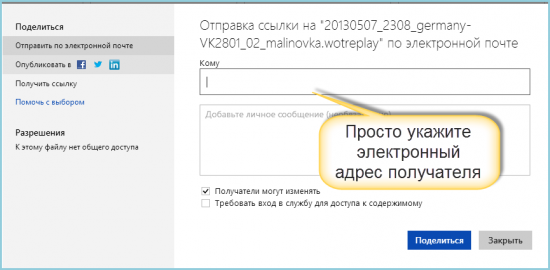
Получателю файла даже необязательно входить в службу OneDrive! Те же функции вам предоставит любое облачное хранилище. Например, популярный DropBox или Яндекс.Диск.
Как просмотреть информацию о письме в Яндекс почте
Возможно, вам потребуется посмотреть свойства письма, чтобы проверить дату отправки, получателя, размер файла и другую информацию. Это может потребоваться, когда вы получаете спам или подозреваете, что письмо содержит вирусы. Яндекс почта предоставляет возможность посмотреть свойства письма в нескольких простых шагах.
Шаг 2
В правом верхнем углу вы увидите значок гаечного ключа. Нажмите на него и выберите вариант «Показать исходное сообщение».
Шаг 3
На следующей странице вы увидите исходный код письма. Чтобы посмотреть свойства, найдите строку «Content-Type: multipart/alternative;». Эта строка содержит всю информацию о письме.
Шаг 4
Чтобы легче разобраться, вы можете использовать опцию «Найти» в браузере. Наберите «subject» и нажмите Enter. Вы увидите информацию о теме письма, а также другую важную информацию, например, дату и время его создания.
Вот и все! Теперь вы знаете, как посмотреть свойства письма в Яндекс почте. Пользуйтесь этой функцией, чтобы всегда быть в курсе о передаваемых вам сообщениях и проверять их на наличие вредоносных вложений.
Как посмотреть все письма в Яндекс почте
Яндекс почта – это популярный почтовый сервис с множеством полезных возможностей. Если вы хотите посмотреть все письма, пришедшие к вам в Яндекс почту, то для этого есть несколько способов.
Первый способ – перейти в раздел «Входящие» на главной странице Яндекс почты. Там вы можете увидеть список всех писем, которые были доставлены вам за последние 30 дней. Если вы хотите посмотреть письма, пришедшие ранее, воспользуйтесь поиском.
- Нажмите на значок лупы справа вверху;
- Введите в поисковую строку нужные ключевые слова или адрес отправителя;
- Нажмите кнопку «Поиск».
Второй способ – воспользоваться архивом писем Яндекс почты. Чтобы открыть его, перейдите в раздел «Архив» на главной странице.
| Совет | Если вы хотите искать письма с определенным типом содержимого, например, письма с вложениями, воспользуйтесь фильтром по типу. |
Теперь вы знаете, как посмотреть все письма в Яндекс почте. Используйте эти способы по мере необходимости и удобства.
Настройка подключения бесплатных почтовых сервисов в Outlook
Открытие онлайн
Первый способ работает только при наличии интернета, так как все манипуляции проходят в режиме онлайн. Существует огромное количество сайтов, которые предназначены для расшифровки и открытия файлов Winmail. Все сайты данного направления отличаются простейшим интерфейсом, продуктивностью и легкостью в управлении. Имеются как платные, так и бесплатные сайты. Для примера возьмем сайт- winmaildat.com
Работа по идентификации данного файла в режиме онлайн проходит в несколько этапов: для начала нужно произвести скачивание файла для обработки, затем нужно зайти и авторизоваться на сайте, где в специально предусмотренную форму необходимо загрузить файл и дождаться окончания проверки.
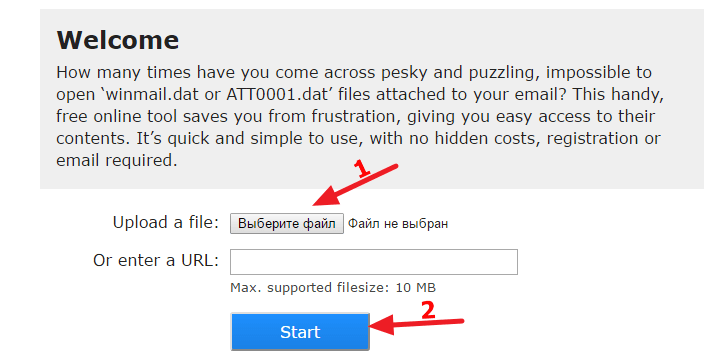
Минус данного метода заключается в отсутствии возможности обрабатывать файлы, весящие больше 10 мегабайт.
Заключение
С точки зрения обработки электронной корреспонденции Outlook удобен в первую очередь тем, что позволяет в едином интерфейсе агрегировать неограниченное количество локальных и виртуальных почтовых аккаунтов. В приложении легко создавать единые правила фильтрации, обработки и хранения данных. Нет необходимости настраивать, например, индивидуальный спам-фильтр для каждого почтового ящика на виртуальном сервере. Достаточно один раз внести в блэк-лист отправителя в приложении, и настройки сохранятся для всей входящей почты, подключенной в Аутлук. Общая единовременная настройка по принципу «сделал и забыл» экономит время и трафик.
Интеграция со встроенными и внешними приложениями Windows позволяет быстро переносить и обрабатывать отдельные файлы, созданные в различных программах. При отсутствии подключения к интернету сохраняется возможность работать с письмами, в том числе исходящими, которым назначается отложенная отправка. Как только произойдет соединение с виртуальным почтовым сервером, автоматически начнется обмен входящей и исходящей корреспонденцией.
Получение почты по протоколу IMAP сохраняет письма на сервере. Это удобно при коллективном использовании общего корпоративного почтового аккаунта несколькими сотрудниками компании. Письма можно получать при подключении к серверу одним пользователем на разных устройствах.
Полный функционал MS Outlook востребован для построения сложных информационных систем корпоративного уровня. Но и при частном использовании Outlook значительно облегчит процесс обработки корреспонденции, предоставит дополнительные возможности организации и планирования личного времени. Согласитесь, намного удобнее один раз запустить приложение и получить доступ ко всем возможным почтовым сервисам. Нет необходимости открывать браузер, авторизовываться в отдельных вкладках на каждом сайте, где есть личный аккаунт, изучать и производить настройки в зависимости от правил виртуального почтового сервиса. Даже в режиме офлайн остаются доступными Календарь, Задачи и Контакты.
Возможность установить бесплатное приложение MS Outlook на мобильное устройство еще более упрощает использование данного приложения в личных целях. При этом политика Майкрософт в этом плане довольно толерантна – к приложению можно подключить не только учетную запись MS, но и аккаунты Google, Яндекс и т.д.
Заключение
Помимо вышеперечисленного метода, есть ещё один способ шифрования электронной почты с помощью шлюза электронной почты. Шифрование электронной почты с использованием этого процесса будет основываться на настройках, установленных для шлюза электронной почты, т.е. Электронное письмо со строкой темы будет передаваться от отправителя к почтовым ящикам получателей в зашифрованном формате или любой другой настройке команды. Этот метод немного продвинут и требует отличных технических знаний в области настройки сервера, программного обеспечения для шифрования электронной почты, протоколов шифрования, которые необходимо использовать.






























