Загрузка видео на Яндекс.Диск
Загружать видеофайлы на сервер можно несколькими способами. Для этого можно использовать веб-интерфейс (сайт), приложение Диска или поработать с папками на компьютере.
Способ 1: Сайт Яндекс.Диска
- Для загрузки ролика на странице сайта, необходимо для начала на нее перейти. Затем, в верхней части страницы нажать кнопку «Загрузить».
-
В открывшемся окне проводника нужно отыскать нужный файл (видео) и нажать «Открыть».
В процессе загрузки возможно добавить другие ролики в список.
Способ 2: Приложение
Приложение Яндекс Диска очень похоже на обычную папку, но с некоторыми дополнительными функциями. Ниже мы поговорим, как их использовать в наших целях.
- Один раз кликаем по значку Диска в области уведомлений.
- Выделяем ветку «Яндекс.Диск», нажимаем по ней ПКМ и выбираем «Создать папку». Этот шаг можно пропустить, если требуется загрузить файл в корневую директорию. Мы же создадим новую, с названием «Видео» для удобства. Если убрать флажок, указанный на скриншоте, папка появится на компьютере, а если оставить, она будет «лежать» только на сервере. Во втором случае загрузки также будут сразу попадать в облако без копирования на ПК.
-
Далее есть два варианта загрузки в выбранную папку. Можно нажать соответствующую кнопку в верхней части интерфейса или просто перетянуть файл в окно приложения.
После нажатия кнопки откроется стандартный «Проводник» Windows, в котором выбираем ролик и жмем «Открыть».
-
Готово, файл загружен в облако. Если требуется его просмотреть, просто кликаем дважды и ждем, пока он загрузится на ПК и откроется в плеере.
Если не нужно, чтобы ролик оставался на компьютере, можно выбрать его и нажать «Хранить только в облаке». В этом случае файл будет удален и останется только его ярлык со ссылкой на сервер Яндекса.
Способ 3: Папка на компьютере
Если у вас на компьютере установлен клиент хранилища от Яндекса, загрузку роликов удобнее производить с ее помощью, причем не обязательно даже обращаться к интерфейсу программы. В любом случае, если загружаемый видеофайл имеет размер более 2ГБ, приложением воспользоваться придется, поскольку браузер не в состоянии обработать файл такого объема. Приложение при установке добавляет в проводник специальную папку, которая синхронизируется с сервером Диска через интернет. В нее-то мы и будем загружать наши ролики.
- Итак, открываем папку Яндекс Диска. кликнув ПКМ по значку в области уведомлений.
-
Переходим в заранее подготовленную подпапку «Видео» (лучше создать, для удобства поиска файлов), находим ролик, который хотим загрузить на Диск, и перетаскиваем его в нашу папку.
На файле немедленно появится значок синхронизации (синий, с круговыми стрелками), что означает загрузку на сервер.
Прогресс загрузки можно отследить, наведя курсор на значок программы в трее.
По завершении закачки значок на файле поменяется на зеленый. Это значит, что ролик загрузился на Яндекс Диск.
- Проверить, действительно ли файл закачан, можно, перейдя на страницу сервиса в браузере. Вот наша папка «Видео»,
а вот и наш загруженный ролик.
Ожидали большего? Нет, это все. Такие вот три простейших способа загрузки видео на Яндекс Диск. Мы рады, что смогли помочь Вам в решении проблемы.Опишите, что у вас не получилось. Наши специалисты постараются ответить максимально быстро.
Помогла ли вам эта статья?
Привет, друзья! Сегодня у нас на повестке снова полезный урок – мы будем добавлять видео на Яндекс и размещать его у себя на блоге.
Яндекс.Видео – это второй видеохостинг после Ютуба, куда я загружаю свои ролики. И это также хороший источник дополнительного трафика на сайт, при условии, что вы грамотно оптимизировали свое видео. То есть снабдили его соответствующим заголовком, описанием и метками – ключевыми словами, по которым его и будут находить интернет-пользователи.
И, конечно же, не забыли оставить ссылку на свой ресурс, как в самом видео, так и в его описании!
Чтобы добавить видео на Яндекс, вам потребуется там авторизоваться (создать почту). Ну а далее, просто следуйте тем подсказкам, которые я даю в уроке.
Как работать с Яндекс Диском
Загрузка файлов на Яндекс Диск
Для загрузки файлов на Яндекс Диск нужно перетащить их в окно браузера, которое открывается после перехода на сайт Яндекса. Также можно воспользоваться дополнительным приложением — Яндекс Диск для компьютера. Оно позволяет синхронизировать файлы между компьютером и облачным хранилищем автоматически.
Работа с файлами на Яндекс Диске
Для работы с файлами на Яндекс Диске нужно выбрать нужный файл и нажать на кнопку «Открыть». Если это текстовый документ, то его можно отредактировать прямо в браузере. Если это изображение, то его можно открыть просмотрщике. Также на Яндекс Диске можно создавать новые папки, перемещать и удалять файлы.
- Чтобы создать новую папку, нужно нажать на кнопку «Создать» и выбрать «Папку».
- Чтобы переместить файл, нужно его выбрать и нажать на кнопку «Переместить». В открывшемся окне нужно выбрать новую папку и нажать на кнопку «Переместить».
- Чтобы удалить файл, нужно его выбрать и нажать на кнопку «Удалить».
Хранение файлов на Яндекс Диске
На Яндекс Диске можно хранить любые файлы — фотографии, видео, документы, аудио и т.д. Объем бесплатного хранилища 10 Гб, но его можно увеличить до 50 Гб путем оплаты подписки. Также на Яндекс Диске можно создавать копии файлов и восстанавливать удаленные файлы.
- Чтобы создать копию файла, нужно его выбрать и нажать на кнопку «Создать копию».
- Чтобы восстановить удаленный файл, нужно перейти в раздел «Корзина», выбрать нужный файл и нажать на кнопку «восстановить».
| Действие | Команда |
|---|---|
| Создать новую папку | Нажать на кнопку «Создать» и выбрать «Папку» |
| Переместить файл | Выбрать файл, нажать на кнопку «Переместить», выбрать новую папку и нажать на кнопку «Переместить» |
| Удалить файл | Выбрать файл и нажать на кнопку «Удалить» |
Выложить файл на Яндекс.Диск и создать ссылку
У всех пользователей, которые зарегистрированы в Яндекс, есть своё облако. Как выложить файл и создать ссылку на скачивание – читайте в пошаговой инструкции. Ознакомьтесь с особенностью работы сервиса и его ограничениями.
Как завести свой Диск
Если у вас ещё нет аккаунта, заведите его на странице регистрации. Понадобится написать своё имя, фамилию, придумать пароль и добавить номер телефона. Или придумать контрольный вопрос (регистрироваться доступно без телефона). Облачным хранилищем могут пользоваться только те, у кого есть аккаунт.
Как скинуть файлы на Яндекс.Диск через компьютер
Для добавления на Яндекс.Диск файлов используйте кнопку Загрузки. В веб-интерфейсе она всегда находится в одном месте – вверху слева. К примеру, вам нужно загрузить на Диск Яндекса песню и создать ссылку на неё, чтобы поделиться с друзьями.
- Нажимаем на цветную кнопку в меню для добавления изображений, видео или музыки.
- В проводнике Windows выбираем папку и находим файл.
- Вы увидите, что данные загружаются.
Скорость выгрузки данных в интернет обычно ниже, чем скорость загрузки из сети. Если вы хотите перенести целую папку с музыкой или фото с компьютера на Диск, нужно сделать из неё архив.
Загрузка файлов на Диск с телефона
Выложить файлы на Яндекс.Диск и добыть ссылку пользователь может и в мобильном приложении. Загрузите его по ссылкам в Гугл Плей или Апп Стор.
- В нижнем меню приложения нажмите иконку Файлы.
- Затем кнопку со знаком плюс справа. Если кнопки нет, нажмите ещё раз на вкладку Файлы. Или перемещайте по вкладкам, затем вернитесь.
- Выберите тип загружаемого файла: фото из галереи, файлы с устройства и т.д.
От этого зависит что откроется – галерея или файловый менеджер.
Как получить ссылку в Яндекс.Диск через ПК
- Файл выберите правой кнопкой.
- Нажмите Поделиться.
- Ссылка скопируется в буфер обмена компьютера.
Для того, чтобы отправить файл по почте, нажмите на иконку с конвертом. Нажав на три точки в окне Поделиться, доступно отправить ссылку в ваш аккаунт в ВК, ФБ или ОК. В меню можно выбрать создание QR-кода, в котором будет закодирована ссылка на файл.
Скопировать ссылку в мобильном приложении Яндекс.Диск
- Нажмите на файл пальцем и удерживайте.
- Когда он отметится флажком, выберите кнопку Поделиться на панели приложения.
- Выберите, куда хотите отправить ссылку.
Как удалить ссылку
Поделившись фото или видео в Диске Яндекс, файл помечается небольшим значком и перемещается в папку Общий доступ. Чтобы закрыть ссылку и сделать файл недоступным, снова выберите правой кнопкой и нажмите Удалить ссылку.
В телефоне выберите файл долгим нажатием и раскройте меню, где будет возможность удалить ссылку.
Изменять настройки общего доступа в облаке Яндекс можно только для папок и только в веб-версии приложения (с компьютера). Максимально доступно открыть 50 своих папок в Яндекс.Диске. Пользователю доступно столько же в чужом аккаунте.
- Нажмите на папку левой кнопкой мыши.
- Вверху на панели нажмите три точки.
- Выберите Настроить доступ.
- Напишите в строке для кого нужен доступ – Email или имя аккаунта в Яндекс.
- Выбираем Поделиться.
Есть два типа доступа: Полный и Только просмотр. Папка, которую вы сделали общедоступной, изменит свой вид. На ней появится иконка с пользователями. Чтобы её смогли открыть другие, они должны будут принять приглашение и открыть в меню папку Общий доступ.
Если нужно изменить тип доступа, снова выберите эту папку ПКМ и Настроить доступ.
Что можно делать с общей папкой в Яндекс.Диск
Участник с полным доступом имеет право изменять имя файла, перемещать файлы, удалять и изменять их. Если доступ уже не нужен, папку участник может удалить со своего Яндекс.Диска. Такое действие называется Отказ от доступа.
Действия с общей папкой могут быть ограничены, если в вашем облаке закончилось место. Пользователь не сможет:
- Открывать видеофайлы для просмотра;
- Добавлять в папку файлы;
- Нельзя открывать доступ другим и давать ссылку на файлы в Яндекс.Диске;
- Закрываются ссылки, которые были открыты ранее.
В таком случае удалите часть файлов из облачного хранилища. Или купите дополнительное свободно свободное пространство, чтобы скинуть файл в облако Яндекс и поделиться ссылкой. А также выкладывать файлы в общую папку Яндекс.Диска.
Общие папки не занимают ваше пространство на Диске. Поэтому с друзьями можно объединяться и получать больше места в хранилище.
Что такое Яндекс.Диск
Каждый пользователь, который зарегистрировал Яндекс Почту, получает «плюшки» в виде различных удобных сервисов. Например, к ним относятся Яндекс.Диск, который еще называют облаком или облачным сервисом.
Яндекс.Диск — это сервис, который позволяет хранить свои файлы на серверах Яндекса. Там можно хранить свои фотографии или видео. Таким образом, освобождается место в памяти смартфона или компьютера для следующих селфи и видеосъемок.
На Диске можно хранить различные файлы (фото, картинки, видео и т.п.). Эти файлы будут доступны на любом устройстве, подключенном к интернету. Яндекс предоставляет каждому пользователю бесплатно 10 Гигабайт на Диске. Если нужно больше облачного пространства, то придется его купить или принять участие в некоторых акциях Яндекса. За участие в них может предоставляться вознаграждение в виде дополнительного места на Диске.
Примечание. Семейные, свадебные, детские и другие важные уникальные фотографии и видео лучше сохранить на собственном внешнем жестком диске или флешке. Это носители информации, которые принадлежат пользователю. Облако Яндекса хорошо, но пользователю оно не принадлежит.
Где в Яндекс.Почте спрятан Диск
Допустим, что Яндекс.Почта уже зарегистрирована. Где в ней можно найти Диск?
Рис. 1 (Клик для увеличения). Как найти Диск в Яндекс.Почте.
Открываем свою почту. Цифра 1 на рис. 1 в правом верхнем углу показывает логин пользователя – это означат, что человек авторизован в Яндексе.
- Щелкаем меню в Яндекс.Почте в левом верхнем углу (2 на рис. 1).
- Осталось кликнуть по значку Диска (3 на рис. 1). Диск открыт и готов к использованию (рис. 2).
Другой вариант, чтобы открыть Диск — в верхнем меню (рис. 1) приведены «Контакты», «Календарь», «Диск». Можно сразу кликнуть «Диск» (на рис. 1 подчеркнут красной линией).
☛ Как отправить видео, используя почтовые программы
Thunderbird — популярная программа для работы с электронными сообщениями, разработанная и распространяемая Mozilla. Имеет множество расширений. Среди них есть и те, что дают возможность вставлять в тело электронного письма ролики, превышающие допустимый лимит передачи.
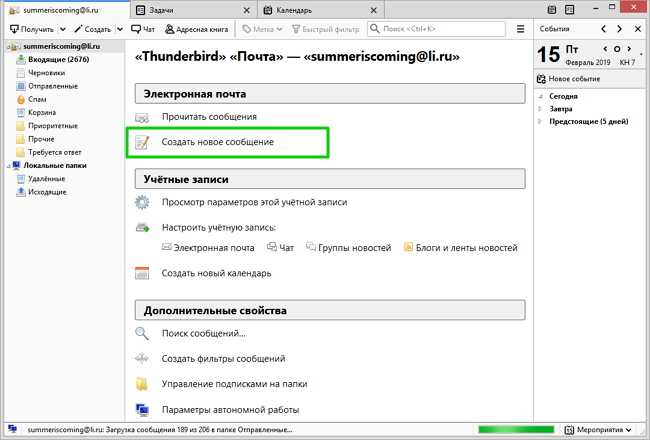
Добавьте учётную запись и создайте сообщение
Загрузить их можно со страницы дополнений или запустив поиск в самом приложении («Настройки» > «Расширения»). Один из таких плагинов — Auto Compress File, позволяющий:
- уменьшить величину вложения;
- задействовать различные настройки сжатия;
- применять черные и белые списки при отсылке.
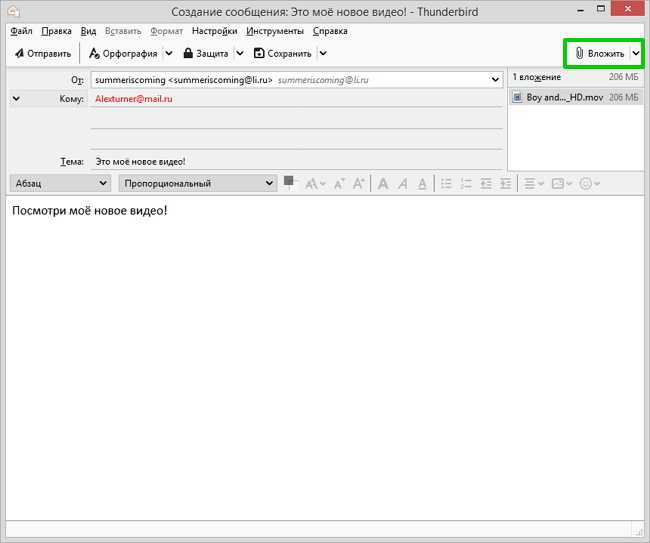
Thunderbird и его дополнения позволяют существенно сокращать объём вложений
В свою очередь плагин AttachExtraTools дает возможность добавлять фильмы из 5 различных каталогов, архивировать их в формате ZIP, показывает объём после распаковки.
Отправка файла через Яндекс Диск при помощи мобильного приложения
Часто возникает потребность быстро поделиться каким-то файлом с мобильного телефона. Для этого Яндекс Диск создали удобное мобильное приложение:
Чтобы передать объект с мобильного приложения требуется:
- Нажать кнопку «+» в основном окне и выбрать в проводнике необходимый документ;
- После загрузки над файлом появится кнопка, по нажатию на которую откроется два способа отправки: поделиться ссылкой и поделиться оригиналом;
Яндекс Диск — современная облачная система для хранения и обмена файлами. Одним из главных его достоинств является синхронизация между устройствами одного пользователя всех данных.
Место под хранение ваших файлов
Новым пользователям Диска дается 10 гб места. Это пространство можно расширить бесплатно и платно. Справа вверху есть надпись о том, сколько места на вашем Диске, нажмите на нее, чтобы узнать, как увеличить пространство.
Бесплатно, приглашая друзей – за 1 человека дается 512 мб (что-то типа партнерской программы). Всего таким образом можно расширить Диск еще на 10 гб.
Чтобы получить свою ссылку для приглашения, нажмите «Пригласить друзей». На открывшейся странице вы сможете скопировать свою ссылку, отправить приглашение письмом, введя адреса почты, либо поделиться ссылкой в соцсетях.
Важно: 512 мб засчитается вам, если человек не просто зарегистрирует аккаунт, а установит приложение Я.Диск. Также Яндекс может дарить дополнительное место в рамках акций и т.п
Например, на День рождение почты, то есть, когда пройдет год после регистрации вашего ящика
Также Яндекс может дарить дополнительное место в рамках акций и т.п. Например, на День рождение почты, то есть, когда пройдет год после регистрации вашего ящика.
Кроме того, дополнительное пространство на Диске можно приобрести за деньги:
+10 гб – 30 рублей в месяц. +100 гб – 80 рублей в месяц. +1 тб – 200 руб. в месяц.
Пройдемся по основным элементам интерфейса Яндекс.Диска.
По центру отображаются все ваши файлы, которые вы загрузили на Диск, а также созданные папки и документы. Чуть выше панель с последними добавленными файлами, которую можно скрыть.
Вы можете поменять вид отображения файлов на Диске, кликая по трем соответствующим иконкам – крупные, средние значки и список. Рядом находится вкладка «Упорядочить», то есть разместить файлы в соответствующем порядке – по алфавиту, по дате, по размеру, типу и т.д.
Справа информация о занятом месте на Диске и ссылки на приложение для компьютеров и мобильных устройств. Выше есть иконки колокольчика и шестеренки. Первая отображает уведомления, а с помощью второй, как раз, можно настроить какие уведомления отображать – это могут быть оценки и комментарии к вашим файлам с публичным доступом, изменения в папках с общим доступом и др.
Вверху есть кнопка загрузки файлов и кнопка «Создать» для работы с документами. Их мы рассмотрим отдельно.
Слева находится панель с разделами. О каждом вкратце расскажу далее.
Файлы – то, о чем мы говорили выше. Здесь отображаются все загруженные и созданные на Яндекс.Диске файлы.
Все фото – сюда вы можете загружать свои фотографии с компьютера или мобильных устройств (установив приложение), а также импортировать фото из соцсетей.
Выделив фото галочкой, вверху появятся дополнительные действия – возможность создать альбом, либо добавить в существующий, а также поделиться ссылкой на фото, загрузить его в соцсети, удалить, переместить, скачать, отредактировать (при выборе этой опции фото откроется в редакторе Яндекса и вы сможете над ним поработать).
Общие папки – в этом разделе отображаются папки с совместным доступом, о нем поговорим отдельно.
Ссылки – здесь находятся все файлы с вашего Диска, которыми вы поделились публично (включили ссылки).
История – здесь, как и отчасти в ленте, отображаются совершенные вами действия на Диске.
Корзина – содержит файлы, которые вы удалили с Диска. Из корзины файлы можно восстановить или удалить окончательно, чтобы они не занимали место в облаке.
Фотокамера – здесь сохраняются фото, автоматически загруженные с компьютера или мобильного устройства (при установленном приложении Яндекс.Диск).
Фото из соцсетей – импортированные из ваших социальных профилей фото.
Я.Картинки – сюда можно сохранять изображения, которые вы нашли через поиск Яндекса.
Почтовые вложения – все те файлы, которые вы прикрепляли к письмам при отправке.
Загрузки – папка, в которой находятся файлы, сохраненные вами с Дисков других пользователей.
Все способы поделиться файлами с Яндекс Диска
После регистрации почты и логина появится всплывающее окошко с предложением скачать программу на ПК. Так получится настроить синхронизацию с компьютером, чтобы все важные документы и фотографии хранились в облаке. Это поможет не потерять их, если техника сломалась или пришлось переустанавливать Windows, когда нужные файлы оказались на диске C и были автоматически стерты.
Обратите внимание, что программу Яндекс Диск можно скачать и на телефон, чтобы загружать все фото сразу в облако. По новым правилам сервиса они не будут тратить гигабайты Диска, а значит, их получится загружать в бесконечном количестве
Создаем ссылку для скачивания за 30 секунд
Если надо сначала залить все файлы на Диск, выбираем «загрузить» и даем им полностью сохраниться в облаке. Как только процесс будет завершен, сервис сообщит об этом всплывающим уведомлением или отсутствием зеленой полоски загрузки.
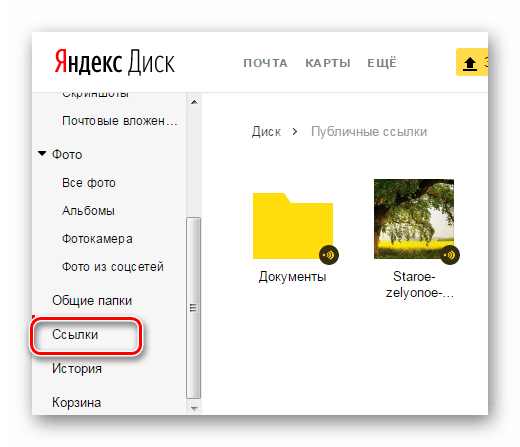
Когда файл уже есть на Яндекс Диске, останется только создать ссылку для скачивания. Для этого следуем пошаговой инструкции:
- Наводим курсор мышки на нужный файл, например «Горы», после нажатия на который сверху появятся варианты «Поделиться» и «Скачать». Выбираем нужное действие.
- Появится всплывающее окно со сгенерированной сервисом ссылкой, которую надо скопировать. Затем переслать ее через мессенджер человеку, которому нужна эта фотография или папка. Через ПК это можно сделать сочетанием клавиш Ctrl+A (выделить), затем Ctrl+C (скопировать) и Ctrl+V (вставить) в окно мессенджера. Со смартфона – последовательно нажать «Копировать» и «Вставить».
- Если нажать на «…», появится возможность сразу отправить ссылку через «Вконтакте», «Одноклассники», «Фейсбук» или зашифровать в QR-код.
Создаем папку для скачивания с разными уровнями доступа
Создать ссылку на Яндекс Диск для скачивания достаточно просто. Надо лишь раз попробовать сделать все по инструкции, а затем просто повторять эти действия в отношении других файлов. Для этого достаточно выбрать слева «Общий доступ». Появится окошко «Общие папки» и «Ссылки», где можно просмотреть всю информацию о том, кому и с какими правами были дана общая ссылка на Яндекс Диске.
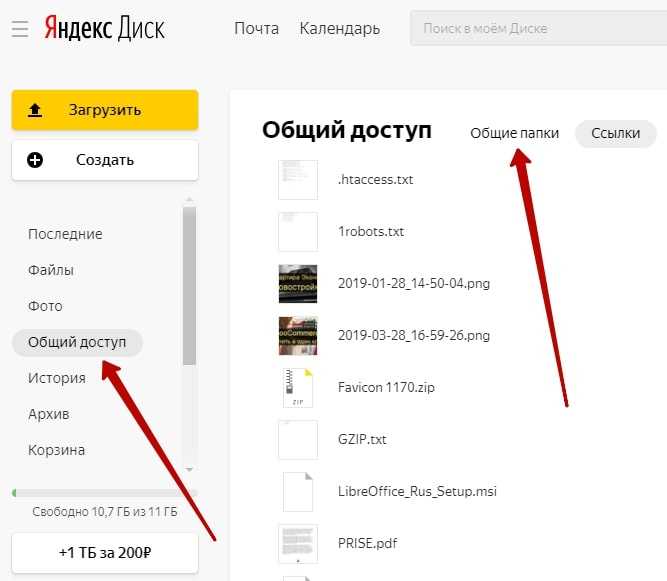
Далее следуем инструкции:
Аналогичные действия можно сделать и на смартфоне, и непосредственно в программе Яндекс Диск, чтобы сохранить всю нужную информацию и создать ссылку. Меню будет таким же, как и во вкладке браузера, что упростит работу.
Интересно! Как отправить письмо по электронной почте – пошаговая инструкция
Как скачивать файлы через программу и браузер
Если навести мышку на нужную фотографию или документ, сверху появится полоска с кнопками «Сохранить» и «Поделиться». Выбрав эту функцию, можно скачать все необходимое на смартфон, ПК, планшет и использовать на свое усмотрение.
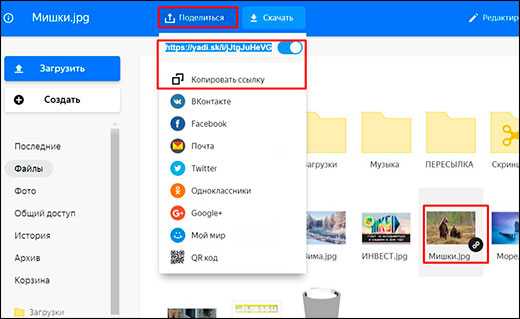
В программе надо навести курсор на папку, нажать на правую кнопку мышки и выбрать действие «Сохранить на компьютер» или «Оставить только в облаке», если надо освободить место на Яндекс Диске. Также можно открыть папку, выбрать определенный документ или картинку и скачать непосредственно их. Они будут видны на ПК в папке «Загрузки» или «Яндекс диск».
Здесь все зависит от особенностей операционной системы и настроек, сделанных непосредственно в ней. На смартфоне скачанные файлы получится посмотреть через «Галерею» или «Проводник» в зависимости от их типа.
Как видите, работать с этим сервисом достаточно просто, все действия получится выполнить даже без инструкции, если следовать подсказкам во всплывающих меню. Делиться файлами по ссылкам будет легко, если знать, как этим правильно воспользоваться.
Возможные проблемы
Не всегда все получается так, как нам бы хотелось. Иногда мы сталкиваемся с проблемами – например, если Яндекс Диск не загружает видео с Айфона/Андроида или компьютера.
Распространённых причин несколько, кратко расскажем о них.
- Вы выбрали неправильный формат файла. Сервис поддерживает большинство популярных форматов, но какие-то редкие типы расширений могут не работать;
- Вы пытаетесь загрузить слишком большой по размеру файла. Вернитесь к началу статьи и изучите лимиты, о которых мы рассказывали;
- В хранилище просто не хватает места. Проверьте, сколько памяти осталось в вашем облаке – при необходимости, почистите его.
Вот почему Яндекс Диск не загружает видео – уверены, вы сможете быстро исправить ситуацию и восстановите работоспособность сервиса!
Облачные хранилища
Яндекс Диск
Для использования этого облачного хранилища необходимо иметь почту на Яндексе. Войдите в свой аккаунт на Яндекс Диске и загрузите большой файл, который вам нужно передать, просто перетащив его в окно браузера.
Если вам нужно передать много файлов (например, подборку фото или видео), для удобства лучше поместить все файлы в один архив. Для этого можно воспользоваться одним из архиваторов, к примеру, программой WinRAR.
Чтобы получить ссылку для передачи большого файла по интернету, кликните загруженный в хранилище файл правой кнопкой мыши и выберите пункт «Поделиться».
Откроется окно, где вам следует нажать кнопку «Скопировать ссылку». Скопированную в буфер обмена ссылку вы можете отправить другому пользователю, нескольким адресатам либо выложить в публичный доступ. Также в окне «Поделиться файлом» имеются кнопки для отправки ссылки через Яндекс Почту и получения QR-кода для доступа к файлу.
На бесплатном тарифе максимальный размер одного файла для загрузки на Яндекс Диск равен 1 ГБ. При переходе на платную подписку «Яндекс 360 Премиум» предельный размер загружаемых фалов увеличивается до 50 ГБ.
Google Диск
Еще один способ перекинуть большой файл – воспользоваться облачным хранилищем Google Диск. Алгоритм действий аналогичен описанному выше.
Вам нужно войти или, если у вас пока нет аккаунта Google, зарегистрироваться. После регистрации вам будет предоставлено 15 ГБ для хранения файлов бесплатно, при необходимости позже вы сможете купить больше места. Максимальный размер передаваемого файла в этом сервисе составляет 10 ГБ.
Затем вам необходимо загрузить нужный файл, перетащив его в окно Google Диска. Для получения ссылки на файл, кликните его правой кнопкой мыши и выберите «Получить ссылку». В окне «Доступ» нажмите кнопку «Копировать ссылку», после чего вы можете отправить эту ссылку человеку, которому хотите предоставить возможность скачать данный файл. Любой пользователь, получивший эту ссылку, сможет просмотреть и скачать файл с вашего Google Диска, даже не имея учетной записи Google.
Облако Mail.Ru
Хранилище Облако Mail.Ru также можно использовать как файлообменник. Вы можете работать с веб-версией либо скачать приложения для MacOS, Windows, iOS или Android. Сервис предоставляет 8 ГБ бесплатного пространства, если вам понадобится больше места, можно подключить один из платных тарифов. Максимальный размер передаваемого файла через это хранилище – 100 ГБ.
Рассмотрим, как поделиться ссылкой на большой файл в данном сервисе через браузер. После входа в свой аккаунт и загрузки файла в облако наведите на него курсор мыши и нажмите на значок «Поделиться ссылкой».
В окне «Включить совместный доступ» отобразится ссылка, которую можно скопировать, нажав соответствующую кнопку. Ниже есть возможность задать время действия ссылки: от одного часа до года.
OneDrive
Облачное хранилище от Microsoft тоже отлично подходит для обмена файлами большого размера, его бесплатный объем составляет 5 ГБ. Войдите в свою учетную запись или создайте новый аккаунт, перетащите файл, к которому хотите предоставить доступ, в окно хранилища.
После окончания загрузки щелкните его правой кнопкой, а затем выберите команду «Поделиться». Появится окно «Отправить ссылку», где с помощью кнопки «Копировать» вы можете внести ссылку на файл в буфер обмена. В верхней части окна можно указать, смогут ли пользователи, получившие ссылку, редактировать данный файл или им будет доступен только просмотр и скачивание.
Dropbox
Еще один облачный сервис в этой подборке предлагает на бесплатном тарифе Dropbox Basic не так уж много места – 2 ГБ, но для передачи файлов, не превышающих этот объем, использовать его достаточно удобно. Порядок действий стандартен: войдите или зарегистрируйтесь, загрузите желаемый файл, кликните по нему правой кнопкой мыши и в открывшемся контекстном меню выберите пункт «Копировать ссылку». Ссылка для скачивания файла будет отправлена в буфер обмена, после чего вы можете поделиться ей с другими пользователями.
Платный тариф Dropbox Plus позволяет увеличить место в хранилище до 2 ТБ.
Комьюнити теперь в Телеграм
Подпишитесь и будьте в курсе последних IT-новостей
Подписаться
Как настроить автоматическую загрузку на Яндекс диск
Для удобства через смартфон и ПК настраивается автозагрузка материалов. Настройка проводится после первого запуска софта.
Первый тип предусматривает, что реализуется при подключении к Wi-Fi. Второй подразумевает выгрузку при любом соединении через Интернет.
При отсутствии необходимости автозагрузки можно нажать «Позже».
Удаление файлов и папок осуществляется через меню «Свойства».
После перемещения в Корзину хранение проводится в течение месяца, после чего устраняется с сервера.
Разработчики предоставили юзерам возможность перемещать на YD контакты со смартфонов. Оффлайн-работа возможна при пометке «самолетом».
Как загрузить картинку на Яндекс Диск
Рис. 2 (Клик для увеличения). Последовательность действий (цифры 1-5), чтобы загрузить картинку на Яндекс.Диск.
После того, как Диск открыт, потребуется загрузить туда картинку со своего устройства. Можно выполнить 5 простых действий:
1) Щелкаем желтую кнопку «Загрузить» (1 на рис. 2). Появится окно «Открытие». Это означает, что надо найти картинку или фото на своем устройстве.
2) В левой колонке окна (2 на рис. 2) находим папку, в которой хранится картинка. Такой папкой на рис. 2 является папка «Загрузки». Конечно, может быть любая другая папка.
3) Папка с картинкой открыта. Теперь в правой колонке ищем картинку. Ставим напротив нее галочку (3 на рис. 2).
4) После этого в поле «Имя файла» появится название картинки (4 на рис. 2).
5) Кликаем «Открыть» (5 на рис. 2).
После этого картинка будет загружена на Диск.
Как сделать прямую ссылку на скачивание файла
Для того чтобы сделать прямую ссылку на скачивание файла, необходимо загрузить файл на Яндекс Диск и получить публичную ссылку на него.
- Зайдите на Яндекс Диск и выберите файл, который нужно скачать.
- Нажмите на кнопку «Поделиться», расположенную в верхнем меню.
- В открывшемся окне выберите опцию «Создать публичную ссылку», нажав на кнопку «Создать».
- Копируйте полученную ссылку и используйте ее для скачивания файла.
Также можно создать прямую ссылку на скачивание файла из адресной строки, добавив к обычной ссылке на файл параметр direct=1.
Пример:
| Обычная ссылка на файл: | https://disk.yandex.ru/d/1234567890abcdefgh/document.pdf |
|---|---|
| Прямая ссылка на скачивание файла: | https://yadi.sk/d/1234567890abcdefgh?direct=1 |
Советы блогерам при загрузке видео на YouTube
В предыдущих разделах мы разобрались с возможными вариантами правильной загрузки роликов на свой Ютуб канал. Сейчас предлагаем ознакомиться с основными рекомендациями, которые сделают ваш контент еще лучше.
Предварительная подготовка
Это важный этап. Крайне нежелательно добавлять видеоролики на канал без предшествующей его обработки и монтирования
Здесь важно позаботиться о том, чтобы качество было соответствующим, по возможности были добавлены эффекты переходов от одного сюжета к другому
Не забывайте про накладывание текста на ролик. Делать эту работу можно в специальной программе Camtasia. После монтажа вставьте конечную заставку. Продолжительность ее показа не должна быть менее 20 секунд.
Расширенное описание
Ни в коем случае, не вносите в описание список ключевых слов, по которым продвигаете ролик. Их нужно разбавить текстом.
Создание иконки
Иконка для видео делает его узнаваемым среди остальных. Нарисовать такую можно в специальных редакторах: Paint, Fast Stone. Поддерживаемый формат такой графики: png, jpeg, bmp, gif. Размер файла не должен превышать 2 МБ. Желательно, чтобы значок отображал всю суть видео.
Стать инициатором комментариев
После загрузки ролика и запуска его в открытый доступ, вы можете сами написать под ним комментарий. Это не запрещено
В нем привлекайте внимание к контенту на вашем канале, вызывайте зрителей на диалог
Не забывайте просить подписаться и оценить публикацию. Если удобно, делайте эти просьбы непосредственно в конце видео.
Как получить ссылку и скачать файл с Яндекс.Диска?
Чтобы что-то можно было загрузить — нужно сделать это публичным.
В аккаунте это можно сделать просто передвинув «переключатель»:
Получить аналогичный результат можно используя приложение для Яндекс.Диска. Проще всего сделать это так:
- Открыть папку-образ Диска
- Кликнуть по нужному файлу правой кнопкой мыши
- Из появившегося меню выбрать «Скопировать публичную ссылку»:
Получение ссылки на скачивание
После этих действий ссылка будет скопирована в буфер обмена:
Кстати, обратите внимание, что если в веб-интерфейсе доступ к файлу закрыт (выставлено «Личный»), но через приложение получаем ссылку, то в аккаунте документ автоматически станет публичным. Это логично
Единственный недостаток (хотя очень маленький) по сравнению с Гугл Диском — отсутствие возможности получить Link сразу на папку. Но это всё мелочи.




























