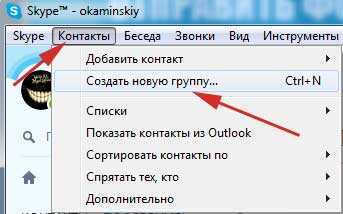Введение
Ежедневный уровень общего взаимодействия пользователей вырос многократно и включает в себя не только восприятие окружающего огромного массива информации, посредством получения, обработки и распространения данных, но и подразумевает разнообразные способы коммуникации потребителей друг с другом.
Особенно, объем ежедневного общения, во многом, вырос за счет упрощения процесса удаленной связи посредством применения различных современных компьютерных устройств, как самых массово представленных стационарных персональных компьютеров и ноутбуков разных форм и конечной конфигурации исполнения, так и, сравнимых с компьютерами по популярности и востребованности, мобильных вариантов устройств, таких как смартфоны, коммуникаторы, камерофоны и т.д.
Одним из объединяющих факторов вовлечения компьютерных устройств для дистанционного общения пользователей и удаленного обмена данными является наличие унифицированного программного обеспечения. На сегодняшний день существует несколько известных защищенных продуктов доверенных производителей, к которым безусловно относиться и приложение «Skype» . Данный инструмент коммуникации принадлежит корпорации «Microsoft» , как и наиболее известный и вероятно самый популярный продукт – операционная система «Windows» , представленная своей новейшей версией «Windows 10» . Для пользователей, применяющих на своих устройствах «Windows 10» , приложение «Skype» предлагается для использования по умолчанию.
Данная программа для общения получила различные дополнительные усовершенствования, одним из которых является возможностью записывать звонки прямо из приложения, что может пригодиться во многих ситуациях. Например, если пользователи работают удаленно на дому или не имеют возможности персонально посетить отдельные мероприятия (презентации, собрания, обсуждения, лекции в учебных группах или личные семейные встречи), но желают сохранить прошедшие события в видео формате.
Функция записи проста и пользователи могут использовать ее для создания медиа файлов при голосовых и видео звонках «Skype» с максимальной продолжительностью 24 часа. Запись происходит в облачное хранилище, что означает, что дисковое пространство локального запоминающего устройства не задействуется. При активации функции, все участники разговора получают уведомление о том, что вызов записывается. Кроме того, «Skype» будет захватывать все пользовательские потоки участников, а также любой общий экран, доступный в указанном сеансе.
В данном руководстве по описанию, заложенных разработчиком, возможностей операционной системы «Windows 10» мы покажем, как произвести запись вызова в приложении «Skype» , а также как загрузить и сохранить готовый медиа файл на персональное пользовательское устройство, и в последствии удалить сюжетную композицию «Skype» при необходимости.
Примечание . Главным образом, предлагаемая инструкция ориентирована для использования на компьютерных устройствах под управлением операционной системы «Windows 10» , но функция записи должна быть доступна также и на остальных поддерживаемых платформах, включая «mac OS» , «iOS» и «Android» .
Зачем конвертировать звонок Skype в текст?
Один из лучших способов повысить продуктивность — делать правильные заметки и записывать действия. Записав встречу в Skype и затем преобразовав ее в текст, вы получите полную расшифровку всего, что было сказано. Это легко сделать с помощью программного обеспечения для автоматической расшифровки, например Sonix. Sonix может расшифровка разговора по Skype в текст за считанные минуты. Еще одна причина преобразовать разговор по Skype в текст заключается в том, что вы можете легко осуществлять поиск по словам, чтобы найти конкретную информацию и элементы действий. Кроме того, вы можете легко поделиться стенограммой с другими членами вашей команды.
Общение
Как вам уже известно, общаться в Скайпе можно при помощи текстового чата, голосового вызова или видео звонка. И мы рассмотрим все варианты разговора. Так будет понятнее.
Но для начала общения нужно будет еще найти собеседника. И этим придется заняться в первую очередь:
- В главном окне мессенджера ищем строку поиска и вписываем в нее имя пользователя. А еще лучше – его никнейм в Скайпе. Затем нажимаем на кнопку «Поиск».
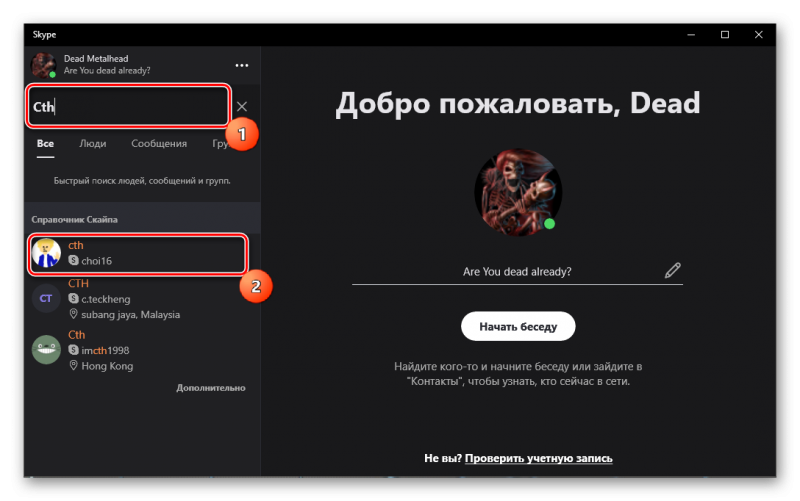
- В результатах выбираем нужный вариант и кликаем по нему правой кнопкой мыши.
- В появившемся меню кликаем по пункту «Посмотреть профиль».
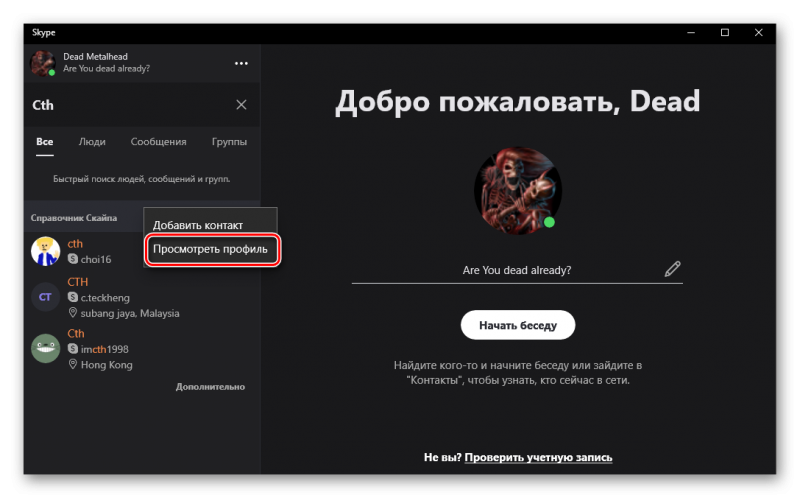
- Затем нажимаем на кнопку с изображением трубки. Это голосовой вызов.
- Теперь можно начинать беседу. Если же нужен видео звонок, то следует кликнуть по кнопке с изображением камеры.
- А с текстовым чатом еще проще. Кликните «Отправить сообщение».
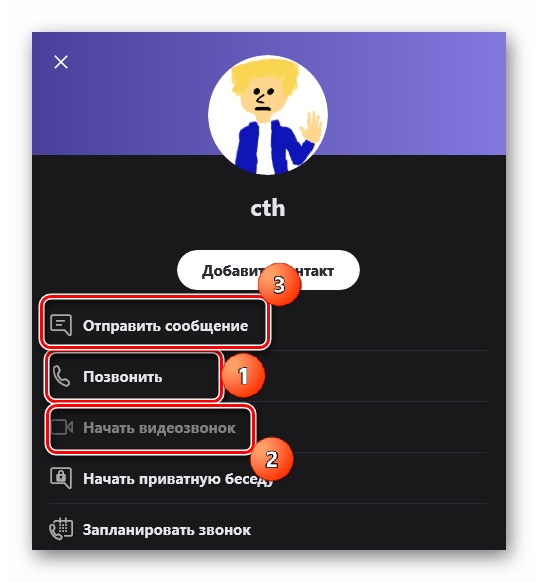
Вот так нужно пользоваться Скайпом. Как видите, все очень просто. Даже несмотря на неочевидный интерфейс. Тем не менее, Skype – неплохое средство связи в том случае, если ваши родственники находятся в другой стране. Однако рассмотрим некоторые особенности видео звонков:
- Для того, чтобы начать звонок нужно выбрать в списке контактов абонента и кликнуть по его имени.
- В появившемся окошке нажимаем на кнопку с изображением камеры. Она запустит видео звонок. Собеседник тоже должен ответить с видео. В противном случае вы его не увидите.
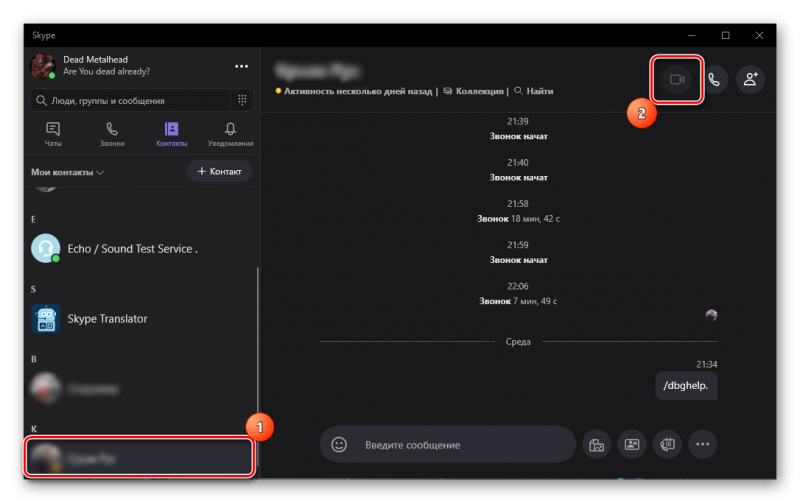
- Если разговор закончен, то достаточно нажать на красную кнопку с изображением трубки для того, чтобы отключиться. Она находится в нижней панели окна, появляющегося при разговоре.
- Также, если вам нужно на некоторое время отключить свою камеру, то для этого есть специальная кнопка на нижней панели. На ней изображена камера. Как только вы по ней кликните, она станет перечеркнутой. Это значит, что собеседник вас не видит. Для включения вебки нужно щелкнуть по той же кнопке.
- Аналогично можно отключить и микрофон на время. В панели есть соответствующая кнопка. И на ней изображен микрофон.
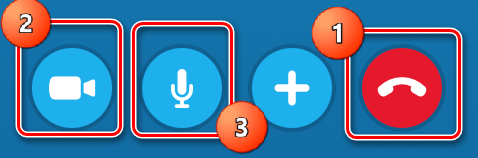
Итак, теперь вы знаете обо всех возможностях Скайпа и можете полноценно использовать его для общения с другими людьми. Как видите, разговаривать при помощи видео очень просто и невероятно удобно.
Как отправить смс по Скайпу бесплатно: инструкция для пользователя
Данное приложение позволяет не только осуществлять голосовую и видеосвязь, но и общаться с пользователями посредством текстового чата. Существует несколько способов обмена сообщениями: непосредственно с абонентом Skype или отправив на мобильный телефон. Далее мы расскажем, как отправить смс по Скайпу бесплатно и укажем случаи, когда для ведения переписки потребуются деньги на электронном счету.
Как отправить смс в Скайпе
Если прежде вы не звонили при помощи программы на стандартные телефоны — значит пополнять электронный счет вам не доводилось. Поэтому сперва мы расскажем о способе обмена бесплатными сообщениями. Данная возможность позволяет писать смс-ки только тем людям, которые имеют личный аккаунт в сервисе Skype. Чтобы написать кому-либо из пользователей, выберите необходимого человека в списке контактов и кликните по его имени левой кнопкой мышки. После этого перед вами появится окошко с чатом, внизу которого есть поле. Введите в него необходимый текст и нажмите кнопку Enter на клавиатуре.
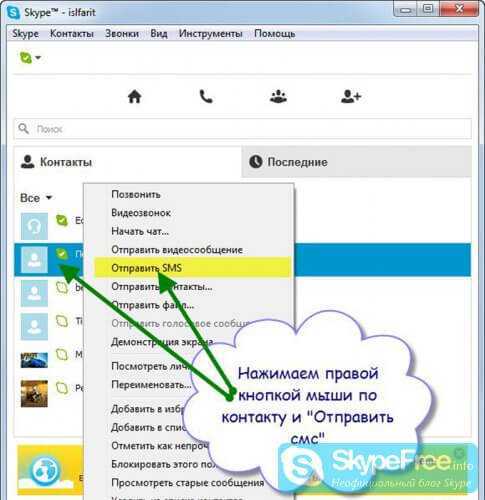
Чтобы отправить смс в Скайпе на мобильный номер, следует:
- Пополнить свой счет(минимальная сумма должна составлять не менее 5 евро, а максимальная — не более 25).
- Запустить приложение и выбрать в главном меню команду «Внести деньги на счет Skype». После того, будут проверены параметры профиля, вы увидите окошко для пополнения счета.
- Внести деньги можно используя банковские карты Visa и MasterCard, а также при помощи сервиса «Яндекс.Деньги». Пользователи, не имеющие онлайн-кошелька и указанных карт, могут выбрать одну их электронных платежных систем, из меню «Другие». После выбранного метода оплаты, жмите «Вперед» и если информация в появившейся форме верна, нажимайте «Купить».
- После того, как деньги поступили на счет, необходимо добавить номер телефона человека в его профиль Skype. После — выберите пользователя и в форме для обмена сообщениями выберите параметр SMS.
- Набирайте необходимый текст в окошке общего чата. Максимальный объем для сообщения на русской раскладке ограничен 70 символами, а на латинице — 160. Стоимость одного смс — 5 евро-центов. Если лимит символов будет превышен, то программа автоматически разобьет одно письмо на несколько.
- Чтобы отправить смс через Скайп — нажмите на соответствующую кнопку по правой стороне от поля ввода.
Как отправить сообщение в скайпе
Сегодняшняя наша статья будет для совсем еще неопытных пользователей скайп. Мы будем учиться отправлять сообщения в программе скайп. Будем разбираться, как это делать на компьютере, а также на планшете или телефоне. Будем отправлять сообщения, как одному пользователю, так и всем сразу.
Как отправить текстовое сообщение на компьютере
Запускаем программу, во вкладке «Контакты» ищем человека, которому хотите что-нибудь написать. Если нужного человека у вас в контактах нет, то необходимо его туда добавить. «Как добавить контакт в скайпе».
С правой стороны у нас открывается чат с данным человеком. Смотрим в самый низ и видим поле для ввода текста:
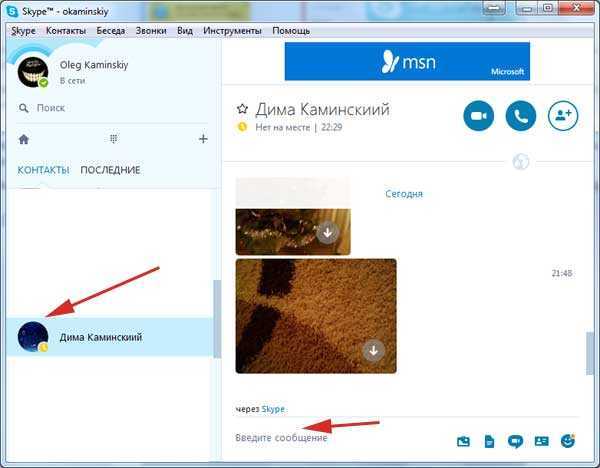
Пишем в этом поле нужный нам текст. Кнопки «отправить» тут нет. Чтобы сообщение доставилось адресату необходимо просто нажать на кнопочку ENTER.
Помимо текста в скайпе можно отправлять разного рода файлы, в том числе фотографии и видеоролики, а также музыку.
Как отправить видеофайл по скайпу
Как отправить фотографию по скайпу
Отправка сообщений в скайпе нескольким или сразу всем пользователям
Для того чтобы мы имели возможность отправлять письма не только одному, а нескольким людям, нам необходимо объединить этих людей в некую группу. К счастью в скайпе такая функция есть. Давайте займемся созданием группы, приблизительно определитесь с людьми, которым вы будете что-то писать.
В верхнем меню нажимаем на кнопочку «Контакты» и из выпавшего списка выбираем пункт «Создать новую группу…».
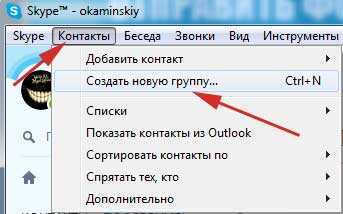
С правой стороны у нас открывается возможность добавлять участников группы. Этим мы и займемся. После того, как все будут добавлены, не забудьте нажать на кнопочку «Добавить»:
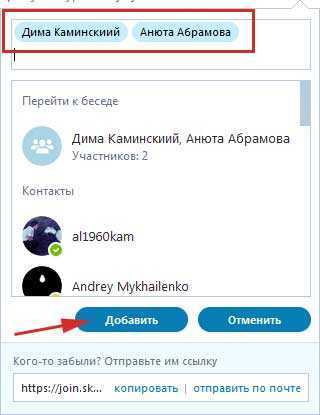
Ваша группа появилась во вкладке «ПОСЛЕДНИЕ». Можно пробовать уже отправлять сообщения данной группе.
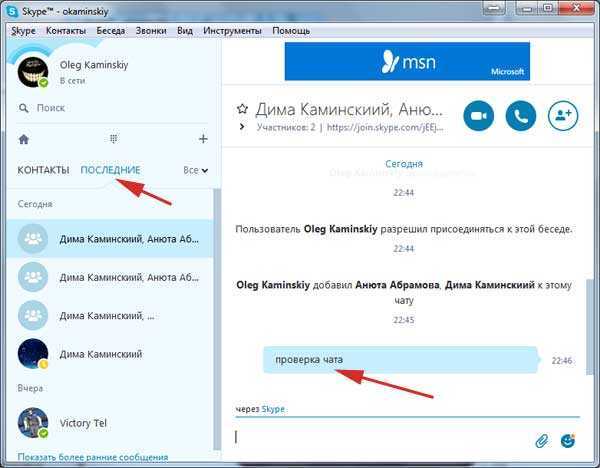
Не сложно догадаться, что если вы хотите послать письмо сразу всем пользователям из списка своих контактов, то придется всех их добавлять в эту беседу.
Более подробно о всех этих вещах вы можете прочитать в статье «Как создать беседу в скайпе».
Как отправить видеосообщение
Обращаем внимание на поле, где мы обычно пишем необходимый текст, под ним нажимаем на значок скрепочки, чтобы открылись дополнительные настройки. А теперь жмем на кнопку в виде видеокамеры
Это и есть кнопочка, позволяющая нам отправлять видеосообщения:
А теперь жмем на кнопку в виде видеокамеры. Это и есть кнопочка, позволяющая нам отправлять видеосообщения:
Запускается вебкамера и окошко с вашим изображением. Чтобы начать запись нажмите на красную кнопку посередине:
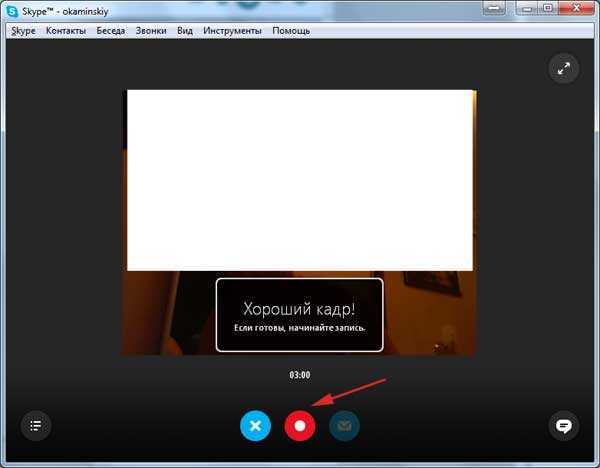
После того, как вы закончите запись, нажмите на значок конверта, что будет означать, что вы отправите данное видеосообщение адресату:
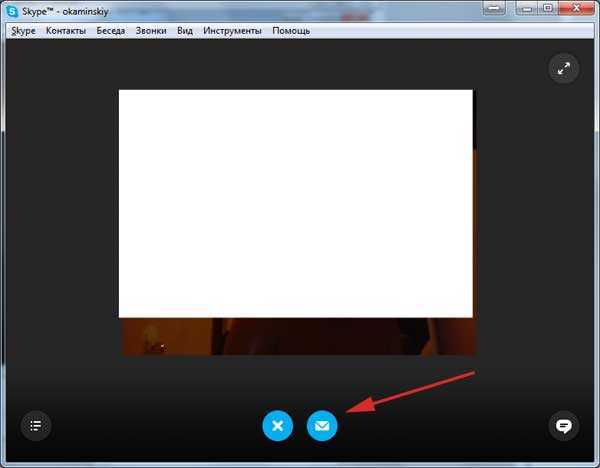
Как отправить голосовое сообщение
Лично я для себя вижу несколько вариантов:
Первый – послать видеосообщение, которое поддерживает и звук тоже, просто вебкамеру отверните в сторону и все.
Второй – записать звуковое сообщение отдельно и переслать его как файл.
Как удалить отправленное сообщение
Ту вообще все проще простого. На том, которое вы хотите удалить нажмите правой кнопкой мыши и из выпавшего списка выберите пункт «Удалить».
Стоит отметить, что таким образом удаляются только отправленные вами сообщения. Чужие так не удаляются, это может сделать только человек, который их отправил. Прочесть подробнее про удаление переписки в Скайпе вы можете в отдельной статье.
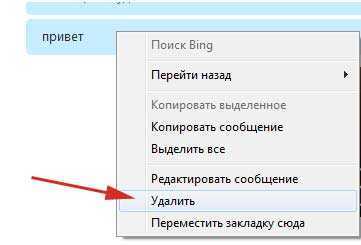
Отправка сообщений с телефона или планшета на Андроид
Пару слов хотелось бы сказать и о мобильном приложении. Пишем текст и для того, чтобы его отправить, необходимо нажать на кнопку в виде белой стрелки в голубом кружке в правом углу:
Для того чтобы написать сообщение нескольким пользователям в мобильном приложении скайпа нужно точно также создавать группу.
Чтобы создать группу нужно зайти в какой-нибудь контакт, который будет состоять в этой группе и в правом верхнем углу этого контакта нажать на меню в виде трех вертикальных точек. Из выпавшего списка необходимо выбрать пункт «Добавить участников»:
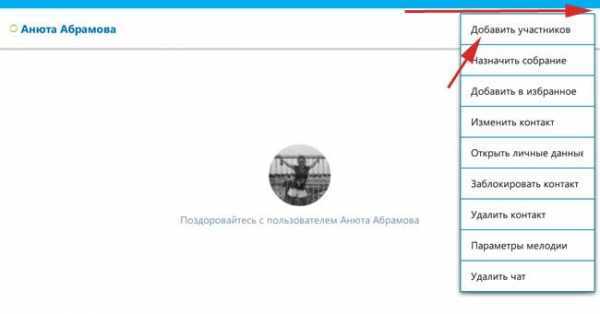
Добавляйте всех, кого вы считаете нужным. Ну а как отправляются сообщения, вы уже знаете.
Пожалуй хватит на сегодня писать для этой темы. Я думаю, что показал больше, чем достаточно.
Важные особенности
Есть несколько моментов, которые обязательно нужно знать и помнить касательно новой функции в программе Skype, поддерживаемой и продвигаемой таким гигантом как Microsoft.
Учитывая подобную поддержку, удивительно, что Скайп раньше не обрёл такой функционал, а также в период пандемии остался в тени Zoom.
Но разработчики явно ведут работу над ошибками. И предъявить претензии за новую функцию в виде возможности записывать разговоры сложно. Это обусловлено несколькими причинами:
- Ограничения для пользователей. Если человек является пользователем Скайпа, то есть у него имеется свой зарегистрированный аккаунт, и он общается с таким же юзером, функция записи будет доступна. Это хорошо, поскольку записывать видео и аудио не могут те, кто не авторизован. Это защищает от подключения сомнительных лиц, которых невозможно идентифицировать. Мало ли, что они могут сделать с полученными файлами и как использовать записанные разговоры в своих интересах.
- Уведомление о начале записи. Как только пользователь начинает звонок через Скайп и активирует функцию записи, все остальные участники этого чата получают соответствующие уведомления. То есть каждый будет знать, что сейчас ведётся фиксация всего происходящего. Это защита от неожиданных записей, тайной слежки и пр.
- При записи видео звонков в мессенджере Скайп происходит захват видео потоков всех участников конференции. А не только того пользователя, который инициировал сохранение разговора.
- Если в процессе общения, записывая разговор, один из пользователей откроет доступ к своему рабочему столу, тогда это изображение будет также отображаться в сохранённом видео файле.
- Автоматическая остановка записи. Остановить сохранение разговора можно несколькими способами. Это непосредственно сама кнопка «Остановить запись» либо 2 других варианта. Пользователь может покинуть групповой звонок либо завершить беседу. Если запись начал юзер, который просто покинул чат, а другие продолжили общаться, сохранение также прекратится. Сформируется готовый файл, и он появится в чате.
- Все видеозаписи публикуются в чате от имени того пользователя, который инициировал звонок.
- Максимальная продолжительность записи. Она составляет не более 24 часов. Разумеется, сохранять какие-то звонки и конференции длительностью около суток мало кому может потребоваться. Но всё же это и не ограничения на запись в течение 3–5 минут. Если звонок длительный, тогда файл может быть разделён на несколько документов, сохранённых в определённой последовательности.
- Запись остаётся доступной в общем чате только 30 дней. Это сделано для того, чтобы не перегружать серверы Скайпа. Потому в течение месяца у пользователя есть время на принятие решения о необходимости сохранить либо удалить файлы.
Несмотря на некоторые недостатки, Skype остаётся одним из лучших мессенджеров с широкими функциональными возможностями.
Появление функции записи звонков для многих стало приятной неожиданностью. При этом разработчики заранее подумали над вопросами безопасности и конфиденциальности. Это не даст возможности злоумышленникам и мошенникам записывать какие-либо разговоры и видео без ведома пользователя, чтобы затем корыстно ими воспользоваться.
А пользоваться новым функционалом предельно просто. Приятно и то, что такая возможность появилась на компьютерной и мобильной версиях популярной программы Skype.
Как сохранять разговоры и звонки Skype через Windows 10
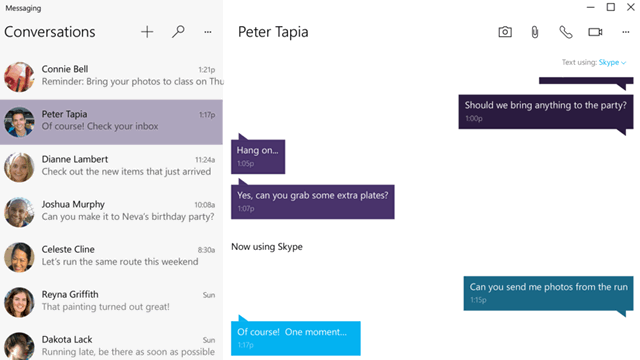
В Windows 10 Skype поставляется с возможностью записывать звонки непосредственно из приложения, что может пригодиться во многих ситуациях. Например, если вы работаете из дома или из другого места и хотите записать презентацию или собрание, дискуссии или лекции в учебных группах или семейные моменты, которые вы хотите сохранить навсегда.
Запись можно вести в Windows 10 или на любой поддерживаемой платформе, и вы можете использовать Skype для записи голосовых и видеозвонков с максимальной продолжительностью 24 часа. Запись сохраняется в облако, это означает, что локальное хранилище не требуется. Когда начинается запись, все участники вызова получают уведомление о том, что вызов записывается. Кроме того, Skype будет захватывать все пользовательские потоки, а также общий доступ к экрану в сеансе.
В этом руководстве по Windows 10 мы расскажем вам, как записать вызов Skype, а также как загрузить и сохранить запись на вашем устройстве и удалить запись Skype.
Как записать голосовой или видеозвонок в Skype
Чтобы записать звонок Skype в Windows 10, выполните следующие действия:
Важно: Прежде чем продолжить, обязательно сообщите собеседникам, что вы начнёте запись. При использовании этой функции вы будете загружать запись на серверы Microsoft, где она будет храниться не менее 30 дней
Кроме того, эта функция доступна только для записи звонков из Skype в Skype.
- Откройте Skype.
- Выберите человека из списка контактов.
- Нажмите кнопку Видеовызов или Аудиовызов, чтобы начать сеанс.
- Нажмите кнопку Меню (три точки) в правом нижнем углу.
- Выберите опцию Начать запись.
- Когда потребуется, нажмите Остановить запись в том же меню.
Вы также можете выбрать параметр «Остановить запись» в верхнем левом углу экрана.
После того как вы выполните эти шаги, Skype начнет записывать вызов, независимо от того, используете ли вы голос или видео.
Как скачать голосовую или видео запись со Skype
После того, как вы остановите запись, разговор автоматически появится на временной шкале чата Skype для всех, кто будет звонить, чтобы просмотреть её. Однако, записи доступны только в течение 30 дней, поэтому, если вы хотите сохранить их, вам нужно будет загрузить файл вручную.
Чтобы скачать запись Skype, выполните следующие действия:
- Откройте Skype.
- Выберите беседу в разделе «Последние чаты» слева.
- Наведите курсор на запись, чтобы открыть кнопку меню.
- Нажмите кнопку Меню (три точки) в правом верхнем углу.
- Выберите опцию Сохранить как.
- Выберите папку назначения.
- Укажите описательное имя для файла. Например, «work_presentation_avgust_2020».
- Нажмите кнопку Сохранить .
После выполнения этих шагов запись Skype будет сохранена в виде файла MP4, который вы можете воспроизводить практически любым медиаплеером.
Если вы планируете распространять запись среди участников вызова, вы можете использовать приложение «Фотографии» для обрезки и редактирования видеофайла.
Как удалить запись голоса или видео из Skype
Чтобы удалить запись Skype, выполните следующие действия:
- Откройте Skype.
- Выберите беседу в разделе «Последние чаты» слева.
- Наведите курсор на запись, чтобы открыть кнопку меню.
- Нажмите кнопку Меню (трёхточечное) в правом верхнем углу.
- Выберите кнопку Удалить.
- Нажмите кнопку Удалить ещё раз.
После выполнения этих шагов запись больше не будет доступна из истории чатов Skype.
Мы ориентируем это руководство на Windows 10, но функция записи должна быть доступна на всех поддерживаемых платформах, включая macOS, iOS и Android.
Сохранить голосовое сообщение как аудио-файл
Любое голосовое сообщение можно сохранить в виде аудио-файла. Пригодится в том случае, если, например, ваш собеседник по каким-то причинам не может открыть свой Скайп. Тогда можно сохранить свое сообщение и отправить собеседнику, к примеру, по электронной почте или с помощью какого-либо мессенджера.
Рис. 3. Меню «Дополнительные параметры» для голосового сообщения.
Для сохранения аудио-файла первым делом следует подвести курсор в правый верхний угол в той же строке, где находится наше сообщение. Там неожиданно появится меню из трех вертикальных точек, которое называется «Дополнительные параметры». Меню обведено в красную рамку на рисунке 3. Кликаем по этому секретному меню.
Рис. 4. Варианты, что можно сделать с голосовым сообщением в Скайпе: Сохранить, Переслать, Удалить.
В «Дополнительных параметрах» находятся те возможности, которые разработчики Скайпа предоставляют пользователям для каждого конкретного сообщения.
Если нажать «Сохранить в «Downloads», то сообщение будет сразу же сохранено в папку «Загрузки» (цифра 1 на рис. 4). Другими словами, голосовое сообщение будет скопировано с серверов Скайпа на ваш компьютер.
Возможно, что вариант с «Загрузками» не подходит. Тогда лучше выбрать «Сохранить как…». При этом появится окно «Сохранение» (рис. 5):
Рис. 5. Сохранение голосового сообщения из Скайпа в любую папку, которую выберет пользователь на своем компьютере.
В окне «Сохранение» выбираем папку, в которой будет храниться сообщение (1 на рис. 5). Имя сообщения оставляем то, которое автоматически предлагает Скайп (2 на рис. 5) или меняем на другое. При этом расширение .mp3 следует оставить без изменений, чтобы не было проблем с открытием аудио-файла.
Нажимаем «Сохранить» (3 на рис. 5). Таким образом, голосовое сообщение, которое хранится на серверах Скайпа, теперь сохранено на нашем компьютере.
Можно переслать голосовое сообщение
Если для голосового сообщения выбрать дополнительный параметр «Переслать» (2 на рис. 4), то появятся варианты, кому его можно отправить в режиме «прямо сейчас» (рис. 6). Выбор получателей ограничен списком тех контактов, которые у Вас есть в Скайпе.
Рис. 6. Пересылка звукового сообщения собеседникам в Скайпе.
Как это было описано выше, аудио-файл можно скопировать на свой компьютер. Это значит, что такой файл можно отправить по электронной почте или с помощью какого-нибудь мессенджера. Достаточно открыть свой почтовый ящик, написать короткое письмо и прикрепить к нему аудио-файл.
Аналогичным образом можно открыть какой-либо мессенджер (к примеру, ВатСап) и там прикрепить звуковой файл к сообщению.
Кроме звуковых сообщений, в Скайпе можно записать видео-сообщение продолжительностью до трех минут.
Рис. 7. Можно отправить видео-сообщение в Скайпе.
Для записи видео есть кнопка видео (3 на рис. 7). Либо щелкаем на меню из трех горизонтальных точек (1 на рис. 7) и далее выбираем «Видеосообщение» (2 на рис. 7).
С видео-сообщением можно проводить те же операции, что выше описаны для звукового сообщения: сохранить, переслать, удалить.
В. Высоцкий – Ноль Семь
Другие материалы:
1. Видеозвонки на Андроид: 8 приложений
2. Как записать видео на компьютер с помощью RealPlayer?
3. Почему Skype не видит веб-камеру
4. При просмотре роликов на ноутбуке заикается звук
Распечатать статью
Получайте актуальные статьи по компьютерной грамотности прямо на ваш почтовый ящик. Уже более 3.000 подписчиков
Важно: необходимо подтвердить свою подписку! В своей почте откройте письмо для активации и кликните по указанной там ссылке. Если письма нет, проверьте папку Спам
- https://lumpics.ru/how-to-send-a-voice-message-on-skype/
- https://sergoot.ru/how-to-send-a-voice-message-in-skype
- https://skypeshe.ru/faq/otpravka-zvukovogo-soobshheniya-cherez-skajp
- https://sysedit.ru/kak-nastroit-golosovye-soobshheniya-skype-na-kompyutere-s-windows.html
- https://www.compgramotnost.ru/diski/kak-zapisat-golosovoe-ili-video-soobshhenie-v-skajpe-na-kompyutere