Как Google ищет картинки
Сервис от поисковой системы способен найти
- точное изображение разных размеров.
- похожие картинки.
- сайты, на которых размещено изображение.
Лучше всего работает поиск чего-то общеизвестного и популярного: достопримечательностей, картин, портретов известных людей, различных мемов, подписанных на известной картинке.
Поиск производится по проиндексированным изображения, то есть по тем, которые уже находятся в базе Google. Для этого они должны какое-то время пробыть в сети. Например, если вы выложили на сайт фото вашего кота давно, то он наверно уже проиндексировался. И при поиске по этому изображению вы найдете и кота, и сайт, и все сайты, которые растащили фото вашего кота.
Вот, например, похожие и точные изображения, найденные по фотографии синицы на ладони:
Результат поиска по картинке Google
Видно, что ее растащили многие сайты.
Если же вы выложили картинку только что, то поиск по ней, скорее всего, пока не даст результатов. Найдутся похожие изображения котов, но не ваше. То есть новые картинки искать почти бесполезно.
Обратите внимание, что поиск по картинкам дает возможность найти сайты, которые украли ваши фотографии. Это полезный инструмент для профессиональных фотографов
Иногда можно найти также своего клона в социальной сети, выполнив поиск по аватарке. Хотя для поиска по ВК и распознавания лиц больше подходит сервис FindFace.
«TinEye» — уникальная система для проверки фото на совпадение
Как известно, «TinEye» — это поисковая система, созданная специально для поиска изображений в Интернете. Она была создана в 2008 году канадской компании «Idée Inc», и является первой поисковой системой изображений, использующей технологию идентификации изображения, а не поиска по ключевым словам, метаданным или водяным знакам. После загрузки изображения сервис «TinEye» создаёт уникальную и компактную цифровую подпись такого изображения. И сопоставляет его с другими проиндексированными изображениями. При этом функционал сервиса позволяет находить совпадения даже сильно отредактированных модификаций предыдущего изображения.
Чтобы выполнить проверку фото, выполните следующее:
- Запустите tineye.com;
- Нажмите на кнопку со стрелкой для загрузки изображения на ресурс, или вставьте на него ссылку в поле справа;
- Просмотрите найденный результат.
Особенности для разных обозревателей
Как организовать поиск, если есть ссылка на изображение, а что или кто это непонятно? В первую очередь стоит отметить, что использовать придётся браузер Google Chrome и дружественные с ним, например, Firefox.
Имея изображение, открытое в браузере Chrome, достаточно щёлкнуть по нему правой кнопкой мыши и указать команду «Найти изображение в Google». Спустя несколько секунд, пользователь получит результат поиска, в котором будут не только схожие изображения, но и предположение, что это может быть, а также ссылки на статьи, содержащие искомую картинку.
Осуществляя поиск через Firefox, действовать придётся немного иначе. Для организации поиска в браузер придётся установить плагин Google Search by Image. После установки, алгоритм поиска аналогичен предыдущему варианту.
Поиск по фото на сайте или в социальной сети
При помощи сервиса Google Картинки можно найти фото с любого сайта, даже из социальной сети. Таким образом можно получить копии снимка в разных размерах, найти оригинал фотографии. А также узнать, что на ней изображено.
На компьютере
Способ 1: через правую кнопку мыши
1. Щелкните по снимку правой кнопкой мыши и выберите пункт «Найти картинку (Google)».
2. Откроется новая вкладка, в которой поисковик покажет, что изображено на фото и найдет аналогичные снимки.
Данный способ работает в любой социальной сети и на любом сайте, где изображения находятся в открытом доступе.
Способ 2: через ссылку
Первый способ работает в программе Google Chrome. В других программах (Яндекс, Mozilla Firefox, Opera) пункта «Найти картинку (Google)» может не быть. Тогда искать изображение нужно иначе.
1. Щелкните правой кнопкой мыши по снимку и выберите пункт «Копировать адрес изображения».
2. Откройте сайт google.ru и перейдите в раздел «Картинки».
3. В поисковой строке нажмите на иконку фотоаппарата справа.
4. Вставьте скопированный адрес во вкладку «Указать ссылку». Для этого щелкните по строке правой кнопкой мыши и выберите «Вставить».
5. Нажмите кнопку «Поиск по картинке».
Гугл покажет результат.
На телефоне
Способ 1: через меню
Сначала нужно убедиться, что Гугл назначен поиском по умолчанию. Рассмотрим на примере браузера Google Chrome.
1. Нажмите на «три точки» напротив адресной строки.
2. Выберите пункт «Настройки».
3. Перейдите в раздел «Поисковая система».
4. Убедитесь, что переключатель установлен в пункте «Google».
Для поиска изображения зажмите на нем палец на несколько секунд. Откроется меню, в котором нужно выбрать пункт «Найти это изображение в Google».
Откроется новая вкладка, где будут показаны все сайты с аналогичной фотографией и подробной информацией о ней.
Способ 2: через ссылку
1. Откройте снимок.
2. Подержите палец на изображении. Появится меню, в котором нужно выбрать пункт «Открыть в новой вкладке».
3. Изображение загрузится в новом окне. Нажмите на область адресной строки вверху – под ней появятся три иконки. Выберите значок «Копировать URL».
4. Откройте поисковик google.ru и перейдите в раздел «Картинки».
5. Теперь нужно переключиться на полную версию сайта. Для этого нажмите на «три точки» и поставьте галочку в пункте «Версия для ПК».
Отображение поисковика изменится, и появится значок фотоаппарата в адресной строке.
6. Нажмите на иконку фотоаппарата. Во вкладке «Указать ссылку» зажмите палец и выберите «Вставить».
7. Нажмите на кнопку «Поиск по картинке».
Загрузятся результаты.
Теперь можно вернуть вид страницы обратно на мобильный. Для этого нажмите на «три точки» и снимите галочку с «Версия для ПК». Страница примет обыкновенный вид.
В Гугле
Google — наиболее популярная поисковая система в мире, является пионером в области индексации изображений. По функционалу сервис похож на Яндекс, но база картинок у Гугла более обширная в силу разницы в возрасте. Чтобы найти информацию об изображении, необходимо:
Открыть страницу images.google.ru, нажать на кнопку «Поиск по картинке» (значок в виде фотоаппарата).
Выбрать подходящий способ:
- Искать по фото с компьютера:
- перейти на вкладку «Загрузить файл» и нажать «Выберите файл»;
- найти нужное фото в своей галерее на ПК и кликнуть «Открыть».
В результате Гугл покажет, из какого фильма взят кадр, выдаст похожие изображения и сайты с ними, предложит ссылки на видео и другую полезную информацию.
Смешанный поиск в Google Фото
Это, вероятно, один из лучших способов найти нужное изображение в Google Фото. В принципе, все, что вам нужно сделать, это объединить несколько хитростей, о которых мы говорили выше, чтобы создать конкретный поисковой запрос.
К примеру, при вводе поискового запроса «растение 2019» будут показаны все доступные фотографии растений, сделанные в течение 2019 года. После ввода поискового запроса «осенняя дорога» вы сможете просмотреть изображения, сделанные в течение осени, где присутствует дорога.
Если вы хотите найти определенное фото друга или родственника, введите его имя, а также год или месяц, когда изображение было сделано. К примеру, по поисковому запросу «Саша Испания 2019» будут показаны все фотокарточки за 2019 год из Испании, где присутствует ваш друг.
Поиск похожих фотографий: знакомьтесь с новой функцией Google Фото
Google Фото – это приложение, которое автоматически сортирует и классифицирует все изображения в вашей галерее по папкам. Google сделал его одним из лучших приложений для управления фотографиями и снова подтвердил это в новый функция “Еще как это”.
Как мы упоминали ранее, это новое обновление напрямую связано с поиском изображений в вашей галерее. И да, мы знаем, что для этого уже была опция «Искать», но с помощью этой кнопки поиск осуществляется в более общем виде.
Напротив, новая кнопка выполнять более точный поиск по одному изображению. То есть, за считанные секунды, просто выбрав фотографию, это обновление объединяет все похожие фотографии, которые есть в вашей галерее, с сортировкой по дате.
Все это для того, чтобы оптимизировать и упростить процесс поиска, особенно если в мобильной галерее бесконечное количество фотографий.
Узнайте, как найти похожие фотографии в своей галерее с помощью новой кнопки “Еще как это”
Если вы хотите знать, как искать похожие изображения в своей галерее, вам просто нужно выполнить следующие шаги:
- Чтобы использовать эту новую функцию, вам просто нужно взять мобильное устройство и перейти в Google Фото.
- После того, как вы вошли в свою галерею, вам нужно выбрать фотографию, когда вы ее откроете, вы можете щелкнуть по трем точкам, которые появляются в верхнем правом углу, или сдвинуть ее вверх, чтобы отобразить параметры.
- Когда все параметры будут на экране, вы увидите кнопку, о которой мы так много говорили, «More like this» или по-английски «More like this». Обязательно выберите его.
После завершения последнего шага Google Фото покажет вам все изображения, похожие на то, которое вы выбрали ранее, и вуаля! Это так просто использовать эту новую кнопку.
В любом случае, на следующем изображении вы можете более четко увидеть то, что мы объяснили.
Это обновление работает на всех мобильных устройствах?
На данный момент этот вариант доступно не на всех мобильных телефонах Поскольку приложение появилось совсем недавно и есть много устройств, на которых установлено приложение Google Фото, Google постепенно активирует эту функцию.
CamFind
Программа создана по образцу Google Googles, но используется, преимущественно, чтобы искать данные о товарах в магазинах и сравнивать цены на них, определять места по геолокационным сведениям. Пример эксплуатации: нашли на полке супермаркета новый продукт, сделали его снимок и получили массу сведений, которые только имеются в интернете. Это не только описание, состав и данные о производителе, но и цены в различных торговых сетях, аналоги, схожие товары.
- Скачиваем программу с магазина приложений и запускаем.
- Фотографируем интересующий объект и дожидаемся завершения обработки фото на сервере.
- Изучаем результат поиска.
Теперь можете вовсю использовать завоевавшие доверие людей способы поиска по картинкам на телефоне.
Ищем на компьютере с помощью сервисов и плагинов
Есть только одна фотография, но есть ли еще много вопросов? Я научу вас находить любую информацию по фотографии. Все, что вам нужно, это интернет, оригинальное фото и пара минут свободного времени.
Перейдите в Google Images и щелкните значок камеры в строке.
Во всплывающем окне выберите «Загрузить файл» или «Указать ссылку».
Выбираем файл с компьютера. Щелкните «Открыть”.
Добавьте ссылку, если изображение есть в Интернете.
Посмотрим на результаты. Вверху находится список сайтов, внизу изображения. Вы можете добавить слова для поиска, такие как «гора», в текстовое поле рядом с изображением, которое вы используете”.
Google также собрал фото по образцу.
Я искал название города по этой фотографии. Он дал только название горы, хотя мог показать местоположение и дать подробную информацию.
Яндекс
Откройте главную страницу Яндекс. Установите флажок рядом с полем поиска «Картинки”.
Щелкните значок камеры справа от кнопки «Найти”.
Сверху появится линия. Слева нужно нажать на «Выбрать файл», если изображение есть на устройстве или справа введите ссылку, если вы только что видели его в Интернете. Щелкните «Найти”.
Рассмотрение результатов. Если вы хотите загрузить исходную фотографию, доступные разрешения показаны справа. Вы можете загрузить любые похожие фото ниже.
В Яндекс. Национальная поисковая система предоставила не только название горы, но и город в Канаде, где она расположена. Google этим похвастаться не мог.
Англоязычный сервис TinEye
TinEye — американская служба поиска изображений. Вы не узнаете название изображенного объекта или человека, но найдете оригинал в лучшем качестве или того, кто использует фотоработу без вашего ведома. Сервис проиндексировал 17 миллиардов изображений, так что есть большие шансы найти ваше.
Способ 1. Перейти на главную страницу TinEye. Щелкните стрелку, чтобы найти информацию об изображении на вашем компьютере.
Выберите нужное изображение в папке и нажмите кнопку «Открыть». Для наглядности результата я сфотографировал Лермонтова.
Появится список с похожими изображениями. Чтобы скачать нужный файл, нужно в описании кликнуть по названию.
Способ 2. Введите ссылку на изображение в следующей строке и щелкните значок лупы справа.
Теперь вы можете сохранить любой вариант результатов или посмотреть, кто на фото.
Плагин PhotoTracker Lite
Хотите больше информации, но длительное время пользуетесь каждой услугой отдельно? Затем добавьте плагин PhotoTracker Lite в свой браузер. Он будет искать одновременно с 5 сайтов. Он покажет результаты в новой вкладке.
Вам необходимо загрузить надстройку PhotoTracker Lite для своего браузера.
В новом окне вас попросят подтвердить установку. Просто сделай это.
Когда плагин будет добавлен в браузер, появится заголовок. Чтобы активировать его, нажмите на значок (вверху справа для Google Chrome и Яндекс.Браузера).
Настроим PhotoTracker Lite. Включите все сайты для полноты. Включен — ползунок синий, выключен — красный.
Переходим на страницу с желаемым изображением. Нам попался скриншот из аниме. Имя узнать очень интересно. Щелкните правой кнопкой мыши, чтобы просмотреть меню. Выбираем «Искать это изображение”.
Результаты 4 поисковых систем отображаются в разных вкладках. Оцениваем и делаем выводы.
Плюсы: Не нужно бегать по разным сайтам, плагин ищет везде.
Недостаток: страницы не загружаются из-за низкой скорости интернета, вам придется добавлять ссылку вручную.
Поиск в Google Фото по дате
Один из самых простых способов найти изображение в Google Фото – указать дату его создания. Это наиболее известный метод поиска среди пользователей – многие юзеры применяют именно его, если хотят найти нужное им фото.
При поиске по дате можно указать определенный день или период времени, например «3 марта 2021 года» или «март 2021». Это поможет вам просмотреть фото, сделанные в нужный момент или за определенный временной отрезок.
Помимо этого, вы можете искать фото по таким словам, как вечер, утро, лето, зима и так далее. С помощью подобных поисковых запросов вы сможете просмотреть изображения, которые были сделаны в течение указанных временных рамок. Поиск изображений с отметкой «времени суток», как правило, не настолько точный, как при указании нужной даты. Этому виной то, что Google часто путает яркое освещение в помещении с изображениями, сделанными при дневном свете.
Поиск по картинке в браузере телефона
Для поиска по изображению на смартфоне можно воспользоваться браузером, например Chrome или Яндекс.Браузер
Чтобы искать по фото в Гугле из браузера телефона следует выполнить следующие действия:
- Откройте страницу поисковика Google;
- Перейдите на вкладку «Картинки»;
- Введите требуемый запрос, чтобы выполнить поиск изображений в интернете;
- В поисковой выдаче нажимается наиболее подходящая картинка;
- После того, как она откроется, ниже появится надпись «Похожие картинки» и рядом кнопка «Еще»;
- Если хотите найти похожее изображение, нажмите на эту кнопку.

Аналогичным образом можно произвести поиск через браузер Яндекс.
- В браузере открывается главная страница Яндекс;
- После нужно перейти на вкладку картинки;
- Нажимается на ярлык фотоаппарата, который располагается рядом со строкой поиска;
- Откроется окно, в нем необходимо будет выбрать имеющиеся картинку на мобильном устройстве или сделать новую при помощи фотокамеры или выбрать из определенного приложения;
- После того как поиск будет выполнен можно посмотреть похожие изображения.
По ключевым словам
1. Открываем сайт images.google.ru. В строке поиска печатаем то, что хотим найти, и нажимаем клавишу Enter на клавиатуре.
2. Появятся фотографии и рисунки, найденные по запросу. Опускаемся ниже при помощи колесика на мышке или ползунка с правой стороны.
3. Чтобы увидеть изображение в нормальном (большом) размере, щелкаем по нему левой кнопкой мыши. В итоге оно увеличивается.
4. Для его скачивания кликаем правой кнопкой мыши внутри и из списка выбираем «Сохранить картинку как…» или похожий пункт. Появится небольшое окно, в котором выбираем для этого снимка подходящее место на компьютере, и нажимаем кнопку «Сохранить».
Поиск места съемки фотографии через Google
Найти местоположение известных географических объектов можно с помощью сервиса Google-поиск по картинкам https://www.google.ru/imghp?hl=ru. Этот ресурс использует данные, полученные с помощью нейронной сети PlaNet. Она разделила планету Земля на условные 26 000 зон и проанализировала множество фотографий, снятых в их пределах. На основе этих изображений был составлен «слепок» каждой территории. Обучение проводилось с использованием 120 млн фотографий с прикрепленными к ним геотегами.
По результатам анализа континент удается установить в половине случаев. Определить город можно для 10% запросов. Небольшой процент мест находится с точностью до улицы. Однако такие зоны как Сибирь практически не охвачены сетью PlaNet.
Чтобы найти место сделанной фотографии с большей вероятностью, делайте следующее:
Зайдите на сайт Гугл. Нажмите на кнопку Картинки, размещенную в правом верхнем углу главной страницы.
Загрузите картинку в систему через Поиск по картинкам.
Если результаты вас не удовлетворили, обрежьте наиболее примечательную часть фото. Например, заметное здание.
Загрузите снимок в поисковый сервис.
Просмотрите результаты.
Если удалось установить название объекта, загуглите его.
Отправляйтесь в Google Maps
Вбейте обнаруженный адрес.
Переключите карту в режим «Спутник».
Переведите отображение улиц в 3D.
Зажмите Ctrl и осмотрите объект.
Найдите, с какой стороны было снято привлекающее внимание здание.
Определите точку, из которой с большей долей вероятности была сделана фотография.
Кликните на нее, чтобы узнать точный адрес в Google Maps.
Если адрес указывает на большой дом, то придется еще установить точный этаж. Соотнесите высоту, на которой находятся достопримечательность и строение, из которого делался снимок. Затем просто прикиньте этаж «на глаз» или сверьтесь с выложенной в открытый доступ информацией. Если вы столкнулись с муниципальным зданием или доме, который выставлен на продажу, то легко обнаружите в интернете полезные сведения о высоте потолков.
Скачать Find.Same.Images.OK
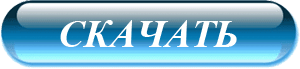
На сайте автора есть целых четыре ссылки на скачивание программы — две на обычные инсталляционные версии программы, но под разную битность системы и две на портативные, тоже под системы с разной разрядностью…
После того, как определитесь и нажмёте на нужную ссылку — не спешите и не тыкайте ни на что на появившейся странице…
…через несколько секунд Ваш установщик скачается автоматически, а если этого не произошло всё-таки по какой-то причине — тогда уже можно кликнуть на альтернативную ссылку для запуска загрузки в ручном режиме…
Find.Same.Images.OK работает во всех версиях Windows, начиная с Vista, «понимает» такие графические форматы — JPEG, GIF, PNG, BMP, PCX, WMF, TIFF, TGA и RAW.
Производитель даже приложил таблицу с результатами проверки инсталляторов программы на сервисе ВирусТотал (клик по хеш-сумме перекинет в VirusTotal)…
Теперь Вы знаете, как бесплатно найти похожие картинки и фото в компьютере. До новых полезных компьютерных программ и интересных приложений для Андроид.
Как выполнить поиск по фото на сайте Алиэкспресс с компьютера
Чтобы найти товар по картинке через ПК, можно воспользоваться несколькими способами:
- используя поисковик Google;
- или воспользоваться браузерным расширением.
Ищем товар по фото через Google картинки
1. Для этого способа вам понадобится изображение той вещи, которую хотите найти по фото. Найдите такую картинку, сохраните ее на свой компьютер или скопируйте ее URL.
2. Затем откройте главную страницу Google. В верхнем правом углу найдите слово «Картинки» и сделайте клик на нем.
3. После этого откроется новая страница, где внутри поисковой строки необходимо нажать на иконку фотоаппарата.
4. Далее появится небольшое окно. Здесь доступны 2 различных способа поиска товара через фото:
а. Через указывание ссылки на картинку. Нужно лишь найти фото товара, кликнуть на нем правой кнопкой мыши, затем нажать фразу «Копировать URL»
Скопированная ссылка автоматически сохранится в буфере обмена. Возвращаетесь к Google, в графу «Указать ссылку», вставляете скопированный URL (правая кнопка мыши — пункт «Вставить»). Затем нажмите кнопку «Поиск по картинке».
б. Используя сохраненную на компьютер картинку. Принцип прост, находите изображение интересующего вас товара и сохраняете его на компьютер. При этом подпишите его, так чтобы легко найти. Далее идете вышеописанным путем, только в этот раз вместо указывания ссылки, необходимо кликнуть на «Загрузить файл».
Затем нажмите кнопку «Выберите файл», в открывшемся окне отмечаете сохраненное вами изображение и жмете кнопку «Открыть». После этого поисковая система выполнит поиск по картинке и выдаст найденные варианты.
В обоих приведенных вариантах, Google выполнит поиск и покажет результаты. Но они будет собраны с различных сайтов
Так как нам нужны результаты только от Aliexpress — важно сделать следующее:
в строке поиска удалите весь текст, который там будет;
вместо удаленного текста, следует написать — site:aliexpress.com и нажать на иконку лупы.
Тем самым, вы уберете все ненужные результаты поиска, оставив только те, которые имеют отношение к Али. В выдаче будут доступны ссылки: как в виде картинок, так и текстовые. Кликая их, вы будете переходить на Aliexpress непосредственно в карточку товара, где можно перейти к покупкам.
Но, к сожалению, хоть данный способ выручает, он — не идеален. Достаточно часто, среди результатов поиска «проскакивают» товары, которые вы не искали и совсем не нужны.
Из-за того, что вышеуказанные способы иногда не дают желаемого результата, рекомендую рассмотреть и другие способы поиска вещей по фотографии. О них пойдет речь ниже.
Поиска товара по картинке с использованием расширения (плагина)
Также вы можете воспользоваться одним из предложенных браузерных расширений.
- плагин Aliprice
- расширение, которое так и называется «Алиэкспресс поиск по картинке».
Устанавливаете расширение и на любой интересующей вас картинке, делаете клик правой кнопкой мыши, в открывшемся окошке жмете «Найти товар на Алиэкспресс по этой картинке».
После чего, плагин выполнит поиск и выдаст подходящие варианты.
Вам останется, всего лишь, отфильтровать результаты поиска по фотографии на Aliexpress, выбрав самый выгодный вариант. После чего, оформить покупку.
Расширения для поиска картинок
Если вы постоянно ищете похожие картинки и фотографии, то, возможно, имеет смысл установить несколько удобных расширений. Например, если Google не справился с задачей, можно использовать поиск по картинкам в Яндексе. После установки одноименного расширения в контекстом меню файла появится пункт, нажатие на который запустит страничку на Яндексе с аналогичными изображениями.
Есть и более специализированные расширения: для поиска товара на Aliexpress по изображению или похожих фотографий ВКонтакте. В своей работе они используют секрет поиска Google с добавлением адреса сайта в запрос.
Поиск по изображению Яндекс
По технологии Яндекса, будут найдены изображения полностью соответствующие исходной картинке, или похожие изображения.
- Перейдите на страницу yandex.ru/images, а затем нажмите на изображение фотоаппарата.
- Далее нужно будет добавить картинку со своего компьютера, перетащить картинку в это поле, или ввести URL адрес картинки в интернете.
- Сервис Яндекс Картинки проведет поиск изображения в интернете. В результате, вы увидите, что найдены: исходная картинка, эта картинка в других размерах, похожие картинки, сайты, где встречается картинка.
Теперь вы можете выбрать подходящий вариант изображения для дальнейшего использования.
Восстановление кнопки «Просмотр изображения»
В 2018 году Google расстроил многих пользователей, убрав кнопку «Открыть в полном размере» из результатов Google Картинок. Всему виной жалобы со стороны стоковой фотокомпании Getty Images. Теперь гораздо менее удобно получать изображения из Google, особенно, когда вам нужно посетить страницу, на которой изображение недоступно.
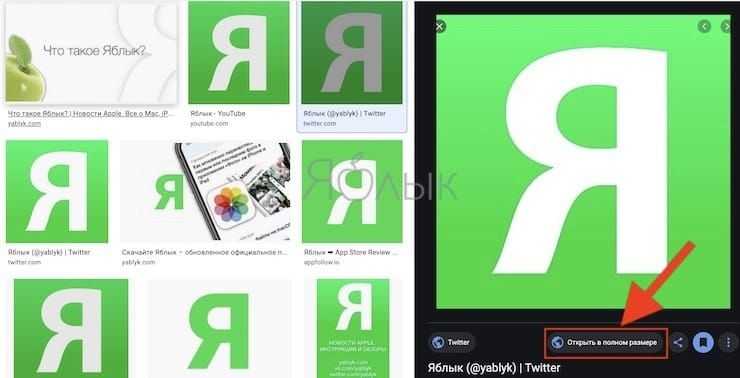
К счастью, эту кнопку легко восстановить с помощью расширения. Мы рекомендуем View Image, которое доступно для Chrome и Firefox. Расширение возвращает функции просмотра изображения и поиска по изображению. И View Image в своем новом обличье даже предлагает несколько вариантов настройки.
Каким образом найти достопримечательность на Яндекс Картинки
Если вам нужно узнать больше о найденной в интернете фотокарточки, попробуйте сервис Яндекс.Картинки https://yandex.ru/images/.
Как им пользоваться, чтобы найти точное место съемки изображения:
- Зайдите на главную страницу поиска по картинкам.
-
Нажмите на изображение фотоаппарата с лупой.
-
Введите URL снимка или загрузите его со своего устройства. Если вы зашли на сервис с телефона, то можете сделать фото нужного места и немедленно залить его на сайт.
-
Взять URL можно, кликнув по изображению правой кнопкой мыши. В появившемся контекстном меню выберите пункт «Копировать ссылку на изображение».
- Нажмите на клавишу «Найти».
-
Просматривайте результат поисковой выдачи.
Лучше всего данный метод работает с фотографиями популярных достопримечательностей. При этом вряд ли у вас получится найти локацию по замыленному изображению, которое никогда не было выложено в интернет.
Пользуемся Google Chrome
Данный браузер предустановлен на всех аппаратах, функционирующих на операционной системе Андроид. Для тех, кому потребовалось найти что-то на iOS по фото, следует скачать соответствующее приложение и установить на свой гаджет.
Работать с ним легко, для этого необходимо:
- нажать и задержать палец на нужном снимке;
- в открывшемся окошке среди пунктов отыскать «Найти это изображение»;
- выбрать необходимый результат.
Как видите, процесс очень простой, не занимает много времени. Даже если оригинал располагается в памяти самого девайса, с ним тоже можно работать. Для этого загружаете его на страничку. Можете следовать такой инструкции:
- заходите на сайт Гугл поиск;
- выбираете пункт «Загрузить фото»;
- станет доступна кнопка «Выбрать файл»;
- указываете месторасположение изображения в памяти устройства.
Кроме того, тут вы можете искать материалы по ссылкам на снимки. Для этого на страничке есть спецвкладка – «Указать ссылку».
Полезный контент:
- Коллаж онлайн из нескольких фотографий бесплатно в хорошем качестве
- Онлайн камера с эффектами: каким сервисом воспользоваться?
- Шазам онлайн для компьютера без скачивания 2018
- Как правильно наклеить защитное стекло на телефон?
- Видеодрайвер перестал отвечать и был восстановлен — что за ошибка?
Когда это может быть полезно?
Сферы использования технологии поиска по фото достаточно разные. Вы можете:
- Бороться с фейками. Допустим вы общаетесь с человеком в социальной сети. Но, посмотрев на его аватар, понимаете, что картинка не является подлинной. Поэтому вы можете проверить, является ли данный человек реальным, просто взяв несколько снимков из его профиля. Если в сети будет много совпадений, можно судить с вероятностью 99%, что вы имеете дело с каким-то мошенником, или злоумышленником.
- Отыскать неизвестные предметы. К примеру, Вы увидели красивую картинку с каким-то интересным интерьером, Вам понравился определённый предмет, но вы не знаете, как он называется и где его искать. Так вот поиск по изображениям поможет вам решить данную проблему.
- Можно «накопать» информацию о знаменитостях. Полезно, когда у вас есть только фото, но вы не знаете, как этого человека зовут.
Давайте приступим к рассмотрению простейших способов.
Как найти изображение с iPhone и iPad?
Если у вас гаджет от Apple (iPhone, iPad), с них также легко находить нужные изображения.
Инструкция следующая:
- Открывается приложение Google;
- Нажимается специальный ярлык, который находится в строке поиска (Google Объектив);
- После пользователь будет перемещен на камеру, так же как и на смартфонах с OS Android;
- Далее можно сделать фото и произвести поиск по нему;
- На устройстве можно нажать на символ окна выбора фотографий, он похож на картину с холмами;
- Выбирается необходимое изображение, поиск производится автоматически.
Также поиск можно произвести по отдельным фрагментам или объектам изображения. Обычно результаты выходят под основной картинкой.
Как найти предмет по фото?
В сети Интернет мы частенько видим изображения различных интересных вещей, гаджетов, но не всегда можем вспомнить как называется данный предмет, какая это модель. С помощью современных алгоритмов искусственного интеллекта можно легко отыскать данные предметы и их описания.
Ниже показан наглядный пример, как это работает в Гугле:
Система легко определила, что мы пытаемся найти заварник для чая, и сразу нам предложила несколько сайтов.
Вы можете в реальной жизни сфотографировать интересующий вас предмет, выложить данное изображение в поиск, и увидите интересующие вас результаты.
Вывод
Поиск картинок Google всегда действует одинаково. В зависимости от того, что удалось найти, страница поиска меняется. При очень успешном результате, когда удается точно опознать название фотографии и найти информацию по ней, нас перекидывает на страницу поиска по тексту (как в случае с поиском достопримечательности).
Фактически, сайт поиска старается предугадать — что же нам нужно на самом деле. Иногда успешно, иногда нет. Разницы между приведенными выше примерами фактически нет. Поиск всегда происходит одинаково, просто мы смотрим в разные места поиска и нажимаем нужные нам ссылки. Я лишь привел самые «контрастные» примеры, поэтому не следует искать кнопочку «Поиск похожих фотографий» или «Поиск человека по фотографии». Их нет. Поиск всегда один. Все зависит лишь от того, что мы ищем.
Поиск картинок от Google — очень мощный инструмент благодаря множеству настроек и функций. Найти похожую картинку или страничку в социальной сети по фотографии человека — все возможно. Конечно, здесь есть много «но», потому что поиском занимаются сложные, но предсказуемые алгоритмы, а не настоящий интеллект. В любом случае умение пользоваться поиском по картинкам — полезный навык, которым следует овладеть каждым, кто пользуется интернетом.




















![Поиск по картинке с телефона – 3 способа [2020]](http://rwvt.ru/wp-content/uploads/d/d/9/dd9ecbf7496802f7793734e374616751.jpeg)








