APK Инструмент анализа файлов™
Вы не уверены, какой тип у файла APK? Хотите получить точную информацию о файле, его создателе и как его можно открыть?
Теперь можно мгновенно получить всю необходимую информацию о файле APK!
Революционный APK Инструмент анализа файлов сканирует, анализирует и сообщает подробную информацию о файле APK. Наш алгоритм (ожидается выдача патента) быстро проанализирует файл и через несколько секунд предоставит подробную информацию в наглядном и легко читаемом формате.†
Уже через несколько секунд вы точно узнаете тип вашего файла APK, приложение, сопоставленное с файлом, имя создавшего файл пользователя, статус защиты файла и другую полезную информацию.
Чтобы начать бесплатный анализ файла, просто перетащите ваш файл APK внутрь пунктирной линии ниже или нажмите «Просмотреть мой компьютер» и выберите файл. Отчет об анализе файла APK будет показан внизу, прямо в окне браузера.
Перетащите файл APK сюда для начала анализа
Просмотреть мой компьютер »
Пожалуйста, также проверьте мой файл на вирусы
Ваш файл анализируется… пожалуйста подождите.
Сервис FindFace, разработанный для пользователей крупнейшей в России социальной сети «ВКонтакте», сможет отыскать в виртуальном пространстве любого человека всего по одной фотографии. В основу проекта легла технология распознавания лиц, созданная компанией N-Tech.Lab.
FindFace позволяет найти человека, узнать открытую информацию и связаться с ним через аккаунт в социальной сети, причем для всего этого достаточно фотографии, сделанной мобильным телефоном. Плохое освещение или неудачный ракурс не помешают алгоритму оперативно отыскать нужного человека. Сервис определяет человека на фото с точностью около 70%, при этом, если нужное лицо не было найдено, FindFace предлагает посмотреть на фото похожих людей, что делает его уникальным среди современных дейтинг-сервисов.
Новый вид социального сервиса был разработан на основе технологии компании N-Tech.Lab, специализирующейся на решениях в области нейронных сетей. Такие сети способны анализировать информацию и обучаться подобно человеку, но делают это намного быстрее. На поиск нужного файла в базе из 300 млн фотографий алгоритму N-Tech.Lab требуется меньше секунды. Это решение было признано лучшим на международном конкурсе The MegaFace Benchmark, организованном Вашингтонским университетом.
Сейчас воспользоваться FindFace можно c помощью мобильных приложений для iOS и Android, а также через браузер. Все необходимые вычисления производятся на удаленных серверах, так что требования к гаджетам являются минимальными. Сервис позволяет не только найти нужного пользователя, но и отправлять ему сообщения, ставить лайки, просматривать фотографии и другую информацию.
На первом этапе своего развития новый сервис будет работать в соцсети «ВКонтакте», ежедневная аудитория которой превышает 100 миллионов человек. В перспективе FindFace станет доступен и пользователям других соцсетей.
Базовый функционал является бесплатным. Для пользователей с более широким кругом возможностей (неограниченное число запросов в месяц, сложные настройки поиска и проч.) услуга будет стоить от 149 до 459 рублей в месяц.
Представляет собой компьютерное приложение, способное идентифицировать или проверять человека из цифрового изображения или видеофрагмента. Один из способов сделать это — сравнить выбранные черты лица с изображением и вариантами из базы данных.
Распознавание лиц (программа) обычно используется в системах безопасности, и может быть сравнена с другими биометрическими системами (например, распознавания отпечатков пальцев или глазной диафрагмы). В последнее время она также стала популярной в качестве инструмента коммерческой идентификации и рекламы.
Некоторые алгоритмы распознавания лиц идентифицируют черты лица, извлекая ориентиры или объекты из изображения лица субъекта. Например, алгоритм может анализировать относительное расположение, размер и/или форму глаз, носа, скул и челюсти. Эти данные затем используются для поиска других изображений с соответствующими параметрами. Другие алгоритмы нормализуют галерею изображений лиц, а затем сжимают сведения о лице, сохраняя только те данные на изображении, которые полезны для распознавания лиц. Затем искомое изображение сравнивается с имеющимися данными. Одна из самых ранних успешных систем основана на методах сопоставления шаблонов, примененных к набору характерных черт лица, предоставляя своего рода сжатое представление о внешности.
Обзор сервиса Яндекс Картинки
Рассмотрим возможности сервиса Яндекс Картинки. Как работать с результатами: открывать в разных размерах, сохранять, фильтровать. Для начала найдем и увеличим изображение.
Или заходим на yandex.ru в раздел «Картинки».
2. Печатаем в строку поиска тему. Нажимаем «Найти» и получаем результаты.
3. Щелкаем один раз левой кнопкой мышки по изображению. Оно открывается в увеличенном виде.
Кнопки управления
Если навести курсор на снимок, слева и справа появляются стрелки. Кликая по ним, картинки будут меняться на предыдущую и следующую в списке.
Также для перехода можно использовать миниатюры внизу.
Поиск по фрагменту
При наведении курсора на изображение в левом углу высветится кнопка «Поиск по фрагменту».
При нажатии на нее появляется рамка, при помощи которой можно выбрать область. Для этого просто двигайте точки по углам белого квадрата.
После выделения нажмите на «Искать» в нижнем меню. Сервис покажет результаты.
Как увеличить на весь экран
При наведении курсора на снимок в верхнем левом углу появляется значок с двумя стрелками. Нажмите на него, чтобы расширить изображение на весь экран.
В нижней части увеличенной версии будет кнопка «Запустить». Нажав на нее, начнется показ слайд-шоу – снимки будут прокручиваться друг за другом.
Для остановки слайд-шоу и выхода из полноэкранного режима нажмите клавишу Esc на клавиатуре.
Как открыть в других размерах
При просмотре снимка в увеличенном виде в правой панели доступны другие его размеры. Выбрать их можно нажав на оранжевую кнопку (рядом с «Открыть»).
Вверху списка указан самый большой размер, а внизу – самый маленький. Выберите нужное значение, и картинка откроется в новой вкладке.
Еще есть кнопка «Другие размеры и похожие».
Нажав на нее, сервис покажет все копии снимка, а также подобные изображения.
На заметку. Похожие снимки также можно посмотреть в разделе «Связанные картинки».
Как сохранить на компьютер и телефон
Скачивание на компьютер:
1. Щелкните по снимку правой кнопкой мыши. Выберите пункт «Сохранить картинку как…».
2. Появится окошко, в котором нужно указать путь. Откройте через него нужное место, например, Рабочий стол или папку. Затем нажмите на кнопку «Сохранить».
Скачивание на телефон:
- Нажмите на снимок и подержите палец, пока не откроется меню. В списке выберите «Скачать изображение».
- После загрузки снимок появится в Галерее телефона.
Как открыть источник
Источник — это сайт, на котором Яндекс нашел картинку. Чтобы на него перейти, нажмите на адрес в верхнем правом углу.
Страница-источник откроется в новой вкладке.
Чтобы поделиться снимком в соцсетях или скопировать ссылку на него, нажмите на кнопку «Отправить».
Добавить в коллекцию
Коллекции – это что-то вроде закладок: раздел, куда можно добавить понравившиеся изображения. Но чтобы они осталось там не только на время этого сеанса, нужно зайти в свой Яндекс аккаунт.
Для отправки снимка в коллекцию нажмите на кнопку «Добавить в коллекцию».
Чтобы посмотреть добавленное, перейдите в раздел «Мои коллекции» или щелкните по иконке закладки.
Безопасный поиск
Безопасный поиск – это фильтрация изображений по содержимому. Настроить его можно, нажав на значок щита в правом верхнем углу.
Есть три варианта фильтрации:
- Без защиты – показывает все изображения по запросу.
- Семейный – скрывает непристойные снимки.
- Умеренный – что-то среднее между семейным фильтром и без защиты.
PhotoTracker Lite – поиск 4 в 1
Расширение для браузера PhotoTracker Lite (работает в Гугл Хром, Opera с версии 36, Яндекс.Браузере, Vivaldi) даёт возможность в один клик искать похожие фото не лишь в указанных выше источниках, но и по базе поисковика Bing (Bing Images)!
Скрин интерфейса расширения:
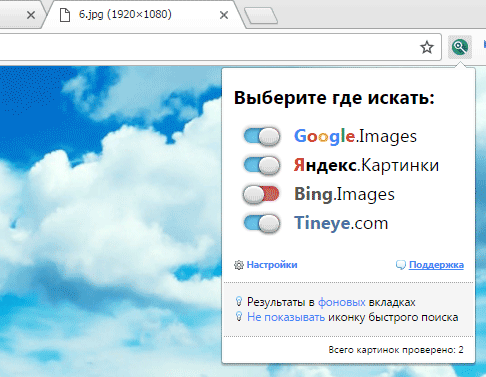
В настройках приложения установите источники поиска, после чего щелкайте правой клавишей мышки на любое изображение в браузере и выбирайте опцию «Искать это изображение» PhotoTracker Lite:
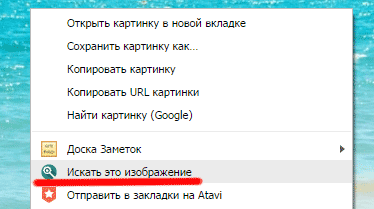
Есть еще один способ поиска в один клик. По умолчанию в настройках приложения активирован пункт «Показывать иконку быстренького поиска». Когда вы наводите на какое-то фото или картинку, всплывает круглая зеленая иконка, нажатие на которую запускает поиск похожих изображений – в новых вкладках автоматически откроются результаты поиска по Google, Yandex, TinEye и Bing.

Лучшие сервисы поиска по картинке, фото или изображению. 2 min
Начнем с того, что совсем недавно поисковые системы не могли эффективно искать в интернете интересующие вас изображения. Весь процесс поиска происходил всего лишь по словам, которые мы вводили в поиске. Это было очень сложно! Ведь искомое изображение напрямую зависело от своего описания, которое могло встречаться в тексте рядом с изображением на различных сайтах, а также, от названия картинки.
Вы ищите картины известного художника Пабло Пикассо. Да, поисковик найдет вам его картины, но и рядом с ними он мог найти изображение, которое нарисовал ребенок, а его родитель шутливо подписал его: «Величайшая работа Пабло Пикассо!».
Но все же мы растем и развиваемся, и то же самое можно сказать про поисковые системы. Сегодня существуют всего несколько сервисов, которым можно отдать предпочтение. В тройке лидеров естественно Яндекс и Гугл, а на третьей строчке менее известный TinEye. К слову Bing и Rambler до сих пор ищут картинки по словам. А мы начнем обзор.
Зачем нужен сервис поиска похожей картинки?
На продающей странице многих курсов в Интернете есть фото его продавца, а также фамилия и имя продавца. Можно сохранить фото продавца на своем компьютере. Затем загрузить его на сервис Яндекса по поиску картинок, чтобы найти похожие фото. Может оказаться так, что в Интернете найдется такое же фото, но уже с другой фамилией. Делайте выводы сами.
Аналогичная ситуация со знакомыми из социальных сетей. Сервис Яндекса позволяет загрузить снимок, фото знакомого, чтобы понять его реалистичность.
По изображению можно найти автора картины, а также ее название и описание.
Для дизайнеров, художников иногда важно найти похожую картинку или фото, но в другом ракурсе. Вариантов, где можно применить сервис Яндекса, много
Главное, понимать, что есть такая возможность
Вариантов, где можно применить сервис Яндекса, много. Главное, понимать, что есть такая возможность.
Об алгоритме поиска по картинке
В Яндексе применяемый алгоритм поиска по картинке довольно непростой, он основан на так называемых «алгоритмах компьютерного зрения». По моим наблюдениям, этот алгоритм лучше всего работает тогда, когда вводишь URL адрес картинки, а не загружаешь ее с собственного компьютера. То есть, когда исходная картинка размещена в Интернете, а не на компьютере пользователя.
Поиск действительно работает неплохо – в поисковой выдаче демонстрируются точные копии картинок. Однако поисковая база очертаний предметов формировалась с изображений, которые уже проиндексированы Яндексом – если изображение отсутствует в поисковой базе, результата не будет. С моей точки зрения, именно по этой причине лучше идет поиск по картинке, для которой указан URL адрес (цифра 1 на скриншоте).
Данную услугу по поиску похожих картинок давно предоставляет пользователям Google. Разработчики же Яндекса разработали собственный алгоритм, который сильно отличается от уже работающих аналогов. Назвали алгоритм «Сибирь» (от аббревиатуры CBIR, которая расшифровывается как Content-based image retrieval – «Поиск на основе того, что содержится в изображении»).
В отличие от сервиса Google, который различает цвета, новый алгоритм Яндекса не различает цвета, но способен анализировать очертания предметов. После проведенного анализа формируется поисковый запрос для стандартного (словесного) поиска по изображениям.
Исключение составляют торговые марки и шрифты – популярные логотипы обычно программа распознает. То же самое относится и к памятникам и архитектурным изображениям. Поэтому поиск архитектурной достопримечательности по загруженной картинке (фотографии) будет успешнее, чем поиск по фотографии домашнего праздника.
Стоит отметить, что поиск по картинкам от Google тоже часто работает некорректно – в результатах часто демонстрируются разные изображения со схожей цветовой гаммой. Впрочем, понятно, что данное направление только начинает развиваться. Яндекс пошел по собственному пути, не отставая при этом от остальных конкурентов. Как обещают разработчики, в ближайшем будущем пользователи увидят прорыв в данном направлении.
Поиск по картинке с телефона (Android, iPhone).
Чтобы найти фото, картинку или любое другое изображение с телефона, не нужно прикладывать никаких усилий. Все точно также легко и просто, как и на обычном компьютере. Поиск можно осуществить по картинке, которая у вас на смартфоне или по той, которую вы нашли в интернете.
Итак, допустим, вас заинтересовала фотография девушки, которая изображена ниже и вы бы хотели узнать о ней больше. Для этого, конечно, вам нужно отправить ее в поиск одной из поисковых систем Google или Yandex.
Тапните на фото и удерживайте до появления всплывающего меню.
Кликните на «Найти это изображение в Google» и в мгновенно попадете на страницу с результатами того, что нашел поисковик. В Яндекс браузере вы сможете проделать точно такую же манипуляцию. Если ваша картинка или фото находится у вас на смартфоне, тогда для поиска вам нужно проделать такие же шаги, как и на компьютере (см. начало статьи).
Через Яндекс Картинки
Он начинает искать дубликаты изображения. Также, он ищет снимки, которые немного имеют отличия от оригинала. Соответственно, в перечне похожих изображений вы можете различные фото одной местности.
Итак, чтобы поискать дубликаты фото, кликнем на ярлык фотоаппарата, находящийся после поисковой строке в Яндекс Картинках. Перед этим я скачал фото Сергея Есенина в детстве, и именно его я и буду искать.
В данном сервисе мы можем поступить двумя путями, или загрузить фото с компьютера, или вставить его ссылку.
Как мы видим по полученным результатам, на первом песте стоит оригинал, далее Яндекс нашел множество детских фотографий, с похожей прической, даже Сыроежкина из фильма электроник, но Есенина больше не нашел. Зато, это фото Есенина идёт в столбец после найденных фотографий. При этом, Яндекс показывает сайты, на которых оно установлено.
Чем отличается данный поиск от Гугла? В Яндексе явно не сообщается, кто именно показан на фото. Если вы ищете не известного человека, это обстоятельство может затруднить поиск. Но, зато, фото найдено в разных размерах. То есть, вы можете выбрать снимок в более качественном разрешении.
Особенности процесса до обучения браузеров
Ранее, еще несколько лет назад, до появления функции, поисковики находили изображения по ключевым словам и не могли различать того, что изображено на фото. Опорой для поиска служили слова, прописанные в атрибуте alt или title которые находились в теге img. Таким образом, если владелец сайта вставил картинку с фруктами и подписал ее как фотообои, то навряд ли вы найдете ее по запросам «фрукты» или «сервировка стола». В ряде случаев такие ошибки подписи исправлялись, но только для наиболее популярных запросов. Случалось это в том случае, если проверка проходила вручную и пользователь мог написать об ошибке владельцу или же самостоятельно внести коррективы в описание файла.
Еще один минус поиска по изображению был в том, что даже если вы показывали поисковой системе картинку низкого качества, то вам никак не могли найти оригинал фото с более высокими показателями. Нельзя таким образом было и найти по фото человека или его страницу в социальной сети.
Учитывая все эти недостатки, разработчики существенно доработали алгоритмы и так появились новые возможности для работы с поисковыми запросами.
Как искать по картинке в Google?
Дня начала рассмотрим алгоритм поиска по картинке в популярной поисковой системе Google. Он весьма прост и понятен даже начинающим пользователям ПК.
-
Для начала открываем поисковую систему Гугл. В верхней правой части страницы находим пункт «Картинки» и нажимаем на него.
-
На новой открывшейся станице возле поисковой строки находим иконку с изображением фотоаппарата. Наведя на нее, мы видим надпись «Поиск по картинке». Нажимаем на нее.
Далее мы можем выбрать один из следующих вариантов:
- Выбрать вкладку «Указать ссылку» и вставить в строку ссылку на изображение, если вы нашли его ранее и сохранили в закладках браузера.
-
Затем нажать на кнопку «Поиск по картинке» и тут же получить результат обработки введенного вами адреса.
-
Второй вариант – загрузить картинку, которая находится у вас на компьютере. Для этого выбираем соответствующую вкладку и нажимаем на кнопку «Обзор». Далее выбираем нужный нам файл в открывшемся окне и выбираем его для загрузки.
-
После этого ожидаем, пока картинка загрузится. Обычно это занимает несколько секунд.
По окончанию загрузки вы получите результат в следующем виде:
Результат поиска по картинке
Информация о самой картинке – ее размере и вероятном названии. Кроме того, вам будет предложено ознакомиться со всеми существующими в сети похожими изображениями различных размеров. Нажав на «Все размеры», вы получите список из всех фотографий, на каждой из них будет отмечен размер файла – ширина и высота. Это очень удобно, если вам нужно подобрать файл определенного размера, к примеру, для вставки в презентацию.
Ниже будут представлены страницы сайтов, где используется изображения. Тут вы можете ознакомиться с информацией о предложенном файле. В правой колонке будет отображаться анонс страницы, которая имеет наибольшую релевантность по заданному запросу. Зачастую, в качестве наиболее релевантной страницы Google выбирает «Википедию».
Как работает поиск по фото в Гугле?
Для того, чтобы начать поиск по картинке, переходим в раздел картинки на сайте поисковика.
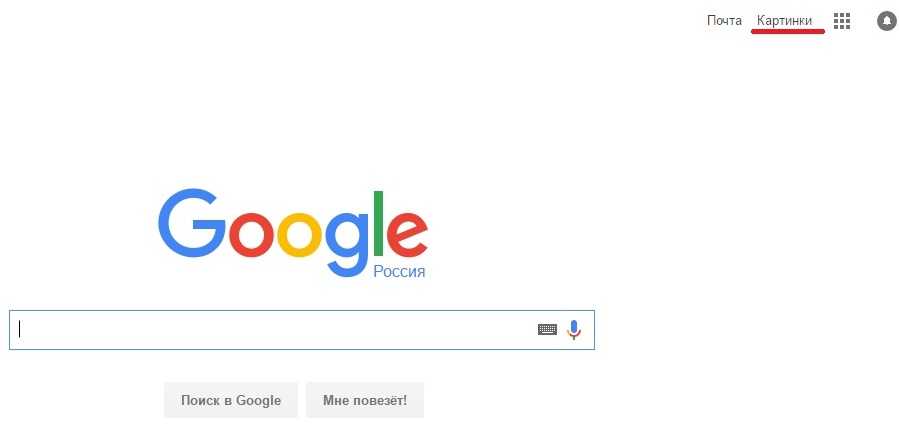
Далее жмем на вот такую кнопку фотоаппарата, которая находится справа в строке поиска:

Перед нами откроется два варианта для дальнейших действий: вставка URL-ссылки на изображение из интернета, либо загрузить изображение с компьютера.
В случае загрузки своего изображения жмем на соответствующую вкладку и выбираем нужный нам файл в проводнике.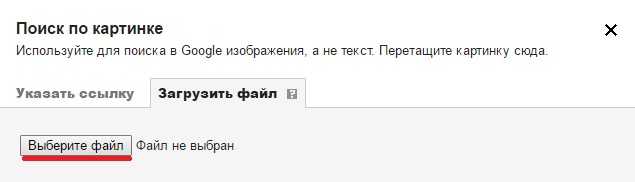
Существует еще более простой способ поиска по изображениям, он доступен для тех, кто использует браузер Google Chrome. Для поиска изображения достаточно нажать правой кнопкой мыши на изображение и выбрать опцию «Найти картинку (Google)» или «Найти это изображение в Google».
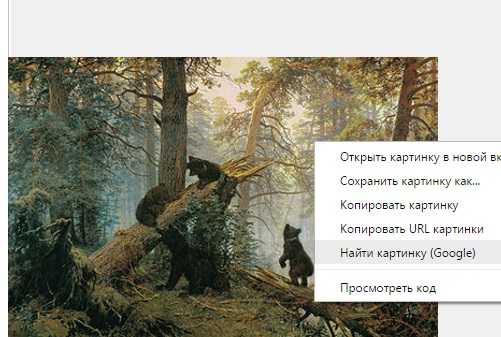
Так как мы использовали для поиска картину, найдя изображения на сайтах, Google автоматически дал название предмету нашего интереса. Результатами поиска стали похожие изображения различного качества и разрешения, ссылки на различные сайты, где дается описание картины. Все тоже самое, как и при поиске словами, только в этом случае вы использовали изображение, к примеру если вам понадобится та же картина, но в более высоком разрешение, Вам просто нужно нажать на ссылку «Большие» либо «Похожие изображения» и перед Вами появится то, что Вы ищете.
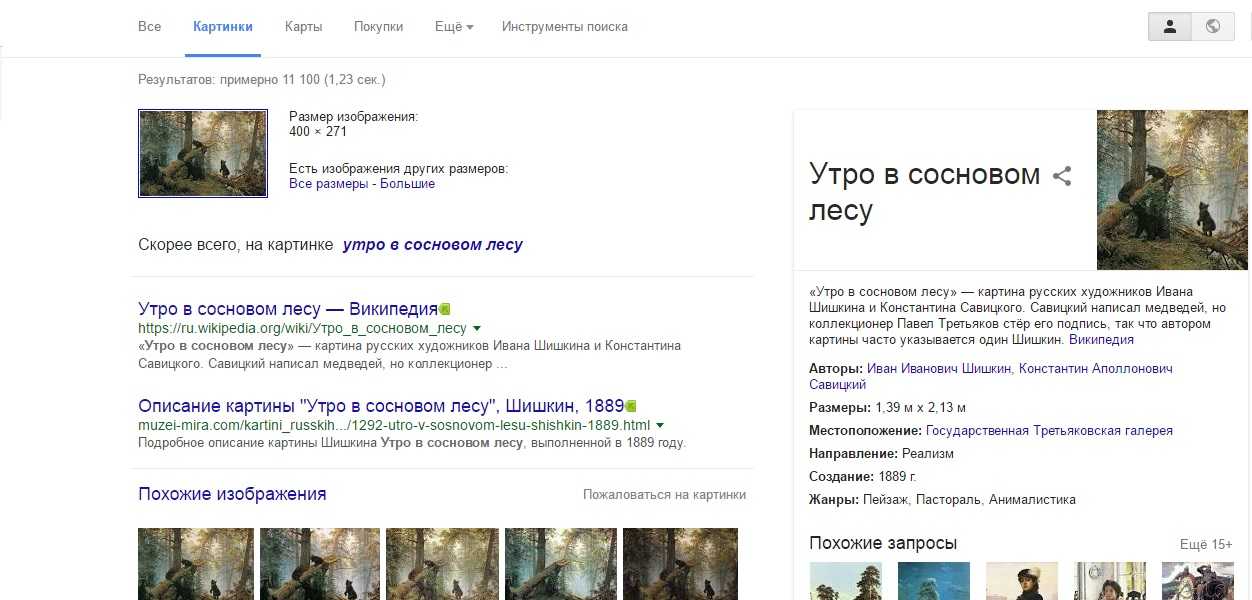
Поиск изображений в Bing
Поисковая система Microsoft Bing объединяет систему под названием Visual Search, которая также выполняет обратный поиск, чтобы найти похожие изображения. Чтобы использовать его, зайдите на сайт Bing и нажмите на значок с камерой, который появляется справа от строки поиска рядом с увеличительным стеклом обычного поиска.
Под строкой поиска откроется окно, в котором у вас будет три разных варианта выбора изображения, которое вы хотите использовать. Это может быть перетаскивание изображения или просмотр его в проводнике. Для этого вставляем URL-адрес этого изображения в строку поиска, или вставляем нужную нам картинку с компьютера, нажав на кнопочку в левом окошке.
И все готово. Результаты довольно просты, и в случае с Bing у вас нет инструментов для их изменения. Что вы действительно можете, так это нажать кнопку визуального поиска под исходным изображением, чтобы ограничить область фотографии, для которой вы хотите выполнить поиск.
Когда вы нажмете кнопку, на изображении слева появится окно выбора, с помощью которого вы можете указать, какую часть фотографии вы хотите использовать для поиска. Это может быть полезно в том случае, если на фотографии много элементов и вы хотите сосредоточиться на поиске изображений, похожих только на один из них.
Сервис Яндекса
Если вы предпочитаете пользоваться Яндексом, то никаких проблем с поиском картинок здесь тоже не возникнет. На сайте есть отдельный сервис, который называется Яндекс Картинки. Сервис этот предоставляет пользователям те же функции, что и Google, однако поисковая выдача несколько отличается, поэтому иногда полезно пробовать обе системы. Работает сервис Яндекс Картинки так же, как и одноименный раздел на Google:
- Откройте главную страницу поисковика.
- Перейдите в раздел поиска «Картинки».
- Нажмите на значок камеры в поисковой строке.
- Загрузите файл или укажите ссылку на изображение.
Даже если таких же снимков в интернете не найдено (то есть изображение уникально), Яндекс предложит вам ряд похожих фотографийи рисунков, среди которых можно найти что-нибудь интересное.
Кстати, на Яндексе есть множество других полезных сервисов и возможностей. Например, здесь можно поменять регион поиска или скачать понравившуюся песню с Яндекс Музыки.
Как найти оригинал заданного изображения
К примеру, у вас есть какая-то фотка, возможно кадрированная, пожатая, либо отфотошопленная, а вы хотите найти её оригинал, или вариант в лучшем качестве. Как это сделать? Проводите поиск в Яндекс и Гугл, как описано выше, либо средствами PhotoTracker Lite и получаете список всех найденных изображений. Далее руководствуетесь следующим:
- Оригинальное изображение, как правило имеет больший размер и лучшее качество по сравнению с измененной копией, полученной в результате кадрирования. Разумеется можно в фотошопе выставить картинке любой размер, но при его увеличении относительно оригинала, всегда будут наблюдаться артефакты. Их можно легко заметить даже при беглом визуальном осмотре.
Статья в тему: Как изменить размер изображения без потери в качестве. - Оригинальные снимки частенько имеют водяные знаки, обозначающие авторство снимка (фамилия, адрес сайта, название компании и пр.). Разумеется водяной знак может добавить кто угодно на абсолютно на любое изображение, но в этом случае можно поискать образец фото на сайте или по фамилии автора, должно быть он где-то выкладывает своё портфолио online.
- Если ваш образец фото черно-белый (сепия и пр.), а вы нашли такую же, но полноцветную фотку, то у вас явно не оригинал. Добавить цветность ч/б снимки гораздо более сложнее, чем перевести цветную фотку в черно-белую
Поиск через сервис Findclone
Сервис запускает проверку ВКонтакте. На данный момент социальная сеть занимает первые строчки рейтинга популярности на территории бывшего СНГ. Пользователь может использовать Findclone для следующих целей:
- Детальный поиск аккаунтов для выявления двойников и фейков.
- Лучшая возможность отыскать случайного прохожего или обидчика, коллегу или лучшего друга детства.
Для запуска поиска потребуется произвести следующие действия:
- Перейдите на официальную страницу https://findclone.ru/
- Выберите пункт «Регистрация».
- Потребуется ввести номер мобильного.
- В течение минуты поступит звонок. Он нужен для прохождения верификации пользователя.
- Введите пять последних цифр от звонившего абонента.
После произведенных действий, создается личный кабинет. Для запуска Findclone потребуется подготовить качественную фотографию. Примечательно, что первый месяц предоставляется пользователю на бесплатной основе. Однако количество попыток ограничено — в промопериод включено 25 запросов в течение календарного месяца.

На главной странице сервиса расположилась клавиша поиска. Мобильное устройство или ПК предложит выбрать файл из внутренней системы. Найдите нужный снимок и запустите алгоритмы проверки.
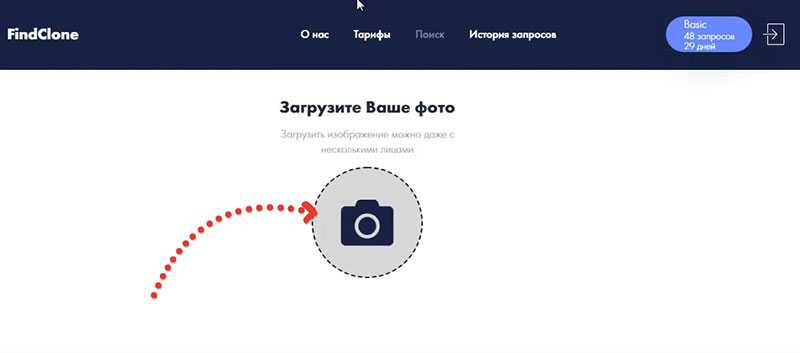
После короткого ожидания программа выдает результат
Обратите внимание, на первых строчках будут расположены те аккаунты, которые имеют сильную схожесть с исходным изображением. Но в данном системе есть исключение — если друзья и близкие пользователя имеют склонность делать групповые фотографии, а затем выкладывать их в сеть, программа может отобразить в поиске сторонние аккаунты
Поиск похожих фотографий на сервисе Bing
Поиск картинок в поисковике Bing от Майкрософт в целом напоминает поиск в Гугл и Яндекс. Поисковик Бинг – это ещё одна эффективная система, которую мы можем использовать для поиска визуальных совпадений онлайн. При этом Bing ищет картинки в Интернете преимущественно на зарубежных ресурсах.
Реализуйте следующее для проверки картинки:
- Перейдите на bing.com;
- Кликните на значок для поиска фотографий в поисковой строке справа;
- Вставьте изображение или сфотографируйте его нажав на соответствующую опцию для загрузки фото на ресурс;
- Просмотрите полученный результат;
- Если последний вас не устроил, нажмите внизу под изображением на надпись «Наглядный поиск». Появится специальная рамка, с помощью которой вы сможете выбрать то место на вашем изображении, которой необходимо отыскать на других фото (например, лицо нужного человека).
Поиск изображений с использованием Яндекса
В последнее время мобильные устройства стали использоваться чуть-ли не чаще, чем ноутбуки и стационарные ПК. Поэтому мы разделим наш краткий обзор на две части. В первой части мы расскажем, как осуществляется поиск по фото в Яндексе с помощью компьютера, а во второй части перейдём к смартфонам и планшетам.
Поиск по фото с компьютера
Для того чтобы приступить к поиску нужных фотографий и изображений, нам понадобится браузер – абсолютно любой. Заходим на главную страницу Яндекса, нажимаем на вкладку «Картинки», переходим к поисковой системе по изображениям. Здесь для нас доступны три варианта поиска:
- По ключевым словам;
- По адресу изображения;
- По загружаемому изображению.
Для того чтобы загрузить фото в поиск по фото в Яндекс, необходимо нажать на иконку с изображением фотоаппарата. Перед нами откроется двойная форма – в её правой половине указывается URL изображения, по которому будут осуществляться поиски, а в левой загружаются фото с жёсткого диска. После указания URL или загрузки фото, система найдёт нам похожие изображения.
Поиск по фото с телефона
Для того чтобы выполнить поиск в Яндексе по фото с телефона, следует воспользоваться любым мобильным браузером, способным открывать полные версии сайтов, а не их мобильные версии. Например, это может быть браузер Google Chrome. Ставим галочку в настройках, заходим на главную страницу Яндекса, переходим на вкладку «Картинки». Здесь мы увидим всё тот же интерфейс, что был виден с компьютера. Щёлкаем мышью по иконке с фотоаппаратом, указываем в форме URL фото или загружаем изображение с телефона, дожидаемся отображения результатов поиска.
Но есть ещё один способ, более простой – он заключается в использовании оригинального браузера от Яндекса. Скачайте его с магазина приложений и запустите – на экране отобразится главная страница поисковой системы. Снизу, под поисковой строкой, вы увидите знакомый символ фотоаппарата. Нажимаем на него и видим окошко с запустившейся камерой. Теперь вы сможете сфотографировать любой объект и провести по нему поиск.
В окошке с камерой вы увидите символ перехода в галерею. Нажав на него, вы попадёте в список недавних документов. Здесь можно выбрать любое фото или изображение, сохранённое во внутренней памяти телефона и провести по нему поиск. Таким образом, пользоваться приложениями от Яндекса гораздо удобнее, нежели использовать для поиска какие-то сторонние браузеры.
Яндекс картинки
Процесс поиска картинок в Яндексе аналогичен. Для этого поиска тоже надо ввести информацию об искомом изображении словами или картинкой. Картинка может быть введена теми же способами, то есть указанием URL адреса, вводом рисунка в окно поиска, указанием пути к файлу из памяти компьютера. Загрузив нужный материал, нажимается кнопка Найти и система ее выполняет, предлагая полученные результаты.
Особенностью системы Яндекс картинки стала разработка нескольких режимов доступа к поиску картинок:
- семейный, исключающий контент «для взрослых»;
- умеренный, имеющий некоторые ограничения, он включается по умолчанию;
- без защиты, выдающий все результаты.
Поиск по картинкам

Создание поисковых систем стало популярным в силу своей простоты и быстрой выдачи результатов. К хорошему привыкают быстро и уже освоенный поиск по словам не полностью удовлетворял запросам пользователей. Ответом на растущие запросы стало создание системы поиска по картинкам. Такой сервис обладает широкими возможностями. Им можно воспользоваться для поиска изображений определенной тематики, найти информацию о понравившейся картине, узнать по фотографии информацию о человеке и многое другое.
Как можно искать картинки (поиск по ключевым словам, поиск по загруженному изображению, поиск подобных изображений, поиск по снимку с камеры и т.д.)
Технологически процесс поиска картинок сводится к разделению рисунка на фрагменты и сравнительному анализу данных о каждом фрагменте и сочетании всех их в целом. На основе такого анализа подбираются наиболее близкие совпадения с исходным изображением.
Но начинался поиск картинок с использованием ключевых слов. Когда задача для поиска ставилась словами, например «Открытки с новым годом». Система при этом выдавала все варианты картинок , в описании которых присутствовали эти слова. Чтобы найти нужную открытку, надо было пересмотреть весь предложенный материал.
Такой поиск помогал, но не решал задачи нахождения конкретной картинки и информации о ней, если имелось изображение. Поэтому следующим этапом развития стал поиск по загруженному рисунку. Для этого поиска не нужны слова в описании, поиск основывается на информации о картинке. Поисковая система обрабатывает полученные данные, подбирает варианты похожих, имеющихся в интернете, и предлагает пользователю список картинок, совпадающих с исходным материалом.
Аналогично происходит поиск подобных изображений, необходимый в случае, когда есть готовая картинка, но хочется найти вариант «такой же, но с белыми пуговицами». Результатом поиска будет список картинок, где рисунок в большей или меньшей степени совпадает с предложенным к поиску. Совпадения могут быть по цветовой гамме, изображенным предметам и т.п.
Поиск по снимкам с камеры стал доступен при появлении цифровых технологий в фотографии. Сейчас, чтобы найти информацию о снятом объекте надо просто перенести искомый снимок в поисковый сервис компьютера, планшета, телефона. Такой способ помогает поиску людей по фотографии, получению имеющейся в сети информации об исторических личностях или потерянных знакомых.
Поиск по файлам картинок в Яндексе
Яндекс запустил функцию поиска по изображениям относительно недавно. Их способ поиска изображений отличается от того, который использует Google по механике, но внешне они очень похожи. Механика поиска заключается в том, что искомое изображение поисковик «разбивает» на визуальные слова, т.е. области на изображении, где меняется цвет, яркость, контраст и другие, а после этого использует эти визуальные слова для поиска по базе изображений.
А уже потом из них выбираются те, в которых данные визуальные слова стоят в том же порядке, что и в оригинальной загруженной картинке. Пользуясь этой системой на практике, Вы не заметите особых отличий от тех действий, что мы делали, пользуясь Google’ом.
Переходим в картинки в Яндексе и нажимаем на фотоаппарат с лупой.
И далее перед нами снова встает выбор загружать ли файл с компьютера, или использовать URL-ссылку на изображение.
Точно также, как и в инструкции по поиску в Google копируем URL изображения.
Вставляем его в поле ввода и жмем «Найти».
Готово! Перед нами то, что мы искали, как видно из скриншота, выдача результатов в Яндексе несколько отличается от той, что использует Google. Яндекс предоставляет нам сразу выбрать разрешение картинки в пикселях, но на этом разница заканчивается и далее представлены результаты поиска в том же виде, как и при использовании Google — Другие размеры картинки — Похожие картинки — Сайты, где встречается искомое изображение. Небольшим дополнением Google является то, что первой ссылкой перед похожими изображениями по возможности будет ссылка на Википедию, а только потом остальные сайты.
Уважаемые читатели, на этом знакомство с поиском по изображениям в Google и Yandex закончено. Имея представление о возможностях поисковых систем, я надеюсь работа и поиск в интернете станут для Вас гораздо проще.
Гугл поиск
Google Chrome — самый распространенный браузер, который доступен для Android, iOS. Принцип поиска графических файлов для обеих операционных систем будет аналогичным. Достаточно зайти с телефона онлайн на главную страницу Google, нажать на «Картинки».
В меню можно выбрать «Полную версию», после чего в поисковой строке будет видна иконка с фотоаппаратом. Потом пользователь нажимает на «Выбрать файл». Следующий шаг — выбор фото из своих изображений. Можно также сделать снимок с помощью встроенной камеры смартфона.
С помощью сервиса «Гугл картинки» можно находить похожие изображения, идентичные снимки в других размерах. Это удобно в том случае, когда необходимо скачать заставку или просто красивую картинку. Можно даже найти человека в соцсетях, если в телефоне есть его фотография.
Как найти своего двойника по фото бесплатно онлайн без нудных регистраций и смс
Если объект находится в статье или на другой странице сайта, порядок действий немного будет отличаться. Пользователь выполняет длительное нажатие, просматривает меню с вариантами. Среди всех вариантов необходимо выбрать «Найти изображение в Гугл».
Если на google поиск не хватает времени, можно воспользоваться специальным сервисом. Пользователь имеет возможность загрузить имеющееся фото, вставить ссылку на картинку. Онлайн-сервис найдет копии загруженного объекта, ссылки на сайты, где есть такие файлы.
Учитывайте, что вероятность найти опубликованный в интернете объект выше, чем новое фото. Хорошие результаты google images дает при условии, что пользователь интересуется известными объектами. Мировые достопримечательности, фото актеров и представителей шоу-бизнеса можно найти максимально быстро.
Еще один вариант — поиск изображения только по описанию. Таким способом пользователи находят открытки, популярные достопримечательности, пейзажи и много другого. Рядом с фото высвечивается подборка похожего контента. С поиском по описанию объекта Гугл справляется успешно.
Не так давно компания Google обновила свое приложение для смартфонов. После улучшений телефон на Андроид выполняет визуальный поиск информации. При поиске картинок «всплывает» окошко результатов, отображается полезная информация. Подсвечиваются анимированные файлы, соответствующие запросу.
В поисковой строке Гугл можно просто ввести ссылку на файл. Ссылка копируется с помощью варианта «копировать URL изображения». В результатах поиска Google выдает фото, расположенное по конкретной ссылке. Дополнительно высвечиваются похожие графический файлы.




























