Как перебросить данные через сторонние приложения?
Если по какой-то причине Вы не хотите пользоваться сервисами Гугл – установите другие программы. Они не менее эффективно перенесут данные с андроида на андроид. Есть десятки приложений. Но чаще всего используют три:
- CLONEit
- X-Transfer
- Mi Cloud
SHAREit
Программа позволяет обмениваться внутри приложения: локальными файлами, музыкой, фото и видео. Доступен интернет сервис и настольная версия приложения для отправки/получения файлов с компьютера. После установления соединения с ПК разрешается транслировать информацию с телефона, а так же просматривать содержимое накопителя в обоих направлениях.
Что бы послать файлы достаточно отметить информацию, нажать кнопку «отправить», а затем указать получателя. При этом программа настойчиво требует включить GPS, Bluetooth и Wi-Fi иначе отправить файлы не получится. Пользованию так же мешает агрессивная реклама, что всплывает через каждые 2-3 нажатия в программе. Причем закрыть окно полноэкранной рекламы получается только через 5 секунд просмотра.
Интерфейс программы «SHAREit».
Краткие возможности:
- Тип передаваемых данных: локальные файлы, музыка, изображения и видео.
- Минимальная версия Android для установки: 4.1.
- Использование оперативной памяти в МБ: в работе — 465, максимально — 550.
SHAREit
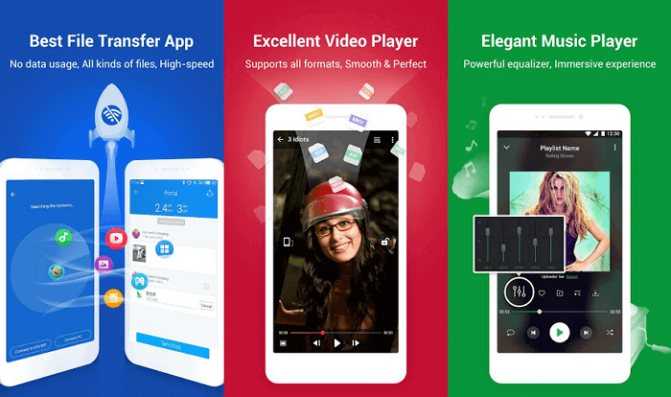
SHAREit кроме стандартных функций, может перемещать установленные программы. Это очень полезно, когда нужно сохранить их на другом устройстве или поделиться с друзьями. Чтобы открыть файлы с Android на компьютере, нужно установить клиент удаленного рабочего стола. Но вы не сможете получить доступ к системным файлам.
Через MicroSD
- Открываете на смартфоне Проводник;
- Выбираете нужные файлы
- Нажимаете «копирование на кару памяти»
- Извлекаете MicroSD и вставляете в новый телефон.
AirDroid: удаленный доступ и файлы
Share All: передача файлов и обмен данными – программа, позволяющая производить обмен
AirDroid
Сервис позволяет обмениваться файлами внутри мобильного приложения, через веб-интерфейс, а так же программу для компьютера. Доступна передача различных данных, включая телефонные номера и сообщения. Ещё поддерживается передача файлов целыми папками. Так же имеется набор полезных инструментов – удаленная съемка камерой, поиск телефона, создание снимка экрана и запись видео.
При бесплатном использовании сервиса действуют некоторые ограничения:
- Квота на удаленную передачу файлов – 200 МБ. Премиум — без ограничений.
- Объем отправляемого файла – 30 МБ. Премиум – 100 МБ для веб и 1000 МБ для настольного приложения.
- Количество подключаемых к одному компьютеру смартфонов – 2. Премиум – 6.
- Передача папок недоступна.
- Удаленный поиск телефона недоступен.
- Не работает удаленное использование камеры.
- Активна реклама.
Начальное окно приложения «AirDroid».
Стоимость премиум подписки составляет 2 USD в месяц. Годовая подписка обойдется в 20 USD или 1.67 USD в перерасчете на каждый месяц.
Через NFC/Bluetooth
- На обоих гаджетах включаете NFC или Bluetooth в разделе «Беспроводные сети».
- Активируете Android Beam.
- Подносите устройства друг к другу.
- На старом телефоне выбираете файлы, которые требуется перенести.
- Нажимаете «Передать».
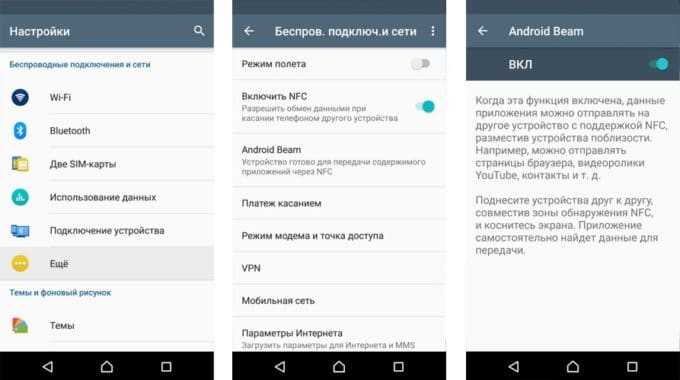
Передача файлов через Android Beam
Вариант 2. Перенос данных через кабель USB
Есть и более ускоренный способ переместить номера абонентов из смартфона на компьютер, без синхронизации с Google, с подключением USB-кабеля. Выполните на телефоне перемещение всех номеров в память вашего телефона.
-
В меню на экране Андроид выберите «Контакты», нажмите на многоточие и в дополнительном окошке выберите «Экспорт».
-
В поле выбора целевого хранилища нажмите на «Внутренний накопитель». Это сохранит выбранные данные на ваш телефон, а не на SD-карту. Файл займёт своё место без определённой папки. А чтобы его легче найти можно использовать стороннюю утилиту «TotalCommander».
Последним шагом будет перенос файла VCF на компьютер через кабель USB.
Подсоедините кабель к обоим девайсам, телефону и компьютеру. Выберите передачу файлов в смартфоне через USB—порт.
На компьютере выберите свой диск с именем телефона, откройте его
Во внутренней памяти обратите внимание на отдельный файл с возможным именем «Файл визитной карточки» или «subsim_SUBSIM_00001», имеющим формат VCF. Нажмите на файл правым кликом мыши в дополнительном окне и выберите «Копировать»
Нажмите на файл правым кликом мыши в дополнительном окне и выберите «Копировать».
Чтобы сохранить его, выберите папку назначения к примеру документы и щелкните снова правой кнопкой мыши. В дополнительном окне выберите «Вставить»
Таким образом файл сохраниться у вас на компьютере в указанном месте и останется на телефоне.
Как с андроида перекинуть фото на компьютер и ноутбук через кабель USB
Фотографирование, запись фильмов, установка новых приложений или загрузка музыки из интернета — все эти действия расходуют память на мобильном телефоне.
Чтобы увеличить возможности смартфона, стоит периодически передавать важнейшие данные на жесткий диск компьютера или ноутбука.
Каждый смартфон может быть подключен к компьютеру. Большинство телефонов в настоящее время оснащены USB-разъемом Micro-B.
Основной причиной этого являются международные директивы, которые вынуждают отдельных производителей стандартизировать зарядной разъем, также служащий в качестве коммуникационного порта.
Чтобы установить соединение с ПК, вам необходимо иметь кабель с соответствующими разъемами.
Чтобы сделать перенос фото подключите смартфон андроид к компьютеру / ноутбуку с помощью кабеля, описанного выше.
Windows должна автоматически обнаруживать новое оборудование и устанавливать необходимые драйверы.
ПРИМЕЧАНИЕ! Проблемы могут возникать с более старыми версиями программного обеспечения, например, Windows XP.
Далее вы должны правильно настроить конфигурацию подключения выбрать правильный протокол — он имеет решающее значение при обращении к определенным типам файлов и поддерживаемому программному обеспечению.
- MTP — позволяет получить доступ ко всем мультимедийным файлам, таким как: фото, фильмы или музыка
- PTP — этот параметр распознает телефон как камеру.
Теперь чтобы посмотреть фото андроида на компьютере перейдите в «Компьютер» и среди дисков должны увидеть свой телефон.
Нажав на значок с именем смартфона, увидите память телефона и карты памяти. Фото, сделанные с камеры андроида хранятся в папке DCIM (на карте или в телефоне)
Вам нужно просто перетащить мышкой их в любую папку на компьютере или на рабочий стол. Если на компьютере возникла проблема с надлежащим обнаружением вашего смартфона, «виновником» может быть несколько факторов.
Сначала проверьте, не поврежден ли кабель, к которому мы подключили устройство. Следующий шаг должен состоять из проверки настроек андроида.
Некоторые телефоны могут блокировать автоматическую передачу файлов — обрабатывают USB порт компьютера в качестве зарядного разъема.
В этом случае вам необходимо изменить режим USB-подключения на «Передача файлов». В конце концов, стоит проверить, обновлен ли наш смартфон до последней версии (доступной для данной модели).
Использование файловых менеджеров на андроиде для обмена данными с ПК
Как получить Root права на Андроид при помощи или без компьютера
Файловые менеджеры используются андроидом для управления файлами. Любой из них должен уметь: создавать, отправлять, копировать, перемещать, переименовывать, удалять информацию на устройстве.
Обратите внимание! Функционал может быть гораздо шире. Это зависит от того, какой именно менеджер установлен
Устанавливается он из Google Play, как любое другое приложение. Из большого количества предложенных менеджеров нужно выбрать тот, который отвечает на поставленные задачи.
«ES Проводник»
Самым востребованным менеджером в мировом масштабе является «ES Проводник» (ES File Manager). Он используется, начиная с первых версий ОС андроид.
Интерфейс программы «ES Проводник»
Из часто используемых задач отмечают:
- возможность выхода в облачное хранилище без дополнительной установки программы-клиента на мобильнике;
- прослушивание, просматривание видео или аудиофайлов;
- редактирование текстов;
- пересылку файлов по сети.
Обратите внимание! В главном окне собрана вся информация об используемых функциях проводника. Актуальность данных можно проверить, нажав на кнопку «Анализатор места»
X-Plore File Manager
Возможности программы X-plore File Manager:
- иерархическая панель папок;
- два активных окошка;
- наличие менеджера приложений;
- поддерживание Root-прав;
- доступ по WebDav, FTP, SMB1/SMB2;
- возможность использования базы данных SQLite в режиме просмотра;
- работа с ZIP, RAR, 7-Zip архивами;
- использование DLNA/UPnP для отправки медиафайлов;
- поддержка облачных хранилищ;
- работа с PDF файлами, Hex-кодом;
- возможность менять размеры изображений;
- использование Bluetooth для пересылки информации;
- возможность настраивать стоп-кнопки (горячие);
- карта диска (Disk Map).
Дополнить функционал можно и платными услугами:
- системы безопасности (SSH File Transfer (SFTP), SSH Shell);
- аудиоплеер;
- видеоплеер;
- использование Vault для шифрования секретных данных.
Total Commander с плагинами
Создатели широко известного Total Commander для Windows разработали также файловый менеджер для Android. Он бесплатный и доступный. Функционал его включает все самое необходимое для работы с информацией на мобильнике (планшете).
Интерфейс Total Commander
Важно! Менеджер работает без включения рекламы. Плюсы Total Commander:
Плюсы Total Commander:
- удобная система перетаскивания файлов;
- перемещение больших скопированных каталогов;
- работа с ZIP и RAR архивами;
- встроенный текстовый редактор;
- удобный поисковик;
- возможность выделения каталогов и файлов разными способами;
- использование плагинов для расширения возможностей утилиты;
- поддержка Root-прав, если они есть;
- каталог эскизов;
- возможность сохранения информации в истории, закладках, дисках (например, на «Яндекс.Диске»);
- использование медиаплеера по WebDav или локальной сети;
- двухпанельный, горизонтально ориентированный режим;
- настраиваемый интерфейс.
Использование приложения AirDroid на Андроиде
Приложение AirDroid создано исключительно для операционной системы Android. С его помощью без труда можно подключить передачу файлов через Wi-Fi с компьютера на телефон Android. Отличает утилиту простота использования, особенно для пересылки SMS-сообщений и передачи файлов.
Программа AirDroid для андроид
Важно! Для начала нужные устройства следует согласовать, то есть выяснить соответствие между смартфоном и именем сети ПК. Далее нужно скачать AirDroid
Для этого следует:
Далее нужно скачать AirDroid. Для этого следует:
- Войти в Google Play Store.
- Выбрать из выпавшего списка Play Маркет.
- Ввести «airdroid» в поисковик.
- Активировать приложение Sand Studio (как правило, первая иконка).
- Нажать кнопку «Установить».
Чтобы запустить приложение, требуется:
- Открыть список приложении.
- Выбрать строку «AirDroid».
- Найти IP-адрес во вкладке подключения.
- Ввести этот адрес в браузер компьютера.
- Подтвердить подключение.
Для отправки СМС-сообщений нужно:
- Активировать иконку «Сообщения», которая находится на рабочем столе AirDroid.
- Нажать на нужный контакт из списка, появившегося в левой части экрана.
- Отправить СМС.
Обратите внимание! Отключить AirDroid можно нажатием кнопки «Отключить» прямо в приложении на смартфоне. Беспроводной Интернет
Беспроводной Интернет
При редких случаях обмена данными между ПК и андроид вполне достаточно USB-соединения. А для активных пользователей гораздо удобнее передать файлы с компьютера на андроид по Wi-Fi. Для этого будет достаточно нажать на иконку приложения на телефоне. Доступ ко всем файлам, которые есть на мобильном устройстве, будет открыт и на ПК.
При помощи интернета
Как перекинуть файлы с компьютера на телефон
Большинство пользователей хранит материалы на компьютере. Приобретая новый телефон, пользователь сталкивается с проблемой передачи файлов на устройство. Передать файлы с компьютера на телефон можно перекинуть нужные материалы разными способами.
Как передать файлы на телефон по Wi-Fi
Ещё один интересный и уникальный способ – передача при помощи интернета Wi-Fi.На данный момент способ актуален, так как многие устройства оснащены технологией беспроводного интернета. Компьютеры и телефоны точно. Некоторые ПК хоть и не имеют встроенного вай-фай, однако можно приобрести специальный адаптер, который вставляется и используется вместе со слотом USB. Стоимость подобного адаптера разная. Может быть как и 3, так и 4 тысячи. Все зависит от качества изделия. Для передачи материалов такой адаптер также подойдёт.
Способ передачи удоен тем, что у пользователя может и не быть кабеля, но от может воспользоваться интернетом, роутером и настроить качественную передачу. Существуют разные способ копирования файлов.
Если использовать Web-сервер, то стоит использовать такую инструкцию:
- Скачиваем специальное программное обеспечение, которое называется «WebFileTransfer. Приложение достаточно просто найти в официальных магазинах на устройствах системы Андроид PlayMarket. Скачиваем и дожидаемся установки обеспечения. После загрузки тапаем на значок и заходим в программку. Также стоит подключить вай-фай на обоих устройствах. Лучше, чтобы это была одна и та же сеть;
- При открытии программки и подключении интернета пользователь может увидеть IP – адрес. Копируем это значение или же переписываем его отдельно;
- Теперь открываем любой веб-обозреватель или же браузер, тот же самый Яндекс или Гугл. В нем вбиваем в адресную строчку то, что ранее было переписано или же скопировано. Откроется интерфейс устройства. В нем пользователь может скопировать все нужные файл на телефоне. В правой стороне есть специальная папка про передачу файлов на устройство. Нажав на значок, пользователь начинает передачу. Есть ограничения, которые дают перекинуть только 5 МБ.
Еще один способ такой:
- Зайти в утилиту – магазин приложений, после чего в поисковой строке вбить название FTP-сервер. В нем пользователю можно перенести крупные файлы. Заходим в настройки по время скачивания утилиты и тапаем на беспроводное подключение;
- Создаем новую точку доступа интернета. В поле названия вводится любое удобное для пользователя наименование сети. По умолчанию пользователь видит установленную модель папок устройства. Придумываем пароль и устанавливаем защищенное соединение;
- Синхронизировать с точкой доступа на компьютере можно также при помощи клика на папку «Беспроводное подключение». Среди всех точек подключения пользователю нужно найти правильное которое ранее он создал сам. Вводим пароль и подключаемся;
- Зайти в установленную программу, включить сервер и написать те числовые значения, которые необходимо. Продолжаем настройку с ПК. Для этого тапаем на «Мой компьютер». При открытии тапаем ПКМ, активируем окно с опциями. Кликаем на создание нового элемента. Пишем адрес, который ранее высветился на телефоне;
- Тапаем на кнопку «Далее». Выбираем пункт «Анонимный вход». Вводим IP-адрес, после чего пользователь создаст новый сервис, в который может перекидывать файлы. Копировать в неё можно абсолютно любые файлы.
Хоть данный способ передачи данных достаточно сложный, но он также и продуктивный.
Как с компьютера перекинуть видео на телефон по Блютуз
Действительно иногда и на ПК есть такая уникальная функция, как Bluetooth. Благодаря ей пользователь может использовать подключать разные устройства, после чего перекидывать файлы. Алгоритм такой:
Таким образом можно передавать разные данные. Как и самые крупные, так и маленькие. Чтобы перенести файл, достаточно его выделить, после чего выбрать пункт «Передача по Блютуз». Дожидаемся окончания процедуры и переводим файлы.
Как перекинуть видео через облачное хранилище
В качестве передачи существует облачное хранилище. Через него также можно передать файлы. Облачные хранилища должны быть установлены и на компьютере, и на телефоне, причем войти в них нужно с одинаковых аккаунтов. Для Айфон популярен iCloud, а для Андроид – Google Drive. В целом алгоритм прост:
- Откройте хранилище и на ПК, и на телефоне;
- Через компьютер загружаются нужные файлы;
- После этого они автоматически появятся в приложении на телефоне.
Для совершения процедуры также необходим доступ в интернет.
-
Колодезный пер д 14 пом xiii ком 14
-
Сколько платят дальнобойщикам в некст рп
-
Как сделать два ножа в murder mystery 2
-
Как слендермен связан с гренни канал каспер
- Serious sam 3 можно играть в 3
Как передать файлы с Андроида на компьютер и наоборот без Интернета
В Андроиде данные хранятся похожим образом также, как и на компьютере. Они хранятся в папках в виде файлов, то есть это очень похоже на привычную нам систему организации данных в персональных компьютерах.
Это позволяет довольно легко передать файлы с Андроида на компьютер, другими словами, без особых усилий переносить или копировать файлы со смартфона или планшета на компьютер как с использованием Интернета, так и без него.
Ниже пойдет речь о том, как передать файлы с Андроида на компьютер или наоборот без Интернета.
Если у Вас Mac, то там для переноса данных с Андроида понадобится установить специальную программу. Я описываю ситуацию на примере компьютера с Windows.
Если устройство с Андроидом выключено, то в таком состоянии НЕ получится перенести файлы на компьютер.
Сначала найдите зарядное устройство от своего смартфона (устройства) на Андроиде.
Как перенести видео через соцсети или мессенджеры
Этот метод применяется только молодежью, так как она чаще сидит в социальных сети и мессенджерах. Для способа необходимо:
Обратите внимание! Если пользователь скачивает и совершает манипуляции при помощи телеграмма, то используется чат «Избранное». Если же в других мессенджерах, типа WhatsApp, то необходимо добавлять собственный контакт и отправлять файл через него
Чаще всего используется ВКонтакте. Таким образом скинуть файл также просто. Необходимо открыть диалог с собой и скинуть необходимый файл.
Через социальную сеть
Рассмотрим пример отправки фотографий через социальную сеть на примере ВКонтакте:
- Откройте мобильное приложение соцсети.
- Перейдите во вкладку «Мессенджер».
- Найдите диалог «Избранное».
- Отправьте в этот диалог фотографии.
- Запустите ВК в браузере.
- Откройте раздел с диалогами.
- Кликните на «Избранное». В диалоге сохранены все отправленные снимки. Теперь их можно сохранить на компьютере.
Если раздела «Избранное» в мессенджере ВК нет, то необходимо:
- Нажать на кнопку «Новое сообщение».
- Тапнуть на поиск.
- В поисковой строке ввести свои имя и фамилию.
- При выборе собственного профиля автоматически откроется раздел с избранным.
Как скачать информацию с телефона Samsung на компьютер
Смартфон — это устройство, которое вы можете держать всегда под рукой, из-за компактных размеров им удобно пользоваться. Но, практически каждый из нас хоть раз да терял свой телефон
В такие моменты, кроме утраты материальной ценности, многие люди не меньше переживает за потерю важных данных – контактов, фотографий, важной переписки и т.д. Поэтому польза от дублирования такой информации на компьютер очевидна
В этой статье мы расскажем о двух основных и самых простых способах передачи данных с телефона Samsung на ваш ПК.
Способы переноса информации с телефона Samsung на компьютер и возникающие ошибки
Первый способ – через USB
Самым простым способом передачи информации с телефона на компьютер является подключение последнего с помощью провода USB. Первым делом нужно подключить кабель USB, что идет, как правило, в комплекте с вашим мобильным устройством. Обычно, это единственное действие, которое нужно выполнить, так как на большинстве устройств, подключение выполняется автоматически.
Если этого не произошло, то, возможно, для отображения на компьютере, Windows требует дополнительное программное обеспечение. Также нужно убедиться, что все драйвера установлены и работают корректно. Возможно, подключение произошло автоматически, но компьютер не настроен на оповещение об этом. В таком случае нужно посмотреть на панели задач или в проводнике наличие подключенного нового устройства.
Если ваш компьютер все равно не желает видеть смартфон, то попробуйте установить специальное приложение или утилиту, например, программу синхронизации SideSync. Она поможет не только распознать ваш телефон системой компьютера, но и с ее помощью вы легко сможете сделать резервную копию вашей телефонной книги, проверить и обновить ПО и многое другое.
Второй способ – беспроводной
Кроме первого способа, в век Интернета можно воспользоваться и беспроводным путем. Но данный метод не совсем эффективен при перемещении файлов большого объема. Информацию можно перемещать с помощью непосредственно прямого беспроводного подключения смартфона к компьютеру, так и используя сервисы обмена файлами в сети интернет.
Упростить задачу перемещения файлов можно, воспользовавшись облачными хранилищами. Например, от таких гигантов, как Yandex, Google или Mail. В таком случае информация будет храниться не на вашем смартфоне, а на сервере, к которому вы сможете подключиться в любой момент времени и с любого доступного устройства. Единственным недостатком такого способа хранения информации является то, что при утрате подключения к сети, ваши данные будут недоступными до момента восстановления соединения.
Воспользовавшись одним из описанных методов, вы уже никогда не потеряете номера друзей и знакомых, любимые фотографии и видео, важные сообщения и другие файлы.
Вы можете задать вопрос мастерам из нашего сервисного центра, позвонив по телефону или написав свой вопрос на форму обратной связи.
Ваше сообщение отправлено.
Спасибо за обращение.
Возможно вас также заинтересует
Ремонт смартфонов Samsung Galaxy за 1 день
Закажите ремонт в нашем сервисном центре, и получите исправное устройство в тот же день, с гарантией до 1 года
Узнать точное время и стоимость ремонта Спасибо, не надо
Как перекинуть данные с Самсунг на Honor и Huawei через Phone Clone

Одной из кастомных утилит для переноса данных с Самсунг на Хуавей является Phone Clone. Если у вас Android, то отправка с одного гаджета на другой возможна даже без подключения к интернету. Загрузить Phone Clone возможно из официального магазина Гугл Плей. Установку делают сразу на два носителя. После этого соблюдайте порядок действий:

- откройте софт и на старом, и на новом гаджете;
- на Honor и Huawei выберите режим нового девайса;
- на Самсунге укажите, что это старый телефон (с него вы будете брать файлы);
- далее выберите все компоненты или выборочные файлы для транспортировки в другое хранилище;
- запустите процесс отправки;
- в зависимости от объемов информации, это займет 2-7 минут.
Не прерывайте контакт между мобильными устройствами, и не пытайтесь их выключить во время передачи. Это прервет транспортировку пакетов по сети, и приведет к тому, что на Хонор/Хуавей придет поврежденное содержимое.
Как поставить меняющиеся обои на Huawei и Honor: пошаговое руководство
Также возможно переносить компоненты вручную. Тогда вы переходите в проводник, выбираете галочкой папки, кликаете на кнопку поделиться, и выбираете способ передачи. Из предложенных:
- почта;
- блютуз;
- мессенджеры и прочее.
Минус в том, что если на носителе много файлов, то придется долго отмечать это вручную. Также файлы долго будут загружаться на почту или через мессенджер, поскольку большой объем. Часто интернет срезает и сжимает настоящее качество при передаче, это тоже стоит учитывать.
FTP-Сервер
Передача информации с ПК на смартфон на операционной системе Android может осуществляться не только через web-сервер, но и FTP-сервер. Этот способ также позволяет передавать пакеты данных с помощью вай-фай, через маршрутизатор.
Настройка FTP соединения между Android устройством и Windows
Если устройства будут регулярно сопрягаться, то в настройках маршрутизатора необходимо зарезервировать для смартфона или планшета статический IP-адрес. Это нужно для того, чтобы роутер для устройства всегда выдавал один и тот же адрес.
На модемах от разных производителей это делается по-разному. Например, на маршрутизаторах от ASUS надо зайти в настройки и на главной странице кликнуть «Клиенты».
Далее, из списка выбрать то устройство, для которого необходимо зарезервировать адрес. Напротив строки «MAC and IP address Binding» переключатель перенести в режим «ON», нажать кнопку «Применить».
Запуск FTP сервер на Android через программу «ES Проводник»
Приложение ES Проводник считается одним из лучших на сегодняшний день. К сожалению, в Play Market установить его больше нельзя, поэтому при поисках установочного файла нужно быть бдительным.
Приложение нужно установить, после чего запустить. Открыть меню и перейти в «Удаленный доступ». Имя сети вай-фай должно быть прописано под надписью «Статус». Нажать «Включить».
На экране отобразится адрес, который потребуется ввести на ПК. На этом настройки приложения окончены.
Подключение с компьютера к телефону, или планшету по Wi-Fi
Приложение корректно работает на всех версиях операционной системы Windows. Для его настройки на ПК необходимо открыть приложение и ввести адрес, сгенерированный приложением на смартфоне.
Важно! Адрес должен быть указан без ошибок, в противном случае сопрячь устройства не удастся. После введения данных на клавиатуре нажать «Enter»
Собственно, и все. Теперь пользователь может просматривать, копировать, перемешать и изменять файлы.
Обратите внимание, что после закрытия окна проводника, для повторного подключения повторно придется вводить адрес
Создание постоянной папки с FTP подключением к смартфону
Этот метод будет функционировать лишь в том случае, если ранее для мобильного устройства был зарезервирован статический IP-адрес в настройках маршрутизатора.
Последовательность действий следующая:
- Пройти путь «Мой компьютер» — «Подключить сетевой диск».
- В открывшемся окне кликнуть на ссылку «Подключение к сайту, на котором можно хранить документы и изображения».
- На экране откроется еще одно окно, в котором нужно нажать «Далее». В каждых последующих окнах кликать «Выберите другое сетевое размещение».
- Напротив строки «Сетевой адрес, или адрес в Интернете» ввести адрес сервера пользователя, который ранее был запущен на телефоне. Нажать «Далее».
- Появится окно с доступными настройками учетной записи. Если в программе пользователь не указал имя пользователя и пароль, то надо поставить галочку напротив строки «Анонимный вход». Нажать «Далее».
- Следующий шаг — нужно указать имя дял сетевого подключения. Можно указать любое название и кликнуть «Далее». В завершении нажать «Готово».
Вскоре на компьютере отобразится папка с данными, хранящимися на смартфоне на ОС Android.
Можно ли соединить ноутбук с телефоном по Wi-Fi, но без роутера?
Да, такой способ тоже достаточно востребован, но реализация несколько отличается. Если нет возможности подключиться через маршрутизатор, то необходимо создать прямое подключение ПК с гаджетом. Для этого на телефоне нужно активировать раздачу сети. В настройках эта опция называется «Точка доступа».
Необходимо запустить точку доступа на смартфоне и с ПК к ней подключиться. Далее, алгоритм действий стандартный.
Передача файлов по wifi с компьютера на андроид может проводиться с помощью большого количества встроенных и сторонних приложений. Большинство из них нетребовательные к техническим характеристикам устройств, и имеют простой и понятный интерфейс.
https://youtube.com/watch?v=b9a6i0mIjts
Через Wi-Fi
Способ 1: с помощью проводника
Действие на ПК: открываем общий доступ
1. Щелкните правой кнопкой мышки по папке, в которую будете переносить фотографии. Выберите «Свойства».
2. Перейдите на вкладку «Доступ» и кликните по кнопке «Общий доступ».
3. Нажмите на поле выбора пользователей и выберите «Все».
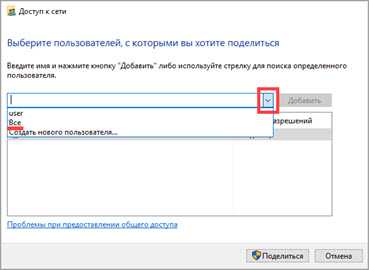
4. Убедитесь, что в разрешениях установлено «Чтение и запись». Кликните «Поделиться».
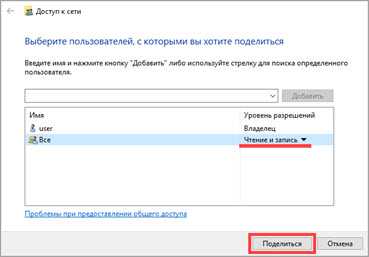
Готово: доступ к папке открыт. Далее нам понадобится IP адрес компьютера.
5. В меню Пуск напечатайте «Командная строка» и откройте программу.
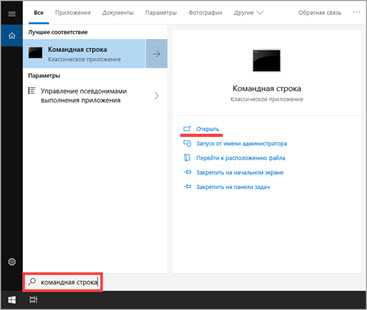
6. Введите команду ipconfig и нажмите клавишу Enter.
Запомните адрес в строке «IPv4-адрес».
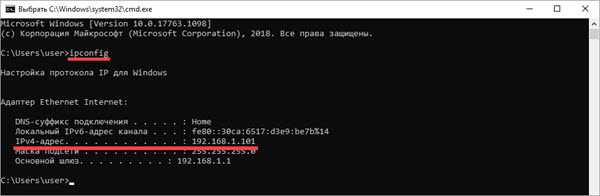
Действие на смартфоне: подключение к папке
1. Переходим в проводник смартфона и открываем «Удаленные службы».
2. Выбираем «Локальная сеть».
- В поле «Хост» вводим IP адрес ПК.
- Печатаем имя пользователя и пароль для входа в комп и жмем «ОК».
3. Откроется расшаренная папка, куда можно будет скопировать фотки с телефона.
Способ 2: с помощью SHAREit
Если предыдущий способ показался сложным, можно пойти более простым путем и установить приложение SHAREit на смартфон и компьютер.
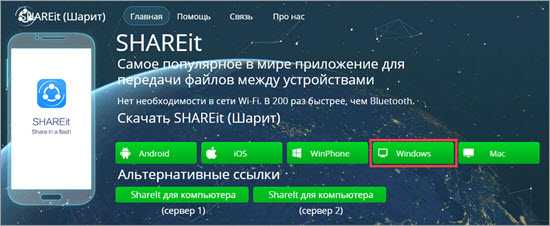
Шаг 2: запуск и обмен
1. Запустите программу на ПК и нажмите кнопку «Показать штрих-код».
Откроется штрих-код, который мы отсканируем на телефоне.
2. Запустите приложение SHAREit на смартфоне и нажмите кнопку «Отправить».
3. Выберите изображения из галереи и нажмите «Отправить».
4. В окне поиска получателя выберите «Подключить к ПК».
5. Наведите камеру смартфона на штрих-код программы SHAREit. Произойдет соединение и передача данных.
6. На ПК придет уведомление об успешно принятом файле.
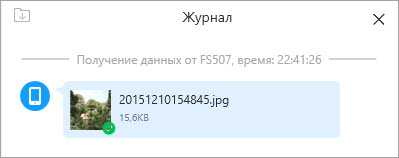
По умолчанию все переданные фотки вы найдете в папке «Загрузки» – «Телефон» – «photo».
AirDroid
AirDroid – это самое популярное приложение, которое позволяет обмениваться файлами между смартфоном или планшетом на Android с компьютером. Его преимущество в том, что оно дает полный удаленный доступ к вашему смартфону. Например, вы сделали скриншот или получили уведомление— всё это сразу отобразится на компьютере. Есть версия для Windows, Mac OS и Linux.
Для этого достаточно установить AirDroid на мобильное устройство и ввести полученный IP-адрес в любой браузер на ПК. Если вы передаете файлы очень часто, рекомендуем дополнительно установить программу на Windows, которая будет автоматически запускаться при включении компьютера. Это избавит вас от необходимости каждый раз вводить IP-адрес в окно браузера.
Сервис AirDroid бесплатен. При желании можете обновиться до платной премиум-версии. Вы получите право на неограниченную передачу файлов по локальной сети и несколько дополнительных функций, например, удаленное управление камерой.

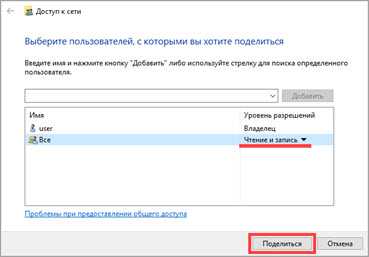


















![Как фото с телефона перекинуть на компьютер? [через шнур от зарядки, блютуз, wifi] – технологикус](http://rwvt.ru/wp-content/uploads/7/9/6/796525f6af17defde7e688fc0b04227f.jpeg)










