Что такое дефрагментация?
В данной статье вы узнаете: Что такое дефрагментация и для чего она нужна?; Что происходит при дефрагментации?; Как часто нужно делать дефрагментацию жёсткого диска компьютера?; Как сделать дефрагментацию диска?; Программы для дефрагментации диска.Начнём с терминологии.Дефрагментация — процесс обновления и оптимизации логической структуры диска (раздела), при котором файлы (фрагменты файлов) в ячейках диска перераспределяются таким образом, чтобы они хранились в непрерывной последовательности. При записи данных на жёсткий диск, файлы не всегда записываются в ячейки последовательно. Если диск новый, то как правило данные записываются последовательно. Если на диске нет достаточного количества последовательно свободных кластеров (ячеек), то фрагменты данных одного файла могут быть записаны в разные области. Это называется фрагментация. 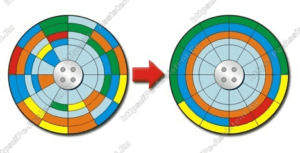 При фрагментации жёсткого диска скорость чтения данных с него снижается, так как для считывания разбросанных (фрагментированных) данных головке приходится перемещаться по всей поверхности диска, что требует тоже времени.
При фрагментации жёсткого диска скорость чтения данных с него снижается, так как для считывания разбросанных (фрагментированных) данных головке приходится перемещаться по всей поверхности диска, что требует тоже времени.
Что происходит при дефрагментации HDD?
Мы узнали, что сильно фрагментированный жёсткий диск значительно замедляет работу системы. Дефрагментация призвана исправить такую ситуацию. В её процессе, специальные программы стараются переписать фрагментированные данные принадлежащие одному файлу в кластеры расположенные подряд друг за другом. Откройте картинку ниже кликнув на нее и вы увидите примерный процесс дефрагментации. 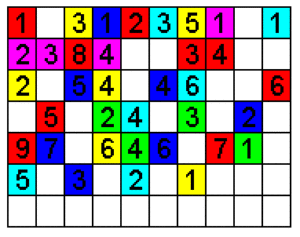 При таком расположении головке не приходится перемещаться по всему диску для поиска нужных фрагментов, что повышает скорость считывания информации. При дефрагментации повышается скорость записи на диск, повышается производительность некоторых ресурсоемких программ и игр и т.д.
При таком расположении головке не приходится перемещаться по всему диску для поиска нужных фрагментов, что повышает скорость считывания информации. При дефрагментации повышается скорость записи на диск, повышается производительность некоторых ресурсоемких программ и игр и т.д.
Как часто нужно делать дефрагментацию диска?
Программы, которые делают дефрагментацию умеют в процентном соотношении определять фрагментированность раздела. Но вопрос в том, правильно ли они её определяют. Если исходить от того, что правильно, то дефрагментацию нужно проводить, если фрагментированность файловой системы раздела превышает 12-15%Если судить по временному интервалу, то рекомендую проводить оптимизацию раз в 3-4 месяца, а то и полгода. Тут многое зависит от интенсивности и характера использования компьютера. Чем чаще вы записываете и перезаписываете информацию на жесткие диски, тем чаще следует их дефрагментировать.
Как сделать дефрагментацию диска?
Дефрагментацию жёсткого диска можно сделать с помощью программы из самой Windows. Но качество оставляет желать лучшего. Поэтому рекомендую вам пользоваться сторонними программами, которые справляются с задачей ощутимо лучше. О парочке из них расскажу ниже.
Программы для дефрагментации диска
Существует много программ для дефрагментации дисков на windows. Есть как платные, которые подходят для крупных компаний и людей профессионально занимающихся обслуживанием серверов и прочим, и бесплатные, которые подойдут для простых пользователей. Подробно о каждой из программ в рамках данной статьи я писать не буду, но упомянуть придется.На мой субъективный взгляд, лучшей бесплатной программой для дефрагментации диска на момент написания этой статьи является O&O Defrag Free. Я ставлю её на первое место не из-за каких то функций, а именно за качество дефрагментации.Для быстрой дефрагментации можно воспользоваться ещё программами Defraggler и Auslogics Disk Defrag Free. Обе программы тоже не плохо справляются со своей главной задачей. В одной из следующих статей обязательно подробно расскажу про некоторые из них.
Итоги:Прочитав эту статью, я надеюсь, что все пользователи побегут проверить свои жесткие диски на предмет фрагментированности данных записанных на них. Не игнорируйте данную информацию и воспользуйтесь приобретёнными знаниями и нужными программами и ваш компьютер скажет вам СПАСИБО.
Что такое дефрагментация
Во время записи большого файла на запоминающее устройство компьютера на нем может не оказаться достаточно большой непрерывной свободной области, в которую этот файл поместился бы полностью. Но если суммарный размер всех свободных областей запоминающего устройства превышает размер сохраняемого файла, он будет разделен на несколько фрагментов, которые будут сохранены в этих свободных областях. Процесс записи файлов на запоминающее устройство в виде отдельных фрагментов называется фрагментацией , а такой файл –фрагментированным . Пользователь при этом ничего не замечает, поскольку компьютер обращается с фрагментированными файлами точно так же, как и с обычными. Они, как ни в чем не бывало, нормально отображаются в проводнике Windows, открываются, копируются и т.д. Тем не менее, во время работы с такими файлами компьютер вынужден тратить дополнительное время на поиск необходимых фрагментов, а считывающая головка жесткого диска — постоянно перемещаться между ними. Отсюда замедление доступа к данным и повышенный износ оборудования. Чем больше на запоминающем устройстве фрагментированных файлов, тем ощутимее будет негативное влияние фрагментации на его работу. Тем не менее, пользователь всегда может сделатьдефрагментацию запоминающего устройства и устранить, таким образом, указанную проблему.Дефрагментация – процесс, обратный фрагментации. Он предусматривает перераспределение файлов на диске и расположение всех их фрагментов в одной непрерывной области
Дефрагментация сокращает время доступа к файлам на диске, благодаря чему ускоряется работа программ, их использующих.Важно!!! Дефрагментация ускоряет работутолько жестких дисков. Запоминающие устройства, в основу которых положено использование флеш-памяти, после дефрагментации быстрее не станут
Мало того, периодическая дефрагментация таких устройств может существенно приблизить момент их выхода из строя. Если на вашем компьютере используется SSD, не проводите дефрагментацию расположенных на нем логических разделов компьютера без необходимости!!!
Узнать тип запоминающего устройства, установленного в компьютере (жесткий диск или SSD), можно при помощи какой-нибудь специальной программы, например, Speccy
(см. изображение ниже).• Speccy :
⇒
Функции Defraggler
- Ускорение компьютера. Дефрагментация с помощью Defraggler сокращает время доступа к данным на жестком диске, за счёт чего ПК работает заметно быстрее и живо отзывается на команды пользователей.
- Контроль безопасности. Defraggler читает и записывает файлы по тем же механизмам, что и Windows, что исключает вероятность повреждения или утери ценной информации.
- Оптимизация памяти. Defraggler освобождает место на диске и предотвращает интенсивную фрагментацию в будущем, тем самым сохраняя ресурсы вашего ПК.
- Гибкая настройка софта. С помощью Defraggler вы полностью контролируете процесс дефрагментации, выбирая интересующие вас диски, файлы и папки.
- Запланированная дефрагментация. Вы можете запланировать процесс на любое время, выбрав для себя наиболее удобное.
Defraggler предлагается в двух версиях:
- Defraggler Free – бесплатная версия софта со стандартным набором функций и без доступа к службе поддержки;
- Defraggler Professional – платная версия программы, включающая опцию автоматического обновления и расширенной службы поддержки.
После того, как вы установите на ваш компьютер профессиональную (платную) версию программы, нужна активация Defraggler. Для этого нужен набор ключей для Дефраглера, который выдается сразу же после оплаты софта. После активации Defraggler Professional можете приступать к работе.
Дефрагментация диска программой Auslogics Disk Defrag
Эта бесплатная и компактная утилита умеет быстро дефрагментировать диск, увеличивая производительность компьютера, а следовательно и вашу продуктивность. Основными преимуществами перед конкурентами являются:
- Высокая скорость дефрагментации
- Оптимизация свободного пространства и размещения на диске системных файлов Windows для лучшей скорости загрузки
- Очень интересная возможность — дефрагментировать файлы или папки по отдельности
- В режиме простоя автоматически оптимизирует нуждающиеся в этом диски (поставил и забыл)
- Гибкость в настройке параметров
- Простота интерфейса и сообщений
Существует также платная версия программы Auslogics Disk Defrag Pro. Основными улучшениями являются:
- Улучшенная стабильность работы
- Дефрагментация заблокированных системных файлов
- 4 способа оптимизации размещения файлов
- Особые алгоритмы для SSD дисков и VSS режима
- Предотвращение фрагментации файлов
- Мониторинг производительности диска
Предлагаю посмотреть видео или читать более подробное описание дальше:
Посмотреть это видео на YouTube
Следуем мастеру установки, отказываемся от ненужных дополнительных программ и запускаем утилиту. Предлагаю сразу перейти к пункту «Настройки –> Настройки программы -> Алгоритмы»
Поставьте здесь все галочки, сейчас я объясню что они означают:
- Пропустить фрагменты больше 10Мб – время считывания большого фрагмента намного больше, чем время чтобы этот фрагмент найти, поэтому их дефрагментация считается нецелесообразной (займёт лишь дополнительное время, а толку ноль)
- Пропускать файлы меньше 50КБ — нет смысла тратить на них время
- Переместить системные файлы в начало диска – в силу особенностей физического строения жёстких дисков, самая большая скорость считывания находится в начале диска, а скорость работы Windows наиболее заметно зависит от системных файлов
- Оптимизация размещения файлов по Prefetch — ускорит работу наиболее часто использующихся приложений. По желанию, т.к. может ощутимо замедлить процесс.
Переходим на вкладку «Очистка диска»
×
- Удалить временные файлы перед дефрагментацией – очистка жёсткого диска от всякого хлама и временных файлов, которые только занимают свободное место. Таких файлов в Windows, как правило, большое количество и они ощутимо тормозят процесс дефрагментации диска
- Очистить кэш браузера, корзину, кэш Windows Update — по тем же соображениям, читайте описание ко всем пунктам
Если у вас SSD-диск, то дефрагментация ему не нужна, т.к. в SSD нет механических процессов, и она только уменьшает срок службы ячеек памяти. Но всё же иногда диск немного оптимизируют. Пройдите на вкладку «Поддержка дисков SSD»
Используйте особый режим дефрагментации SSD и отметьте только системные файлы, папку активного пользователя и файлы реестра чтобы не уменьшать срок службы SSD.
Если вы используете службу теневого копирования VSS, то поставьте галку на вкладке «Интеграция» — «Дефрагментировать в режиме VSS-совместимости» — эта опция минимизирует увеличение области хранения VSS, которое может быть вызвано перемещением файлов и уменьшает риск перезаписи старых VSS снимков.
Итак, выбираем диск, например системный, как наиболее влияющий на производительность, и идём в меню «Действие -> Анализировать выбранное»
Программа составит карту диска и подумает, нужна ли диску дефрагментация. Напротив диска в колонке «Фрагментировано» появится процент фрагметации. От 10% считается уже много. По красной карте диска можно и самому прикинуть – да, пора. Красные квадратики – это проблемные области файловой системы.
Жмём кнопку «Дефрагментация» и, откинувшись на спинку кресла, созерцаем процесс превращения красных квадратиков в синие. Лично мне наблюдать за этим процессом нравится, особенно с такой скоростью как у Auslogics Disk Defrag. Не поверите, но программа справилась с этим диском за 5 минут!
Полезно знать:
- Очень частая, и тем более полная дефрагментация (без галочек для ускорения процесса) увеличивает износ жёсткого диска
- Во время дефрагментации не трогайте компьютер. Этим вы намного увеличите время выполнения, да и такая некомфортная работа не доставит удовольствия. Если же поработать надо, то хотя бы уменьшите приоритет программы в меню «Настройки -> Приоритет -> Низкий приоритет»
- Для оптимальной работы программы рекомендуется иметь свободное место на диске от 10% его объёма
Если ничего не помогло и система всё равно тормозит, то пора задуматься о выборе нового жесткого диска.
Что такое дефрагментация
Задача дефрагментации – собрать каждый фрагментированный на части файл в одно целое и перезаписать на диск заново, чтобы он был записан одним сплошным фрагментом, а не кусочками. Это значительно ускоряет работу диска, возвращая его производительность к исходному состоянию как после установки системы.
Важно отметить, что принципы работы классических жестких дисков (HDD) не изменились спустя десятки лет и даже самая современная операционная система Windows 10 не может предотвратить фрагментацию файлов при записи их на диск. Поэтому дефрагментация не потеряла свою актуальность и если в вашем ПК есть HDD, то его нужно периодически дефрагментировать
Особенно это касается системного диска, но для второго диска в компьютере, который используется для хранения файлов, тоже рекомендуется
Поэтому дефрагментация не потеряла свою актуальность и если в вашем ПК есть HDD, то его нужно периодически дефрагментировать. Особенно это касается системного диска, но для второго диска в компьютере, который используется для хранения файлов, тоже рекомендуется.
Справедливости ради заметим, что Windows 10 умеет самостоятельно дефрагментировать жесткие диски компьютера. Это должно происходить автоматически и называется «Оптимизацией диска». Но иногда этого не происходит, а в более старых версиях Windows 7 и XP вовсе не работает, поэтому стоит следить за состоянием диска самому.
Что такое дефрагментация?
Дефрагментация, если объяснить простыми словами, это очистка лишних фрагментов на жестком диске. После дефрагментации ускоряется скорость записи и чтения файлов на жестком диске. Фрагментация же это когда файл разбивается на мелкие фрагменты при записи на диск. Также неприятностью фрагментации является то, что диск быстрей выходит из строя, за счет того, что считывающая головка постоянно перемещается случайным образом.
На данном изображении продемонстрирована фрагментация и дефрагментация файловой системы FAT:
Так, кое-каким образом, я попытался объяснить, что такое дефрагментация и пожалуй вопросов таких как: нужно ли делать дефрагментацию жесткого диска?, больше не будет, т.к. уже было сказано, что фрагментация выводит из строя жесткий диск, не так быстро конечно, но по крайней мере, с дефрагментацией жесткий диск проживет дольше, да и к тому же будет работать быстрее.
На каких носителях нужно делать дефрагментацию?
На жестких дисках (HDD) дефрагментацию делать нужно, но совершенно бесполезно делать в SSD, да и к тому же не очень сказывается на работоспособность диска, т.е. для SSD дефрагментация не даст никакого эффекта в скорости его работы, а сам диск раньше выйдет из строя.
Бесплатные программы для дефрагментации жесткого диска компьютера.
Вообще, программ-дефрагментаторов множество, но сегодня я хочу выделить несколько лучших программ и объясню как с помощью них очистить жесткий диск. Минусом, пожалуй, этих программ (да и других) является то, что они долго выполняют свою работу, порой приходится часами ждать только анализа. В операционной системе Windows (XP, Vista, Seven 7) есть стандартная утилита-дефрагментатор, но она настолько бесполезна, что даже стыдно ею пользоваться, поэтому и будем пользоваться профессиональными, но бесплатными утилитами.
1. Defraggler.
Defraggler — это программа-дефрагментатор. Разработчиками данной утилиты являются те же самые, что разработали такие прекрасные утилиты, как «CCleaner» для оптимизации компьютера и «Recuva» для восстановления удаленных данныхс жесткого диска компьютера.
Для начала работы, нужно скачать Defraggler. Далее запустить установочный файл, при первом запуске установочника, в низу, в выпадающем меню выбрать нужный язык, далее выбрать нужные пункты, место для установки и т.д., в общем все обычно как при установке обычных программ.
Для начала, сразу после запуска, нужно нажать кнопку «Анализ». Программа анализирует диски, а после уже можно выбрать «Дефрагментация». Минусом лишь можно выделить одно, то что программа не умеет анализировать и дефрагментировать все диски сразу, если у вас несколько дисков, то придется каждую по отдельности.
2. Auslogics Disk Defrag.
Еще одна бесплатная утилита для дефрагментации жесткого диска компьютера. Как и предыдущая программа, Auslogics Disk Defrag многофункциональна с удобным интерфейсом и полностью бесплатна. Скачать Auslogics Disk Defrag можно здесь. Далее сразу можно запустить (портейбл, portable версия) она не требует установки. Как уже и было сказано, интерфейс программы достаточно прост. Что бы сделать анализ на наличие фрагментов, достаточно выбрать нужный диска, сразу после запуска, и выбрать — «Анализ». После анализа же можно уже дефрагментировать, для этого так же просто нужно выбрать нужный диск и выбрать — «Дефрагментация».
Так же, программа ценится многофункциональностью. Все настройки можно найти во вкладке «Настройки», например очень удобная штука — автодефрагментация, т.е. автоматическое расписание дефрагментации, в то время как компьютер отдыхает.
Не могу не упомянуть еще об одной хорошей программе для дефрагментации жесткого диска компьютера. Минусом лишь является ее платность. Конечно, как и полагается, все будут качать бесплатные, да и в принципе с такими мощными как Defraggler можно и не покупать, но все же решайте сами. Эта пожалуй лучшая, платная, программа-дефрагментатор, но первые две это лучшие из всех бесплатных утилит.
Управление дефрагментацией
Кроме графического интерфейса, существует еще несколько способов дефрагментировать диск. В управляющем меню каждого накопителя есть вкладка «Сервис».
Нажав обозначенную кнопку, пользователь открывает окно штатной утилиты и может запустить процесс вручную.
Являясь компонентом Windows, встроенный дефрагментатор, выросший из консольного приложения, может управляться из командной строки. Запускаем PowerShell с повышенными правами и проводим анализ состояния дисков.
Следующей командой запускаем встроенный дефрагментатор для Windows.
На скриншоте показан результат ее выполнения. Утилита отработала положенные пять проходов и добилась нулевой фрагментации, правда, с некоторыми оговорками, указанными в примечании.
Полное отключение штатной утилиты дефрагментации не рекомендуется. Какой-то порядок в системе она все-таки поддерживает. При желании или замене ее другим ПО сделать это можно в консоли управления. Вызывается она командой, показанной на скриншоте.
В меню перехода находим раздел «Службы». После этого в центральной части окна развернется список всех сервисов ОС. Находим обозначенный рамкой и открываем меню настройки параметров.
В указанном стрелкой выпадающем меню выбираем тип запуска «Отключено». Останавливаем текущее выполнение службы. Подтверждаем решение и закрываем управляющую консоль.
Таким образом можно отключить дефрагментацию в Windows 7. В последующих версиях действия пользователя аналогичны, но служба называется «Оптимизация диска».
Как дефрагментировать Windows 7?
Совет. Пользователям SSD лучше не выполнять дефрагментацию, поскольку она не помогает и даже сокращает срок службы SSD. И это рекомендуется только для пользователей HDD.
Чтобы выполнить дефрагментацию жесткого диска, пользователям потребуется помощь дефрагментатора диска, и они могут использовать либо встроенный в Windows дефрагментатор диска, либо сторонние программы. Здесь мы просто рекомендуем оснастку для Windows, так как этот инструмент достаточно мощный для выполнения этой операции.
Но перед выполнением дефрагментации пользователи должны обратить внимание на следующие примечания:
Когда мы делаем дефрагментацию диска, жесткий диск будет работать на высокой скорости. Если мы прочитаем или запишем данные в это время, наш компьютер может выйти из строя или весь жесткий диск может быть физически поврежден.
Дефрагментация сильно отличается от других компьютерных операций, поскольку первая заставляет жесткий диск вращаться с высокой скоростью. Если пользователи часто дефрагментируют компьютер (часто используют жесткий диск), время обслуживания может быть сокращено, а не увеличено. Поэтому настоятельно рекомендуется при необходимости выполнять дефрагментацию диска
Обратите внимание, что они могут проанализировать диск, чтобы увидеть, нужна ли дефрагментация или нет. Таким образом, хорошим выбором будет функция Space Analyzer в MiniTool Partition Wizard
Если пользователи выполняют дефрагментацию разделов, в которых хранится резервная копия системы, эта резервная копия может оказаться бесполезной.
Узнав эти 3 аспекта, пользователям необходимо активировать программу, выполнив следующие действия: нажмите кнопку «Пуск», введите в поле поиска «Дефрагментация диска» и запустите «Дефрагментация диска» от имени администратора. После этих операций мы получим следующее окно:
Встроенная в Windows программа дефрагментации диска предоставляет пользователям 2 варианта дефрагментации жесткого диска: запустить дефрагментацию диска по расписанию или запустить вручную. Если вы просто хотите, чтобы программа запускалась в запланированное время, выберите «Включить расписание…».
Затем установите флажок «Выполнять по расписанию», настройте частоту/день/время дефрагментации, выберите диски или диски для дефрагментации и, наконец, нажмите «ОК», чтобы подтвердить операции.
Конечно, мы также можем запускать эту программу вручную каждый раз, когда хотим дефрагментировать диск:
- Выберите раздел или том, который мы хотим дефрагментировать, в разделе Текущее состояние.
- Нажмите «Анализ диска», чтобы определить, требуется ли дефрагментация диска.
- Нажмите «Дефрагментация».
Дефрагментация диска может занять от нескольких минут до нескольких часов, в зависимости от размера и степени фрагментации вашего тома. Однако, чтобы помочь пользователям лучше запускать дефрагментацию диска, мы показываем следующие советы:
В разделе Текущее состояние отображаются только те разделы, которые можно дефрагментировать. Если раздел, который вы хотите дефрагментировать, не отображается там, возможно, он содержит ошибки. В этой ситуации попробуйте сначала восстановить раздел, а затем повторить дефрагментацию. Чтобы восстановить том, сделайте следующее: откройте «Компьютер», щелкните правой кнопкой мыши раздел, который может содержать ошибки, выберите «Свойства» и выберите «Проверить сейчас» на вкладке «Инструменты».
После завершения анализа мы можем увидеть процент фрагментов на выбранном диске в столбце «Последний запуск». Если число выше 10%, пользователям предлагается дефрагментировать диск. Конечно, если число ниже 10 %, пользователи также могут выполнить дефрагментацию диска, но рекомендуемое значение — 10 %.
Если анализ диска не работает при обычной загрузке, пользователи могут попробовать запустить компьютер в безопасном режиме: нажмите F8 при запуске компьютера, а затем выделите безопасный режим.
Дефрагментация диска Windows может дефрагментировать только раздел, отформатированный в NTFS, FAT или FAT32.
Дефрагментация диска может не работать, если в целевом разделе осталось менее 15 % свободного места. Если пользователи хотят выполнить дефрагментацию в этой ситуации, есть 3 варианта: удалить некоторые бесполезные файлы, перенести часть файлов на другой диск и увеличить целевой раздел.
Считается, что почти все пользователи знают, как удалить файл, но что, если все файлы в этом разделе нужны или удаление ненужных файлов освобождает мало места? На самом деле, в такой ситуации пользователи могут попробовать расширить раздел, заняв свободное место с других разделов на том же диске, хотя перед расширением лучше провести дефрагментацию.
Что такое дефрагментация диска
Процесс дефрагментации весьма простой и очень важный, но многие забывают о необходимости его проведения. Он представляет собой упорядочивание файлов на жестком диске таким образом, чтобы к ним операционная система при запросе могла проще и быстрее получить доступ.
Во время работы жесткого диска на нем постоянно появляется новая информация. Пользователь загружает файлы из интернета, устанавливает программы и игры, создает новые документы и делает ряд других задач. Когда информация сохраняется на жестком диске, она занимает на нем определенное количество свободных кластеров. В момент удаления, изменения, копирования файлов, кластеры очищаются, но между одним и другим файлом на жестком диске образуется свободное пространство. Дефрагментация диска необходима, чтобы упорядочить файлы на диске, и они последовательно шли друг за другом, а между ними не оставалось свободных кластеров.
Дефрагментацию диска на Windows необходимо выполнять, поскольку:
- Она позволяет продлить жизненный цикл жесткого диска. Связано это с тем, что когда данные на диске записаны в удаленные друг от друга кластеры, головке накопителя приходится постоянно перескакивать от начала в конец и в обратном направлении, тем самым совершая механическое действие, и это со временем может привести к выходу из строя жесткого диска;
- За счет дефрагментации можно повысить производительность системы. Немаловажный момент, что упорядочивание данных на жестком диске позволяет увеличить скорость работы компьютера за счет возможности более быстрого перехода считывающей головки от одной информации к другой;
- С помощью дефрагментации удается увеличить быстродействие системы в ресурсоемких задачах, например, в играх и мощных приложениях.
Некоторые пользователи знают о необходимости дефрагментации, но не выполняют ее. Связано это с тем, что данный процесс весьма продолжительный, и на упорядочивание файлов на объемном накопителе может уйти вплоть до десятка часов. При этом время процедуры можно существенно сократить, для этого достаточно выполнять ее ежемесячно, как и рекомендуют производители жестких дисков. Чем чаще делать дефрагментацию, тем меньше данных на накопителе придется перемещать, и оттого данный процесс будет происходить быстрее.
Важно: Выполнять дефрагментацию необходимо только на жестких дисках с вращающейся головкой, тогда как на SSD-накопителях она ни к чему. Процесс дефрагментации твердотельного диска приведет только к уменьшению количества циклов перезаписи на него, но не даст прироста производительности
Специальные программы
Хороший вариант для тех, кто не знает, как можно сделать дефрагментацию диска стандартными средствами на Windows 10, либо просто не хочет использовать рассмотренные методы.
Есть несколько популярных программ и утилит, способных заменить собой встроенные инструменты.
Перед тем как сделать себе дефрагментацию дисков на Windows 7 или другой версии ОС, стоит ознакомиться с несколькими популярными вариантами программного обеспечения.
Defraggler
Достойный инструмент, позволяющий провести дефрагментацию медленно работающего диска на ПК и ноутбуке под управлением ОС Windows 10 или на более старых версиях операционной системы.
Утилита Defraggler достаточно простая, лёгкая в освоении и эффективная в работе. Она может оптимизировать весь диск, либо только отдельные файлы и папки. За счёт частичной оптимизации результат достигается быстрее. Большим преимуществом программы является её бесплатность.
Прежде чем выполнить процедуру, запустите программу и проведите анализ проблемного диска. Для этого следует кликнуть на кнопку Analyze. Если проверка показывает, что дисковое пространство сильно фрагментировано, жмите на Defrag и ждите завершения процесса.
Auslogics Disk Defrag
У этого инструмента предусмотрена собственная методика оптимизации и распределения. Также программа может функционировать автоматически, не привлекая к работе юзера.
Среди основных возможностей и преимуществ стоит отметить следующие:
- можно просматривать сведения о файлах в процессе анализа;
- инструмент экономит зоны на дисках для хранения текущих данных и записи новой информации;
- объединяет пустые доступные кластеры в единый блок;
- находит в 2 раза больше проблемных файлов, нежели встроенный инструмент ОС Windows;
- доступен русскоязычный интерфейс;
- предусмотрена функция оптимизации твердотельных накопителей, то есть SSD дисков.
Стоит отметить, что загружать софт лучше именно с официального сайта разработчика.
Запускается процесс предельно просто. Нужно открыть программу, выбрать раздел для анализа, проверить на фрагментированность, после чего запустить процесс восстановления соответствующей кнопкой.
Smart Defrag
Многофункциональный инструмент, способный оптимизировать диск и выжать из него максимум. Особенно в плане производительности.
Объясняется такая особенность тем, что при оптимизации распределение происходит исходя из частоты использования данных. Самые востребованные размещаются впереди. А потому система их быстрее и проще находит. Это непосредственно влияет на скорость работа.
Утилита имеет несколько сценариев дефрагментации. Также есть функция автоматического включения.
Такую программу стоит посоветовать тем, у кого на ПК используются диски больших объёмов.
Purag Defrag
Отличается использованием собственного движка для умной дефрагментации. Оптимизирует данные с завидной эффективностью.
Помимо стандартного режима улучшения всего диска, способен обработать отдельные файлы и папки. Запускается просто через контекстное меню проводника операционной системы.
Пользователь имеет возможность настроить автоматический запуск, составив соответствующее расписание.
Единственный минус в том, что в процессе установки на ПК пытается протянуть вместе с собой другие программы. Тут достаточно вовремя это заметить и отказаться.

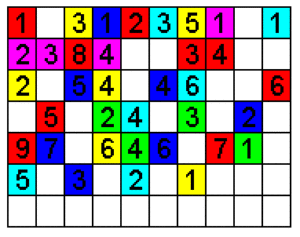









![Дефрагментация жёсткого диска компьютера. что это? — [pc-assistent.ru]](http://rwvt.ru/wp-content/uploads/7/a/1/7a17e6564621acc63d30bc7c499aa1df.png)
















