Что такое аккаунт «Гугл»?
Аккаунт «Гугл», как и любой другой, представляет собой вашу персональную страницу. На ней хранятся ваши метаданные, информация социальных профилей и интернет-контент, который вы пожелали сохранить. Аккаунт позволяет совершать покупки в Сети, искать различную информацию и так далее. Обширность данного списка зависит исключительно от того, какие сервисы и возможности предоставляет компания, у которой вы зарегистрировались. Одним из самых полезных и необходимых является аккаунт «Гугл». Компания, известная на весь мир благодаря своему поисковику, сегодня предлагает огромный спектр услуг и владеет массой интересных сервисов. Для доступа к ним как раз и нужен вход в «Гугл»-аккаунт. Об этом и поговорим подробней.
Настройка аккаунта
Для настройки учетной записи нужно выполнить вход в браузере – ввести адрес почты Gmail и пароль. После этого в верхнем правом углу появится иконка с первой буквой имени. Нажимаем на нее и выбираем «Управление аккаунтом Google».
Откроются настройки.
Также в них можно попасть их из меню телефона – через «Настройки» в Android.
Личные данные. Здесь можно изменить информацию о себе и загрузить фотографию.
Данные и персонализация. Здесь находятся записи ваших действий: история поиска, местоположений, YouTube. А также через этот раздел можно настроить конфиденциальность, рекламу, интерфейс (язык и прочее).
А еще можно скачать свои данные: поисковые запросы, файлы (например, письма).
Безопасность. На этом пункте мы остановимся подробнее: рассмотрим, как максимально защитить учетную запись.
Пароль
Через этот раздел можно поменять пароль:
- Нажмите на пункт «Пароль».
- Введите текущий пароль.
- Укажите новый и подтвердите его.
Вход с помощью телефона
Данный пункт дает возможность выполнять вход без ввода пароля – с помощью телефона. Покажу, как это сделать на ПК.
1. Перейдите в раздел «Вход в аккаунт с помощью телефона».
2. Нажмите на кнопку «Настроить».
3. Введите пароль.
4. Откроется меню, из которого выберите пункт «Настройка телефона Android».
И выполните вход по инструкции:
- Откройте раздел «Настройки» на телефоне.
- Перейдите в «Аккаунт» – «Добавить аккаунт» – Google.
- Введите данные для входа: адрес почты Gmail или телефон, а также пароль.
5. Появится ваша модель телефона. Нажмите «Далее».
6. Система предложит выполнить вход. Нажмите «Далее».
На телефоне появится запрос на вход. Нажмите «Да».
На компьютере появится окно для включения функции. Нажмите «Включить».
Вот и все – телефон настроен и теперь можно входить в учетную запись без пароля.
Двухэтапная аутентификация
1. В настройках безопасности перейдите в раздел «Двухэтапная аутентификация».
2. Укажите номер телефона, на который будут поступать коды для входа. Выберите, каким образом будут приходить коды – в смс или через телефонный звонок.
3. На телефон придет смс с кодом. Введите его в окошко.
4. Откроется уведомление об успешной настройке. Нажмите «Включить».
Функция активирована и теперь после ввода пароля нужно будет также указывать код из смс. При каждой попытке входа на новом устройстве на телефон будет приходить новый код.
Желательно добавить еще один или два способа входа. Они пригодятся в случае, если возникнет проблема с доступом. Например, когда смс не доходят или телефон недоступен.
Настройка резервных кодов
- Под пунктом «Резервные коды» нажмите на ссылку «Создать».
- Откроется окошко со случайными числами. Запишите их и сохраните в надежном месте. Или нажмите «Загрузить» для получения текстового файла – его можно хранить на компьютере или распечатать.
Установка приложения для генерации кодов
1. Под пунктом «Приложение Authenticator» нажмите на ссылку «Создать».
2. Выберите систему телефона: Android или iPhone.
3. Появится штрих код, который нужно отсканировать приложением «Google Authenticator».
5. После установки откройте приложение и нажмите на кнопку «Начать».
Затем на пункт «Сканировать штрих код».
6. Наведите камеру телефона на штрих-код (п.3) и приложение сгенерирует число для входа.
7. Введите полученное число в окошко подтверждения.
В следующий раз при попытке входа в аккаунт Google запросит ввод пароля на первом этапе. А на втором этапе предложит выбрать один из настроенных вариантов дополнительной защиты.
Другие параметры безопасности
Способы подтверждения личности. Здесь можно изменить текущий номер телефона и добавить резервный адрес электронной почты.
Недавние события. В этом разделе показаны действия, которые происходили с учетной записью.
Устройства. Список всех устройств, с которых был выполнен вход.
Сторонние приложения с доступом. Здесь показаны приложения и сайты, у которых есть доступ к некоторым данным учетной записи.
Вход на другие сайты. Сведения о сохраненных паролях и связанных аккаунтах.
Регистрация аккаунта
Важно! Регистрация почтового ящика предполагает создание аккаунта Гугл. Это одни и те же данные, которые пользователь может использовать для авторизации во всех приложениях и сервисах компании. Если у вас еще нет почтового адреса и аккаунта в Гугл, то создать новый можно перейдя на сайт Gmail.com или открыв сайт https://www.google.ru
В верхнем правом углу будет находиться кнопка «Почта», нажав на которую произойдет переадресация на mail.google.com
Если у вас еще нет почтового адреса и аккаунта в Гугл, то создать новый можно перейдя на сайт Gmail.com или открыв сайт https://www.google.ru. В верхнем правом углу будет находиться кнопка «Почта», нажав на которую произойдет переадресация на mail.google.com.
Здесь появится окно для авторизации в системе, но так как профиля пока нет, кликаем по кнопке «Создать аккаунт».
Откроется форма регистрации, в которой нужно указать следующие данные:
• Поля «Фамилия» и «Имя». В эти поля нужно ввести свои настоящие данные, так как в будущем они могут понадобиться при возникновении сложностей с восстановлением доступа. При желании имя и фамилию можно будет в дальнейшем скрыть.
• Поле «Имя пользователя». Оно является логином вашей учетной записи и тем адресом, на которой будут отправляться письма, поэтому является очень важным. Для ввода используйте только буквы латинского алфавита, цифры и точки.
Внимание! При выборе имени могут возникнуть проблемы, так как возможно использование только уникальных логинов, каждый из которых принадлежит только одному человеку. А значит, создать электронную почту с одинаковыми имена пользователей нельзя. Например, вы хотите выбрать логин «umnik» и вводите его в поле
Система подсветит строку красным, так как нужно использовать не меньше 6 символов. Дополняем наш ввод парой букв. Система снова подсвечивает строку красным, но на сей раз проблема в том, что такое имя уже занято другим пользователем
Например, вы хотите выбрать логин «umnik» и вводите его в поле. Система подсветит строку красным, так как нужно использовать не меньше 6 символов. Дополняем наш ввод парой букв. Система снова подсвечивает строку красным, но на сей раз проблема в том, что такое имя уже занято другим пользователем.
Автоматически гмайл подскажет логины, похожие с выбранным вами значением, которые еще свободны и которые можно использовать.
Можно выбрать одно из подсказанных значений либо потратить еще немного времени, чтобы придумать что-то свое
Имя пользователя сменить в будущем нельзя, поэтому важно выбрать его на начальном этапе. Если вы планируете активно использовать почту для переписки, то имя должно быть не длинным, понятным, желательно без точек и цифр, чтобы его можно было легко продиктовать по телефону. Когда выбор сделан и имя оказалось свободным для регистрации, нажимаем «Enter» и переходим к следующему этапу
Когда выбор сделан и имя оказалось свободным для регистрации, нажимаем «Enter» и переходим к следующему этапу.
• Поле «Пароль». На gmail пароль должен состоять из 8 символом минимум, должен отличаться от паролей на других сайтах и быть надежным. В нем используются буквы латинского алфавита различных регистров и цифры. Так как чаще всего забывается именно пароль, запишите его в надежное место. Его ввод нужно выполнить дважды: в строке «Придумайте пароль» и в строке «Подтвердите пароль».
• «Пол» и «Дата рождения». Поля являются обязательными для заполнения. В графе «День» и «Год» цифры вводятся вручную, в графе «Месяц» значение выбирается курсором. Лучше вводить настоящие данные, чтобы не забыть их. Хоть данная информация нигде не используется, но при возникновении проблем с входом проще будет вернуть доступ.
• «Дополнительные данные». К ним относятся запасной адрес электронной почты, мобильный телефон и страна. Они не являются обязательными для заполнения, но лучше их не пропускать. Мобильный телефон и запасной почтовый ящик также понадобятся при восстановлении доступа.
Когда все данные введены, жмем кнопу «Далее». Если система перейдет к следующему шагу, значит все заполнено верно. Если что-то не так, то строка с ошибкой будет подсвечена красным. Смотрим внимательно на пояснения и исправляем недочеты.
Затем нужно будет принять условия использования гмейл и ознакомиться с политикой конфиденциальности. Сделав это, нажимаем кнопку «Принимаю». Она будет доступна для клика после просмотра информации.
На этом все. Регистрация успешно завершена и можно переходить к работе с сервисом нажав «Перейти к сервису Gmail».
Как выйти из Гугла и потом войти
Регистрацию в Гугле достаточно пройти один раз, а затем можно выходить из Гугл и снова входить. Выходить из Гугл аккаунта нужно, например, для того, чтобы войти в другой Гугл аккаунт. Кроме того, всегда нужно выходить из Гугл аккаунта, если вход туда был осуществлен с чужого устройства.
Для того чтобы выйти из Гугл аккаунта, следует в правом верхнем углу нажать на значок со своим именем (1 на рис. 11), после чего кликнуть «Выйти» (2 на рис. 11):
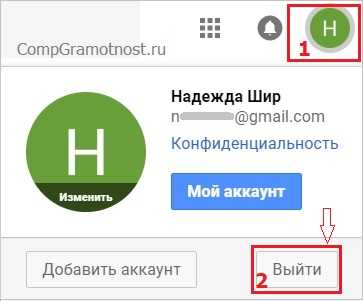
Рис. 11. Выход из Гугл аккаунта (или выход из Гугл почты)
Чтобы войти в Гугл аккаунт, переходим .
Вводим свой логин и пароль. Если Вы завели новую Гугл почту, то вводится ее адрес и пароль к ней (которые вводили при регистрации – рис. 2).
Гугл аккаунт на Андроид телефоне
На сегодняшний день электронная Гугл почта на сайте gmail.com создается очень часто, потому что необходима тем, кто пользуется электронными устройствами на базе операционной системы Андроид.
Можно создать новый аккаунт на смартфоне, проделав шаги, аналогичные описанным выше.
Возможно, для кого-то будет проще зарегистрироваться в Гугл сначала на компьютере, а потом использовать этот Гугл аккаунт на Андроид смартфоне, например, в качестве учетной записи.
Правила безопасности
Можно сделать настройки безопасности в Гугл аккаунте. Возможно, что важнее таких настроек являются элементарные правила безопасности, которые каждому пользователю следует использовать, чтобы избежать неприятных сюрпризов :
важно создавать сложные пароли для входа в систему;
для большей безопасности пароль можно периодически менять (раз в неделю, либо раз в месяц или хотя бы раз в год);
не стоит включать в состав паролей даты рождения и имена своих близких, а также свои;
ни с кем не делитесь данными для входа в свой аккаунт;
если аккаунт необходим для выполнения вашей работы или для финансовых операций, лучше создать отдельный;
как можно реже выполнять вход в свой аккаунт с новых устройств и в незнакомых местах.
Гугл Почта (mail.google.com, gmail.com) — бесплатная электронная почта от лидера IT-технологий, компании Google (Гугл). Благодаря высокому уровню безопасности личных данных и дружелюбному интерфейсу пользуется огромной популярностью у пользователей со всего мира.
Осенью 2012 года Gmail.com удалось превзойти своего главного конкурента, почту Hotmail (Microsoft), по количеству пользователей. На тот момент времени в Гмайл создали свой аккаунт более 420 млн. человек.
Сервис «Гугл Почта» (gmail.com) поддерживает двухэтапную аутентификацию, снижающую риск взлома аккаунта, и блокировку на 24 часа в случае детектирования необычной активности в профиле. Блокирует спамные сообщение. Создаёт резервные копии переписки с другими пользователями. Передаёт данные через защищённый (зашифрованный) канал по распространённым протоколам (IMAP, POP3, SMTP).
Чтобы зарегистрироваться в gmail.com, выполните нижеследующую инструкцию.
Как создать аккаунт в Google
Шаг 1: Перейдите на страницу регистрации
Первый шаг для создания аккаунта в Google — перейти на страницу регистрации. Для этого откройте браузер и введите в адресную строку адрес www.google.com. Затем найдите иконку «Вход» в правом верхнем углу экрана и нажмите на нее. В появившемся меню выберите пункт «Создать аккаунт».
Шаг 4: Добавьте дополнительную информацию
Если вы хотите, чтобы Google предоставлял вам персонализированные услуги, вам будет предложено добавить дополнительную информацию о себе. Например, вы можете указать свои интересы, место жительства, родной язык и т.д. Это необязательный шаг, но он поможет Google создать для вас удобную и индивидуальную платформу.
Теперь ваш аккаунт в Google готов к использованию! Вы можете пользоваться всеми сервисами, которые предоставляет Google: почта Gmail, облачное хранилище Google Drive, карты Google Maps и многие другие.
Дополнительные настройки
Конфиденциальность и безопасность
Двухэтапная проверка – это простой способ защитить свой аккаунт в Google от несанкционированного доступа. После включения этой функции при входе в аккаунт необходимо будет ввести дополнительный код, который будет отправлен на Ваш телефон.
Настройки приватности позволяют контролировать, какая информация видна другим пользователям. Вы сможете задать ограничения на просмотр Вашей персональной информации.
Управление устройствами
В Google существует возможность удаленной блокировки или удаления своего смартфона или планшета в случае утери или кражи. Для этого необходимо привязать устройство к своему аккаунту Google.
Настройки оповещений
Настройки оповещений позволяют получать уведомления о новых письмах, документах, календарных событиях и другой информации, которую Вы сами выберете. Вы можете настроить оповещения на свой телефон или почту, согласно своим предпочтениям.
Настройки языка и региона
Вы можете изменить язык и регион Вашего аккаунта в Google. Это позволит получать персонализированные рекомендации о поиске, заявленных вакансиях, погоде и многом другом.
Бэкап данных
Google позволяет вам сохранять копии Ваших данных и настроек в облачном хранилище. В случае сбоя устройства или утери мобильного телефона, Вы сможете восстановить важную информацию.
Важно! Для сохранения данных необходимо включить автоматический бэкап в настройках аккаунта!
5 способов создать аккаунт Гугл без номера телефона
Если вам требуется 3-5 учетных записей, никаких проблем. Если больше, придется повозиться. В любом случае, пачку профилей получится сделать. Как зарегистрировать Гугл без телефона?
Способ №1: обычная регистрация
Многие начинают искать инфу о том, как создать аккаунт Гугл без телефона, даже не попробовав пройти регистрацию. Вполне возможно, что с вашего ip не производилось много попыток, и крупнейшая корпорация не потребует номер мобильного для подтверждения.
Попробуйте сменить IP, очистить cookies файлы, воспользоваться другим браузером.
Если всё получится, не спешите сразу делать новые аккаунты, это вызовет подозрения, лучше не делать больше одного в сутки.
Способ №2: через браузер Google Chrome
Не так давно браузер обновили и теперь в верхней строчке появился значок для управления аккаунтами. Он может быть расположен на строке состояния или на панели расширений:
Через этот значок можно создавать новые учетные записи. Процедура регистрации ничем не отличается. Если всё же просят номер, меняйте IP, очищайте кэш браузера и ждите не меньше суток перед следующей попыткой. Как вариант, можете ещё попробовать переустановить Google Chrome.
Способ №3: через эмулятор Android
С первыми двумя способами бывают трудности и даже если получится создавать учетные записи, долго это не продлится. Установка эмулятора гарантированный и безотказный вариант. Что это такое? Это специальная программа, которая простым языком, создает мобильное устройство на компьютере:

В отдельном окне вы будете видеть экран гаджета. После установки можно выбрать модель смартфона или планшета, а потом, как на любом новом устройстве, просят пройти регистрацию в Google. Можно запустить софт и без прохождения регистрации (если всё же требуют номер), а уже потом сделать это через официальные приложения YouTube, Gmail и т.д.
Если ничего не получается, переходите в настройки (в эмуляторе), выбирайте раздел Аккаунты и синхронизация, добавляйте новую учетную запись.
С этой волшебной утилитой можно бесконечно создавать профили, а если вводят ограничения, просто выбираешь другое устройство и начинается всё с белого листа. Только учтите, если будете регистрироваться раз за разом, через несколько дней могут быть заблокированы сразу все аккаунты. В этом видео представлены лучшие эмуляторы Андроида для ПК:
Как можно чаще меняйте гаджеты в приложении, чередуйте регистрации через смартфоны, планшеты и компьютеры, а также изменяйте IP адрес. Тогда с высокой вероятностью вам удастся собрать хоть 1000 аккаунтов.
Способ №4: на старом смартфоне
Не у всех современных людей есть в доме компьютер, мода на них уходит, все сидят в мобильных устройствах. Их может быть несколько, доставайте старенький планшет или любой другой гаджет на Андроиде и делайте на нём сброс. Это позволит, точно также как на эмуляторе, регистрировать новые учетные записи в Google.
На новых смартфонах это работает хуже, практически после первой регистрации просят подтвердить по SMS.
Сначала пробуйте создавать профили в мобильном браузере, штуки 3 так можно сделать. Дальше лучше сделать сброс на заводские настройки и проводить операцию повторно. Здесь решающий момент заключается в том, что устройства могут работать и без SIM карты. Поэтому номер и не запрашивается.
Способ №5: через виртуальные номера
Последний действенный способ, как зарегистрироваться в Гугл без телефона использовать виртуальный номер. Есть специальные сервисы, предоставляющие номера телефонов для любых целей. Некоторые даже работают бесплатно, но будет сложно найти в открытом доступе те, на которые ещё не создано по 10 000 аккаунтов. Где их брать?
| Сервис (кликните по названию и регистрируйтесь) | Бесплатные SMS | Номер для регистрации Google | Выделенный номер |
| Onlinesim | + | 1 р./сайт | От 100 р./сутки |
| – | 7.5 р. | – | |
| Virtualnum | + | 1 р./номер | От 30 р./сутки |
| – | 6 р. | От 120 р./сутки | |
| 5sim | – | 7 р. | От 80 р./сутки |
| + | 35 р. (плавает) | – | |
| Smshub | – | 7.49 р. | – |
| + | – | От 2 р./час |
Огромный плюс в том, что после подтверждения номер не привязывается к профилю и в настройках можно указать сколько угодно дополнительных (в целях безопасности). Арендовать или воспользоваться активацией для создания одной учетной записи, решайте сами. В любом случае, это не так дорого.
Если решите арендовать номер, то обязательно почитайте про заработок на SIM картах. Помимо Google, вы сможете применить его и для других целей.
Пробуйте разные способы и объединяйте их. Например, если вариант с эмулятором дополнить виртуальными номерами, точно удастся делать учетные записи в любом количестве. А если ещё и подключить какую-нибудь программу для смены IP, вас просто не смогут вычислить.
Настройки профиля
По завершении авторизации вы можете зайти в любой раздел настроек аккаунта и сделать необходимые изменения.
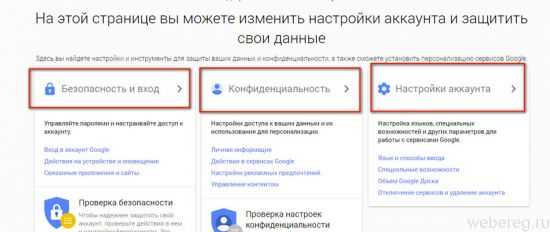
Рассмотрим выполнение часто встречающихся пользовательских задач в каждом из представленных разделов.
Безопасность и вход
В этой группе опций выполняется настройка доступа к учётной записи, управление паролями, а также подключаются дополнительные средства защиты от взлома.
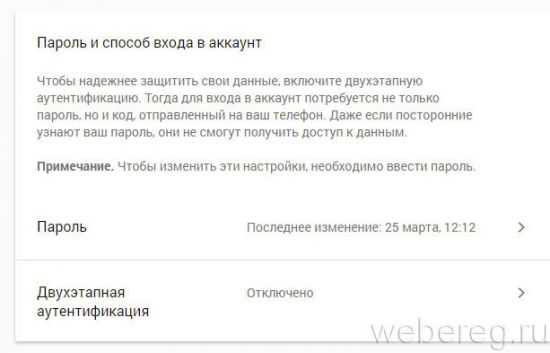
В настройках «Параметры восстановления… » указываются/изменяются резервный (дополнительный) ящик электронной почты и номер мобильного. Они необходимы для организации дополнительного уровня защиты и подтверждения прав на учётную запись.
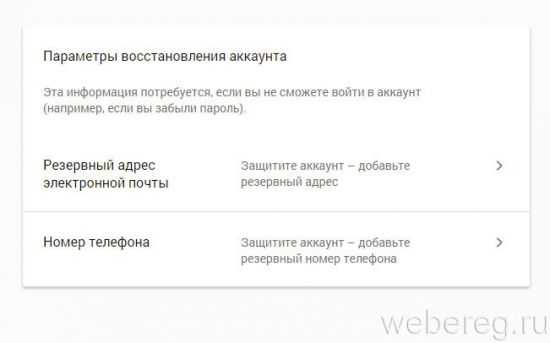
В нижней части страницы этого раздела размещена статистика посещения аккаунта (когда, откуда и с какого устройства выполнялся вход). При помощи неё оперативно отслеживается стороннее вмешательство.
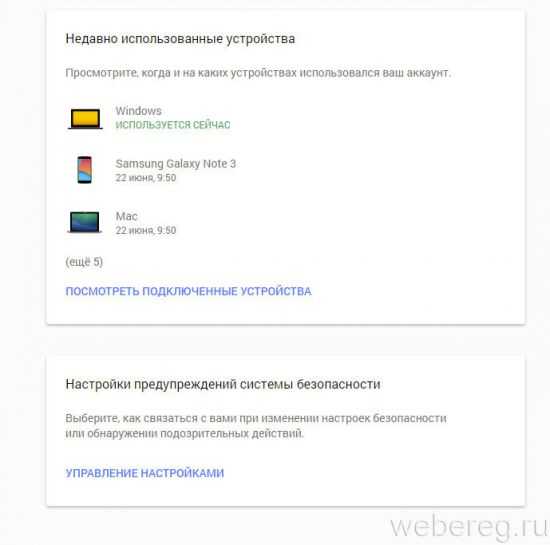
В подменю «Настройки предупреждений… » включается/отключается служба оповещений на почтовый ящик и телефон в случае возникновения критических угроз безопасности.
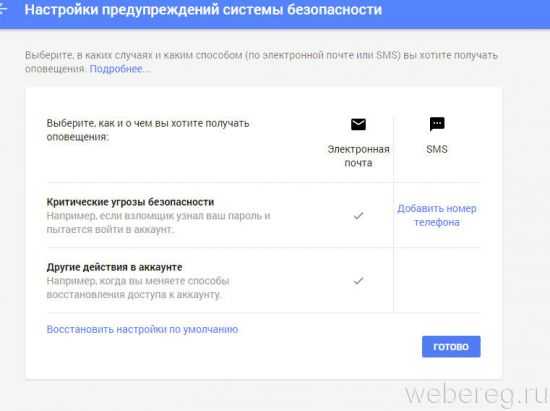
Данный раздел отвечает за редактирование личных данных профиля и настройку доступа к ним.

Чтобы перейти на страницу своей пользовательской анкеты, щёлкните подменю данного блока — пункт «Личная информация».
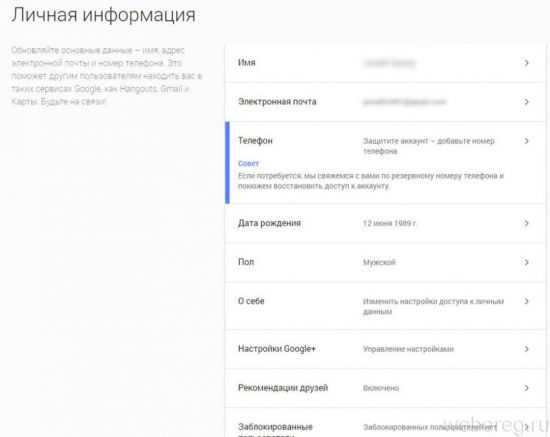
Этот раздел предназначен для организации работы с сервисами Гугле.
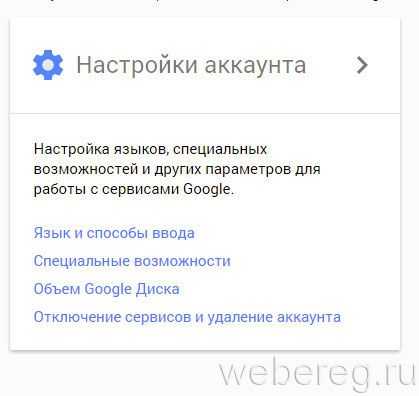
В подразделе «Отключение сервисов… » осуществляется выборочное удаление веб-служб системы и полная деактивация аккаунта.
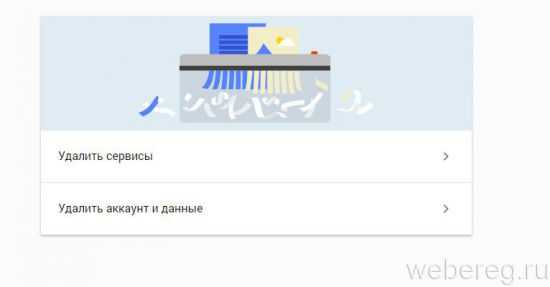
В «Объём Google Диска» предоставляется возможность расширить пространство удалённого хранилища данных посредством покупки дополнительных гигабайт.
Чтобы переключаться с одного профиля на другой, после выхода из аккаунта снова зайдите в этот раздел (Войти в другой…). И выберите в списке необходимый логин.
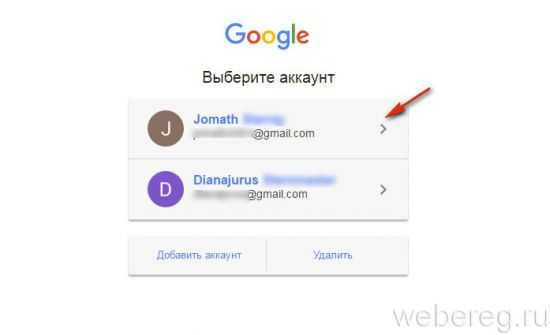
Если вы захотите убрать сохранённый логин из списка, кликните в этой же панели опцию «Удалить».

А затем нажмите значок «крестик» напротив профиля, от которого нужно избавиться и нажмите «Готово».
Плодотворной вам работы и приятного отдыха в сервисах Google!
Работа со старыми ящиками
Удаление писем
Чтобы освободить место в ящике и избавиться от ненужных сообщений, можно произвести их удаление. Для этого необходимо выбрать письмо или несколько писем, которые нужно удалить, а затем нажать на кнопку «Удалить». Также можно удалить все письма из определенной категории, например, «Спам» или «Корзина».
Архивация писем
Если сообщения содержат важную информацию, но уже не нужны в обычном режиме использования почты, их можно архивировать. В архив могут быть перемещены как конкретные письма, так и целые разделы, например, «Входящие» или «Отправленные». Для архивации нужно выделить сообщения, которые нужно сохранить, и нажать на кнопку «Архивировать». Письма будут перемещены в специальный раздел «Архив» и отображаться не будут.
Перенос писем в другие папки
Если нужно разделить письма по тематике или сохранить их для последующего прочтения, можно перенести их в другие папки. Для этого необходимо выделить нужные сообщения, кликнуть на кнопку «Переместить в папку» и выбрать папку, куда нужно переместить сообщения. Папки можно создавать самостоятельно и называть их в соответствии с личным удобством.
Очистка ящика от большого количества сообщений
Если в ящике накопилось большое количество сообщений, то возможно, потребуется выполнить очистку. Для этого нужно выбрать все сообщения или определенную категорию и переместить их в корзину, а затем очистить корзину. Однако стоит остерегаться, так как очистка в корзине навсегда удалит все сообщения, которые там находятся.
Почему я попал под ограничения?
Ответ кроется в интернет-активности. При регистрации аккаунта с Android-устройства, система проводит анализ предшествующих действий, поисковых запросов и аккаунтов в соцсетях, делая примерный вывод о возрасте.
В таком случае не помогает и умышленное завышение возраста – если система решила, что вы ещё молоды для всего «ужаса сети», аккаунт создать не получится. Не стоит пытаться обратиться в техническую поддержку – подобное просто не рассматривают.
Справка: В Соединенных Штатах авторизация доступна с 13 лет. В Европе действует от 14 лет. Обязательный возраст в 18 лет необходим для пользования такими сервисами: Google Payments, AdSense, AdWords. Более подробно изучите информацию о возрастных ограничениях на официальном сайте.
Контакты Google аккаунта: как найти, сохранить, переместить, удалить, восстановить, синхронизировать +Отзывы
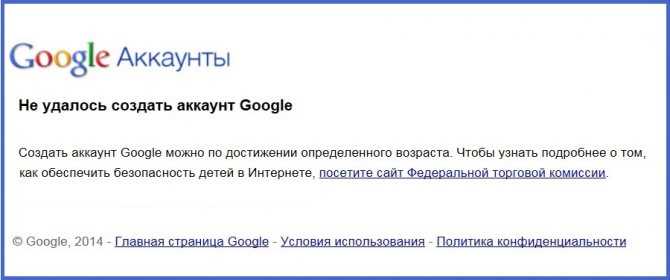
Не удалось создать аккаунт Google в браузере
https://youtube.com/watch?v=VsOP7pNas4k
Рекомендации для имени пользователя и пароля
Важно знать некоторые правила, которые использует гугл при создании нового аккаунта:
- Имя пользователя должно быть уникальным. Это значит, что если в базе данных уже есть имя «Ivanpetrov», то вы не сможете создать аккаунт с таким логином.
- Название должно содержать только английские буквы без использования пробелов и символов, подобных %, *, ? и т.д. Но вместе с буквами вы можете также использовать цифры и даже точку.
- Пароль должен содержать минимум шесть знаков без использования кирилицы и пробелов. Удачным паролем является использование цифр и символов – так вы сможете надежнее себя защитить от взлома.
Как добавить свой сайт в Google
Настройка сайта
Прежде чем добавить сайт в Google, убедитесь, что он готов к этому. Создайте на своем сайте файл robots.txt, который будет указывать поисковым роботам, какие страницы можно индексировать, а какие нет. Также добавьте файл sitemap.xml, который содержит список всех страниц на сайте. Это поможет Google быстрее проиндексировать все страницы сайта.
Добавление сайта в Google Search Console
Следующий шаг – зарегистрироваться в Google Search Console и добавить свой сайт. Это позволит отслеживать статистику посещений и ошибок на сайте, а также дать возможность управлять настройками поиска на сайте.
Подтверждение права на сайт
Чтобы Google начал индексировать сайт, необходимо подтвердить, что вы являетесь владельцем сайта. Для этого можно использовать несколько методов – загрузить HTML-файл на сайт, добавить метатег в заголовочную часть сайта или добавить DNS-запись. После успешной проверки можно начинать работу с Google Search Console.
Ожидание индексации сайта
После добавления сайта и подтверждения права на него, Google начнет индексировать его страницы. Это может занять некоторое время, особенно если сайт новый. Однако, с помощью Search Console можно отслеживать процесс индексации и устранять ошибки на сайте, которые могут помешать в индексации.
Не забывайте про рекламу
Добавление сайта в Google – это только первый шаг на пути к его продвижению. Чтобы привлечь больше посетителей, необходимо занять высокие позиции в поиске и запустить рекламные кампании, например, с помощью Google Ads.






























