Как сделать сброс настроек на андроиде
Перед проведением этой процедуры настоятельно рекомендуется скопировать через шнур на компьютер важные файлы, информацию (фото, видео, музыку). Лучше сделать полный бэкап (копию) системы, чтобы при неудачном обнулении можно было восстановить работоспособность девайса. Существует 3 основных варианта, как вернуть андроид к заводским настройкам:
- через меню телефона;
- с помощью комбинации кнопок;
- сервисными кодами.
Сброс в настройках телефона
Самый простой способ, как сбросить настройки на андроиде до заводских – меню гаджета. Для этого девайс должен работать и иметь возможность перейти в основной раздел системы. Для всех смартфонов с версиями Android 4.0 или старше процедура выглядит следующим образом:
- Перейдите в основное меню.
- Нажмите на раздел «Настройки».
- Найдите раздел «Восстановление и сброс».
- Пролистайте страницу вниз и найдите раздел «Сброс настроек».
- Система сообщит о том, что данные будут удалены со смартфона. Нажимайте на строку «Сбросить настройки телефона» и подтвердите желание «Стереть все». Пункты могут немного отличаться в разных моделях телефонов, но названия всегда похожи.
Использование сервисных комбинаций
Этот метод также требует, чтобы устройство включалось и была возможность перейти к набору номера. Каждый производитель программирует свои девайсы специальными комбинациями, которые помогают вернуться к заводскому состоянию. Это касается как мировых брендов (Samsung, HTC, Sony), так и китайских недорогих моделей. Коды могут меняться со временем, их нужно уточнять на сайте производителя, иногда можно найти в мануале к смартфону. Ниже представлены примеры таких комбинаций для ознакомления:
- *2767*3855#;
- *#*#7378423#*#*;
- *#*#7780#*#.
Сброс клавишами с помощью Recovery
Самый радикальный метод, как сбросить настройки на андроиде до заводских – меню Recovery (рекавери). Это лучший способ возврата к первоначальному состоянию смартфона, если тот зависает на заставке с логотипом фирмы, не включается. У каждой модели устройства есть стандартное сочетание кнопок, которое переключает его на меню Recovery. Иногда приходится использовать рекавери, если:
- подтормаживания в телефоне стали слишком сильными;
- система не дает вам ничего удалять, переносить или изменять.
Для начала следует полностью выключить телефон. Дождитесь, пока потухнут кнопки, экран. Далее нужно найти подходящую комбинацию для вашей модели (сочетание у HTC и Самсунг обязательно будут разными). Можете воспользоваться одним из вариантов:
- кнопка «уменьшить громкость» + «включение» она же «Power» (самая распространенная комбинация);
- на некоторых LG телефонах нужно нажать вышеописанные клавиши, дождаться логотипа, отпустить «включение» и затем снова его нажать;
- «громкость вверх» + «громкость вниз» + «включение»
- «Power» + «Home».
Удерживайте одну из комбинаций, пока вас не переведет на режим рекавери, чтобы сбросить девайс до заводского состояния. Управление в меню происходит кнопками увеличения и уменьшения звука. Если версия Recovery сенсорная, то можно выполнить перезагрузку и стандартным образом (прикосновением к экрану). Для подтверждения выбора нужно нажимать кнопку «Power» или «Контекстное меню». Далее, чтобы сбросить телефон до начального состояния, вам нужно:
- Найти пункт «Clear eMMC» или «wipe data/factory reset», иногда он еще называется «Clear Flash».
- Установите на нем выбор и подтвердите действие «yes — delete all user data», чтобы сбросить данные.
- После завершения процесса выберите «Reboot System».
Узнайте,как перенести контакты с Айфона на Андроид.
Можно ли вернуть все данные в телефоне если сбросил до заводских настроек
При сбросе настроек и удалении файлов с мобильных устройств на Андроиде данные никогда не исчезают навсегда. Они находятся в памяти телефона в скрытом состоянии. Другой вопрос, как их оттуда извлечь.
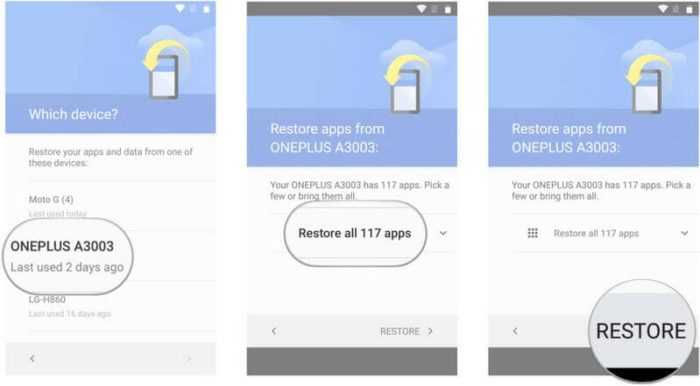 Существует мнение, будто после отката до заводских настроек с мобильного устройства навсегда исчезают все данные. И они являются ошибочными.
Существует мнение, будто после отката до заводских настроек с мобильного устройства навсегда исчезают все данные. И они являются ошибочными.
В каких случаях может понадобиться сброс и чем это чревато
Встроенная память смартфона и внутренние хранилища быстро заполняются. Восстановление заводской версии приводит к утилизации различного мусора, а вместе с ней и к освобождению встроенного хранилища.
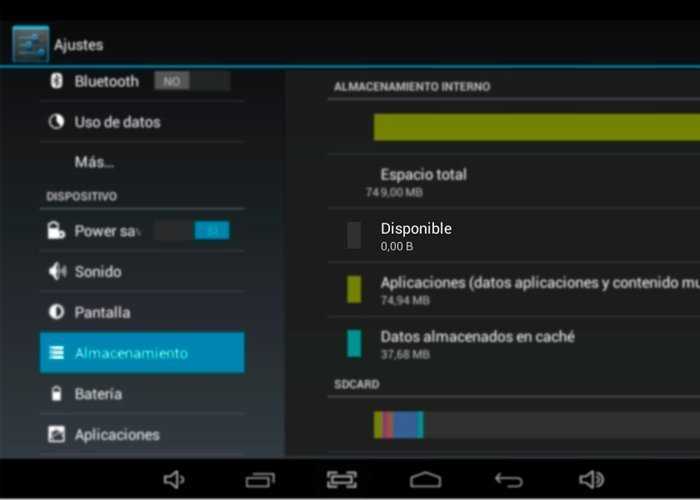
Кроме того, карта памяти может заполнится разными вредоносными файлами, содержащими опасное ПО, вирусы, ошибки. Это несет реальную угрозу для самого мобильного устройства.
Главное, регулярно проводить резервное копирование нужных файлов, помня о том, что так называемый Hard reset чреват их автоматическим обнулением.
 Регулярное резервное копирование данных — отличный способ обезопасить свои данные от потери
Регулярное резервное копирование данных — отличный способ обезопасить свои данные от потери
Чтобы сбросить защиту Google, можно вооружиться проверенными на практике методами.
И прежде всего речь идет о следующих действиях:
- Требуется вынуть SIM-карту, запустить телефон, выбрать язык, затем в следующем окошке нажать на пропуск. Зажать на клавиатуре кнопку @, удерживая ее до появления клавиши настроек. Зайти в настроечное меню, выбрать настройки клавиатуры и перейти в раздел для клавиатуры. Затем вернуться в раздел восстановления и сброса. На последнем этапе нужно отключить функцию автоматического восстановления, резервного копирования и произвести сброс Google-настроек.
- Набрать номер заблокированного устройства и добавить в память этот вызов.
Перейти в окошко с расширенным настроечным меню. Нажать стрелку в левом углу экрана, войти в раздел восстановления и сброса. Уже здесь отключить функцию резервного копирования и автовосстановления, после чего произвести полный откат. Далее требуется подключиться к интернету через WI-FI, авторизоваться на новом аккаунте Google.
- Зажав клавишу “Домой”, дождаться появления иконки Google. В поисковом окне набрать “Настройки”. На картинке всплывшего меню выполнить стандартные действия, описанные выше. После этого перезагрузить устройство.

Еще одним сторонним приложением, которое может помочь справиться с проблемой, является Test DPC. В этом случае придется действовать через Chrome, используя APK-файл рассматриваемого ПО.
А уже непосредственно в самом приложении, переходим в Set up device owner и применяем шифрование, осуществляя множественное подтверждение перехода. Далее останется только осуществить сам переход, кликнув несколько раз по номеру сборки для получения прав администратора, и производим сам сброс.
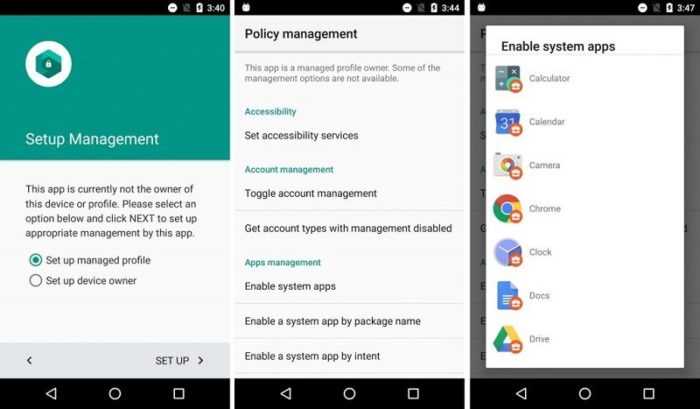 Кроме того, можно воспользоваться сторонними утилитами, с помощью которых также вполне реально обойти ограничения
Кроме того, можно воспользоваться сторонними утилитами, с помощью которых также вполне реально обойти ограничения
Сброс Google-аккаунта после Hard Reset
Зачастую в такой ситуации может помочь сброс прямо со стандартных настроек.
Здесь нужно действовать следующим образом:
- Перезагрузить смартфон, подключить его к сети WI-FI.
- Прописать несколько букв, выделить их после введения почтового адреса.
- В появившемся меню сверху выбрать пункт “Отправить”.
- Нажать пункт стандартной программы SMS/MMS Messenger.
- Внутри окошка “кому” набрать цифры 112, а в само сообщение можно внести любое слово или набор букв.
- После этого на телефон придет уведомление, что сообщение не было доставлено. Нужно открыть это SMS и кликнуть по иконке “Вызов”.
- На открывшейся клавиатуре набрать комбинацию «*#*#4636#*#*».
- В настроечном меню выбрать подпункт “Сброс и восстановление”, после чего телефон должен перезагрузиться.

И если все было сделано правильно, то после повторного включение аккаунт Google будет отвязан.
Как сделать Хард Ресет
Операция выполняется нескольким способами, хотя обычно пользователи ограничиваются стандартным вариантом сброса через настройки телефона. Однако порой работоспособность устройства, а также отдельных элементов интерфейса, оставляет желать лучшего, из-за чего приходится искать дополнительные варианты отката. В этой связи предлагаем рассмотреть сразу все существующие способы, которые помогут выполнить сброс в любой ситуации.
Через настройки
Это стандартный вариант, позволяющий скинуть параметры буквально за пару минут. В данном случае задействуется стандартный интерфейс телефона «Самсунг», а точнее – его настройки. Чтобы вернуть параметры к стандартным значениям, нужно сделать следующее:
Открыть настройки устройства.
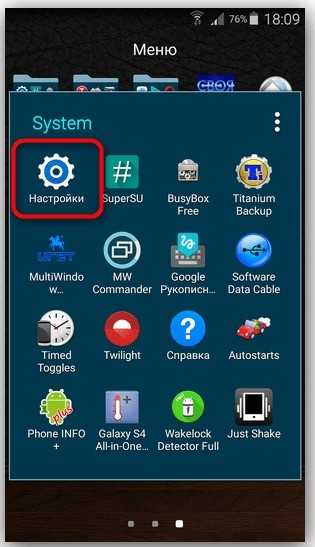
Перейти в раздел «Архивация и сброс», а затем – «Сброс данных».
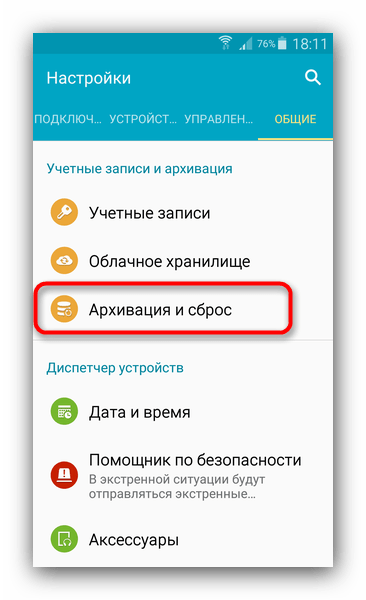
Нажать кнопку «Сброс устройства» и подтвердить выполнение операции нажатием кнопки «Удалить все».
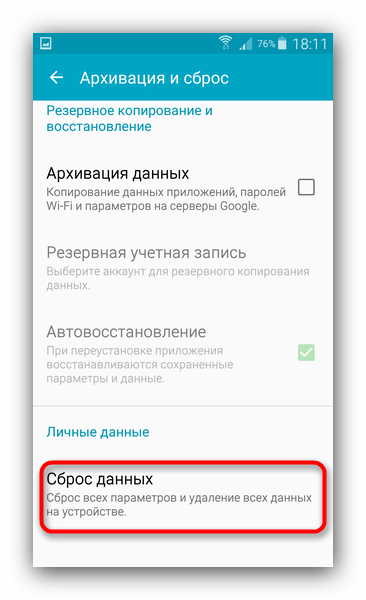
На заметку. Также в разделе «Архивация и сброс» можно создать резервную копию данных, чтобы впоследствии у вас осталась возможность восстановления. Бэкап рекомендуется сохранять на облаке или перекидывать на внешний носитель, будь то MicroSD-карта или другое устройство.
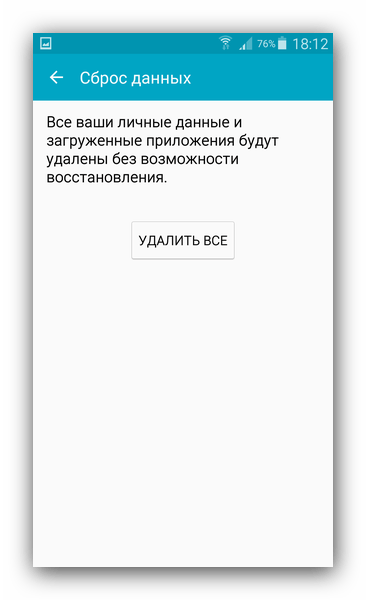
После выполнения последнего шага смартфон будет перезагружен. При следующем включении вы увидите окно авторизации, предлагающее войти через Google-аккаунт. Осуществив вход, вы увидите практически пустой рабочий стол, на котором останутся только стандартные приложения.
В ходе выполнения операции вы можете столкнуться с различными сложностями, касающимися поиска нужного пункта меню
Обратите внимание, что названия разделов отличаются в зависимости от текущей версии Android и фирменной оболочки OneUI
С помощью кнопки телефона на смартфоне
На современных смартфонах отсутствует полный сброс при помощи специальной кнопки. Однако при помощи физических клавиш, расположенных на корпусе устройства, вы можете открыть дополнительное меню Recovery, которое работает обособленно от основной оболочки. Это как раз тот вариант выполнения отката, когда телефон работает некорректно. Для выполнения операции понадобится:
Выключить свой Samsung.
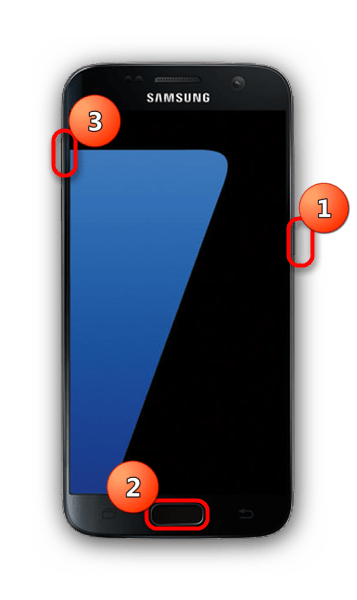
Зажмите кнопку питания и увеличения громкости, а также кнопку «Home» (на новых моделях без кнопки «Home» используется комбинация «Power» + «Volume Up» или «Power» + «Volume Up» + «Bixby»).
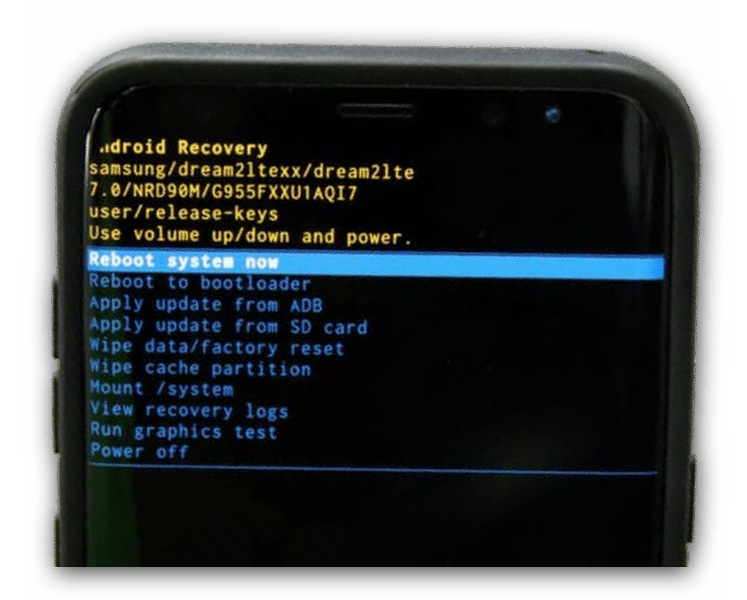
Клавиши нужно держать в течение нескольких секунд. Если все сделано правильно, перед вами появится Recovery Mode, где сначала нужно перейти в раздел «Wipe data/factory reset» и подтвердить выполнение операции.
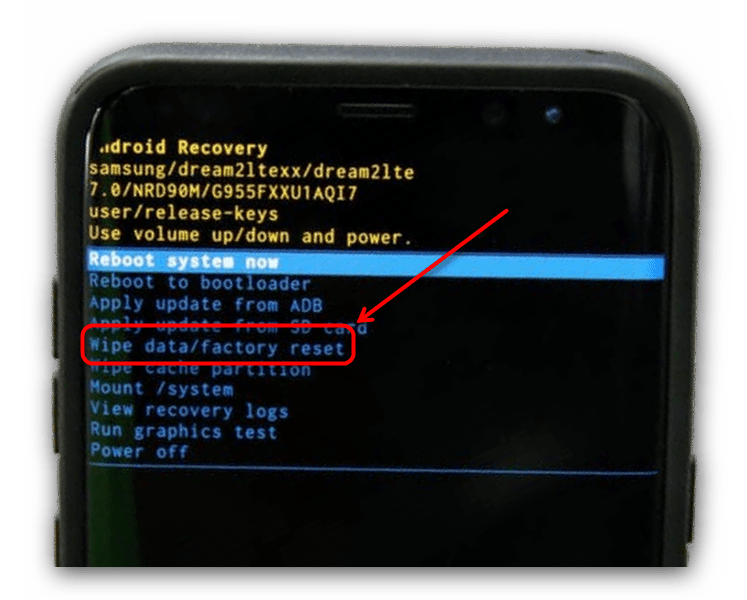
Далее вернитесь на шаг назад и выполните действие «Reboot system now».
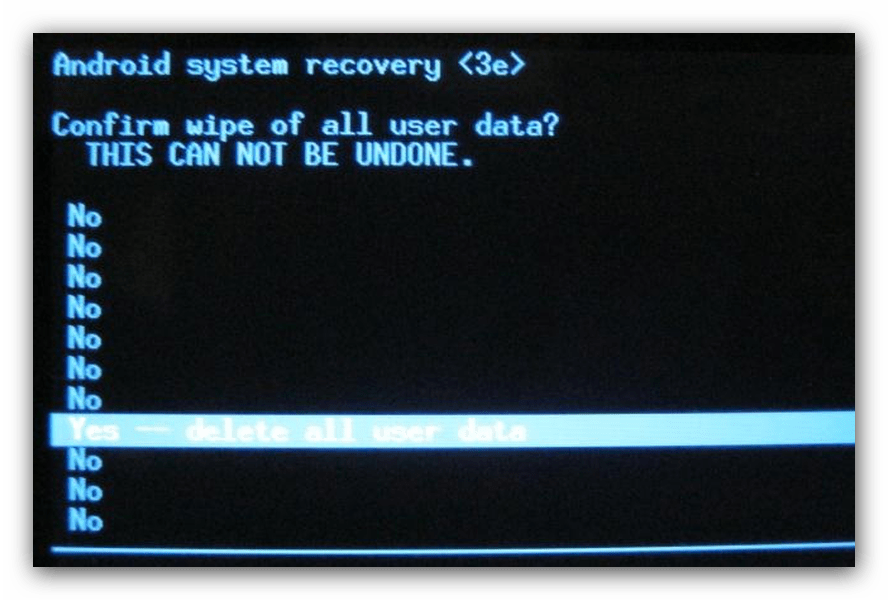
На заметку. При нахождении в рекавери перемещение между пунктами меню осуществляется качелькой громкости, а подтверждение действия – нажатием кнопки питания.
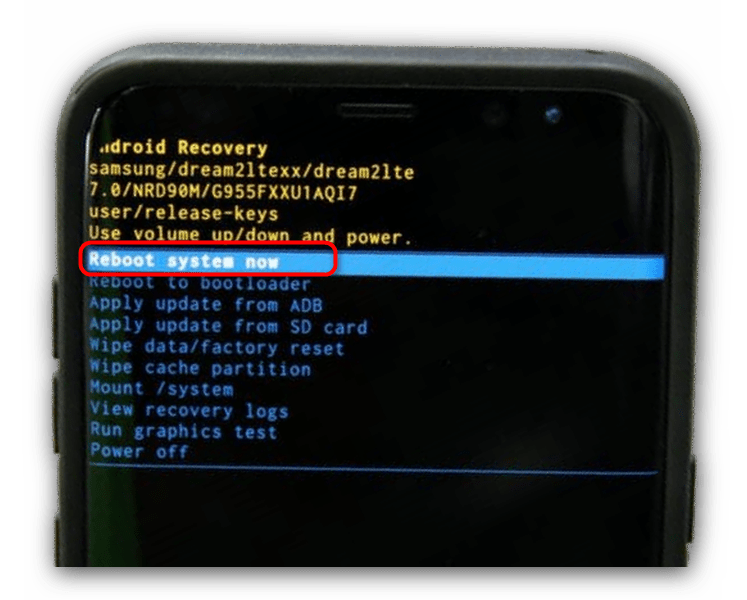
После перезагрузки «Самсунг» вернется в исходное состояние. Так же, как если бы вы решили откатить параметры путем сброса через настройки телефона.
Сервисный код
Заключительный способ, позволяющий восстановить настройки, предполагает обращение к помощи сервисного меню. Конечно, еще можно установить на компьютер специальный софт и подключить телефон к ПК, однако этот вариант мы сразу отбрасываем в сторону, так как он требует большого количества лишних действий.
Для отката через сервисное меню понадобится:
- Открыть номеронабиратель.
- Ввести запрос *2767*3855#.
- Нажать кнопку вызова.
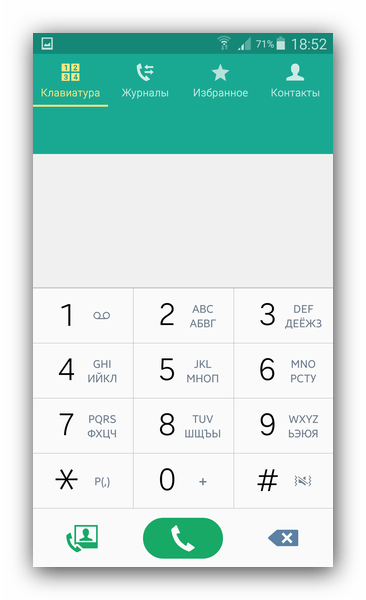
Далее сразу же начнется процесс сброса. Поэтому используйте данный код только в том случае, если вы точно решили откатить параметры устройства. Иначе вы потеряете все файлы.
Как восстановить удаленные видео на телефоне через компьютер
Следующий способ восстановления удаленных данных, видео и других файлов на телефоне – это реанимация данных при помощи компьютера. Для него создано много различных программ, которые глубоко просканируют память телефона и любого носителя, найдут практически все удаленные файлы, не исключая стертые данные.
Для реанимации файлов с использование компьютерных программ нужно подключить устройство на Андроиде к ПК с помощью кабеля USB.
Для синхронизации устройств на телефоне в режиме разработчика активировать функцию Отладка по USB.
7-Data Recovery
7-Data Recovery – это приложение, предназначено восстановить удаленные медиафайлы и других данные на телефонах Android. Его можно использовать для реанимации со съемных носителей, которые подключаются к телефонам.
Использование программы поможет избежать получения прав суперпользователя, в обычном режиме выполнит глубокую проверку, восстановит удаленные видео, фото, музыку и другие данные.
- Подключите телефон на Андроиде к компьютеру используя кабель USB.
- Запустите 7-Data Recovery, дождитесь синхронизации с телефоном.
- Выберете Андроид, раздел для сканирования
- Дождитесь окончания проверки, отметьте удаленные файлы.
- Жмете кнопку “Восстановить“.
Процесс сканирования может проходить длительное время, это зависит от объема памяти, количества файлов.
Recuva
Восстановить удаленные файлы видео, фото и другие с телефона Андроид, карты памяти или жесткого диска можно с помощью бесплатной программы Recuva. Многие говорят, что она платная, но это не так. Для индивидуального использования Recuva бесплатна.
Для скачивания предлагается две версии, полная с установкой, portable. Для разового использования лучше скачать второй вариант.
Перед работой использованием Recuva подключите телефон к компьютеру, запустите Recuva.
- выберете носитель на телефоне Андроиде
- из предложенного выбора файлов выбрать “Видео”
- запустить начало сканирования кнопкой “Начать“
- отметить удаленные видео для восстановления, запустить процесс кнопкой “Восстановить”
Удаленные видео лучше сохранять на другой носитель или папку, так не произойдет перезаписи.
Recuva может работать в двух режимах:
- быстрый режим восстановления
- глубокий режиме
Все дополнительные функции находятся в настройках.
Ontrack Easy
Мощным инструментом для восстановления давно удаленных видео, музыки, картинок и других файлов на Андроиде послужит программа “Ontrack Easy“. Приложение глубоко сканирует память устройства, а значит можно вытащить любые файлы.
- Для работы программы с памятью телефона на Андроиде, необходимо подключить его к компьютеру.
- Запустить Ontrack Easy, выбрать носитель, где расположены удаленные видео. В нашем случае это память телефона.
- Запустить поиск потерянных файлов.
- После поиска отметить удаленные видео и “Сохранить“.
Ontrack Easy платная, но выполнит поставленную задачу по восстановлению на отлично.
Android Data Recovery
Вернуть удаленные видео с первоначальным качеством на телефонах Андроид может программа FonePaw Android Data Recovery. Она поможет вернуть видео, фото, аудио и другие файлы не только с внутренней памяти телефонов на Андроиде , но и внешних носителей SD-карт.
Дополнительной функцией является возможность сделать резервные копирование с последующим восстановлением.
Восстановить удаленные видео, другие старые файлы можно аналогично предыдущим программам.
Интерфейс интуитивно понятный, с которым легко разобраться и сделать все по шагам.
DR.Fone
Программа DR.Fone представляет собой комбайн для устройств на системах Android, Ios и имеет различные функции.
Главной задачей DR.Fone является, восстановить удаленные данные, но при этом остальные возможности также очень интересны.
При первом подключении необходимо активировать режим разработчика. Программа подскажет шаги активации в зависимости от вашего устройства на Андроиде.
После удачного подключения устройства становятся доступны три варианта:
– восстановить удаленные данные с телефона Андроид
– восстановить удаленные данные с карты памяти
– восстанавливает медиафайлы со сломанного телефона Андроид (например, вы уронили его и экран не включается)
Таким образом, можно восстановить данные и перенести их на новое устройство.
Выбираете тип данных, которые нужно восстановить. Это могут быть видео, контакты, сообщения, журнал звонков, фото, аудио, документы, а также сообщения и вложения мессенджера.
Переходите к восстановлению, где программа начнет сканирование памяти.
Найденные видео, документы, фото готовы к восстановлению. Выбираете нужные, жмете Восстановить.
Что вы должны сделать перед сбросом настроек? (2 вещи)
Итак, теперь, когда вы решили выполнить сброс до заводских настроек, какие вещи вы должны сохранить, прежде чем делать это?
Ну и резервное копирование ваших данных, конечно.
Какой бы ни была причина сброса настроек, всегда делайте резервную копию данных.
Может быть, вы делаете это, чтобы исправить ошибку, или, может быть, вы отдаете свой телефон.
Вам потребуются ваши личные данные, если только вы не полностью отключитесь от сети, но я не думаю, что вы читали бы это руководство, если бы это было так.
Резервное копирование ваших личных данных гарантирует, что ваши личные данные в безопасности и готовы к передаче на то же устройство или на новое.
Резервное копирование №1
Самый простой способ настроить резервное копирование на Android-устройстве — использовать Google Диск.
Выполните следующие действия, чтобы создать резервную копию на Google Диске.
Не волнуйтесь, эти шаги одинаковы для всех устройств Android:
- Коснитесь приложения «Настройки», чтобы открыть настройки Android.
- Перейдите в «Облако и учетные записи» и нажмите «Резервное копирование и восстановление». Либо выберите «Система» > «Резервное копирование», если этот параметр недоступен на вашем устройстве.
- Выберите нужные параметры резервного копирования. Как уже упоминалось, одним из самых простых является Goole Drive. Телефоны обычно отображают дату последнего резервного копирования данных, а также информацию о том, как сделать резервную копию вручную.
Обратите внимание, что эта резервная копия не делает резервную копию всего. Резервная копия системы на Google Диске сохраняет только следующую информацию:
Резервная копия системы на Google Диске сохраняет только следующую информацию:
- Контакты
- Сообщения
- События и настройки Календаря Google
- Wi-Fi сети и пароли
- Обои
- Настройки Gmail
- Приложения (он сохранит, какие приложения у вас были, и автоматически переустановит их после восстановления)
- Настройки дисплея (яркость и режим сна)
- Язык и настройки ввода
- Дата и время
- Настройки и данные для приложений, созданных не Google (это зависит от приложения)
# 2 Google Фото
Вы могли заметить, что эта резервная копия не создает резервные копии ваших фотографий и видео.
Кто хочет потерять их после сброса настроек?
К счастью, у Google также есть решение для этого.
Вы можете создать резервную копию всех своих фотографий и видео с помощью приложения Google под названием «Фотографии»:
- В Play Store загрузите Google Фото и откройте приложение.
- Нажмите «Меню» (три сложенные горизонтальные линии) вверху, а затем «Настройки».
- Выберите Резервное копирование и синхронизация.
- Включите переключатель Резервное копирование и синхронизация.
- Сделайте резервную копию фотографий из мест, отличных от папки вашей камеры, выбрав «Резервное копирование папок устройства» и выбрав папки для резервного копирования.
В зависимости от того, насколько велика ваша библиотека и насколько быстро ваше интернет-соединение, это может занять некоторое время.
После того, как все ваши личные медиафайлы будут сохранены в Google Фото, вы можете вздохнуть с облегчением.
Все ваши заветные воспоминания теперь в безопасности.
Теперь вы можете сбросить настройки устройства до заводских, не беспокоясь ни о чем. Если вы также сделали резервную копию всего остального.
После завершения сброса настроек вы можете восстановить все свои личные данные на новом или старом устройстве.
Вы также можете создавать резервные копии и восстанавливать свои данные в автономном режиме на своем персональном компьютере, если не доверяете этим крупным технологическим компаниям свои данные:
- Включите Android-устройство. Подключите телефон к компьютеру с помощью USB-кабеля, входящего в комплект телефона.
- В разделе «Настройки» > «Основные» > «Параметры разработчика» коснитесь «Отладка по USB» или «Отладка по Android».
- Проверьте свои уведомления, коснитесь элемента USB, чтобы просмотреть дополнительные параметры, затем коснитесь «Передача файлов».
- Телефон Android появится в проводнике Windows как доступное устройство, поэтому вы сможете копировать файлы с телефона Android на компьютер.
Какое бы направление вы ни выбрали, просто убедитесь, что вы сделали резервную копию своего устройства перед сбросом настроек.
Потому что у вас не будет другого шанса вернуть свои файлы.
Сброс настроек Samsung Galaxy с помощью кнопок (Hard Reset)
Если вы не можете зайти в меню смартфона, то можно сделать аппаратный сброс Samsung Galaxy с помощью кнопок, которая будет зависеть от имеющихся кнопок на вашей модели телефона.
Выключите телефон. Далее возможны следующие варианты:
- В современных моделях, например Samsung Galaxy A10,A12, A50 или A51 для того чтобы начать сбрасывать настройки одновременно удерживайте кнопки «Питание» и «Громкость вверх».
- При наличии физической кнопки «Домой» как на рисунке ниже, необходимо одновременно нажать и удерживать кнопку «Питание», «Домой» и «Громкость вверх». Пример такой модели — Samsung Galaxy S7 или Samsung J5,J7.
- При отсутствии кнопки «Домой» и наличии кнопку «Bixby», необходимо одновременно нажать и удерживать кнопку «Питание», «Bixby» и «Громкость вверх». Пример такой модели — Samsung Galaxy S9
Дальнейший порядок действий одинаков для всех вариантов:
- После того как на экране появится логотип Samsung Galaxy отпустите кнопку «Питание»
- Удерживайте остальные кнопки до перехода в меню Recovery (обычно около 5 секунд)
- В появившемся меню выберите «Wipe data/factory reset» (для движения по меню используйте кнопки увеличения/уменьшения громкости
- Подтвердите выбор нажав на кнопку питания
- Далее выберите пункт «Yes» (Delete all user data)
- Нажмите на кнопку питания
- После удаления данных нажмите на Reboot system now
Ваш Samsung Galaxy должен уйти в перезагрузку и включится для дальнейшей настройки. Как уже было сказано выше, необходимо будет ввести данные аккаунта Google, привязанного к телефону.
Программы для android
От “лагов” и зависаний можно избавиться. Что же для этого нужно? Наиболее часто хватает установки специальных приложений, которые помогут очистить и ускорить работу системы.
Существует перечень советов, которые позволят избавиться от “тормозов”:
- Регулярно чистите кэш.
- Не бойтесь делать полный сброс.
- Следите за актуальностью прошивки и обновляйте ПО по мере необходимости.
- Не захламляйте внутреннюю память телефона.
- Не подключайте синхронизацию ненужных вам сервисов.
Если эти советы не помогли, то рекомендуем прибегнуть к помощи специальных приложений. Например:
- Clean master. Имеет множество функций и идеально подходит для очистки от накопившегося “мусора”. Оснащен собственным антивирусов (работает online).
- 360 security. Имеет аналогичный функционал, но славится своим энергосбережением.
- DU speed booster. Идеально подойдет для “ускорения” работы.
- Power Clean. Оснащен превосходным диспетчером задач.
- CM security. Не отстает от других приложений и имеет особенный антивирус с многоуровневой защитой.
Избавляемся от “мусора”
Настраивать телефон придется не так часто, как избавляться от мусора на нем. Кэш от серфинга в интернете, последствия фоновой работы приложений — это только малая часть источников, так называемых, “загрязнений”. Попробуем разобрать процесс чистки поподробнее на примере использования программы Clean Master.
Clean Master — это очень удобное, интуитивно понятное и функциональное приложение для очистки внутренней памяти телефона, которое также умеет ускорять и оптимизировать работу устройств на android. Для того чтобы провести процедуру, нужно запустить само приложение, выбрать “Мусор” и “Очистить”.
Важно! Приложение предложит сделать расширенную очистку и уведомит вас о том, что этот раздел может содержать важные данные. Будьте внимательны!. На примере использования программы Clean Master вы познакомились с поддержанием чистоты на мобильных устройствах
Никто не запрещает использовать другое программное обеспечение. Интерфейс на подобных программах не даст вам запутаться и поможет довести дело до конца
На примере использования программы Clean Master вы познакомились с поддержанием чистоты на мобильных устройствах. Никто не запрещает использовать другое программное обеспечение. Интерфейс на подобных программах не даст вам запутаться и поможет довести дело до конца.
Как восстановить аккаунт Гугл после сброса настроек
Вот сбросили вы все настройки, а что дальше. Как было сказано, простой сброс не удаляет данные, поэтому вы легко сможете вернуться к ним.
При включении, будет задан вопрос о восстановлении информации из резервной копии. Это сработает если вы в настройках, не выключали резервирование.
Однако по умолчанию, все контакты, фотографии, документы – сохраняются на сервере. По сути, при установке соответствующих приложений от компании Google, вы получите к ним доступ сразу. Эту же информацию можно посмотреть с ПК.
Один момент: если вы забыли пароль от аккаунта – придется проходить через систему восстановления пароля.
Как вернуть заводские настройки
Итак, перезагрузка не помогла. Стоит попытаться откатить параметры к заводским. Звучит сложно, а на самом деле — элементарно. Наиболее быстрый и безопасный способ — сделать это через меню «Настройки». Если оно недоступно, сброс осуществляется с помощью режима восстановления. Расскажем подробней про оба способа.
Внимание! Последняя процедура повлечет удаление всех данных. Прежде чем предпринимать какие-либо действия, скопируйте личную информацию (список контактов, изображения, видео, документы) на стороннее хранилище данных, лучше облачное. При необходимости используйте USB-кабель для подключения к компьютеру
При необходимости используйте USB-кабель для подключения к компьютеру.
Сброс через меню «Настройки»
Точная последовательность действий может меняться в зависимости от модели устройства, но в общих чертах сделать нужно следующее.
В меню «Настройки» отыщите пункт «Восстановление и сброс», выберите «Сбросить настройки телефона» и введите пароль, если он был установлен ранее. Появится предложение стереть все данные. Подтвердите это действие и дождитесь завершения процесса, после которого можно использовать резервное хранилище данных, чтобы восстановите ранее сохраненную информацию.
Вся процедура займёт не более нескольких минут.
Сброс кнопками через режим восстановления
Если телефон завис, сенсорный экран не работает и кажется, что к меню настроек не добраться, не теряйте надежды. Решение есть: Android можно перевести в режим восстановления при помощи кнопок на корпусе.
Ниже — список команд, работающих на устройствах некоторых популярных марок. Если вы не видите марки своего телефона в списке, просто поищите информацию в Google по запросу «master reset» и имени устройства. Кнопку питания лучше нажимать после того, как вы зажмете другие кнопки.
- Samsung: повышение громкости, кнопка «Домой», питание.
- Google Nexus/Pixel: понижение громкости, питание.
- HTC: понижение громкости, питание. На некоторых моделях HTC нужно удерживать понижение громкости после того, как отпустите питание.
- Motorola Moto Z/Droid: понижение громкости, питание. На большей части аппаратов Motorola требуется удерживать кнопку понижения громкости и нажать (единожды) на питание.
- LG: понижение громкости, питание. Когда появится логотип LG, отпустите питание и немедленно нажмите снова. Удерживайте кнопку понижения громкости.
- Sony Xperia: понижение громкости, питание.
- Asus Transformer: понижение громкости, питание.
Не удивляйтесь, что войти в режим восстановления так сложно. Это не для того, чтобы вас запутать. Производители лишь хотят, чтобы нельзя было случайно перевести смартфон в режим восстановления, потому что в таком случае было бы очень просто стереть все данные с устройства, того не желая.
Итак, для начала выключите телефон. После этого нажмите и удерживайте кнопку снижения громкости, потом жмите на кнопку питания до тех пор, пока он снова не включится. На экране должна появится надпись «Start».
Теперь удерживайте кнопку снижения громкости до тех пор, пока не появится надпись «Recovery mode».
После этого нажмите кнопку питания, чтобы попасть в режим восстановления. Вы увидите логотип Android. Когда телефон будет переведен в режим восстановления, нажмите на кнопку питания и один раз на повышение громкости. После этого отпустите кнопку питания.
Теперь нажмите на кнопку снижения громкости, пока на экране не появится меню.
Доступные параметры могут различаться в зависимости от модели устройства, но есть определенные стандарты, которые есть всегда.
- reboot system now — перезагрузит устройство в обычном режиме.
- apply update from ADB — позволяет подключить телефон к компьютеру через USB-кабель и отправлять ему команды с помощью Android SDK.
- wipe data/factory rest — удалит все данные и вернет телефон к заводскому состоянию.
- wipe cache partion — очистит раздел с кэшем. Это временные системные данные, связанные с установкой приложений, и вы можете удалить их, не теряя при этом никаких личных данных. Это может решить множество проблем.
Примечание: Начиная с версии Android 7.1 компания Google удалила последний пункт. Вы можете сделать тоже самое, перейдя в меню «Настройки → Хранилище» и выбрав пункт «Кэшированные данные».
Как вы уже догадываетесь, в данном случае нужно выбрать пункт «Wipe data/Factory reset».
Система спросит, действительно ли вы хотите удалить все данные — выберите пункт «Yes» с помощью кнопок громкости.
Теперь нужно выбрать пункт «Reboot system now».
После этого Android начнёт сброс настроек. Когда всё закончится и система загрузится — используйте резервное хранилище для восстановление данных.

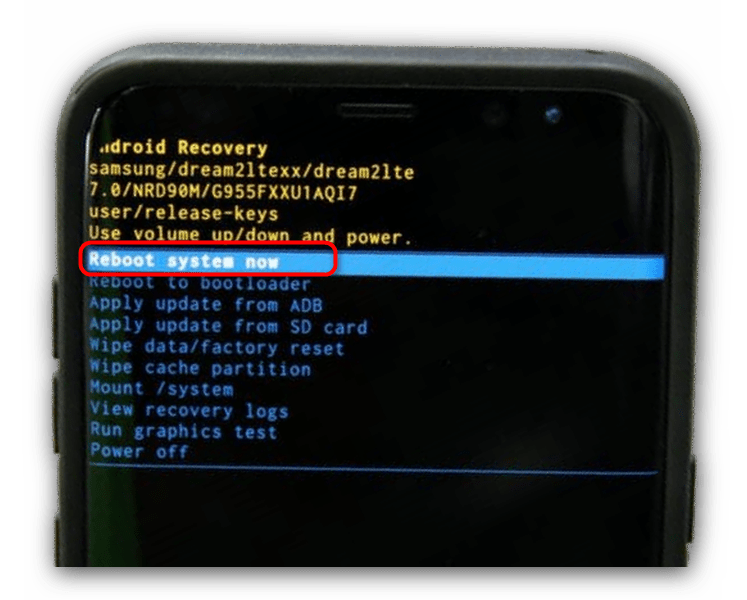

![Как сделать сброс заводских настроек на самсунг – все способы сброса настроек [2020]](http://rwvt.ru/wp-content/uploads/6/3/c/63c650a0050dd61d9a53bb2534aec7e2.jpeg)

























