Sysprep Windows 10: пошаговая инструкция
Большая часть программ по умолчанию имеют привязку к железу или конкретному дистрибутиву ОС. Если перенести утилиты в том виде, в котором они есть на другом ПК, скорее всего они не смогут работать и будут выдавать ошибки.

Sysprep нужен для того, чтобы удалить подобную привязку и обеспечить беспроблемную работу приложений с новой программной средой. Для этого средство проводит очистку драйверов отдельных комплектующих, обнуляет SID, очищает журнал системы, убирает содержимое временной папки Temp, форматирует точки восстановления и сбрасывает активацию (максимум 3 раза). Главная задача утилиты – позаботиться о том, чтобы операционная система была чистой, но с предустановленными параметрами.
Возможные проблемы
В редких случаях при копировании ОС Виндовс 10 возникают ошибки. В основном, они связаны с самим носителем. Также во время записи сбой может произойти из-за перебоев с электропитанием. В этом случае флеш-карту придется отформатировать, затем заново повторить процесс.
Если проблемы с созданием образа возникли при использовании сторонних утилит, возможно, это связано с блокировкой антивирусными программами или недостатком места в хранилище для записи.
Если во время загрузки скачивание начинается, но зависает, скорей всего, проблема в работе жесткого диска. Необходимо проверить «десятку» на наличие вирусов, провести лечение диска.
Что такое образ Windows 10 и для чего его используют
Образ диска представляет собой файл, который копирует содержание оригинального диска с определенным программным продуктом. В данном конкретном случае программным продуктом выступает операционная система Windows 10.
Созданный образ записывают на внешний носитель, как правило на флешку, которую в дальнейшем можно использовать как установочный диск. При открытии записанного на файла поведение системы будет такое же, как если бы пользователь поместил в компьютер обычный диск с операционкой.
Создать загрузочный образ Windows 10 и иметь при себе установочную флешку стоит по нескольким причинам. Во-первых любая, даже самая стабильная операционная система, со временем начинает работать медленнее. В определенный момент пользователю может потребоваться чистая переустановка ОС, чтобы вернуть прежний уровень производительности.
Аналогичная процедура может потребоваться в случае, если система заражена вирусами, которые не удается выявить и нейтрализовать при помощи специальных программ. Установка новой Windows 10 или восстановление Windows 10 поможет решить данную проблему или по крайней мере временно восстановить нормальную работу устройства.
Во-вторых, если создать образ установленной Windows 10, можно быть уверенным в том, что в случае сбоев или поломок можно установить на ПК операционную систему без каких-либо лишних затруднений. Это особенно актуально для компьютеров и ноутбуков с поврежденным жестким диском. Некорректная работа накопителя может привести к потере системных данных и последующему выходу Windows из строя.
В-третьих, записанную собственноручно загрузочную флешку можно использовать для переноса операционной системы на другой компьютер. Это удобно в случае, если нужно обновить старую версию Windows до 10. Ранее такую процедуру можно быть осуществить напрямую через центр обновления. Но сейчас обновиться до десятой версии бесплатно уже нельзя, что объясняет необходимость установочного диска.
Устанавливаем Windows 10 с образа
Установить ОС вы можете без определенных навыков и умений.
- Вставляем флешку или диск в ПК и перезагружаем компьютер. Нажимаем любую кнопку и появляется окно БИОС.
- Выбираем базовые настройки и нажимаем «Далее» -> «Установить».
- Вводим ключ продукта, если он имеется. Либо нажимаем кнопку «Нет ключа». Вводим ключ или нажимаем «Пропустить»
- Далее принимаем соглашение и выбираем тип установки (выборочную установку следует выбирать только опытным пользователям).
- Выбираем раздел, в котором будет установлена система. Ожидаем окончания процесса. Выбираем раздел, в котором будет установлена система и нажимаем «Next»
После установки настраиваем систему (создание учетной записи, установка стандартных параметров).
Создаем образ при использовании мастера архивации
Пошаговая инструкция:
- Открываем «Пуск» на рабочем столе компьютера. Открываем меню «Пуск»
- Заходим в раздел «Панель управления». Заходим в раздел «Панель управления»
- Выбираем «Система и безопасность». Выбираем «Система и безопасность»
- «История файлов» — кликаем на данный раздел. Нажимаем на «История файлов»
- Слева нажимаем «Резервная копия». Слева в колонке нажимаем «Резервная копия»
- В списке меню, которое находится слева, запускаем «Создание образа». Запускаем «Создание образа системы»
- Пока производится системный поиск устройств, ваша задача выбрать место хранения архива и потом его указать.
Существует некоторые варианты расположения образа Windows:
- жесткие диски. Здесь существует 3 варианта хранения вашего образа: 1) SSD-диск (внешний); 2) внутренний дополнительный жесткий диск; 3) один из разделов диска, который вы архивируете. Самый надежный — первый вариант. Если архив хранится внутри на диске, то при поломке винчестера архив будет утерян;
- DVD-диск. Данный вариант не является надежным, но все же многие предпочитают выбирать именно его;
- сетевая папка. Если вы считаете себя опытным пользователем ПК, то смело можете выбирать данный вариант. Для этого нужно сетевое соединение и вы должны знать параметры доступа к ресурсу.
- Выбираем вариант и нажимаем «Далее». Выбираем вариант и нажимаем «Далее»
- На данном этапе есть возможность выбора дисков архивации. После этой процедуры кликаем на кнопку «Архивировать». Вы можете посмотреть на объем, который нужен для создания вашей копии. Нажимаем на кнопку «Архивировать»
- Ждем, когда завершится процесс архивирования (зачастую это занимает около 20-40 минут). По завершении вы можете сразу приступить к созданию диска, если у вас такого не имеется. Выбираем создать диск восстановления и нажимаем «Да»
Подготовка образа системы
В этом руководстве мы увидим, как использовать встроенный инструмент резервного копирования системных образов для создания резервной копии образа вашего диска Windows 10.
Шаг 1: Введите Резервное копирование и восстановление в меню Пуск или в окне поиска на панели задач, а затем нажмите клавишу Enter, чтобы открыть окно Резервное копирование и восстановление (Windows 7).
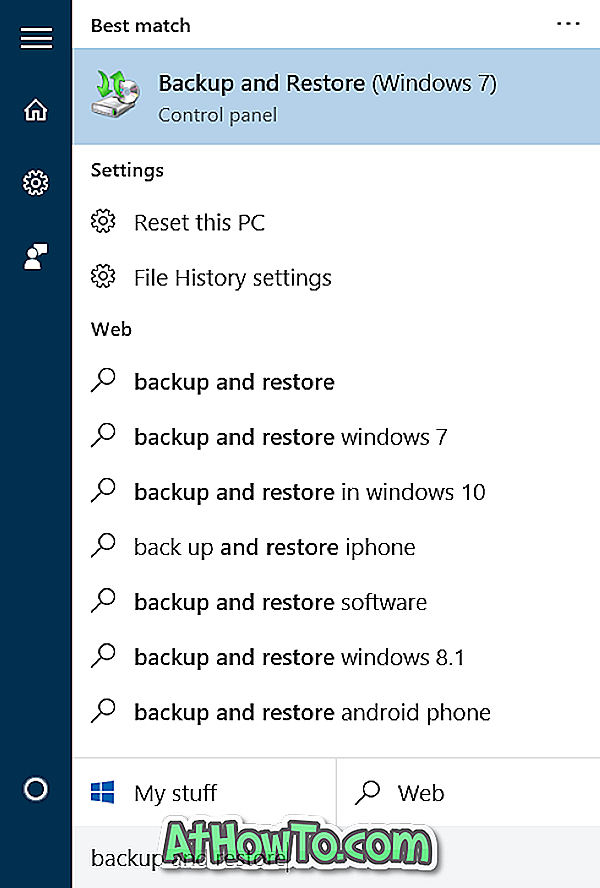
Либо откройте Панель управления, измените Вид на Маленькие значки, а затем нажмите Резервное копирование и восстановление (Windows 7), чтобы открыть его.
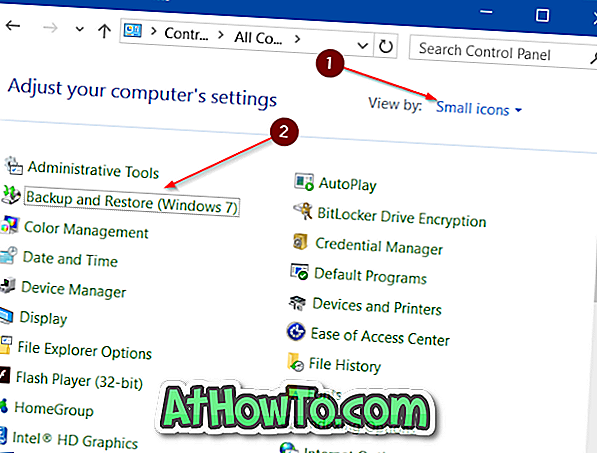
Шаг 2. На левой панели окна щелкните ссылку « Создать системный образ», чтобы открыть мастер создания системного образа.
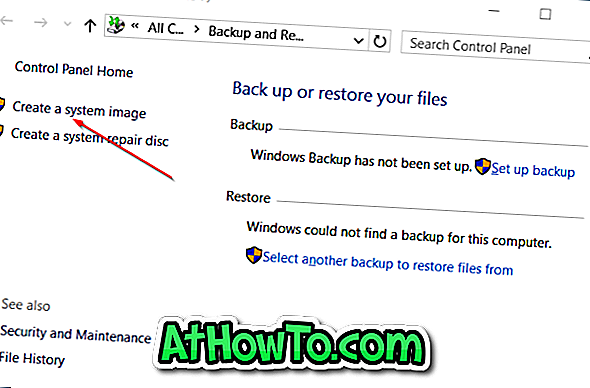
Шаг 3: Здесь вам нужно выбрать место для сохранения образа системы. Вы можете выбрать один из разделов жесткого диска / SDD с большим количеством свободного места, одним или несколькими DVD-дисками или сетевым размещением. Мы рекомендуем вам использовать внешний диск, так как у вас будет легкий доступ к образу системы, если и когда это потребуется.
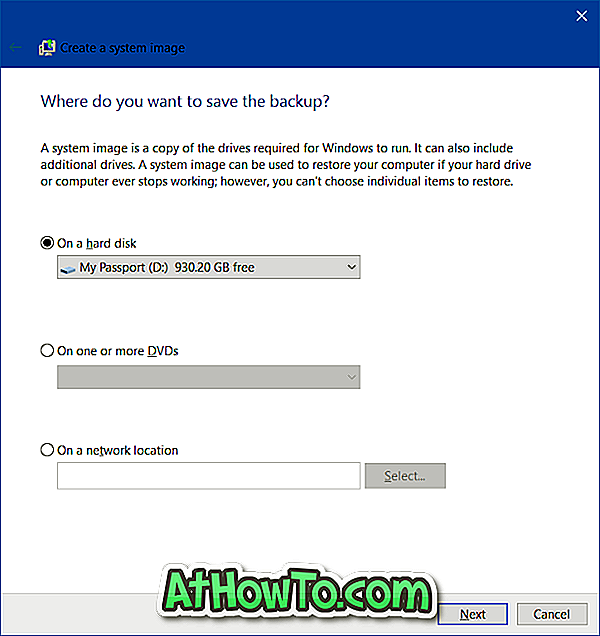
Не сохраняйте образ системы на том же диске, на котором установлена Windows 10, поскольку сбой жесткого диска или SDD сделает образ системы недоступным.
Выберите место для сохранения образа системы и нажмите кнопку « Далее» .
Шаг 4. По умолчанию средство резервного копирования выбирает все диски, необходимые для работы Windows. Другими словами, диски, которые имеют решающее значение для функционирования Windows 10, выбраны по умолчанию, и вы не можете отменить их выбор.
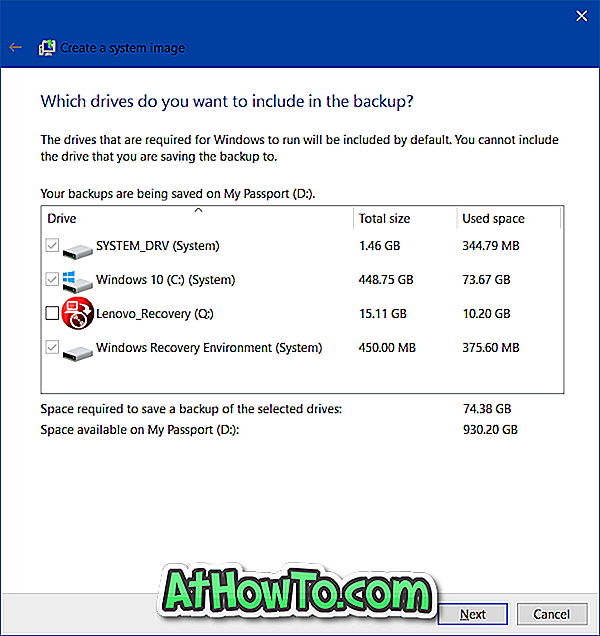
Тем не менее, вы можете включить новые диски, содержащие важные данные, если вы хотите это сделать.
Как видно на рисунке выше, инструмент также отображает свободное пространство, необходимое для сохранения резервной копии образа системы.
Нажмите кнопку Далее, чтобы продолжить.
Шаг 5. Наконец, нажмите кнопку « Начать резервное копирование», чтобы начать создание резервной копии образа системы. Время, необходимое для создания резервной копии образа системы, зависит от размера данных и конфигурации вашего ПК.
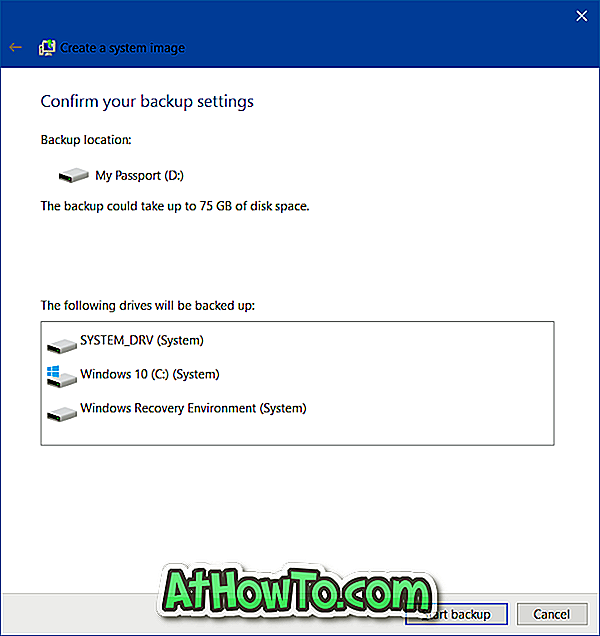
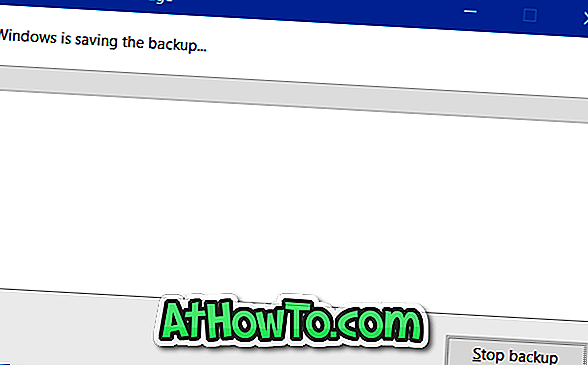
Как только образ будет создан, вы увидите сообщение «Резервное копирование успешно завершено». Наряду с этим в Windows также может отображаться сообщение «Хотите создать диск для восстановления системы». Нажмите кнопку Нет, чтобы закрыть его.
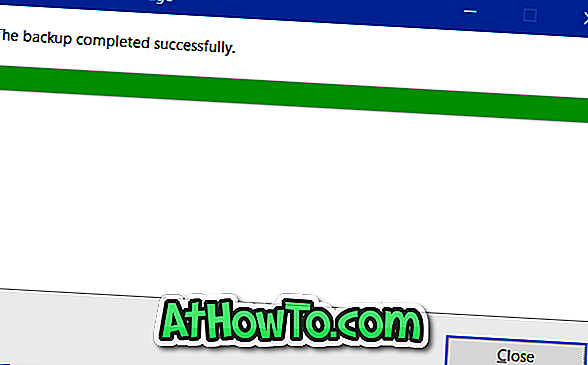
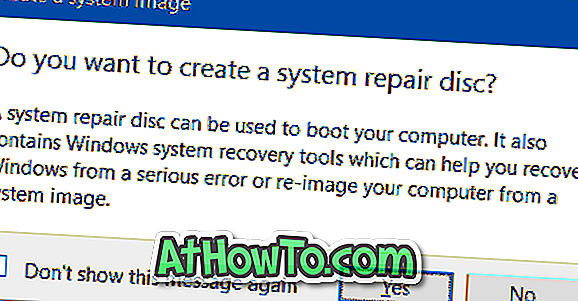
Если вы сохранили образ системы на внешнем диске, храните его в надежном месте. И если вы сохранили изображение на внутреннем жестком диске или твердотельном накопителе, рекомендуется скрыть папку, содержащую изображение, чтобы избежать случайного удаления.
Дайте нам знать, если вам нужна помощь при создании резервной копии образа системы, оставив комментарий.
Резервное копирование и восстановление Windows 10 Mobile
Windows 10 Mobile — это версия Windows, адаптированная для смартфонов. В ряде случаев её можно установить и на планшет, если последний не отличается безупречной производительностью и быстродействием. Система Windows 10 Mobile пришла на смену Windows Phone 7/8.
Особенности копирования и восстановления личных данных в Windows 10 Mobile
Кроме рабочих документов, мультимедийных данных и игр, в Windows 10 Mobile архивируются контакты, списки вызовов, SMS/MMS-сообщения, записи дневников и органайзера — всё это является обязательной атрибутикой современных смартфонов.
Для восстановления и переноса данных в образ с командной консоли Windows 10 Mobile удобнее использовать любую внешнюю клавиатуру и мышь, нежели с сенсора 15 минут набирать длинные команды с многочисленными параметрами: как известно, один неправильный символ или лишний пробел, и командный интерпретатор CMD (или PowerShell) выдаст ошибку.
Как создать резервную копию данных Windows 10 Mobile
Windows 10 Mobile, к счастью, имеет огромное сходство с «настольной» Windows 10: она примерно так же схожа, как версии Apple iOS для iPhone и iPad.
Почти все действия Windows 10 перекликаются с Windows Phone 8. Большинство из них в Windows 10 Mobile позаимствовано из обычной «десятки».
Дайте команду «Пуск» — «Параметры» — «Обновление и безопасность».
Выберите средство обновления и безопасности Windows Mobile 10
Запустите службу архивации Windows 10 Mobile.
Выберите службу архивации Windows 10 Mobile
Включите её (имеется программный тумблер). Настройки могут включать в себя как копирование личных данных, так и настроек уже установленных приложений и самой ОС.
Включите копирование данных и настроек в OneDrive
Настройте расписание автоматической архивации. Если нужна немедленная синхронизация смартфона с OneDrive, нажмите кнопку «Архивировать данные сейчас».
Включите расписание и определите личные данные конкретных приложений, подлежащие переносу в OneDrive
Для переноса данных на другой смартфон нужен также вход под вашей учётной записью OneDrive. Выполните те же самые настройки и на нём, служба архивации Windows 10 Mobile скачает все личные файлы из «облака» и на второе устройство.
Создание образа Windows 10 Mobile
Со смартфонами Windows 10 Mobile не всё так просто, как это было с обычной версией Windows 10. К сожалению, Microsoft так и не представила рабочее средство для создания резервных копий чисто Windows 10 Mobile. Увы, всё ограничивается лишь переносом личных данных, настроек и приложений, установленных на смартфоне, на другой смартфон. Камнем преткновения здесь является трудность подключения смартфонов с Windows к внешним жёстким дискам и флешкам, несмотря на интерфейс MicroUSB во многих смартфонах и OTG-подключения к нему.
Архивировать и восстанавливать Windows 10 из архивных копий не сложнее, чем работать с предыдущими версиями Windows в этом же ключе. Встроенных в саму ОС средств для аварийного восстановления, равно как и сторонних программ для этой же задачи, стало в разы больше.
Восстанавливаем Windows 10 из резервной копии
Чтобы восстановить систему необходимо открыть меню восстановления.
Когда есть проблемы, но система все-таки может загрузится:
-
Открываем «Пуск».
Открываем меню «Пуск»
-
«Параметры».
Нажимаем «Параметры»
-
«Обновление и безопасность».
Выбираем «Обновление и безопасность»
-
«Восстановление».
Выбираем «Восстановление»
-
«Перезагрузка».
Нажимаем «Перезагрузка»
При полном крахе системы, когда ОС даже не включается, здесь мы воспользуемся уже созданной флешкой или диском.
-
Вставляем загрузочный диск и включаем компьютер. После появления окошка выбираем язык и начинаем «Восстановление системы».
Нажимаем «Восстановление системы»
- Далее «Поиск и устранение неисправностей» -> «Дополнительные варианты» -> «Восстановление образа системы».
-
Система сама найдет накопитель, являющийся образом, а вы следуете «Далее».
Нажимаем «Далее»
- Снова нажимаем «Далее», потом «Готово». Ждем завершение процесса.
Создаем образ при использовании мастера архивации
Пошаговая инструкция:
- Открываем «Пуск» на рабочем столе компьютера.
Открываем меню «Пуск»
- Заходим в раздел «Панель управления».
Заходим в раздел «Панель управления»
- Выбираем «Система и безопасность».
Выбираем «Система и безопасность»
- «История файлов» — кликаем на данный раздел.
Нажимаем на «История файлов»
- Слева нажимаем «Резервная копия».
Слева в колонке нажимаем «Резервная копия»
- В списке меню, которое находится слева, запускаем «Создание образа».
Запускаем «Создание образа системы»
- Пока производится системный поиск устройств, ваша задача выбрать место хранения архива и потом его указать.
Существует некоторые варианты расположения образа Windows:
- жесткие диски. Здесь существует 3 варианта хранения вашего образа: 1) SSD-диск (внешний); 2) внутренний дополнительный жесткий диск; 3) один из разделов диска, который вы архивируете. Самый надежный — первый вариант. Если архив хранится внутри на диске, то при поломке винчестера архив будет утерян;
- DVD-диск. Данный вариант не является надежным, но все же многие предпочитают выбирать именно его;
- сетевая папка. Если вы считаете себя опытным пользователем ПК, то смело можете выбирать данный вариант. Для этого нужно сетевое соединение и вы должны знать параметры доступа к ресурсу.
- Выбираем вариант и нажимаем «Далее».
Выбираем вариант и нажимаем «Далее»
- На данном этапе есть возможность выбора дисков архивации. После этой процедуры кликаем на кнопку «Архивировать». Вы можете посмотреть на объем, который нужен для создания вашей копии.
Нажимаем на кнопку «Архивировать»
- Ждем, когда завершится процесс архивирования (зачастую это занимает около 20-40 минут). По завершении вы можете сразу приступить к созданию диска, если у вас такого не имеется.
Выбираем создать диск восстановления и нажимаем «Да»
Создайте полный ISO-образ Windows 7
Несмотря на то, что резервное копирование в облако выполняется легко, нет причин не создавать системный ISO-образ для сценариев аварийного восстановления. Где вы можете создать образ системы в ее текущем хорошем состоянии. Как вариант, вы можете создать образ только что установленной операционной системы. Сюда могут входить некоторые из установленных вами приложений и игр для легкой переустановки в будущем.
Если вы используете Windows 7, резервное копирование ISO-образа системы является частью функции резервного копирования и восстановления Windows 7.
Чтобы создать образ системы в Windows 7, откройте Пуск -> Начало работы -> Файлы резервных копий. На правой панели щелкните Создайте образ системы , и выберите пункт назначения.
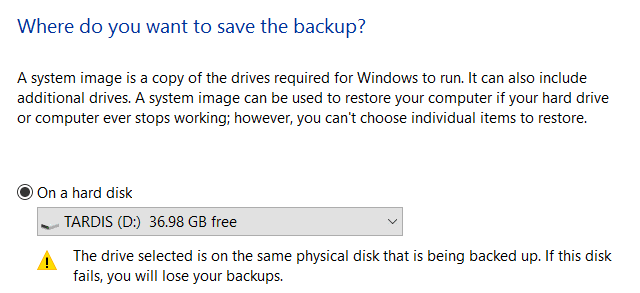
Местом назначения может быть внешний жесткий диск или другой большой том. Вы также можете записывать на DVD (вам понадобится более одного) или Blu-ray.
У тебя есть домашний слуга , или большой объем дискового пространства в вашей сети, возможно, в виде NAS Было куплено? В таком случае вы можете использовать опцию «В сетевом расположении. Если вы хотите использовать USB-флеш-устройство , предварительно подключите его к компьютеру и выберите его в качестве места назначения.
Также убедитесь, что выбран системный диск (по умолчанию диск C:).
На экране подтверждения будет подробно указано, сколько места будет занято резервной копией. Выберите этот параметр, чтобы убедиться, что он соответствует оставшемуся пространству на целевом устройстве. Продолжите резервное копирование и дождитесь его завершения. Продолжительность зависит от размера резервной копии и скорости записи на диск.
Восстановить образ системы в Windows 7
После завершения процесса Windows предложит вам создать диск восстановления системы. Это хорошая идея, поэтому найдите чистый диск и следуйте инструкциям. Затем вы можете использовать этот диск для загрузки своего компьютера и выбрать опцию восстановления образа системы, чтобы восстановить системный ISO-образ вашей установки Windows после катастрофического сценария.
Как создать образ Windows 10 в Media Creation Tool?
Приготовив все необходимое и установив утилиту можно создать образ windows 10 для записи на флешку. Длительность процедуры варьируется в зависимости скорости загрузки файлов. В среднем для создания образа требуется 25-30 минут.
Установив Media Creation Tool, нужно выполнить запуск. На экране появится окно, которое сообщит о том, что выполняется подготовка компьютера. Через небольшой промежуток времени отобразится новое окно, в котором пользователю будет предложено ознакомиться с лицензионным соглашением. Здесь необходимо нажать команду принять, расположенную в нижнем углу справа.
Дальнейший порядок действий:
- После обновления окна появится 2 варианта действий. Необходимо выбрать команду «Создать установочный носитель», установив отметку напротив. Переходим к следующему этапу, нажав на кнопку «Далее».
- В следующем окне нужно указать необходимые параметры операционной системы. Предварительно потребуется снять флажок напротив строки «Использовать рекомендуемые параметры», иначе поля останутся неактивными. Указываем в списке необходимый язык системы, версию и разрядность. Завершаем этап нажатием на поле с надписью «Далее».
- Программа установки направит уведомление о том, что для активации созданной копии Windows может понадобиться другая лицензия. В данном окне никаких вариантов действий не предусмотрено. Можно только подтвердить операцию и продолжить, либо выполнить отмену.
- Далее потребуется указать куда создать образ загрузочного диска Windows 10. Так как планируется загрузка образа на флеш-накопитель, нужно выбрать соответствующий вариант в предложенном списке. Альтернативный вариант – создание файла ISO. Его можно сохранить на ПК и запускать с помощью специальной программы или записать на диск. Для продолжения нужно кликнуть «Далее».
- Следующий этап – подключение USB-накопителя. Лучше всего использовать новую флешку, на которую ранее не записывались никакие файлы. Даже если на карте что-то хранится, при записи образа будет произведено форматирование. Если утилита для записи образа не видит подключенный накопитель, необходимо обновить список дисков. Нужно выбрать съемный носитель в выпадающем списке и кликнуть «Далее».
- После указания носителя программа начинает загрузку образа. На экране отображает текущий прогресс этого процесса. Пользователь может сворачивать окно приложения и пользоваться программами.
- Завершив загрузку, программа переходит к этапу проверки. При отсутствии сбоев начнется запись образа на USB-носитель. Также как и при загрузке, прогресс отображается на экране.
После записи на экране появляется сообщение о том, что носитель с Windows готов. Media Creation Tool можно закрыть, а флешку с системой извлечь из разъема компьютера.
Копируем нужные данные на флешку
3 способа установить Windows XP с флешки
Как уже говорилось выше, этот способ доступен владельцам новых ПК и ноутбуков, у которых имеется включенный режим UEFI, и таблица разделов на жестком диске имеет тип GPT. Остальным пользователям не стоит даже и пробовать сей метод.
Подобный способ иногда используется в ОС семейства Linux. Там можно просто распаковать образ и скопировать все файлы на флешку, предварительно сделав ее загрузочной в редакторе разделов. Однако в Windows последнее не требуется.
1
Предположим, что официальный образ Windows 10 уже был скачан с серверов Microsoft. Теперь нужно смонтировать образ при помощи какой-либо программы. На это способны такие утилиты, как Daemon Tools или Alcohol 120%. Но даже обычный Total Commander может открыть ISO. Его и будем использовать. Откроем программу, найдем нужный образ и просто щелкнем по нему 2 раза.
2
Теперь во второй панели переключимся на флешку.
3
Теперь выделяем все файлы, находящиеся в образе Windows 10 и нажимаем кнопку копирования (либо зажимаем «F5»).
Сразу начнется процесс копирования. Как только он завершится, можно будет перезагружать компьютер или ноутбук и в UEFI выбирать загрузочный носитель. Все должно сработать. Но только в UEFI на таблице GPT.
Acronis True Image
Возможно, самый известный софт. Интуитивно-понятный интерфейс и максимальная простота сделали его незаменимым инструментом для системных администраторов и не только. Функционал программы включает:
создание загрузочных носителей;
создание на диске специального защищенного раздела для бэкапов;
организация удаленного доступа к компьютеру и другое.
Однако самая главная и полезная функция — это создание резервных копий. Стоит отметить, что через Acronis можно сделать бэкап всего компьютера, отдельных логических дисков, папок и даже мобильных устройств.
В качестве примера давайте рассмотрим, как создать резервную копию системного диска:
В левой нижней части окна нажмите на «Добавить копию». Далее вам необходимо выбрать источник и хранилище. В качестве источника укажите системный диск. Здесь же можно оценить размер будущего образа.
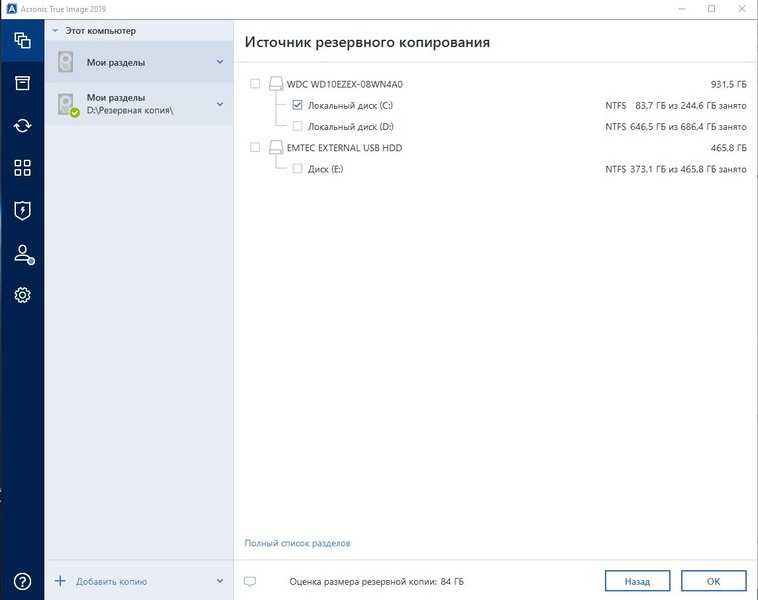
В качестве хранилища можно выбрать внешний носитель или указать путь, в том числе сетевой или на FTP-сервер. Также зарегистрированным пользователям доступно облако Acronis Cloud.

Остается только нажать на кнопку создания резервной копии. При необходимости ее можно зашифровать паролем.
После завершения операции в меню резервных копий должен появиться только что созданный образ с подробным графиком распределения данных — сколько места занимают фото, видео, аудио, системные файлы.
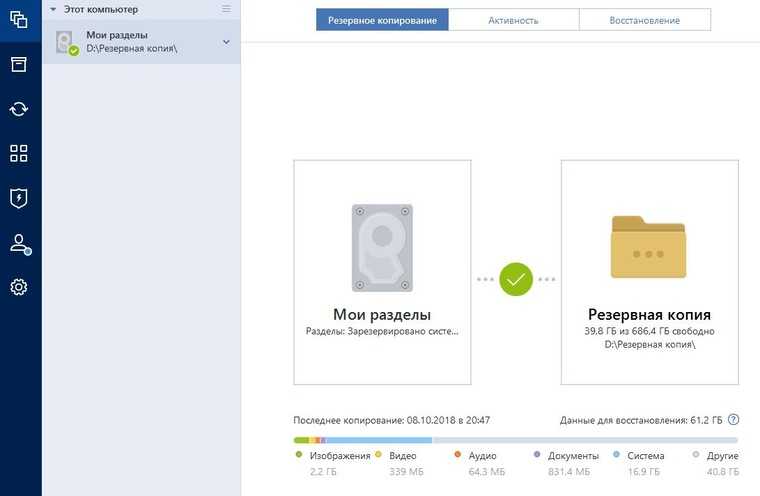
Обратите внимание, что образы Acronis True Image имеют разрешение «.tib». Соответственно, восстановление возможно только через этот софт
В программе также можно настроить расписание автоматического резервного копирования с выбором из нескольких схем. Например, при создании нового бэкапа старый будет автоматически удаляться или обновляться только новыми изменениями.
Чтобы восстановить систему, достаточно перейти в соответствующий раздел и правильно указать место для развертывания образа. Сделать это можно, даже если Windows не прогружается, например, при помощи загрузочной флешки c WindowsPE, на которой предустановлен Acronis.
Восстановление образа системы Windows
Перейдите в раздел «Поиск и устранение неисправностей».
3. Теперь перейдите в раздел «Восстановление образа системы»:
4. После этого компьютер перезагрузится и вам будет необходимо зайти под своей учетной записью Windows:
5. Следующее окно — «Выбор образа системы для восстановления». Вставьте DVD диск или флэш-накопитель (флешку), Windows сам найдет самый последний образ. Если этого не случилось, сделайте выбор вручную.
6. Теперь вы можете выбрать дополнительные параметры восстановления из образа. Если поставить галочку «Форматировать и разбить на разделы диски», то все данные на вашем компьютере или ноутбуке будут удалены. Если галочку не ставить, будет удален только диск C:\.
7. В финальном окне нажмите кнопку «Готово», после этого начнется процесс восстановления из образа
Обратите внимание, процесс остановить или отменить будет уже нельзя:
Во время процесса восстановления компьютер может перезагрузиться несколько раз. Кроме этого, сам процесс может занять от 10 минут до нескольких часов, будьте готовы подождать.
Если процесс прервется или завершится с ошибкой, вы можете его повторить, но использовать при этом другой образ Windows.
Новые утилиты резервирования в Windows 7 действительно впечатляют. Создание образов системы доступно во всех изданиях Windows 7. Сегодня мы рассмотрим способ создания резервного образа вашей машины без использования утилит от третьих производителей, вроде Ghost или True Image.
Допустим, вы только-только окончили установку свежей копии Windows 7 на свой компьютер, и настроили его так, как вам нравится. Теперь первое, что вам необходимо сделать — это создать образ диска, который поможет быстро восстановиться в случае сбоя. Образ – это точная копия всего на вашем диске. Лучше всего его создавать, когда система еще чиста и организована. Это сделает образ меньше в размерах, а вам позволит быстро восстановить свою систему в случае непредвиденных обстоятельств.
Создайте полный ISO-образ Windows 10 с помощью DataNumen
Одним из распространенных способов использования образов ISO является создание копии жесткого диска (жесткого диска или твердотельного накопителя), которая может находиться на завершающей стадии.
Подготовить Образ диска DataNumen (например, «DDKI») — одно из таких решений, оно работает во всех версиях Windows и находится в свободном доступе.
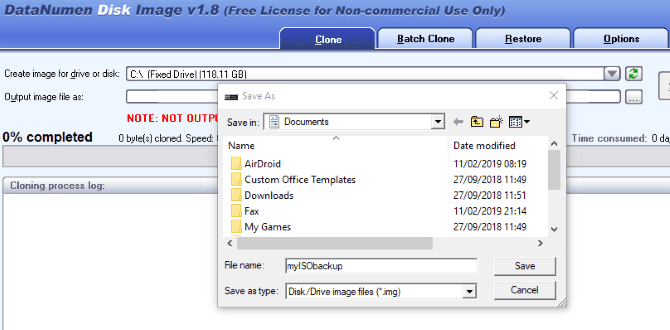
После скачивания и установки утилиты воспользуйтесь вкладкой Клон выбрать диск, для которого вы хотите создать образ; Чтобы клонировать несколько дисков, используйте вкладку Пакетное клонирование.
Найдите место назначения и задайте имя файла в поле Выходной файл изображения как , где необходимо выбрать целевой диск. Какую опцию вы будете использовать для сохранения резервной копии. Это может быть внешний диск или недавно приобретенный жесткий диск.
Нажмите Начать клонирование. Это позволит скопировать данные на целевой диск.
Создание образа системы Windows 10 на флешку штатными средствами реально? Да, но есть нюансы
Друзья, всем привет! В этой статье продолжим тему безопасности компьютера и сохранения данных. Поэтому сейчас я вам расскажу про создание образа системы Windows 10 штатными средствами. Причем попробуем его скопировать даже на флешку.
К слову говоря, описанный ниже метод вполне себе подойдет и для Win 7, поскольку вся процедура делается по полной аналогии. Теперь пару слов о сути создаваемого образа. Его отличие от точки восстановления в том, что он может содержать в себе полную копию диска ПК.
То есть улавливаете, таким образом делается резерв не только системных файлов, ни и всех пользовательских: фильмов, видео, картинок и так далее. А если учесть, что все это можно сделать средствами операционной системы, то грех лишний раз не обезопасить себя.
Итак, поехали. Помним, наша задача скопировать системный раздел на USB-накопитель. Для этого первым делом идем в Панель управления и следуем там по пути «Мелкие значки-Резервное копирование и восстановление (Windows 7)»:
Далее выбираем пункт «Создание образа системы»:
И вот смотрите, здесь говорится, что данный восстановительный архив можно будет использовать даже при поломке жесткого диска либо компьютера. Интересно, неужели штатными средствами реально поднять систему на новом железе? Если так, то ребятам из Microsoft респект и уважуха. Но честного говоря, я что-то сильно сомневаюсь. Хотя.
Теперь по поводу сохранения на флешку. Как видно на картинке ниже, она доступна в списке выбора устройств. Но есть один нюанс — она должна быть отформатирована в NTFS:
И еще один момент. Таким способом копируются только стандартные системные каталоги, необходимые для восстановления работоспособности Windows и программ. Произвольные пользовательские папки и файлы в расчет не берутся. По крайней мере, я так понимаю. Но чуть ниже мы все-таки рассмотрим вариант полного бэкапа.
Итак, поскольку про такие требования к файловой системе я не знал, копировать архив будем на второй раздел винчестера. В моем случае он называется «Мультимедиа»:
Ну что же, жмем кнопку «Архивировать» и дожидаемся завершения создания образа Windows 10. Надо сказать, что здесь все зависит от объема сохраняемой информации, но в любом случае нужно будет прилично подождать.
По завершении процесса на указанном нами диске появится папка WindowsImageBackup с резервным образом:
Теперь пару слов о том, как можно использовать такой архив на деле, например, в критической ситуации. Очень даже легко. Если система косо-криво, но грузиться, воспользуйтесь функцией «Восстановление» раздела резервного копирования Win 7:
В случае если все плохо, на помощь приходит диск восстановления, который был создан ранее либо который можно создать на другом работающем компьютере с идентичной операционной системой. Очень подробно эти нюансы были разобраны вот в этой статье .
Теперь давайте разберем еще один раздел данной панели, который называется «Настроить резервное копирование»:
Обратите внимание, здесь уже копирование на флешку не доступно вообще. Можно выбрать только внешний или внутренний жесткий диск:. Но зато пользователю предоставляется выбор
Есть возможность архивировать не только системный раздел, но и абсолютно любые пользовательские данные. Кстати, насчетпоследнего. Обратите внимание на выделенный на картинке ниже фрагмент
Но зато пользователю предоставляется выбор. Есть возможность архивировать не только системный раздел, но и абсолютно любые пользовательские данные. Кстати, насчетпоследнего
Обратите внимание на выделенный на картинке ниже фрагмент
В нем говорится, что программа выполнит резерв только тех файлов, которые сохранены в библиотеках пользователя (папки Pictures, Music, Videos и т.д.), рабочем столе и стандартных системных каталогах:
Поэтому нажав «Предоставить мне выбор» следует указать либо весь диск С целиком, так сказать, со всем имеющимся добром, либо только нужные каталоги:
Надеюсь, теперь вы улавливаете разницу? Но имейте в виду еще один момент. Если ваш жесткий диск разбит всего лишь на два раздела, например, как у меня сейчас, то второй скопировать таким образом не получится, поскольку он будет выбран в качестве места для сохранения.
Идем дальше. На следующем шаге нас ждет еще одна приятная опция. Можно настроить создание образов по расписанию. Согласитесь, это очень удобно. Поэтому остаетсятолько лишь нажать на кнопку «Сохранить параметры и запустить архивацию»:
Вот и все друзья, теперь вы все знаете про создание образа системы Windows 10 на флешку штатными средствами. Как вы считаете, удобно ли реализована данная функция в десятке?
Особенности создания образа
Напоследок приведу несколько нюансов, которые нужно учитывать при записи образа системы Windows 10:
- В архив можно включать только диски, отформатированные в файловой системе NTFS.
- Нельзя включать в образ раздел диска, на который осуществляется сохранение архива.
- Вы не можете восстановить 64-битный образ на 32-битной системе.
- Если вы сохраняете архив на сетевой ресурс, то записывается только последняя версия данных. При создании нового образа, старый будет перезаписан.
- Образ, созданный на компьютере с UEFI, не может быть восстановлен на компьютере с классической BIOS.
Другие статьи сайта
- Как создать диск восстановления Windows 10
- Как создать точку восстановления системы в Windows 10
- Как зайти в безопасный режим Windows 10
- Сброс пароля Windows 10 с помощью встроенных средств системы и флешки
Зачем нужно создавать ISO-образ Windows 10 из существующей установки?
Как уже упоминалось выше, файл образа Windows ISO можно использовать для установки системы или загрузки мертвых компьютеров. По сравнению с загрузочными USB-дисками, компакт-дисками или DVD-дисками, которые имеют ту же функцию, что и файлы ISO, образы ISO имеют следующие преимущества.
- Нет необходимости в дополнительных устройствах, таких как CD, DVD или USB.
- Вы можете просмотреть его содержимое, подключив его как виртуальный диск.
- Вы можете запустить ISO-файл на виртуальной машине.
Чтобы установить Windows 10, вы также можете сделать резервную копию системы и восстановите его в исходное место (переустановка) или на другой компьютер (чистая установка) с помощью MiniTool ShadowMaker. Тем не менее, файл ISO лучше, чем файл резервной копии:
- Легче развернуть на любом компьютере.
- Вы можете просмотреть его содержимое, подключив его как виртуальный диск.
Хорошо, это все, что я хочу рассказать о создании образов ISO из сборки Windows. Если у вас есть другие методы, которые могут достичь той же цели, поделитесь ими с нашими читателями. Или, если у вас есть что сказать по этой теме, не стесняйтесь оставлять сообщение в зоне для комментариев ниже. А если у вас возникнут какие-либо проблемы при использовании продуктов MiniTool, просто свяжитесь с нашей службой поддержки по адресу Нас .
PS: Большая часть содержания этой статьи применима к Windows 7, Windows 8 и Windows 8.1. Конечно можно создать ISO-образ Windows 7 из существующей установки с помощью MiniTool ShadowMaker или MiniTool Partition Wizard.










![[3 способа] создать iso-образ windows 10 из существующей установки - советы по резервному копированию](http://rwvt.ru/wp-content/uploads/4/b/f/4bfbaf9f3d743e0ca4e3c8aeeb482e46.png)


















