Автоматические обновления
Автоматические обновления более преимущественны, так как они повышают безопасность системы компьютера. Найти раздел, посвященный апдейту достаточно просто: зайдите в «Пуск», затем – в «Панель управления», а там найдете «Центр обновления Windows».
В левой части открытого окна вы можете увидеть строчку «Настройка параметров», а в ней – «Важные обновления».
Там выберите строчку, где рекомендовано устанавливать обновления автоматически, а чуть ниже поставьте галочку на строчку, которая гласит о том, что рекомендуемые обновления необходимо получать так же, как и важные, и нажимайте «ОК».
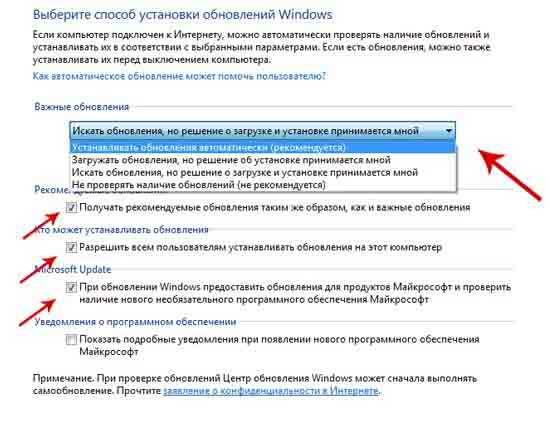
Выполнив такие нехитрые правила, у вас получилось (надеюсь!) настроить обновления в windows 7.
Что делать, если обновление Windows 7 не удалось?
1. Проверьте соединение с Интернетом
Первым делом необходимо убедиться, что у вас есть стабильное и качественное подключение к Интернету. Если ваше соединение ненадежно, то загрузка обновлений может прерываться, что приведет к ошибке.
2. Перезагрузите компьютер или ноутбук
Если соединение с Интернетом у вас в порядке, то попробуйте перезагрузить компьютер или ноутбук и повторить попытку установки обновлений Windows 7. Иногда решение проблемы может быть настолько простым.
3. Освободите место на жестком диске
Достаточное количество свободного места на жестком диске — это важный фактор для успешной установки обновлений Windows 7. Попробуйте освободить место на вашем компьютере и попробовать установить обновление снова.
4. Запустите инструменты по исправлению ошибок Windows
Windows 7 имеет множество встроенных инструментов по исправлению ошибок. Запустите эти инструменты, чтобы найти и исправить возможные проблемы, которые препятствуют загрузке данных обновлений.
Что обновления для Windows из себя представляют?
Windows, напомню, обновляет сама себя с помощью пакетов с расширением CAB или MSU. Все знают, что это всегда происходит в автоматическом режиме. А если нет, обновления можно поставить вручную. Рассмотрим как попробовать установить обновления самостоятельно в Windows 7\8\10. Итак, Windows поставляет файлы обновлений обычно в формате CAB. Именно так он лезут в систему с ближайшего или наиболее работоспособного сервера WSUS. Чтобы создать ручной дистрибутив разношёрстных обновлений (так часто просто удобнее), CAB файлы упаковываются в пакеты MSU (Microsoft Update Standalone Installer Package). И всё это дело находится на официальном каталожном ресурсе обновлений Microsoft. Дела обстоят проще, если вы заняты поиском конкретных обновлений, имена которых вам известны. Стоит отметить и тот факт, что название обновления можно после скачивания на компьютер менять на произвольное для облегчения с ним дальнейшей работы.
Решение
Программисты из Microsoft обосновывают инсталляцию разрабатываемых ими апгрейдов повышением надежности и стабильности функционирования «Виндовс 7», но в то же время они сами предусматривают обязательное создание точки восстановления перед каждым новым обновлением «Семерки». Иногда приходится производить откат после их мероприятий. Поэтому вопрос, стоит ли их инсталлировать, актуален для всех владельцев ПК с этой ОС. Тем более все возможные недочеты системы более чем на 99 процентов уже исправлены, начиная с далекого 2009 года.
Чтобы избежать «замусоривания» операционки различными поступающими пакетами и доработками, обновлять Windows желательно под своим собственным ручным контролем.
С этой целью требуется следующее:
Как отключить обновления Windows 7?
В нашей сегодняшней статье будут приведены различные способы отключения обновлений Windows 7 на вашем компьютере. Компания Microsoft продолжает обновлять актуальные редакции своих операционных систем. Это необходимо для повышения производительности и быстродействия, введения новых функций, улучшения средств безопасности, а также для исправления различных недоработок, багов и ошибок, наблюдаемых в предыдущих выпусках ОС Windows 7.
Пользователи лицензионных Виндовс 7 могут смело обновляться до более свежих релизов, в то время как владельцам пиратских версий «семёрки» не рекомендуется этого делать. Разработчики не перестают бороться с неофициальными (взломанными) программными продуктами, соответственно, тот или иной апдейт может существенно ограничить функционал и заблокировать важные для вас инструменты.
Даже будучи юзером официальной Винды, стоит задуматься, принесёт ли очередное автообновление Windows реальную пользу? В большинстве случаев, приложение, в работе которого наблюдаются сбои, самостоятельно сообщит о необходимости обновиться. Если же ваш компьютер работает быстро, стабильно и продуктивно, в системе не наблюдаются какие-либо ошибки, а также присутствует надёжный антивирус, вы можете со спокойной душой полностью отключить обновления или временно отложить данную процедуру до того момента, когда она действительно понадобится.
Рассмотрим основные причины, в связи с которыми следует дезактивировать Update Center:
- Вы пользуетесь пиратской версией OS Windows 7. Есть высокая вероятность нарушить работоспособность и производительность многих программных компонентов;
- Мало места на системном диске. Размер пакетов с исправлениями довольно большой, а значит — вы рискуете лишиться последних свободных гигабайт на винчестере.
- Ограничение скорости интернета либо полное отсутствие трафика. В лучшем случае — Windows попросту не сможет загружать контент, в худшем — будет потеряна связь с серверами Microsoft в процессе загрузки и инсталляции обновлений Windows 7, что вероятнее всего приведёт к возникновению критических ошибок в процессе обнлвления.
Ответ
Сразу приведем конкретный ответ на поставленный вопрос: нужно ли обновлять Windows 7 и обязательно ли это делать, как рекомендуют разработчики. Или лучше отключить апгрейды системы полностью, как делают некоторые опытные пользователи.
Ответ здесь однозначный: нет, не нужно, если в компьютере установлена не лицензионная версия продукта, либо используется мобильное подключение к интернету по медленному каналу сотовой связи. Ниже представлена инструкция, как для этого произвести настройки в центре обновления «Виндовс». Но даже при наличии установленной официальной ОС и при высокоскоростном подключении к глобальной сети все равно рекомендуется пользователям отключить автоматический режим обновления системы и осуществлять его вручную. С этой целью будет необходимо воспользоваться нижеприведенным руководством.
Как обновить Windows 7 за считанные минуты
Первое что нужно сделать, это узнать установлен ли у Вас пакет обновлений.
Для этого щелкаем правой кнопкой мышки по значку «Компьютер» (на рабочем столе или в меню Пуск) и нажимаем «Свойства». Откроется окно, в котором будут представлены сведения о Вашем компьютере.
Нас интересует самый первый пункт «Издание Windows», в котором указана версия операционной системы и пакет обновлений.
Если у Вас имеется надпись «Service Pack 1», все хорошо, можете пропустить следующий пункт.
Устанавливаем пакет обновлений для Windows7
Заходим в меню Пуск, в строке поиска набираем «Центр обновления Windows» и нажимаем на него.
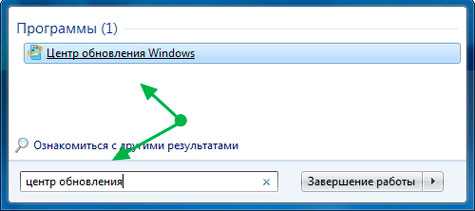
В левом меню открывшегося окна выбираем пункт «Поиск обновлений»
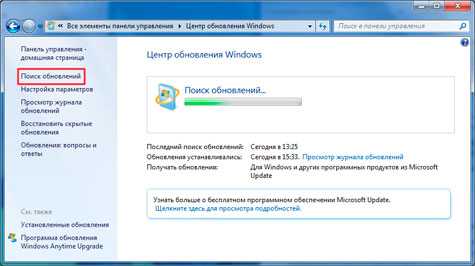
К сожалению дальше я не могу предоставлять скриншоты, т.к. мой компьютер полностью обновлён.
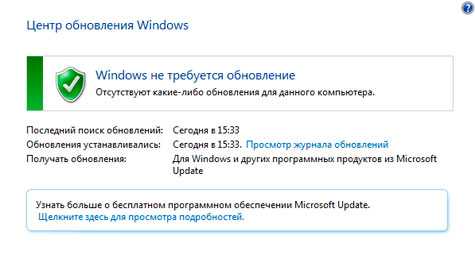
Но я думаю, Вы итак справитесь, ничего сложного в этом нет. По завершению поиска можете просто нажать кнопку «Установить обновления» и повторять этот процесс до тех пор, пока у Вас не будет такого же окна (см. выше).
Либо Вы можете открыть список найденных обновлений, найти и отметить галочкой только «Пакет обновления 1 (SP1) для Windows 7», нажать «ОК» и «Установить обновления».
Дождитесь окончания установки и перезагрузите компьютер. Затем снова зайдите в свойства компьютера и посмотрите, появилась ли надпись «Service Pack 1». Если нет, то продолжайте устанавливать обновления.
Советник
Теперь нужно скачать и установить советника по переходу, он определит, способен ли Ваш компьютер перейти на следующую версию.
Запускаем советника и начинаем проверку.
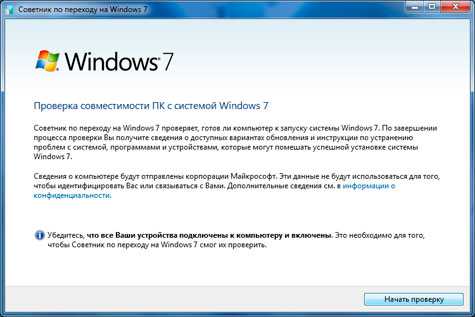
Если все хорошо и обновление доступно, то можно переходить непосредственно к нему.
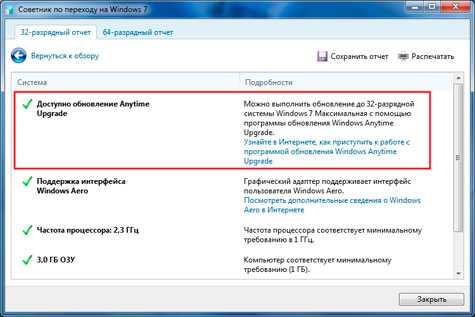
Приступаем к обновлению Windows 7
Сперва нужно скачать генератор ключей
Кстати говоря, я скачивал его с разных сайтов, и при запуске мой антивирус начинал ругаться, но всё же мне похоже удалось найти чистенький, его я Вам и предлагаю.
Теперь зайдите в «Пуск > Все программы», и в верхней части найдите и запустите «Windows Anytime Upgrade».
Выбираем второй пункт «Введите ключ обновления»

Откроется окно с полем для ввода
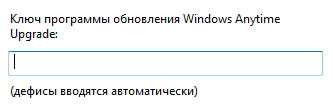
Вот теперь запускаем скачанный генератор ключей.

В нем представлены три версии:
Домашняя расширенная
Профессиональная
Максимальная
Напротив каждой есть кнопки «Generate», нажав на которые Вы получаете ключ от обновления той или иной версии.
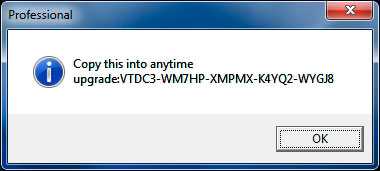
Советую не прыгать с Начальной версии сразу на Максимальную, а обновляться по порядку!
Вводим полученный ключ в поле программы Anytime Upgrade, и нажимаем «Далее».
Если ключ не прошел, то нажмите на другую кнопку Generate, и попробуйте снова.
Затем принимаем условия лицензии
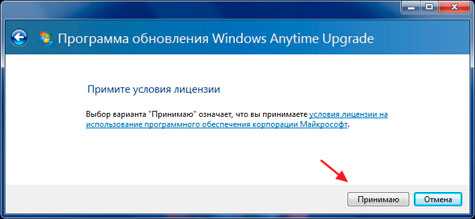
Жмем на «Обновление»

Ждем окончания обновления, после которого компьютер будет перезагружен.
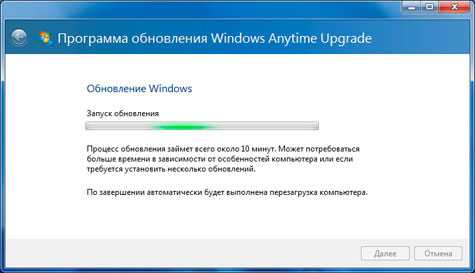
Если все произошло именно так, то поздравляю, Вы успешно обновили Windows!
Проверка активации после обновления Windows 7
После обновления проверьте активацию Windows! Сделать это очень просто, заходим в свойства компьютера, и смотрим на состояние активации в самом низу.
Если написано, что активация выполнена, то все здорово!
Примечание!
Если после обновления до «Профессиональной» версии у Вас показывает, что осталось 3 дня, то обновитесь до «Максимальной», чаще всего этого достаточно!
Если же на «Максимальной» также идет отсчет дней, то воспользуйтесь активатором. Отключаем интернет и запускаем файл «w7lxe.exe», ждем несколько секунд, после чего компьютер начнет перезагрузку, во время которой должен появиться черный экран с выбором системы, просто нажмите «Enter», активатор сделает все, что нужно и перезагрузит компьютер еще раз, после чего активация должна быть в порядке!
Важно!
Данный метод обновления является нелегальным, поэтому пользуйтесь им исключительно для обновления домашнего компьютера! Использование такой операционной системы в офисах, повлечет за собой ответственность! С условиями лицензионной политики Корпорации Microsoft можно ознакомиться здесь: http://ru.wikipedia.org/wiki/Лицензионная_политика_Microsoft
Видео по теме:
FAQ
Первый способ войти в «Центр обновления Windows» — это, как уже описывалось выше, можно сделать зайдя в меню «Пуск», затем выбрав пункт «Панель управления», а в нем – «Центр обновления Windows».
Второй способ. В «Центр обновления Windows» можно попасть через панель задач в правом нижнем углу. Для этого нужно кликнуть левой кнопкой мыши на значок скрытых ярлыков, в открывшемся небольшом окне выбрать ярлык с флажком («Центр поддержки»), нажимаем на него правой кнопкой мыши и выбираем «Центр обновления Windows».
Где можно найти последние свежие обновления для Windows 7
Если вас интересуют последние обновления для Windows 7 и вы не хотите воспользоваться «Центром обновления Windows», тогда перейдите по этой ссылке на специальную страницу Microsoft, на которую они выкладывают все обновления. Там вы можете выбрать нужное вам обновление и ознакомиться со списком улучшений/исправлений в этом обновлении.
Как включить обновление в Windows 7, если оно отключено
Сделать данную манипуляцию можно через пункт «Настройка параметров» в «Центре обновлений Windows». Нужно выбрать первые три пункта, на ваше усмотрение:
- Устанавливать обновления автоматически;
- Загружать обновления, но решение об установке принимается мной;
- Искать обновления, но решение о загрузке и установке принимается мной.
Обновление Windows 7 без Windows Update
Иногда Центр обновлений Windows 7 не загружает обновления, особенно в том случае, когда их очень много. Чаще всего так происходит после переустановки системы – мы установили свежую операционную систему и вдруг центр выдает сообщение о том, что для установки доступно несколько сотен обновлений. Уже само скачивание их по одному занимает очень много времени, не говоря об их установке. Это часто является проблематичным и заканчивается сообщением о восстановлении предыдущих настроек компьютера, так как такое количество обновлений не может установится (решением является установка их небольшими партиями).
К счастью, Microsoft после нескольких лет решил что-то сделать с этой проблемой, ввиду того, что у многих пользователей не обновляется должным образом «семерка» до последней версии. Компания решила выставить на сайте Microsoft Catalog накопительные пакеты для скачивания. Пакеты постоянно обновляются и в настоящее время доступны для 32 и 64 разрядной версии Windows 7 и 64-разрядной Windows Server 2008 R2.
Огромным преимуществом такой упаковки является то, что нам не нужно скачивать сотни отдельных пакетов через центр Windows Update. Для того, чтобы их установить «семерка» должна включать:
- установленный пакет Service Pack 1 (SP1);
- пакет KB3020369 с апреля 2015 г.
Скачать накопительный пакет обновления для Windows 7 / Server 2008
При входе на сайт будет отображаться список найденных обновлений. Для скачивания будет доступно три:
- для Windows 7 (только для 32-разрядной версии);
- для компьютеров Win 7 на базе процессоров x64 (только для 64-разрядной версии);
- для Windows Server 2008 R2 x64 (только для 64-разрядной версии).
Скачиваем тот пакет, который соответствует разрядности вашей Виндоус и устанавливаем ее стандартно, запустив установочный файл. Накопительный пакет требует минимум 4 ГБ свободного места на диске.
Дополнительная информация
Microsof в основном присылает 2 типа апдейдов:
На практике в реальных условиях встроенные системы ОС, к сожалению, не справляются с большинством вредоносных программ и хакерскими атаками. В то же время антивирусные утилиты обладают намного более расширенной и богатой базой данных существующих вирусов, которые регулярно обновляются.
Второй тип апдейдов, как правило, направлен на повышение производительности системы, например, драйвера для видеоускорителя компьютера и т. п. Более эффективно увеличивается скорость функционирования ПК самостоятельным посещением официальных ресурсов производителей комплектующих и инсталляцией оттуда самых последних версий ПО.
Решение
Программисты из Microsoft обосновывают инсталляцию разрабатываемых ими апгрейдов повышением надежности и стабильности функционирования «Виндовс 7», но в то же время они сами предусматривают обязательное создание точки восстановления перед каждым новым обновлением «Семерки». Иногда приходится производить откат после их мероприятий. Поэтому вопрос, стоит ли их инсталлировать, актуален для всех владельцев ПК с этой ОС. Тем более все возможные недочеты системы более чем на 99 процентов уже исправлены, начиная с далекого 2009 года.
Чтобы избежать «замусоривания» операционки различными поступающими пакетами и доработками, обновлять Windows желательно под своим собственным ручным контролем.
С этой целью требуется следующее:
- Отключить автоматическую установку;
- Периодически смотреть, какие есть изменения в новых разработанных обновлениях ОС;
- В случае когда пользователь заинтересован в инсталляции поступивших апгрейдов, дать согласие на установку;
- Если (в большинстве случаев) присутствуют лишь незначительные изменения, следует отказаться о них.
Не готовы к Windows 10 October 2018 Update? Как отложить установку обновления
Windows 10 постоянно получает обновления, чтобы поддерживать безопасность компьютера с помощью новейших патчей для уязвимостей, улучшений и новых функций. Так как обновления скачиваются и устанавливаются автоматически, то выход нового крупного функционального обновления (такого как Windows 10 October 2018 Update) в первые дни после релиза может привести к большому числу проблем.
Как правило, когда новая версия Windows 10 начинает поставляться пользователям, она все еще может включать неизвестные ошибки. В частности, некоторые функции могут не работать должным образом на компьютерах определенной конфигурации, а также драйверы устройств могут быть несовместимы с новой версией. Это те причины, из-за которых следует отложить обновление до тех пор, пока не будет исправлено большинство проблем.
В этом руководстве вы узнаете, как приостановить установку обновления Windows 10 October 2018 Update (версия 1809) на вашем компьютере с помощью приложения “Параметры”, редактора локальной групповой политики или с помощью реестра и функции лимитного подключения, если вы используете Windows 10 Домашняя.
Примечание
Все указанные в статье действия можно выполнить только в учетной записи с правами Администратор.
Выбираем канал обновления
Начиная с Windows 10 Creators Update можно использовать настройки каналов обновлений для того, чтобы отложить новые обновления функций или приостановить обновления качества.
Microsoft предоставляет два уровня готовности получения обновлений функций. Полугодовой канал (целевой) — Semi-Annual Channel (Targeted) — уровень готовности, зарегистрированный по умолчанию. Пользователи с этим уровнем получают обновления сразу после выхода нового обновления функций.
Уровень “Полугодовой канал” — Semi-Annual Channel — предусматривает получение обновлений только, когда Microsoft подтвердила, что функции готовы для развертывания на предприятиях. Чтобы отложить установку обновления как можно дольше, нужно использовать как раз эту опцию.
Если вы пользуетесь Windows 10 в ветке Semi-Annual Channel (Targeted), то вы можете отложить новую версию на срок до 365 дней со дня ее первоначального выхода. При переключении на ветку Semi-Annual Channel вы можете отложить новую версию до 365 дней, но ПК на данном уровне готовности получит обновление функций через 4 месяца после того, как он будет доступен в “Полугодовом канале (целевой)”. Таким образом, используя ветку Semi-Annual Channel вы можете суммарно отложить обновление функций до 16 месяцев.
Чтобы отложить установку обновления с помощью приложения Параметры, выполните следующие действия:
- Откройте приложение Параметры.
- Выберите раздел Обновление и безопасность.
- Выберите вкладку Центр обновления Windows.
- Нажмите ссылку Дополнительные параметры .
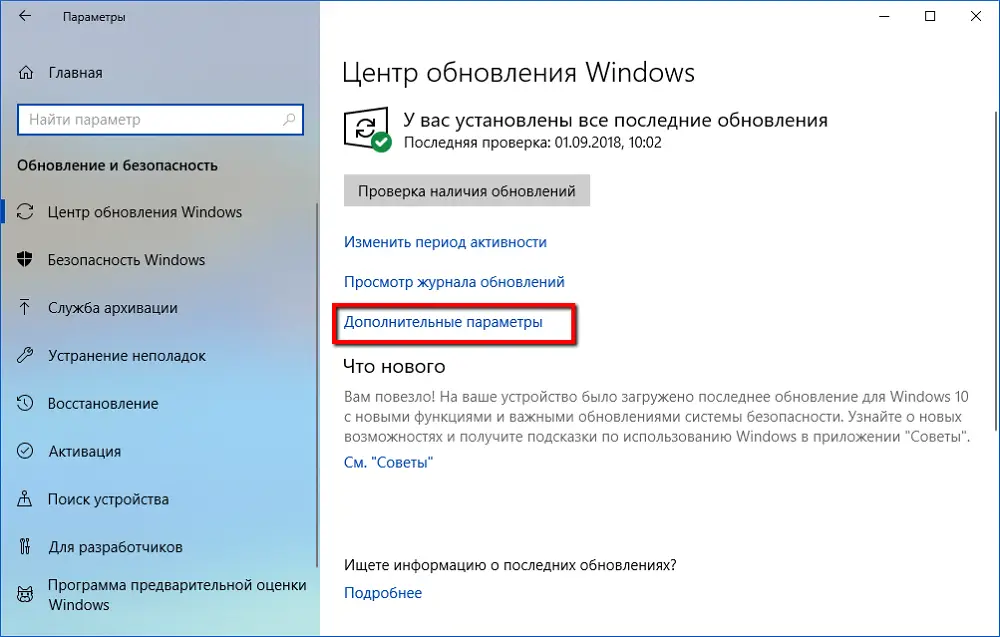
- В разделе “Выберите, когда устанавливать обновления” выберите уровень готовности Semi-Annual Channel (Targeted) или Semi-Annual Channel.
- Выберите количество дней, на которое хотите отложить установку Windows 10 версии 1809.
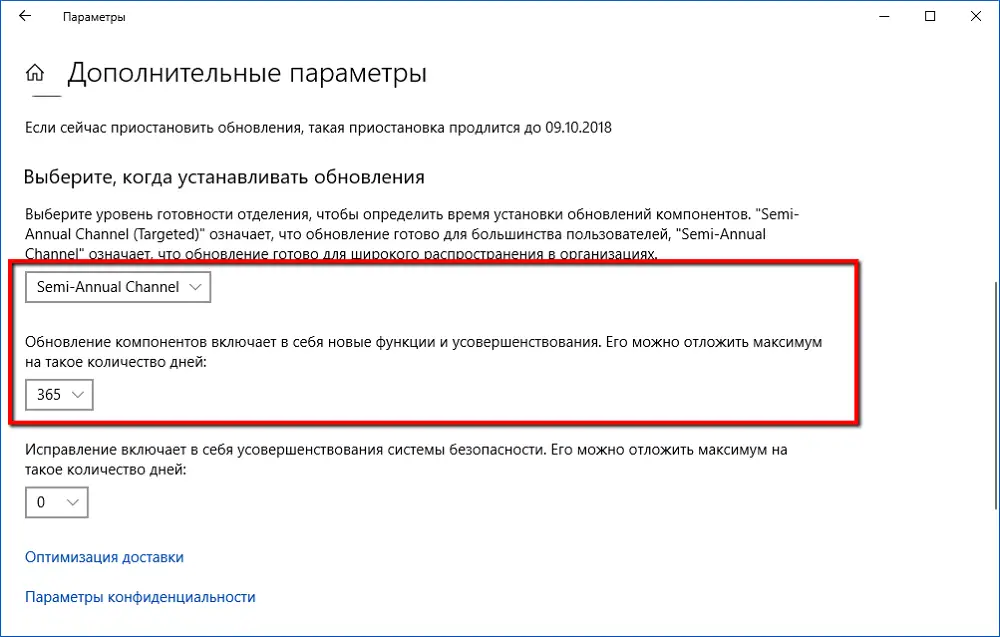
После завершения этих шагов, Windows 10 не будет устанавливать новую версию до тех пор, пока не пройдет время задержки.
Стоит также отметить, что в Windows 10 предусмотрена возможно отложить установку обновлений качества (ежемесячных обновлений) на срок до 30 дней. Тем не менее, вы можете использовать функцию “Приостановить обновления”, которая временно запрещает установку новых обновлений на срок до 35 дней.
Самый простой способ отложить установку Windows 10 October 2018 Update — использовать приложение Параметры. Тем не менее, аналогичный результат можно добиться при использовании редактора локальной групповой политики.
Чтобы отложить установку обновления с помощью редактора групповой политики, выполните следующие действия:
- Используйте сочетание клавиша Windows + R для запуска команды “Выполнить”.
- Введите gpedit.msc и нажмите Enter (Ввод), чтобы открыть редактор локальной групповой политики.
- Перейдите по следующему пути:
Щелкните дважды по политике Выберите, когда следует получать предварительные сборки и обновления компонентов.
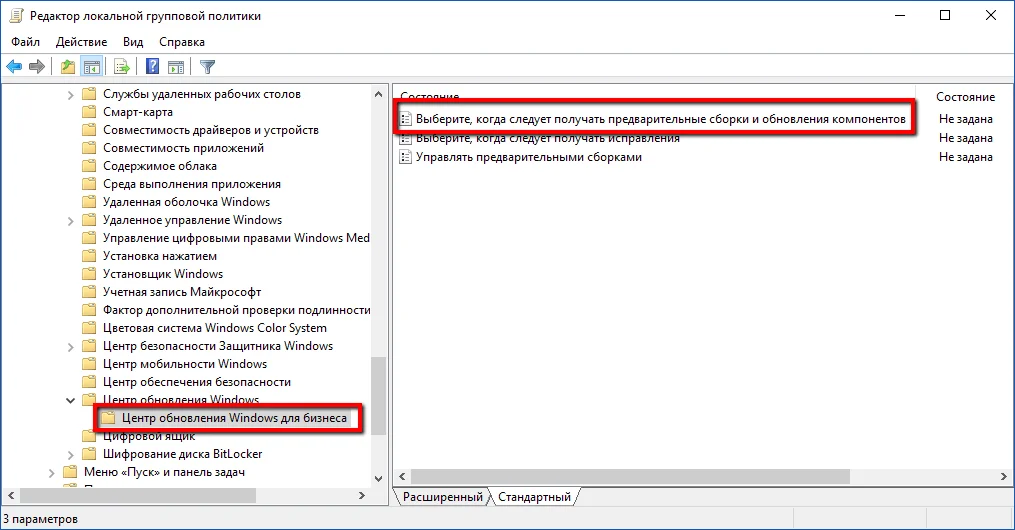
Настройка параметров обновлений Windows
Центр обновления Windows (Windows Update) позволяет быстро и своевременно обновить операционную систему, обеспечив тем самым максимальный уровень безопасности. Существует несколько вариантов настройки Центра обновления Windows. Чтобы открыть окно этой программы, выполните команду Пуск > Все программы > Центр обновления Windows. В левой части открывшегося окна щелкните на ссылке «Настройка параметров».
Появится диалоговое окно, в котором следует щелкнуть на раскрывающемся списке «Важные обновления», чтобы стали доступными следующие параметры:
Параметры обновлений Window
- Устанавливать обновления автоматически (рекомендуется). После выбора этого параметра Центр обновления Windows будет устанавливать обновления в указанное вами время в определенный день недели, конечно, если в этот день и час компьютер будет работать. Если компьютер отключен, процесс автоматического обновления запустится при следующем включении компьютера. Для завершения обновления, возможно, придется перезагрузить компьютер.
- Загружать обновления, но решение об установке принимается мной. Выбор этого параметра приводит к тому, что Центр обновления Windows загружает обновления, и на панели задач появляется всплывающее окно с соответствующим сообщением. Пользователю же предоставляется возможность выбора загружаемых обновлений и времени их установки. Что касается автора этих строк, то я предпочитаю именно эту настройку, так как при этом можно управлять процессом установки, и перезагрузка компьютера произойдет именно тогда, когда вам нужно. Щелкните на стрелке раскрывающегося списка, если хотите выбрать этот или другие параметры загрузки и установки обновлений.
- Искать обновления, но решение о загрузке и установке принимается мной. В результате выбора этой настройки обновления не загружаются и не устанавливаются до тех пор, пока пользователь не примет соответствующее решение. В случае появления обновлений на сайте Microsoft на панели задач отобразится соответствующее сообщение.
- Не проверять наличие обновлений (не рекомендуется). Выбор этой настройки приведет к тому, что Windows перестанет проверять наличие обновлений на веб-сайте Microsoft, переложив эту задачу на пользователя. В результате ваш компьютер будет подвергаться серьезному и совершенно неоправданному риску, и рано или поздно вам все равно придется вручную искать и устанавливать обновления для корректного выполнения новых прикладных программ или драйверов, устанавливаемых на компьютере.
Опция «Службы»
Не менее удобный способ включить автоматическое обновление операционной системы — использование системной опции «Службы». Пользователю, уже знающему про восстановление загрузчика Windows 7, он покажется крайне простым; начинающему — понадобится внимательно следовать алгоритму:
Запустить «Панель управления», перейти в раздел «Система и безопасность» и в подраздел «Администрирование».
Дважды кликнуть по ярлыку «Службы».
Пролистать список вниз вплоть до записи «Центр обновления Windows».
Кликнуть по заголовку правой клавишей мыши и нажать на «Свойства».
Выбрать в появившемся в новом окошке выпадающем списке параметр «Автоматически».
И обязательно нажать на кнопку «Применить».
Запустить службу, воспользовавшись соответствующей кнопкой.
Теперь, убедившись, что «Центр обновления» успешно активирован, можно заниматься своими делами — изменения вступают в силу без перезагрузки Windows 7.
Подготовка к обновлению до Windows 11
Мы воспользуемся способом подмены: с помощью программы установки Windows 10 установим Windows 11 на неподдерживаемый компьютер. Дело в том, что программа установки Windows 11 не проверяет оборудование ПК на соответствие неким требованиям.
Мы удалим из ISO-образа файл, содержащий ОС Windows 10, заменив его файлом, содержащим ОС Windows 11. В этом случае, во время обновления системы программа установки будет совершать стандартные действия по установке Windows 10 на компьютер, но на самом деле установит Windows 11. Этот метод позволит обойти проверку системных требований.
Чтобы совершить все необходимые действия, нам необходимо скачать два ISO-файла с операционными системами:
- ISO-файл Windows 10.
- ISO-файл Windows 11.
Образы Windows можно скачать с официального сайта Microsoft, или использовать другой способ для их получения.
Загрузка Windows 10 на ПК проходит следующим способом:
- Откройте в браузере официальную страницу загрузки Windows 10: https://www.microsoft.com/ru-ru/software-download/windows10.
- Нажмите на кнопку «Скачать средство сейчас».
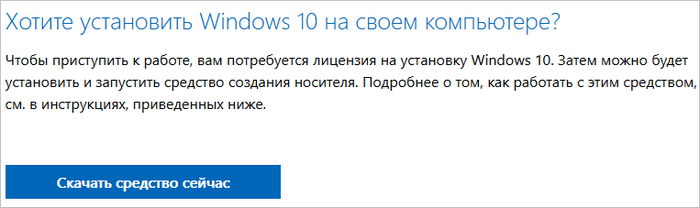
В случае, если загрузка средства недоступна, скачайте утилиту по этой ссылке.
- Запустите файл «MediaCreationToolXXXX.exe».
- Сначала выполняется подготовка, а затем в открывшемся окне примите условия лицензионного соглашения.
- В окне приложения Media Creation Tool откроется окно с вопросом «Что вы хотите сделать?», в котором нужно выбрать «Создать установочный носитель (USB-устройство флэш памяти, DVD-диск или ISO-файл).
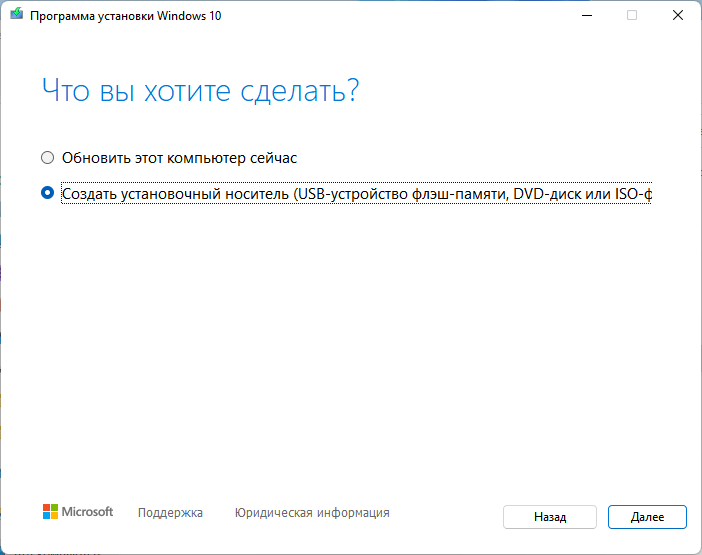
- Выберите язык, архитектуру и выпуск Windows.
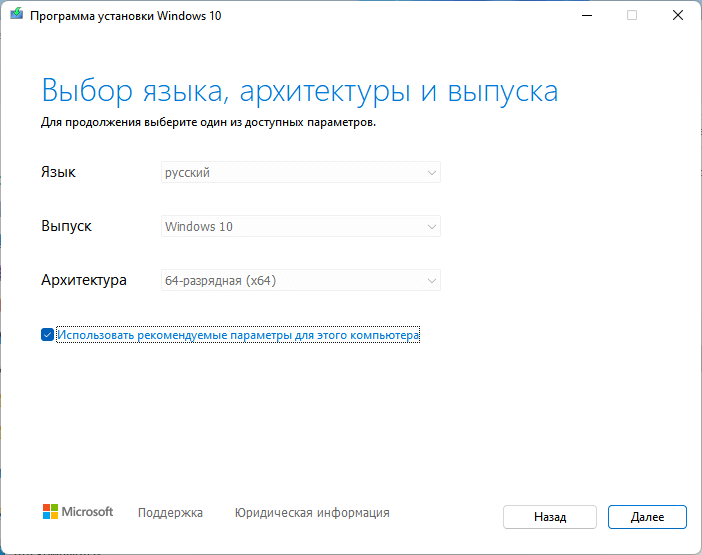
- В окне «Выберите носитель» активируйте пункт «ISO-файл».
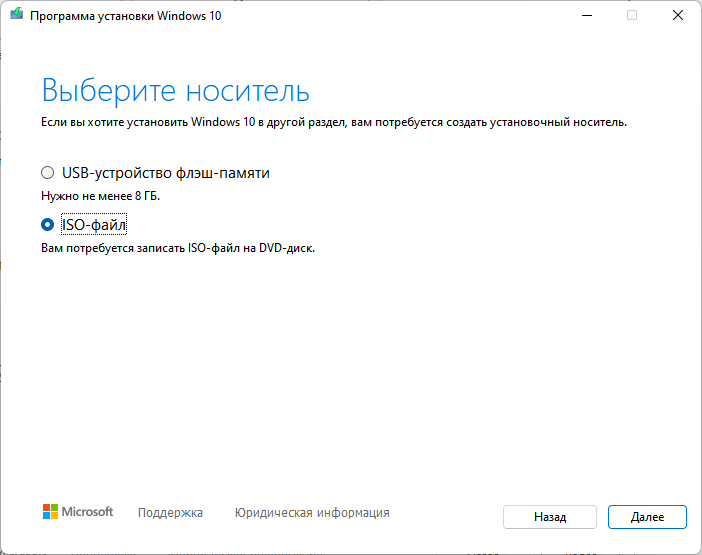
- Выберите место для сохранения файла на ПК.
- После этого приложение скачает ISO-файл на устройство.
О том, как скачать образ Windows 11 на компьютер прочитайте в этой статье: https://vellisa.ru/how-to-download-windows-11.
В результате, вы получите два ISO-файла с 64-битными операционными системами Windows 10 и Windows 11.
Нам понадобиться программа для извлечения файлов из ISO-образа Windows. В этой статье мы используем бесплатный архиватор 7-Zip. Можно использовать другие архиваторы или специализированные программы для работы с образами: WinRAR, UltraISO, AnyBurn или другие приложения.
Установите программу 7-Zip на компьютер или используйте переносную (portable) версию приложения. На примерах в этой статье используется портативная версия программы.
Пройдите последовательные шаги:
- Щелкните правой кнопкой мыши по скачанному ISO-файлу Windows
- В контекстном меню сначала нажмите «Открыть с помощью, а затем выберите «7-Zip File Manager».
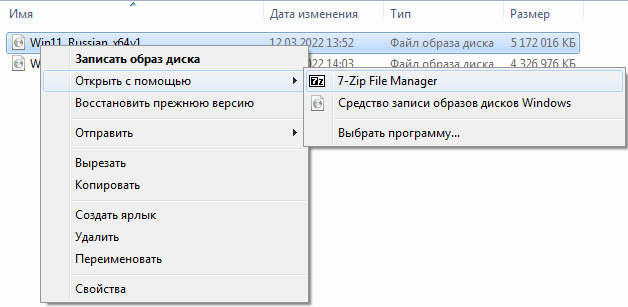
- Откройте папку «sources» щелкнув по ней два раза левой кнопкой мыши.
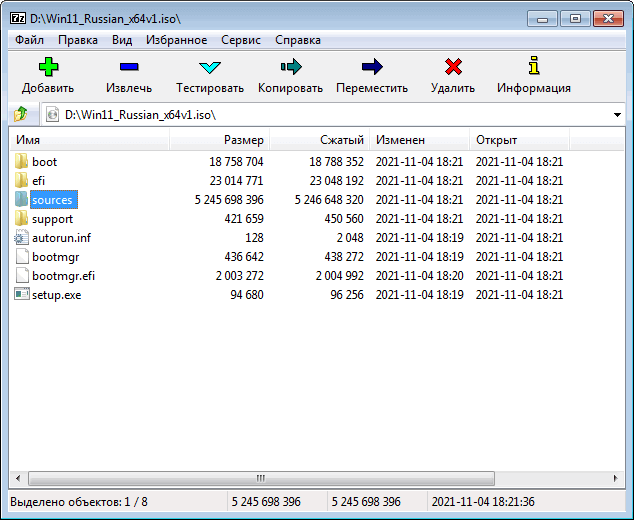
- Найдите файл «Install.wim».
Этот файл содержит ОС Windows 11.
- Нажмите на кнопку «Извлечь».
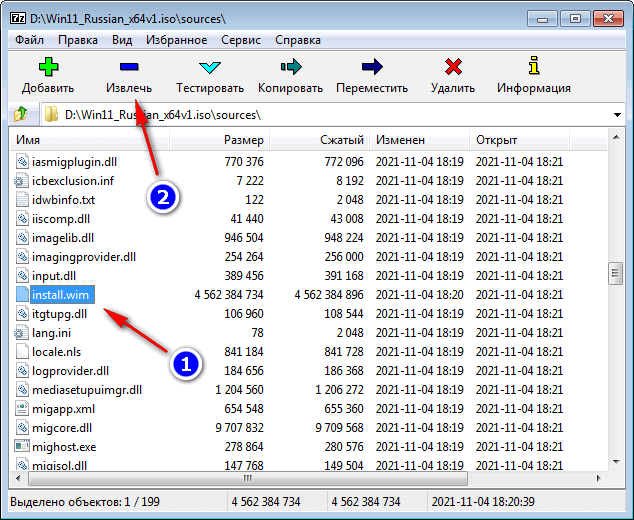
- Выберите место на компьютере, удобное для сохранения этого файла, дождитесь пока завершится процесс извлечения файла «Install.wim» из ISO-образа.
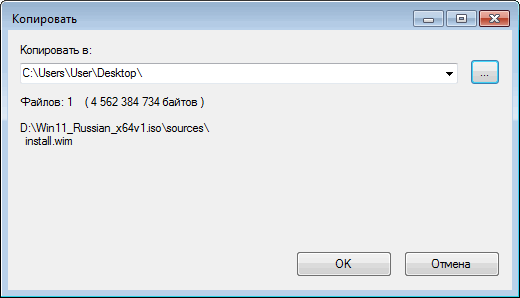
Вы можете удалить ISO-образ Windows 11 с ПК после извлечения нужного нам файла, потому что нам он больше не понадобится.
- Откройте ISO-файл Windows 10 в 7-Zip.
- Выделите все файлы, а потом нажмите на кнопку «Извлечь».
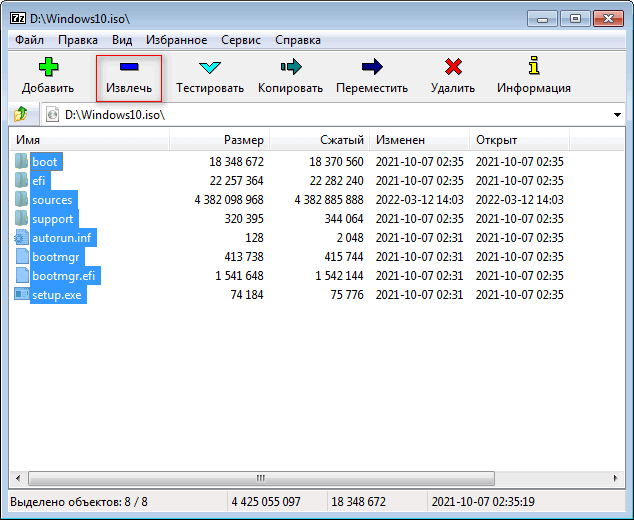
- В окне выбора места сохранения создайте папку с любым именем, в которую следует поместить все файлы из ISO-образа Windows 10.
- Откройте в Проводнике папку с распакованными файлами Windows 10.
- Перейдите в папку «sources».
- Кликните правой кнопкой мыши по файлу «install.esd», а в контекстном меню выберите «Удалить».
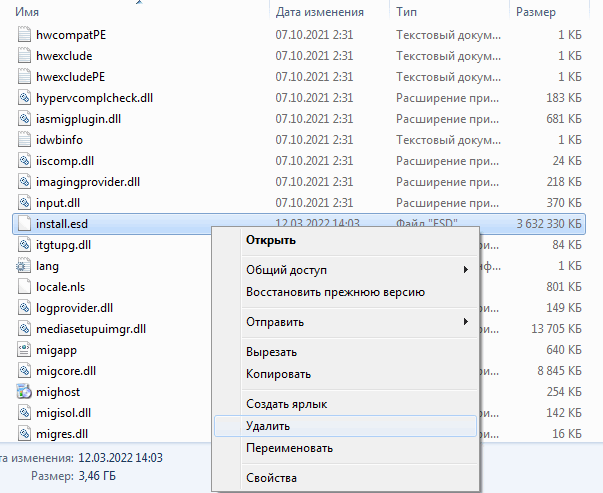
- Вставьте файл «Install.wim» в папку «sources» вместо удаленного файла «install.esd».
Мы готовы к установке Windows 11. Можете использовать эту подготовленную папку с дистрибутивом в любое удобное время для обновления операционной системы до новой версии.
Как обновить Windows и нужно ли обновлять систему
Пользователи компьютеров или ноутбуков часто задают вопрос, нужно ли обновление Windows. При покупке электронного устройства одни владельцы предпочитают отключать уведомления, другие же наоборот, устанавливают любые предлагаемые операционной системы варианты. Кто же прав в этой ситуации?
Зачем обновлять Windows
Установка новой версии влияет на защиту компьютера и его производительность.
Обновленный вариант операционной системы эффективно защищает электронное устройство от программ-шпионов. Он находит и устраняет проблемы, которые позволяют вредоносным программам закрепляться на компьютере или ноутбуке. Риск проникновения вируса в систему выше, если отсутствует антивирус либо обновление не осуществляется.
Обновленная версия системы включает различные исправления ошибок и проблем. Производительность компьютера снижается, если пользователь не считает нужным обновить систему Windows. Осложняют работу устройства некоторые программы и игры. Если система неисправна, то периодически возникают зависания определенных приложений. Проблема решается переустановкой операционной системы или поиском обновленного варианта.
Производитель позволил использовать автоматическую установку вышедших новинок. Она включается через «Центр обновлений». Пользователю не придется постоянно проверять, вышел ли новый вариант и загружать его самостоятельно. Все делается в автоматическом режиме.
Если вы решили, что обновления необходимы вашему электронному устройству, то устанавливать их можно вручную. Плюсами такого варианта является возможность самостоятельного выбора нужных или ненужных обновлений.
Дополнительная информация
Microsof в основном присылает 2 типа апдейдов:
На практике в реальных условиях встроенные системы ОС, к сожалению, не справляются с большинством вредоносных программ и хакерскими атаками. В то же время антивирусные утилиты обладают намного более расширенной и богатой базой данных существующих вирусов, которые регулярно обновляются.
Второй тип апдейдов, как правило, направлен на повышение производительности системы, например, драйвера для видеоускорителя компьютера и т. п. Более эффективно увеличивается скорость функционирования ПК самостоятельным посещением официальных ресурсов производителей комплектующих и инсталляцией оттуда самых последних версий ПО.





























