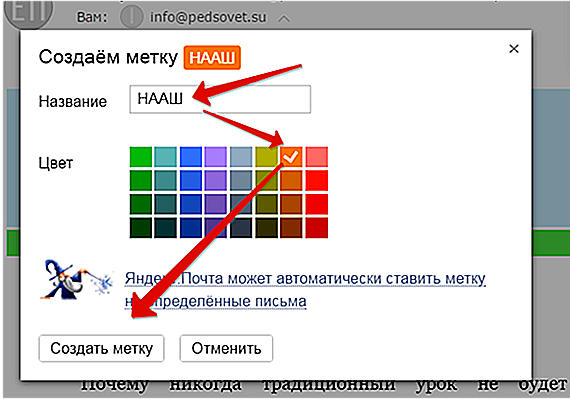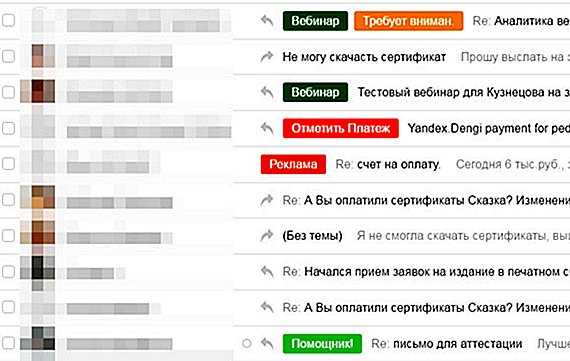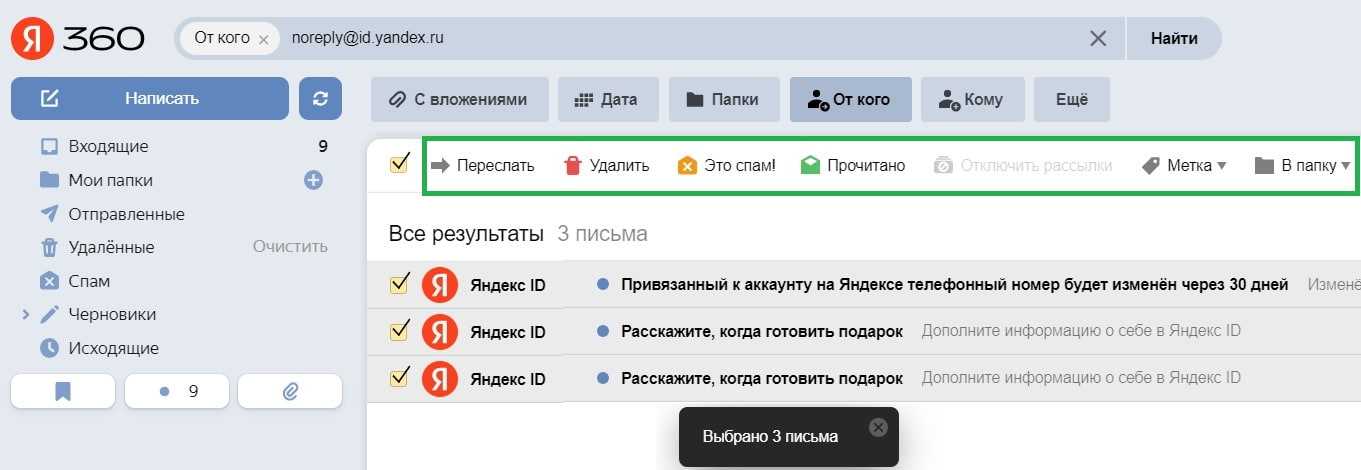В Яндекс.Почте можно быстро найти письма от одного отправителя
В Яндекс.Почте одним кликом можно открыть все письма, которые были получены от одного отправителя. Как это сделать?
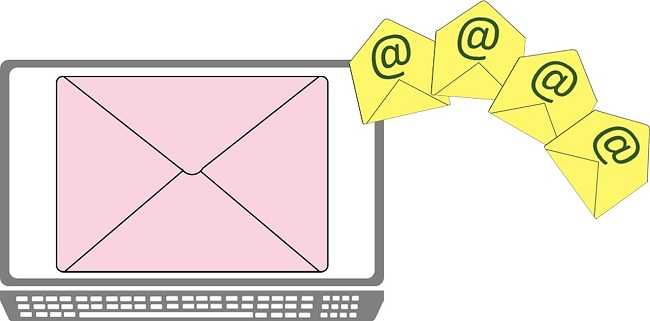
Как найти все письма от одного отправителя
Откроем Яндекс.Почту. И быстро найдем все письма, которые отправил один отправитель.
На рисунке 1 ниже видно, что в Яндекс.Почте имеются письма, которые были получены от отправителя Яндекс ID. Чтобы открыть все письма, находим любое письмо от Яндекс ID и кликаем по значку (по красивой букве «Я») один раз левой кнопкой мыши.
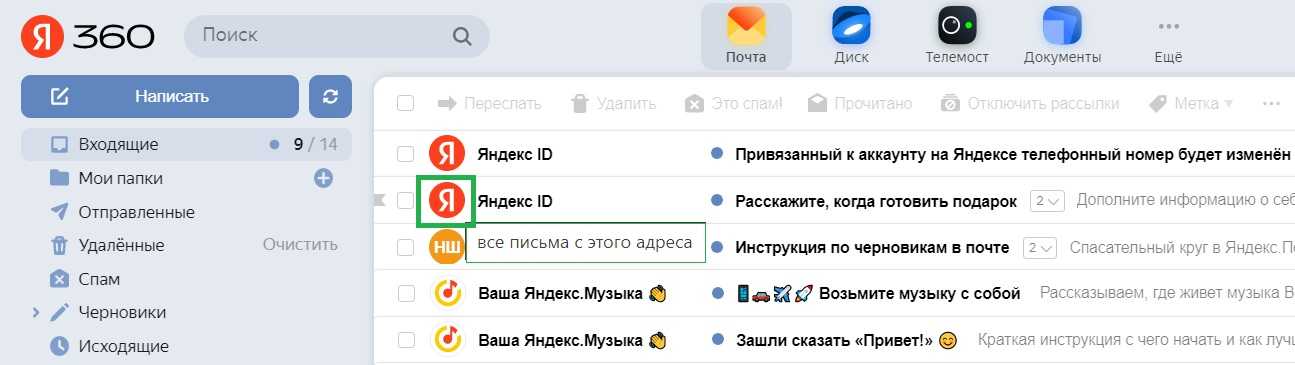
Рис. 1. Кликаем по значку отправителя письма рядом с полученным письмом.
Если сделать один клик по значку отправителя, дальше автоматически будут найдены все письма, которые были получены от этого отправителя. На рис. 2 были найдены три письма от Яндекс ID.
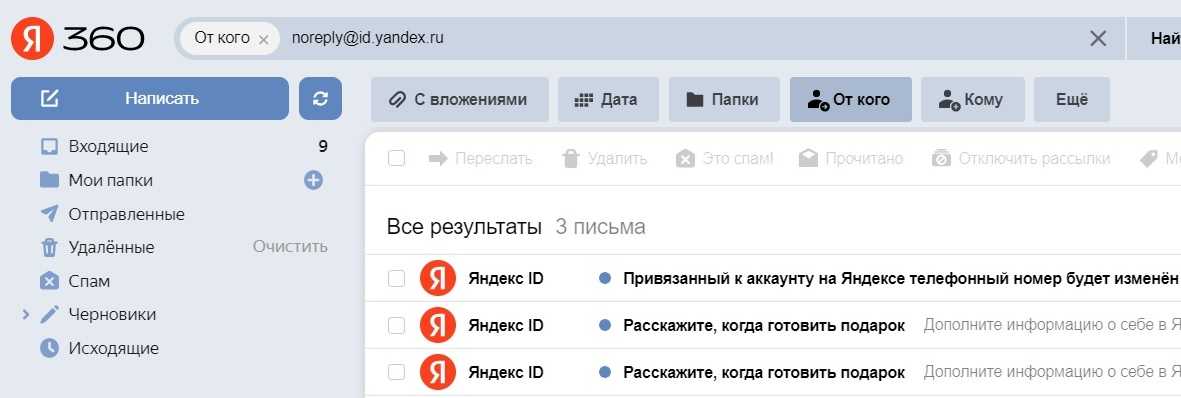
Рис. 2. Открыты все письма от отправителя Яндекс ID.
Что можно делать с найденными письмами от одного отправителя
Чтобы что-то делать с письмами, сначала надо их выделить, то есть, должны стоять галочки напротив этих писем.
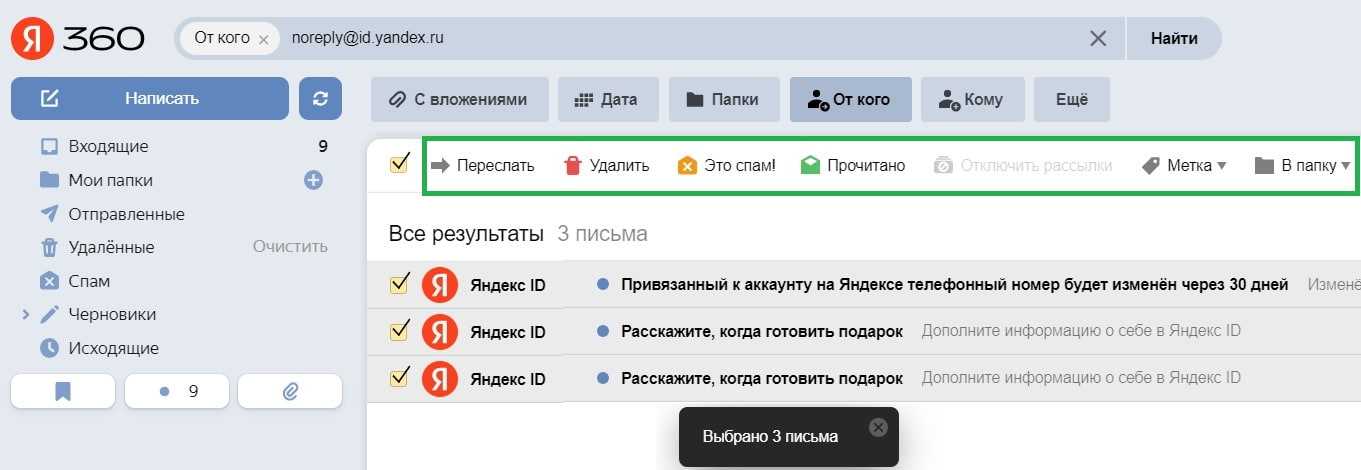
Рис. 3. Выделенные письма можно «Переслать» или «Удалить», пометить как «Это спам» или уже «Прочитано».
После того как письма будут выделены, тогда их можно «Переслать» кому-либо, либо сразу все «Удалить». Если пометить «Это спам», тогда выделенные письма отправятся в папку Спам.
Можно пометить, что это «Прочитано», если нужно. Можно также поставить «Метку», либо отправить «В папку» (по своему выбору). На рисунке 3 все варианты действий, которые можно сделать с выделеннмыи письмами, обведены в зеленую рамку.
Некоторые пользователи создают отдельные папки в Яндекс.Почте. А потом туда складывают, например, полученные счета за оплату квартиры.
Если же можно открыть все письма от одного отправителя одним кликом, то мне кажется, так будет удобнее, чем создавать специальные папки. Тем более, что папки, созданные в почте, не всегда открываются у пользователей по каким-то причинам.
Как перенести выбранные письма в папку «Входящие»
Если вам нужно перенести выбранные письма в папку «Входящие» в Яндекс.Почте, вам понадобится выполнить несколько простых шагов.
Шаг 1: Выберите письма
Первым шагом отметьте письма, которые вы хотите переместить в папку «Входящие». Вы можете выбрать одно или несколько писем, щелкнув на них левой кнопкой мыши или используя флажки справа от каждого письма.
Шаг 2: Откройте выпадающее меню «Перенести в»
После выбора писем найдите выпадающее меню «Перенести в» над списком писем. Нажмите на стрелку справа от этого меню, чтобы открыть список доступных папок.
Шаг 3: Выберите папку «Входящие»
В списке папок найдите папку «Входящие» и нажмите на нее. Письма, которые вы выбрали на предыдущем шаге, будут перемещены в эту папку.
Вы также можете создать новую папку «Входящие», если она отсутствует в списке папок, и переместить выбранные письма в нее.
Теперь вы знаете, как перенести выбранные письма в папку «Входящие» в Яндекс.Почте. Этот способ позволяет организовать электронную почту и упростить поиск нужных писем.
Почему сообщения на Яндекс-почте оказываются в папке «Удаленные»?
Почему важно понимать, почему сообщения оказываются в папке «Удаленные»?
Для многих пользователей почты Яндекс не понятно, почему некоторые письма автоматически отправляются в папку «Удаленные»
Это может быть причиной утери важной информации и проблем при поиске нужных сообщений
В чем причина перемещения сообщений в папку «Удаленные» на Яндекс-почте?
Существует несколько причин, по которым письма могут оказаться в папке «Удаленные». Во-первых, это может быть результатом настроек фильтрации почты, которые пользователь самостоятельно установил для отправки определенных сообщений в указанные папки. Во-вторых, письма могут автоматически отправляться в корзину, если они были обнаружены как спам или содержат вредоносные файлы.
Как избежать перемещения сообщений в папку «Удаленные» на Яндекс-почте?
Чтобы избежать отправки важных сообщений в папку «Удаленные» на Яндекс-почте, убедитесь, что настройки фильтрации почты установлены правильно и не блокируют необходимую информацию. Если вы по ошибке перенесли письмо в папку «Удаленные», вы можете его восстановить, перетащив его обратно в инбокс. Также рекомендуется регулярно проверять папку «Спам», чтобы избежать потери важных сообщений.
9 фишек для эффективной работы в Яндекс.Почте. Как сократить время на работу с почтой

Сегодня даже на электронную почту обычного человека приходит множество писем: рассылки, уведомления от сайтов, письма от друзей и коллег, что и говорить о корпоративной почте: клиентам, коллеги и партнеры могут присылать сотни писем в день. Как не утонуть в этих письмах и успевать всем быстро и полноценно отвечать? Как не пропустить важную информацию и скрыть менее важную? Об этом — наша статья.
В Яндекс.Почте есть много интересных и полезных фишек, мы рассмотрим самые важные их них. Поделитесь в комментариями теми фишками, которые используете вы. (А если вы начинающий пользователь, то рекомендуем посмотреть видеоуроки о том, как зарегистрировать почту и выполнять простейшие операции: отправлять и принимать письма и т.д. Смотреть видеоуроки).
Как в почте выделить все письма от одного адресата
Выделить письма от одного отправителя
- Напишите адрес отправителя в строке поиска.
- Выделите первое письмо.
Нажмите «Выделить все».
- Можно выделить письма от одного отправителя, написав его адрес в строке поиска и нажав «Выделить все».
- Чтобы найти все письма от одного адресата, нужно открыть одно письмо от этого адресата, нажать на его имя и выбрать «Найти все письма».
- Для удаления всех писем от одного отправителя нужно ввести его адрес в поисковой строке, выделить первое письмо, нажать «Выделить все» и затем «Удалить».
- Чтобы выделить все письма в открытой папке, нужно нажать клавиши CTRL+A.
- В представлении «Входящие» можно выбрать одно или несколько писем, нажав и удерживая их или коснувшись значка «кружок».
- Чтобы отметить все письма как прочитанные в Gmail, нужно нажать на значок «Все» на панели над списком сообщений и затем на кнопку «Ещё» и «Отметить как прочитанное».
- Чтобы найти все письма от одного отправителя в Outlook, нужно выбрать папку, нажать правой кнопкой мыши на адресата и выбрать «Для этого отправителя» и затем «Найти сообщение».
- Для массового удаления писем в Gmail нужно выбрать «Все», затем «Выбрать все цепочки» (если нужно выбрать письма на всех страницах) и нажать на значок «Удалить».
- Чтобы быстро очистить почтовый ящик в приложении Mail, нужно выбрать учетную запись, зайти в нужную папку или оставаться в «Входящих», нажать «Изменить» и выбрать «Все в корзину».
- Как в почте найти все письма от одного адресата
- Как удалить все письма с почты от одного отправителя
- Как в электронной почте выделить все письма
- Как в почте выделить сразу несколько писем
- Как пометить все письма
- Как в Outlook найти все письма от одного отправителя
- Как удалить массово письма
- Как быстро очистить почтовый ящик
- Как почистить ящик mail ru
- Как выделить много сообщений в Gmail
- Как собрать письма в одну папку
- Как навести порядок в электронной почте
- Как выделить все сообщения
- Как выделить все непрочитанные письма в Mail
- Как отправить письмо по электронной почте сразу нескольким адресатам
- Как найти все письма от одного отправителя в Gmail
- Как удалить письма за определенный период
- Как найти все письма от одного отправителя в Яндекс почте
- Как переслать все письма с mail ru
- Куда бросать письма
- Как скопировать все письма с почтового ящика
- Как выделить адресата в Outlook
- Как быстро почистить почту Outlook
- Какое максимальное количество адресатов одновременно может быть у одного письма
- Как найти отправителя письма
- Как посмотреть тело письма
- Как найти Архивированые письма
Посмотреть письма в виджете
Если на домашнем экране вашего устройства установлен виджет Яндекс.Почты, то вы сможете просмотреть выбранную вами папку с письмами в его окне.
Если вы столкнулись с проблемой в работе приложения Яндекс.Почта, пожалуйста, сообщите нам об ошибке через форму обратной связи в самом приложении:
Однако, независимо от поставщика данной бесплатной услуги, используя любую почтовую службу, в том числе и такую крупную как Яндекс, не нужно забывать о вопросах безопасности. Основной совет по ее обеспечению – это своевременное удаление накопившихся писем из ящика.
Вывод простой – избежать этого поможет удаление писем.
Обработка электронной почты Яндекс
В России самой популярной почтовой системой является Яндекс почта, тут нет ничего удивительного, это лидер в отечественном сегменте. Давайте научимся создавать правила обработки почты. Открываем почтовый сервис (https://mail.yandex.ru/). Предположим, что я хочу чтобы все письма с домена reddit попадали в соответствующую папку. Для этого переходим к настройкам, найти их можно нажав значок шестеренки на против пункта «Создать метку».
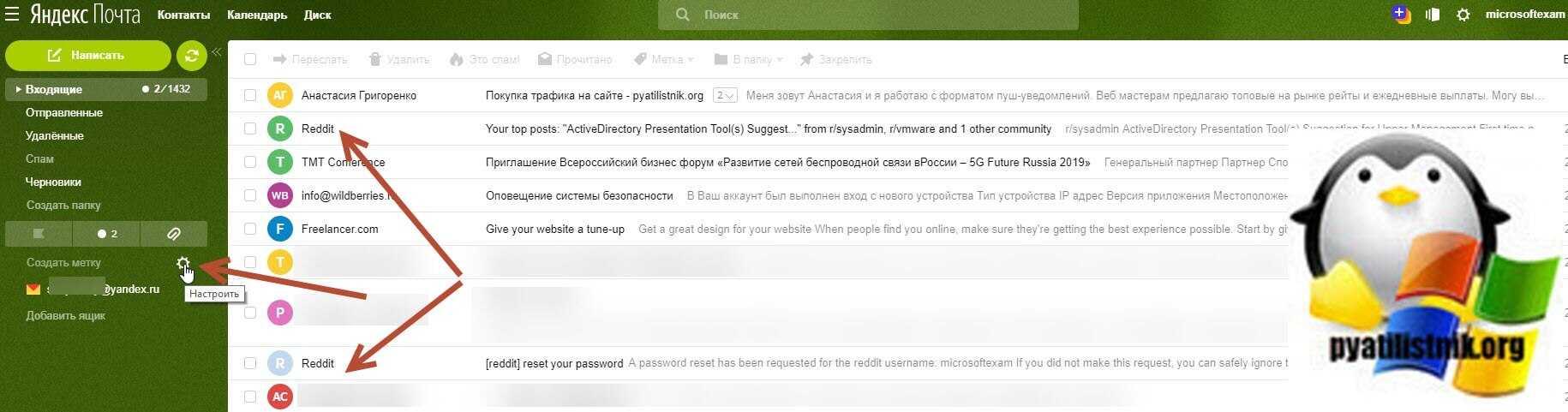
У вас откроются все настройки почтового ящика. Первым делом я вам советую создать отдельную папку под нужный домен или почту по критериям, у меня это будет сервис reddit. Создаю в папке «Входящие» новую папку, для этого нажимаем соответствующую кнопку.
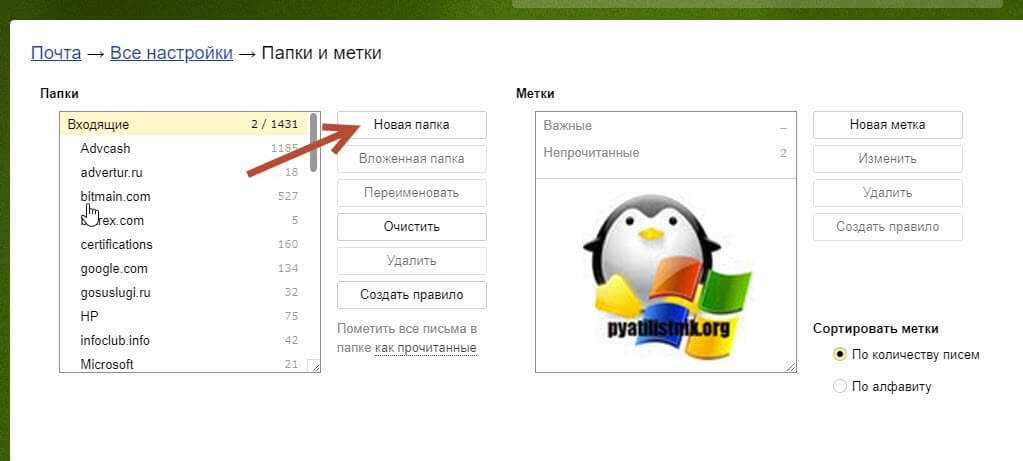
Задаем имя новой папки.
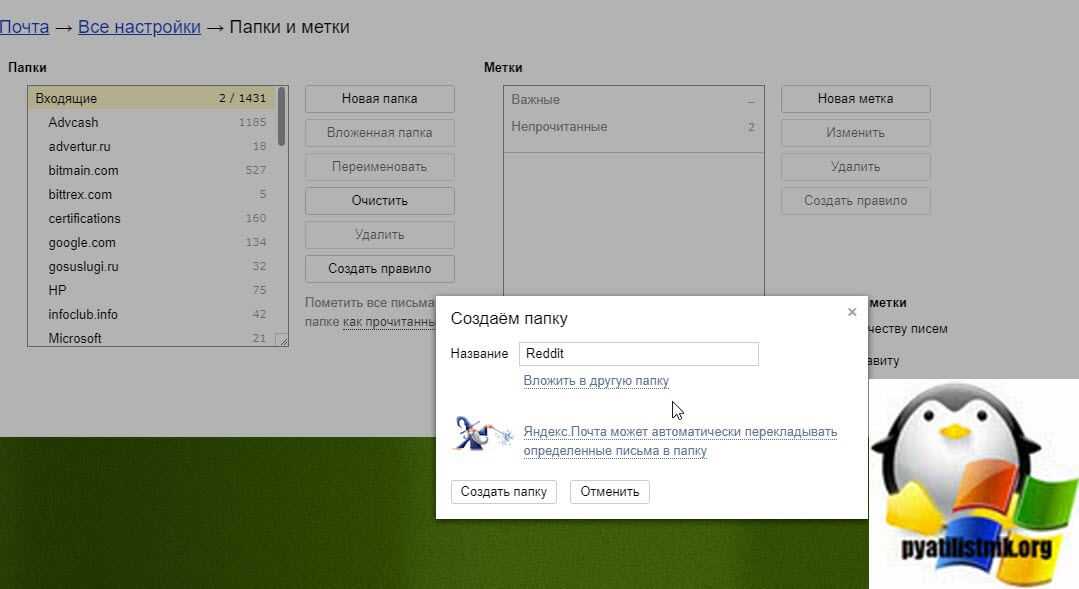
Теперь, когда нам есть куда переносить нашу почту, давайте настроим ее обработку. Для этого выберите пункт «Правила обработки почты»
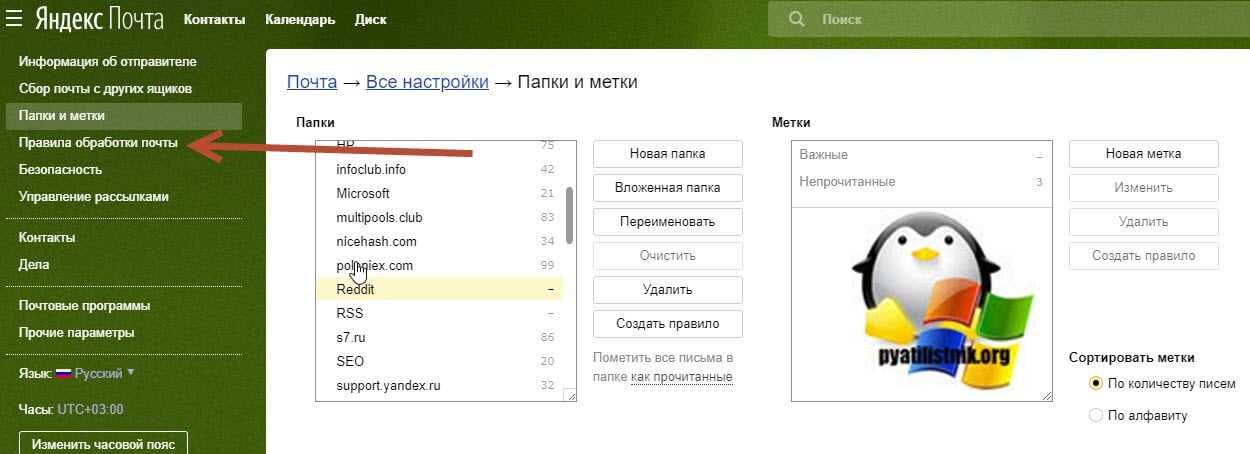
Нажимаем кнопку «Создать правило».
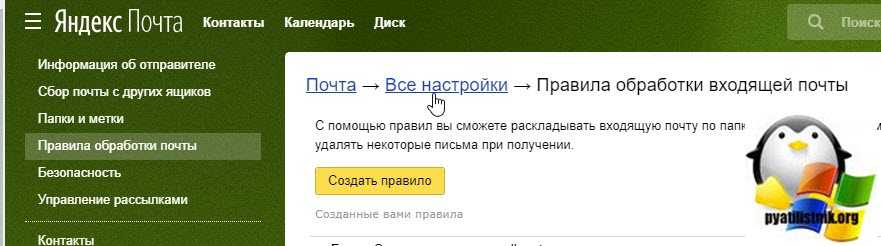
У вас откроется окно для обработки почты по вашим критериям. Первое, что вы должны задать, это условие «Если». Тут Яндекс позволяет задать:
- От кого
- Кому или копия
- Кому
- Копия
- Тема
- Тело письма
- Название вложения
- Заголовок
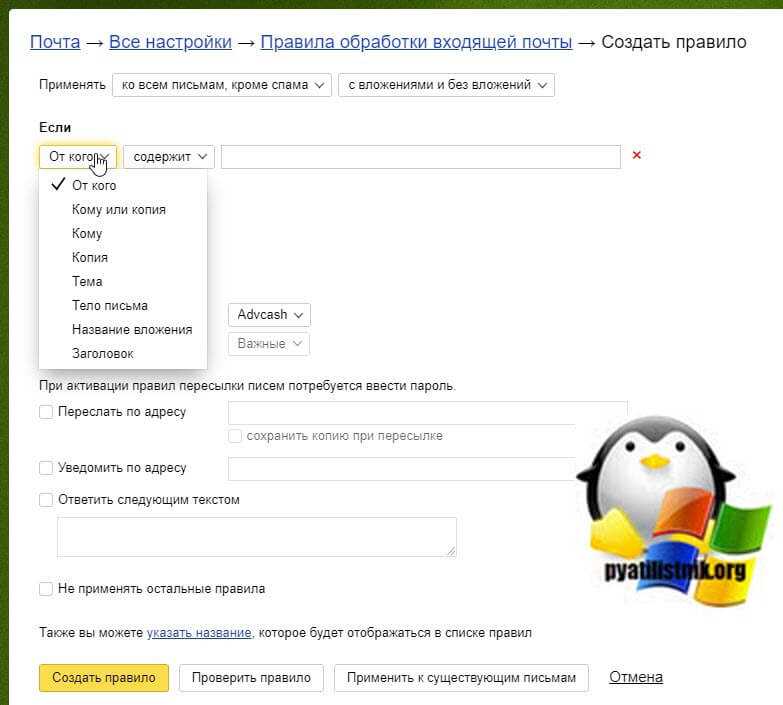
Чаще всего вы будите использовать функцию «От кого» и «Тема». Я оставляю пункт «От кого». Далее вы выбираете, тип совпадений:
- Совпадает с — это точное совпадение
- Не совпадает с
- Содержит — частичное содержание, например часть доменного имени
- Не содержит
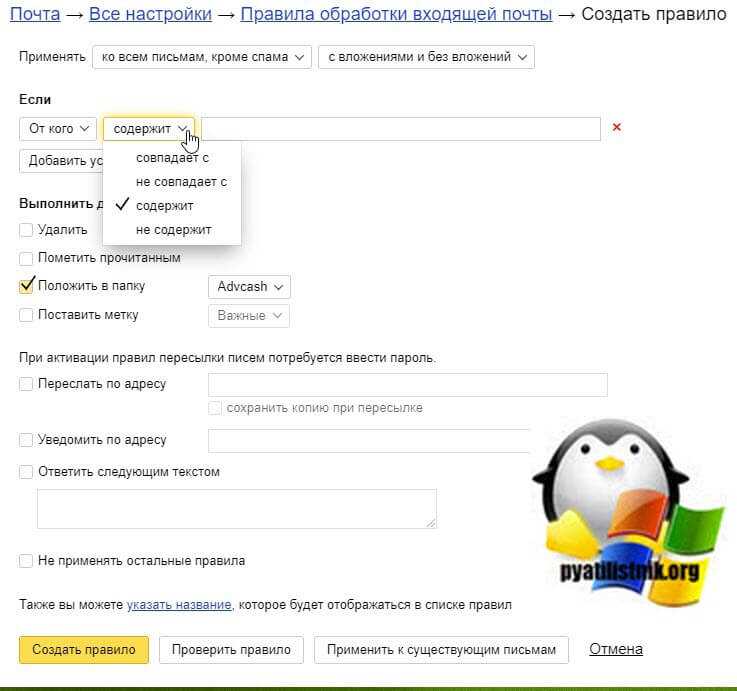 Я оставлю пункт «Содержит». Далее правила обработки почты потребуют ввести значение которое будет сопоставляться с письмами в вашем ящике. Напоминаю, что я хочу получать письма с Reddit в соответствующую папку. Для этого я в нужном поле пишу «reddit». При желании вы можете добавить еще условие, например, что в теме письма есть слово Active Directory.
Я оставлю пункт «Содержит». Далее правила обработки почты потребуют ввести значение которое будет сопоставляться с письмами в вашем ящике. Напоминаю, что я хочу получать письма с Reddit в соответствующую папку. Для этого я в нужном поле пишу «reddit». При желании вы можете добавить еще условие, например, что в теме письма есть слово Active Directory.
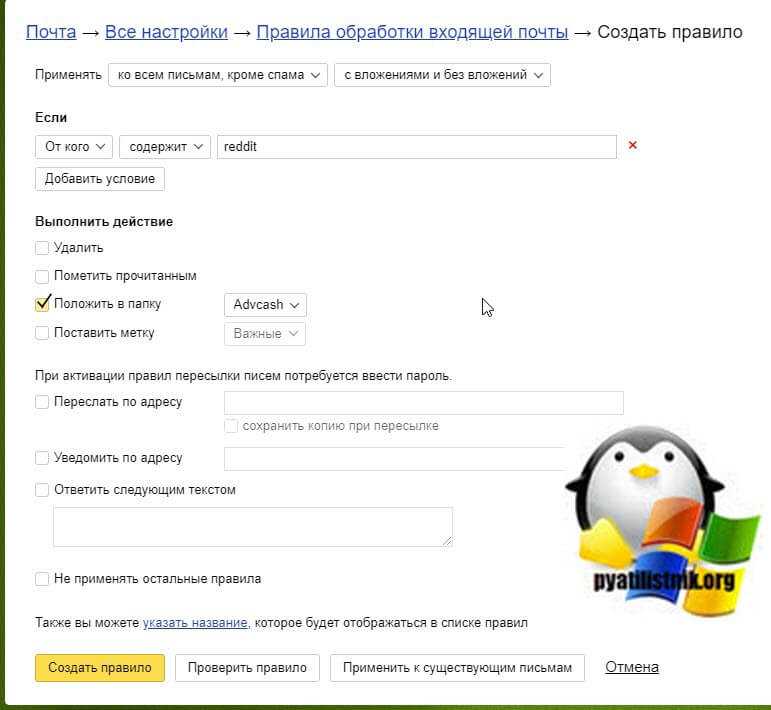 Далее наша фильтрация писем подразумевает выполнение некоего действия с письмом:
Далее наша фильтрация писем подразумевает выполнение некоего действия с письмом:
- Удалить
- Пометить как прочитанное
- Положить в папку, это самое востребованное, я выберу тут папку Reddit
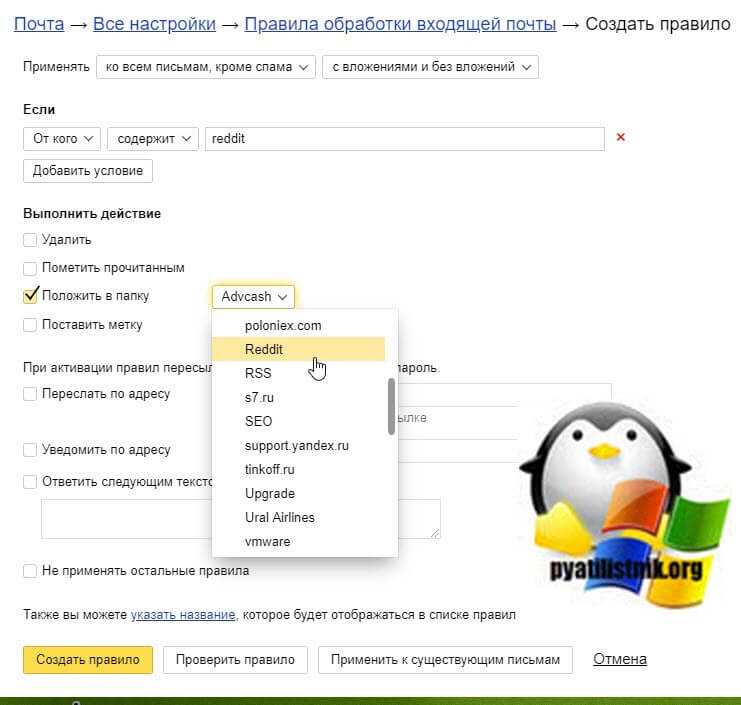
Поставить отметку, например важное или свою
Переслать по адресу
Уведомить по адресу, просто придет уведомление. что пришло письмо
Ответить следующим текстом, по сути автоответ
Не применять остальные правила, если их несколько. Если хотите
чтобы правило отработало к уже имеющемся правилам, то нажмите кнопку «Применить у существующим письмам», я выберу именно данный пункт. Благодаря таким правилам у вас будет упрощена фильтрация писем и вы сможете легко все для себя находить. Кстати новое правило окажется в самом низу в общем списке, при желании его можно удалить, выключить или отредактировать
Если хотите. чтобы правило отработало к уже имеющемся правилам, то нажмите кнопку «Применить у существующим письмам», я выберу именно данный пункт. Благодаря таким правилам у вас будет упрощена фильтрация писем и вы сможете легко все для себя находить. Кстати новое правило окажется в самом низу в общем списке, при желании его можно удалить, выключить или отредактировать.
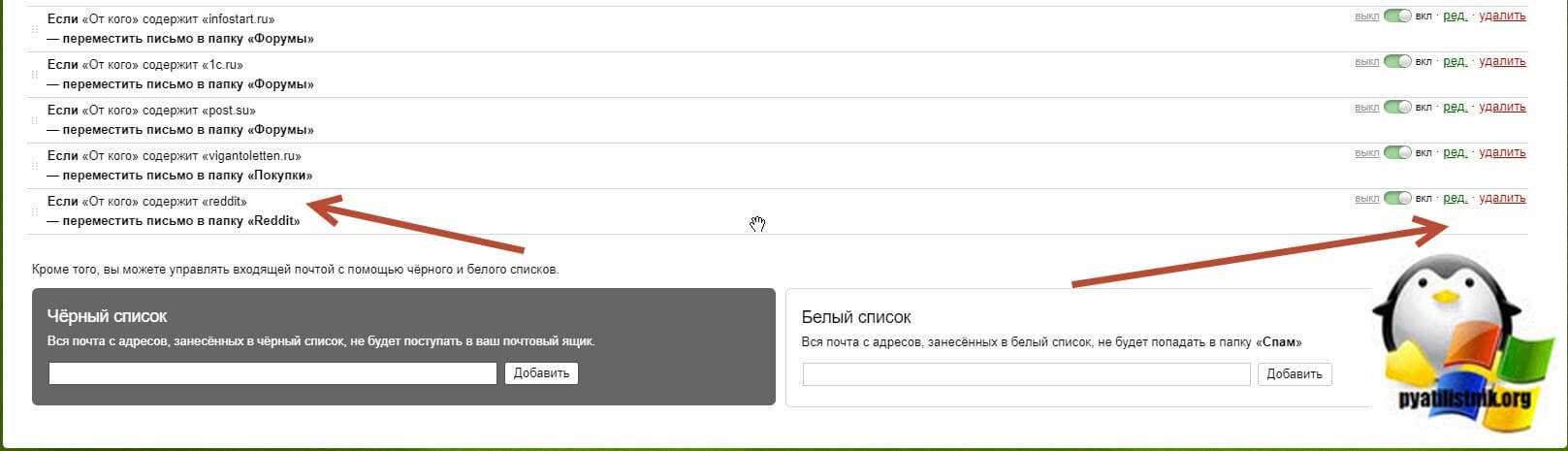
Обратите внимание, что в данном же разделе есть возможность управления входящей почтой Яндекса с помощью чёрного и белого списков. Это более высокая настройка, которая позволяет вам осуществлять обработка почты Яндекс до ваших правил
Так вы можете полностью удалять из получаемых и обрабатываемых писем почтовые адреса явных спамщиков и неугодных вам лиц. Черный список будет иметь наивысший приоритет. Вы даже не узнаете. что с этих ящиков вам писали. Для примера я добавил свой тестовый адрес в данный список. В итоге я письмо отправил, gmail видит, что оно ушло, но на Яндекс почте, о нем ни малейшей информации, сервер его просто удалил.
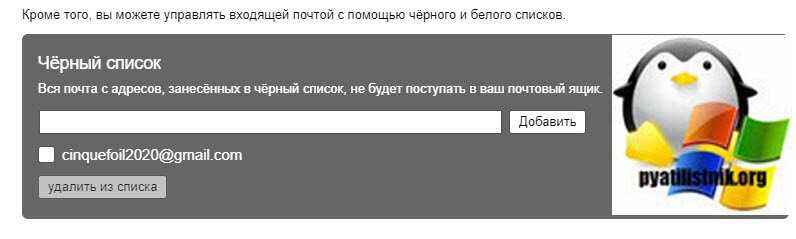
Заходим в ранее созданную папку «Reddit» и видим, что письма попадающие под правила обработки почты, были переложены в нее. И все вновь входящие будут туда попадать сразу. Фильтрация писем работает корректно.
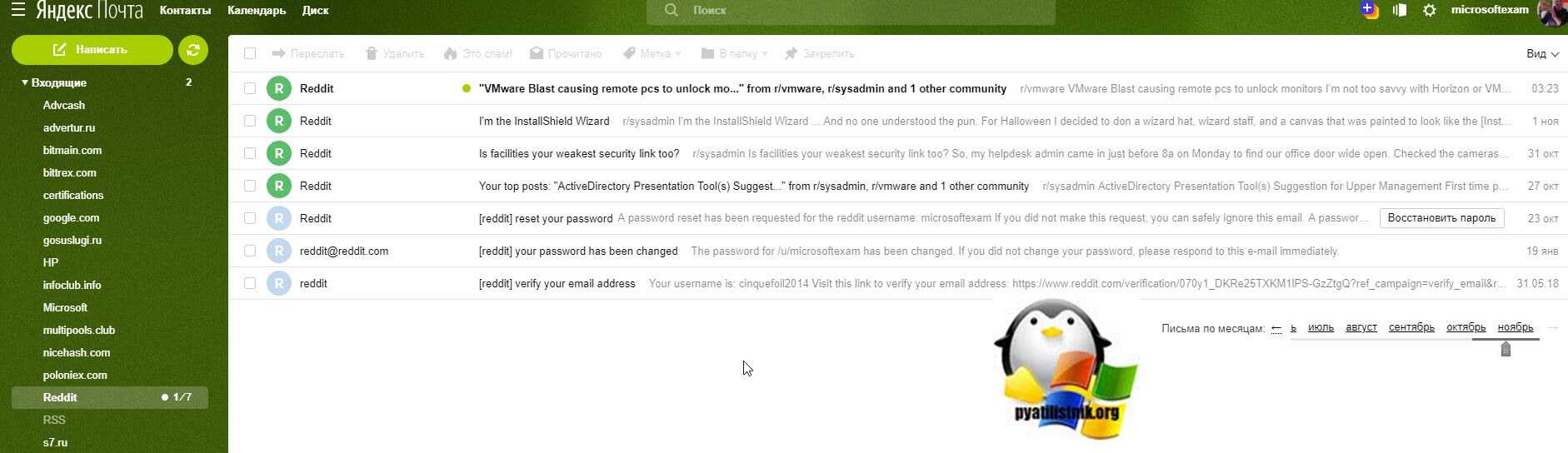
Таким вот простым методом вы можете легко выстраивать структуру папок с нужным содержимым. Переходим к другому сервису.
Как в Яндекс.Почте быстро открыть все письма от одного отправителя
В Яндекс.Почте одним кликом можно открыть все письма, которые были получены от одного отправителя. Как это сделать?
Как найти все письма от одного отправителя
Откроем Яндекс.Почту. И быстро найдем все письма, которые отправил один отправитель.
На рисунке 1 ниже видно, что в Яндекс.Почте имеются письма, которые были получены от отправителя Яндекс ID. Чтобы открыть все письма, находим любое письмо от Яндекс ID и кликаем по значку (по красивой букве «Я») один раз левой кнопкой мыши.
Рис. 1. Кликаем по значку отправителя письма рядом с полученным письмом.
Если сделать один клик по значку отправителя, дальше автоматически будут найдены все письма, которые были получены от этого отправителя.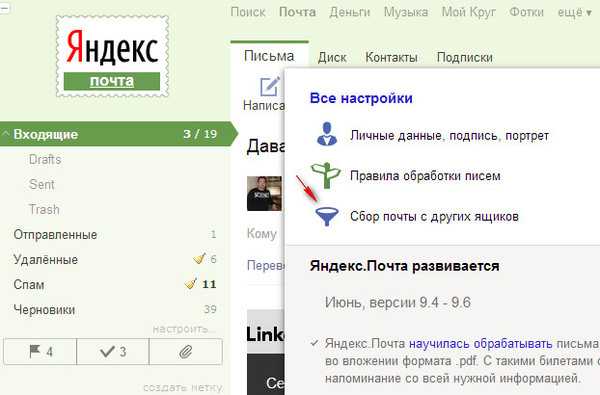
Рис. 2. Открыты все письма от отправителя Яндекс ID.
Что можно делать с найденными письмами от одного отправителя
Чтобы что-то делать с письмами, сначала надо их выделить, то есть, должны стоять галочки напротив этих писем.
Рис. 3. Выделенные письма можно «Переслать» или «Удалить», пометить как «Это спам» или уже «Прочитано».
После того как письма будут выделены, тогда их можно «Переслать» кому-либо, либо сразу все «Удалить». Если пометить «Это спам», тогда выделенные письма отправятся в папку Спам.
Можно пометить, что это «Прочитано», если нужно. Можно также поставить «Метку», либо отправить «В папку» (по своему выбору). На рисунке 3 все варианты действий, которые можно сделать с выделеннмыи письмами, обведены в зеленую рамку.
Некоторые пользователи создают отдельные папки в Яндекс.Почте. А потом туда складывают, например, полученные счета за оплату квартиры.
Если же можно открыть все письма от одного отправителя одним кликом, то мне кажется, так будет удобнее, чем создавать специальные папки.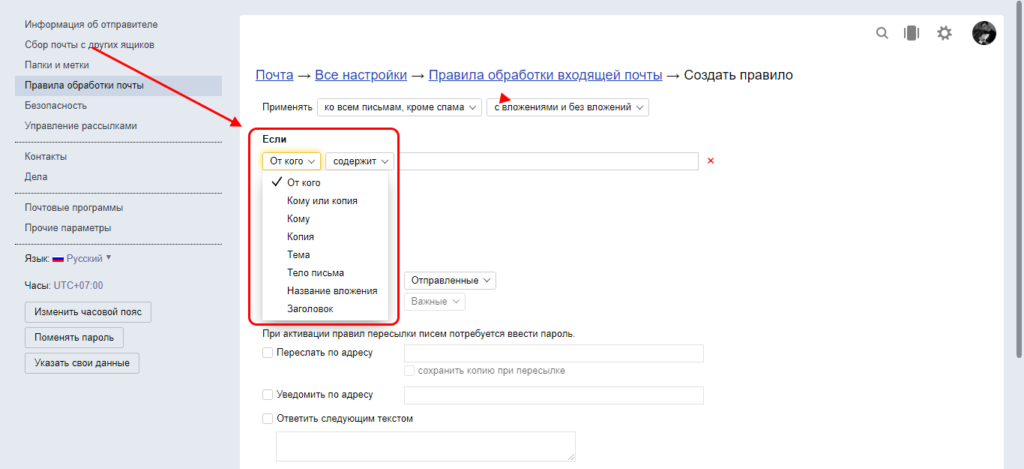
Видео: Как в Яндекс.Почте одним кликом открыть все письма от одного отправителя
Дополнительно:
1. Как в Яндекс.почте отправить письмо себе в будущее или прямо сейчас и зачем это нужно?
2. Что такое предпросмотр в электронной почте: Гугл, Майл ру, Яндекс
3. Черновики в Яндекс.Почте: как сохранить черновик и как удалить
Получайте актуальные статьи по компьютерной грамотности прямо на ваш почтовый ящик. Уже более 3.000 подписчиков
Важно: необходимо подтвердить свою подписку! В своей почте откройте письмо для активации и кликните по указанной там ссылке
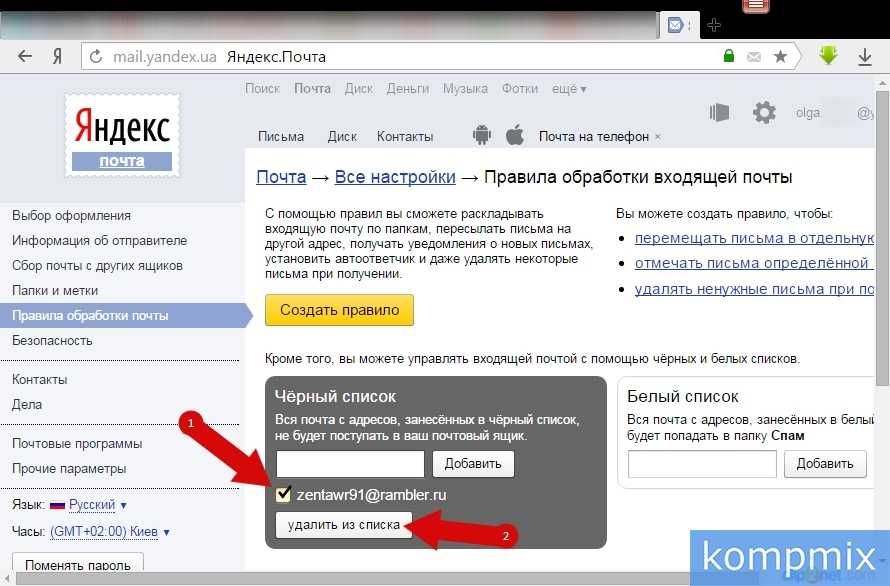
Уведомление о прочтении письма в Яндекс Почте
Отправляя важное письмо, хочется иметь уверенность, что оно будет прочитано. Более того, зачастую важно знать конкретный момент, когда человек прочитает это письмо
Однако почта Яндекс по умолчанию дает возможность узнать только информацию о доставке письма — не затерялось ли оно при отправке. Но есть сразу несколько решений, которые позволяют настроить уведомление о прочтении письма в Яндекс Почте, и в этой статье мы их рассмотрим.
Как настроить уведомление о прочтении письма в Яндекс Почте
Базовыми средствами Яндекс не разрешает пользователям узнать информацию о прочтении их письма. Но есть несколько вариантов это сделать при помощи сторонних решений. В сети можно найти разнообразные сервисы, которые предлагают подключить к ним Яндекс Почту, и при отправке через них сообщений пользователь сможет видеть информацию о прочтении письма.
На наш взгляд оптимальное решение для получения такой информации — использование расширения для Google Chrome. Расширение носит название “ТрексПекс для Яндекс.Почты”, и оно дает возможность получать сведения о прочтении письма.
Так как данное решение встраивается в браузер, оно будет работать только при отправке писем через Google Chrome. То есть работать с мобильным приложением Яндекс или мобильной версией сайта оно не будет.
Скачать расширение “ТрексПекс для Яндекс.Почты” можно по этой ссылке.
Установите его себе в браузер, нажав на соответствующую кнопку.
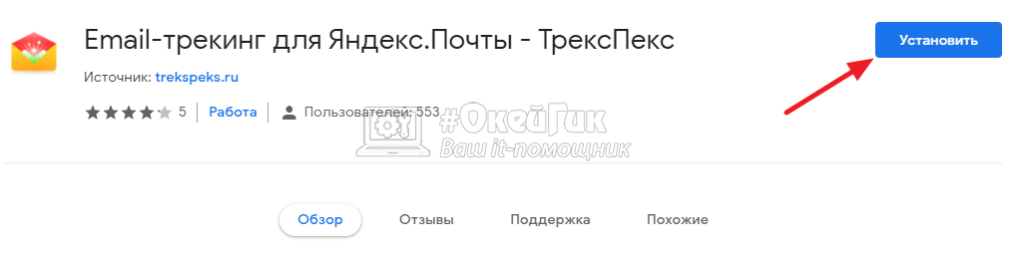
Далее подтвердите установку расширения в браузер, нажав “Установить расширение”.
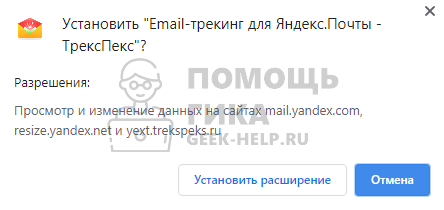
Теперь перейдите в Яндекс Почту и авторизуйтесь в ней. Если у вас еще нет аккаунта в Почте Яндекс, нужно его зарегистрировать.
Прямо в Яндекс Почте наверху справа около своего аватара вы увидите кнопку расширения. Нажмите на нее. Потребуется выполнить вход, нажмите “Войти”.
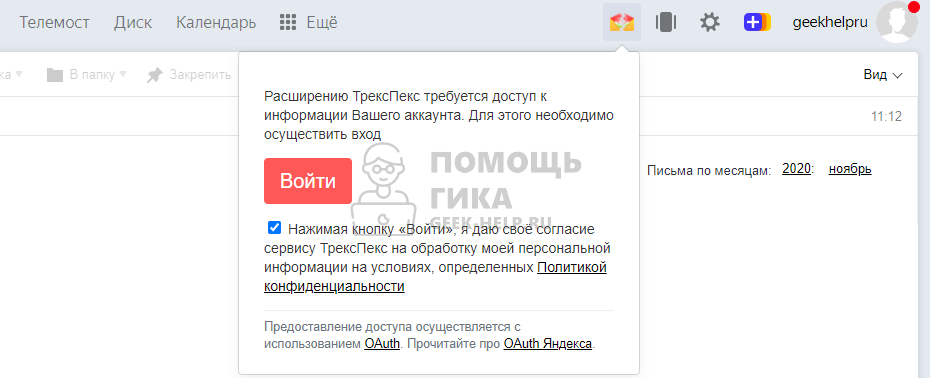
Далее подтвердите, что вы выдаете разрешение расширению на доступ к почте.
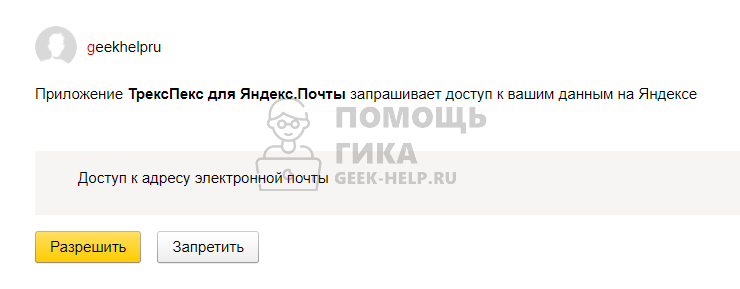
Все, теперь расширение активно, и вы получаете возможность просматривать статус отправленных сообщений, в том числе видеть информацию об их прочтении. Для просмотра информации о статусе сообщения, нужно зайти в раздел “Отправленные”. Здесь около отправленных писем может быть одна из трех видов отметок:
- Пустая. Означает, что письмо было отправлено, но еще не прочитано.
- Желтая. Означает, что письмо было прочитано, но расширение не может быть уверенным, что прочтение состоялось именно человеком, а не роботом.
- Зеленая. Означает, что письмо было прочитано человеком.
Нужно знать несколько нюансов работы расширения “ТрексПекс для Яндекс.Почты”, чтобы точно понимать статус отправленных сообщений:
- Если у пользователя стоит запрет на просмотр изображений в письмах, например, такой запрет может включаться автоматически при попадании письма в папку “Спам”, данные о прочтении получены не будут.
- Если просто объяснять принцип работы расширения, можно сказать, что оно встраивает в письмо невидимое изображение. Когда изображение просмотрено получателем, пользователь уведомляется об этом и сообщение значится прочитанным.
- Если сообщение не было открыто пользователем, но было отмечено прочитанным, уведомление о прочтении отправитель не получит — отметка останется пустой.
Есть еще различные нюансы работы метода подтверждения прочтения данного расширения с различными почтовыми клиентами. Например, тот же Outlook не отображает картинки. То есть, прочтение засчитано не будет, даже если по факту оно произойдет.
Как настроить в Microsoft Outlook уведомление о прочтении письма в Яндекс Почте
Часто в компаниях используют почтовый клиент Microsoft Outlook. В нем есть встроенная опция, которая позволяет настроить уведомление о прочтении письма. Ее можно использовать для любой почты, в том числе для аккаунта почты Яндекс, если он подключен.
Просто при написании письма в Microsoft Outlook нужно сверху в меню “Параметры” установить галочку в пункте “Уведомить о прочтении”.
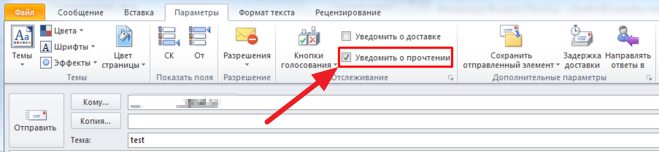
Обратим внимание, что данный способ отличается от варианта, который был рассмотрен выше. В данном случае в письмо будет встроена кнопка для подтверждения прочтения
Получатель письма может нажать на нее, и тогда отправитель получит сообщение о том, что его письмо прочитано. Но если получатель не нажмет на эту кнопку — отправитель не узнает о прочтении письма.
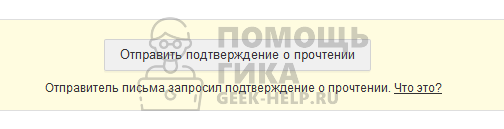
Если необходимо, чтобы данная опция постоянно была активна и все письма включали в себя кнопку для уведомления о прочтении, можно настроить это в разделе “Почта” в параметрах Outlook.
Почему нужно переносить письма
Перенос писем из папок в Яндекс.Почте в папку «Входящие» имеет несколько причин, которые могут быть важными для пользователей.
1. Повышение удобства использования почтового ящика
Перенос писем в папку «Входящие» позволяет упростить работу с почтовым ящиком. Это особенно актуально в случае, когда пользователь получает большое количество сообщений и хочет всегда быть в курсе новых писем.
Когда все важные письма находятся в папке «Входящие», пользователь не тратит время на поиск нужного письма в других папках и может более эффективно управлять своей почтой.
2. Обеспечение единого места хранения писем
Перенос писем в папку «Входящие» позволяет создать единое место хранения для всех полученных сообщений. Это полезно, когда пользователь хочет иметь доступ ко всем письмам из одного места, без необходимости переключаться между разными папками.
Такой подход упрощает реализацию системы организации писем и делает их более доступными и удобными для просмотра, поиска и управления.
3. Повышение безопасности и сохранности писем
Перенос писем в папку «Входящие» может способствовать повышению безопасности и сохранности писем. При такой организации почтового ящика, пользователь может быть уверен, что все важные сообщения будут храниться в одном месте и не будут случайно удалены или потеряны.
Это особенно важно при работе с критически важными сообщениями, информацией о заказах, документами и другими материалами, которые могут быть важными в дальнейшем
Как отключить уведомления Яндекс еда
Если вам надоело получать уведомления о доставке еды от Яндекс.Еда, то вы можете их легко отключить. Для этого нужно зайти в приложение Яндекс.Еда и нажать на иконку портрета своего профиля на главном экране. Затем выбрать раздел «Уведомления» и перейти к настройкам, нажав на соответствующую кнопку справа от заголовка. В списке уведомлений нужно отключить все пункты, которые вам не нужны. Готово! Теперь вы не будете получать нежелательные уведомления о доставке еды. Это удобно, если вы заказываете через Яндекс.Еда редко или вам не нужно получать уведомления о каждом шаге в доставке. Этот простой процесс поможет вам настроить уведомления в соответствии со своими потребностями.
Как добавить несколько адресов в Яндекс бизнес
Если вы хотите добавить несколько адресов в Яндекс бизнес, то вам потребуется перейти в раздел Филиалы и нажать на кнопку Добавить филиал. Следующим шагом выберите нужную сеть и нажмите на кнопку Создать филиал. Откроется новое окно, где вам нужно заполнить данные о филиале, такие как адрес, телефон и время работы. После заполнения всех полей нажмите на кнопку Сохранить, чтобы добавить новый филиал в Яндекс бизнес. Если у вас есть несколько адресов, повторите эти шаги для каждого филиала. Благодаря такой возможности добавления нескольких адресов вы сможете предоставлять максимально полную информацию о вашей компании в Яндекс бизнес.
Общий поиск
Если у вас так много писем, что найти нужное вручную не получается, используйте поиск. Искать письма можно либо по всему ящику, либо в конкретной папке (если в ней вообще есть письма). Поиску не важен регистр вашего запроса — маленькие и большие буквы для него одинаковы.
Вы можете искать письма по следующим критериям:
- Адрес отправителя/получателя;
- Логин или домен адреса получателя/отправителя;
- Имя получателя/отправителя;
- Любое слово из темы письма;
- Любое слово из текста письма.
- Письма с вложениями (для этого выберите в настройках поиска пункт С вложениями)
Если вы не нашли нужное письмо, попробуйте искать по другим критериям. Для этого перейдите в настройки поиска под поисковой строкой.
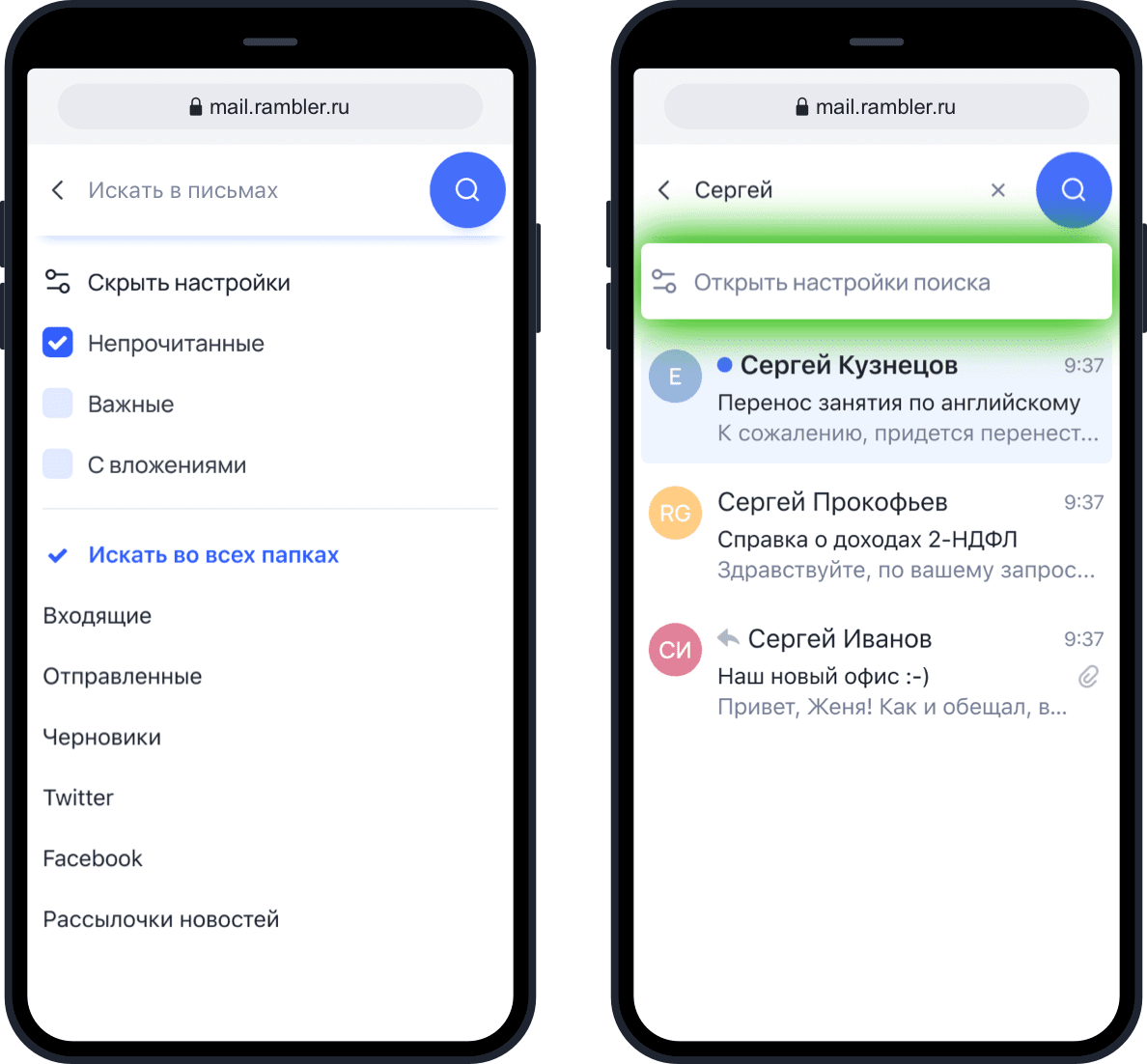
Например, у вас уже накопилась 1000 входящих писем, но вам нужно найти определенное письмо с адреса your_rambler_mail@rambler.ru.
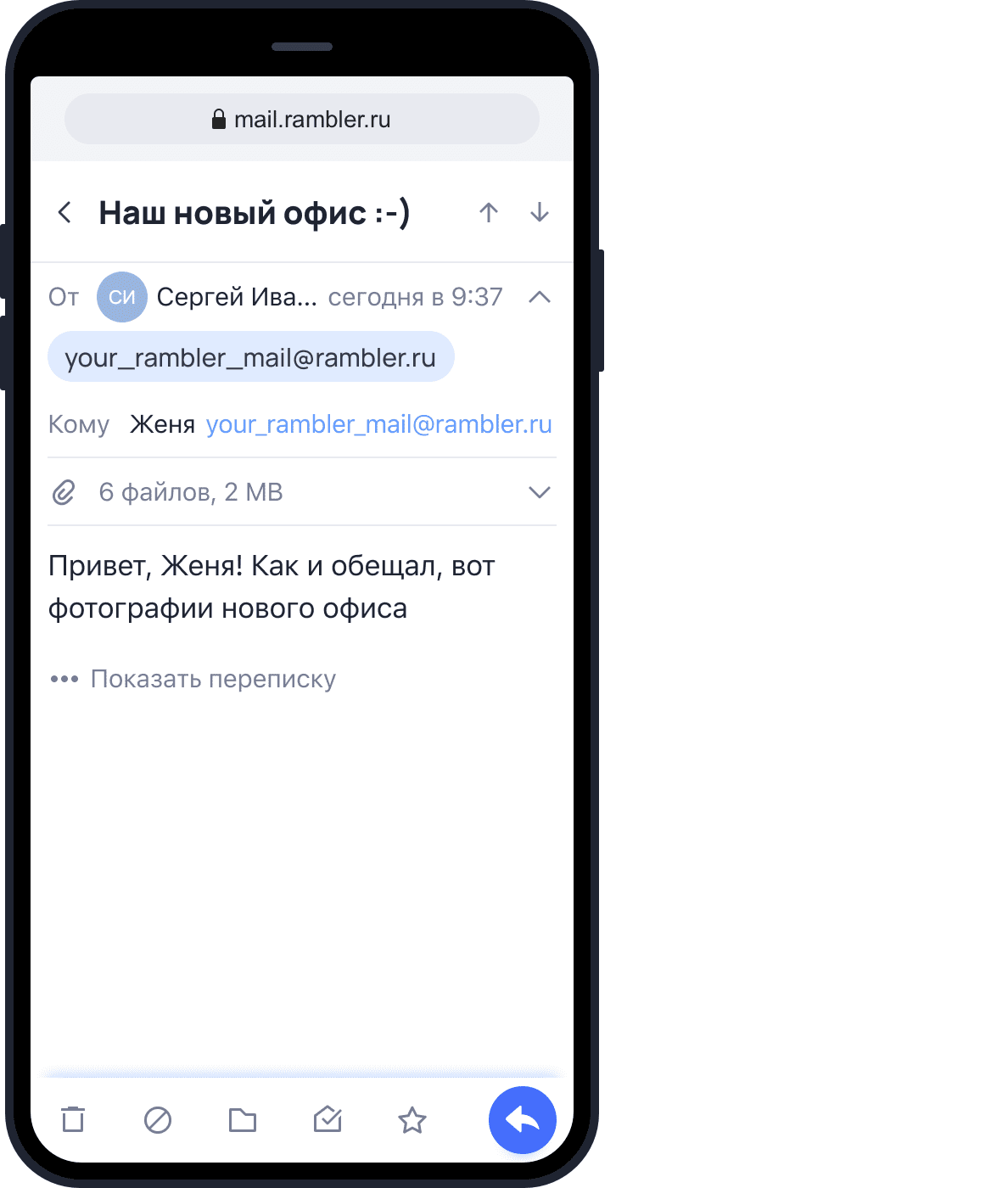
Найти это письмо можно было:
- По слову «офис» из темы письма;
- По любому слову из письма, например, «фотографии»;
- По имени отправителя — «Сергей»;
По адресу отправителя, логину или домену.
Фишка №3. Метки для писем
Делаете ли Вы ярлычки на отдельных документах или закладки на страничках? Такие ярлычки можно делать и на письмах, они называются «метки». Они могут быть разного цвета и с определенными краткими подписями.
По ярлычкам легко находить нужные письма в списке всех писем.
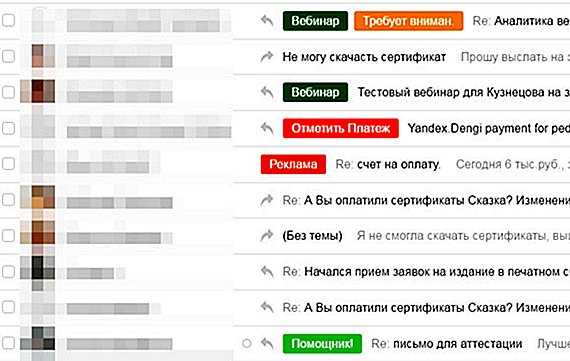
Список всех меток отображается слева, под списком папок.
Кликните по метке, и откроются все письма с этим ярлычком.
Настроить метки на письма можно автоматически (см. ниже) или вручную на каждое письмо — в письме или в списке писем.
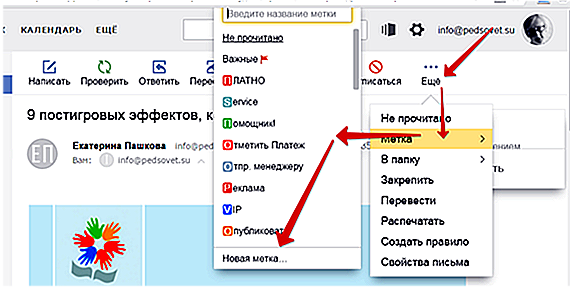
Можно выбрать одну из имеющихся меток или создать новую. Для новой метки введите ее название (кратко), выберите цвет — Создать метку.