Как добавить автоматическую подпись к каждому письму на Яндекс почте
Также нужно нажать на шестеренку в верхнем правом углу. Далее выберите раздел ЛИЧНЫЕ ДАННЫЕ, ПОДПИСЬ, ПОРТРЕТ
Сначала добавьте свой портрет (фото которое будут видеть люди, когда от вас будут приходить письма). Для этого просто нажмите на надпись ЗАГРУЗИТЕ ПОРТРЕТ, выберите фото на своем компьютере и сохраните данные изменения.
Ниже отображаются ВАШИ ПОДПИСИ — это как раз то, что нужно, если вы хотите добавить подпись.
Особенности в том, что вы можете добавить несколько подписей к одной почте, т.к. я уже писала о том, что Яндекс почта можете заменить 7 других почт.
Далее вы можете «привязать» данную подпись к определенному окончанию почты. Если вам не понятно про окончания почты, можете об этом прочитать подробнее в отдельной статье.
Далее выбирайте, где будете отображаться ваша подпись. Лично я обычно ставлю «внизу всего письма»
Когда вы нажмете ДОБАВИТЬ ПОДПИСЬ, она отобразится ниже (смотрите картинку)
Как восстановить удаленный черновик в Gmail
Продолжайте читать дальше, чтобы найти шаги, подробно объясняющие, как восстановить удаленный черновик в Gmail, с полезными иллюстрациями для лучшего понимания.
Нет, вы не можете восстановить удаленный черновик в Gmail, в отличие от удаленных электронных писем. Удаленные черновики в Gmail не попадают в корзину. Было бы полезно, если бы вы запомнили эту информацию на случай, если вы когда-нибудь непреднамеренно удалите электронное письмо. Рекомендуется написать черновик письма перед его отправкой. Удаленные черновики не становятся полными электронными письмами и не попадают в мусор. Однако, если вы случайно удалили черновик в Gmail, есть несколько способов восстановить удаленный черновик в Gmail. Следующим образом:
- Нажмите кнопку отмены
- Используйте другое синхронизированное устройство для создания резервной копии
- Воспользуйтесь преимуществами программы hxd
- Используйте Google Vaults, если у вас есть подписка на Google Workplace.
Куда попадают удаленные черновики в Gmail?
Gmail предлагает резервную копию для клиентов, которые по ошибке удалили черновик. Любые потерянные черновики можно мгновенно восстановить с помощью кнопки «Отменить». Однако вы должны быстро восстановить свой черновик после его удаления, потому что эта кнопка остается активной только около 10 секунд, а затем исчезает. После этого их невозможно восстановить, потому что они не попадают в корзину через 30 дней, как удаленные электронные письма. Таким образом, вы не сможете найти удаленный черновик в Gmail.
Как восстановить удаленный черновик в Gmail? Как восстановить удаленный черновик в Gmail?
Вот руководство о том, как восстановить удаленный черновик в Gmail за несколько простых шагов:
Для тех, кто непреднамеренно удалил черновик, Gmail предлагает резервную копию. Существует кнопка отмены, которая мгновенно восстанавливает потерянные черновики. Но как только вы удалите свой черновик, эта кнопка появится всего около 10 секунд, а затем исчезнет. Таким образом, вы можете использовать этот способ для восстановления черновика сразу после его удаления. После удаления черновика нажмите всплывающее окно с кнопкой «Отменить», чтобы немедленно восстановить удаленный черновик.
Примечание. Если вы не нажмете эту опцию быстро, черновик будет удален. Вскоре (примерно через 10 секунд) после того, как вы удалили черновик, кнопка «Отменить» исчезает.
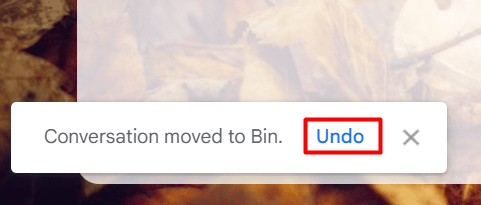
Вы также можете обратиться в службу поддержки Google, чтобы восстановить удаленный черновик в Gmail.
1. Посетите Справка Google Диска страницу в вашем браузере.
2. Нажмите «Свяжитесь с нами» в разделе «Нужна дополнительная помощь?». раздел внизу страницы.
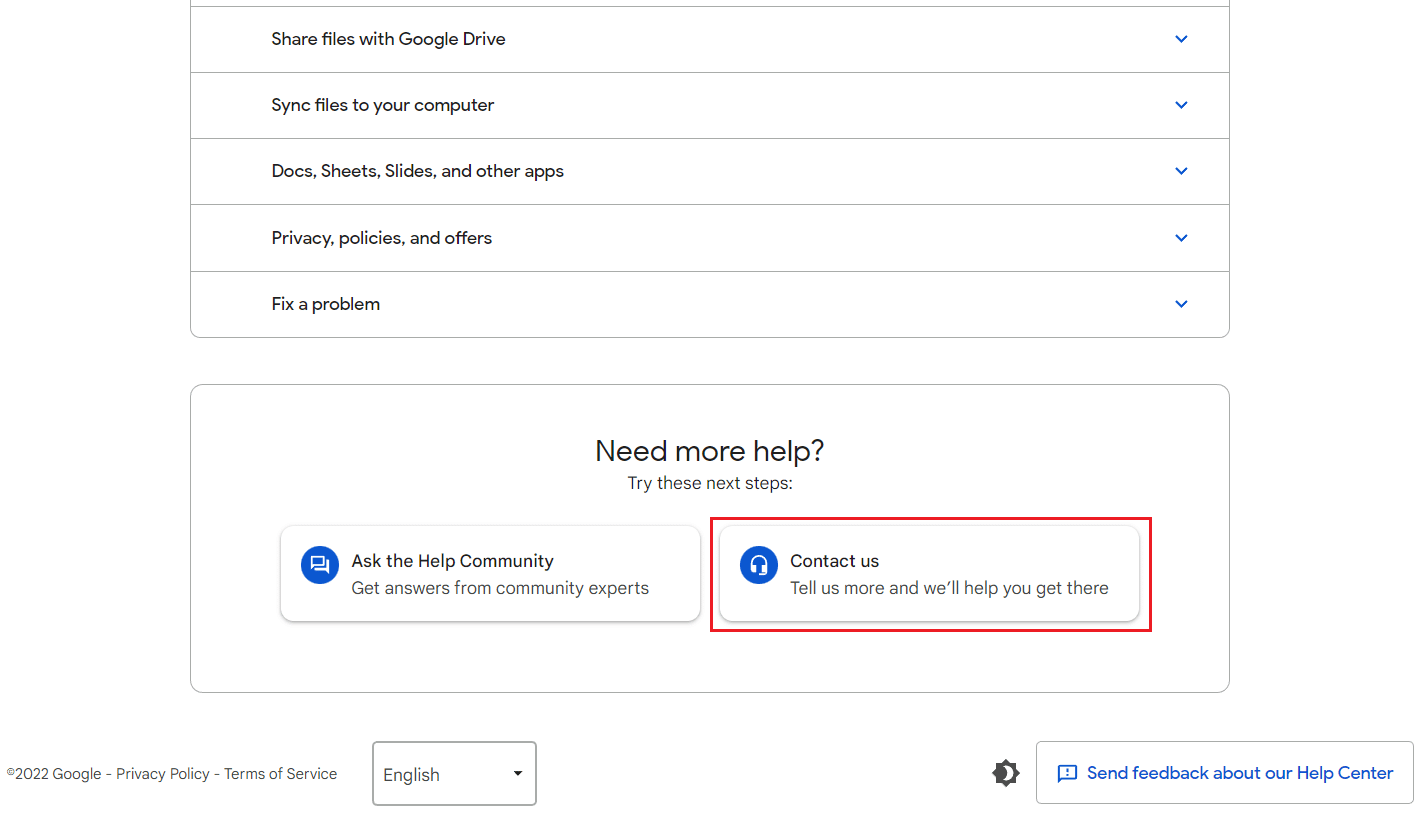
3. В Чем мы можем помочь? введите «Отсутствующие или удаленные файлы» в соответствующее поле.
4. На следующей вкладке будет список альтернатив. Выберите «Навсегда удалить мой файл в этом экземпляре».
5. Затем нажмите Следующий шаг.
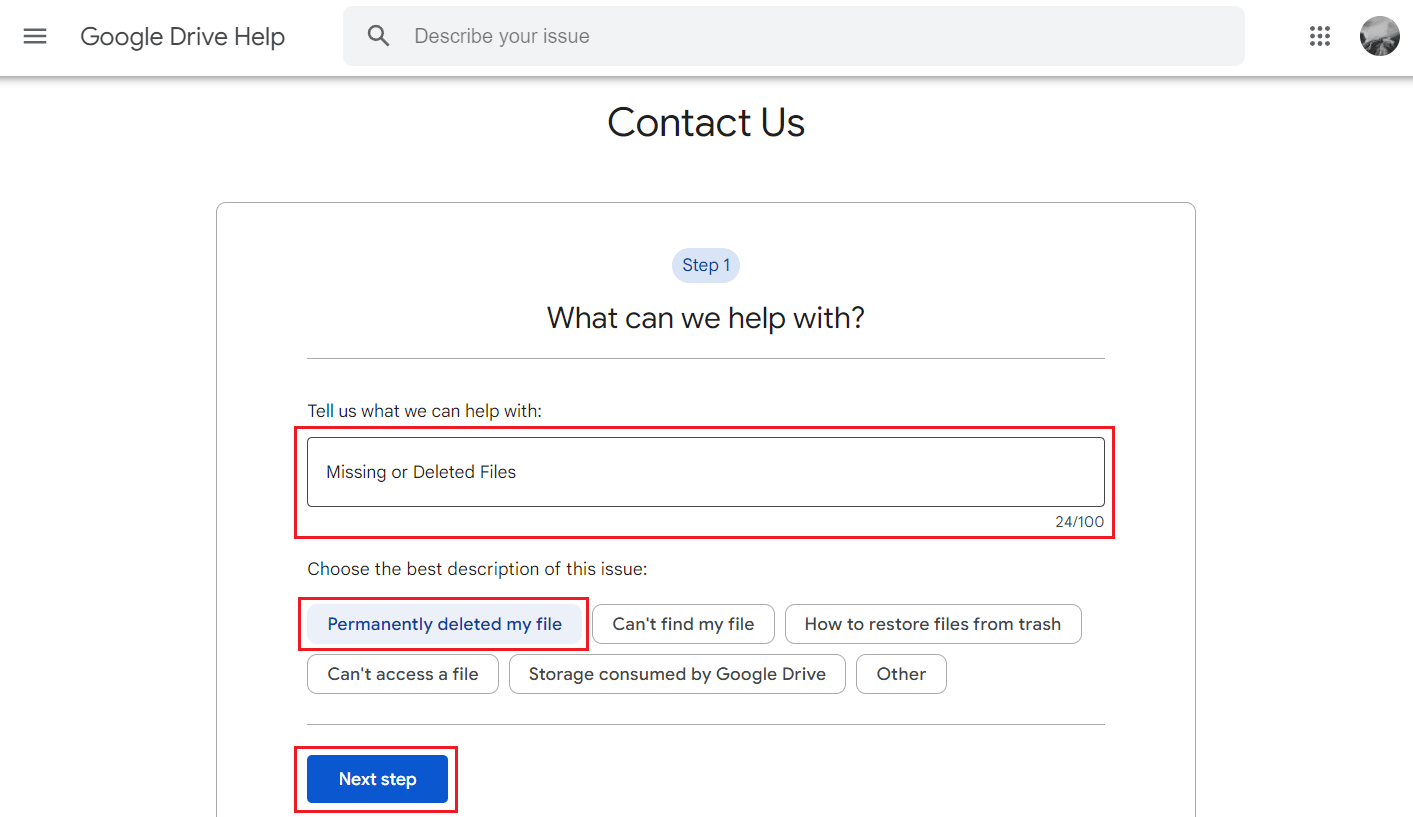
6А. Google предоставит вам список статей, на которые вы можете сослаться. Прочитайте их и придерживайтесь указаний, данных ниже.
6Б. Если ничего не решает вашу проблему, выберите следующий шаг из списка ниже.
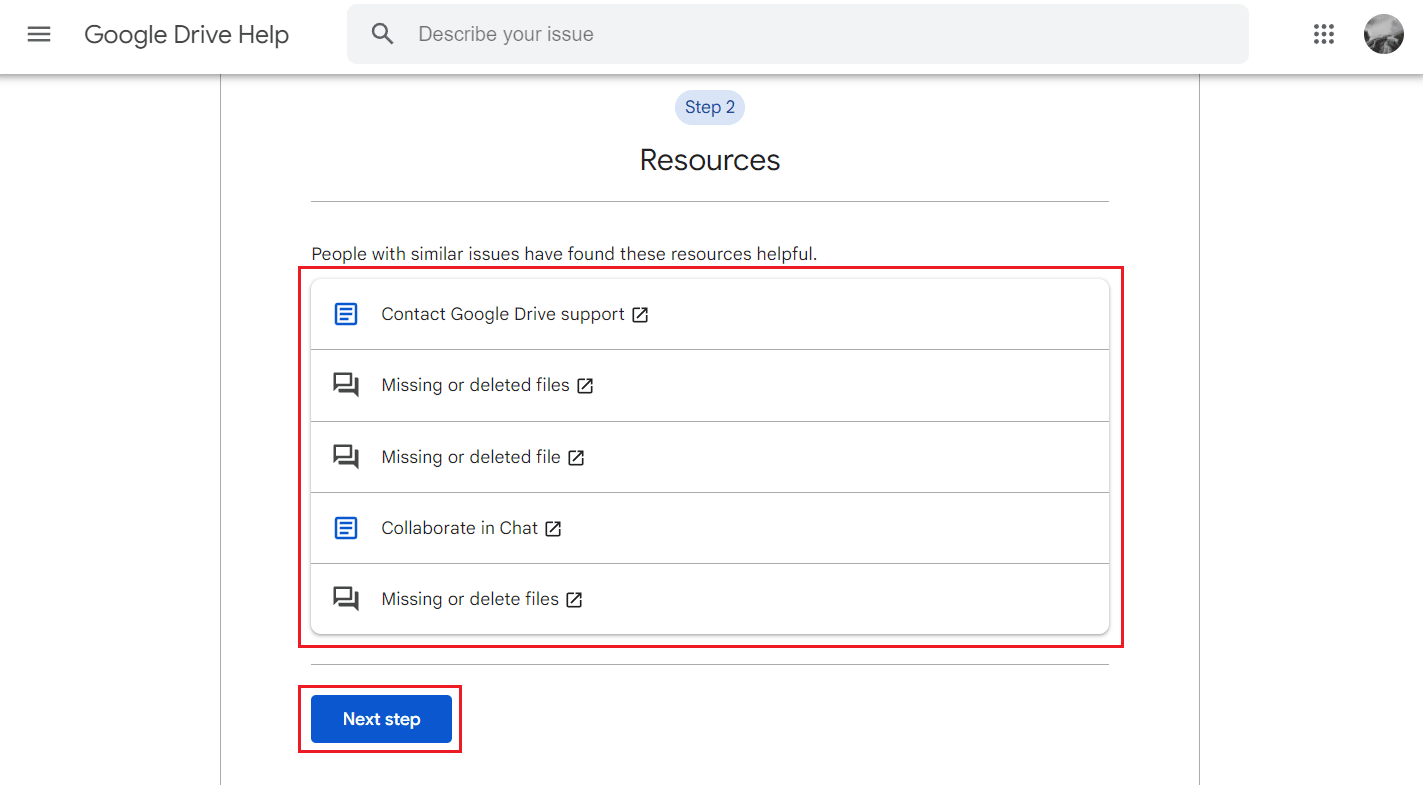
7. Нажмите Электронная почта на следующей странице, чтобы связаться с Google по электронной почте.
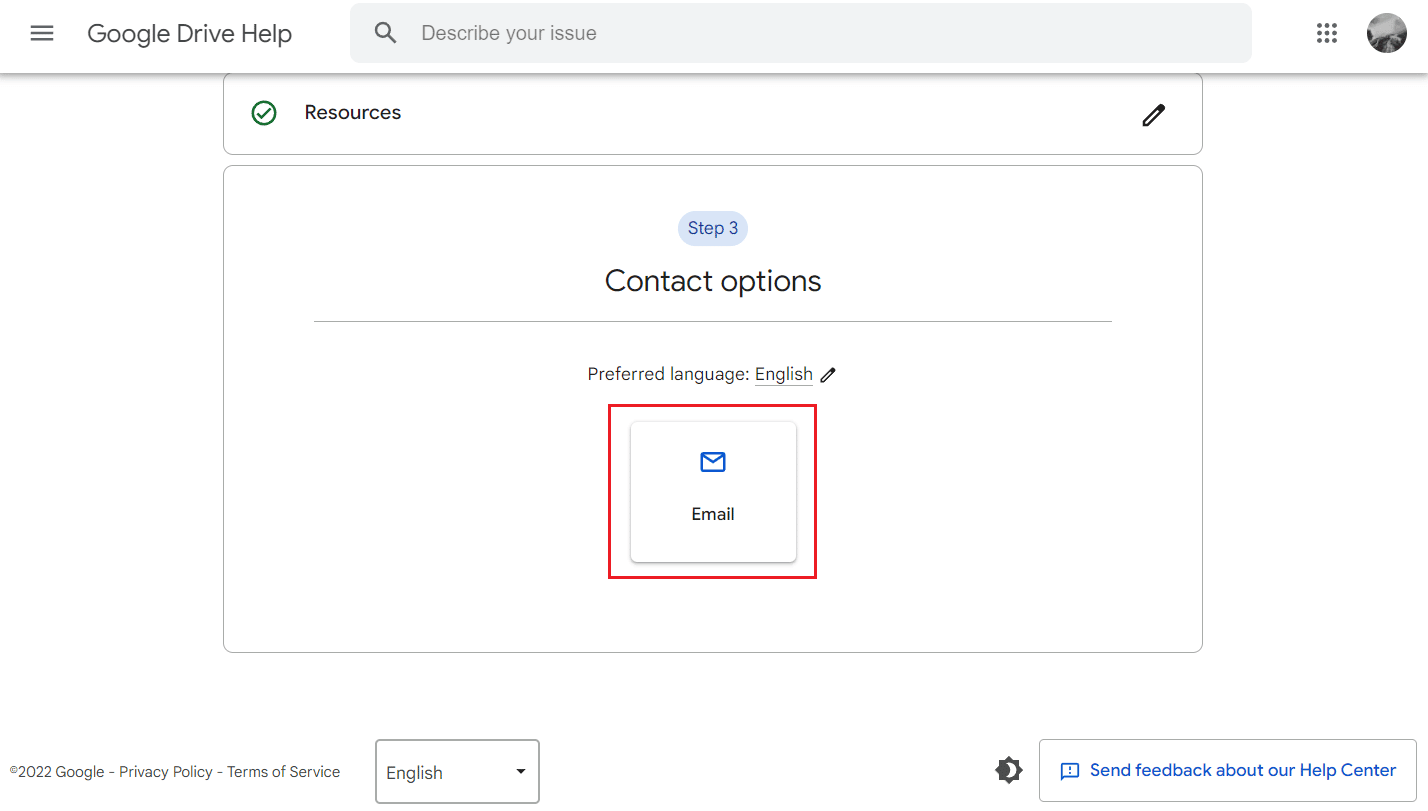
Как восстановить удаленный черновик электронной почты на iPhone?
Кнопка «Отменить», которая появляется после удаления черновика в приложении Gmail для iPhone, — единственный способ восстановить его обратно. Если вы не можете нажать кнопку Нажмите кнопку «Отменить» в этом 10-секундном окне, черновик будет удален без возможности восстановления в Gmail.
Как восстановить случайно перезаписанный черновик Gmail?
Помимо кнопки «Отменить» и обращения в службу поддержки Google, вы также можете восстановить случайно перезаписанные черновики Gmail с помощью Google Сейф.
Однако вам понадобятся планы G Suite Business и Enterprise, чтобы бесплатно получить Google Vault.
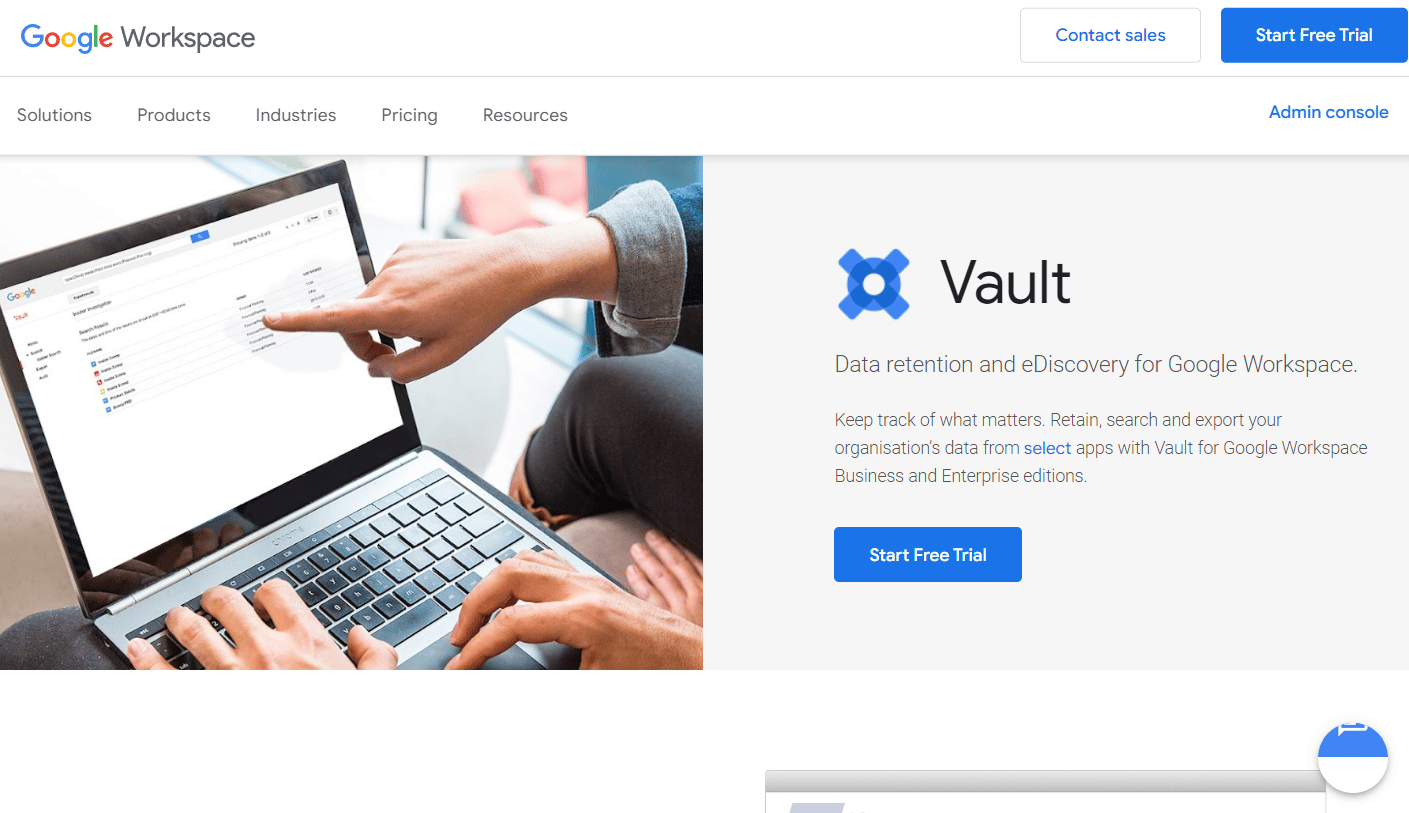
***
Итак, мы надеемся, что вы поняли, как восстановить удаленный черновик в Gmail с подробными инструкциями, которые вам помогут. Вы можете сообщить нам о любых вопросах или предложениях по любой другой теме, по которой вы хотите, чтобы мы написали статью. Оставьте их в разделе комментариев ниже, чтобы мы знали.
Как удалить отправленное письмо в Яндекс Почте
Яндекс Почту многие используют в качестве рабочей, взаимодействуя через нее с клиентами, партнерами и коллегами. Вполне может возникнуть ситуация, когда письмо было отправлено по ошибке не тому получателю, и оно содержит в себе сведения, которые не стоит разглашать. В таком случае хочется как можно быстрее удалить отправленное через Яндекс Почту письмо — у получателя и у себя. В рамках данной статьи рассмотрим способы это сделать.
Как удалить отправленное в Яндекс Почте письмо у получателя
Яндекс, в отличие от многих других почтовых сервисов, запрещает удалять письма, которые уже отправлены. Если вы обратитесь в службу поддержки Яндекс Почты с просьбой удалить случайно ушедшее не по адресу письмо, скорее всего следует ждать ответ, что удалить его невозможно.
Если вдаться в техническую часть вопроса, сотрудники почты Яндекс, по крайней мере рядовые из технической поддержки, действительно не могут удалить отправленное письмо. Они не имеют доступа к почтовым адресам пользователей, а для удаления письма он необходим.
В случае, когда вы случайно отправили письмо коллеге, можно следом направить сообщение, чтобы он удалил это письмо. А прислушается коллега к вашей просьбе или нет — зависит только от взаимоотношений сотрудников в коллективе.
Когда ошибочное письмо отправлено партнеру или клиенту, лучшим вариантом будет править в след письмо с извинениями, отметив, что им не нужно обращать пристальное внимание на случайно полученное сообщение. Отметим важный момент, что если вы в письме случайно отправили какие-то доступы от сайта, сервиса, другой почты, банковские и так далее — нужно лишний раз перестраховаться, чтобы их не могли использовать
Например, можно сменить пароли или поставить двухфакторную аутентификацию
Отметим важный момент, что если вы в письме случайно отправили какие-то доступы от сайта, сервиса, другой почты, банковские и так далее — нужно лишний раз перестраховаться, чтобы их не могли использовать. Например, можно сменить пароли или поставить двухфакторную аутентификацию.
Как удалить отправленное письмо в Яндекс Почте
Чтобы удалить отправленное письмо в Яндекс Почте со своего аккаунта, нужно перейти в раздел “Отправленные”.
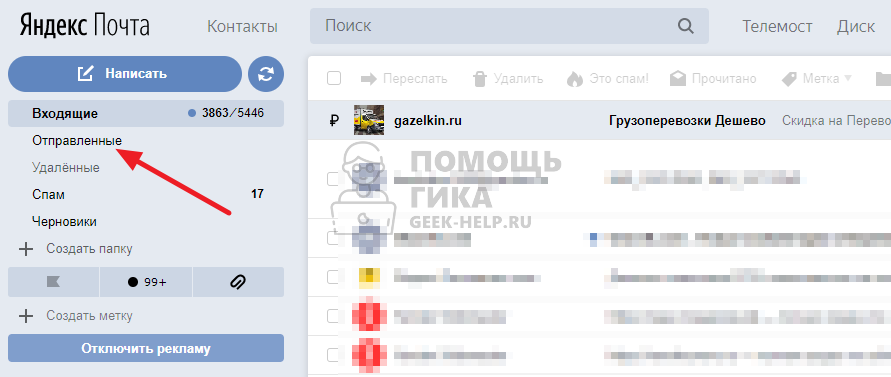
Здесь поставьте галочку около письма, которое необходимо удалить и выберите сверху пункт “Удалить”.
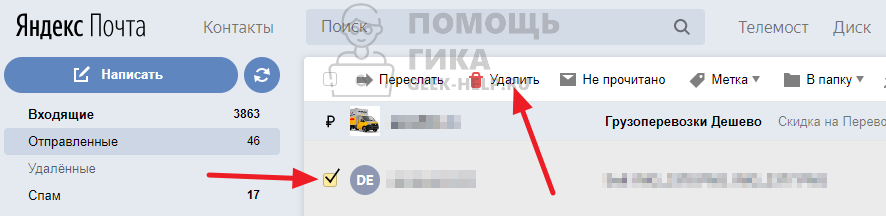
После этого письмо будет удалено. Но оно удалится не окончательно. При желании, его можно будет прочитать в аккаунте вашей почты. Чтобы этого избежать, нужно перейти в раздел “Удаленные”.
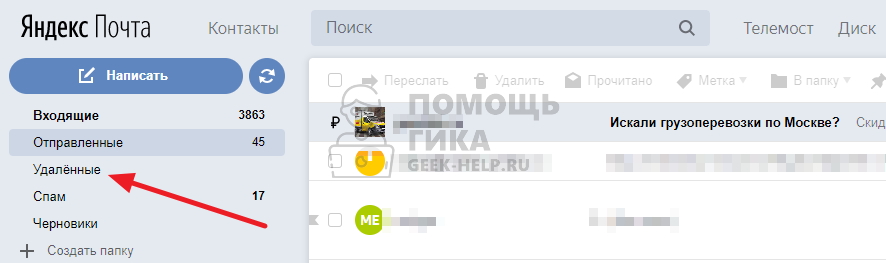
Выделить там галочкой письмо и нажать “Удалить”.

Все, теперь отправленное письмо окончательно удалено из Яндекс Почты, и никто его не сможет найти в вашем аккаунте.
Как обезопасить себя от случайной отправки писем не по адресу
Самый главный способ обезопасить себя — внимательно всегда следить за адресатом письма. Чтобы случайно не отправить не до конца готовое письмо или письмо, которое вы изначально планировали послать, а после передумали, нужно придерживаться правила: сначала пишется письмо, потом оно проверяется, и только потом заполняется адрес получателя.
Мы рекомендуем еще пользоваться в Яндекс Почте функцией отложенной отправки писем. Если при создании письма вы поставите сразу таймер для его отправки, то даже при случайном выборе неправильного получателя, у вас будет возможность внести корректировки.
Чтобы отправить отложенное письмо в Яндекс Почте, нужно зарегистрировать аккаунт в этом почтовом сервисе, войти в него и нажать на пункт “Написать”.
В нижней части экрана, около кнопки “Отправить”, нажмите на значок таймера.
Поставьте галочку, чтобы отправка была отложенное. И выставите удобное время отправки.
Теперь можно спокойно заполнять письмо и получателя, не боясь, что письмо уйдет не по адресу или случайно будет отправлено раньше, чем вы закончите его писать.
В новом интерфейсе Яндекс Почты опция отложенной отправки письма находится тоже внизу около кнопки “Отправить”, но в виде отдельной кнопки.
Нажав на нее, появится выбор даты отправки. Установите нужную, и теперь при нажатии на кнопку “Отправить” письмо отправится не сразу, а в указанное время.
Обратим внимание, что отменить отправку запланированного письма или внести в него корректировки, а также отправить немедленно, можно в разделе “Исходящие”, выбрав соответствующее письмо
Отложенная отправка писем — удобная опция, если привыкнуть ею пользоваться на постоянной основе.
Как создать шаблоны для писем в Яндекс Почте
В почтовом сервисе от Yandex пользователи могут использовать шаблоны, которые представляют собой заранее подготовленные заготовки электронных писем, содержащие определенную информацию или пустые поля. Использование таких заготовок позволяет ускорить время подготовки и отправки сообщения. Это особенно актуально в том случае, если необходимо разослать однотипные письма большому количеству адресатов. Рассмотрим далее, как можно создать свой шаблон в Яндекс Почте и использовать его при оформлении писем.
Для чего нужны шаблоны в электронной почте
Готовые макеты сообщений целесообразно использовать тогда, когда необходимо отправлять письма с одинаковым либо похожим содержанием большому количеству пользователей. Обычно этот инструмент используется в деловой переписке, а также при взаимодействии с потенциальными клиентами или партнерами. Главные преимущества использования макетов:
- Экономия времени. С помощью макета можно быстро подготовить сообщение для отправки или предоставить ответ на типовые вопросы за короткий промежуток времени.
- Минимизация ошибок. При использовании заготовки, вероятность того, что письмо будет содержать ошибки, сводится к минимуму.
- Оформление. Любое письмо можно оформить, используя встроенный редактор Яндекса. Можно выбрать подходящий стиль текста, добавить изображения, сменить фон.
- Адаптация для мобильной версии. Шаблон в Яндекс Почте адаптирован не только для ПК, но и для смартфонов, планшетов. Поэтому он будет отображаться корректно на любом используемом девайсе.
В целом, шаблон в электронной почте выполняет несколько функций. С помощью заготовок можно упростить и ускорить коммуникацию с другими пользователями. По этой причине макеты сообщений обычно применяют для реализации маркетинговых и рекламных задач.
Создаем шаблон в Яндекс Почте: пошаговая инструкция
Процесс создания заготовок в почтовом сервисе от Yandex максимально простой. Можно сделать макет сообщения и сохранить его для регулярного использования в деловой или личной переписке буквально за несколько минут. О том, как создавать заготовки в Яндекс Почте, подскажет такая инструкция:
- В любом удобном браузере откройте Яндекс Почту. Затем войдите в свой почтовый ящик при помощи логина и пароля. Далее нажмите по Написать , чтобы перейти к созданию нового сообщения.
- Напишите текст письма и красиво оформите его, используя встроенный редактор. При этом можно изменить шрифт и размер текста, цвет фона, прикрепить изображение или ссылку. Во время оформления послания также может использоваться личная подпись отправителя.
- Теперь остается только сохранить созданную заготовку. Для этого в Панели задач внизу нажимаем кнопку «Шаблоны». Затем в выпадающем списке выбираем команду «Сохранить как шаблон».
После этого уже можно использовать созданные макеты для рассылки. Входим в почту и нажимаем клавишу «Написать». Внизу в Панели инструментов нажимаем «Шаблоны» и выбираем нужный вариант. Пользователю будет проще ориентироваться и выбирать необходимую заготовку, если во время создания шаблона он укажет тему сообщения.
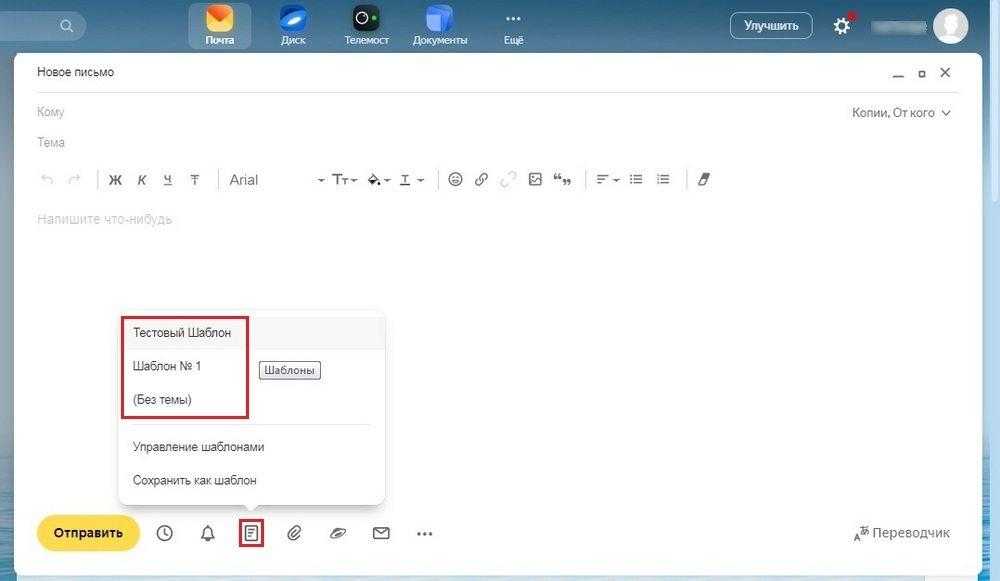
Сохраненный ранее макет всегда можно отредактировать перед отправкой. Стоит также отметить один важный нюанс. Кроме шаблонов, в Яндекс Почте существуют черновики. Это сообщения, которые пользователь создал ранее, но еще не отправлял по почте. Такие заготовки хранятся в папке под названием «Черновики». В отличие от шаблонов, их можно отправить только один раз. А вот сохраненные макеты можно использовать для подготовки и отправки писем многократно.
Заключение
Шаблоны в Яндекс Почте — это полезный инструмент для тех, кому необходимо часто отправлять сообщения с одинаковым или схожим содержанием. Используя заготовку, можно минимизировать вероятность ошибок, а также красиво оформить электронное письмо. Данный инструмент часто используется при создании рекламных или информационных рассылок, однако также можно использоваться в личных переписках.
Редактирование черновика отзыва
Черновик отзыва на Яндексе является возможностью предварительно подготовить текст перед его публикацией. При необходимости, черновик можно отредактировать перед отправкой окончательной версии отзыва.
Для редактирования черновика отзыва необходимо зайти на свою учетную запись на Яндексе и перейти в раздел «Мои отзывы». Здесь отображаются все ранее созданные черновики. Чтобы отредактировать нужный черновик, необходимо нажать на кнопку «Редактировать».
В открывшемся режиме редактирования можно изменить текст отзыва, добавить или удалить абзацы, исправить опечатки или изменить форматирование текста. Есть также возможность добавить новые разделы или удалить уже имеющиеся.
После внесения необходимых изменений следует сохранить отредактированный черновик и проверить его на точность и читабельность. Если все готово, можно отправить отзыв, и он будет опубликован на Яндексе. Еще одна возможность предусматривает сохранение новой версии отзыва как черновика, чтобы в будущем редактировать его снова.
Восстановление через папку «Корзина»
Папка «Корзина» в Яндекс.Почте является временным хранилищем для удаленных писем
Если вы случайно удалили важное письмо, есть возможность его восстановить
Чтобы восстановить удаленное письмо через папку «Корзина», необходимо выполнить следующие шаги:
- Зайдите в свою почтовую учетную запись на Яндекс.Почте и перейдите в раздел «Корзина».
- В папке «Корзина» вы увидите список удаленных писем. При необходимости, используйте поиск или сортировку, чтобы найти нужное письмо.
- Выберите удаленное письмо, которое хотите восстановить. Для выбора письма можно отметить его галочкой или щелкнуть на нем правой кнопкой мыши.
- Нажмите на кнопку «Восстановить» или «Переместить во входящие», чтобы вернуть письмо обратно в основную папку.
Обратите внимание, что период хранения писем в папке «Корзина» ограничен. После истечения этого периода, письмо может быть окончательно удалено
Рекомендуется не затягивать с восстановлением удаленных писем, чтобы избежать потери важной информации. В случае, если удаленное письмо не оказалось в папке «Корзина», можно воспользоваться другими методами восстановления, такими как поиск в архиве или обращение в техническую поддержку Яндекс.Почты
Как отозвать письмо в Яндекс почте?
К сожалению, нельзя отменить отправку письма. Когда вы нажимаете «Отправить», копия письма приходит на сервер получателя и сохраняется там. У нас нет технической возможности удалить его в почте получателя. . Установите время отправки, и пока оно не наступит, вы сможете отредактировать или удалить письмо.
Можно ли удалить смс у получателя?
Если вы отправили стандартное сообщение другому человеку — удалить его невозможно. SMS уже получено абонентом — отменить его невозможно.
Можно ли удалить отправленное сообщение в Gmail?
- Откройте Gmail и отправьте сообщение.
- Нажмите Отменить в нижней части страницы. Отменить отправку можно в течение нескольких секунд. Нужный промежуток времени задается в настройках.
Как изменить отправленное письмо Gmail?
Зайдите в аккаунт Gmail и перейдите в настройки. Затем выберите «Все настройки». В разделе со всеми доступными настройками, есть строка «Отмена отправки». Необходимо выбрать желаемый промежуток времени, в течение которого вы сможете отменить отправку письма.
Как отозвать ранее отправленное письмо?
Как отозвать отправленное ранее письмо в администрацию города Отзыв оформляете официально в соответствии с вышеуказанными требованиями. Направляете отзыв адресату претензии с уведомлением. В отзыве указываете информацию о номере претензионного письма, дате и месте составления, дате регистрации входящей корреспонденции.
Как удалить отправленное сообщение в укр нет?
- Откройте папку Отправленные.
- Откройте сообщение, которое нужно отозвать.
- Щелкните на ленте элемент Другие действия.
- Нажмите кнопку Отзыв сообщения.
Как очистить почту mail на телефоне?
- Перейдите к форме удаления.
- Введите имя ящика и пароль.
- Укажите причину удаления, пароль и код с картинки.
- Нажмите «Удалить».
Как удалить письмо в Outlook для всех?
Достаточно перейти в папку «Отправленные», открыть нужное письмо и выбрать Действия — Отозвать сообщение. В появившемся окне можно выбрать, удалить сообщение из ящика получателя или заменить его на исправленное.
Как удалить вложение из отправленного письма mail?
Откройте сообщение с вложением, которое вы хотите удалить. В поле Вложение щелкните вложение правой кнопкой мыши и выберите Удалить. Или выберите файл в поле «Вложение» и нажмите клавишу DELETE.
Что делать если посылку отправили обратно?
В случае возвращения посылки нужно первым делом написать претензию оператору почтовой связи о необоснованном возврате посылки. Срок рассмотрения обращения — 30 календарных дней. Правда, за это время посылка успевает дойти обратно до отправителя, и вернуть ее почта уже не сможет.
Когда письмо возвращается отправителю?
Простая письменная корреспонденция возвращается отправителю при невозможности прочтения адреса адресата на оболочке отправления и при иных обстоятельствах, исключающих возможность выполнения оператором почтовой связи обязательств по договору об оказании услуг почтовой связи.
Что делать если не успел забрать письмо с почты?
3 Куда обращаться, если письмо или посылка не дошли вовремя или пришли вскрытыми? В отделение почты, откуда послание было отправлено, либо в то, куда оно должно поступить. Там надо написать заявление и приложить к нему квитанцию, выданную при приеме почтового отправления.
Настройки Яндекс почты для удобства работы
В этих настройках можно изменить количество писем на странице, убрать рекламу, включить или отключить различную функциональность (например, горячие клавиши, перетаскивание писем в другие папки и т.п.) и многое другое.
Переходим в меню настроек, для этого нажимаем кнопку .

В меню выбираем раздел «Прочие».
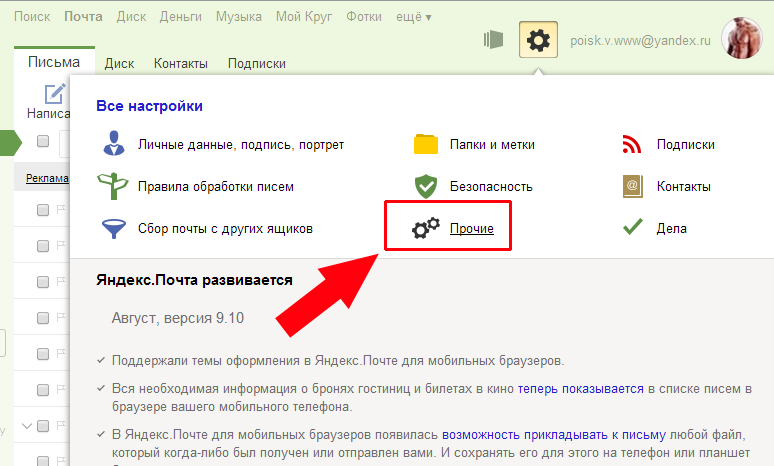
Здесь имеются несколько подразделов, для удобства выбора и понимания настроек.
После любых изменений, не забываем нажимать кнопку «Сохранить изменения»!
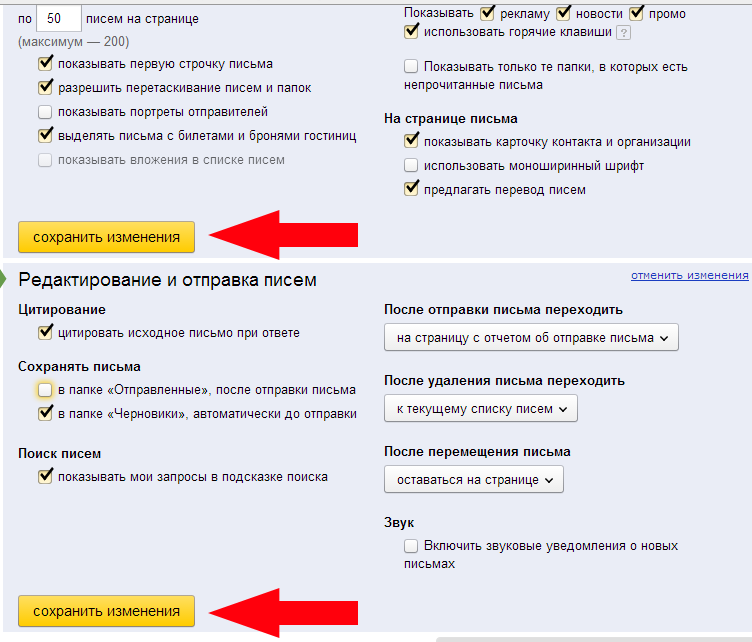
Подраздел «В списке писем», соответственно эти настройки применяются тогда, когда Вы находитесь в любой из папок, где можно увидеть список имеющихся писем.
1 — по … писем на странице (по умолчанию 30). Вместо 30 можно поставить любое другое число не превышающее 200. При этом не обязательно вводить круглые цифры (10,20,50,100 и тому подобное), можно ввести 21, 38 или 199 письмо на странице, лишь бы это Вам было удобно.

2 — показывать первую строчку письма. Если убрать флажок в этой графе, то в письмах будут показываться только отправитель и тема письма, а когда флажок установлен, то после темы видно начало текста.

3 — разрешить перетаскивание писем и папок. Пока флажок установлен, Вы можете перетащить любое письмо в другую папку (наводим на письмо, зажимаем левую клавишу мышки, переводим курсор мышки на нужную папку и отпускаем клавишу мышки). Так же можно перетаскивать папки (только те, что сами создали). Например, я создавал папку «от Васи», которая вложена в другую папку «Заявки». Перетаскиваю папку «от Васи» в папку «Входящие» и она теперь уже не вложена в «Заявки», а существует параллельно ей.
Даже если Вы пока не разобрались с этим пунктом, отключать его не стоит.
4 — показывать портреты отправителей. Если убрать флажок, то из списка исчезнут логотипы и аватарки отправителей (если есть). Отключив этот пункт, автоматически отключается и шестой пункт — показ вложенных файлов.

5 — выделять письма с бронями гостиниц и билетами. Соответственно такого рода письма будут отмечаться особыми метками. При отключении пункта, меток не будет.
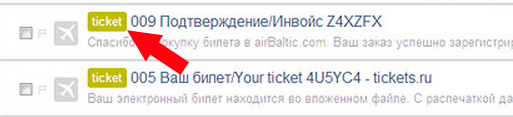
6 — показывать вложения. Все файлы вложенные в письма будут показаны в виде иконок, обозначающих расширение файла (картинка, документ, видео и т.п.) и размер. То есть, если убрать метку, то Вы не сможете увидеть, пока не откроете письмо, какое там вложение.
Подраздел «В интерфейсе почты», здесь можно настроить внешний вид.
В первом пункте можно убрать рекламу из почты Яндекс, новости и промо.
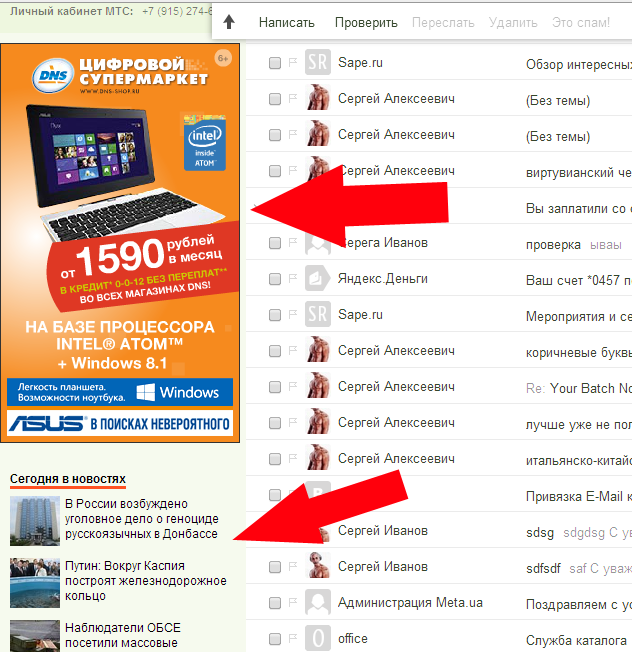
Можно убрать использование горячих клавиш, но думаю этого делать не стоит. Чтобы убрать рекламу или новости, достаточно убрать флажок перед этим словом.
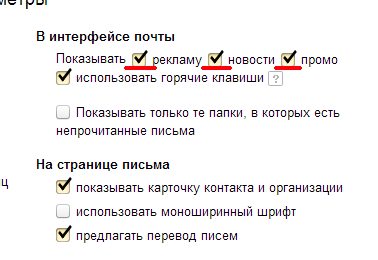
Во втором пункте, на мой взгляд, флажок устанавливать не стоит, иначе исчезнут все папки, в которых нет непрочитанных писем, что довольно не удобно. Примерно будет такой вид:
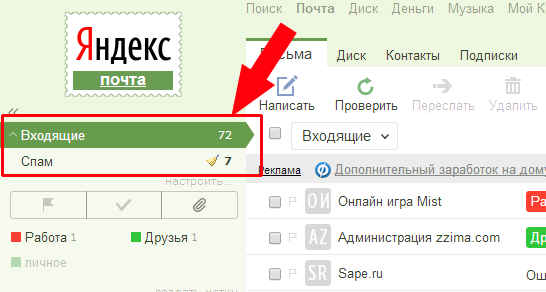
Изменения в подразделе «На странице письма», мало что изменят во внешнем виде письма. Автоматический перевод письма установлен по умолчанию, но при надобности можно выключить или включить снова.
Подраздел «Редактирование и отправка писем», из названия уже можно понять, что все функции предназначены для создания нового письма или редактирования письма из черновиков.
Цитирование исходного письма означает, что при ответе на письмо, текст входящего письма автоматически добавляется в Ваше новое письмо. Это удобно при деловой переписке, сразу понятно на какое письмо Вам ответили.
В следующих двух пунктах о сохранении писем, флажки лучше оставить. Автоматическое сохранение писем может сэкономить Вам время. Все Ваши письма будут сохраняться в папку «Отправленные». При создании письма, оно будет автоматически сохраняться в «черновики» и каждые несколько секунд обновляться, после отправки письмо будет удалено из черновиков. Если письмо не отправится или случайно нарушится работа компьютера, интернета, браузера или тому подобное, то не придется по новой создавать письмо.
Подраздел «Поиск писем». «Показывать мои запросы в подсказках поиска» — удобно использовать, когда часто приходится искать среди писем по одинаковым запросам. При клике в поле поиска по письмам, у Вас сразу появятся самые популярные запросы, которые Вы уже вводили при поиске.
Следующие три пункта — выбор переходов после удаления, перемещения или отправки письма. Там все довольно понятно описывается — кликаем по кнопке и выбираем то место, куда мы перемещаемся после какого-либо действия.
Чтобы вернуться к письмам, нажимаем «Почта» над списком папок, или выше «Письма», или вверху страницы «Почта».
Отзываем письма на почте Mail.Ru
Рассматриваемая возможность уникальна и отсутствует на большинстве почтовых сервисов, включая Mail.Ru. Отзыв писем можно реализовать только нестандартными методами.
Вариант 1: Отложенная отправка
В связи с отсутствием функции отзыва писем на почте Майл.Ру, единственной возможностью является отложенная отправка. При использовании данной функции сообщения будут отосланы с задержкой, в период которой пересылку можно будет отменить.
-
Для реализации отложенной отправки необходимо нажать по специальному значку и выставить желаемое время отправки. Иначе задержка будет настроена автоматически.
Если это сделать до начала редактирования, случайной отправки можно не опасаться.
После отправки каждое письмо перемещается в раздел «Исходящие»
. Откройте его и выберите нужное сообщение.
В области редактирования письма снова нажмите на иконку отложенной отправки. Это переместит сообщение в «Черновики»
.
Рассмотренный метод является способом защиты, позволяющим отменить отправку при нежелательном прочтении письма получателем. К сожалению, иных способов без специального ПО не существует.
Вариант 2: Microsoft Outlook
Функция для удаления отправленных писем имеется в почтовом клиенте Microsoft Outlook для Windows. Данной программой поддерживают любые почтовые сервисы, включая Mail.Ru, без ущерба функционалу. Сначала необходимо добавить аккаунт через настройки.
Подробнее: Как добавить почту в Outlook
- Разверните меню «Файл»
на верхней панели и, находясь на вкладке «Сведения»
, нажмите кнопку «Добавить учетную запись»
.
Заполните поля, указав свое имя, адрес и пароль от ящика Mail.Ru. После этого воспользуйтесь кнопкой «Далее»
в правом нижнем углу.
По завершении процедуры добавления на конечной странице отобразится соответствующее уведомление. Нажмите «Готово»
для закрытия окна.
В дальнейшем возврат писем будет возможен только при соблюдении некоторых условиях, указанных нами в одной из статей на сайте. Дальнейшие действия также должны соответствовать описанному нами в этой инструкции.
Подробнее: Как отменить отправку письма в Outlook
- В разделе «Отправленные»
найдите отзываемое письмо и дважды кликните по нему левой кнопкой мыши.
Нажмите «Файл»
на верхней панели, перейдите к разделу «Сведения»
и кликните по блоку «Повторная отправка и отзыв»
. Из выпадающего списка выберите «Отозвать сообщение…»
.
Через появившееся окно выберите режим удаления и нажмите «ОК»
.
В случае успеха вы получите уведомление. Однако наверняка узнать об успешном завершении процедуры не получится.
Этот метод наиболее действенный и удобный, если большинство ваших собеседников также пользуется рассмотренной программой. В противном случае усилия будут напрасны.
Преимущества сохранения сообщения как черновика
Сохранение сообщения как черновика является полезной функцией во многих приложениях электронной почты и мессенджеров. Эта функция позволяет пользователям временно сохранить незаконченные сообщения, чтобы в дальнейшем продолжить их создание и отправку.
1. Избежание потери данных. При написании длинного или сложного сообщения может возникнуть риск потери данных из-за сбоя в программе, проблемы с Интернет-соединением или других факторов. Сохранение сообщения в виде черновика позволяет избежать потери данных, поскольку черновики обычно сохраняются локально на устройстве пользователя.
2. Возможность редактирования. Сохранение сообщения как черновика дает возможность пользователю отредактировать текст, добавить или удалить предложения, изменить форматирование и т. д. Данные изменения могут быть внесены в любое удобное время перед отправкой сообщения окончательно.
3. Планирование отправки. Функция сохранения сообщения как черновика позволяет пользователю отложить отправку сообщения на нужное время. Это особенно полезно, когда требуется отправить сообщение в определенное время или когда пользователь хочет просмотреть или отредактировать сообщение позже.
4. Большая гибкость. Сохранение сообщения как черновика позволяет пользователю переключаться между разными устройствами и продолжать его написание с того места, где он остановился. Это особенно удобно, если пользователь работает на нескольких устройствах или хочет продолжить создание сообщения сразу после смены устройства.
5. Дополнительные возможности. В некоторых приложениях сохранение сообщения как черновика может предоставлять дополнительные возможности, такие как добавление вложений, использование шаблонов или автозаполнение контактной информации.
Заключение
Сохранение сообщения как черновика является полезной и удобной функцией, обеспечивающей сохранность данных, возможность редактирования, планирования отправки, гибкость и дополнительные возможности. С использованием этой функции пользователи могут уверенно работать над своими сообщениями и отправлять их точно в нужное время.































