Дополнительные настройки подписи в Яндекс Почте
При настройки подписи в Яндекс Почте на компьютере в веб-версии, есть возможность выбрать некоторые дополнительные опции, которые недоступны в мобильных версиях. Рассмотрим наиболее интересные из них.
Расположение подписи при ответе. Можно указать где должна находиться подпись — сразу после ответа или внизу под всем письмом. В первом случае подпись будет вставляться прямо в тело письма, тогда как во втором под общую переписку, если она состоит из нескольких писем. Второй вариант удобнее для массовых переписок.
Выбор подписи. Если при указании нескольких подписей в Яндекс Почте у вас нет возможности их выбора в процессе написания письма, нужно убедиться, что в настройках подписи установлена галочка в пункте “Разрешить выбор подписи на странице написания письма”.
Удаление подписи. Если одна или несколько подписей больше не нужны — их можно удалить. Для этого зайдите в настройки подписей, наведите на ту, которая больше не нужна, и нажмите на значок мусорного ведра в правом верхнем углу подписи. После этого потребуется подтвердить ее удаление.
Разные подписи для разных почтовых адресов. В отдельной статье мы рассказывали, что можно использовать разные почтовые адреса в Яндекс Почте. Для разных почтовых адресов можно задать разные подписи. При создании подписи нужно поставить галочку в соответствующем пункте и выбрать нужный адрес почты.
Добавление изображения в подпись. Чтобы добавить в подпись изображение, в редакторе подписи нажмите на соответствующий пункт и вставьте ссылку на изображение.
Обратите внимание
Можно использовать только изображения, которые уже загружены в интернет. Загрузить фото с компьютера не получится.
Подпись и имя отправителя в электронной почте Mail.ru
- Все сервисы Mail.ru
- Регистрация в почте mail
- Вход в почтовый ящик
- Восстановление пароля
- Обзор
- Горячие клавиши
- Написать письмо
- Оформление письма
- Оформление письма, дополнительно
- Контакты, адресная книга
- Редактирование и удаление контактов
- Настройки, личные данные
- Настройки, работа с письмами
- Настройки, темы
- Настройки, папки — создание, редактирование и удаление
- Настройки, автоответчик
- Настройки, фильтры — автоматическое распределение писем по папкам и защита от спама
- Добавить почтовый ящик — получать письма с других почтовых ящиков, через почту mail
- Удалить почтовый ящик
В разделе рассматриваются дополнительные возможности, которые удобно использовать при написании писем (в основном для рабочего почтового ящика).
В настройки можно войти только из электронной почты mail.ru, входим в почту, нажимаем в правом верхнем углу «Настройки», рядом с кнопкой «Выход» или нажимаем кнопку «Еще» и выбираем «Настройки».
Переходим в раздел «Имя отправителя и подпись» — можно выбрать в меню слева или справа с иконкой в виде заполнения анкеты.
В первом поле указывается имя отправителя, именно его увидит получатель письма. Имя будет видно если войти в папку входящие, еще до открытия письма.
При написании каждого письма, подпись ставится автоматически, остается лишь добавить текст письма.
Можно изменить имя отправителя или исправить подпись на свой вкус, дописан необходимую информацию, либо что-нибудь еще. Для этого просто выбираем необходимую запись и исправляем, как при работе в любом текстовом редакторе.
Ниже выбираем как размещать подпись — под основным текстом или над ним. По умолчанию, подпись ставится под текстом, для изменения, ставим флажок в графе «Поместить подпись перед цитируемым текстом». Хотя особой разницы я не увидел в этом.
Можно добавить другую подпись, если Вам необходимы две или три разные подписи, для разных типов писем. Максимальное количество подписей — 3. Для добавления подписи, кликаем по кнопке «Добавить подпись».
Строка «Вставить имя из анкеты» добавляет в поле «имя отправителя» Ваше имя, которое указано в профиле (в моем случае Сергей Иванов). Имя можно указать не свое, а любое другое, по желанию. Так же добавляем любую подпись.
Если подписей больше одной, то предлагается выбрать ту, которая будет по умолчанию. То есть, которую чаще используете. Для выбора подписи по умолчанию, ставим флажок в графе «По умолчанию» под нужной подписью.
Добавленную подпись можно удалить, но при этом нельзя удалить главную подпись. Для удаления справа имеется ссылка «Удалить».
Таким же образом можно добавить еще одну подпись для электронного письма.
После добавления подписи, нажимаем кнопку «Сохранить».
Теперь рассмотрим, как же работают эти подписи. Для этого пробуем написать письмо — кнопка «Написать письмо».
В новом письме кликаем по кнопке «Подпись», в выпадающем меню можно выбрать любую из двух подписей (если три, то все три будут показаны). Подпись, обозначенная галочкой — та подпись, которая сейчас используется.
Кликаем по другой подписи и подпись в письме тут же изменяется.
Настройки, работа с письмами
Вставляем картинку в подпись к письму
Рис. 5. Шаги, чтобы вставить картинку в подпись для письма Mail.ru.
Можно добавить картинку в свою подпись. Для этого надо проделать шаги, которые пронумервоаны на рис. 5:
Цифра 1 — Ставим курсор туда, где должна находиться картинка в подписи.
2 — Нажимаем значок для вставки картинки.
Цифра 3 — Ищем на своем устройстве ту папку, в которой находится картинка. На рис. 5 нужный рисунок находится в папке «Загрузки». В вашем случае может быть иная ситуация.
4 — Кликаем по необходимой картинке так, чтобы она была отмечена галочкой.
Цифра 5 — После этого название картинки автоматически появится в поле «Имя файла:».
6 — Щелкаем «Открыть». Картинка будет вставлена в подпись.
Обязательно следует нажать на синюю кнопку «Сохранить», дабы не пропали труды, потраченные на вставку картинки в свою подпись.
Если картинка в подписи не понравится, можно кликнуть по ней, чтобы выделить, и нажать на BackSpace (удаление). Картинка будет удалена.
Как украсить подпись жирным, курсивом, цветом
Рис. 6 (Клик для увеличения). Инструменты для того, чтобы украсить подпись жирным, курсивом, цветом и т.п.
Какие в почте Майл ру есть возможности для украшения своей подписи, кроме вставки в нее картинки?
Сначала нужно выделить необходимый текст в подписи (другими словами, «закрасить синим»). Можно выделить одну букву или одно слово, либо фразу целиком. Затем можно для выделенной части текста применить инструменты, которые на рис. 6 пронумерованы цифрами от 1 до 13.
Цифра 1 на рис. 6 – Жирный текст. Выделяем текст и нажимаем на инструмент «Ж«. Если результат такого выделения не нравится, снова выделяем текст и щелкаем «Ж«. Тогда жирное выделение будет удалено.
2 на рис. 6 – Наклонный текст (курсив).
Цифра 3 на рис. 6 – Подчёркнутый текст
Ниже текста будет линия подчеркивания, что привлекает к себе внимание. Кому-то нравится выделение текста в подписи жирным, кому-то курсивом, другим подходит подчеркивание
4 на рис. 6 – Цвет текста. Можно раскрасить свою подпись в разные цвета, например, каждую букву сделать разного цвета. Вероятно, получателям письма с разноцветной подписью прочесть такую пестроту будет сложновато.
Цифра 5 на рис. 6 – Цвет фона. Можно сделать ярким, цветным тот фон, на котором написан текст.
6 на рис. 6 – Шрифт. Кликнув по маленькому треугольничку справа от «тТ», получим меню для выбора размера шрифта.
Цифра 7 на рис. 6 – Выравнивание. Выделяем текст или картинку и применяем к нему выравнивание по левому краю, по центру или по правому краю.
8 на рис. 6 – Отступ. Можно увеличить отступ от левого края для выделенного текста или уменьшить его.
Цифра 9 на рис. 6 – Отменить. Полезный инструмент, чтобы отказаться от изменений в подписи, которые не понравились. Как правило, можно отказаться от последних изменений.
10 на рис. 6 – Повторить. Может подойти для повтора каких-то действий.
Цифра 12 на рис. 6 – Под одной цифрой 12 объединены два важных инструмента «Вставить ссылку» и «Вставить картинку». Подробнее они рассмотрены выше.
13 на рис. 6 – Очистить форматирование. Предварительно следует выделить (закрасить синим цветом) тот текст, который должен быть очищен от изысков форматирования. Выделив текст, нажимаем на инструмент очистки для удаления всех внесенных правок в подпись.
Обязательно нажимайте на синюю кнопку «Сохранить», чтобы труды по украшению подписи не пропали даром.
Как сделать разные подписи к письмам?
Выше на рис
6 обратите внимание на кнопку «Добавить новую подпись». Здесь можно сделать разные подписи для своих писем, но не более трёх
При этом какую-то одну подпись надо сделать «По умолчанию». Она будет автоматически вставляться в ваши письма. Для этого надо в нужной подписи поставить галочку напротив надписи «По умолчанию» (рис. 6).
Допустим, мы сделали три разных подписи к письму. А как с этим дальше жить? Как вставить в письмо нужную подпись? Каждый раз бежать в настройки подписи и там переставлять галочку «По умолчанию» напротив нужной подписи? Это неудобно.
А проще так: при написании письма кликнуть по кнопке «Подпись» (рис. 1). И там выбрать ту подпись, которая нужна в данный момент.
Если какая-то подпись стала не актуальна, можно ее открыть и нажать на кнопку «Удалить».
Помощь Майл ру
Для каждого раздела в почте Майл ру есть «Помощь» (Help, подсказка), где даются необходимые разъяснения по разделам.
Голосование
Прошу Вас принять участие в опросе. Поставьте галочку напротив выбранного варианта и нажмите на кнопку «Голос»:
Впервые статья опубликована 18.12.2011. Последнее обновление 08.04.2020.
Другие материалы:
1. Как в почте Mail.Ru создавать временные почтовые адреса
2. Как сделать подпись в электронном письме gmail.com
3. Где на самом деле хранятся электронные письма из почты
4. В почте Mail ru можно написать письмо в будущее
5. Как прикрепить файл к письму?
Как добавить подпись в Gmail?
Вот различные способы добавления подписи электронной почты в Gmail на Apple MacBook с помощью браузера Google Chrome.
Шаг 1. Вход в Gmail
Откройте новую вкладку в браузере Google Chrome и введите в ней «Gmail».
р>
Теперь обратите внимание на кнопку настроек в правой части Gmail. Нажмите на него и прокрутите вниз до параметра «Настройки»
Нажмите на него и прокрутите вниз до параметра «Настройки».
Шаг 2. Переход к настройкам Gmail
На вкладке «Настройки» в разделе «Общие настройки» прокрутите веб-страницу вниз до раздела «Подпись», чтобы создать новую подпись Gmail.
Вот как может выглядеть образец подписи Gmail:
ШАГ 3. Работа над шрифтом подписи
Теперь давайте посмотрим, как можно использовать редактор подписей в Gmail. Вы можете выбрать шрифт, увеличить или уменьшить его, а также использовать параметры для редактирования шрифта текста подписи Gmail.
Вы даже можете сделать гиперссылку на свой веб-сайт и электронную почту, используя опцию гиперссылки.
Используйте параметры выравнивания, чтобы выровнять подпись Gmail по своему вкусу или добавить к ней маркеры или кавычки.
После внесения всех изменений не забудьте нажать «Сохранить изменения» внизу веб-страницы, чтобы ваша подпись Gmail вступила в силу.
Немного о дополнительных возможностях Outlook
Некоторые функции называют «дополнительными» просто из-за того, что они используются реже других. Мы сейчас рассмотрим некоторые из них:
- с помощью этой программы можно настраивать работу всего предприятия для доступа к общим ресурсам;
- через свою учетную запись вы можете получать и отправлять факсы;
- это приложение можно использовать как поисковую систему, причем не только его элементов, но и любые файлы в системе устройства;
- возможность архивирования, а также сохранения в каком-либо формате;
- наконец, существует возможность использования других программ Mocrosoft Office вместе в Outlook.
Указание авторства послания в Майл.ру
По умолчанию в электронной почте Mail.ru указывается имя отправителя письма и сопутствующий текст. В этом легко убедиться, если войти в свой ящик и попробовать создать сообщение.
Чтобы убедиться в этом, сначала выполняем вход в свой почтовый ящик на Mail.ru через логин и пароль. После этого жмем по команде «Написать письмо».
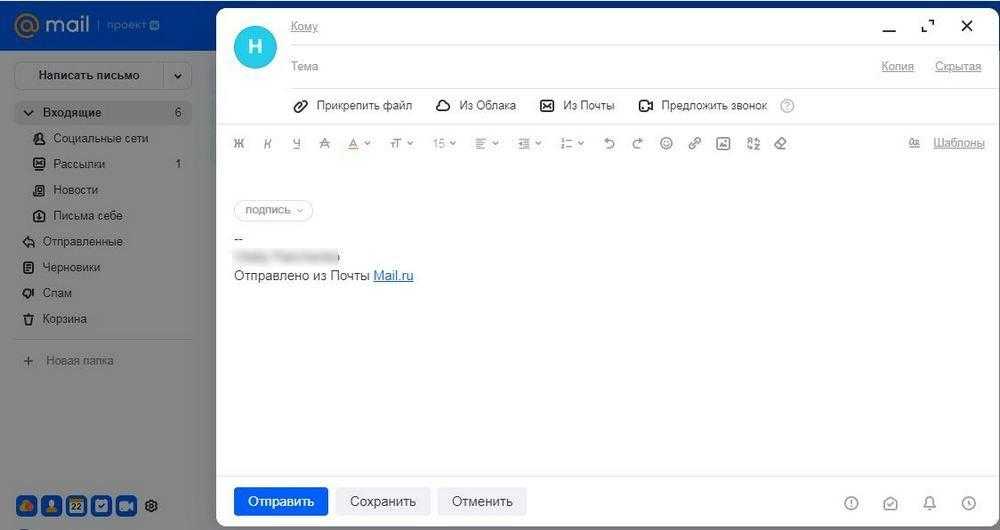
В конце письма под полем самого текстового послания можно увидеть стандартную подпись. В ней как раз и указано имя отправителя данного послания. Оно копируется из личных данных, указанных при регистрации почтового ящика в Mail.ru. Здесь же размещена ссылка на данный почтовый сервис.
Очевидно, что такой вариант автографа выглядит не слишком привлекательно. Обычно такой вариант стараются изменить, либо оставляют только для личных переписок. О том, как настроить подпись с учетом собственных потребностей и предпочтений, поговорим далее.
Сервисы для создания подписи в письме
Создать красиво сверстанную подпись может не только дизайнер. Есть сервисы, где можно выбрать шаблон, загрузить свои контакты и получить готовую подпись. Сейчас о них расскажем.
Hubspot Signature Generator
Это один из сервисов маркетинговой платформы Hubspot. Его плюс в том, что он бесплатный. Сервис на английском, но все достаточно просто, чтобы разобраться без особого знания языка.
Чтобы создать в нем подпись, нужно заполнить четыре вкладки:
- выбрать шаблон;
- указать свои данные;
- изменить оформление: расположение элементов, цвет фона;
- Добавить CTA — ссылку или баннер с призывом к действию.
Создание подписи в сервисе Hubspot Чтобы добавить подпись в свой почтовый сервис, нужно нажать кнопку Copy Signature:
Копирование подписи в Hubspot
А затем вставить подпись в свой почтовый сервис, у нас это Gmail:
Добавление подписи Hubspot в Gmail
WiseStamp
- шаблоны для разных профессий;
- иконки популярных соцсетей, включая Вконтакте;
- возможность указать Skype;
- большой выбор плагинов для вставки праздничной плашки, ссылки на пост или твит в соцсетях, пост в блоге, приглашение на вебинар, портфолио на Behance, магазин на Etsy и так далее;
- возможность загрузить свой баннер.
Создание подписи в сервисе WiseStamp Минус бесплатной версии — логотип сервиса со ссылкой внизу подписи. Его можно убрать только на платном тарифе. Получить HTML код подписи можно тоже только в платной версии.
Когда закончите, нужно будет только отметить ваш почтовый сервис галочкой, подпись WiseStamp добавит сам. На бесплатном тарифе экспортировать подпись можно в пять сервисов:
Экспорт подписи из Wisestamp в почтовые сервисы
Чтобы увидеть подпись, нужно просто обновить свою почту и создать новое письмо:
Подпись, сделанная в Wise Stamp
Newoldstamp
В бесплатной демо-версии разрешают сделать подпись и поиграться с настройками. Экспортировать подпись в почту можно только на платном тарифе.
Что можно сделать во время создания подписи в Newoldstamp:
- добавить произвольное поле;
- выбрать расположение блоков, чтобы информация красиво смотрелась;
- выбрать шрифт подписи;
- редактировать фото прямо в сервисе: сделать круглым, со сглаженными краями.
Минус сервиса — неудобные инструменты для создания баннеров. Можно добавить или слоган без ссылки, или готовый баннер, текст на котором нельзя изменить.
Готовая подпись выглядит так:
Создание подписи в сервисе Newoldstamp
MySignature
Сервис с минималистичным дизайном. В бесплатной версии можно редактировать поля с контактными данными, вставить фото.
В платной версии разрешают загрузить свой баннер со ссылкой, менять оформление подписи и добавлять произвольные поля.
Создание подписи в сервисе MySignature
Когда создадите подпись, нажмите Finish. Чтобы ее экспортировать, нажмите Copy to clipboard и просто вставьте подпись в свой почтовый сервис. Кнопка Copy to clipboard появится после того, как сохраните подпись.
Сделайте свою подпись электронной почты выделенной с пользовательской картинкой
«Обычная» подпись Gmail включает в себя пользовательский контент, такой как ваше имя, специально отформатированный текст или, возможно, ваш номер телефона. Добавление фотографии к вашей подписи, отличающей ее от стандартных, обычных подписей, и простой способ выделить ваши электронные письма.
Если вы используете Gmail для бизнеса, это отличная возможность добавить собственный логотип в свою подпись или даже небольшую фотографию. Однако не забывайте переусердствовать и сделайте свою подпись слишком дикой или кричащей.
Gmail позволяет легко добавить изображение к вашей подписи электронной почты. Вы можете загрузить что-нибудь со своего компьютера, использовать изображение из URL-адреса или использовать фотографию, уже загруженную в свою учетную запись Google Диска.
Вы также можете настроить подпись Gmail только для своего мобильного устройства, но в отличие от настольной версии, подпись Gmail для мобильных устройств может быть только текстовой. Это также верно для почтовой службы Gmail Gmail: подпись поддерживается, но она не допускает изображения.
Как добавить изображение в подпись Gmail
1:20
Использовать изображение в своей подписи Gmail так же просто, как выбрать фотографию и решить, куда ее поместить.
-
Открыв Gmail, перейдите на страницу общих настроек своей учетной записи Gmail с помощью кнопки Настройки (со значком шестеренки), а затем с помощью опции Настройки .
-
Прокрутите страницу вниз, пока не найдете область Подпись .
-
Убедитесь, что установлен переключатель рядом с областью пользовательской подписи , а не Без подписи . Если не выбрана подпись, подпись не будет применяться к вашим сообщениям.
Если вы настроили Gmail для отправки почты с нескольких адресов электронной почты, вы увидите здесь несколько адресов электронной почты. Просто выберите тот из выпадающего меню, для которого вы хотите сделать подпись изображения.
-
Независимо от того, делаете ли вы новую подпись с нуля или редактируете существующую, убедитесь, что это именно то, что вам нужно (но не везде). В конце концов, это то, что получатели увидят с каждым отправленным вами письмом.
-
Поместите курсор мыши именно там, где вы хотите, чтобы изображение. Например, если оно должно находиться чуть ниже вашего имени, введите ваше имя и нажмите клавишу ввода, чтобы под ним появилась новая строка для изображения.
-
В меню редактора подписей нажмите кнопку Вставить изображение , чтобы открыть окно Добавить изображение .
-
Найдите или найдите свои собственные изображения на вкладке Мой диск или загрузите их с Загрузить или с веб-адреса (URL) .
-
Нажмите или нажмите Выбрать , чтобы вставить изображение в подпись.
Если вам нужно изменить размер изображения, потому что оно слишком маленькое или большое, выберите изображение, как только оно будет вставлено, чтобы получить доступ к меню изменения размера. Оттуда вы можете сделать изображение маленьким, средним, большим или его оригинальным размером.
-
Прокрутите до самого конца настроек и нажмите/нажмите кнопку Сохранить изменения , чтобы применить новую подпись.
Вернитесь к этим шагам в любое время, если вы хотите удалить изображение из подписи, отредактировать текст или вообще отключить подпись
Обратите внимание, что если вы отключите подпись, вы все равно сможете получить ее обратно, если захотите снова, но только если вы на самом деле не удалите текст подписи или ее изображения.
Как сделать фото подписи на лету
Если вы предпочитаете, вы можете сделать подпись Gmail с изображением, не используя шаги, описанные выше. Это можно сделать , пока вы пишете электронное письмо, что позволяет вам делать разные подписи для разных людей.
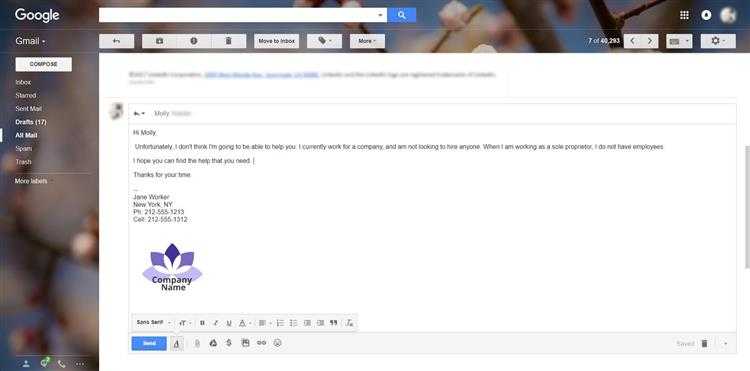
Вот как:
-
Введите два дефиса ( – ) внизу сообщения, где обычно должна находиться ваша подпись.
-
Ниже введите информацию о подписи (она должна выглядеть как автоматически добавленная подпись).
-
Скопируйте изображение , которое вы хотите использовать в своей подписи.
Если ваша фотография еще не находится в Интернете, чтобы вы могли ее скопировать, загрузите ее в свою учетную запись Google Drive или на другой веб-сайт, например Imgur, а затем откройте и скопируйте ее туда.
-
Вставьте картинку в нужное место в подписи Gmail. Вы можете вставлять фотографии с помощью сочетания клавиш Ctrl + V (Windows) или Command + V (macOS).
Если изображение не отображается, возможно, сообщение не настроено на режим расширенного текста. Нажмите маленькую стрелку в правом нижнем углу сообщения, чтобы проверить еще раз; параметр Режим обычного текста должен быть выбран не .
-
Теперь у вас должна быть полная фото подпись.
Как добавить логотип в подпись электронной почты?
На вопрос «Где используют логотип?», большинство из нас ответит стандартно: визитные карточки, упаковка продукции, документация компании, реклама, сайт и социальные сети. Однако это далеко не все сферы применения логотипа.
Мы хотим показать вам, как еще можно использовать логотип, чтобы получить максимальную выгоду от этого маленького, но важного атрибута любого бизнеса. Чаще всего подпись это просто буквы, но попробуйте добавить туда картинку с вашим логотипом и вы увидите, что она приобретет более профессиональный и индивидуальный вид
Одним словом, каждое отправленное вами письмо будет выделяться и ассоциироваться именно с вашей компанией. С этого момента на ваш имидж будут работать и отправленные электронные письма
Чаще всего подпись это просто буквы, но попробуйте добавить туда картинку с вашим логотипом и вы увидите, что она приобретет более профессиональный и индивидуальный вид. Одним словом, каждое отправленное вами письмо будет выделяться и ассоциироваться именно с вашей компанией. С этого момента на ваш имидж будут работать и отправленные электронные письма.
Итак, как же добавить логотип в подпись электронной почты? Рассмотрим на примере самого распространенного почтового сервиса Gmail (посмотреть видео как это сделать можно здесь).Чтобы выполнить поставленную задачу, кроме электронного ящика на Gmail вам понадобиться сам логотип. Если у вас его нет, предлагаем воспользоваться нашим сервисом
Шаг 1. Откройте Gmail.
1. Нажмите на значок шестеренки справа вверху и выберите “Настройки”.
2. Выберите раздел «Подпись» и добавьте необходимую информацию — ваше имя, должность, название компании, подразделения, адрес и контакты.3. Используйте инструменты форматирования, чтобы придать тексту привлекательный вид.
Шаг 2. Скачайте логотип.
Если у вас нет логотипа, вы можете получить его с помощью Логастера. Как создать логотип, мы писали в статье «Создавайте логотип на любом языке!».Идём дальше:
1. Перейдите на сайт logaster.ru.2. Скачайте логотип.3. Теперь у вас есть архив логотипов в различных цветных вариантах. Выберите тот, который вам наиболее симпатичен.4. Распакуйте и сохраните логотип на компьютере.
Шаг 3. Загрузите логотип в файлообменник.
К сожалению, почта Gmail не поддерживает возможность добавления статических картинок (PNG или JPG) в качестве подписи. Поэтому нужно загрузить логотип в файлообменник, скопировать ссылку на картинку и прикрепить ее в почте:
1. Зайдите на postimage.org или любой другой файлообменник (flickr, dropbox, www.imm.io).2. Загрузите логотип.3. Скопируйте ссылку на картинку.4. На почте вставьте ссылку в поле URL изображения и нажмите «Выбрать».
Примерно так будет выглядеть наша подпись.
Шаг 4. Редактирования текста.
В нашей подписи мы использовали следующую информацию:— Должность;— Название компании;— Адрес и контакты.
Но, вы может экспериментировать и добавлять дополнительную информацию, которая будет полезна для получателя, например:— Слоган компании;— Сферу бизнеса;— Информацию о компании или продукции, например «ООО «Звезда»- 20 лет на рынке ІТ аутсорсинга»;— Дополнительные контакты — логин в Skype, адрес сайта компании, другие электронные адреса.Также можно попробовать разместить логотип в различных местах подписи, например, перед текстом.
Шаг 5. Сохраните изменения.
Если вас устраивает то что получилось, можно сохранить шаблон подписи.
Для этого нажимаем “Сохранить изменения”.
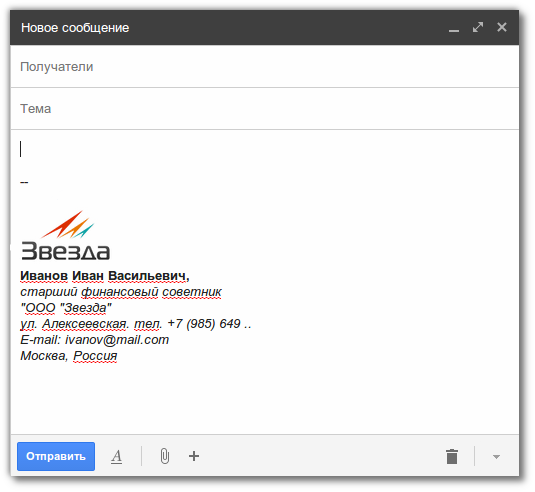
Теперь сообщение будет выглядеть как на картинке.
Обновлено 11 декабря, 2019
Руководитель отдела маркетинга и главный генератор идей компании Logaster. Автор книги «Как создать фирменный стиль и не разориться». Ценит экспертный подход, но в то же время использует простой язык для объяснения сложных идей.
Подпись в Outlook 2010
- Запускаем приложение через «Пуск» или кликнув по ярлыку на рабочем столе. Открываем «Пуск», затем нажимаем по пункту «Все программы» Находим и щелкаем по папке «Microsoft Office», затем открываем «Microsoft Outlook 2010»
- В самом верху щелкаем по первому пункту «Файл», в нем спускаемся в «Параметры».
Открываем пункт «Файл», в нем спускаемся в «Параметры»
- Затем слева ищем «Почта» и внутри данной вкладки кнопка «Подписи».
Переходим в раздел «Почта», внутри данной вкладки щелкаем по кнопке «Подписи»
- Теперь проделываем такие же действия, как и для версии 2007 года.
Щелкаем по кнопке «Создать», далее вводим текст, выставляем необходимые параметры, нажимаем «ОК»
Если не работает кнопка «Подпись»
Если кнопка настройки подписи не срабатывает, самым простым решением будет переустановка пакета Microsoft Office. Обычно проблема после этого устраняется. Если же проблема осталась, есть вариант изменить настройки реестра:
-
Запускаем реестр. В меню «Пуск» выбираем приложение «Выполнить». Вводим команду regedit в открывшемся окне.
Изменение настроек реестра поможет вернуть доступ к созданию подписей в Outlook
- Нажимаем комбинацию клавиш Ctrt+F5. Через поиск реестра находим папку LocalServer32. Или переходи самостоятельно по следующему пути в реестре:
Для x32 — HKEY_LOCAL_MACHINESOFTWAREClassesCLSID{0006F03A-0000–0000-C000–000000000046}LocalServer32.
В реестре необходимо найти папку LocalServer32
-
Меняем каждое из значений Default и LocalServer32 на C:Program Files (x86)Microsoft OfficeOffice14Outlook.exe. Нажимаем кнопку OK.
Изменение значений в реестре должно исправить неполадки и ошибки в Outlook, связанные с созданием подписей
Инструкция по созданию
Теперь, думаю, сомнений не должно быть в том, что подпись нужна. Перед нами встает следующий вопрос. Итак, как же настроить подпись максимально удобно и эффективно — давайте разберемся. Сделать это, на самом деле, очень просто, но не исключено, что я раскрою некоторые неизвестные вам прежде нюансы и секреты этой функции.
В правом верхнем углу экрана яндекс почты находится значок в виде шестеренки, открывающий «все настройки». В этом меню вам надо выбрать пункт «Личные данные, подпись, портрет».
Вот вы и у цели. Находите кнопку «Добавить подпись», нажимаете на нее и в окне для текста можете ввести необходимые вам данные. Можно привязать подпись к вашему адресу, поставив галочку чуть ниже. Далее имеется пункт для выбора расположения подписи в сообщении: сразу после ответа или внизу всего письма.
Таких прощаний вы можете создать несколько, например, для разного типа писем или собеседников. В этом же меню легко отредактировать или удалить уже имеющиеся подписи. На каждой из них есть знак карандаша и мусорного бака для соответствующей операции.
Заменять прощание также очень просто — дописав содержание, вы можете нажать на вариант, автоматически прикрепленный к письму, потом на появившуюся сбоку от него стрелочку, и перед вами открывается выбор из сохраненных вами подписей. Выбираете нужную и готово!
Но это еще не все. Ваше сохраненное прощание тоже можно сделать оригинальным с помощью функции редактирования текста. Вверху окна для ввода содержания вашей подписи имеются кнопки для выделения текста, выбора размера и стиля шрифта, вставки цитат, фона, выравнивания и т.д.
Особенно интересной может быть функция добавления изображения
Подпись с картинкой явно привлечет внимание вашего собеседника. Здесь вы можете добавить свою визитку или сделать так, чтобы сообщения всегда были с логотипом вашей компании (как самостоятельно создать логотип и визитку)
В принципе, выбор ограничен только вашей фантазией.
Стоит обратить внимание на то, что нажав на кнопку «добавить изображение», вы сможете вписать или скопировать туда только ссылку на него. Если вам надо прикрепить картинку или логотип прямо из памяти компьютера, то можно перетащить его мышкой на окно для текста
Предположим, вы решили оставить только текст, а изображение хотите скрыть. Тогда в окне сообщения, с правой стороны панели для редактирования текста, включите кнопку «без оформления». Пока эта функция активирована, все добавленное форматирование не отображается.
Оказывается, немало возможностей предоставляет редактор подписей яндекс почты!
В общении никогда не стоит забывать о правилах хорошего тона, ведь именно взаимодействие с собеседником влияет на то, как он будет к нам в дальнейшем относиться.
Зачастую, люди ведут себя с нами так же, как и мы с ними. В письме правилом хорошего тона является не только приветствие, но и, конечно же, прощание
Так что не забывайте уделять должное внимание вашей подписи
Добавление картинки/логотипа в подпись исходящего письма Яндекс.Почты
Буквально вчера столкнулся с одной проблемой и решил ее описать, т.к. поисковики результатов не дали.
Яндекс.Почта для домена. Заказчик попросил добавить подпись к исходящему письму. Добавить текстовые контакты с пресловутым «с уважением» не составило труда, но что делать с логотипом? Казалось проблемы нет. Нажимаем «добавить картинку» (1) и она появляется (2). Стоить заметить, что добавить картинку можно только указав URL-адрес, а это значит, что ее предварительно нужно загрузить к себе на хостинг или воспользоваться картинкой с чужого сайта.
Но когда открываешь окошко нового письма логотипа там не оказывается. Только текстовые контакты. Проблема решилась с помощью кнопки «Оформить письмо».
Нажимаем, обновляем окно браузера (клавиша f5) и картинка на месте. Можно смело дальше писать клиентам письма, радуя свой глаз красивой подписью.
Как сделать подпись в Яндекс Почте на компьютере
Добавьте свой аккаунт Яндекс Почты на главной странице сайта Яндекс и войдите в почтовый сервис. Далее нажмите в правом верхнем углу, над списком писем, на значок шестеренки, чтобы открыть меню. Выберите в нем пункт “Личные данные, подпись, портрет”.
На этой странице можно задать подпись. При этом подписей может быть несколько, при необходимости их можно будет менять, в зависимости от ситуации. Нажмите “Добавить подпись”.
В специально отведенном под это окне редактора введите нужную информацию, которую вы хотите указывать в подписи.
Обратите внимание
Вводить символы, отделяющие письма от подписи, не требуется — они будут подставляться автоматически.
Задав нужную подпись, нажмите “Добавить подпись”.
После этого подпись будет создана и автоматически активирована. Если необходимо, можно добавить вторую и последующие подписи, нажав “Добавить подпись”.
И повторно указав нужную информацию в редакторе.
После этого нажмите “Добавить подпись”.
Чтобы при написании письма переключаться между разными подписями, нужно в теле самого письма навести мышь на подпись и нажать на три точки справа вверху над активной подписью.
Во всплывающем окне можно выбрать нужную подпись.
Тогда в письме она заменится в режиме реального времени.
Добавление подписи в Gmail в Интернете
Чтобы добавить подпись на сайте Gmail, откройте Gmail, и щелкните значок «Настройки» в правом верхнем углу. Это маленький значок в виде шестеренки рядом с изображением вашего профиля.
Нажмите «Просмотреть все настройки», чтобы открыть полное меню настроек.
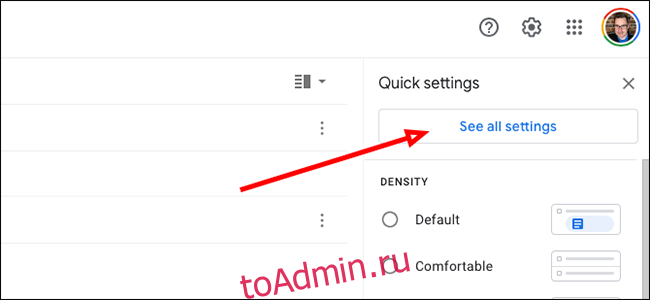
Прокрутите большую часть страницы вниз, пока не найдете параметр «Подпись», и нажмите кнопку «Создать».
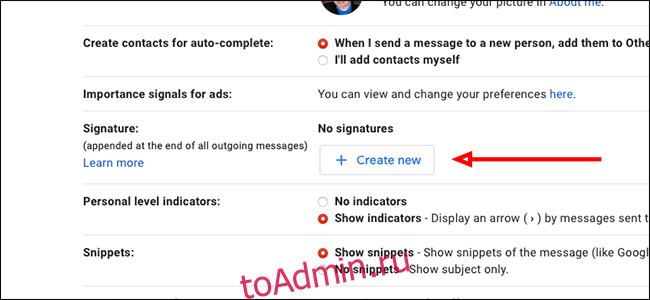
Назовите свою подпись и нажмите «Создать».
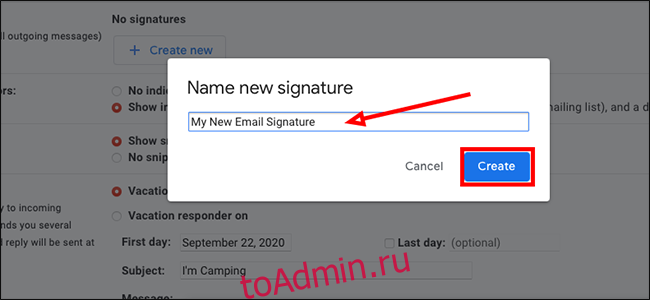
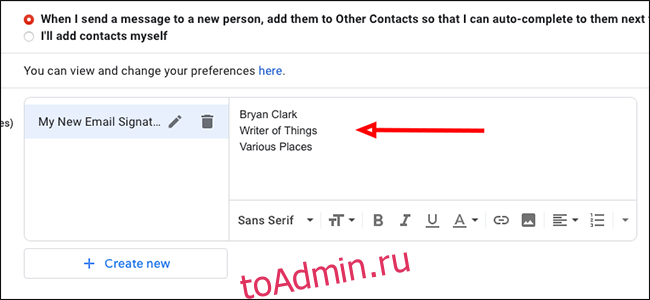
Под текстовым редактором, в который вы только что добавили свою подпись, в разделе «Параметры подписи по умолчанию» щелкните имя своей подписи электронной почты, чтобы добавить ее в качестве подписи по умолчанию для использования с новыми сообщениями электронной почты.
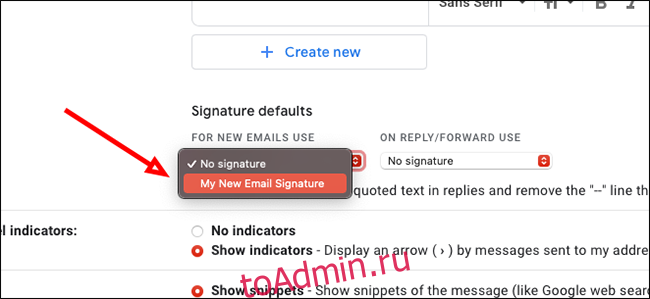
В поле справа от последнего сделайте то же самое, чтобы использовать новую подпись в качестве опции по умолчанию для ответов и пересылаемых писем.
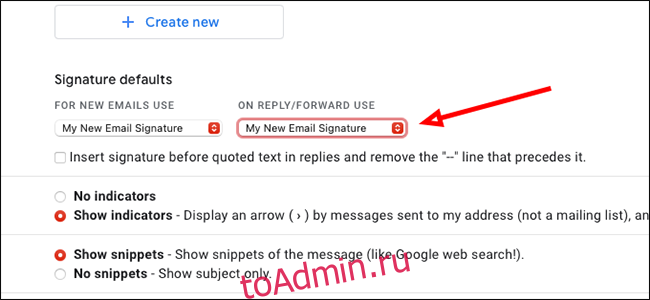
Внизу страницы нажмите «Сохранить изменения», чтобы сохранить новую подпись.
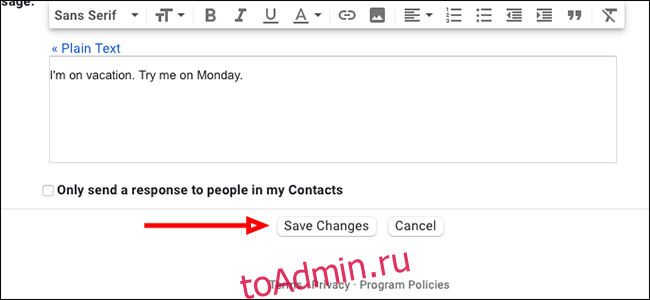
Вы можете добавить несколько подписей электронной почты и переключаться между ними.

























