Создаём подпись
На вкладке Social можно добавлять в подпись кнопки социальных сетей. MySignature позволяет выбрать из 12 социальных платформ, включая Facebook, LinkedIn, Twitter, Instagram, YouTube.
Кнопка Choose template позволяет выбрать предустановленный шаблон для подписи. Их пока немного, но на вкладке Design вы можете настроить шрифты, цвета, размер изображения и прочие параметры, изменив имеющийся шаблон, как вам нужно.
Когда вы создадите шаблон подписи, щёлкните Finish. Вы можете просто скопировать и вставить подпись в любое письмо. Чтобы сделать подпись стандартной в своём почтовом клиенте, нужно сделать следующее.
Для чего мне нужна подпись Gmail?
Хотя вам может не понадобиться подпись в Gmail, если вы в основном используете свою учетную запись электронной почты для отправки личных и неформальные электронные письма, если вы используете свою почту для более официального общения, то важно, чтобы у вас был подпись. Однако Gmail не устанавливает для вас подпись по умолчанию
Следовательно, чтобы получить собственную подпись в Gmail, вам нужно будет перейти в настройки электронной почты, чтобы настроить и создать ее для себя
Однако Gmail не устанавливает для вас подпись по умолчанию. Следовательно, чтобы получить собственную подпись в Gmail, вам нужно будет перейти в настройки электронной почты, чтобы настроить и создать ее для себя.
Подпись Gmail необходима для подписи официальных электронных писем, и это дает дополнительное преимущество в виде хранения вашей личной информации. Это означает, что вам не нужно постоянно прикреплять свою альтернативную контактную информацию к каждому письму. После того, как вы выполните одноразовую настройку с помощью своей подписи Gmail, каждое электронное письмо, которое вы подписываете с помощью этой подписи, будет автоматически отправлять вашу альтернативную контактную информацию (если указана) получателю. Так что больше не нужно беспокоиться о том, чтобы получатель мог связаться с вами другими способами, потому что Gmail делает все это за вас с помощью подписи Gmail, которую вы настроили.
Как создать или добавить подпись Gmail?
Чтобы создать или добавить подпись Gmail, выполните следующие несколько простых шагов:
- Откройте предпочтительный браузер.
- Идти к www.gmail.com и войдите в свою учетную запись Gmail.
- Найдите в правом верхнем углу экрана значок шестеренки и щелкните его.
- Появится раскрывающееся меню со списком различных опций. Прямо под текстом «Быстрые настройки» выберите вариант «Просмотреть все настройки».
- На появившемся экране оставайтесь на вкладке «Общие» и пролистайте длинный список опций, пока не найдете «Подпись».
- В текстовом поле под этой опцией введите желаемую подпись.
Стоит отметить, что текстовое поле, которое Gmail предоставляет при создании или редактировании вашей подписи, выглядит очень подобно традиционному пользовательскому интерфейсу редактирования текста, вы можете применить большинство стандартных параметров редактирования текста к своему подпись. Это включает в себя возможность изменить текст на полужирный шрифт, выделить его курсивом и даже подчеркнуть его. Вы также можете изменить стиль шрифта, размер шрифта и включить ссылки и списки (нумерованные и ненумерованные). Инструмент создания подписи Gmail также позволяет включать изображение в свою подпись.
Настроить положение подписи при ответе на письмо
При ответе на письмо с использованием цитируемого исходного текста есть два варианта расположения подписи: под цитируемым текстом и над цитируемым текстом (после вашего письма). По умолчанию используется первый вариант, но при необходимости вы можете легко изменить его на второй.
Для этого щелкните правой кнопкой мыши имя своей учетной записи, чтобы открыть окно «Настройки учетной записи», и выберите пункт меню «Составление и адресация». Затем в поле справа от выпадающего меню выберите место, куда вы хотите вставить подпись.
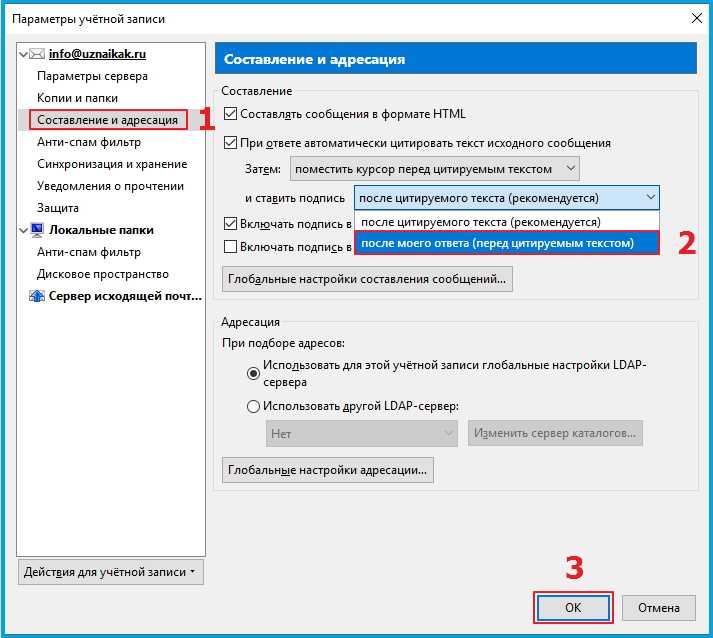
Дополнение
Обратите внимание, что в этом окне настройки подписи есть еще несколько опций:
- Прикрепить визитную карточку к сообщению — программа попросит вас заполнить визитную карточку своими данными (имя, ник, контактная информация и т.д.). Все эти данные будут отправлены вместе с исходящим сообщением.
- Использовать HTML — активирует HTML-теги для форматирования текста, такие как жирный шрифт, курсив и т.д.
- Вставлять… — прикрепить к подписи файл, например, фотографию или текстовый документ. Это также очень полезная функция в некоторых случаях.
Добавление подписей к письмам
В рамках данной статьи мы уделим внимание исключительно процедуре добавления подписи путем ее включения через соответствующий раздел настроек. При этом правила и методы оформления, равно как и этап создания, полностью зависят от ваших требований и будут нами пропущены
Gmail
После регистрации нового аккаунта на почтовом сервисе Google подпись к письмам не добавляется автоматически, но ее можно создать и включить вручную. За счет активации данной функции нужная информация будет прикрепляться к любым исходящим сообщениям.
- Откройте ваш почтовый ящик Gmail и в правом верхнем углу разверните меню, кликнув по иконке с изображением шестерни. Из данного списка необходимо выбрать пункт «Настройки».
- Убедившись в успешном переходе на вкладку «Общие», пролистайте страницу до блока «Подпись». В представленное текстовое поле необходимо добавить содержимое вашей будущей подписи. Для ее оформления используйте расположенную выше панель инструментов. Также по необходимости можете включить добавление подписи перед содержимым ответных писем.
- Пролистайте страницу дальше вниз и нажмите кнопку «Сохранить изменения».
Для проверки результата без отправки письма достаточно перейти к окну «Написать». В данном случае информация будет расположена в основной текстовой области без разделений.
У подписей в рамках Gmail нет каких-то существенных ограничений по части объема, из-за чего ее можно сделать больше самого письма. Старайтесь не допускать подобного, составляя карточку максимально кратким образом.
Mail.ru
Процедура создания подписи для писем на данном почтовом сервисе почти не отличается от показанного нами выше. Однако в отличие от Gmail, Mail.ru позволяет создавать одновременно до трех различных шаблонов подписей, каждая из которых может быть выбрана на этапе отправки.
За счет предоставляемого редактора и отсутствия ограничений на размеры, можно создать множество красивых вариантов подписей.
Яндекс.Почта
Средство создания подписей на сайте почтового сервиса Яндекс аналогично обоим вышерассмотренным вариантам — здесь есть точно такой же в плане функциональности редактор и нет ограничений по объему указываемой информации. Настроить нужный блок можно в специальном разделе параметров. Более подробно об этом мы рассказали в отдельной статье на нашем сайте.
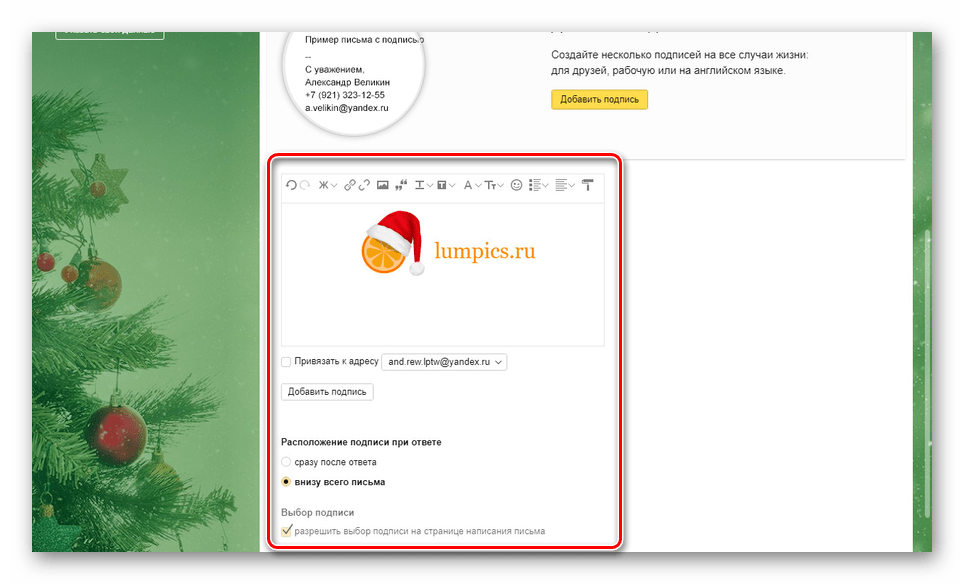
Подробнее: Добавление подписи на Яндекс.Почте
Rambler/почта
Последним ресурсом, который мы рассмотрим в рамках данной статьи, является Rambler/почта. Как и в случае с GMail здесь подпись у писем изначально отсутствует. Кроме того, в сравнении с любым другим сайтом, встроенный в Rambler/почту редактор весьма ограничен.
- Откройте почтовый ящик на сайте данного сервиса и на верхней панели нажмите кнопку «Настройки».
- В поле «Имя отправителя» введите имя или никнейм, который будет отображен у получателя.
- С помощью ниже представленного поля вы можете настроить подпись.
Из-за отсутствия каких-либо инструментов создание красивой подписи становится затруднительным. Выйти из положения можно, переключившись к основному редактору писем на сайте.
Здесь имеются все функции, которые вы могли встретить на других ресурсах. В рамках письма создайте шаблон для вашей подписи, выделите содержимое и нажмите «CTRL+C».
Вернитесь к окну создания подписи для писем и вставьте ранее скопированные элементы оформления с помощью сочетания клавиш «CTRL+V». Содержимое будет добавлено не со всеми особенностями разметки, но все же это лучше, чем обычный текст.
Надеемся, вы смогли добиться требуемого результата, несмотря на ограниченное количество функций.
Пошаговая инструкция
Из этой фото инструкции Вы узнаете, как настроить подпись в электронных сообщениях Яндекс почта. Начинаем с нажатия кнопки «Все настройки» в виде шестеренки.
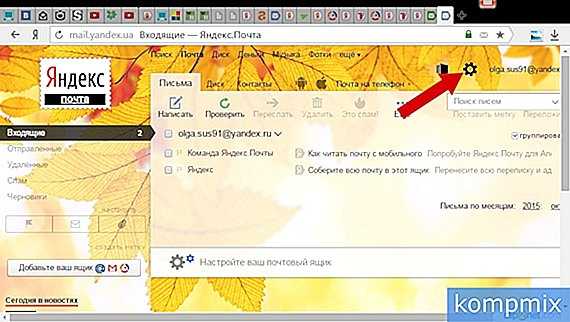
Далее выберите пункт «Личные данные, подпись, портрет».
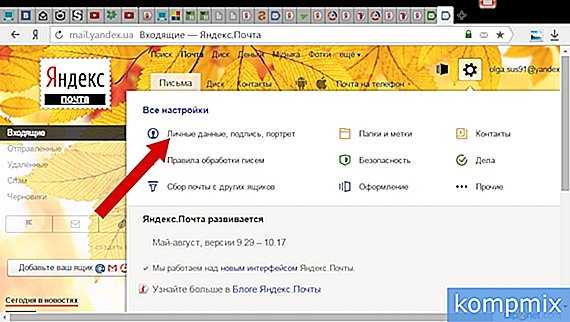
Следующим шагом в блоке «Ваши подписи» нажмите кнопку «Создать подпись».
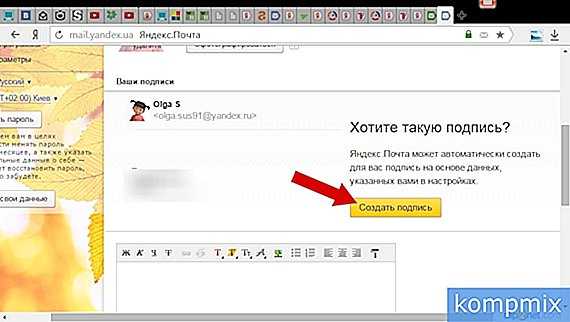
Введите текст подписи. Затем поставьте отметку возле строки «Привязать к адресу», если Вам необходимо добавление данной подписи в каждом исходящем сообщении, затем нажмите кнопку «Добавить запись».
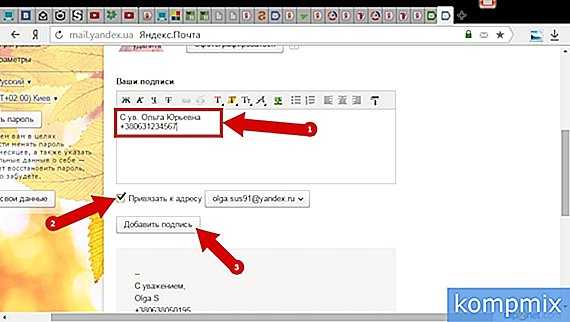
Подпись сохранена. Вы всегда можете создать несколько видов подписи внутри одного почтового ящика и при отправке сообщения переключиться на необходимую. Если информация помогла Вам – жмите Спасибо!
kompmix.ru
Как вставить картинку в подпись письма
Если предыдущий способ выглядит скучно и вы хотите сделать что-то более красочное и яркое, то этот способ для вас. Он состоит из HTML-файла, который будет автоматически добавляться в ваши электронные письма каждый раз, когда вам это понадобится. Этот метод предлагает множество вариантов форматирования, ограниченных только вашей фантазией и возможностями HTML. Не волнуйтесь, если у вас нет знаний о форматировании HTML, ниже мы рассмотрим, как сделать красивую подпись HTML, не прибегая к помощи сторонних программ.
Самый простой способ добавить изображение в подпись в Thunderbird — создать отдельный HTML-файл с форматированным текстом и использовать его в качестве подписи. Это очень легко сделать.
Если вы не разбираетесь в HTML и не можете самостоятельно набрать необходимый код в блокноте, сделайте следующее:
- Создайте новое сообщение в Thunderbird и вставьте наш тест подписи в тело сообщения. При необходимости вы можете отформатировать его с помощью редактора.
- Теперь вставьте изображение в нашу подпись: нажмите «Вставить» и выберите «Изображение» из выпадающего списка:
- Откроется окно «Свойства изображения».
- Нажмите «Выбрать файл» и вставьте изображение.
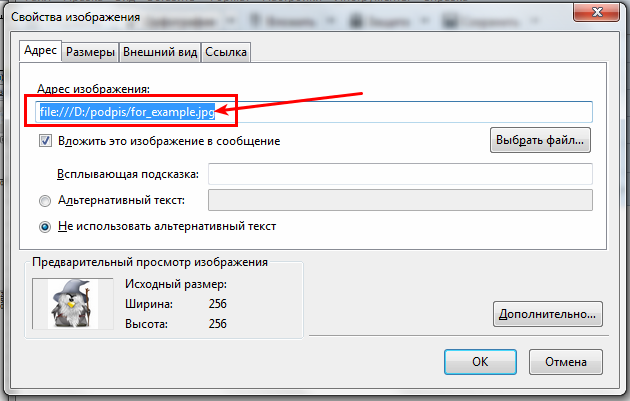
Вот так у вас может получиться:
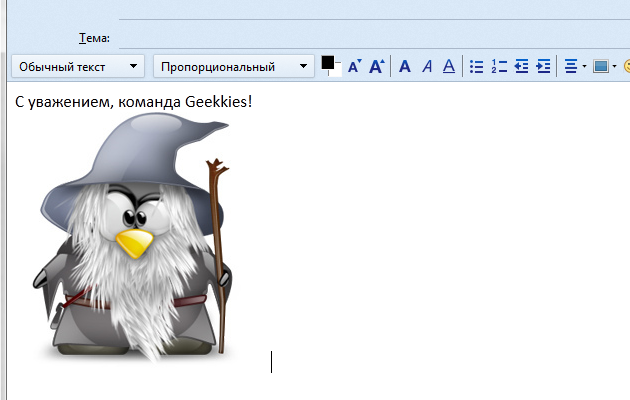
Теперь мы сохраним это сообщение в виде HTML-файла: Файл — Сохранить как — Файл.
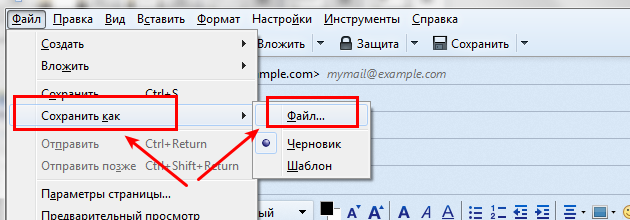
Расширение файла HTML, имя и путь, написанные латинскими буквами.
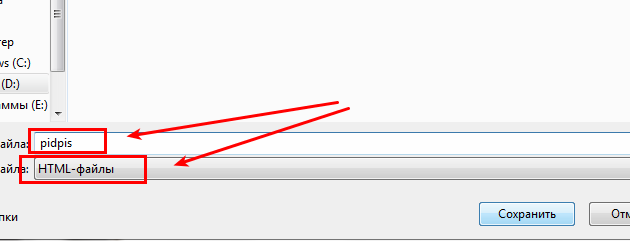
Закройте сообщение без сохранения и снова зайдите в настройки аккаунта. Установите флажок «Включить подпись из файла» и нажмите «Выбрать».
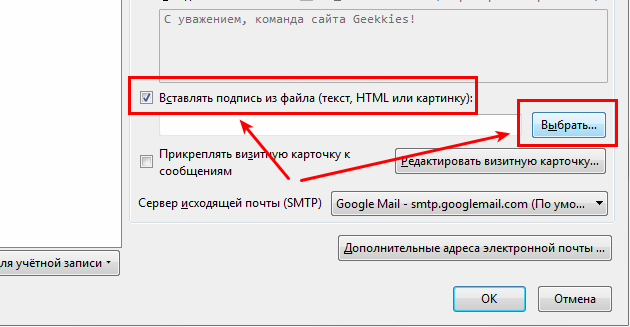
Выберите HTML-файл, который вы только что создали, и нажмите «OK».
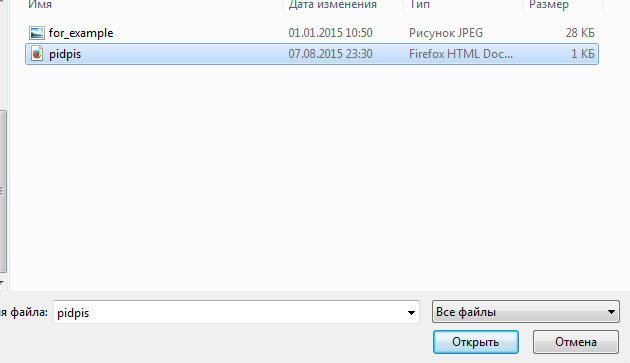
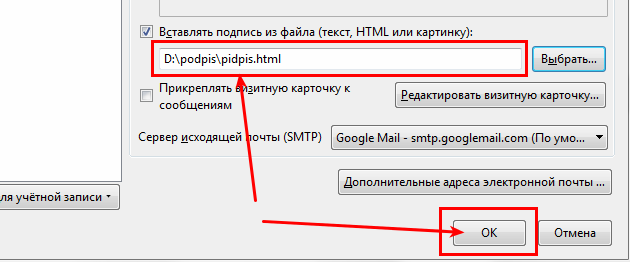
Проверьте результат, все работает.
Вот и все, теперь вы знаете, как сделать подпись в сообщениях Thunderbird и как вставить в нее картинку.
Написание письма
Для составления письма используется отдельное окно. Именно в нем вы будете добавлять электронный адрес получателя, тему, и само сообщение. Также вы можете использовать различные типы форматирования текста и добавлять вложения. При желании вы можете даже создать подпись, которая будет добавляться ко всем вашим письмам.
Окно составления письма
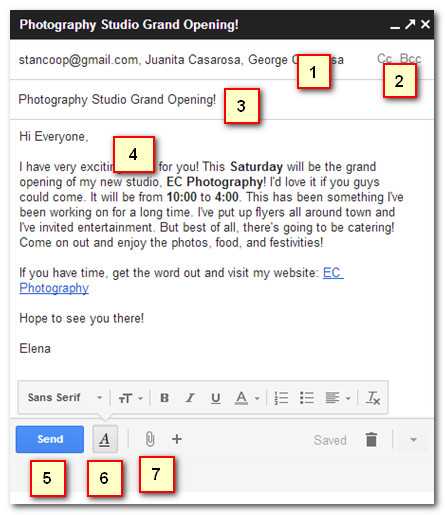
1. Получатели.
Это те люди, которым вы отправляете письмо. Вам будет нужно написать электронный адрес каждого получателя.
В большинстве случаев вы будете добавлять получателей в поле Кому, но вы также можете добавить их в поля Копия или Скрытая копия.
Копия означает «точная копия». Это поле используется, когда вы хотите отправить письмо кому-то, кто не является основным получателем. Таким образом, вы можете держать человека в курсе, давая ему при этом знать, что отвечать на письмо не обязательно.
Скрытая копия означает «точная скрытая копия». Она работает так же, как и Копия, но все адреса получателей в этом поле скрыты. Таким образом использование этого поля-один из лучших способов отправить письмо большому количеству людей и соблюсти конфиденциальность.
3. Тема.
В теме должна быть указана суть письма. Тема должна быть краткой, но при этом точно информировать получателя о сути сообщения.
4. Тело.
Это текст письма. Обычное письмо с приветствием, несколькими параграфами, подписываете своим именем и т.д.
5. Кнопка Отправить.
Когда вы закончите письмо, нажмите кнопку отправить, чтобы оно ушло получателям.
6. Параметры форматирования.
Нажмите на кнопку Параметры форматирования, чтобы получить к ним доступ. Форматирование позволяет менять вид и стиль вашего письма. Например, вы можете изменить размер и цвет шрифта, добавить ссылки.
7. Прикрепить файлы.
Вложение-это файл (например, изображение или документ), который отправляется вместе с письмом. Gmail позволяет включать в письмо несколько вложений. Нажмите на кнопку Прикрепить файлы, чтобы добавить вложение к письму.
Чтобы отправить электронное письмо:
- На панели меню нажмите кнопку Написать.
- В правом нижнем углу появится окно создания письма.
- Добавьте одного или нескольких получателей в поле Кому. Это можно сделать двумя способами:
- Набрать один или несколько адресов, разделенных запятыми.
- Нажать Кому и выбрать получателей из контактов.
- Напишите Тему письма.
- Наберите само письмо в поле Тела письма. Нажмите кнопку Отправить, когда письмо будет готово.
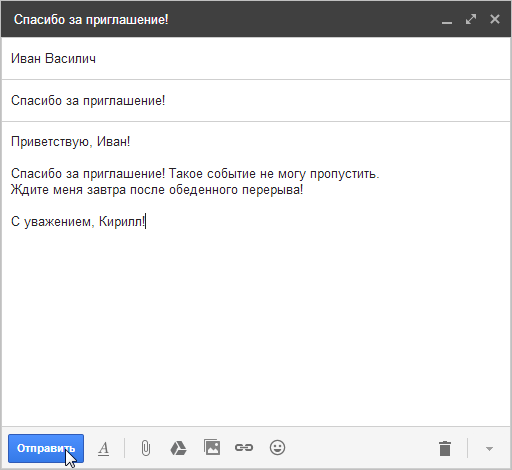
Как сделать в Thunderbird несколько подписей
В настройках подписи в Thunderbird по умолчанию невозможно сделать несколько вариантов. Для этого необходимо установить специальные расширения. Рассмотрим некоторые популярные.
SignatureSwitch
Приложение перенесет переключение между вариантами подписи на главную панель. Имеется гибкая настройка по конкретным получателям. Найти плагин можно прямо через Thunderbird.
Для этого выполните следующие действия:
- Найдите значок с 3 вертикальными полосками в правом верхнем углу.
- В списке выберите пункт «Дополнения».
- В появившемся списке найдите и установите приложение «SignatureSwitch».
Чтобы изменить подпись с разных адресов электронной почты, измените текст «От» в нижней части письма. Сюда попадают все сохраненные контакты, а подпись берется из списка сохраненных образцов.
QuickText
Приложение позволяет создавать шаблоны подписей и легко встраивать их в электронное письмо, можно связать представление с определенным адресом или группой контактов. Кроме того, приложение позволяет использовать переменные, которые сделают сообщение персонализированным (содержание будет автоматически меняться в зависимости от получателя). Вы можете указать темы, разнообразные вложения.
Таким же образом можно добавить расширение:
- Нажмите на значок с тремя черточками.
- Выберите ссылку «Расширения».
- Установите расширение, следуя инструкциям.
Как сделать подпись в письме
Здравствуйте. На примере прошлых статей мы с вами создали несколько почтовых ящиков на различных сервисах: Google, Яндекс, Mail.ru Благодаря им вы теперь ведете переписку с вашими друзьями, знакомыми, работниками, начальством, различными представителями других фирм, организаций и т.п. И иногда может возникнут потребность в конце письма указывать ваши реквизиты или вашей компании, адрес, телефоны. Если в дружеской переписке это редко встречается, то в деловой переписке это одна из важных частей письма. Подпись можно добавлять самому непосредственно при написании письма. Но согласитесь, если ы пишете каждый день по 10-20 писем, то каждый раз вставлять одну и ту же информацию весьма хлопотно. Можно что-то забыть, перепутать, сделать нечаянно опечатку. Вот тут нам и поможет подпись в электронном письме. Вы один раз заносите ваши данные и они автоматически будут подставляться в конце письме при нажатии кнопки «Отправить». Таким образом, вы будете уверены, что адресат увидит всю нужную информацию о вашей фирме, предприятии и так далее.
Итак, сегодня мы рассмотрим, как создать подпись в электронном письме. Начнем с сервиса Google.
Как создать подпись в Google Mail
Заходим в свой почтовый ящик этого сервиса. Если у вас еще нет подобного ящика, то создайте, прочитав нашу статью Регистрация почты на Gmail.com Открываем Главное меню и выбираем пункт «Настройки»
Откроется страница со всеми настройками. Ищем пункт настроек «Подпись», включаем его и пишем нужную информацию о вас, вашей фирме, компании.
После того как вы создали подпись, спускаемся ниже и нажимаем кнопочку «Сохранить изменения».
Теперь давайте проверим, отправляется ли письмо с подписью. Для этого создаем новое тестовое письмо с любым текстом. В нашем примере это будет просто «Привет».
Как видим, наша подпись автоматически подставляется в письмо. Мы лишь заполняем нужны поля и отправляем адресату.
И вот какое письмо видит адресат.
Все успешно сработало. Подпись стоит в конце письма. Все последующие исходящие письма будут содержать подобную подпись. Согласитесь, намного удобно. Далее мы рассмотрим, как создать подпись в Яндекс Почте и Mail.ru
Как сделать подпись в письме Яндекс Почте
Точно также заходим в Основное меняю и выбираем пункт «Личные данные, подпись, портрет»
На странице настроек Яндекс нам предлагает создать автоматическую подпись, которую он создал исходя из наших настроек. Если вас эта подпись устраивает, то жмите кнопку «Создать подпись». Если вы хотите создать свою подпись, как в нашем примере, тогда в поле чуть пониже вводите свои данные.
Далее указываем к какому адресу привязать эту подпись. И нажимаем «Добавить подпись».
Но это еще не все. Вы можете создать еще подписи под различные переписки. И в процессе написания нового письма выдрать нужную вам подпись. Для этого проследите, чтобы галочка «Разрешить выбор подписи» была установлена.
Теперь создаем новое тестовое письмо.
При наведении мышкой на левую границу возле начала подписи (указано выше на скриншоте), появится маленькая стрелочка, нажав на которую вы увидите список ваших подписей и сможете выбрать нужную вам. А также прямо здесь можно добавить еще одну подпись. После этого письмо можно отправлять адресату.
Если у вас еще нет почты на Яндекс, то смотрите статью Регистрация почты на Яндекс
Как создать подпись в письме на Mail.ru
Для создания подписи в Mail.ru заходим в пункт меню Еще и выбираем Настройки
Далее выбираем ссылку «Имя и подпись»
И добавляем нашу подпись
Как и в Яндексе, Mail.ru также дает возможность создание нескольких подписей. Для создания второй подписи, нажмите кнопку «Добавить имя и почту». Если вам нужна одна подпись, то после ее внесения, нажимаем «Сохранить».
Создаем новое письмо. Наша подпись автоматом поставляется в конец письма. Пишем письмо и отправляем.
Как открыть почтовый ящик на Mail.ru, ознакомьтесь со статьей Регистрация почты на Mail.ru
Если вам понравилась наша статья, поделитесь с вашими друзьями.
azbuka-ineta.ru
Алгоритм работы эцп
Надежность квалифицированной электронной подписи объясняют криптографические процессы и функции хэширования. В процессе подписания и проверки используются сложные личные и открытые ключи, а также сертификаты открытого ключа.
Личный или закрытый ключ формируется через датчик случайных чисел и используется для подписания документов. А открытый — вычисляется из закрытого и применяется для проверки принадлежности подписи владельцу. Закрытый ключ работает только в паре с открытым, а хранить его необходимо в тайне от третьих лиц.
Если личный ключ был скомпрометирован, то необходимо обратить в УЦ, написать заявку о признании сертификата недействительным и о перевыпуске ЭЦП. Иначе ключ может быть использован для причинения материального или иного ущерба владельцу ЭП и контрагентам.
Подписание документов ЭЦП не изменяет содержимое файла, но добавляет новый блок данных. Этот блок и является электронной подписью. Сложность процесса гарантирует неизменность информации: если после подписания документ был изменен, то исправления будут видны и в отпечатке, что отразиться на проверке ЭЦП.
Заверенный документ можно отправить по электронной почте как письмо, передать через цифровой носитель или через специальные программы.
После того, как сформирована ЭЦП, редактирование файла подписанного документа невозможно. Если попытаться отредактировать текст или внести изменения в заверенный архив, то все ЭП удаляются, а при проверке будет выходить ошибка.
Получатели
В поле
Кому
введите адрес лица, которому Вы хотите написать. Для нескольких получателей разделяйте адреса запятыми. Как только Вы начнете вводить первые буквы адреса, Gmail предложит Вам список адресов, которые Вы часто используете. В случае нескольких предложений нажмите
Ввод
, чтобы выбрать первое предложение, или перейдите по списку, чтобы выбрать другой адрес. Если Gmail не предлагает адрес, который Вам нужен, продолжайте вводить его самостоятельно.
Если Вы хотите отправить это же письмо и другим адресатам, которые не являются основными получателями сообщения, нажмите на вкладку Копия и скрытая копия и введите их адреса в поле Копия:



























