Выполнение поиска по почте

Сейчас практически у каждого пользователя интернета имеется один или даже несколько электронных ящиков в популярных службах. Туда приходят сообщения с подключенных социальных сетей, подписок сайтов, различных рассылок и даже часто встречается спам. Со временем количество писем накапливается и бывает сложно отыскать необходимое. Именно для таких случаев на почте имеется встроенный поиск. О его использовании мы и поговорим в этой статье.
Выполняем поиск по почте
У каждой узнаваемой почты имеется собственная функция поиска с различными фильтрами и дополнительными параметрами, что позволяет более комфортно задействовать данный инструмент. Ниже мы разберем процесс нахождения сообщений в четырех популярных службах, а если вам нужно найти человека, обратитесь за помощью к другим нашим материалам по ссылкам ниже.
Gmail
В первую очередь хотелось бы рассказать о самой популярной почте – Gmail. Обладатели ящика в этом сервисе смогут без проблем отыскать письма во всех разделах, применив различные фильтры. Делается это следующим образом:
- Войдите на свой аккаунт, с которого будет производиться поиск.
Как видите, ничего сложного в этом процессе нет, а режим сортировки поможет быстрее отыскать нужное письмо из всех, находящихся на почте.
Яндекс.Почта
Теперь давайте рассмотрим, что требуется сделать для нахождения писем обладателям ящика в Яндекс.Почта:
- Произведите вход в свой аккаунт.
- В отведенную строку начните вводить текст сообщения или имя отправителя.
Mail.Ru
У компании Mail.ru также имеется свой бесплатный почтовый сервис. Давайте разберемся с процессом нахождения сообщений здесь:
- Как и во всех других службах, сначала нужно войти в свой аккаунт.
Рамблер/почта
- Войдите в свою четную запись.
- Нажмите на значок лупы, который находится на панели инструментов.
- Введите запрос и выберите, искать по письмам или контактам.
К сожалению, в Рамблере нет расширенных фильтров или категорий, поэтому рассматриваемый процесс здесь является самым сложным, особенно при наличии большого количества писем.
Выше вы могли ознакомиться с развернутыми инструкциями по поиску писем в самых популярных почтовых ящиках. Как видите, данный процесс несложный, а сама функция в сервисах реализована достаточно удобно, кроме Рамблера.
По дате
При поиске любого нужного письма надо учесть, что искать можно по различным параметрам (ввод ключевых фраз, поиск в определенной папке, по адресу отправителя и получателя, в теме и тексте письма, важные или непрочитанные послания, а также письма с вложениями), а вот найденные сообщения можно отфильтровать только по дате. При этом сортировка писем возможно за какой-то год, месяц или день. Поэтому найти письма за определенную дату в почтовом сервисе достаточно просто. Чтобы найти необходимое послание по дате, надо будет сделать такие шаги:
- Открываем веб-обозреватель, потом переходим на веб-сайт Яндекс Почты и авторизуемся в своем аккаунте.
- Затем в верхней части почтового ящика кликаем по поисковой строке. Если у вас есть какие-то ключевые фразы, то их можно набрать для ускорения поиска. Если надо сделать выборку писем за конкретную дату, кликаем по иконке в виде двух полосок с точками на конце.
- Далее среди доступных вариантов поиска кликаем по кнопке «Дата». Задаем определённый период поиска и кликаем по кнопке «Найти».
Пользователь может как вручную прописать период поиска, так и выставить дату при помощи встроенного в поисковую систему календаря. В нем можно делать выборку для любого года, месяца и дня.
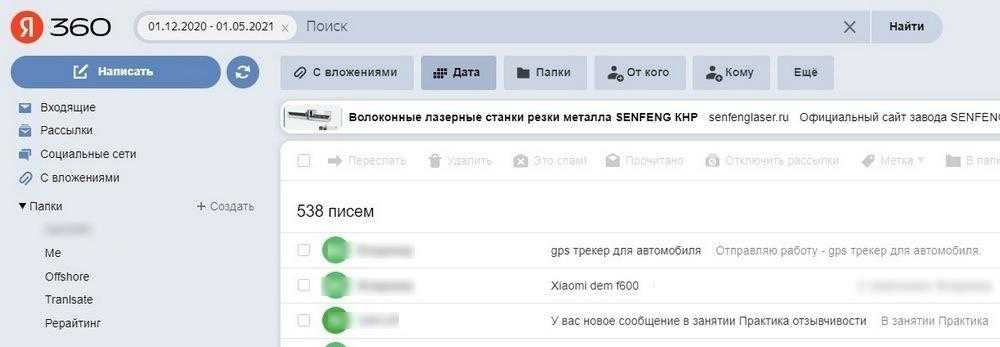
Если вы ищете нужное письмо в мобильной версии веб-сайта (mail.yandex.ru/touch или mail.ya.ru), то такой метод поиска уже не сработает. Здесь отсутствует фильтрация входящих посланий по времени, а есть только поиск по имени отправителя.
Чтобы искать прошлые письма по дате, нужно открывать полноценную версию почтового сервиса. Для активации поиска по дате в мобильной версии Яндекс Почты, необходимо будет сделать следующее:
- Открываем мобильную версию веб-сайта Яндекс Почты и авторизуемся через логин, пароль.
- Затем щелкаем по значку в виде трех полосок вверху слева. В открывшемся диалоговом меню кликаем по пункту «Полная версия» внизу экрана.
- Далее все шаги будут аналогичными описанным для десктопной версии Яндекс Почты. На новой страничке кликаем по строчке поиска, потом по иконке в виде двух полосок с точками на конце. Затем щелкаем по клавише «Дата», чтобы смотреть письма за определенный период.
- Задаем временной интервал для поиска определенных сообщений. Как говорилось ранее в этом материале, сделать это можно как вручную, так и при помощи встроенного календаря.
В этом варианте также можно искать сообщения различными способами — в определенной папке, по адресу отправителя и получателя, в теме и тексте письма, важные или непрочитанные послания, а также письма с вложениями. Достаточно большой инструментарий предоставляет почтовый сервис. Благодаря этому поисковому функционалу пользователь сервиса обязательно найдет нужное послание.
В мобильном приложении Яндекс.Почта также доступна фильтрация писем за определенный период. Отыскать нужное сообщение здесь можно следующим образом:
- Сначала надо открыть мобильное приложение на своем гаджете.
- После этого в левом верхнем углу экрана нажать на значок в виде лупы. Потом среди отобразившихся вариантов поиска щелкнуть по клавише «Дата».
- Затем откроется форма, где надо будет указать временной интервал. Также здесь есть готовые варианты поиска — «За все время»,«За неделю»,«За месяц»,«За полгода» и «За год». Можно выбрать их, чтобы не задавать в календаре нужный период, если они, конечно, устраивают пользователя сервиса.
- После того как система отобразит результаты поиска, посмотрите, есть или нет среди отображенных сообщений нужное. Если оно не найдено, попробуйте изменить временной интервал или используйте другие варианты поиска.
Перемещение писем в почте Майл.ру в корзину частями
Раньше было очень удобно — позволялось выделить все письма на одной странице, а не их общее количество. Сегодня такая функция уже недоступна, поэтому приходится искать новые способы работы с письмами в mail.ru.
На данный момент наиболее оптимальным вариантом считается удаление писем от конкретного адресата.
К примеру, практически каждый из нас подписан на информационные оповещения от онлайн-магазинов с различными выгодными предложениями, акциями и скидками.
В день от одной торговой интернет-площадки или маркетплейса может приходить до 5 писем, которые, если тут же не удаляются, засоряют почтовый ящик и лежат в нем мертвым грузом долгое время.
Их число может расти до бесконечности, поэтому очень удобно выполнять удаление писем от конкретного отправителя.
Это позволит вам не пропустить важную почту от других, а перемещение в корзину части ненужного займет минимальное количество времени.
Инструкция
К примеру, в вашей почте накопилось 800 писем, но вы предполагаете, что среди них есть важная информация, которая для вас актуальна. Следуйте по следующему алгоритму:
Находим отправителя, письма которого вам не интересны, но заспамили почту — открываем письмо от него — ищем строку с почтой адресата — кликаем на имя или аваторку — найти все письма — нажимаем галочку на самое первое письмо из списка — выбираем Выделить все — удалить.
Именно таким образом можно поступать с другими письмами от тех, кто вам не интересен, но довольно часто напоминает о себе.
Удаление электронной почты от конкретного адресата — наиболее эффективный способ поместить письма в корзину частями, а не по одному или выбрав сразу все.
Как отправлять файлы по электронной почте
Но для начала, мы расскажем о том, как в принципе использовать электронную почту для отправки файлов. Каким бы сервисом электронной почты вы ни пользовались, каждый из них имеет такую возможность.
Читайте нас там, где вам удобно: Телеграм Дзен Вконтакте
Gmail
Для отправки файлов с помощью, пожалуй, самого популярного в мире сервиса электронной почты от Google:
- Войдите в свой аккаунт Gmail и нажмите кнопку «Написать».
- В открывшемся окне письма заполните поля «Кому» и «Тема».
- Для отправки файлов писать что-то в самом письме не обязательно, но, как минимум, поздороваться и объяснить, какие файлы вы отправляете, все-таки стоит.
- Нажмите кнопку «Прикрепить файлы» и в открывшемся окне проводника выберите тот файл или файлы, которые нужно отправить.
- Нажмите кнопку «Отправить» или запланируйте отправку на определенное время.
Почта Яндекс
- Войдите в аккаунт почты Яндекс и нажмите кнопку «Написать».
- В открывшемся окне письма заполните поля «Кому» и «Тема».
- Нажмите кнопку «Прикрепить файлы с компьютера» и в открывшемся окне проводника выберите тот файл или файлы, которые нужно отправить.
- Нажмите кнопку «Отправить».
Как отправить папку по электронной почте с помощью архиватора
Сервис электронной почты просто не даст вам выбрать папку, которую можно вложить в письмо. Поэтому для ее отправки целиком чаще всего используются всевозможные ZIP и RAR архиваторы. Благо многие из них или полностью бесплатны, или бесплатны для личного использования.
Для создания такого архива откройте «Проводник» и найдите папку, которую вы хотите отправить по электронной почте. После этого:
Нажмите по ней правой кнопкой мыши и в появившемся контекстном меню выберите пункт «Добавить в архив».
В следующем окне укажите название архива и его формат: ZIP или RAR. Здесь же можно выбрать создание самораспаковывающегося архива и установить на него пароль в случае, если вы передаете конфиденциальную информацию.
Нажмите кнопку «ОК» и дождитесь завершения процедуры архивации.
Конечно, для всего этого вам понадобится установленный на компьютере архиватор. Ну а его выбор зависит только от ваших предпочтений. Многим пользователям до сих пор нравится работать с WinRAR, а кому-то больше по душе 7-ZIP.
Кстати, в случае с последним алгоритм архивации окажется немного иным: в появившемся после нажатия по папке контекстном меню необходимо выбрать пункт 7-ZIP (на одном из скриншотах выше это отлично показано).
После того, как архив с содержимым папки был создан, вы можете прикрепить его к письму с помощью приведенной выше инструкции и оправить его по электронной почте, как обычный файл.
Отправляем папку по почте без архиватора
Если вы не хотите разбираться в том, как заархивировать папку и отправить по почте или банально не имеете на компьютере установленного архиватора, вы можете пойти более простым путем.
- Точно также создайте письмо и нажмите кнопку «Прикрепить файл».
- В открывшемся окне проводника откройте нужную папку и нажмите сочетание клавиш Win+A для выделения всех находящихся там файлов.
Нажмите кнопку «Открыть». Все выбранные файлы будут прикреплены к письму.
Минус в том, что этот способ не сработает при наличии в этой папке дополнительных директорий, да и само название папки окажется утеряно — получателю достанется лишь набор разрозненных файлов.
Как отправить по почте папку в облаке
Облачные хранилища уже давно стали обыденностью, и многие пользователи хранят там большие объемы информации. Это банально удобно, если у вас несколько устройств — получить доступ к облаку можно с любого из них, не «заморачиваясь» необходимостью вручную переносить данные с одного устройства на другое. Без проблем можно отправить облачную папку и по почте, причем задумываться о том, как отправить зип папку, в этом случае не придется.
Яндекс
В почте Яндекса для этого необходимо создать письмо и вместо кнопки со значком скрепки нажать на клавишу «Прикрепить файлы с Диска» (иконка с летающей тарелкой).
В открывшемся окне выберите одну из хранящихся на Яндекс.Диске папок и нажмите «Прикрепить».
После этого в письме появится ссылка на нужную папку из вашего облачного хранилища. Ну а получатель письма в любой момент сможет ее скачать или посмотреть хранящиеся там данные.
Gmail
Аналогичным образом работает и почтовый сервис Gmail. Только вместо Яндекс.Диска он использует облако Google.
Создайте письмо и вместо кнопки «Прикрепить файлы» нажмите «Вставить ссылки на файлы в Google Диске».
Выберите одну из папок в вашем облачном хранилище и нажмите кнопку «Добавить».
Мобильные приложения
Inbox
Осуществляет мониторинг входящих сообщений в профиле сервиса Gmail. Сортирует письма по ярлыкам, упорядочивает всю поступающую информацию.
Оснащён органайзером: при необходимости может напоминать о событии, откладывать прочтение писем на заданный период времени. Выполняет поиск корреспонденции по заданному запросу: может быстро отыскать сообщение о подтверждении брони, задержке рейса, получении фото и т.д. Надёжно защищён от взлома и спама.
Почта Mail.ru
Официальная утилита почтового сервиса Майл.ру. Кроме «своих» профилей, умеет мониторить Yandex, Rambler, Gmail. Предоставляет полноценнное управление сервисом: получение и отправка писем с вложенными фото и документами. Содержит настройки приёма корреспонденции (папки, сервисы, фильтры). Обеспечивает полную синхронизацию данных. Отображает аватарки и логотипы аккаунтов отправителей писем. Имеет удобную адресную книгу. Кеширует полученную информацию.
Яндекс. Почта
Фирменное решение от разработчиков. Наделено практически такими же опциями, как и веб-профиль:
- чтение и отправка сообщений;
- ручная и автоматическая проверка входящих писем;
- быстрый поиск необходимой информации;
- группировка данных по заданной теме;
- фильтрация по меткам (например, «Важные», «Непрочитанные»);
- работа с сервисом «Почта для Доменов».
Почтовые клиенты
Почтовый клиент — десктопное приложение для получения, просмотра и отправки писем с электронных почтовых ящиков. Имеет целый ряд превосходств над стандартным профилем в плане комфорта эксплуатации:
- возможность просматривать переписку в режиме офлайн (при отсутствии интернет-соединения);
- минимальное потребление трафика (загрузка и отображение входящих сообщений осуществляется без рекламы);
- более высокий уровень защиты конфиденциальных данных;
- одновременная работа с несколькими e-mail.
Ниже представлены наиболее популярные клиенты.
Outlook
Предоставляет возможность настраивать обработку потока входящих сообщений (установка звуковых оповещений, фильтрация писем по ключевому слову, распределение по заданным папкам). При необходимости может быть дополнен пользовательскими макросами на языке VBA в целях расширения стандартного функционала.
Mailbird
Название клиента в переводе на русский означает «почтовая птичка». Mailbird потребляет минимум ресурсов компьютера, имеет небольшой объём в проинсталлированном виде. Содержит удобную систему гибких настроек для работы с почтовыми аккаунтами. Наделён понятным, красивым интерфейсом.
Может рассылать сообщения по заранее созданным шаблонам. Обеспечивает внутренний поиск писем, просмотр профилей адресатов в соцсети Linkedln, Facebook, Twitter, WhatsApp, Dropbox, Google Docs.
Thunderbird
Программа разработана компанией Mozilla (авторами мегапопулярного браузера Firefox). Она имеет систему дополнительных плагинов, при подключении которых функционал клиента расширяется для решения конкретных пользовательских задач. Оснащена интеллектуальной поисковой системой: в корреспонденции можно быстро найти необходимые данные. Имеет менеджер активности, отслеживающий все производимые операции, систему вкладок для отображения сообщений в одном окне. Содержит адресную книгу, эффективный спам-фильтр, обработчик всевозможных вложений.
The Bat!
Считается одним из самых лучших клиентов относительно безопасности передаваемых данных и удобств пользования. Осуществляет защиту конфиденциальной информации различными методами: шифрует интернет-соединение посредством протоколов SSL/TLS и данные, сохраняемые на компьютере пользователя.
Zimbra Desktop
Бесплатная утилита с открытым исходным кодом. На 100% совместима с Windows 10. Оборудована календарём, органайзером, книгой контактов. Рабочее пространство формирует посредством вкладок (как в браузере). Импортирует аккаунты Yahoo!, Outlook, Gmail. Может функционировать в автономном режиме (без Сети), все данные сохраняет на жёсткий диск.
Как в почте Mail найти письмо по дате
Поиск письма по дате — процедура, к которой часто приходится прибегать, чтобы найти ранее пришедшие письма. Конечно, их можно найти и другими способами — по отправителю или по названию, но именно по дате бывает удобно выполнить их поиск, либо проверить, приходили ли они в конкретный день. В статье рассмотрим, как в почте Mail найти письма по дате, ранее мы уже рассматривали это для Яндекс Почты.
Как в почте Mail найти письмо по дате на компьютере
Если вы используете веб-версию почтового клиента Mail, то найти здесь инструмент, который позволяет выполнить поиск письма по дате, не так уж и просто. Откройте свой почтовый ящик (авторизуйтесь) и перейдите к списку всех писем.
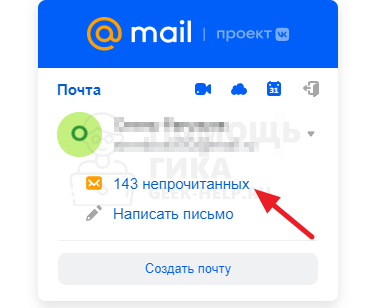
Далее сверху справа нажмите на поисковую строку.
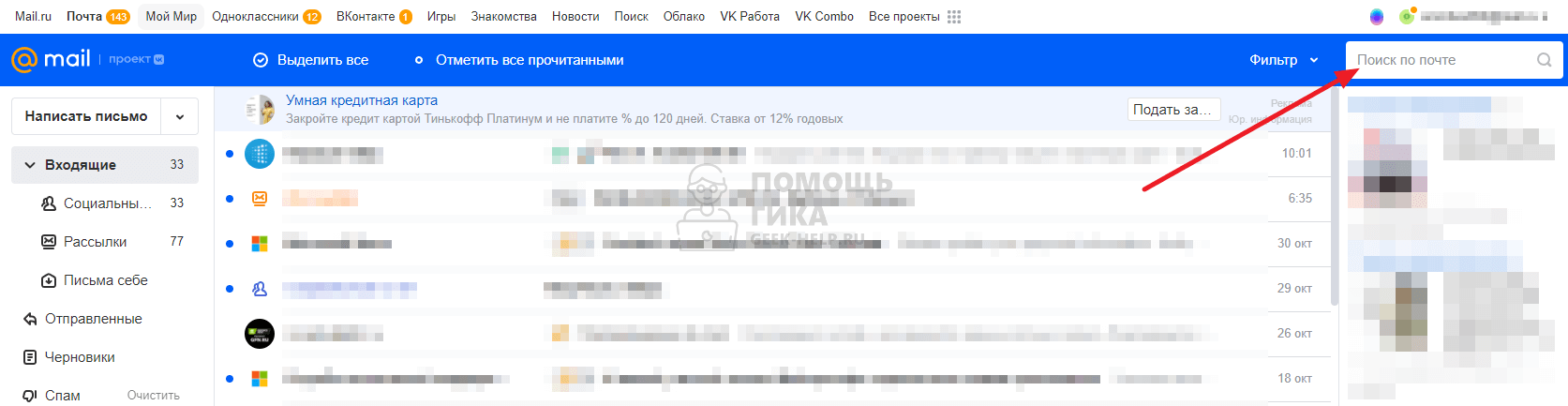
Появится меню, в котором нужно нажать “Указать дату” — это самый нижний пункт.
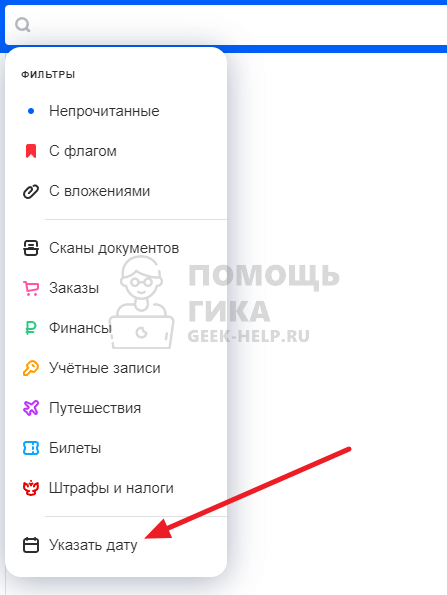
Появится календарь. Выберите дату, за которую нужно найти письма в почтовом ящике Mail.

Как можно видеть, теперь письма отфильтрованы за один день, что указывается в поисковой строке. Иногда бывают ситуации, когда в день пришли десятки, а то и сотни писем, но среди них нужно найти только одно. В таком случае можно использовать дополнительный поиск по строке. Прямо рядом с заданной датой напишите свой запрос (который содержится в искомом письме) и нажмите Enter.

Отобразятся все письма за конкретную дату, которые содержат данный запрос.
Таким образом можно удобно и быстро найти в Mail нужное письмо по дате.
Как в почте Mail найти письмо по дате на телефоне
Чтобы найти в мобильном приложении почты Mail нужное письмо по дате, запустите приложение и авторизуйтесь в своем аккаунте. Когда отобразится список писем, нажмите в правом верхнем углу на значок лупы, чтобы перейти к поиску.
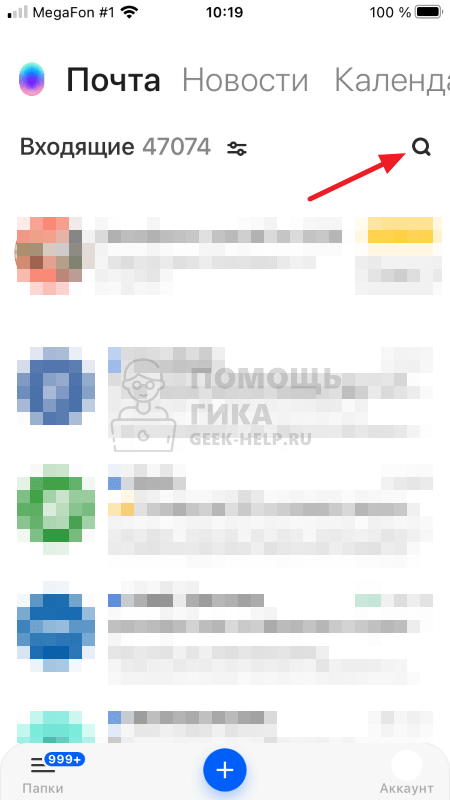
Откроется фильтр поиска. Чтобы искать по дате, нужно нажать на стрелку справа.
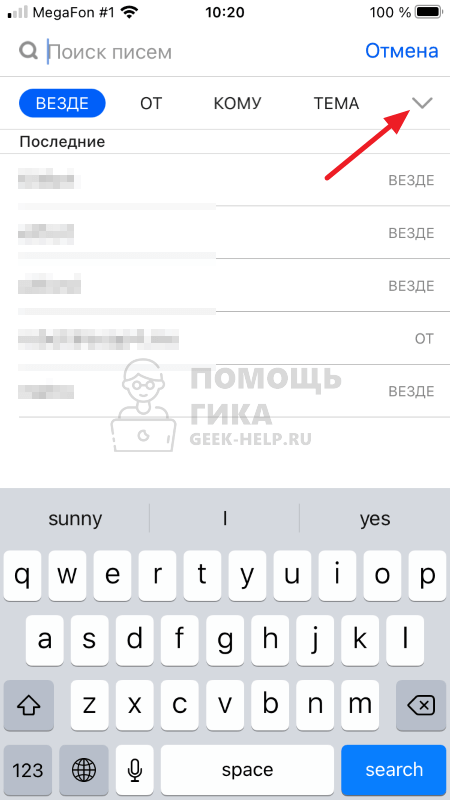
Отобразятся дополнительные опции поиска. Выберите пункт “Дата”, чтобы искать письма в почтовом клиенте Mail за конкретный день или период.

Здесь нужно указать дату начала поиска и дату конца поиска. Например, если вам нужны все письма за сентябрь, укажите с 1 по 30 сентября. Можно указать только один день, тогда поиск писем будет именно за этого день. Определившись с нужной датой, нажмите “Готово” в правом верхнем углу.
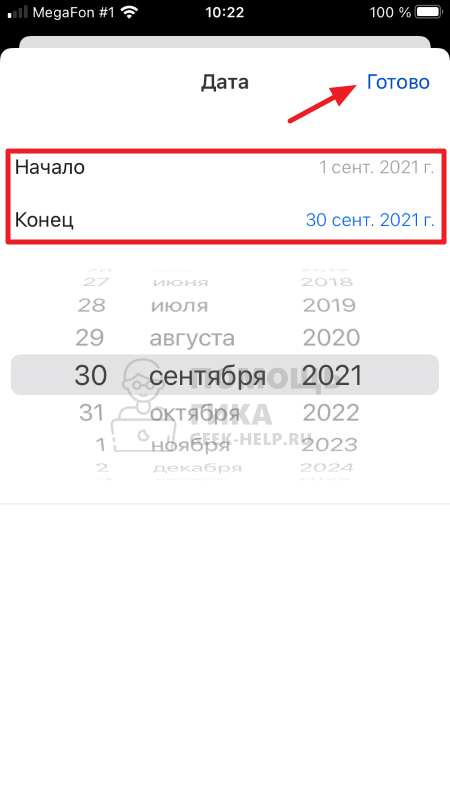
Теперь все письма отфильтрованы за определенную дату. Если это необходимо, можно задать дополнительные фильтры. Например, показать только письма отправленные или задать поиск только непрочитанных писем — есть множество опций, которые помогут найти нужное письмо в указанном диапазоне дат.
Как в Яндекс Почте найти письмо по дате
Бывают ситуации, когда в Яндекс Почте нужно найти письмо или письма за конкретную дату. Причем не обязательно от одного отправителя. Например, чтобы вспомнить, какие сотрудники отчитались о выполненной работе в определенный день. Яндекс Почта дает возможность найти письмо по дате, и в этой статье мы рассмотрим каким образом это сделать.
Как в Яндекс Почте найти письмо по дате на компьютере
Первым делом рассмотрим способы найти письма за конкретный день или месяц с компьютера в обычной веб-версии Яндекс Почты.
Найти письмо за конкретную дату
Чтобы найти письмо за конкретную дату, необходимо добавить свой аккаунт Яндекс Почты и зайти в него. После этого сверху нажмите на поисковую строку.

Поисковая строка станет больше. Нужно справа нажать на кнопку расширенного поиска, чтобы получить доступ к дополнительным опциям.

Под строкой поиска появятся дополнительные фильтры. Чтобы найти письма за конкретную дату, нажмите на кнопку “Дата”.
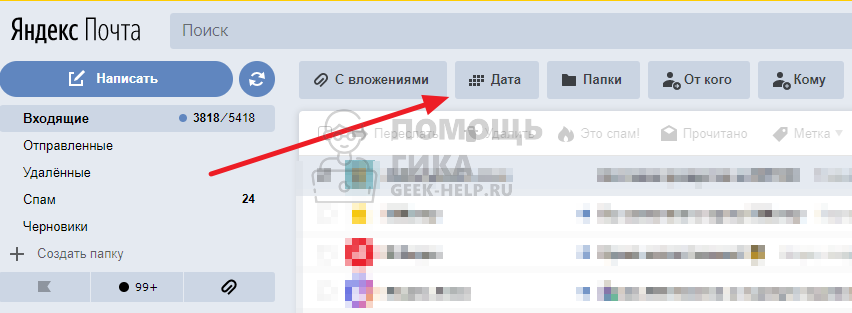
Во всплывшем окне выберите дату и нажмите “Найти”.
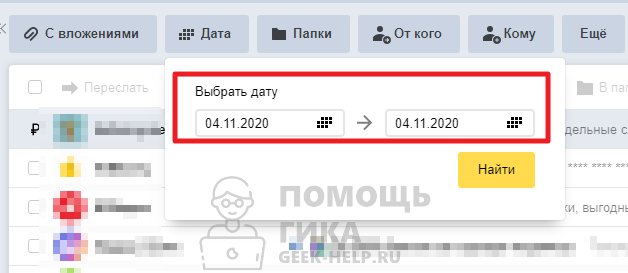
После этого отобразятся все письма за выбранную дату.
Когда отобразятся письма за конкретную дату, можно воспользоваться фильтрами, чтобы найти конкретное письмо, если их за эту дату было получено много.

Отметим, что при помощи рассмотренного выше способа можно искать в почте письма не только за конкретный день, но и за конкретную неделю, месяц или любой другой диапазон дат.
Найти письма за конкретный месяц
В Яндекс Почте есть еще возможность быстро сортировать письма по месяцам. Для этого предусмотрена отдельная опция. Она находится в правом нижнем углу почты, под списком всех писем. Пролистайте туда окно браузера и нажмите на нужный месяц, чтобы быстро перейти к письмам за этот месяц.
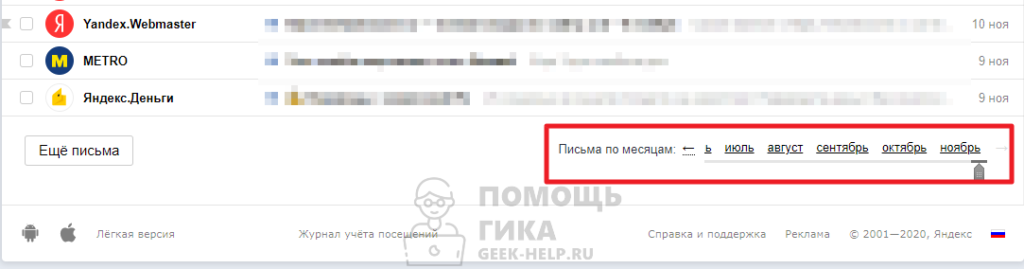
При помощи ползунка можно удобно и быстро найти письма за конкретный месяц.
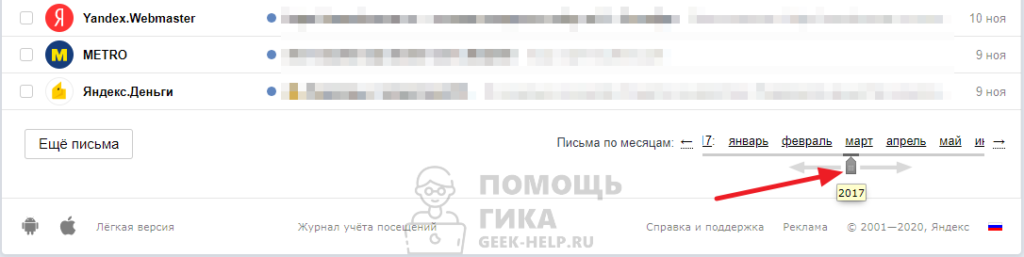
Как в Яндекс Почте найти письмо по дате на телефоне
В мобильной версии Яндекс Почты выполнить поиск писем по конкретной дате не получится. Единственный способ найти нужное письмо — ввести в поиск сверху почту отправителя и искать по ней, листая до нужной даты.
Однако в официальном мобильном приложении Яндекс Почта такая возможность реализована. Рассмотрим как это сделать.
Запустите приложение Яндекс Почта и авторизуйтесь под нужным почтовым аккаунтом.
Нажмите сверху справа на лупу, чтобы начать поиск.
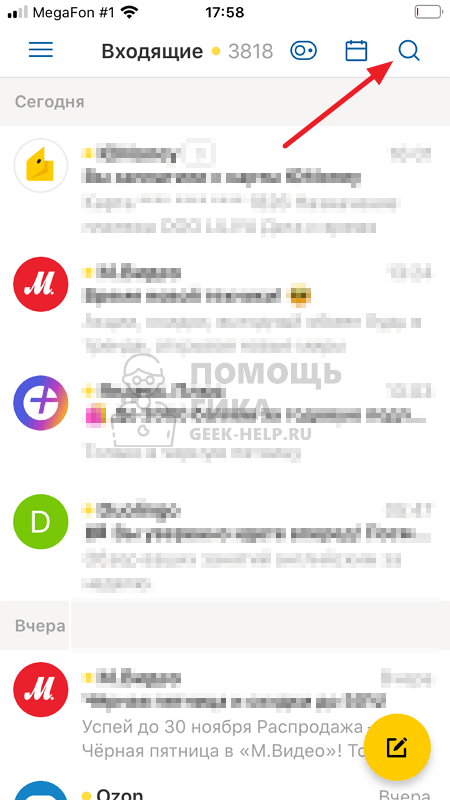
Введите почту или имя отправителя, если требуется найти письмо по конкретному отправителю за определенную дату. Если же нужно найти письмо от любого отправителя за определенную дату, просто поставьте пробел и нажмите “Найти”.
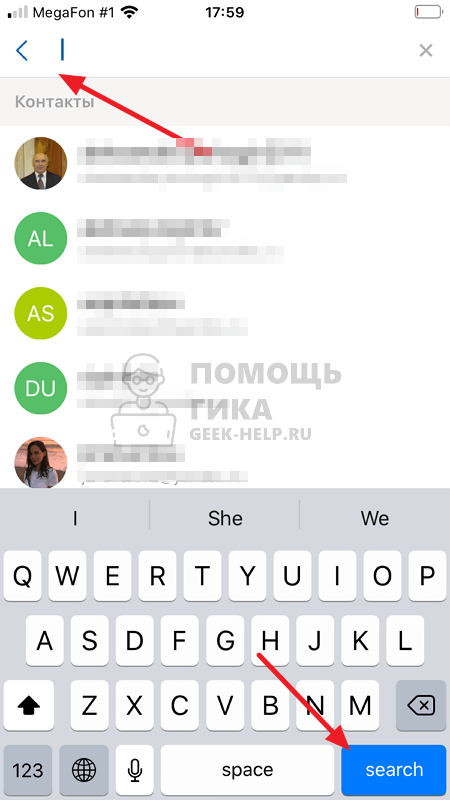
Сверху есть фильтр по дате, нажмите на него.

Укажите период, либо конкретный день, за который нужно найти переписки, после чего нажмите “Сохранить”.

Все, отобразятся письма по указанным датам. Среди них можно найти нужное.
Удаление писем с почты Яндекс
Уничтожение корреспонденции, аналогично предыдущим способам работы с почтой.
Вариант No1
- входим на почту
- отмечаем галочкой письма
- нажимаем опцию «Удалить», отправляя их в папку «Удаленные»

Удаление корреспонденции с помощью соответствующей клавиши
Примечание: По истечении месяцы, письма будут удалены в автоматическом режиме из папки «Удаленные».
Вариант No2
- заходим на почту
- открываем папку файлов входной корреспонденции
- выделяем правой нажатой клавишей мышки письма
- после выделения писем, открывается меню справа, на котором есть клавиша «Удалить»
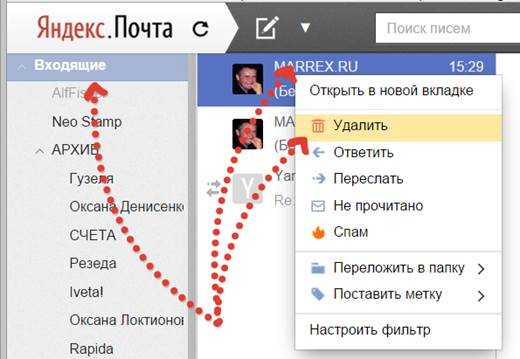
Удаление корреспонденции, выделяя группу писем правой клавишей мыши
Как в Майл почте найти письмо по дате?
Ну, это совсем элементарный вопрос. Вот, пошаговая инструкция для новых пользователей сервиса Mail.ru по тому как найти все письма за определенный период, то есть по дате:
-Установите курсор мыши в поисковой строчке и нажмите на «Указать дату»;
-Выберите дату, даже если вы не знаете точный день нужного письма, то и для этого существует очень удобная опция, а именно, фильтры: ±1 день, ±3 дня, ±7 дней, ±30 дней;
-Далее сервис покажет все письма за указанную дату и за дни до и после этой даты, вам останется только найти своё заветное письмо в списке.
Я бы написал те цели которых хочу достигнуть через 10 лет.
А когда пройдут эти 10 лет, интересно было бы прочесть и посмотреть чего я достиг)))
Этот глагол образован по следующей словообразовательной цепочке: ходить => приходить => приходиться.
То есть он образован добавлением возвратной частицы «-ся» к глаголу «приходить».
Правописание приставки в этом производящем глаголе определяется её значением, а в данном случае значение совершенно однозначно — имеется в виду приближение к кому- или чему-нибудь.
При добавлении частицы «-ся» не меняется правописание приставки в производном слове, поэтому нужно писать — приходится.
Приходится делать некоторые усилия, чтобы не раздражаться и спокойно объяснять ребенку, что он не должен кусаться.
Бабушка верила: если приснилось болото, то не приходится ждать ничего хорошего.
Для того, чтобы получить уведомление о прочтении письма, при его написании нужно нажать вот на этот значок в левом верхнем углу (см. фото):
Появится окно, в котором надо выбрать опцию Уведомить о прочтении. В результате получатель письма, прежде чем прочитать его, увидит окошко, где ему будет предложено отправить Вам уведомление о прочтении. Впрочем, он может это предложение проигнорировать, в таком случае уведомление не придёт.
Эти рекомендации относятся к дизайну почты mail.ru, действующему на начало 2014 года. Уточняю это потому, что администрация сайта периодически меняет интерфейс как Почты, так и других своих проектов.
Боюсь показаться циничным, но, как показывает практика, потомкам в большей или меньшей степени наплевать на поучения и пожелания предков.
Сколько-нибудь мизерный срок лет в 50 отбрасывает потомков настолько далеко, что им кажется, будто предки ничего-то не знали и не понимали.
Более того, предыдущие поколения воспринимаются как существа сильно пожившие и чрезвычайно брюзжащие, а потому надоедливые и отчасти неприятные.
Предкам отказано в том, что они тоже были молодыми, любили, чувствовали и хотели странного.
И только глубоко потом, когда сами потомки превращаются понемногу в предков, до них начинает что-то доходить. А поезд-то тю-тю.
Это очень легко, если вопрос касается ребенка.
Для того чтобы Дед Мороз получил письмо, его нужно написать вместе с малышом, запечатать в конверт и положить в морозильник, где его потом найдет папа-дед-мороз.
А если вопрос касается взрослого…
Здесь сложнее. Написать, конечно, можно и в морозильник положить. Но кто его там найдёт.
Как в Яндекс почте найти письма по дате
Чтобы найти письма по дате в Яндекс почте, вы можете воспользоваться функционалом поиска. Для этого введите дату отправки или получения письма в поле поиска и нажмите кнопку «Найти».
Если вы хотите уточнить поиск, вы можете указать диапазон дат, в котором были отправлены или получены письма. Для этого введите две даты в формате день/месяц/год через дефис. Например, «01-01-2023 — 31-01-2023».
Кроме того, в Яндекс почте есть возможность сортировки писем по дате. Для этого выберите раздел «Входящие», «Отправленные» или другой нужный раздел и нажмите на заголовок колонки «Дата». Таким образом, письма будут отсортированы по дате в порядке возрастания или убывания.
Если вам нужно найти конкретное письмо, но вы не знаете точную дату, вы можете воспользоваться фильтрами поиска. Щелкните на значке «Фильтры» вверху страницы и выберите нужные параметры. Например, вы можете указать отправителя, получателя, тему или размер письма.
Обработка электронной почты mail.ru
теперь давайте произведем сортировку входящей почты на mail.ru. В моем примере я буду, это делать для писем от ЦИАН. Как видите у меня от них много писем. Чтобы найти правила обработки входящей почты, вам нужно в левом нижнем углу перейти в настройки.
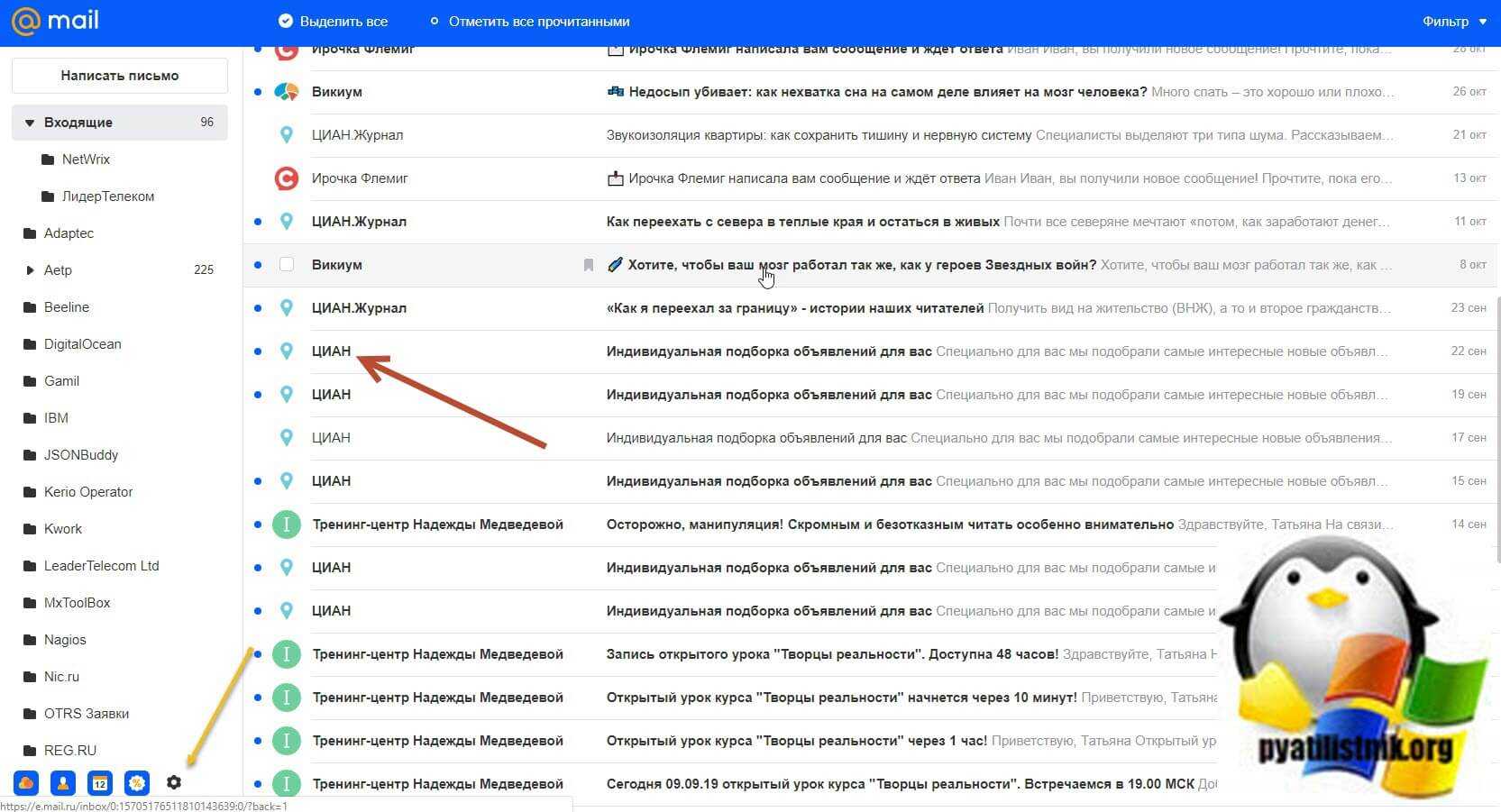
У вас откроется окно с общими настройками,

тут будет пункт «Правила фильтрации»
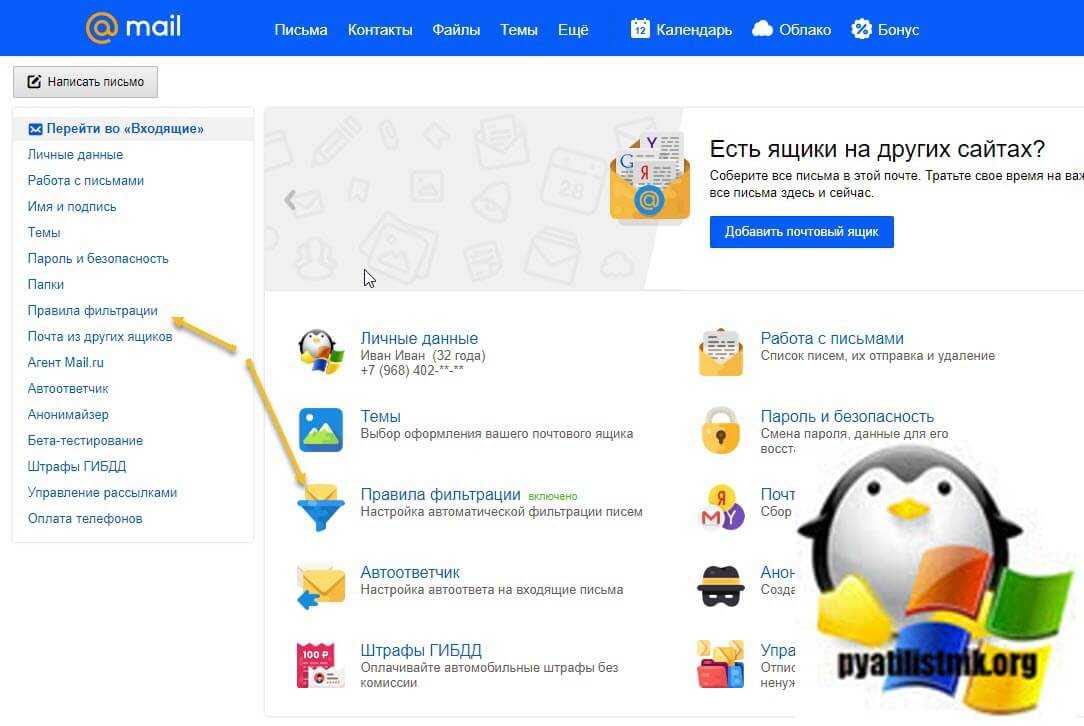
В правилах фильтрации, добавляем новый фильтр.
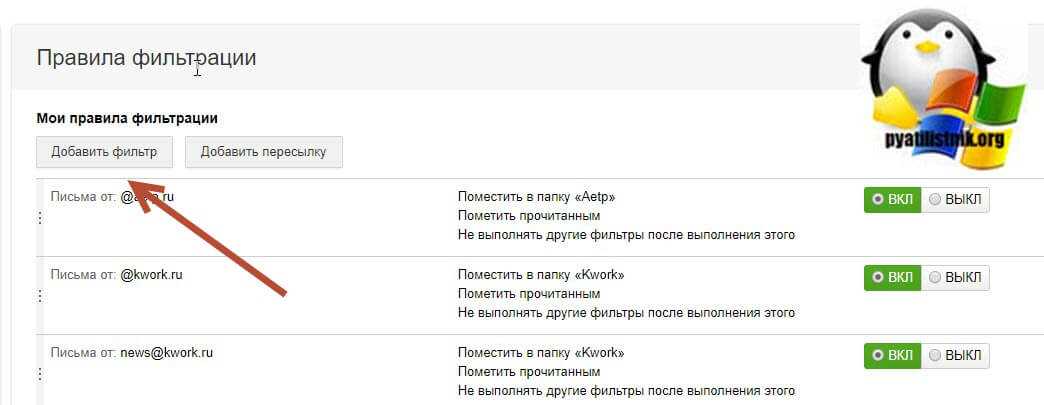
Тут все очень похоже, на правила обработки почты Яндекса. Первое что нужно выбрать, это условие:
- Поле от
- Поле кому
- Поле тема
- Поле копии
- Поле перенаправлено от
- Поле Переадресовано для
- Размер

В моем примере я укажу, что если содержится в поле от кого слово cian, то нужно применять действие. Я хочу, чтобы у меня письма перекладывались в отдельную папку. Раскрываем выпадающий список, если вы до этого не создавал папку, то тут есть для этого отдельная кнопка.
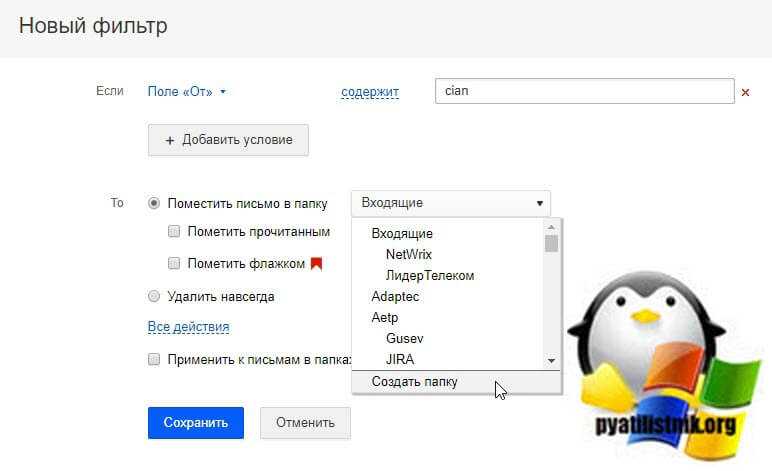
В новом окне вы задаете имя папки, у меня это cian. Указываете уровень вложения папки, я выбрал, что она будет частью папки входящие. При желании вы можете для доступа к ней поставить пароль.

Далее вы указываете дополнительные действия обработки почты:
- Пометить флажком
- Удалить навсегда
- Переслать копию сообщения на адрес
- Отвечать автоматически
- Применить другие фильтры
- Применить к письмам в папках, я обязательно ставлю эту галку, чтобы перебрать уже полученные письма. Нажимаем сохранить.
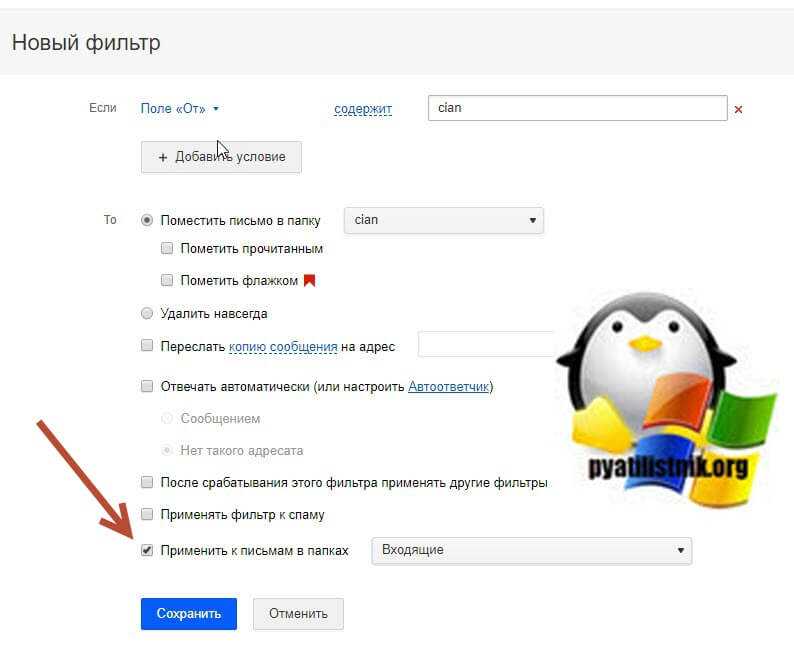
Все правило обработки почты в mail.ru создано. Оно появится в самом верху, вы его можете выключить, запустить в ручную, изменить настройки.

В итоге в нашей новой папке вы можете наблюдать перенесенные письма по ранее заданным критериям, все прекрасно работает.

Выбрать опцию «Найти все письма от»
Чтобы выделить все письма от определенного отправителя в вашей почте, вы можете воспользоваться опцией «Найти все письма от».
Для этого необходимо войти в почтовый ящик и нажать на строку поиска в верхней части страницы. После этого нужно ввести адрес отправителя или его имя в строке поиска.
После того как вы ввели адрес, выберите опцию «Найти все письма от» и сотрите все остальное из строки поиска. Нажмите на кнопку «поиск» и программа выведет все письма от этого отправителя, которые находятся в вашей папке «Входящие».
Теперь вы можете использовать эту функцию, чтобы быстро и легко находить все письма от нужного вам отправителя.
Браузерные расширения-чекеры
Внимание! Специализированные расширения ориентированы на работу в конкретном сервисе (т.е. мониторить почту можно с конкретного веб-ресурса).. Рассмотрим подключение чекера на примере Google Chrome:
Рассмотрим подключение чекера на примере Google Chrome:
1. Откройте главное меню веб-обозревателя (нажмите значок «три точки» вверху справа).
2. Кликните пункт «Настройки».
3. Перейдите в подраздел «Расширения».
4. Под списком подключенных аддонов клацните ссылку «Ещё расширения».
5. В магазине расширений задайте в поисковой строке название чекера, который хотите установить (например, Checker Plus for Gmail).
6. Перейдите в панель плагина и нажмите команду «Установить».
7. По завершении инсталляции кликните кнопку аддона в панели браузера.
8. Войдите в профиль почтового ящика (авторизуйтесь).
9. Чтобы проверить корреспонденцию снова нажмите иконку расширения.
Как быстро найти нужного отправителя в списке почты
1. Использовать функцию поиска
Если вы знаете имя или адрес отправителя, воспользуйтесь функцией поиска, которая находится обычно в правом верхнем углу страницы почты. Введите имя или адрес отправителя и все письма от него будут отображены в списке.
2. Использовать фильтры
Некоторые почтовые сервисы имеют функцию фильтров, которые могут помочь вам найти все письма от нужного отправителя. Чтобы воспользоваться этой функцией, выберите опцию «создать фильтр» и введите адрес или имя отправителя в поле «от».
3. Отсортировать письма по отправителю
Вы также можете отсортировать письма в почте по отправителю. Для этого нажмите на заголовок «отправитель» в списке писем. Письма будут отсортированы в алфавитном порядке по отправителю. Вы также можете выбрать опцию «группировать письма по отправителю», чтобы группировать все письма от одного отправителя вместе.
4. Использовать таблицу отправителей
Некоторые почтовые сервисы предоставляют таблицу отправителей, где можно легко найти все письма от конкретного отправителя. Чтобы воспользоваться этой функцией, откройте таблицу отправителей и выберите нужного отправителя. Все письма от этого отправителя будут отображены в списке писем.
Как перенести письма в архив
Архив писем — удобное и надежное место для хранения старых сообщений. Перенести письма в архив можно несколькими способами.
- Автоматический перенос — большинство почтовых сервисов предлагают возможность настройки автоматического переноса старых сообщений в архив. Для этого нужно выбрать соответствующую настройку в настройках почтового ящика.
- Ручной перенос — если вы хотите перенести конкретные письма в архив, то это можно сделать вручную. Необходимо выбрать нужное сообщение и перетащить его в папку «Архив».
Важно помнить, что после переноса писем в архив, они будут удалены из папки «Входящие». Однако, всегда можно вернуть письмо обратно, перетащив его обратно в папку «Входящие»
Как создать новый ящик
Чтобы получить новую электронную почту на Яндексе, необходимо зарегистрироваться на сайте yandex.ru. Обычно это дело пяти минут – нужно заполнить небольшую анкету. После регистрации сайт откроет вам новый ящик, через который можно сразу же отправлять и получать письма.
- Открываем анкету регистрации по адресу passport.yandex.ru/registration.
- Заполняем каждую строку.
Имя. Печатаем свое имя.
Фамилия. А здесь свою фамилию.
Придумайте логин. Сюда нужно напечатать желаемый адрес. Для этого используйте английские буквы и/или цифры без пробелов. Логин должен начинаться с буквы. В качестве разделителя используйте точку или дефис. Пример логина: ivan.petrov5
Логин должен быть свободен для регистрации. Если он окажется занят, значит, такой ящик уже существует в системе – получить его нельзя. Придется придумать другое название или выбрать один из вариантов, предложенных сайтом.
Придумайте пароль. А здесь нужно указать секретный код для доступа в ящик. Пароль должен состоять из маленьких и больших английских букв, а также цифр. Кроме того, он должен быть длиннее шести знаков и не содержать пробелы. Пример: 6msnPiR9
Повторите пароль. Сюда печатаем тот же самый код, что и в предыдущем поле.
Номер мобильного телефона. А здесь нужно указать номер вашего сотового с кодом оператора. Пример: +79001112233
Затем кликаем по кнопке «Подтвердить номер». На телефон поступит звонок – печатаем последние четыре цифры номера.
Если мобильного нет, нажмите на ссылку «У меня нет телефона». Затем выберите из списка контрольный вопрос, напечатайте на него ответ и введите капчу (буквы с картинки). Ответ на вопрос желательно записать в надежное место.



























