Функции и возможности
После того, как вы совершите вход в Яндекс.Почту, то получите доступ ко всему его функционалу. Вы сможете отправлять и принимать письма, прикрепляя к ним необходимые вложения, например, файлы с текстом, фотографии или картинки, макеты и так далее. Письма поддерживают практически все файлы, а если что-то прикрепить не получается, или вложений слишком много – предварительно заархивируйте их, так будет удобнее.
Есть несколько стандартных папок для писем:
- входящие;
- отправленные;
- черновики;
- спам;
- удаленные.
Кроме того, вы можете самостоятельно создать папку, например, для деловых писем, и добавлять туда то, что необходимо вам для бизнеса и так далее.
А благодаря синхронизации с другими системами Яндекс, вы сможете получить быстрый доступ к электронному кошельку Яндекс.Деньги, облачному хранилищу Яндекс и поисковой системе.
Настройки Яндекс Почты. Часть 2
Доброго времени суток, уважаемые читатели журнала ПрофиКоммент. Этой статьей мы продолжаем тему настроек почтового ящика от Яндекс.
Хотите знать, как в Яндекс почте найти письмо по дате, архивировать письма, блокировать и удалять спам, перемещать все отправления в одну папку? С новым дизайном yandex делается это вполне просто.
Как в Яндекс почте найти письмо по дате
К сожалению, в почте задать поиск на конкретную дату не получится. Зато есть функция выбирать определённый месяц и показывать всю корреспонденцию за конкретный период.
Для того, чтобы выбрать нужный нам месяц, необходимо прокрутить окно главной страницы в самый низ и мы увидим меню с пунктами-месяцами:
Нажимая на стрелки можно быстро докрутить до нужного месяца и, нажав его, перед вами предстанут все письма за выбранный промежуток времени.
Как в Яндекс Почте автоматически перемещать письма в папку
В прошлой статье мы рассматривали как сделать подпись, настроить автоответ и удалять все письма. Сегодня пойдём немного дальше и рассмотрим, как перекладывать все входящие письма в конкретную папку.
Чтобы руководить входящей корреспонденцией, нам нужно создать правило. Переходим по значку шестеренки в правом верхнем углу:
и выбираем пункт «Правила обработки писем»:
Далее нажимаем кнопку Правило:
И в открывшемся окне создаем новое правило:
Если есть какие-то условия, их можно указать, но я предпочитаю без условий, поэтому нажимаем на красный крестик и убираем раздел условий. Затем ставим галочку напротив пункта «Положить в папку», нажимаем на окошко рядом с выбором папки и там нажимаем «Новая папка». После чего система предложит вам назвать новую папку, в которую вы и будете перекладывать всю корреспонденцию.
После этих действий вам нужно будет в самом низу нажать кнопку «Создать правило» и подтвердить паролем ваш выбор.
Как в почте Яндекса архивировать письма
Чтобы добавить письма в архив, нужно их выделить, а затем навести мышкой на меню с кнопками (Удалить, Это Спам, Прочитано и др.). При наведении мышкой появится небольшой значок шестеренки, на который и надо нажать:
После этого появится выбор новых кнопок и среди них кнопка «Архивировать»:
Выбираете эту кнопку, нажимаете Готово и теперь у вас есть кнопка «Архивировать». При нажатии на эту кнопку все выбранные вами письма будут отправляться в папку «Архив».
Как в Яндекс Почте блокировать спам-письма
Чтобы в Яндекс почте блокировать спам, существует целая серия полезных настроек. Например, вы можете выбрать все адреса, письма от которых вам бы не хотелось получать, и добавить их в черный список. Сделать это довольно просто. Как мы выше уже описали, попадаете в меню настроек «Правила обработки писем»:
И тут вводите все адреса отправителей, от кого не желаете получать письма, в черный список.
А для того, чтобы в Яндекс почте автоматически удалять спам, создаёте новое правило для всех писем, которые система посчитает спамом:
Здесь надо в пункте «Применять» выбрать «Только к спаму» и ниже поменять галочку, поставив ее напротив пункта «Удалить». После этого подтвердить свои действия, нажав кнопку «Создать правило» и введя свой пароль (если потребуется). Теперь любой спам не будет засорять ваш почтовый ящик, автоматически удаляясь без вашего участия!
Как в Яндекс почте изменить имя отправителя и добавить фото на аватарку
Иногда хочется, чтобы получатели ваших писем видели в вас серьезного человека или просто возникает желание сменить имя отправителя в почтовом ящике Яндекса. Сделать это очень просто – в настройках выбираем пункт «Личные данные…» и попадаем на новую страницу:
Чтобы поменять имя отправителя, достаточно вписать его в указанное красной стрелочкой место. При этом ваш логин почты не поменяется.
Чтобы в Яндекс почте добавить фото на аватарку, вам нужно чуть ниже нажать на кнопку «Изменить портрет» и загрузить вашу собственную аву (минимальный размер 200х200 точек).
Как сделать электронную почту в Яндексе на телефоне
Из браузера
Если пользоваться почтой приходится редко, нет никакого смысла устанавливать на смартфон отдельное приложение для нее. Можно использовать любой браузер, чтобы сделать почту в Яндексе и работать с нею.
Обратите внимание
Почта Яндекс полностью оптимизирована под работу со смартфона.
Чтобы создать почту в Яндексе на телефоне через браузер:
- Запустите любой браузер и перейдите на сайт mail.yandex.ru
- Далее нажмите “Создать аккаунт”.
- Введите имя, фамилию, логин, пароль и номер телефона. Если номера нет, нажмите “У меня нет телефона”, создайте секретный вопрос и введите капчу.
- После ввода всей необходимой информации, нажмите “Зарегистрироваться”.
- Аккаунт создастся, далее можно будет установить аватар или пропустить этот шаг.
- На следующем экране Яндекс расскажет об основных возможностях мобильной версии почты. Можно закрыть советы, нажав на крестик в правом верхнем углу.
Все, почта на Яндекс будет создана, теперь ею можно пользоваться.
Из приложения
У Яндекс есть несколько официальных приложений — Яндекс GO, Яндекс Карты, Яндекс Музыка и многие другие. Практически в каждом из них есть возможность создать аккаунт Яндекс, который будет использоваться, в том числе, в качестве почтового.
Чтобы создать почту через приложение Яндекс Почта:
- Запустите приложение. Если ни одной почты ранее создано не было, внизу будет кнопка “Заведите Яндекс.Почту” — нажмите на нее.
Обратите внимание
Приложения Яндекс Почта можно использовать не только для почты, которая создана на Яндексе. К нему можно подключить и аккаунты других почтовых клиентов.
- Для создания почты через приложение потребуется ввести номер телефона. Введите его и нажмите “Далее”.
- Поступит звонок на телефон. Нужно ввести последние 4 цифры номера телефона, с которого вам позвонили.
- После ввода цифр, нужно ввести имя и фамилию пользователя на которого регистрируется аккаунт в почте. Когда введете данные, нажмите “Далее”.
- Следующий шаг — создание логина. Нужно придумать такой логин, который не занят другими пользователями. После ввода логина, придумайте пароль и нажмите “Зарегистрироваться”.
Все, на этом шаге почта будет создана. Далее Яндекс предложит краткую инструкцию по работе с почтой. Можно ее посмотреть или отказаться от этого — нажав на крестик в правом верхнем углу.
Регистрация почтового ящика Яндекс Почта
В системе Яндекса, чтобы создать свой аккаунт, необходимо просто перейти на страницу mail.yandex.ru и нажать на кнопку «Зарегистрироваться». После этого:
- Укажите ваши имя и фамилию.
- Придумайте логин, который будет выступать одним из ваших идентификаторов для входа в Яндекс.Почту.
- Придумайте пароль и продублируйте его во избежание ошибки.
- Укажите номер мобильного телефона. Если у вас его нет, нажмите на специальную кнопку («У меня нет телефона») и указать номер можно будет потом.
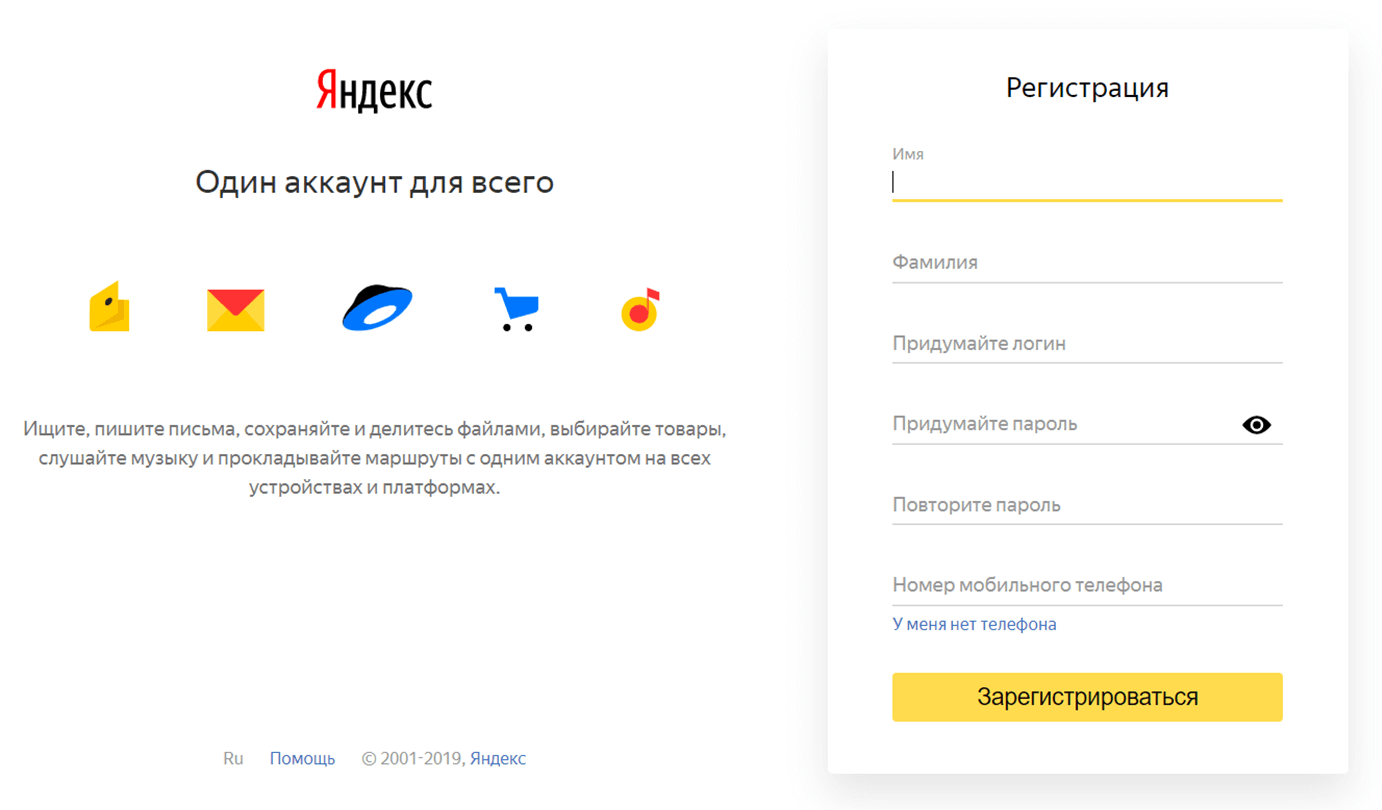
Если вы не указали номер телефона, то в качестве проверки вашей личности в случае, если понадобится восстановить доступ или провести другую серьезную операцию, Яндекс.Почта запросит ответ на секретный вопрос, который вы выберете во время регистрации.
Как добавить Яндекс почту в iPhone или iPad
К сожалению, ни на iOS, ни на macOS нет шаблона для добавления почты Яндекса в стандартное приложение Почта, как, например, в случае с Gmail. Однако настроить Яндекс почту не составляет особых трудностей.
Для настройки почты из Яндекса в стандартном приложении Почта необходимо воспользоваться ручным вводом настроек учетной записи. Альтернативным вариантом может служить использование официального почтового клиента для iOS (ссылки на приложения в конце статьи).
Если же вы решили добавить почту из Яндекса в стандартное приложение Почта, проделайте следующие шаги:
1. На iPhone или iPad откройте приложение Настройки и перейдите по пути Почта → «Учетные записи» → «Новая учетная запись».
2. Перейдите по пути Другое → Новая учетная запись.
4. Если после нажатия кнопки Дальше напротив каждого пункта появилась «галочка», значит ввод данных осуществлен успешно.
5. На следующем этапе предстоит выбрать, какая информация из сервиса Яндекс должна отображаться на устройстве. Включите параметр Почта, и при необходимости, к примеру, «Заметки».
По умолчанию на iOS и macOS почта Яндекса автоматически настраивается через протокол IMAP.
7. Начните работу с электронной почтой на iPhone или iPad в приложении Почта.
На компьютере
Мы нашли два способа, с помощью которых можно зайти на свой личный профиль Яндекс почты. Это вход через поисковик и сам почтовый сервис. Давайте рассмотрим каждый из случаев подробнее в следующих разделах.
Если Вы забыли пароль смотрите эту инструкцию Как восстановить пароль от Яндекс почты
Способ 1
Авторизуемся в своем личном профиле через главную страницу Яндекса:
- Открываем страницу https://yandex.ru/ и в верхнем правом углу кликаем по кнопке «Войти в почту».
- Далее в отобразившемся окне вводим свой логин, телефон или саму почту. После этого кликаем по кнопке «Войти».
- После вводим свой пароль и еще раз кликаем по кнопке «Войти».
- Если прошло все успешно, то будет получен доступ к почте, в которую мы входили.
Это был один из способов, через который можно попасть в свой личный профиль Яндекс почты. Далее мы рассмотрим еще один способ, немного отличающийся от выше рассмотренного.
Способ 2
Данный способ подразумевает вход напрямую через почту. Выглядит он следующим образом:
- В завершении вводим пароль от своей страницы и нажимаем «Войти».
- После этого мы успешно входим в свой личный профиль электронной почты.
Совет при входе с чужого компьютера
Если вы входите в свою почту с чужого компьютера, то ни в коем случае не сохраняйте введенный вами пароль. Сохраненный в браузере пароль может быть использован другим человеком, а это значит, что он с легкостью сможет получить доступ к вашей почте
Также после использования почты, не забывайте выходить из своего аккаунта. Сделать это совсем несложно: кликните по иконке профиля, и в выпадающем меню выберете «Выйти из сервисов Яндекса».
В качестве бонуса
В завершение рассказа о почтовом сервисе Яндекса мы дадим всем, кто собирается им воспользоваться, ещё несколько советов и подсказок. Прежде всего, лучше регистрироваться через учётные записи в соцсетях. Это проще и быстрее, поскольку в профиле уже есть информация о вашем телефонном номере, и нужно только предоставить доступ к этим данным при авторизации. После создания почтового ящика на Яндексе вы одновременно получаете доступ и к другим сервисам компании (Услуги, Деньги, Маркет, Карты и т. д.). Ими можно пользоваться и без регистрации, но в таком случае будут заблокированы некоторые возможности. Профессионалы в разных областях могут объединяться благодаря сервису «Мой круг». Тем, кто занят поисками работы, поможет Мастер резюме. Все данные, которые есть в вашем аккаунте, автоматически попадут в резюме. После введения недостающей информации вы сможете сохранить его в электронном виде, скачать и распечатать.
Из дополнительных возможностей стоит также вспомнить опцию Круг, позволяющую добавлять друзей и просто знакомых. Для друзей есть первый круг, а все остальные попадают во второй, но вы можете перевести их в первый. Это полноценная соцсеть, объединяющая людей со схожими профессиональными интересами. Приглашения в Круг рассылаются по электронной почте, через Одноклассники или ВК.
Сайт Яндекс.Почты или почтовый клиент
Предположим, что Вы не пользуетесь какими-либо специальными программами для работы с электронной почтой, например, такими как Microsoft Outlook или The Bat, а заходите в свою почту Яндекс напрямую, через сайт Yandex.
Кстати, имеет смысл иногда заходить на электронную почту Яндекс напрямую, даже если Вы привыкли постоянно пользоваться специальными программами. Такие программы обозначаются термином «почтовый клиент». Например, программы Microsoft Outlook или The Bat относятся к почтовым клиентам.
Дело в том, что бывает иногда так, что важные письма попадают в папку Спам в Яндекс.Почте. Но вот найти такие письма в «Нежелательной почте» почтового клиента, увы, не всегда удается.
Находясь в почтовом клиенте, Вы считаете, что важного письма нет, а оно на самом деле находится в папке «Спам» в электронной почте Яндекс. Я с такой ситуацией уже сталкивалась и поэтому рекомендую иногда проверять папку «Спам» в своей почте, заходя в свою почту через сайт Яндекса, а не через почтовый клиент
Итак, мы рассматриваем варианты доступа к почте Яндекс через сайт Yandex. Давайте для начала создадим новые папки в этой почте, а затем будем сортировать письма по этим папкам. Сделаем это двумя способами, чтобы можно было выбрать наиболее удобный.
Что делать, если забыли свою почту Яндекс?
Если пользователь забыл свою почту Яндекс, первым шагом стоит попытаться вспомнить ее адрес. Если это не помогает, можно воспользоваться функцией восстановления доступа.
Для этого нужно перейти на страницу входа в Яндекс Почту и нажать на кнопку «Забыли пароль?». Далее следует указать телефон или адрес электронной почты, который был указан при регистрации, и пройти проверку, чтобы подтвердить, что вы являетесь владельцем аккаунта. После этого на указанный телефон или почту придет сообщение с дальнейшими инструкциями по восстановлению доступа.
Если указанный при регистрации телефон или адрес электронной почты больше не принадлежат пользователю, он может обратиться в службу поддержки Яндекса с просьбой восстановить доступ к аккаунту. Для этого необходимо будет предоставить некоторую информацию о себе, чтобы доказать, что вы являетесь владельцем аккаунта.
Важно помнить, что для безопасности Яндекс может запросить дополнительные данные о пользователе, чтобы подтвердить его личность. Поэтому следует заранее заботиться о сохранности данных и не раскрывать их третьим лицам
Настраиваем сортировку почты на Яндекс и Google в три клика
У многих пользователей есть почтовый аккаунт на Gmail или Яндекс. Но не все знают, что на этих сервисах есть удобный механизм сортировки почты. Мы расскажем как настроить его за три клика. Сортировка почты позволит сосредоточиться на главном и пометить прочтенными предложения магазинов и прочий спам.

Как настроить сортировку почты в Gmail
Откройте письмо с предложением от магазина. Нажмите кнопку с тремя точками и выберите Фильтровать похожие письма.
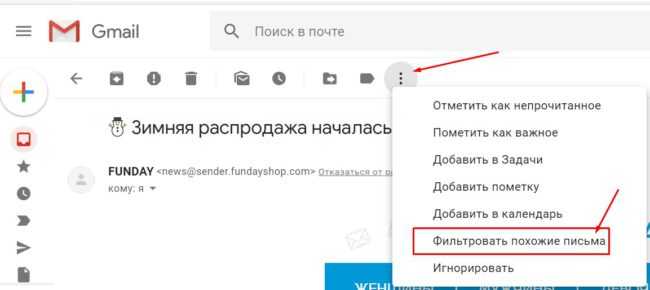
Условие фильтрации заполнится автоматом. Нажмите Создать фильтр, чтобы правило применялось ко входящей почте в будущем.
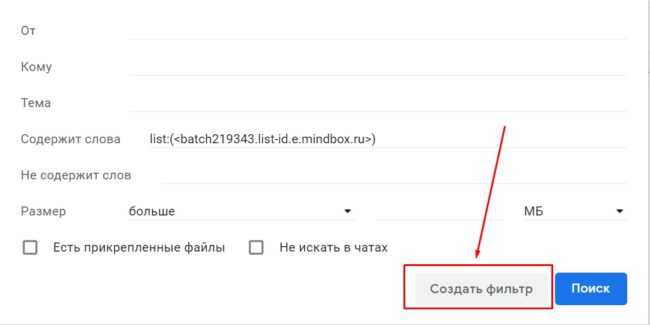
Выберите, что Gmail должен сделать с этими письмами: пометить их как прочитанные, присвоить категорию, переместить в папку. В нашем случае переместим предложение в группу Промоакции.
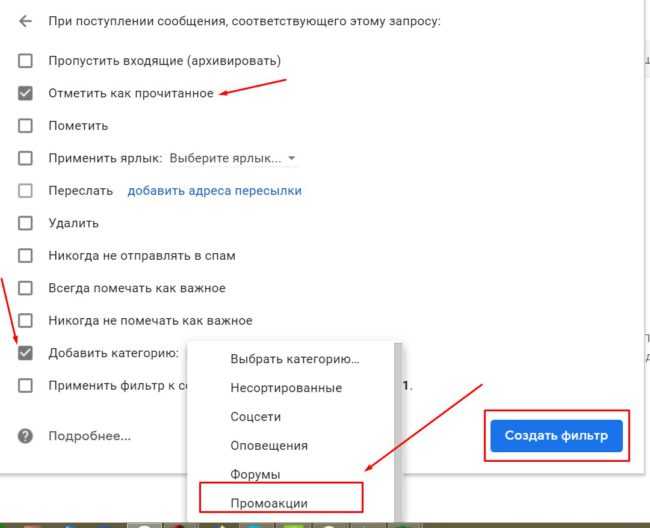
После настройки нескольких таких фильтров в разделе Несортированные будут оставаться только сообщения, требующие вашего внимания.
Как настроить сортировку писем в Яндекс.Почте
Нажимаем правую кнопку мыши на письме, выбираем Настроить фильтр.
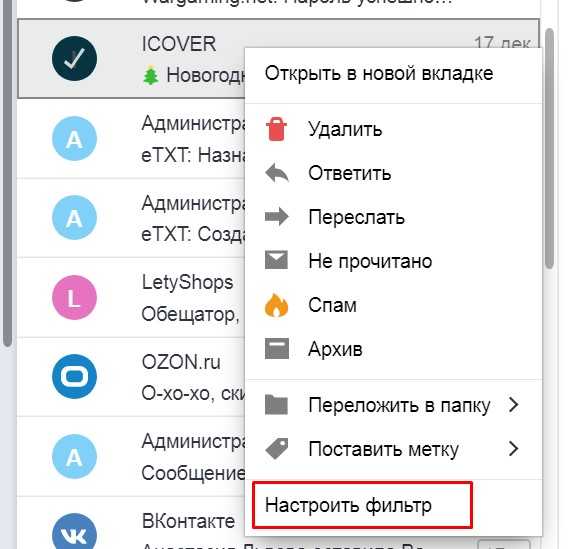
Выбираем, какие действия над сообщением следует сделать.
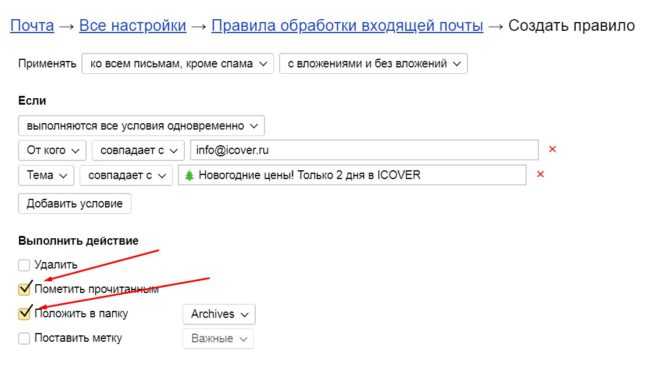
Подобные сервисы есть и в других почтовых программах и интернет-сервисах. Потратьте 5 минут на фильтры и сэкономьте часы своего времени в будущем!
Как найти все письма в почте Яндекс?
Чтобы найти все письма в Яндекс Почте, нужно зайти в папку «Все письма». Для этого необходимо кликнуть на кнопку «Все папки» слева от списка папок и выбрать соответствующую папку.
Если же вы хотите найти конкретное письмо, вы можете воспользоваться поиском, который находится над списком писем. В поисковую строку можно ввести ключевые слова, адрес отправителя или получателя, а также дату отправления.
Еще один способ найти нужное письмо — воспользоваться фильтрами, которые находятся под поисковой строкой. С их помощью можно отобрать письма от конкретного отправителя, с определенным вложением или помеченные определенным цветом.
Также, для удобства работы с письмами, можно использовать метки и перемещать письма в нужные папки
Для этого необходимо выбрать письмо и нажать на значок «Действия» в верхнем меню, где можно выбрать нужное действие, например, пометить письмо меткой «Важное» или переместить в папку «Работа»
В заключение, обращаем внимание, что увидеть все письма в Яндекс Почте можно только при наличии интернет-соединения и авторизации в своей учетной записи на сайте Яндекса
Ищем почту на компьютере
Сайт Яндекс.Почты или почтовый клиент
Предположим, что Вы не пользуетесь какими-либо специальными программами для работы с электронной почтой, например, такими как Microsoft Outlook или The Bat, а заходите в свою почту Яндекс напрямую, через сайт Yandex.
Кстати, имеет смысл иногда заходить на электронную почту Яндекс напрямую, даже если Вы привыкли постоянно пользоваться специальными программами. Такие программы обозначаются термином «почтовый клиент». Например, программы Microsoft Outlook или The Bat относятся к почтовым клиентам.
Дело в том, что бывает иногда так, что важные письма попадают в папку Спам в Яндекс.Почте. Но вот найти такие письма в «Нежелательной почте» почтового клиента, увы, не всегда удается.
Находясь в почтовом клиенте, Вы считаете, что важного письма нет, а оно на самом деле находится в папке «Спам» в электронной почте Яндекс. Я с такой ситуацией уже сталкивалась и поэтому рекомендую иногда проверять папку «Спам» в своей почте, заходя в свою почту через сайт Яндекса, а не через почтовый клиент
Это правило справедливо не только для эл.почты Яндекс, но, увы, для всех почтовых ящиков: на mail.ru, на gmail.ru и др.
Итак, мы рассматриваем варианты доступа к почте Яндекс через сайт Yandex. Давайте для начала создадим новые папки в этой почте, а затем будем сортировать письма по этим папкам. Сделаем это двумя способами, чтобы можно было выбрать наиболее удобный.
Как восстановить почту, зная только сервис, на котором она зарегистрирована
Если вам не удалось найти свой имэйл всеми описанными способами, остается попытать счастья на сайте сервиса, где вы ее регистрировали. А если не помните даже его, попробуйте обратиться во все наиболее популярные почтовые службы: Gmail, Яндекс Почта и Mail.ru.
Mail.ru
Забыть адрес электронной почты, зарегистрированной на Mail.ru, означает потерять его окончательно. Никакой возможности в настоящий момент узнать вашу почту здесь нет. При заходе на страницу восстановления: https://help.mail.ru/mail/account можно увидеть лишь сообщение о том, что администрация сервиса «не может подсказать вам имя аккаунта» , а также несколько советов, как найти его на ваших устройствах.
Яндекс Почта
Чтобы восстановить адрес электронной почты на Яндексе, выполните следующие действия:
На странице авторизации нажмите на надпись: «Не помню логин».
Введите привязанный номер мобильного телефона и нажмите кнопку «Далее».
Если такой номер действительно зарегистрирован в Яндексе, то через несколько секунд после ввода номера позвонит робот и продиктует проверочный код. Введите его в соответствующее поле на сайте.
На следующей странице введите имя и фамилию, которые вы указывали при регистрации, или оставьте поля пустыми.
Далее вы попадете на страницу с адресами, которые соответствуют указанным данным. Остается выбрать нужный.
После этого откроется страница с полем для пароля. Введите его или пройдите процедуру восстановления.
Gmail
На странице входа в аккаунт Google нажмите на ссылку «Забыли адрес электронной почты?».
Введите резервный емайл и нажмите «Далее».
Укажите имя и фамилию, которые вы вводили при регистрации, затем еще раз нажмите «Далее».
Подтвердите отправку проверочного кода на резервную почту.
Дождитесь, когда письмо с проверочным кодом поступит на указанную почту, затем введите этот код в соответствующее поле и снова нажмите «Далее».
Если аккаунтов несколько, то выберите нужный.
После всех действий вы попадете на страницу входа в аккаунт.
Если помните пароль, то вводите его и жмите кнопку «Далее». В противном случае нажмите на надпись: «Забыли пароль?», где вам придется повторить все те же действия, которые понадобились для восстановления адреса электронной почты.
Шаг 3
Внизу после кнопки «Зарегистрироваться» желательно
прочитать «Пользовательское соглашение» и «Политику конфиденциальности».
Эти два документа я выделила в отдельный шаг так там
очень много полезной информации, с которой вам надо ознакомиться.
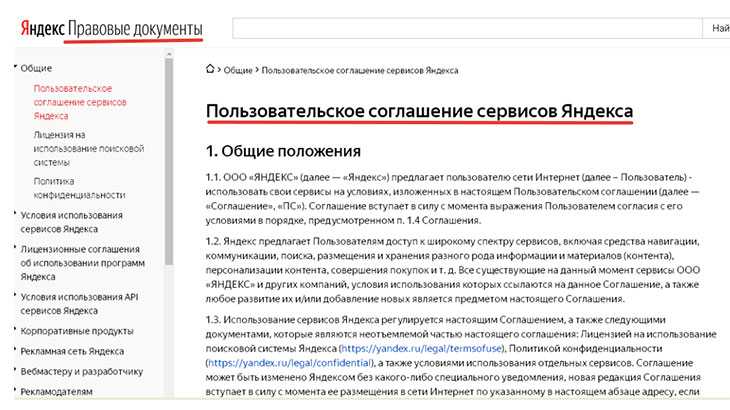
Пользовательское соглашение
Это договор или соглашение между вами и Яндексом, что
вы соглашаетесь на его условиях пользования сервисами, услугами и обязуетесь их
соблюдать.
Подробно описаны условия, которые необходимо соблюдать
при регистрации на Яндекс, ее могут пройти лица, достигшие 16 лет. Пользователь
обязан вносить достоверную информацию о себе, если Яндекс посчитает что вы, сообщили
неверные данные, он может его заблокировать. Если не пользуетесь сервисом в
течение двух лет, учетная запись удаляется.
В разделе регистрации все подробно описано про
создание и пользование учетной записью, хранение и использование контента
пользователя, условия использования сервисов Яндекс.
Политика конфиденциальности
Это документ, который подразумевает пользования Вашими
персональными данными и другой информации, которые пользователь вносит или
использует на сервисах Яндекс.
Ответственность за сохранность всей информации и
данных о вас несет Яндекс и обеспечивает безопасность и надежность.
Все действия проводятся согласно
действующего законодательства. В разделе 7 предоставлен вашему вниманию
подробный список, кто использует данные и информацию о вас.
Далее описано осуществляется хранение
информации и ваши права, все очень подробно и доступным языком рассказано. При
регистрации почты, Яндекс ни кому не предоставляет информацию о вас, только в
случаях указанных в «Политики конфиденциальности».
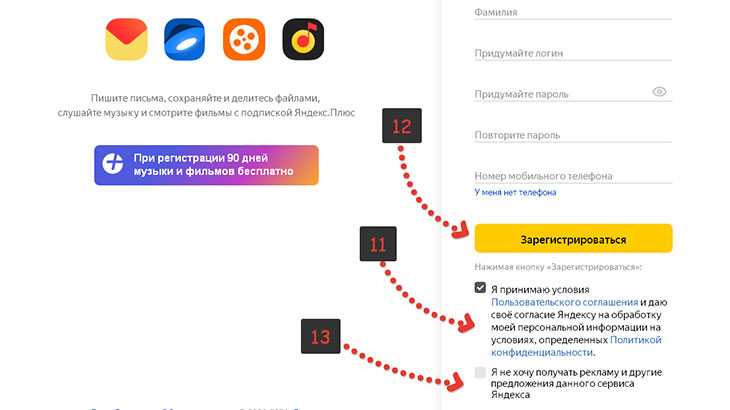
После как вы ознакомились с документами или решили пропустить ознакомление, отмечаете пункт о рекламы и нажимаете
«Зарегистрироваться».
Что доступно владельцу почтового ящика?
Имея аккаунт на Яндексе, можно пользоваться многочисленными сервисами от этой компании. Это и Маркет, и Карты, и Музыка, и Деньги, и Услуги, и Диск, и многое другое. Рассмотрим, что собой представляют некоторые из них.
Диск. Это облачное хранилище, в котором пользователю бесплатно предоставляется 10 Гб под размещение своих файлов с возможностью увеличения объема до 20 Гб. За плату можно сделать свой виртуальный диск ещё объёмнее.
Дополнительные опции. Среди них возможность загрузки документов с электронных носителей, экспорта и импорта из соцсетей (Facebook, Mail.Ru, Instagram, Google, Одноклассники и ВК). Можно также сохранять файлы, которые пришли по почте. Для обмена данными сразу с несколькими пользователями есть удобный сервис, позволяющий создать общую папку и контролировать, какие изменения в ней происходят. Кроме того, есть дополнительная корзина, в которой можно хранить документы до месяца, а также почтовые вложения, объединённые в специальный раздел. На платформе есть и свой редактор изображений, позволяющий их видоизменять и художественно обрабатывать.
Музыка. Большой популярностью пользуется и это решение. Для прослушивания музыки не требуется даже регистрация. Но если её все-таки пройти, появляется масса дополнительных возможностей, в том числе получение ежедневных рекомендаций на базе информации о ранее прослушанной музыке. Для отдельных музыкальных жанров есть собственное радио.
Маркет. Этот сервис уже давно одобрили пользователи сети. Именно их отзывы и удобная система поиска по каталогу товаров позволяют просто и быстро делать покупки в интернете. Есть приложения для мобильных устройств на iOS и Android, а также возможность просматривать подборки по тематикам и музыкальные сборники.





























